Методические рекомендации к лабораторным
advertisement
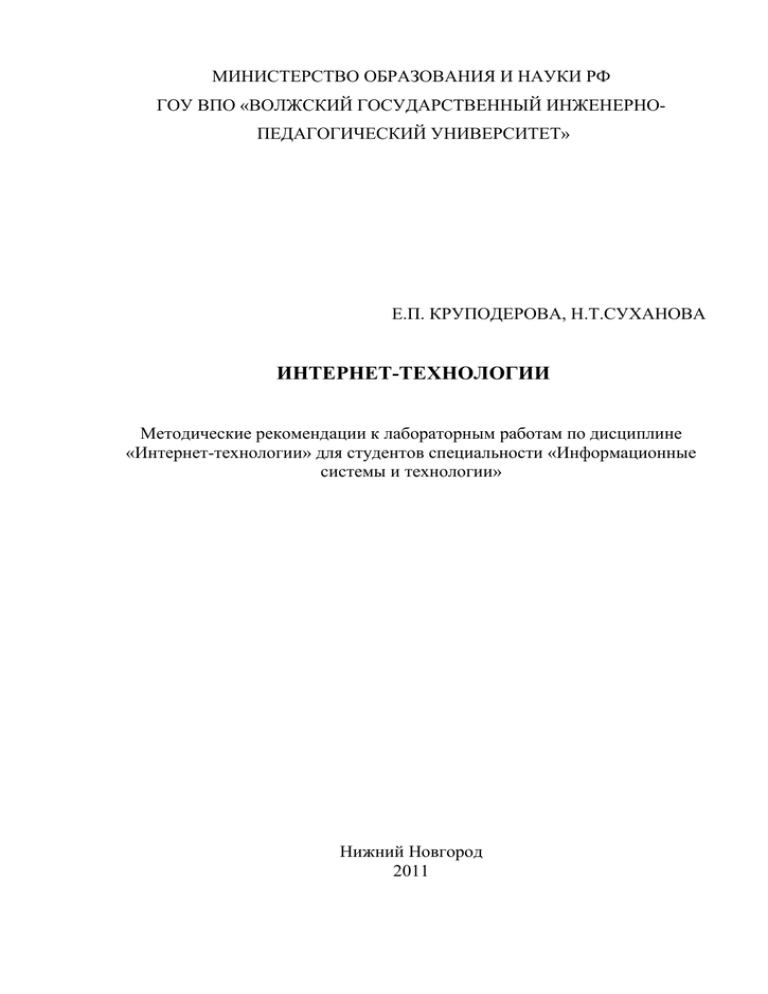
МИНИСТЕРСТВО ОБРАЗОВАНИЯ И НАУКИ РФ
ГОУ ВПО «ВОЛЖСКИЙ ГОСУДАРСТВЕННЫЙ ИНЖЕНЕРНОПЕДАГОГИЧЕСКИЙ УНИВЕРСИТЕТ»
Е.П. КРУПОДЕРОВА, Н.Т.СУХАНОВА
ИНТЕРНЕТ-ТЕХНОЛОГИИ
Методические рекомендации к лабораторным работам по дисциплине
«Интернет-технологии» для студентов специальности «Информационные
системы и технологии»
Нижний Новгород
2011
ББК – 32.973 – 018.2
К – 84
Круподерова Е.П., Суханова Н.Т. Интернет-технологии: Методические
рекомендации
технологии»
к
лабораторным
работам
по
дисциплине
«Интернет-
для студентов специальности «Информационные системы и
технологии» – Н. Новгород: Изд-во ВГИПУ, 2011. – 67 с.
Методические
специальности
рекомендации
230201.65
предназначены
для
студентов
«Информационные системы и технологии».
Изложены цели лабораторных работ, краткие теоретические сведения,
задания к лабораторным работам. Методические рекомендации могут быть
использованы студентами других специальностей в курсе «Интернеттехнологии».
© Круподерова Е.П., 2011
© Суханова Н.Т., 2011
© ВГИПУ, 2011
2
Лабораторная работа «Основные принципы работы с браузером»
Цель работы:
1. Познакомиться с возможностями браузера Mozilla Firefox.
2. Выполнить настройку браузера Mozilla Firefox.
3. Выполнить практические упражнения по работе с браузером Mozilla
Firefox.
Браузер Mozilla Firefox
После
подключения
к
сети
Интернет,
необходимо
запустить
специальную программу Браузер (To browse (англ.) – блуждать, пастись,
просматривать,
пролистывать
(книгу)).
Браузер
—
это
специальная
программа, позволяющая просматривать содержимое сети Интернет. Она
позволяет получить доступ ко всем информационным ресурсам сети. С
помощью браузера можно просматривать и загружать картинки, звуковые и
видеофайлы, различную текстовую информацию (электронные книги,
новости, журналы) и т.д.
В настоящее время наиболее распространенными браузерами являются:
Internet Explorer фирмы Microsoft (IE), Mozilla Firefox, Opera. Научившись
работать с одним браузером, Вы практически без проблем будете работать с
другим: те же функции, кнопки, пункты меню. Могут быть лишь
незначительные различия в структуре окон программы, названиях и
месторасположении отдельных элементов.
При работе с браузером в обязательном порядке просмотрите все
пункты меню, внимательно рассмотрите содержимое вкладок. Не забывайте
о возможности получения справки. Рассмотрим элементы окна Mozilla
Firefox.
Заголовок окна — стандартный заголовок, в котором отображается
название открытой Web-страницы и название приложения, с помощью
которого она открыта.
3
Под заголовком располагается Панель меню. При нажатии на кнопки
панели меню открывается список команд. Названия кнопок панели меню
показывают назначение команд, содержащихся в этом меню.
• Файл — содержит команды работы с файлом: открытие файла, сохранение,
печать;
• Правка — содержит команды работы с буфером обмена, здесь же можно
найти команды поиска слова на Web-странице и команду Настройки;
• Вид — содержит команды, которые меняют способ отображения документа
в окне и настройку элементов интерфейса окна;
• Журнал — содержит список недавно посещенных Web-страниц и закрытых
вкладок;
• Закладки — содержит закладки на Web-страницы;
• Инструменты — содержит доступ к инструментам Mozilla Firefox, в том
числе поиску обновлений, просмотру информации об отображаемой
странице, возможности удаления личных данных после сеанса работы в
Internet;
• Справка — содержит справочную информацию о приложении.
Ниже панели меню находится Панель навигации. На этой панели
расположены кнопки, которые позволяют быстро выполнять наиболее часто
используемые команды из меню. По умолчанию панель инструментов
содержит пять кнопок:
• Назад — позволяет перейти на предыдущую просмотренную Webстраницу;
• Вперед — позволяет перейти на следующую просмотренную Webстраницу;
• Обновить — позволяет вновь загрузить просматриваемую Web-страницу,
если за время просмотра на ней могли произойти изменения;
• Остановить — позволяет остановить загрузку Web-страницы;
• Домой — позволяет загрузить домашнюю страницу, адрес домашней
страницы необходимо указать в настройках.
4
Кнопки на панели навигации можно добавлять и убирать по усмотрению
пользователя. Наведя указатель мыши на кнопку панели инструментов,
можно увидеть всплывающую подсказку о назначении этой кнопки.
Рядом с панелью инструментов расположена Панель адреса — поле
ввода адреса и связанные с ним кнопки: кнопка раскрывающегося списка
введенных адресов и кнопка перехода. В поле ввода адреса отображается
URL-адрес просматриваемой Web-страницы.
Правее панели адреса расположена Панель поиска в Internet. На Панели
закладок пользователь может разместить закладки на часто используемые
Web-страницы или группы страниц.
Панель вкладок отображается в том случае, если в окне открыто более
одной вкладки или если пользователь указал это в настройках браузера.
Строка состояния, расположенная под областью отображения Webстраницы, предназначена для индикации тех действий, которые в данный
момент выполняет браузер.
Навигация в Интернет
Для доступа к Интернет-ресурсам необходимо знать их сетевой адрес
или URL. Свой уникальный адрес имеет любой размещенный в Интернете
сайт. URL-адрес состоит из двух частей, разделяемых двоеточием. Первая
(левая) часть указывает на то, к КАКОМУ ТИПУ принадлежит ресурс и КАК
получить к нему доступ, т.е. определяет конкретный сетевой протокол.
Вторая часть URL-адреса сообщает, ГДЕ расположен искомый ресурс. Таким
образом, URL содержит информацию не только о том, ГДЕ данный ресурс
расположен, но и КАК к нему следует обращаться.
Пример адреса URL – http://www.vgipu.ru – www-сервер Волжского
государственного инженерно-педагогического университета, расположенный
на территории России.
5
Кроме адреса, любой подключенный к Интернету компьютер имеет
уникальный IP-номер. Он состоит из четырех групп чисел, разделенных
точками. Числа могут иметь значения от 0 до 255. Пример: 205.134.182.160.
Поиск и сохранение ресурсов с помощью Mozilla Firefox
Если Web-страница будет полезна и в будущем, есть несколько способов
сохранить возможность доступа к ней. Можно сохранить Web-страницу на
свой жесткий диск. Такие страницы могут быть просмотрены с помощью
браузера без подключения к Internet, в автономном режиме. Сохранить Webстраницу можно с помощью команды Файл → Сохранить как. Здесь можно
выбрать место сохранения файла, последовательно открывая существующие
папки или создав новую, при помощи кнопки Создать папку.
Закрепить место сохранения файлов можно в диалоговом окне
Настройки, которое открывается с помощью команды Правка → Настройки.
Необходимо также выбрать способ сохранения:
• Web-страница, полностью — сохранятся два объекта: Web-страница и
папка, в которой находятся элементы оформления страницы;
• Web-страница, только HTML — сохраняется только файл Webстраницы, без картинок;
• только текст — сохранится только текст в текстовом формате.
Сохранить рисунок с Web-страницы в виде отдельного файла можно с
помощью контекстного меню:
• навести на рисунок указатель мыши,→
• открыть контекстное меню (щелчок правой кнопкой мыши),
• выбрать Сохранить рисунок как, и указать место сохранения
графического файла.
Команда Инструменты → Загрузки открывает окно Загрузки, в котором
отображаются файлы, сохраненные при помощи браузера
Нужный файл можно открыть из окна загрузок, нажав на ссылку
Открыть рядом с именем файла. Пользователь может удалить часть ссылок
из списка загрузок при помощи ссылки Удалить напротив имени файла или
6
очистить весь список, нажав на кнопку Очистить. Окно загрузок можно
открыть также с помощью команды Инструменты →Загрузки.
Копирование текстовой информации с Web-страницы происходит
аналогично копированию в текстовых файлах через буфер обмена.
Выделенный фрагмент помещается в буфер обмена с помощью команды
Правка → Копировать в браузере и выгружается из буфера командой
Правка → Вставить в открытый в текстовом редакторе документ.
При переходе от одной Web-страницы к другой в поисках нужной
информации, мы часто сталкиваемся с необходимостью запомнить адрес
Web-страницы для того, чтобы просмотреть ее позже. Можно копировать
адрес Web-страницы из поля адреса в какой-нибудь текстовый файл. Однако
браузеры представляют более удобные средства для сохранения этой
информации. В Mozilla Firefox это можно делать при помощи меню
Закладки.
Адрес просматриваемой Web-страницы можно сохранить с помощью
меню Закладки → Добавить страницу в закладки. Команда Добавить
страницу в закладки открывает окно Добавить закладку.
Во время сеанса работы браузера ссылки на посещаемые страницы
сохраняются в Журнале посещений. Список ссылок на 10 последних
посещенных Web-страниц можно просмотреть, открыв меню Журнал. Ниже
списка ссылок есть подменю Недавно закрытые вкладки.
В этом подменю содержатся ссылки на страницы, которые были
открыты в закрытых вкладках за текущий сеанс работы браузера. В том же
меню
находятся
команды
навигации:
Назад,
Вперед
и
Домой,
присутствующие в виде кнопок на Панели инструментов. Последняя в списке
команда меню Открыть в боковой панели, позволяет открыть журнал в
боковой панели окна браузера.
Практическое задание. Работа с браузером Mozilla Firefox
1. Запустите браузер Mozilla Firefox .
7
2. В поле адресной строки введите URL-адрес: www.edu.ru произойдет
загрузка титульной страницы Федерального образовательного портала
«Российское образование».
3. Используя перемещение указателя мыши по странице определите, где
имеются ссылки на другие страницы, а где просто текст. При наличии
гиперссылки указатель имеет свой вид
.
4. Просмотрите информацию, находящуюся на сайте. Перейдите по ссылке
«Высшие учебные заведения».
5. Найдите
информацию
о
Волжском
государственном
инженерно-
педагогическом университете.
6. Перейдите по ссылке «Единый каталог образовательных Интернетресурсов». Найдите 2-3 ресурса по теме «Сеть Интернет». Сохраните
несколько абзацев из данных ресурсов и ссылку на ресурс.
1.
Возвратитесь на титульную страницу Федерального образовательного
портала, щелкая по кнопке Назад
2.
С помощью кнопки Вперед
3.
Посетите
сайт
на панели инструментов.
вернитесь в предыдущий раздел.
Политехнического
музея
www.polymus.ru,
познакомьтесь с его историей. Перейдите по ссылке «Экспозиции», а затем
«Вычислительная техника». Сохраните на локальном диске материалы
раздела, вместе с рисунками.
4.
Просмотрите сохраненный файл, убедитесь в том, что все рисунки
сохраняются в отдельной одноименной автоматически создаваемой папке.
5.
Сохраните в Закладках ссылку на Политехнический музей.
6.
Пользуясь Журналом посещения, просмотрите посещенные ресурсы
на занятии. Перейдите по нескольким ссылкам.
Творческое задание (по группам)
Найдите в Интернет информацию об одном из популярных браузеров:
Opera, Internet Explorer, Google Chrome.
Подготовьте о нем сообщение,
обратив внимание на достоинства данного браузера. Ответьте на вопрос: По
8
каким критериям можно осуществлять выбор браузера? Если в домашних
условиях Вы используете эти браузеры, расскажите об их возможностях.
Лабораторная работа «Работа с электронной почтой»
Цель работы:
1. Зарегистрировать почтовый ящик в системе Gmail по адресу
http://gmail.com
2. Познакомиться с особенностями почтовой системы Google
3. Выполнить настройку почтового ящика
4. Послать сообщения, опробовать чат
Электронная почта
Электронная почта (electronic mail, e-mail)является основным видом
сетевых услуг. При регистрации у провайдера пользователь, получая «имя в
сети», фактически получает «почтовый ящик », представляющий собой
каталог на диске провайдера, и приобретает право читать письма,
поступающие как файлы в этот каталог. Для обмена письмами используется
особая система адресации. В Интернете адреса записываются с помощью
латинских
букв,
цифр
или
символов.
Формат
адреса
всегда
один:<username>@<computername>, т.е. слева от знака @ стоит имя
пользователя, под которым он зарегистрирован в данной системе, а справа —
имя компьютера, на котором находится «почтовый ящик», например:
nccom@pest.msk.su, cosm@online.ru, victor@urc.ac.ru.
Имя компьютера состоит из нескольких слов или сокращений,
разделенных точками. Читают имя компьютера справа налево — как и
почтовый адрес в американской или европейской записи. Справа —
обозначение страны адресата. Левее — условное название города, крупной
организации или отраслевой подсети.
С помощью электронной почты можно:
вести частную переписку («один на один »);
9
рассылать копии своего письма другим пользователям («один — со
многими»);
проводить сетевые дискуссии, телеконференции в отсроченном режиме;
рассылать новости по специализированным группам пользователей;
работать с удаленными информационными серверами, запрашивая у них
интересующую информацию;
отправлять факсы и телексы.
Электронное сообщение (или письмо) это не только текст. Электронным
письмом может пересылаться графика, звук, любые двоичные файлы.
Создание почтового ящика
В сети Интернет имеется достаточно много бесплатных почтовых
серверов, на которых можно создать свой электронный ящик. Создайте
почтовый ящик системе Gmail по адресу http://gmail.com.
Почтовая система Gmail представляет собой прекрасный пример сервиса
Веб 2.0. Gmail – это бесплатная служба электронной почты поисковой
системы Google. Она располагает встроенной технологией поиска Google и
более чем 7 Гбайтов для хранения данных. Здесь можно неограниченно долго
хранить все важные сообщения, файлы и фотографии, использовать функцию
поиска, чтобы легко и быстро находить нужную информацию, и
организовывать все это с помощью нового подхода к просмотру сообщений в
виде цепочек. Сообщения, посланные под одним заголовком (под одной
темой письма) будут выстраиваться в цепочку. Это означает, что ваше
письмо, и ответ на него будут располагаться на одной странице, предоставляя
вам удобный обзор вашей предыдущей переписки.
Как и в других сервисах Веб2.0 в Gmail
принято не раскладывать
объекты по папкам, а использовать метки (labels). Каждое письмо может
быть отмечено множеством меток.
10
Практическое задание 1. Создание почтового ящика
1. Запустите браузер, наберите в адресной строке адрес почтового сервера,
gmail.com (рис. 1).
Рис. 1. Создание почтового ящика в системе Gmail
2. Щелкните по ссылке Создайте аккаунт и заполните необходимые поля
анкеты (рис. 2).
Рис. 2. Анкета «Создать аккаунт»
11
Комментарии к заполнению анкеты
Имя и фамилию можно вводить как русскими буквами, так и
латинскими.
Имя для входа (логин) вводится только латинскими (прописными или
строчными буквами), кроме них в имени может быть использована точка.
В поле ввода нужно написать только первую часть своего
электронного адреса (до знака @), вторая автоматически формируется
системой, что можно увидеть справа от поля ввода.
Сразу проверьте (кнопка проверьте, не занято ли имя!) — не занято
ли выбранное вами имя для входа (пользователей почтовой системы Google
достаточно много), и в случае необходимости откорректируйте его так, чтобы
оно было доступно.
Будьте внимательны при вводе пароля (система требует 8 знаков),
кроме этого, если вы повторно его неправильно введете, вам придется
сделать это еще раз. О том, как ввести пароль c качественной защитой,
можно ознакомиться в предлагаемой справке Защита пароля.
Если вы регистрируетесь не со своего персонального компьютера и не
уверены, что хотите, чтобы ваш пароль сохранился для автоматического
ввода на этом рабочем месте, то следует сбросить флажок Оставаться в
системе.
Следующую,
предлагаемую
в
меню
функцию
–
Включить
функцию «История веб-поиска», можно оставить. Кстати, в этом пункте
вам
предлагают
познакомиться
с
дополнительной
информацией
в
справочной системе Google (можете щелкнуть по одноименной ссылке).
Все остальные поля ввода легко заполняются, при необходимости
можно тут же обращаться к справочной системе Google за разъяснениями.
3. Для завершения создания почтового ящика щелкните по кнопке Я
принимаю условия. Создайте мой аккаунт.
12
После чего по ссылке со следующей страницы «Войти в почту » вы
попадаете в свой электронный ящик. Внимательно рассмотрите экран. В
правом верхнем вы увидите имя вашей электронной почты полностью
Тем, кто не дружит с английским языком, рекомендуется сразу же
перевести интерфейс Gmail на русский язык. Для этого в правом углу окна
щелкните по ссылке Settings (Настройки) и в раскрывающемся списке
языков интерфейса выберите Русский, а затем с помощью полосы
прокрутки спуститесь вниз и нажатием кнопки Save Change (Сохранить
изменения) сохраните выбор языка.
4. Сообщите свой электронный ящик друзьям.
С помощью почтовой системы Gmail в первую очередь вы сможете
посылать и получать электронные письма. Для этого достаточно перейти по
ссылке Написать письмо, заполнить информацией пустые поля, при
необходимости приложить файлы и отправить письмо адресату, что будет
зафиксировано в папке Отправленные. Полученные же вами письма
размешаются и папке Входящие. В папке Черновики можно хранить
рабочие материалы. К этой же группе папок для корреспонденции относится
папка Помеченные, куда автоматически попадают письма, и помеченные
значком
.
5. Произвести Настройки своего почтового ящика. В параметр Моя
картинка установите свою заранее подготовленную фотографию, либо
другое символическое изображение, размером не более 150x150
пикселей.
Сетевой (телекоммуникационный) этикет
В
Интернете
существует
неформальный
кодекс
поведения,
регулирующий общение пользователей друг с другом,— сетевой этикет
(netiquette).
В отношении электронной переписки следует помнить о том, что:
13
Отвечая
на
сообщение,
желательно
цитировать
его
наиболее
существенные места.
Удобно, когда письма пользователя заканчиваются краткой подписью,
автоматически
добавляемой
к
каждому
сообщению,
отправляемому
пользователем, однако эта подпись не должна быть длиннее четырех–пяти
строк.
В переписке личного характера можно придерживаться разговорного
стиля.
Не следует переправлять чье-то личное сообщение другим людям или в
телеконференцию без предварительного согласия его автора.
Если Вы заняты и не можете быстро ответить на поступившее сообщение,
отправьте пару строк с подтверждением получения и обещанием ответить
при первой возможности.
Если Вы отправляете заархивированный файл, поинтересуйтесь заранее,
сможет ли получатель письма его распаковать.
Текст письма нужно структурировать по смыслу, абзацы отделять пустой
строкой.
Не рекомендуется посылать слишком объемные письма (более 50 Кб).
Для придания сообщению большей эмоциональности можно пользоваться
соответствующими приемами: добавлением «смайликов», выделением слов,
на которых делается смысловой акцент, ЗАГЛАВНЫМИ буквами или
заключением этих ***слов*** в специальные символьные рамки.
Практическое задание 2. Создание, отправка и получение письма
С помощью почты на http://gmail.com создать и послать сообщение с
вложенным файлом. В файле разместить текст о достоинствах Gmail.
Практическое задание 3. Использование встроенных функций чата
14
Чат — система общения в Интернете, представляющая обмен
мгновенными сообщениями в реальном времени двух и более участников.
Коммуникационный
сервис,
реализующий
коллективное
общение
пользователей в реальном времени в виде обмена доступных (видимых) всем
присутствующим
в
данном
чате
пользователям
текстовых
строк.
Идентификация авторов строк производится по индивидуальным именам или
псевдонимам (логинам пользователей). Современные чаты, как правило,
реализованы в виде веб-сайтов.
Наличие чата в Gmail позволяет оперативно обмениваться информацией
с друзьями, коллегами и т. д. Достаточно один раз настроить обмен
сообщениями с ними, и в дальнейшем вы всегда сможете видеть, кто из них
находится вместе с вами, обмениваться с ними мгновенными сообщениями
в режиме реального времени прямо в почтовом браузере.
По умолчанию чат располагается в окне Gmail слева, под областью
ярлыков. Обратите внимание, что область чата может быть открыта (около
чата стоит « - ») и закрыта (около чата стоит « + »). Если у вас в Gmail
чат закрыт, нажмите на « - », чтобы отобразить всех своих собеседников.
Для того чтобы обменяться сообщениями с человеком, электронный
адрес которого еще не зафиксирован в ваших контактах, введите в поле
ввода электронного адреса чата его e-mail, выбегите функцию Пригласить
пользователя о чат или нажмите ссылку Добавить контакт.
После
этого
вам
необходимо
заполнить
электронный
адрес
владельца, которого вы хотите пригласить в чат (их не может быть более 50),
и нажать кнопку приглашения. Ваш будущий собеседник, получив
приглашение от вас в чат, может eгo принять или отклонить. Опробуйте чат.
К своему чату вы можете присоединить других участников, для чего
нужно внизу окна чата щелкнуть на ссылке Видео и другое и выбрать
Групповой чат, а в поле ввода указать адреса других участников, пригласив их
в чат. Так, можно приглашать в чат только тех знакомых, адреса которых уже
внесены в вашу адресную книгу. Опробуйте групповой чат.
15
Лабораторная работа «Поиск информации в Интернет»
Цель работы:
1. Познакомиться с различными вариантами поиска информации в
Интернет
2. Осуществить поиск информации с помощью тематических каталогов
3. Познакомиться с 2-3 различными поисковыми системами
4. Познакомиться с приемами эффективного поиска информации в
Интернет
5. Создать список аннотированных Интернет-источников по одной из
тем курса «Интернет-технологии»
Поиск информации в Интернет
Для доступа к Интернет-ресурсам необходимо знать их сетевой адрес.
Поскольку Интернет постоянно обновляется и развивается, в нем нет единого
каталога, оглавления или предметного указателя ресурсов. Но в Интернете
существуют различные информационно-поисковые системы, помогающие
пользователям найти то, что им нужно. Примерами подобных поисковых
систем могут служить тематические каталоги и поисковые системы.
Тематические
(предметные)
каталоги
—
это
информационно
справочные системы, подготовленные вручную редакторами этих систем на
основе информации, собранной на серверах Интернета. Информация в этих
системах распределяется по тематическим разделам в соответствии с
определенной иерархией. На верхнем уровне разделов собраны общие
категории (например, «Интернет», «Образование», «Искусство», и т.д.), а
нижний уровень составляют ссылки на конкретные веб-страницы или другие
информационные ресурсы.
16
Для быстрого перехода к нужному разделу тематического каталога
можно воспользоваться встроенной системой автоматического поиска по
ключевым словам. Для этого в строке запроса введите ключевое слово
(сочетание
слов),
щелкните
Поиск,
и
система
сообщит,
есть
ли
соответствующий раздел в ее каталоге и предложит в него перейти, минуя
все промежуточные разделы.
Примеры тематических каталогов
http://www.edu.ru – Федеральный образовательный портал «Российское
образование»
http://www.yahoo.com — Yahoo!(каталог ресурсов на английском языке).
Практическое задание 1. Познакомиться с некоторыми сайтами,
составить аннотации на содержащиеся в них материалы.
Просмотрите ниже перечисленные сайты. Запишите их адреса и
небольшие аннотации в файл с именем, например, resursu_Ivanov_A.
Сайт Министерства образования и науки РФ http://www.mon.gov.ru
Сайт
института
«Информика»
государственного
информационных
технологий
научно-исследовательского
и
телекоммуникаций
http://www.informika.ru
Сайт администрации Автозаводского района Нижнего Новгорода
http://www.avtozavod.nnov.ru/
Сайт
Волжского
государственного
инженерно-педагогического
университета http://www.vgipu.ru .
Практическое
тематическими
задание
2.
каталогами,
Познакомиться
подобрать
с
некоторыми
Интернет-ресурсы
дисциплине «Интернет-технологии»
Используйте ниже перечисленные тематические каталоги. Подберите
Интернет-ресурсы по одной тем:
– Безопасная работа в Интернет
– Интернет и авторское право
– Поиск информации в Интернет
17
по
– Технологии Веб 2.0.
Составьте список аннотированных Интернет-источников.
Единое окно доступа к образовательным ресурсам http://window.edu.ru
«Информационно-коммуникационные
технологии
в
образовании»
http://www.ict.edu.ru/ Раздел «Библиотека».
Поисковые системы
Поисковые системы представляют собой сложные информационносправочные системы, автоматически генерируемые на основе данных,
собираемых
сетевыми
программами
роботами
по
всей
сети,
и
предоставляющие в ответ на запрос пользователя ссылки на различные
Интернет ресурсы. Пользователь вводит в специальном поле (или в
нескольких полях) ключевые слова, и/или словосочетания, наиболее точно
отражающие суть проблемы. Подобных систем в Интернете гораздо больше,
чем тематических каталогов. Среди поисковых систем существуют как
обширные
по
тематике
метапоисковые
системы,
так
и
узкоспециализированные.
Примеры поисковых систем
Российские системы
http://www.rambler.ru– Рамблер
http://www.yandex.ru – Яндекс
Международные системы
http://www.google.com — Google
http://www.altavista.com–AltaVista
Успех работы с каталогами и поисковыми системами напрямую зависит
от умения пользователя анализировать информацию, что в упрощенном
варианте сводится к умению выделять последовательность ключевых слов —
слов, наиболее точно отражающих суть того, что Вы собираетесь искать.
Процедура выбора ключевых слов напоминает выбор названий разделов
(слов) при поиске книги в систематическом каталоге библиотеки, например:
образование, высшая школа, Интернет.
18
Вы можете вводить ключевые слова в соответствующее поле поисковой
системы по одному, последовательно сужая поиск, или же вводить сразу
несколько слов, разделяя их запятыми.
Некоторые приемы поиска
Если для поиска нужно ввести словосочетание, заключите его в кавычки.
Если все слово написано строчными буквами, будут найдены все
варианты его написания; если указана хотя бы одна буква в искомом слове
прописной, то система будет искать только такие варианты.
Используйте синонимы. Если список найденных страниц слишком мал
или не содержит полезных страниц, попробуйте изменить слово. Например,
вместо «рефераты», возможно, больше подойдет «курсовые работы» или
«сочинения».
Если один из найденных документов ближе к искомой теме, чем
остальные, щелкните Найти похожие документы. Эта ссылка расположена
под краткими описаниями найденных документов. Система проанализирует
страницу и найдет документы, похожие на тот, что указан.
Используйте знаки «+» и «-».Чтобы исключить документы, где
встречается определенное слово, поставьте перед ним минус. И наоборот,
чтобы определенное слово обязательно присутствовало в документе,
поставьте перед ним плюс. Обратите внимание, что между знаком и словом
не должно быть пробела. Например, если Вам нужно описание Парижа, а не
предложения многочисленных турагентств, имеет смысл задать такой запрос
«путеводитель по Парижу – агентство – тур». Знак «+» стоит использовать
в том случае, когда нужно найти т.н. стоп слова (наиболее частотные слова
русского языка, в основном местоимения, предлоги, частицы). Чтобы найти
цитату из «Гамлета », введите «+быть или +не быть ».
Поисковая система Google
Первая по популярности поисковая система, обрабатывает более 41
млрд. запросов в месяц, индексирует более 8 миллиардов веб-страниц.
19
Сейчас Google обеспечивает интерфейс на многих языках мира (более 190
языков), в том числе и на русском.
Фирменная кнопка Google — «I’m Feeling Lucky», или, в русской версии,
«Мне повезет», отправляет пользователя на единственную страничку,
которую Google выбрала на ваш запрос. Однако в этом случае других
результатов поиска он не увидит. Кнопка «Мне повезет» помогает
сэкономить время и, действительно, полезна, если вы уверены в том, что
система легко может дать однозначный прогнозируемый вариант.
Google позволяет осуществлять поиск в различных источниках
информации: во Всемирной паутине, в новостях, искать картинки, видео и
др.
Возможен также расширенный поиск, который позволяет разыскивать
документ на разных языках и в различных форматах (PDF, DOC, XLS и т.д.),
показывать страницы, измененные в течение определенного времени, и
учитывать ряд других параметров.
Яндекс и его поисковые сервисы
Яндекс – популярнейшая в России поисковая система,
функционирующая с осени 1997 года. Поиск Яндекса позволяет искать по
Рунету документы на русском, украинском, белорусском, английском,
немецком и французском языках с учетом морфологии (Если вам
необходимо искать без морфологии, можно заставить Яндекс не учитывать
формы слов из запроса при поиске. Например, запрос !иванов найдет только
страницы с упоминанием этой фамилии, а не города Иваново ) русского и
английского языков и близости слов в предложении.
Помимо Веб-страниц в формате HTML, Яндекс индексирует документы
в форматах PDF (Adobe Acrobat), RTF (Rich Text Format), DOC (Microsoft
Word), XLS (Microsoft Excel), PPT (Microsoft Power Point), SWF (Macromedia
Flash), а также многие блоги и форумы.
20
Как и в Google, в Яндексе есть служба расширенного поиска. Она позволяет
задать словарный фильтр, то есть указать, какие слова обязательно должны
встретиться в документе, каких быть не должно, а какие – желательны.
Практическое задание 3. Поиск с помощью поисковой системы
Google или Яндех
Найти статистическую информацию о росте российской части
Интернета (Рунета)
Найти сайты, содержащие информацию о провайдерах Интернета
Нижегородского региона
Найти толкование понятий WWW и Веб 2.0
Найти 3-4 схемы сети Интернет. Сохранить в своей папке с указанием
адресов сайтов.
Практическое задание 4. Поиск с помощью поисковой системы
Google или Яндех
Продолжить создание списка аннотированных Интернет-источников по
одной из тем курса «Интернет-технологии».
Лабораторная работа «Средства для интерактивного общения в
Интернет»
Цель работы:
1. Познакомиться с различными средствами общения через
Интернет
2.
Зарегистрироваться в системе Skype
3.
Принять участие в Skype-чате по теме «Сетевой этикет».
Общение в сети с использованием Skype
В связи с увеличением темпов использования высокоскоростного
доступа к сети Интернет, все большее количество организаций начинают
использовать Интернет как средство для осуществления телефонных звонков
21
(данная технология называется «передача голоса по IP-протоколу» - VoIP) и
передачи быстрых текстовых сообщений.
Главной особенностью Skype является возможность бесплатно (в рамках
потребляемого трафика) общаться через Интернет в системе «компьютер компьютер», когда два человека могут разговаривать друг с другом,
используя наушники и микрофоны, подсоединенные к их компьютерам.
Программное обеспечение на русском языке и необходимые инструкции
по работе в Skype можно скачать с сайта http://www.skype.com.
Рис. 3. Страница сайта для загрузки программы Skype
Практические задание 1. Работа с программой Skype
1.
Загрузите и установите программу Skype, если она еще не установлена
на вашем компьютере. Запустите программу Skype и создайте свой логин.
22
Рис. 4. Окно программы Skype
В окне Skype. Создать пользователя заполните поля формы:
Полное имя – имя, под которым вас будут видеть другие пользователи
Выберите Skype имя – имя, под которым вы будете входить в программу
латинскими буквами
Пароль – введите ваш пароль
Повторите пароль – введите ваш пароль еще раз
Эл. адрес – Введите свой электронный адрес
пометьте галочкой Да, я прочитал (-а) и принимаю
Рис. 5. Окно регистрации в программе Skype
2. Добавьте информацию о себе. Для этого:
Выберите в меню Личные данные
Дополните данные о себе
Добавьте свою фотографию или любую картинку.
23
3. Добавьте своих одногруппников для общения в программе Skype. Для
этого:
Нажмите кнопку Добавить контакт или
Введите в окно поиска Skype имя, или полное имя, или адрес эл. почты и
нажмите Поиск.
4. Пообщайтесь в режиме чата или в голосовом режиме с товарищами,
находящимися в данный момент в сети.
Выделите в списке контакт, помеченный значком зеленого цвета
Нажмите кнопку Позвонить, если у вас есть наушники и микрофон и
начинайте разговор или начните общаться в режиме чата.
5. Создайте групповой чат. Для этого:
Выберите в меню команды Разговоры – Добавить людей
Введите тему чата
Введите несколько сообщений для участников чата. В сообщения можно
добавлять Смайлики, для отражения настроения и эмоций.
Закончите чат, нажав кнопку Выйти.
6. Отправьте файл. Для этого:
Выберите из списка контактов того, кому будете отправлять файл и
перейдите в режим чата
Выберите команду Отправить файл.
7.
Закончите работу с программой Skype, выбрав команду меню Skype –
Выход.
Рекомендации по работе в Skype-чате
Достоинством программы Skype является возможность общения в
групповом чате. Это очень удобно, когда идет коллективное обсуждение
какой-либо проблемы. Не всегда участники чата успевают реагировать на
сообщения коллег. Причины могут быть разные:
пользователь медленно печатает на клавиатуре;
24
нужно время на формулирование ответа и другое.
Как правило, для обсуждения вопросов с использованием коллективного
чата, заранее определяется тема обсуждения, назначается время чата. У
пользователей есть время подготовиться к общению в чате.
Для этого:
При подготовке к чату:
продумайте и напечатайте в любом текстовом редакторе вопросы,
которые вы хотите задать организаторам чата или участникам;
свои размышления по предложенным для обсуждения вопросам.
Перед работой в чате:
откройте в отдельном окне подготовленные в текстовом редакторе
вопросы и размышления.
Во время работы в чате:
выделите и скопируйте в строку сообщения нужный текст. Можно
использовать при этом горячие клавиши. Ctrl+C - копирование, Ctrl+V вставка.
После работы в чате:
сохраните в отдельный файл сессию чата, чтобы можно было еще раз
просмотреть его материалы. Для этого в окне чата щелкните правой кнопкой
мыши, выберите команду Выделить все, затем скопируйте текст в документ
любого текстового редактора и сохраните.
Практические задание 2. Участие в групповом чате Skype
Примите участие в групповом чате Skype. Тема чата «Сетевой этикет».
Лабораторная работа «Передача видеоинформации в сети Интернет»
Цель работы:
1. Познакомиться с возможностями передачи видео по сети
2. Просмотреть несколько видеофильмов, размещенных в системах
YouTube или RuTube
3. Обсудить критерии для оценки учебных видео.
25
Сетевые видеосервисы
Обучение сегодня немыслимо без использования учебного видео для
гуманитарных
и
точных
предметов.
Современные
видеоматериалы,
размещенные в свободном доступе в Интернете, позволяют обеспечить
образование
качественным
направленности.
Кроме
преподавателям,
студентам
дидактическим
того,
и
материалом
современные
технологии
школьникам
создавать
любой
позволяют
собственные
видеоматериалы и адаптировать уже готовые под свои учебные задачи.
Наиболее перспективной средой для совместной работы с видео показал себя
сервис YouTube — www.youtube.com.
Ютьюб
(http://youtube.com
YouTube)
–
социальный
сервис,
предназначенный для хранения, просмотра и обсуждения цифровых
видеозаписей. В сервисе Ютьюб используются метки-категории. Сервис
позволяет всем своим пользователям публиковать видеофайлы, делиться
своими метками (тегами) видеозаписей. Отдельные видеозаписи могут быть
объединены в тематические «телевизионные каналы» в соответствии с
присвоенными метками.
YouTube позволяет организовать записи в группы и каналы. Каналы
YouTube можно встраивать в сайты и блоги. При этом канал можно
настроить таким образом, чтобы на нем передавалась только отобранная
информация. Для организации учебных видеоканалов эта возможность имеет
первостепенное значение.
Другим заметным преимуществом YouTube является его открытость для
сторонних разработчиков, которые пишут расширения в расчете именно на
этот сервис. Например, расширения для MediaWiki позволяют встраивать
видеофильмы с YouTube на свои страницы.
Размер файла видеоролика не должен превышать 100 МБ, длительность
видеоролика – не более 10 минут. Видеофайлы, выложенные на Ютьюбе,
26
хранятся в формате *.flv (флэш-видео). Их можно скачивать из Интернета и
потом просматривать на своем компьютере отдельно.
Русскоязычный видеосервис RuTube
Рутьюб (http://rutube.ru RuTube) – сервис, предоставляющий услуги
хостинга
любительского
видео.
Пользователи
могут
добавлять,
просматривать и комментировать те или иные видеозаписи. Сервис RuTube
использует технологию Flash Video (flv), позволяющую получить хорошее
качество записи при небольшом объеме передаваемых данных. На сайте
представлены как профессионально снятые фильмы и клипы, так и
любительские видеозаписи.
Для просмотра видеоролика в режиме online потребуется установленная
надстройка для браузера – Macromedia Flash версии не ниже 7.0. В том
случае, если данная надстройка не установлена, сервис RuTube предложит ее
загрузить и установить.
Для
работы
с
сервисом
RuTube
необходимо
являться
зарегистрированным пользователем.
Практическое задание. Просмотр видео, размещенных в системах
YouTube или RuTube
Просмотрите видеоролики команд–участниц Всероссийской олимпиады
«Студент XXI века». Командам необходимо было создать и опубликовать на
том или ином сервисе видеоролик, состоящий из двух частей: 1) проблемная
педагогическая ситуация в процессе проектной деятельности учащихся; 2)
действия педагога по решению этой педагогической проблемной ситуации.
Ролик должен был иметь наложенный аудио-комментарий. Были заданы
основные параметры оценки роликов:
– эффективность педагогического приема при решении проблемной ситуации
в организации проектной деятельности учащихся;
–
оригинальность,
режиссерские
и
привлекательность
операторские
видеоролика
решения
при
для
съемке
просмотра,
ролика;
– техническое решение при съемке ролика: выбор степени сжатия,
27
разрешения, продолжительности и размеров ролика с точки зрения решения
основной задачи раскрытия решения педагогической ситуации.
Просмотрите следующие видеоролики:
http://www.youtube.com/watch?v=SvYrWVts9QI
http://rutube.ru/tracks/1194842.html?v=2b80916fab07b7e16eadf166142bb364
http://www.youtube.com/watch?v=OPvLpn0XPR8
Как бы вы оценили видеоролики по заданным критериям. Сформулируйте
свои критерии для оценки учебного видео.
Лабораторная работа «Социальные сервисы Веб2.0. Вики -технология»
Цель работы:
1. Познакомиться с социальным сервисом ВикиВики
2. Изучить основные правила работы с технологией Вики
3. Зарегистрироваться на сайте ВикиВГИПУ
4. Создать свою визитную карточку, опробовав работу с
изображениями и таблицами.
Социальный сервис ВикиВики
ВикиВики – система, поддерживающая простой и доступный способ
создания коллективного гипертекста. Термин «ВикиВики» происходит от
гавайского слова, означающего «быстро-быстро». ВикиВики (wiki) это –
коллекция взаимосвязанных между собой записей.
При использовании ВикиВики человек может не заботиться об
использовании команд языка гипертекстовой разметки. Сам текст любой
статьи-страницы коллекции интерпретируется программой как гипертекст.
Тексты всех страниц, перед тем как они попадают к агенту браузеру,
просматривает
специальный
Wiki-агент.
Агенту
дано
указание
просматривать текст страницы в поиске образцов. Если образец найден, то
28
агент не останавливается и проверяет, есть ли уже страница с таким
названием в базе данных. Если такая страница уже есть, то на эту страницу
делается ссылка. Если такой страницы еще нет, то делается ссылка на
создание новой страницы с таким именем. В ВикиВики реализована
радикальная модель коллективного гипертекста, когда возможность создания
и редактирования любой записи предоставлена каждому из членов сетевого
сообщества. В таблице 1 приведен сравнительный анализ веб-сайта и
ВикиВики.
Таблица 1. Сравнительный анализ веб-сайта и ВикиВики
ВикиВики
Веб-сайт
Наполнением занимается один человек Наполнением занимается сообщество
Дизайн имеет значение
Дизайн не имеет значения
Требуется знание тегов html
Требуется знание простых Wiki-тегов
Обновление через FTP-протокол
Обновление через Веб-протокол
Расширению
сайта
предшествует Ссылки
создание новых страниц
на
предшествуют
новые
страницы
созданию
новых
страниц
При
обновлении
сайта
прежняя Все страницы сайта остаются в базе
информация стирается
данных
Для каждой страницы внутри сайта Для каждой страницы можно получить
можно получить перечень страниц, на список тех, на кого она ссылается и
которые она ссылается
список
тех
страниц,
которые
ссылаются на данную.
Карта
сайта
создается Карта сайта создается автоматически и
централизованно
отражает
сообщества
29
интересы
участников
Технология ВикиВики получила широкую известность благодаря
всемирной
энциклопедии
–
ВикиПедия.
В
Волжском
инженерно-
педагогическом университете создан ВикиВГИПУ(http://wiki.vgipu.ru).
Создание новой статьи
При создании новой статьи возможны следующие пути:
Во время редактирования существующей статьи, какое-либо слово или
фразу заключить в двойные квадратные скобки. Например,
[[Волжский
государственный инженерно-педагогический университет]], и в системе
будет создана внутренняя ссылка на это образовательной учреждение. При
этом, если слово, которое находится в тексте, стоит в косвенном падеже, то
надо поставить черточку перед этим словом, и записать перед ним слово в
именительном, например: «в [[Нижегородский художественный музей
|Нижегородском художественном музее]]». Когда вы сохраните эту статью,
это слово либо укажет на статью, если она уже существует, или станет одной
из «красных ссылок», которые позволят вам создавать статью.
Ввести в окошечко «Поиск» в левой части экрана имя статьи и нажать
кнопку «Перейти». Если такая статья уже есть, то Вики предложит Вам ее к
чтению и правке. Если такой статьи еще нет, то в появившейся странице
нужно нажать на ссылку «Создать страницу».
На созданной при регистрации странице участника вписывается
название статьи (в двойных квадратных скобках). При сохранении страницы
появляется активная ссылка.
Правила названия статей
Имя статьи в Вики – это имя, по которому данную статью в дальнейшем
будут находить. Вся система ВикиВики базируется на следующем простом
правиле: Имя статьи = внутренняя ссылка.
30
Статьи именуются в именительном падеже и единственном числе.
Нельзя писать букву «е» вместо «ё». Для ВикиВики разные буквы – разные
слова.
Нельзя писать одну статью о двух персонах, даже о близких
родственниках. Нельзя писать одну статью о двух географических точках,
даже расположенных рядом. Нельзя писать о двух разных понятиях, даже
если они тесно связаны в Вашем сознании. Например, «надежды и чаяния
современного педагога» – не верно.
В именах, содержащих дефис, пробелов рядом с ним ставить не нужно.
Например: [[Санкт-Петербург]] – правильно.
Статьи о людях записываются с фамилии. Например: Петров, Сергей
Николаевич.
Если предполагается, что персонажей с такой фамилией,
именем и отчеством может быть несколько, то стоит дополнить название
статьи указанием профессии, а уж если и профессии совпадают, то и годами
жизни.
Названия географических объектов. Для того чтобы указать, в каком
районе/области находится объект, имя статьи должно быть записано в
формате:
[[Имя статьи (район/область)]], например: [[Елизарово (Нижегородская
область)]], [[Елизарово (Ханты-Мансийский автономный округ)]].
Следует указывать в названии географического объекта правильное
ударение. Например, Елиза'рово, Шаху'нья.
Названия мостов, улиц, проспектов, площадей, и пр. необходимо писать
с большой буквы по общему правилу написания географических названий и
всегда использовать уточнение, привязывая объект к конкретному городу.
Пример: Улица Мончегорская (Нижний Новгород), Улица Народного
Ополчения (Псков) и т. п.
Примеры
названий
образовательных
учреждений:
Школа
№
8
(Дзержинск, Нижегородская область), Гимназия № 12 (Саратов), Дворец
детского
творчества
(Нижний
Новгород),
31
Кафедра
математики
и
информатики
(Волжский
государственный
инженерно-педагогический
университет).
Написание статьи
Статьи начинаются с повторения названия статьи и определения
предмета статьи, например: «Деревня Старая Пустынь расположена в
Нижегородской области ...» Рекомендуемый минимальный объем статьи —
500 символов. Материал статьи должен излагаться абсолютно непредвзято и
полно.
Статьи не подписываются и не имеют авторства. В связи с этим указания
в тексте статьи «мы», «по нашему мнению» и т.п. указания личной позиции
не должны использоваться.
Каждая страница МедиаВики содержит раздел «Обсуждение», в котором
соавторы могут обсудить содержание страницы. В рамках обсуждения
обязательно подписывайте свои высказывания. Авторский вклад участника в
создание, редактирование и дополнение статей всегда можно проследить.
Для этого в МедиаВики существуют такие средства как «История страницы»
и «Вклад участника». Для того чтобы ваш вклад всегда можно было оценить,
обязательно работайте в режиме авторизованного пользователя.
В ВикиВГИПУ
нельзя копировать тексты, изображения и другие
ресурсы, защищенные авторским правом. Если правовой статус ресурса
неизвестен, то его тоже нельзя копировать. Обязательно указывайте
источники информации, которые Вы использовали при подготовке статьи.
Правила Вики-разметки
Внутренние ссылки на статьи в МедиаВики обрамляются конструкцией
вида [[Название статьи | видимый текст]].
Если текст и название статьи совпадают, то в квадратных скобках
пишется только название статьи. Например, если в тексте статьи
упоминается город Саранск, то само слово заключаете в квадратные скобки –
32
[[Саранск]]. Если речь идет о городе Саранске, то мы можем выделить
нужный фрагмент – [[Саранск]]е. Программа выделит цветом все слово, но
ссылка пойдет на нужную статью. Если в статье говорится о столице
Мордовии, то мы используем подмену – оставляем слово столица Мордовии,
но перед ним в скобках записываем название статьи:
Мы прибыли в [[Саранск | столицу Мордовии]]
Абзацы разделяются пустой строкой.
Названия разделов статьи ставятся на отдельной строке и обрамляются
двумя (или тремя для подразделов) знаками равенства. Например:
= Нижний Новгород =
== Автозаводский район ==
== Нижегородский район==
Использование разделов дает несколько преимуществ. Во-первых,
МедиаВики автоматически создает в начале страницы оглавление статьи, в
котором перечисляет разделы и делает на них якорные ссылки. Во-вторых,
каждый раздел статьи можно редактировать отдельно, и это позволяет
избежать конфликтов редактирования. Если Вы планируете, что над текстом
данной статьи будет одновременно работать команда – обязательно разбейте
текст статьи на разделы и поделите усилия участников на разделы.
Внешние ссылки оформляются таким образом:
[http://URL-адрес Видимый текст ссылки].
Нумерованный список – на каждой отдельной строке в самом начале
ставится символ «#». Ненумерованный список – в начале строки ставится
символ звездочки «*».
Для выделения текста '''жирным шрифтом''', обрамите текст тремя
одинарными кавычками. Для курсива потребуются две одинарные кавычки:
''курсив''.
Горизонтальная черта задается 4-мя знаками тире: ---Каждой статье в Вики присваивается та или иная категория. Процедура
метки или присвоения категории не обязательна, но может существенно
33
ускорить и облегчить поиск. Желательно, чтобы каждая страница была
внесена хотя бы в одну категорию. Это делается для облегчения поиска.
Категории добавляются к статье в самом конце текста. Каждая категория
добавляется на отдельной строке. В МедиаВики для того чтобы пометить
объект, нужно написать Категория: Имя_категории и заключить это слово в
две квадратные скобки. Например, [[Категория: Определение]].
Сравнение разметки Вики- и HTML-тегов приведено в таблице 2.
Визуальное редактирование статей в МедиаВики
В среде МедиаВики доступны средства визуального редактирования.
Перечень этих средств представлен на рисунке.
Таблица 2. Сравнение разметки Вики- и HTML-тегов
Элемент оформления Html-теги
Вики-теги
Заголовки
<h2>Второй уровень</h2>
== Второй уровень ==
<h3>Третий уровень</h3>
=== Третий уровень ===
Абзацы
<p></p>
Пустая строка
Нумерованный
<ol><li></li></ol>
#
<ul><li></li></ul>
*
Внутренняя ссылка
<a href=page.html></a>
[[Имя статьи]]
Внешняя ссылка
<a href=http://www.ya.ru>
[http://www.ya.ru Яндекс]
список
Ненумерованный
список
Яндекс</a>
Жирный
<b> Жирный </b>
‘’’ Жирный’’’
Курсив
<i>Курсив</i>
‘’Курсив’’
Рисунок
<im src=имя_файла>
[[Изображение:
Имя_файла]]
34
Слева направо:
B – выделение жирным шрифтом
I – выделение курсивом
Ab- внутренняя ссылка
Внешняя ссылка
Заголовок второго уровня
Вставка изображения
Вставка медиа-файла
Вставка математической формулы
Отмена вики-разметки (<nowiki></nowiki>)
Подпись участника
Горизонтальная черта
Добавление фотографий и рисунков
В Вики можно размещать рисунки и фотографии. Изображения и
фотографии
являются
объектом
авторского
права,
копирайт
распространяется на них по умолчанию. Это означает, что Вы можете
разместить изображение в только в следующих случаях:
если Вы являетесь его автором;
если изображение является всеобщим достоянием;
если изображение распространяется под какой-либо свободной
лицензией;
если автор изображения явно дал право всем желающим на его
свободное распространение и изменение;
если вы получили согласие автора на использование изображения в
любых, в том числе коммерческих целях;
допускается размещать скриншоты, снятые с программных продуктов,
кадры из кинофильмов, изображения денежных знаков и остальные
изображения,
использование
которых
может
быть
трактовано
как
добросовестное использование.
Не размещайте изображения, авторство и условия распространения,
которых Вы не знаете!
35
Если вы хотите добавить изображение к своей статье, то сделайте
цифровую фотографию или рисунок и разместите внутри ВикиВГИПУ.
Изображение может разместить только авторизованный автор. Для этого в
левой колонке – «Инструменты» имеется специальная команда «Загрузить
файл».
Графические файлы следует называть уникальными именами. Это
позволит найти его и уберечь от перезаписи. И в тексте статей и в описании
фотографий следует использовать категории. Это позволит быстро находить
нужный материал.
Формат изображений – jpg, gif или png. Фотографии – jpg. Рисунки –
png. Желательно, чтобы размеры уменьшенной копии изображения,
используемой в статье, не превышали 100 кбайт. Не следует делать
фотографии размером больше чем 800 на 600 точек.
Для каждого
изображения имеется страница с его описанием, которую нужно заполнить.
Желательно
включать
загруженные изображения
в специальные
категории, входящие в иерархию категорий. Названия таких категорий
обязательно начинаются с префикса «Изображения:». Например, [[Категория:
Изображения: Портреты]].
Чтобы вставить загруженное изображение в статью, достаточно указать
ссылку на него: [[Изображение:Файл]] или использовать кнопку
Приветствуется
вставка
альтернативного
текста
[[Изображение:Файл|
Альтернативный текст]].
Не
перегружайте
свои
статьи
изображениями.
использование изображений, которые уже есть в
Приветствуется
базе изображений
ВикиВГИПУ.
«По умолчанию» изображение будет воспроизводиться слева в полную
величину, а текст начинаться ниже его. Если вы хотите дать только ссылку на
изображение, не воспроизводя его на странице, то поставьте двоеточие перед
словом «Изображение»: [[:Изображение:Файл]].
36
Атрибут «thumb», вставленный между именем файла и пояснительной
подписью, уменьшает ширину изображения (в зависимости от настроек
пользователя — от 120px до 300px; высота изменяется пропорционально),
прижимает его вправо и помещает в рамку: После атрибута «thumb» можно
указать размер изображения по ширине (вертикальный размер будет
пропорционально изменен).
Чтобы прижать изображение к левому краю страницы, используется
атрибут «left». Пример:
[[Изображение:Telenok.jpg|150px|thumb|left|Пояснительная подпись]]
Текст, следующий за таким изображением, обтекает его справа.
Для пометки окончания обтекающего изображение текста используется
специальный HTML-код:
<br clear="both" />
Текст, расположенный после этого кода, будет начинаться с новой
строки и будет располагаться ниже нижнего края любого из изображений,
расположенных прежде этого кода в статье.
Для расположения изображения в центре страницы следует использовать
атрибут «center». Пример:
[[Изображение:Telenok.jpg|150px|thumb|center|Пояснительная подпись]]
Текст, следующий за таким изображением, не обтекает его ни с одной из
сторон, а начинается ниже нижнего края изображения.
Для
вставки
нескольких
изображений
в
статью
применяется
специальный служебный тег <gallery>, который группирует изображения в
галерею (по 4 изображения в каждом ряду).
Пример:
37
<center>
<gallery>
Изображение:Эмблема ВГИПУ.jpg|Эмблема ВГИПУ
Изображение:ВГИПУ1.jpg|Здание ВГИПУ на ул.Челюскинцев
Изображение:ВГИПУ2.jpg|Здание ВГИПУ на ул.Луначарского
</gallery>
</center>
Практическое задание 1. Регистрация на сайте ВикиВГИПУ
1. В правом верхнем углу страницы щелкните по ссылке «Представиться
системе», а затем по ссылке «Создать учётную запись».
Введите Ваши имя и фамилию. Участники проекта регистрируются под
своими подлинными именами. При этом следует указать не только имя, но
и фамилию. Заполните оставшиеся поля. Щелкните «Зарегистрировать
нового участника».
2. Заполните визитную карточку участника. Страница участника и страница
обсуждения участника могут быть использована для экспериментов с
оформлением и хранением информации, для создания списка нужных
ссылок, для описания своей деятельности и др.
В верхней части экрана кликните ссылку с Вашим именем при
регистрации. Напишите краткую информация о себе (где живете, учитесь,
увлечения и др.) Укажите категорию. Например, [[Категория: Студент]].
Проверьте,
что
получилось,
нажав
кнопку
«Предварительный
просмотр». Если страница выглядит, как Вы хотели, сохраните страничку,
нажав кнопку «Записать страницу».
3. Добавить фотографии в визитную карточку участника. Для этого
сфотографируйтесь на цифровой фотоаппарат, обработайте фотографию
38
графическим редактором (получите необходимый размер), загрузите в
ВикиВГИПУ, вставьте загруженное изображение в свою визитную карточку.
Таблицы в Вики
Любая таблица в Вики начинается с фигурной скобки { с последующей
вертикальной чертой | и заканчивается вертикальной чертой | с закрывающей
фигурной скобкой }. Каждая ячейка строки начинается с вертикальной
черточки |, после которой пишется ее содержание.
Пример:
Исходный код таблицы с одной строкой
{|
|Ячейка 1
|Ячейка 2
|Ячейка 3
|}
В Вики это будет выглядеть так:
Ячейка 1 Ячейка 2 Ячейка 3
Для введения следующей строки после вертикальной черточки ставится
минус «-». Таким образом можно вводить любое количество строк.
Пример:
Исходный код таблицы в две строки
{|
|Ячейка 1*1
|Ячейка 2*1
|Ячейка 3*1
||Ячейка 1*2
|Ячейка 2*2
|Ячейка 3*2
|}
В Вики это будет выглядеть так:
39
Ячейка 1*1 Ячейка 2*1 Ячейка 3*1
Ячейка 1*2 Ячейка 2*2 Ячейка 3*2
Таблица в три строки пишется так:
{|
|Ячейка 1*1
|Ячейка 2*1
|Ячейка 3*1
||Ячейка 1*2
|Ячейка 2*2
|Ячейка 3*2
||Ячейка 1*3
|Ячейка 2*3
|Ячейка 3*3
|}
Соответственно, в Вики это выглядит так:
Ячейка 1*1 Ячейка 2*1 Ячейка 3*1
Ячейка 1*2 Ячейка 2*2 Ячейка 3*2
Ячейка 1*3 Ячейка 2*3 Ячейка 3*3
Табличные рамки. Вид рамки описывается в первой строке, сразу после {|.
Между ними и атрибутом должен быть пробел. Толщина линий рамки
задается атрибутом border=n, где «n» — толщина линии:
Пример:
Исходный код:
Вид в Вики:
{| border=1
|Ячейка 1*1
|Ячейка 2*1
|Ячейка 3*1
|40
|Ячейка 1*2
|Ячейка 2*2
|Ячейка 3*2
||Ячейка 1*3
|Ячейка 2*3
|Ячейка 3*3
|}
Заголовки. Чтобы содержимое ячейки выделялось жирным шрифтом и
центрировалось, вместо вертикальных черточек ставятся восклицательные
знаки. Обычно это применяется для выделения заголовков.
Пример:
Вид в Вики:
{| border=1
!Первый столбец
!Второй столбец
!Третий столбец
|!Первая строчка
|Ячейка 2*1
|Ячейка 3*1
|!Вторая строчка
|Ячейка 2*2
|Ячейка 3*2
|!Третья строчка
|Ячейка 2*3
|Ячейка 3*3
41
|}
Запись в одну строчку. Чтобы сделать записываемую в таблицу
информацию более читабельной, можно писать ряды в одну строчку, отделяя
их дополнительной вертикальной чертой.
Пример:
{| border=1
!Первый столбец||Второй столбец||Третий столбец
||Ячейка 1*1||Ячейка 2*1||Ячейка 3*1
||Ячейка 1*2||Ячейка 2*2||Ячейка 3*2
||Ячейка 1*3||Ячейка 2*3||Ячейка 3*3
|}
В Вики это будет выглядеть так:
Объединение ячеек. В Вики, как и в HTML, имеется возможность
объединять несколько ячеек как по вертикали, так и по горизонтали. Для
объединения по вертикали применяется атрибут rowspan=n, где «n» — число
ячеек, которые должна объединить данная ячейка. Этот атрибут вписывается
перед содержанием объединяющей ячейки.
Вертикальное объединение двух ячеек пишется так:
{| border=1
|Ячейка 1
|rowspan=2 |Ячейка 2, объединяет два ряда таблицы
|Ячейка 3
42
||Ячейка 4
|Ячейка 5
|}
В Вики это будет выглядеть следующим образом:
Для объединения по горизонтали используется атрибут colspan=n.
Пример:
{| border=1
|Ячейка 1
|colspan=2 |Ячейка 2, объединяет два столбца
||Ячейка 3
|Ячейка 4
|Ячейка 5
|}
Вид в Вики:
«Раскраска» таблиц. Текст, находящийся в таблице, можно сделать
цветным. С этой целью применяются те же тэги, что и в HTML:
для отдельного слова — <font color="#ABCDEF">Teкст</font>;
для длинного текста — <div style="color:#ABCDEF">Текст,
текст.</div>, где «ABCDEF» — индекс цвета в Таблице цветов
(http://www.farb-tabelle.de/ru/table-of-color.htm)
Пример:
Для "раскраски" текста пишут так:
43
{| border=1
|Ячейка 1*1
|Здесь цветное только <font color="#FF00FF">одно</font> слово.
|Ячейка 3*1
||Ячейка 1*2
|Ячейка 2*2
|<div style="color:#008B00">А здесь выделен цветом длинный-длинный
абзац.</div>
||Ячейка 1*3
|Ячейка 2*3
|Ячейка 3*3
|}
В Вики это будет выглядеть так:
Сделать цветную ячейку можно с помощью атрибута «bgcolor=#ABCDEF»,
где «ABCDEF» — индекс цвета в Таблице цветов.
Пример:
Для «раскраски» одной ячейки пишется так:
{| border=1
|Ячейка 1*1
|bgcolor=#FFCC00|Ячейка 2*1
|Ячейка 3*1
||Ячейка 1*2
|Ячейка 2*2
|Ячейка 3*2
44
||bgcolor=#CCFF00|Ячейка 1*3
|Ячейка 2*3
|Ячейка 3*3
|}
Вид в Вики:
Ширина таблицы и столбцов. Если, например, подряд идут несколько
отдельных таблиц, то желательно, чтобы ширина их была одинаковой, не
зависимо от их содержания. Для фиксации ширины таблицы применяется
атрибут width.
Пример:
{| border=1 width=75%
|+Таблица 1
|Ячейка 1*1 - long - long- long- long- long
|Ячейка 1*2
||Ячейка 1*3
|Ячейка 1*4
|}
{| border=1 width=75%
|+Таблица 2
|Ячейка 2*1
|Ячейка 2*2
||Ячейка 2*3
|Ячейка 2*4
|}
Выглядеть это будет так:
45
С помощью этого же атрибута можно регулировать ширину отдельных
столбцов:
Пример:
{| border=1 width=75%
|+Таблица 1
| width=40%|Ячейка 1*1 - long - long- long- long- long
| width=20%|Ячейка 1*2 - long - long- long- long- long
| width=40%|Ячейка 1*3 - long - long- long- long- long
||Ячейка 1*4
|Ячейка 1*5
|Ячейка 1*6
|}
Вид в Вики:
Практическое задание 2. Добавление таблицы в визитную карточку
участника
Добавьте в свою визитную карточку участника какую-либо интересную
таблицу (свое портфолио, электронную зачетную книжку, календарь важных
дат и др.).
Просмотрите визитные карточки друг друга. Оставьте отзывы на странице
обсуждения.
46
Лабораторная работа «Размещение в Вики презентаций и аудиофайлов»
Цель работы:
1. Научиться конвертировать презентации в формат swf и вставлять
в Викистатьи
2. Научиться конвертировать аудиофайлы в формат ogg и вставлять
в Викистатьи
3. Создать презентации, посвященные традициям университета,
записать интервью со студентами и преподавателями, разместить их
на сайте ВикиВГИПУ
Размещение в Вики презентаций
Презентация может быть размещена на вики, если она переведена в
формат swf. Презентация, конвертированная во Flash, может легко
просматриваться в любом интернет-браузере. Презентации в формате swf
«весят» значительно меньше.
Файлы Flash используют потоковую технологию, которая позволяет
онлайновым зрителям начинать просмотр презентации без необходимости
ждать, пока вся презентация скачивается перед этим на их компьютер.
Для преобразования презентации в формат swf из
необходимо
воспользоваться
программой-конвертором,
формата ppt
позволяющим
конвертировать PPT-файлы в формат Flash для их дальнейшего просмотра на
любом компьютере с установленным веб-браузером.
Для этого можно воспользоваться программой
Демоверсия
программы
бесплатна,
без
FlashSpring Pro.
ограничений
по
времени
использования (в некоммерческих целях).
Файлы в формате swf разрешено загружать на
ВикиВГИПУ
стандартным образом – точно так же, как и изображения: Загрузить файл. В
Категории необходимо отметить – Категория: swf .
Сослаться на презентацию можно следующим образом:
47
[[Медиа: Имя фала.swf | Название презентации]]
Например:
[[Медиа:Web2.swf|презентация учебного курса "Сервисы Веб 2.0 "]]
Размещение в Вики аудиофайлов
Для того, чтобы записать аудиофайл для ВикиВГИПУ можно
воспользоваться свободным редактором Audacity. Размер загружаемых
файлов не более 3 Мб.
Для того, чтобы записать свой собственный аудиофайл надо сделать
следующее:
1.
Записать аудиофайл.
Прослушать его и отредактировать при
необходимости. Прослушать подкаст можно на любом компьютере при
помощи программы Foobar.
2.
Загрузить аудиофайл на ВикиВГИПУ, воспользовавшись страницей
Загрузить файл (Вы должны быть зарегистрированным пользователем).
3.
Сделать ссылку на аудиофайл следующим образом:
[[Медиа: Имя файла.ogg | Название аудиофайла]]
Практическое задание 1. Добавление в Вики презентаций
1. Создайте презентацию. Переведите в формат swf. Загрузите ее и сделайте
ссылку со своей визитной карточки участника.
2. Просмотрите визитные карточки друг друга. Оставьте отзывы на
созданные презентации странице обсуждения.
Практическое задание 2. Добавление в Вики аудиофайлов
1.
Запишите аудиофайл.
Прослушайте его и отредактируйте при
необходимости. Сделайте ссылку со своей визитной карточки участника.
2.
Просмотрите визитные карточки друг друга. Оставьте отзывы на
аудиофайлы на странице обсуждения.
Лабораторная работа «On-line средства визуализации»
48
Цель работы:
1. Научиться строить карты знаний в bubbl.us
2. Научиться строить карты знаний в
3. Разместить созданные карты знаний на сайте ВикиВГИПУ
Визуализация знаний
Лавинообразный рост информации требует от человека навыков работы
с
книгой,
справочной
и
другой
литературой,
с
цифровыми
информационными источниками, с распределенным информационным
ресурсом сети Интернет.
Визуализация информации – представление числовой и текстовой
информации в виде графиков, диаграмм, структурных схем, таблиц, карт и
т.д.
Эффективная работа с большими информационными объемами требует
развития мыслительных умений высокого уровня, включающих:
– умение осмысленно учить материал, выделяя в нем главное и отбрасывая
второстепенное;
– умение анализировать, сравнивать, классифицировать, устанавливать
причинно-следственные связи и т.д.;
– умение построения рассказа, ответа, речи, аргументирования;
– умение формулирования выводов, умозаключений; умение построения
плана действий, самостоятельного принятия решения и т.д.
Мощным визуальным инструментом развития перечисленных умений и
навыков являются разнообразные графические схемы – разновидность
информационных моделей, навыки построения и исследования которых в
наши дни относятся к разряду общеучебных.
Приемы визуализации помогают нам:
Поддержать познавательную деятельность
Увидеть ранее скрытый смысл
Изменить перспективу видения и найти новую точку зрения
Запомнить информацию.
49
Увидеть и установить новые связи между событиями и объектами.
Карты знаний (англ. Mind map) — способ изображения процесса общего
системного мышления с помощью схем. В русских переводах термин может
звучать по-разному — карты ума, карты разума, карты памяти, интеллекткарты, майнд-мэпы.
Визуализация знаний с помощью сервиса Bubbl.us
Среди появившихся в сети в последнее время сервисов построения карт
знаний наиболее простым и дружелюбным можно считать сервис Bubbl.us.
На рисунке представлена карта знаний сервисов Веб 2.0.
Рис. 6. Пример карты знаний в bubbl.us
В среде Bubbl.us карта памяти может быть отдана в общее пользование
нескольким пользователям. Мы можем включить других пользователей в
число своих друзей и разрешить им редактирование своей карты знаний.
После регистрации сервис предлагает пользователю создать карту
знаний, которая в дальнейшем может использоваться для обсуждения и
совместного редактирования.
50
Карта
состоит
функциональные
из узлов
возможности
и
соединяющих
редактирования
звеньев.
узлов
Основные
приведены
на
следующем рисунке:
Рис. 7. Свойства узла в bubbl.us
Практическое задание 1. Создание карты знаний в bubbl.us
1. Зарегистрируйтесь на сервисе http://bubbl.us
2. Создайте карту знаний по какой-либо теме курса «Интернет-технологии» с
помощью сервиса Bubbl.us. Экспортируйте карту знаний в рисунок jpg и
вставьте в свою визитную карточку на ВикиВГИПУ.
При
работе
руководствуйтесь
следующей
презентацией
https://docs.google.com/present/edit?id=0AWYCeClq5NKKZHQ2Z3RkYl8yNTR
jcHQ5Z21mbg
Визуализация знаний с помощью сервиса mindmeister.com
Майндмэппинг (mindmapping, ментальные карты) — это удобная и
эффективная техника визуализации мышления и альтернативной записи. Ее
можно применять для создания новых идей, фиксации идей, анализа и
упорядочивания информации, принятия решений и много чего еще. Это не
очень традиционный, но очень естественный способ организации мышления,
51
имеющий несколько неоспоримых преимуществ перед обычными способами
записи.
Рекомендуемые сервисы для построения ментальных карт:
http://www.mindmeister.com/
http://www.mindomo.com/
http://www.mind42.com/.
О возможностях on-line инструмента mindmeister.com для создания
ментальных карт можно познакомиться с помощью видео
(https://www.youtube.com/watch?v=DZaazDJ24SM&feature=player_embedded)
или презентации
(https://docs.google.com/present/view?id=dgtqtkvs_317dqv7p7gx). Пример
карты, созданной в mindmeister.com можно посмотреть на рис. 10.
Рис. 8. Пример карты знаний в mindmeister.com
Практическое задание 2. Создание карты знаний в mindmeister.com
1. Зарегистрируйтесь на сервисе http:// mindmeister.com
2. Создайте ментальную карту «Моя будущая специальность» с помощью
сервиса mindmeister.com. Опубликуйте карту и вставьте ссылку на нее в свою
визитную карточку на ВикиВГИПУ.
52
3. Просмотрите визитные карточки друг друга. Оставьте отзывы на
созданные карты знаний на странице обсуждения.
Лабораторная работа «Сетевые фотосервисы»
Цель работы:
1. Научиться загружать и осуществлять поиск фотографий
с помощью сетевого фотосервиса Picasa
Сетевые фотосервисы
В сети Интернет имеются сервисы для хранения фотографий. Наиболее
известными являются Flickr (Фликр), Panoramio (Панорамио), Picasa
(Пикаса). Фотографиям, размещаемым на сервисах можно присваивать теги,
которые облегчают их поиск. Можно объединять в группы или альбомы,
«размещать» фотографии на карте мира (геотеггинг).
Picasa – это сервис Интернет по управлению фотографиями, а также
бесплатное программное обеспечение. Программу Picasa можно загрузить по
адресу: http://picasa.google.com/download/index.html
и установить на свой
компьютер. Программа помогает мгновенно находить, редактировать и
обмениваться всеми фотографиями на ПК. Picasa автоматически определяет
местоположение всех фотографий и упорядочивает их по альбомам,
отсортировав по имени, дате, размеру. Для упорядочивания папок и создания
новых
групп
с
помощью
альбомов
можно
использовать
функцию
перетаскивания.
С помощью Picasa можно легко и быстро обмениваться фотографиями:
отправлять фотографии по электронной почте, загружать в альбом в
Интернете, печатать их в домашних условиях, создавать подарочные
компакт-диски и отправлять фотографии в службу Blogger.
Альбомы Picasa могут быть личными и открытыми. Открытые альбомы
могут просматривать все желающие. К отдельным фотографиям авторы
могут делать пояснения, а зрители могут оставлять комментарии.
Примеры альбомов Picasa:
53
Нижний Новгород http://picasaweb.google.ru/kklimentina/WwuTJK#
Памятники Автозаводского района
http://picasaweb.google.ru/kklimentina/UGlRMJ#
Париж https://picasaweb.google.com/krupoderova/201002#
Практическое задание 1. Размещение фотографий на Picasa
Наберите
в
адресной
строке
браузера
адрес
сервиса
http://picasaweb.google.ru.
Для входа в программу введите адрес электронной почты и пароль
(рис. 9).
Для поиска фотографий в окне Поиск следует набрать ключевое слово,
например,
слово
студенты.
На
экран
выведутся
все
фотографии,
помеченные тегом студенты.
Рис. 9. Вход в программу Picasa
По каждой фотографии можно посмотреть следующую информацию:
имя автора загруженной фотографии (имя под которым пользователь
54
зарегистрировался в программе), название альбома, дату загрузки, размер
фотографии, объем файла.
Для
загрузки
фотографии
нужно
нажать
кнопку
Загрузить
фотографию. При загрузке заполнить информацию о фотографии. На
сервисе Picasa разместите альбом с фотографиями.
Для добавления к загруженной фотографии тегов в правой части окна
нажимают Теги и Добавить. Одной и той же фотографии можно присвоить
несколько тегов.
Можно добавить местоположение фотографии на карте. Для это
нажимают Добавить местоположение (рис.7).
Рис. 10. Размещение фотографии на карте
Скопируйте ссылку на свой фотоальбом в свою визитную карточку на
Вики ВГИПУ.
55
Лабораторная работа «Совместное редактирование документов, таблиц
и презентаций»
Цель работы:
1. Освоить возможности совместного редактирования документов
и таблиц на сервере http://docs.google.com.
2. Пригласить соавторов для совместного редактирования
документов
3. Принять участие в совместном редактировании презентации
Совместное редактирование документов и таблиц
С развитием сети Интернет появляется возможность хранить документы,
таблицы, фотографии, презентации и прочие полезные объекты не на
отдельной личной машине, а на удаленном компьютере в сети. Можно их там
не только хранить, но и создавать и редактировать. Интернет офис имеет
очевидные преимущества:
к своим документам всегда можно получить доступ, куда бы мы не
поехали;
документы можно редактировать группой соавторов.
Возможности
по
совместному
редактированию
документов
предоставляет своим пользователям система Google.
С документами Google можно делать следующее:
Загружать документы Word, OpenOffice, RTF, HTML или текстовые
файлы (или создавать новые документы).
Использовать простой редактор WYSIWYG для форматирования
документов, проверки правописания и т.д.
Предложить
другим
пользователям
(по
электронной
почте)
редактирование или просмотр ваших документов и таблиц.
Редактировать документы вместе с другими людьми.
Просматривать историю версий документов и таблиц и переходить к
любой версии.
56
Публиковать документы в Интернете для всех пользователей в виде
веб-страниц или размещать документы в блоге.
Загружать документы на компьютер в формате Word, OpenOffice, RTF,
PDF, HTML или ZIP.
Отправлять документы по электронной почте в качестве приложений.
С таблицами можно делать следующее:
Импортировать и экспортировать данные в формате XLS, CSV, TXT и
ODS (и экспортировать в формате PDF и HTML).
Использовать интуитивно понятную навигацию и редактирование, как
в любом обычном документе или таблице.
Использовать форматирование и редактор формул в таблицах, чтобы
подсчитывать результаты и настраивать вид данных.
Беседовать в режиме реального времени с другими пользователями,
редактирующими вашу таблицу.
Вставлять таблицу или часть таблицы в свой блог или на веб-сайт.
С презентациями можно делать следующее:
Импортировать существующие презентации в формате PPT и PPS.
Экспортировать презентации с помощью функции Сохранить как Zip в
меню Файл.
Редактировать
презентации
с
помощью
простого
редактора
WYSIWYG.
Вставлять изображения и форматировать слайды.
Редактировать презентации вместе с друзьями, предоставив им доступ.
Разрешить просмотр презентаций в Интернете в режиме реального
времени из различных удаленных мест.
Публиковать презентации на веб-сайте, предоставляя тем самым
доступ к ним широкой аудитории.
Практическое
задание
1.
Совместная
документом в Google
1. Зайдите в свой почтовый ящик на gmail.com.
57
работа
с
текстовым
2. Загрузите в Интернет текстовый документ. Для этого:
Выберите Документы и нажмите кнопку Загрузить в верхней части
боковой панели на странице списка документов.
Нажмите Выбрать файлы для загрузки, выберите документ, который
необходимо открыть и нажмите Начать загрузку.
Произведите изменения в тексте. Измените шрифт, размер текста или
межстрочные
интервалы
в
своем
документе,
а
также
выполните
предварительный просмотр этих изменений.
3. Вставьте в документ картинку, таблицу, символы, используя меню
Вставка.
4. Сохраните копию документа на жестком диске компьютера. Для этого:
В окне редактирования документа нажмите кнопку Файл.
Выберите команду Загрузить как
В появившемся раскрывающемся меню будут доступны различные
форматы: HTML (zip-архив), RTF, Word, OpenOffice и PDF.
Копия документа будет сохранена на жестком диске в выбранном формате.
5. Опубликуйте документ, чтобы он стал доступным абсолютно для всех.
Перейдите в закладку Открыть доступ .
Выберите команду Опубликовать в Интернете. При этом формируется
адрес URL, который можно переслать по электронной почте тем, кого хотите
познакомить с документом или разместить на веб-странице.
6. Пригласите пользователей в качестве соавторов или читателей своих
документов. Для этого:
Нажмите вкладку Открыть доступ .
Введите список адресатов в окне Добавить пользователей и выберите в
качестве читателей или в качестве соавторов.
Читатели могут только просматривать документ, но не могут
его
редактировать. Соавторы могут изменять документ и, если разрешено
автором документа, приглашать других пользователей.
58
7. Сделайте ссылку на документ Google на своей визитной карточке на Вики
ВГИПУ.
Практическое задание 2. Совместная работа с электронными
таблицами и презентациями в Google
1. Разместите таблицу Ехсеl
в документах Google для совместного
редактирования. Пригласите соавторов для совместного редактирования
документов. Сделайте ссылку на
документ Google на своей визитной
карточке на Вики ВГИПУ.
2. Примите участие в совместном редактировании презентации.
Лабораторная работа «Блоги»
Цель работы:
1. Познакомиться с возможностями блогов Google
2. Оставить комментарии в в блоге дисциплины
3. Создать личный блог, пригласить друзей для комментирования
записей
Понятие блога
Термин «Блог» (blog) происходит от английского слова, обозначающего
действие – Web-logging или блоггинг – вход во Всемирную паутину или веб,
в которой человек ведет свою коллекцию записей. Как правило, это личные
записи,
напоминающие
дневник.
Часто
в
записях
содержатся
аннотированные ссылки на другие ресурсы, опубликованные в сети.
Каждое сообщение, опубликованное внутри блога, имеет свой URL адрес, по которому к сообщению можно обратиться.
Ясность и доступность блога вызывают интерес многих исследователей,
которые
рассматривают
его
как
вариант
личного
образовательного
пространства. В блоге принят обратный порядок записи. Самые свежие
записи публикуются сверху. Для ведения блога нужен только доступ к сети и
желание представлять свои материалы. Как правило, автором записей в блоге
является один человек. Авторы нескольких блогов часто объединяются в
59
социальную сеть, отслеживают записи друг друга, оставляют отзывы и
заметки на полях чужих дневников.
Блог
служит
своеобразным
персональным
информационным
помощником, который хранит записи и ссылки. Это такой помощник для
письма и размышления с помощью компьютера.
Блог используется как среда для записей событий собственной учебной,
деловой или личной жизни, которая может делаться для себя, своей семьи
или друзей. Многие считают, что такая форма более удобна, чем рассылка
массовых сообщений по электронной почте.
Создание блога с помощью blogger.com
Для создания блога следует зайти в почтовый ящик на gmail.com.
На странице сервисов выбрать значок блоггера
, после чего
попадаем на страницу сервиса Blogger (http://www.blogger.com/).
Создание
блога
происходит
на
странице
http://www.blogger.com/create-blog.g. Здесь предлагается указать название
блога, его адрес и описание. Блоггер позволяет своим пользователям
заводить любое число блогов. Управление блогами ведется через блок
настройки (рис.11).
3.
Блог на Blogger.com может содержать на своей главной страничке так
много дополнительных элементов, что является простым и удобным минисайтом. Можно выбрать шаблон для своего блога. Изменить шаблон можно в
любой момент, а полностью настроив блог, можно даже создать свой
уникальный дизайн.
4.
После создания блога можно публиковать сообщения, изменять
оформление блога и профиль.
60
Рис. 11. Управление блогами
В разделе «Макет» можно добавлять в блог различные гаджеты.
Гаджет —
небольшое
приложение, предоставляющее дополнительную
информацию, например, прогноз погоды или курс валют.
Типичными
примерами
гаджетов
(http://www.google.com/webmasters/gadgets/).
Пример блога приведен на рис. 12.
61
являются
Google
Gadget
Рис. 12. Пример блога
Практическое задание. Работа с блогами
1. Ответьте на вопросы, указанные в блоге дисциплины.
2. Создайте собственный блог на blogger.com, оформите его, пригласите
друзей прокомментировать Ваши записи. Ссылку на блог разместите в
визитке на ВикиВГИПУ.
Лабораторная работа «Безопасная работа в Интернет»
Цель работы:
1. Познакомиться с документами, регламентирующими безопасную работу в
Интернет
2. Создать специальную поисковую машину для поиска информации по теме
«Безопасная работа в Интернет»
Проблема информационной безопасности
По мере продвижения к информационному обществу все более острой
становится проблема защиты права личности, общества и государства на
конфиденциальность, т.е. секретность определенных видов информации.
Перечислим некоторые опасности и проблемы, возникшие на пути к
информационному обществу:
реальная возможность разрушения информационными технологиями
частной жизни людей и организаций;
62
возможность все большего влияния на общество со стороны средств
массовой информации;
сложность отбора качественной и достоверной информации при большом
ее объеме;
сложность
адаптации
многих
людей
к
информационно-
коммуникационным технологиями;
появление у некоторых людей при столкновении с виртуальной
реальностью, в которой трудно различимы иллюзии и действительность,
мало изученных, но явно неблагоприятных психологических отклонений;
информационное неравенство.
Государственную
политику
России
в
области
информационной
безопасности отражает Доктрина информационной безопасности Российской
Федерации
(http://www.rg.ru/oficial/doc/min_and_vedom/mim_bezop/doctr.shtm).
Познакомьтесь с Доктриной и рассмотрите предусмотренные в ней
методы обеспечения информационной безопасности.
Познакомьтесь также с Федеральным законом «Об информации,
информационных
технологиях
и
о
защите
информации»
(2006).
http://www.fstec.ru/_docs/doc_1_2_004.htm
Для обеспечения безопасности в Интернете существуют различные
технические способы: фильтры, пароли, разграничение доступа и др. Одним
из возможных способов является создание собственных поисковых систем.
Система пользовательского поиска Google
Система персонального http://www.google.com/cse поиска предназначена
для создания тематических поисковых машин, сфера поиска которых жестко
задается автором. Средство может быть использовано для сетевого
сотрудничества, когда группа определяет перечень сайтов, среди которых
будет вестись поиск.
На базе Google можно создавать свои собственные тематические
поисковые машины для того, чтобы не «перелопачивать» весь Интернет в
63
поиске необходимой информации. Таким образом, может быть решена
проблема защиты от нерелевантной информации.
С того момента, как Google запустил это средство, было создано уже
более 100 тысяч систем пользовательского поиска по самым разнообразным
разделам.
Вы можете делиться своим опытом и знаниями со своими товарищами,
создавая системы персонального поиска, которые будут вести поиск среди
образовательных
сайтов
и
профессионально
проверенных
ресурсов.
Количество систем персонального поиска, которые вы можете создать, ничем
не ограничено.
Создание собственного поисковика в Google CSE начинается с
определения
списка
сайтов,
которые
Вы
считаете
авторитетными
источниками информации.
Называем систему
Описываем систему (для чего она создается, что можно будет находить
при помощи этой поисковой машины, среди каких сайтов будет вестись
поиск и т.п.)
Записываем ключевые слова, по которым систему можно будет найти
Домашняя страница поисковика, помимо строки поиска, будет включать
профиль создателя и список заданных сайтов. Мы можем задать системе
область поиска:
Поиск только по включенным сайтам
Искать во всем Интернете, предпочитая включенные сайты.
К работе по изменению созданной поисковой системы можно
подключить других пользователей. Мы можем разрешить им стать
соавторами
нашей
поисковой
системы
коллективно.
64
и
настраивать
ее
свойства
Практические задание 1. Создание поисковой машины
Создать
собственную
поисковую
машину
с
помощью
http://www.google.com/coop/cse/ по теме «Информационная безопасность».
Пригласить к работе по ее изменению товарищей и преподавателя.
Практические задание 2. Рефлексия в блоге по теме занятия
В личном блоге ответить на вопросы «Как препятствовать доступу к
ресурсам, содержащим недопустимые материалы, или предостеречь от
взаимодействия с пользователями, которые могут представлять угрозу?»,
«Как сделать так, чтобы студенты размещали в Интернете только допустимое
содержание
и
конструктивно
взаимодействовали
с
другими
пользователями?».
Литература
1. Аксак В. А. Общение в сети Интернет. Просто как дважды два. – М.:
«ЭКСМО», 2007. – 336 с.
2. Беккерман Е.Н. Работа с Internet с использованием Mozilla Firefox (ПО для
просмотра
Web-страниц):
Учебное
пособие.
–
М.:
2008.
http://ict.edu.ru/ft/005688/FireFox.pdf
3. Бурдюкова Е.В., Быховский Я.С., Коровко А.В. и др. Видеоматериалы и
сетевые видеосервисы в работе учителя: практическое пособие. – М.:
БИНОМ. Лаборатория знаний, 2008. – 90 с.
4. Гладкий А. Интернет и электронная почта. – М.: НТ Пресс, 2007. – 256 с.
5. Днепров А. Google/ Секреты эффективного поиска и дополнительные
сервисы. Популярный самоучитель. – СПб.: Питер, 2007. – 160 с.
6. Ковальски А. Базовый курс. Общение в Интернете. – М.: 2008. – 32 с.
65
7. Козлова Т. В. Как эффективно пользоваться поисковиками. – М.: «НТ
Пресс», 2006. – 144 с.
8. Круподерова Е.П., Короповская В.П. Социальные сервисы Веб 2.0.
Методические рекомендации к производственному обучению студентов
специальности «Программное обеспечение вычислительной техники и
автоматизированных систем».–Н.Новгород: Изд-во ВГИПУ, 2008. – 87 с.
9. Леонтьев В. П. Новейшая энциклопедия. Интернет. – М.: «ОЛМА Медиа
Групп» , 2008. – 752 с.
10. Патаракин Е.Д. Социальные взаимодействия и сетевое обучение 2.0. – М:
НП «Современные технологии в образовании и культуре», 2009. – 176 с.
11. Сидова Е.В. Используем сервисы Google. – СПб.: БХВ-Петербург, 2010 –
288 с.
12.Симонович С.В., Мураховский В.И., Евсеев Г.А. Новые возможности
Интернета. Необходимый самоучитель. – СПб: Питер, 2007. – 479 с.
66
Содержание
Лабораторная работа «Основные принципы работы с браузером»
3
Лабораторная работа «Работа с электронной почтой»
9
Лабораторная работа «Поиск информации в Интернет»
16
Лабораторная работа « Средства для интерактивного общения в
21
Интернет»
Лабораторная работа «Передача видеоинформации в сети Интернет»
25
Лабораторная работа «Социальные сервисы Веб2.0. Вики -
28
технология»
Лабораторная работа «Размещение в Вики презентаций и
46
аудиофайлов»
Лабораторная работа «On-line средства визуализации»
48
Лабораторная работа «Сетевые фотосервисы»
52
Лабораторная работа «Совместное редактирование документов,
55
таблиц и презентаций»
Лабораторная работа «Блоги»
58
Лабораторная работа «Безопасная работа в Интернет»
62
Литература
65
67