Как добавить на страницу кафедры документ в виде файла?
advertisement
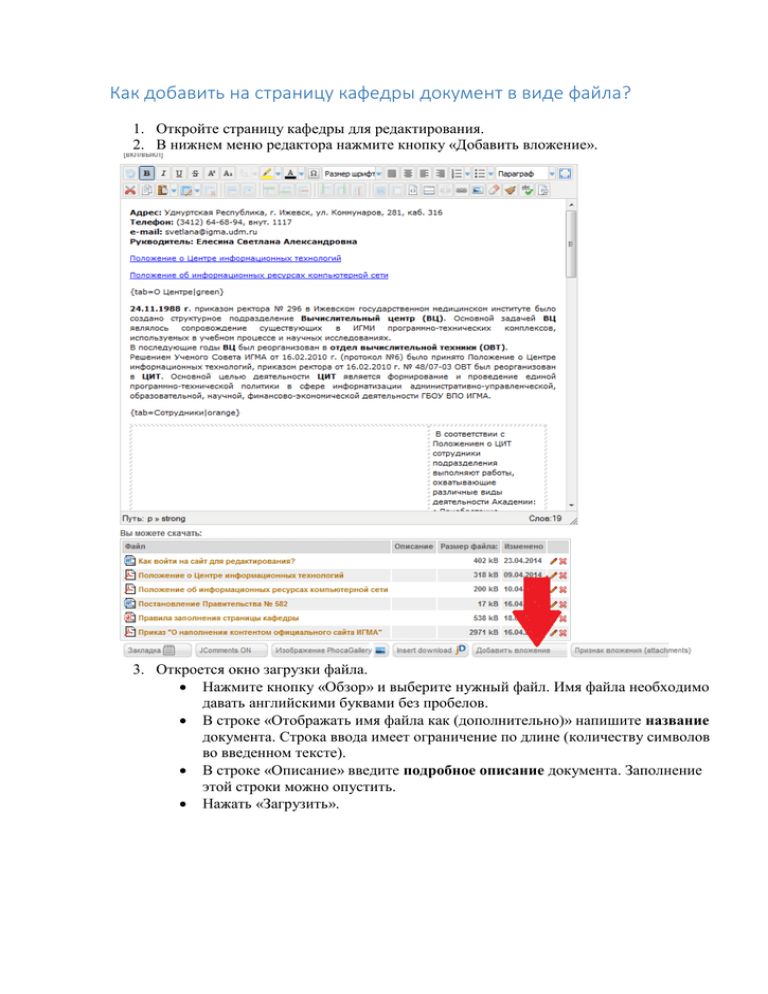
Как добавить на страницу кафедры документ в виде файла? 1. Откройте страницу кафедры для редактирования. 2. В нижнем меню редактора нажмите кнопку «Добавить вложение». 3. Откроется окно загрузки файла. Нажмите кнопку «Обзор» и выберите нужный файл. Имя файла необходимо давать английскими буквами без пробелов. В строке «Отображать имя файла как (дополнительно)» напишите название документа. Строка ввода имеет ограничение по длине (количеству символов во введенном тексте). В строке «Описание» введите подробное описание документа. Заполнение этой строки можно опустить. Нажать «Загрузить». 4. Над нижним меню редактора появится таблица существующих вложений, где первая колонка в таблице – это название документа, вторая – подробное описание документа. 5. Существует два способа вставки вложений в текст статьи. Вставка всех существующих вложений одной таблицей. Установить курсор мыши на то место в статье, где планируется вставить вложенные документы. В нижнем меню редактора нажать на кнопку «Признак вложения (attachments)». Получится вот такой результат (пример из другой статьи): Вставка вложенных документов отдельно по файлам в разные места статьи. - В браузере Mozilla достаточно «тянуть» левой кнопкой мыши файл из таблицы вложений в нужное место статьи. - Для некоторых браузеров достаточно выделить мышкой название вставляемого документа в таблице вложений, из контекстного меню (по нажатию правой кнопкой мыши) выбрать «Копировать», встать мышкой в статье на место вставки документа и из контекстного меню выбрать «Вставить» (см. рисунок ниже). - Для старых версий InternetExplorer необходимо встать мышкой (или выделить мышкой) на нужный файл в таблице вложений, из контекстного меню выбрать «Копировать ярлык». В тексте документа вручную ввести название документа, выделить это название (это обязательно!), нажать на значок вставки ссылки. В открывшемся окне, встать мышкой на поле «Ссылка» и выбрать из контекстного меню «Вставить» или нажать CTRL+V (т.е. вставить данные из буфера, а в буфере у нас ссылка на вставляемый документ). Нажать «Вставить». Всеми этими действиями мы создали в тексте статьи ссылку на вложенный (закаченный на сервер сайта) файл. Сохраните статью, проверьте правильность работы ссылки. 6. Редактирование вложений. Для редактирования вложенного файла нажмите на «карандашик» напротив файла в таблице вложений. Появится вот такое окошко Здесь можно исправить название документа, добавить или изменить подробное описание, а так же изменить (обновить) сам присоединенный файл. Для обновления файла нужно нажать на кнопку «Обновить» (красная стрелка на рисунке выше текста). Окно обновления вложенного ранее файла очень похоже на окно загрузки файла (п. 3 данного документа). Действия пользователя аналогичны. Можно изменять название вложенного документа прямо в статье. 7. Для удаления документа нажмите красный крестик в таблице вложений (документ удалится из таблицы), удалите ссылку на документ в тексте статьи. Документ будет удален из статьи, но не с сервера. Поэтому при попытке снова загрузить файл с таким же именем возникнет ошибка «Такой файл уже существует». Для устранения ошибки переименуйте загружаемый файл.