HTML Help WorkShop. Создание разделов и навигационных
advertisement
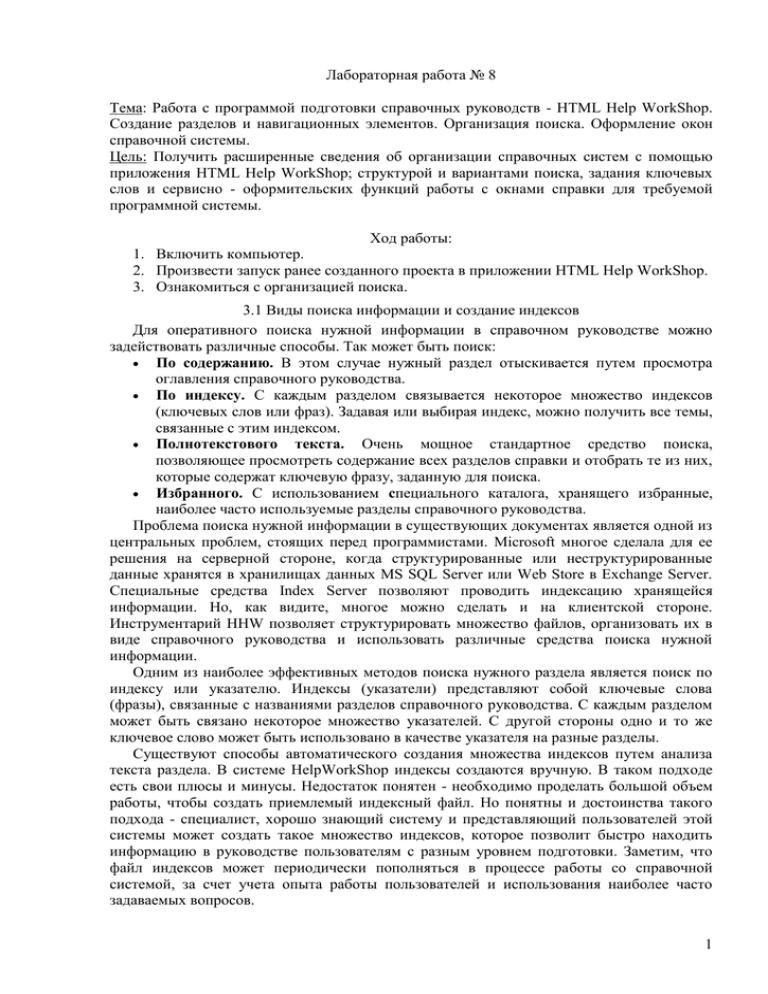
Лабораторная работа № 8 Тема: Работа с программой подготовки справочных руководств - HTML Help WorkShop. Создание разделов и навигационных элементов. Организация поиска. Оформление окон справочной системы. Цель: Получить расширенные сведения об организации справочных систем с помощью приложения HTML Help WorkShop; структурой и вариантами поиска, задания ключевых слов и сервисно - оформительских функций работы с окнами справки для требуемой программной системы. Ход работы: 1. Включить компьютер. 2. Произвести запуск ранее созданного проекта в приложении HTML Help WorkShop. 3. Ознакомиться с организацией поиска. 3.1 Виды поиска информации и создание индексов Для оперативного поиска нужной информации в справочном руководстве можно задействовать различные способы. Так может быть поиск: По содержанию. В этом случае нужный раздел отыскивается путем просмотра оглавления справочного руководства. По индексу. С каждым разделом связывается некоторое множество индексов (ключевых слов или фраз). Задавая или выбирая индекс, можно получить все темы, связанные с этим индексом. Полнотекстового текста. Очень мощное стандартное средство поиска, позволяющее просмотреть содержание всех разделов справки и отобрать те из них, которые содержат ключевую фразу, заданную для поиска. Избранного. С использованием специального каталога, хранящего избранные, наиболее часто используемые разделы справочного руководства. Проблема поиска нужной информации в существующих документах является одной из центральных проблем, стоящих перед программистами. Microsoft многое сделала для ее решения на серверной стороне, когда структурированные или неструктурированные данные хранятся в хранилищах данных MS SQL Server или Web Store в Exchange Server. Специальные средства Index Server позволяют проводить индексацию хранящейся информации. Но, как видите, многое можно сделать и на клиентской стороне. Инструментарий HHW позволяет структурировать множество файлов, организовать их в виде справочного руководства и использовать различные средства поиска нужной информации. Одним из наиболее эффективных методов поиска нужного раздела является поиск по индексу или указателю. Индексы (указатели) представляют собой ключевые слова (фразы), связанные с названиями разделов справочного руководства. С каждым разделом может быть связано некоторое множество указателей. С другой стороны одно и то же ключевое слово может быть использовано в качестве указателя на разные разделы. Существуют способы автоматического создания множества индексов путем анализа текста раздела. В системе HelpWorkShop индексы создаются вручную. В таком подходе есть свои плюсы и минусы. Недостаток понятен - необходимо проделать большой объем работы, чтобы создать приемлемый индексный файл. Но понятны и достоинства такого подхода - специалист, хорошо знающий систему и представляющий пользователей этой системы может создать такое множество индексов, которое позволит быстро находить информацию в руководстве пользователям с разным уровнем подготовки. Заметим, что файл индексов может периодически пополняться в процессе работы со справочной системой, за счет учета опыта работы пользователей и использования наиболее часто задаваемых вопросов. 1 Перейдем к детальному рассмотрению того, как создается файл индексов в среде HTML Help WorkShop. Здесь есть две возможности: Создавать индексы на уровне справочного руководства, непосредственно добавляя ключевые слова (фразы) в индексный файл. В этом случае необходимо указывать, с каким разделом или разделами связаны эти указатели. Добавлять ключевые слова непосредственно в каждом разделе. При этом они автоматически будут переноситься в индексный файл. Вне нашего рассмотрения остается способ создания индексов в ситуации, когда справочное руководство создается в виде Web-узла. 3.1.1. Создание пустого индексного файла Создадим пустой индексный файл, следуя обычной технологии создания файлов в среде HelpWorkShop. При этом важно отметить, что среди возможных типов создаваемых файлов есть и тип "Index". Можно также щелкнуть вкладку Index, после чего появится диалоговое окно с предложением создать индексный файл, если он еще не был создан. Если щелкнуть нужные кнопки, указать имя индексного файла, то такой, пока пустой файл, будет создан. В среде HelpWorkShop будет открыта вкладка Index, и ее интерфейс во многом схож с интерфейсом вкладки Contents, открываемой при создании таблицы содержания. Почти все кнопки, появляющиеся на левой инструментальной панели, уже знакомы и выполняют они схожие операции. Вместо двух кнопок Heading и Page появилась одна новая кнопка для задания указателей . Если щелкнуть по ней, то появится серия диалоговых окон, позволяющая задать ключевое слово или фразу и связать с этим указателем один или несколько разделов. Тем самым реализуется первый способ задания указателей на уровне справочного руководства. 3.1.2 Первый способ создания указателей Прежде чем создавать указатели, следует провести предварительную работу, проанализировать тексты разделов справки, выделить некоторое множество ключевых слов и фраз для каждого из разделов. После этого можно приступать к технической работе по созданию множества индексов. Вот как выглядит среда HelpWorkShop в процессе создания индексов (см. Рис.1): Рис. 1 Создание индексов при открытой вкладке Index 2 При создании очередного указателя появляется окно, в котором можно задать ключевое слово или целую фразу (Рис.2): После набора ключевой фразы обычно нажимается командная кнопка Add... и появляется очередное диалоговое окно со списком названий разделов. Достаточно выбрать имя раздела из этого списка, чтобы указатель был связан с данным разделом. Примечательно, что если ключевое слово связывают с несколькими разделами, то достаточно несколько раз нажимать кнопку Add, указывая каждый раз новый раздел, что и обеспечивает требуемую связь. Рис. 2 Задание ключевой фразы Вот как выглядит диалоговое окно на этом этапе создания указателя (Рис.3): Местонахождение файла проекта-справки Заголовки связываемых разделов справки Файл страницы ресурса Текущий заголовок (индекс) Рис. 3 Связывание индекса с разделом справочного руководства Следуя этой интуитивно понятной и достаточно простой технологии, мы создали некоторое множество указателей нашей справочной системы. И заново перекомпилировав 3 проект получили справочное руководство, в котором возможен поиск тем по индексам. Вот как теперь выглядит наша справочная система (Рис.4): Рис. 4 Указатели в справочном руководстве "Справка о справке" В данном руководстве наряду с вкладкой "Содержание"появилась еще одна вкладка "Указатель". Стоит только в окне ввода начать печатать ключевую фразу, как списке указателей выбирается ближайший указатель, совпадающий с началом печатаемой фразы. Выбрав требуемый указатель из списка, достаточно нажать командную кнопку "Показать", чтобы открылся требуемый раздел руководства. Если указателю соответствует несколько разделов, то будет предложен список со всеми возможными разделами, из которого и предстоит сделать окончательный выбор (Рис.5): Рис. 5 Выбор требуемого раздела из нескольких с общим указателю Хочется еще раз отметить достоинство предлагаемого инструментария, - справочное руководство, построенное с его помощью, имеет интерфейс, хорошо знакомый пользователям, привыкшим работать в среде MS Office. 4 3.1.3. Модификация индексного файла и второй способ создания указателей По той же простой схеме, по которой было добавлено новое содержание в справочное руководство, изменить его оглавление, также просто модифицировать индексный файл в процессе работы со справочником. Добавим новые индексы. При этом, чтобы задача была более интересной, будем добавлять индексы вторым способом, работая непосредственно с конкретным разделом. Хотя и первый способ создания указателей хорош, и модификацию индексного файла можно проводить аналогично процессу его первоначального создания, но иногда разумно на этом этапе работать с каждым отдельным файлом. Следует также отметить, что второй способ применяется всегда, когда в разделы справочного руководства вставляются ссылки специального типа, так называемые Klinks (Key Links). Эти ссылки позволяют легко переходить из одного раздела в другой. Но поскольку и гиперссылки выполняют эту же работу, то не будем останавливаться на подробном изложении сути ссылок типа Klinks. Есть еще одно важное обстоятельство, связанное с этим способом создания указателей. Когда в раздел добавляются ключевые слова, то в HTML - текст этого раздела автоматически вставляется новый тег Object, параметры которого и перечисляют все добавляемые ключевые слова. Это и позволяет компилятору на этапе компиляции выбрать эти слова и дополнить индексный файл, а также организовать переходы по ссылкам Klinks. Рассмотрим действия, которые необходимо предпринять, чтобы задать указатели таким способом: 1) Прежде всего, нужно установить новое свойство проекта, указывающее компилятору необходимость выбора ключевых слов из HTML -файлов. Для этого на вкладке "Project" необходимо выбрать уже упоминавшуюся кнопку, открывающее окно свойств проекта. В этом окне Options следует выбрать вкладку Files и включить флажок (Рис.6) Рис. 6 Включение нового свойства проекта 2) На следующем шаге открывается файл, в котором и будут задаваться ключевые слова, добавляемые затем в индексный файл. Открытие файла раздела, как, впрочем, и любого файла, являющегося частью проекта, выполняется обычным способом через пункт меню или командную кнопку Open. Файл открывается как HTML -файл. Важно после открытия файла поместить курсор в тело этого файла, например, сразу после тега <body>, но не перед ним. 3) В главном меню Edit следует выбрать команду Compiler Information, после чего появится соответствующее диалоговое окно, в котором можно поочередно добавлять ключевые слова, используя командную кнопку Add. В окне добавления можно сразу добавить последовательность ключевых слов или фраз, разделяя их символом ";" (точка с запятой), как показано на Рис.7. Рис. 7 Добавление ключевых слов в HTML -файле раздела 5 4) По завершении процесса добавления (щелчок кнопки OK) в HTML -файл вставится, как уже говорилось, тег <Object>. Взгляните, как выглядит среда HTML Help WorkShop в процессе работы с открытым файлом раздела (Рис.8). В правом окне, где показан HTML-код раздела, сразу после тега <body>можно увидеть добавленный тег <Object>, параметры которого содержат добавленные ключевые слова. Рис. 8 HTML-код раздела с добавленным тегом Object 5) Аналогичным образом можно добавить ключевые слова в другие файлы разделов, после чего завершить этот процесс перекомпиляцией проекта. Не забудьте только перед повторной компиляцией закрыть справочную систему, если она была открыта, поскольку в противном случае компиляция не будет выполняться и, что хуже, не появится предупреждающее сообщение об этом прискорбном факте В заключение можно взглянуть на обновление руководства (Рис.9), где в списке указателей можно увидеть вновь добавленные ключевые слова - "Internet" и "Нахождение справки в Internet". На этом завершается рассказ о добавлении указателей в наше справочное руководство. Рис. 9 "Справка о справке" с модифицированным множеством указателей 6 3.2 Включение полнотекстового поиска и папки "Избранное" В сравнении с поиском по указателям полнотекстовый поиск является более мощным инструментом, позволяя найти раздел, включающий искомый текст. Любой термин, встречающийся в тексте справочного руководства, будет найден, независимо от того, включен он или нет в число указателей. Конечно, платой за универсальность поиска является потеря эффективности. Полнотекстовый поиск требует гораздо больших затрат по времени и памяти, чем поиск по указателям в заранее проиндексированном файле. Инструментарий HTML Help WorkShop дает возможность предложить пользователям справочного руководства всю мощь полнотекстового поиска. Более того, есть возможность выбрать один из двух вариантов полнотекстового поиска - базовый или расширенный. В базовом варианте поиск ведется на точное соответствие слов или фраз. В расширенном варианте реализован поиск по образцу. При этом выражение, задающее образец, может включать специальные символы, применяемые в таких случаях, например "?", заменяющий любой символ, или "*", заменяющий любую последовательность символов. В расширенном варианте появляются и другие возможности, которые будут рассмотрены чуть позже. Сейчас следует упомянуть, что в случае большого справочного руководства можно ограничить поиск, задав специальный ограничительный список слов (full-text search stop list). В этот список, обычно, включаются общеупотребительные слова, которые вряд ли являются предметом поиска. Рассмотрим, как можно включить два варианта поиска - базовый и расширенный. 3.2.1 Базовый вариант полнотекстового поиска Базовый вариант поиска включается просто. В уже упоминавшемся окне свойств проекта (Рис.6) следует выбрать вкладку Compiler и включить флажок "compile full-text search information". После компиляции в справочное руководство добавится новая вкладка "Поиск". Пользователь, выбравший эту вкладку, сможет задавать слово или фразу для поиска, и система найдет все разделы, в тексте которых содержится искомая фраза. В процессе поиска, правда, не будут доступны те возможности, которыми обладает расширенный полнотекстовый поиск. 3.2.2 Расширенный вариант полнотекстового поиска Расширенный вариант поиска включается также достаточно просто. Здесь есть одна тонкость. Это свойство устанавливается не как свойство проекта, а как свойство окна справки, в котором отображается справочная система. Порядок включения расширенного поиска следующий. При выбранной вкладке "Project" (Рис.8) нужно щелкнуть кнопку (Add/Modify window definitions), расположенную на левой инструментальной панели. В появившемся диалоговом окне нужно задать имя окна, - это может быть любое имя. После нажатия кнопки "OK" в следующем диалоговом окне следует выбрать вкладку "Navigation Pane" (Рис.10) и включить флажок "Search tab", если он еще не включен, и связанный с ним флажок "Advanced", который и задает расширенный поиск. Рис. 10 Включение расширенного полнотекстового поиска и папки "Избранное" 7 Находясь в этом окне, есть смысл включить и еще один флажок "Favorites tab", задающий папку "Избранное". Тогда окно справки получит еще одно дополнительное свойство - оно будет содержать вкладку "Избранное" и пользователь получит возможность работы с папкой, содержащей его любимые темы справочного руководства. Добавив в проект новые свойства, как всегда, необходимо перекомпилировать проект и получить справочное руководство, в котором реализованы новые возможности поиска разделов. Взгляните на Рис.11, задающий окончательный вариант справочного руководства "Справка о справке". Рис. 11 Расширенный поиск в справочном руководстве Остановимся теперь на тех дополнительных возможностях, которыми обладает расширенный полнотекстовый поиск. Расширенный полнотекстовый поиск позволяет: 1. Включать логические операции в поисковую фразу, рассматривая ее, как некоторое логическое выражение. 2. Задавать поисковую фразу некоторым шаблоном, которому соответствует множество фраз в искомых текстах. При этом используемый синтаксис шаблонов типичен для систем поиска. 3. Задавать ограничение на область поиска, ограничивая, например, ее результатами предыдущего поиска. На предыдущем рисунке (Рис.11) можно видеть, что в качестве искомой фразы задано булево выражение "Workshop AND Viewer". В этой фразе "AND" играет роль логической связки. В результате поиска найдены все разделы, в которых встречаются оба эти слова. Один из таких разделов отображен в правом окне. В булевых выражениях можно использовать и другие логические связки - OR, NOT, NEAR. Если задать в качестве образца поиска взятую в кавычки фразу "HTML HELP", то будут найдены разделы, в которых встречается именно это сочетание слов. В случае, когда кавычки будут опущены, будут найдены разделы, в каждом из которых будет найдено любое из этих слов так, как будто они объединены связкой OR. Поисковая фраза может быть задана некоторым шаблоном, использующим специальные символы, обычно применяемые в подобных шаблонах. Если задать в качестве образца поиска "Редак*", то будут найдены все слова, начинающиеся с "Редак", "Редакция", "Редактором" и другие. Заметьте, что при поиске имеет значение регистр (большие или малые буквы). 8 В окне поиска (Рис.11, левая сторона внизу) можно включить три флажка, - они видны на рисунке. Один из флажков включается по умолчанию, остальные два позволяют ограничить область поиска результатами предыдущего поиска или только заголовками, встречающимися в разделах справочного руководства. Заметьте, что русский язык нормально воспринимается, как в текстах справочного руководства, так и в поисковых фразах. 3.3 Назначение папки "Избранное" Ранее говорилось о том, как обеспечить справочному руководству возможность работы с папкой "Избранное". В эту папку помещают часто используемые разделы. Работать с ней очень удобно при больших руководствах и наличии любимых тем. Несмотря на то, что рассмотрены далеко не все возможности инструментария Microsoft HTML Help, достигнуто главное, - пройдены все этапы создания справочного руководства, обладающего полным набором возможностей по поиску нужных разделов. В завершении рассказа остался последнее, имеющее не малое практическое значение. До сих пор вся демонстрация работоспособности справочного руководства выполнялась внутри самой системы. Осталось показать, как подключить справочное руководство к документу MS Office, чтобы вызывать его так, как обычно вызывается Справка нажатием кнопки или выбором пункта меню 4. Определение окна справки В процессе создания справочного руководства возможно определение свойств, которыми должно обладать окно справки - окно, в котором будет отображаться справочное руководство и контекстные справки в тот момент, когда пользователь обратится за справкой. Конечно же, и пользователь, а точнее, приложение, вызывающее справку, в момент вызова может управлять характеристиками окна справки. Давайте посмотрим, что можно делать в среде HTML Help Workshop для определения и задания свойств окна справки. Первое знакомство с процессом создания этого окна у нас уже состоялось, когда мы рассматривали, как включить в справочное руководство полнотекстовый поиск и возможность работы с папкой "Избранное". Эти свойства, оказывается, задаются не как свойства проекта, что было бы более логичным, а как свойства окна справки. При включении этих свойств в окне справки появляются специальные вкладки, флажки и другие элементы интерфейса, позволяющие пользователю нужным образом работать со справочным руководством. Для того чтобы дать собственное определение окна справки и задать его свойства необходимо на вкладке "Project" (Рис.8) щелкнуть кнопку (Add/Modify window definitions), расположенную на левой инструментальной панели. В процессе диалога, первым делом нужно будет определить имя окна, а затем установить его свойства, поочередно выбирая вкладки, управляющие этим процессом. Вот как выглядит диалоговое окно Window Types (Рис.12), позволяющее определять свойства окна, открытое на вкладке "General". Рис. 12 Определение свойств окна справки Это же окно, открытое на вкладке "Navigation Pane", ранее было показано на рис. 10. Всего вкладок 7 и каждая из них позволяет определить те или иные свойства окна. 9 Перечислим эти вкладки и дадим их краткие характеристики: General - позволяет добавить или удалить новое окно в справочное руководство. Замечу, что с одним руководством можно связать несколько окон, которые будут открываться в подходящий момент. Среди этих окон одно из них будет окном, открываемым по умолчанию. Такое окно всегда имеется, даже если окно справки и не определяется в среде HTML Help Workshop. Кроме командных кнопок Add и Remove, выполняющих операции добавления и удаления окна справки, в диалоговом окне этой вкладки можно задать заголовок окна справки. Navigation Pane - позволяет задать свойства подокна (Pane) навигации. Если не задавать определение окна справки, то по умолчанию оно будет появляться, как окно с тремя подокнами. В левом окне отображается структура справочного руководства таблица содержания, в правом - текст выбранного раздела, а верхнее горизонтальное окно представляет окно навигации (Navigation Pane). Именно в этом окне отображаются вкладки и различные инструментальные кнопки, доступные пользователю при работе в окне справки. Как я уже говорил ранее, эту вкладку нужно открыть, чтобы добавить к справочному руководству возможность полнотекстового поиска, расширенного полнотекстового поиска и папку "Избранное". Хотя не только эти свойства можно установить при работе с этой вкладкой. В частности, здесь устанавливается вкладка, открываемая по умолчанию. Buttons - позволяет добавлять или удалять различные инструментальные кнопки, появляющиеся в окне навигации, в частности, такие кнопки, как Show/Hide, Print, Forward и Back. Эти кнопки выполняют функции, общепринятые для кнопок с таким названием. Styles - вкладка с многочисленными флажками, определяющими стиль окна. В частности можно добавить к окну кнопки минимизации и максимизации окна, можно включить флажок "PopUp", сделав окно справки всплывающим. Extended Styles - еще одно множество флажков, позволяющее включать такие свойства, как, например, прозрачность или выравнивание текста по правому краю. Position - позволяет задавать позицию окна. Files - позволяет задать ряд файлов, связанных со справочным руководством, например, файл с таблицей содержания и файл раздела, открываемый по умолчанию. 5. Вызов справочного руководства Ранее уже говорилось, что в состав Microsoft HTML Help входит HTML Help executable program (hh.exe) - программа, предназначенная для запуска и выполнения справочного руководства, представленного в виде скомпилированного chm - файла. Хотя есть и другие возможности, но проще всего использовать именно эту программу для организации вызова созданного и откомпилированного справочного руководства. Взгляните на тестовый документ Рис.13, в котором наш справочник вызывается по щелчку специально созданной командной кнопки. Макрос, вызываемый в ответ на щелчок командной кнопки, достаточно прост. Вот его текст: Public Sub CallHelp() Dim Path As String, Name As String, FullPath As String Dim Res As Double Path = "E:\O2000\Book2\Cd\ChCreateHelp\" Name = "Справка о справке.chm" FullPath = Path & Name 'Вызов программы HH.exe, запускающей справочное руководство, 'представленного в виде скомпилированного chm - файла. 'Путь к файлу передается в виде параметра программе HH.exe Res = Shell("hh.exe " & FullPath, vbNormalFocus) End Sub 10 Рис. 13 Тестовый документ, вызывающий "Справку о справке" 6. Заключение. Инструментарий Microsoft HTML Help позволяет достаточно просто создать справочное руководство. Это руководство может быть частью программной системы (системы документов MS Office), разработанной программистом. Это может быть и независимый справочник, позволяющий структурировать и объединить в одно целое множество разрозненных документов. Каждый из разделов справочника хранится, как файл в формате HTML и может быть создан в любом редакторе, работающим с таким форматом. Благодаря такому представлению, разделы справочника получают новые свойства, например, могут быть интерактивными. Инструментарий HTML Help Workshop позволяет создать справочное руководство, включающее: таблицу содержания руководства - его оглавление, указатели - индексный файл, обеспечивающий быстрый доступ к разделам руководства; полнотекстовый поиск, в том числе расширенный поиск. Папку "Избранное", в которой можно хранить наиболее часто используемые разделы. Справочное руководство представляется в виде скомпилированного chm-файла или может быть развернуто на Web-узле. Специальная программа - hh.exe позволяет открыть справочное руководство и работать с ним. Практическое задание. 1. 2. Изучить возможности и средства работы с HTML Help Workshop. Создать справочное руководство по выданному заданию, которое обеспечивает все виды поиска информации в приложении, рассмотренные выше. 11