Описание программы MoS
advertisement
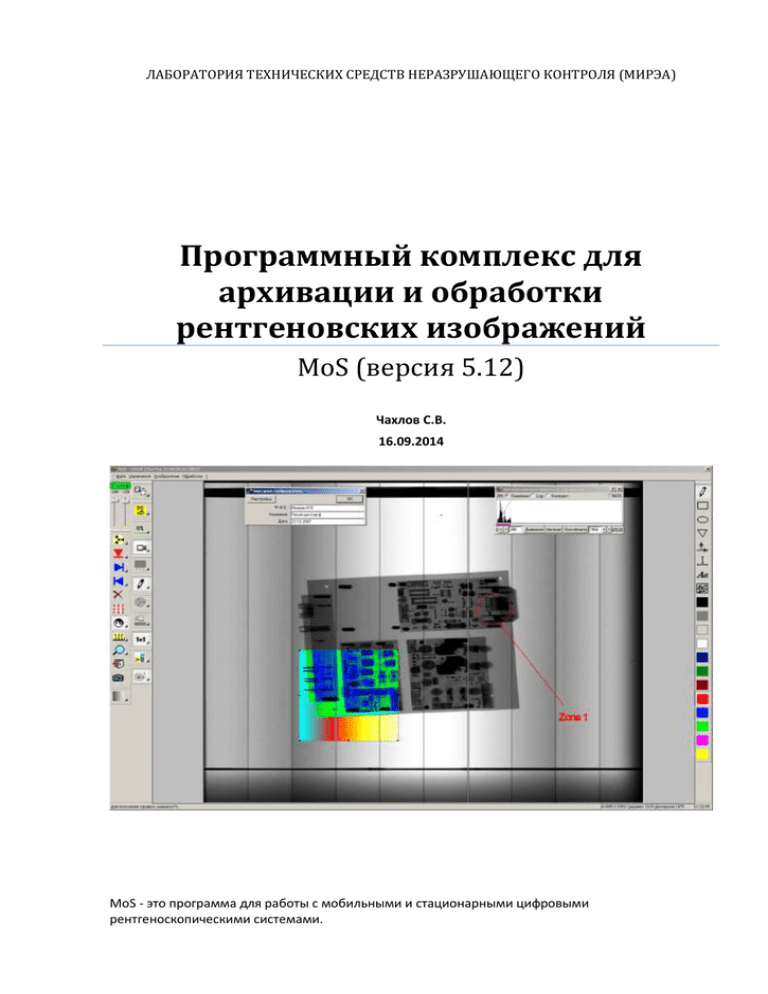
ЛАБОРАТОРИЯ ТЕХНИЧЕСКИХ СРЕДСТВ НЕРАЗРУШАЮЩЕГО КОНТРОЛЯ (МИРЭА) Программный комплекс для архивации и обработки рентгеновских изображений MoS (версия 5.12) Чахлов С.В. 16.09.2014 MoS - это программа для работы с мобильными и стационарными цифровыми рентгеноскопическими системами. Оглавление Руководство пользователя ..................................................................................................................... 5 Авторское право ...................................................................................................................................... 5 Установка программы ............................................................................................................................. 5 Удаление программы .............................................................................................................................. 5 1. Запуск программы ............................................................................................................................... 5 2. Настройка параметров программы.................................................................................................... 5 3. Задание параметров захвата кадров ..............................................................................................12 4. Захват кадра ......................................................................................................................................14 4.1. Захват изображения произвольного объекта .........................................................................14 4.2. Захват изображения объекта определённого типа ................................................................15 4.3. Непрерывный захват кадров камерой ТСНК ...........................................................................15 4.4. Захват кадров панелью DRTECH .............................................................................................15 4.5. Захват кадров панелью VaTech ...............................................................................................15 5. Захват фото .......................................................................................................................................17 6. Сохранение кадра .............................................................................................................................19 7. Масштабирование кадра ..................................................................................................................19 8. Выделение активной области изображения ...................................................................................20 9. Контрастирование и обрезчивание кадра.......................................................................................20 10. Негативное изображение кадра .....................................................................................................22 11. Цифровая фильтрация изображения ............................................................................................22 12. Редактирование изображений .......................................................................................................22 12.1. Вращение на 90 по часовой стрелке .....................................................................................22 12.2. Зеркальные преобразования ..................................................................................................22 12.3. Вырезание области изображения ..........................................................................................23 13. Коррекция кадра ..............................................................................................................................23 14. Использование псевдо-цветов .......................................................................................................24 15. Измерение значения яркости (толщины металла, органики)......................................................24 16. Измерение расстояний на кадре ...................................................................................................24 17. Калибровка толщины ......................................................................................................................24 18. Измерение толщины .......................................................................................................................25 19. Удаление кадра ...............................................................................................................................25 20. Поиск кадра в архиве кадров .........................................................................................................25 21. Выбор директории для архива кадров ..........................................................................................26 22. Загрузка кадра не из архива кадров ..............................................................................................26 23. Работа с буфером обмена Windows ..............................................................................................26 24. Печать кадра ...................................................................................................................................27 25. Сравнение кадра с фоном ..............................................................................................................27 26. Галерея кадров................................................................................................................................27 27. Настройка видео .............................................................................................................................27 28. Запись звукового комментария ......................................................................................................27 29. Воспроизведение звукового комментария ....................................................................................28 30. Рисование на кадре ........................................................................................................................28 31. Добавление описания изображения ..............................................................................................28 32. Загрузка рисунка из файла .............................................................................................................29 33. Редактирование раскладки команд контроллера ........................................................................29 34. Использование метода распознавания материалов ...................................................................29 35. Обнаружение радиационноопасных предметов ..........................................................................31 36. Открывание – закрывание дверей .................................................................................................32 37. Посылка команды на USB-реле и файла по FTP-соединению ...................................................33 38. Работа с рентгеновским аппаратом ..............................................................................................32 39. Индикатор батареи .........................................................................................................................33 40. Работа с многокамерными системами ..........................................................................................34 41. Настройка программы для установки Шток-ПО-10 ......................................................................34 42. Настройка интерфейса пользователя ...........................................................................................35 42.1. Настройка команд ....................................................................................................................35 42.2. Настройка панелей инструментов ..........................................................................................35 42.3. Настройка меню .......................................................................................................................36 42.4. Настройка внешнего вида панелей и меню ..........................................................................37 1 43. Настройка дистрибутива программы для конечного пользователя ...........................................37 Команды меню Файл ...............................................................................................................................38 Подменю Архив .....................................................................................................................................38 Искать назад быстро ........................................................................................................................38 Искать назад ......................................................................................................................................38 Записать ............................................................................................................................................38 Искать вперед ...................................................................................................................................38 Искать вперед быстро ......................................................................................................................38 Найти по... ..........................................................................................................................................39 Удалить ..............................................................................................................................................39 Подменю Звуковой комментарий ....................................................................................................39 Подменю Рисунок .............................................................................................................................39 Выбор директории... .........................................................................................................................40 Копировать в буфер ..............................................................................................................................40 Читать из файла... .................................................................................................................................41 Записать в файл... .................................................................................................................................41 Запись на USB-диск ..............................................................................................................................41 Печать ....................................................................................................................................................41 Последний файл ...................................................................................................................................41 Выход .....................................................................................................................................................41 Команды меню Управление ..................................................................................................................42 Пуск.........................................................................................................................................................42 «Живое» видео ......................................................................................................................................42 Контроль объекта - подменю ...............................................................................................................42 Сотовый .............................................................................................................................................42 MP3-плейер .......................................................................................................................................42 Портфель ...........................................................................................................................................42 Ноутбук ..............................................................................................................................................42 Параметры захвата... ............................................................................................................................43 Параметры программы .........................................................................................................................45 Параметры по умолчанию ....................................................................................................................45 Эталон ....................................................................................................................................................45 Измерение расстояний .........................................................................................................................46 Калибровка толщин ...............................................................................................................................46 Измерение толщин ................................................................................................................................46 Распознавание материалов .................................................................................................................46 Калибровка распознавания материалов .............................................................................................46 Калибровка планшетного сканера .......................................................................................................46 Подменю Видео .....................................................................................................................................47 Настройка видео ...............................................................................................................................47 Формат изображения ........................................................................................................................47 Установки канала ..............................................................................................................................48 Подменю Устройство ввода .................................................................................................................48 tsnkCAM .............................................................................................................................................48 Сканер почты .....................................................................................................................................48 Планшетный сканер ..........................................................................................................................48 Шток ПО 10 ........................................................................................................................................49 Панель DRTECH ...............................................................................................................................49 Панель VaTECH ................................................................................................................................49 Видео-камера ....................................................................................................................................49 TWAIN-сканер... .................................................................................................................................49 Canon-фотоаппарат ..........................................................................................................................49 Canon EOS - фотоаппарат ...............................................................................................................49 USB-реле................................................................................................................................................50 Команды меню Отображение ..............................................................................................................50 Подменю Псевдо-цвета ........................................................................................................................50 Подменю Масштаб ..............................................................................................................................50 Полный кадр ......................................................................................................................................50 Левый низ ..........................................................................................................................................50 Низ ......................................................................................................................................................50 Правый низ ........................................................................................................................................50 Слева .................................................................................................................................................50 2 Центр ..................................................................................................................................................51 Справа ...............................................................................................................................................51 Левый верх ........................................................................................................................................51 Верх ....................................................................................................................................................51 Правый верх ......................................................................................................................................51 Увеличение ............................................................................................................................................51 Полный экран.........................................................................................................................................51 Галерея кадров......................................................................................................................................52 Сравнение кадров .................................................................................................................................52 LUT и гистограмма ................................................................................................................................52 Авто-LUT ................................................................................................................................................53 Позитив/негатив ....................................................................................................................................53 Нормально/Контрастно .........................................................................................................................53 Исходные настройки .............................................................................................................................53 Высокое/Низкое проникновение ..........................................................................................................53 Показать подозрительные зоны...........................................................................................................53 Подменю Режимы распознавания .......................................................................................................53 3 материала .......................................................................................................................................53 Только органика ................................................................................................................................54 Только неорганика ............................................................................................................................54 Черно-белый .....................................................................................................................................54 Усилить органику ..............................................................................................................................54 Подменю Панели кнопок ......................................................................................................................54 Показать/Спрятать всё .....................................................................................................................54 Видео .................................................................................................................................................54 Гамма + Резкость ..............................................................................................................................54 Готовность .........................................................................................................................................55 Двери..................................................................................................................................................55 Задержка РА ......................................................................................................................................55 Заряд батареи ...................................................................................................................................55 Линейка меню ....................................................................................................................................55 Напряжения РА .................................................................................................................................55 Основные инструменты ....................................................................................................................55 Палитры .............................................................................................................................................56 CanonEOS ..........................................................................................................................................56 Выбор РА ...........................................................................................................................................56 Радиометр .........................................................................................................................................56 Распознавание материалов .............................................................................................................56 Ток РА ................................................................................................................................................56 Типовые объекты ..............................................................................................................................56 Устройства ввода ..............................................................................................................................57 Фон .....................................................................................................................................................57 Яркость + Контраст ...........................................................................................................................57 Рисование ..........................................................................................................................................57 Инструменты рисования...................................................................................................................57 Панели кнопок 1-10 ...........................................................................................................................57 Настроить... .......................................................................................................................................58 Строка статуса .......................................................................................................................................58 Команды меню Обработка .....................................................................................................................58 Подменю Преобразования ...................................................................................................................58 Вращение на 90 ................................................................................................................................58 Зеркальное X .....................................................................................................................................58 Зеркальное Y .....................................................................................................................................58 Вырезать область .............................................................................................................................59 Подменю Коррекция фона....................................................................................................................59 Корректировать .................................................................................................................................59 Параметры коррекции ......................................................................................................................59 Чёрный фон .......................................................................................................................................59 Фильтры .................................................................................................................................................59 Медиана .............................................................................................................................................59 Выравнивание гистограмм ...............................................................................................................60 Удалить пики .....................................................................................................................................60 3 Рельеф...............................................................................................................................................60 Обрезчить ..........................................................................................................................................60 Команды меню ? ......................................................................................................................................60 Справка ..................................................................................................................................................60 О программе ..........................................................................................................................................61 4 Руководство пользователя Авторское право Все части этой инструкции и руководства являются объектом авторского права. Все права защищены. Любое копирование полное или частичное строго запрещено. Никакая часть документации и программного продукта не может быть скопирована, воспроизведена или сохранена на электронных носителях или переведена в механически читаемую форму. На это в любом случае следует получить разрешение лаборатории Технических Средств Неразрушающего Контроля, МИРЭА. © 2000-2014, лаб. ТСНК МИРЭА, Москва, Россия Автор: Сергей Чахлов, Россия, Томск Телефон: (007)-495-228-1828 Эл. почта: info@x-ray.ru, serg1@mail.tomsknet.ru. Интернет-адрес: www.tsnk.ru Установка программы Для установки программы на ваш компьютер нужны: 1. Установочная дискета программы. Вставьте дискету в дисковод и запустите программу Setup.exe. Далее следуйте инструкциям, появляющимся на экране. 2. Для захвата изображений с tsnkCam-камеры, она должна быть подсоединена к сетевой карте компьютера и для TCP/IP протокола вашего компьютера должен быть задан IP-адрес: 192.168.0.xxx и маска подсети 255.255.255.0. 3. Для работы с устройствами видео-захвата нужна еще плата видео-захвата (например, FLYVIDEO) и присоединенная к ней видео-камера. 4. Для управления рентгеновским аппаратом его нужно подсоединить к одному из серийных портов компьютера. 5. А для записи и воспроизведения звуковых комментариев к изображениям нужно подсоединить микрофон и динамики к звуковой плате. 6. Для работы с панелями DRTECH нужно скопировать коррекционные файлы (*.FIL, *.GMP, *.MAP) своего детектора в рабочую папку программы и задать IP адрес компьютера между 192.168.250.10 и 192.168.250.199. 7. Пароль для изменения настроек программы 123456. Удаление программы Для удаления (деинсталляции) программы MoS выберите: 1. В линейке задач Пуск - Настройка - Панель управления. 2. В пункте Установка и удаление программ выберите MoS и Удалить. 1. Запуск программы Для запуска программы MoS можно: либо дважды кликнуть левой кнопкой мыши на иконке рабочего стола, либо в линейке задач выбрать Пуск - Программы - MoS - MoS. 2. Настройка параметров программы Для тонкой настройки программы выберите: Управление - Параметры программы или нажмите кнопку . Доступ к страницам этого диалога разрешен только после снятия отметки с кнопки Защита настроек программы паролем и ввода пароля 123456 на странице Главные. 5 Эта страница диалога задаёт общие настроечные параметры программы. Эта страница диалога задаёт сетевой адрес tsnkCAM-камер(ы), а также их конфигурацию в системе. Задаются коэффициенты малого и большого усиления камер(ы) и зона обрезания изображения. 6 Эта страница диалога задаёт параметры источника видео захвата и виды цифровойобработку кадров после их захвата видео-камерой. Эти параметры не следует менять неопытным пользователям!!! Эта страница диалога задаёт допустимый уровень дозы дозиметра и масштабный множитель для показаний дозиметра. Эти параметры не следует менять неопытным пользователям!!! 7 Эта страница диалога задаёт тип сканера и операции обработки кадров, следующие после их захвата. Эта страница диалога задаёт параметры сохранения изображений в файлах архива и звуковых комментариев к ним. 8 Эта страница задаёт параметры цифровых фильтров для обработки изображений. Эта страница диалога задаёт параметры для захвата изображений методом распознавания материалов. Эти параметры не следует менять неопытным пользователям!!! 9 Эта страница диалога задаёт тип и параметры соединения компьютера с контроллером РА. Здесь также задаются некоторые эксплуатационные параметры рентгеновской трубки. Для РАП типа Фотон соединение с компьютером может выполняться только по RS-232. Параметры этой страницы может менять только настройщик оборудования!!! Эта страница диалога задаёт параметры сканера почтовых отправлений. Для корректной обработки дефектных детекторов в директории программы должен находиться текстовый файл Xscanner.err со списком номеров дефектных детекторов. Параметры этой страницы может менять только настройщик оборудования!!! 10 Эта страница диалога задаёт параметры фото-камеры Canon. Эта страница диалога задаёт местоположение программы Пост радиационного контроля, настройки COM-портов и команд дверей, а также настройки USBреле. 11 Эта страница диалога задаёт параметры обработки изображения после его захвата установкой Шток-ПО-10. Параметры этой страницы может менять только настройщик оборудования!!! Эта страница диалога задаёт конфигурацию оборудования. Параметры этой страницы может менять только настройщик оборудования!!! После настройки параметров их можно снова защитить от изменения неопытным пользователем, вернув отметку кнопке Защита настроек программы паролем на странице Главные. 3. Задание параметров захвата кадров Прежде всего следует выбрать устройство захвата кадров через меню Управление, Устройство ввода: tsnkCAM, Сканер почты, Планшетный сканер, Шток ПО 10, Панель DRTECH, Панель 12 VaTech, Видео-камера, TWAIN-сканер, Canon, CanonEOS или кнопками: . Для задания параметров захвата выполните команду Параметры захвата из меню Управление. или нажмите кнопку . Для просмотра пояснений по интересующему Вас параметру диалога, просто подведите к нему указатель мыши. Первая страница диалога может иметь различный вид в зависимости от выбранного устройства захвата кадров. Эта страница диалога задаёт параметры захвата кадров видеокамерой. Эта страница диалога задаёт параметры захвата для tsnkCAMкамеры. Эта страница диалога задаёт какая цифровая обработка кадра выполняется после его захвата. Для коррекции оптических искажений захватываемых кадров в рабочей директории программы (обычно c:\Program Files\TSNKlab MIREA\MoS) должны находиться файлы videoCAM, для соответствующих устройств ввода, и файлы скб-2.прб-5.cor, скб-2д.прб-4.cor, скб- 13 3д.прб-4.cor, скб-3д.прб-5.cor, скб-3д.прб-6.cor для соответствующих типов преобразователей. Для случая многокамерных систем следует выбирать соответствующий файл сшивки и коррекции отдельных кадров (Kalan_MD). Эта страница диалога управляет параметрами рентгеновского аппарата. В случае наличия в системе нескольких аппаратов можно выбрать активный в данный момент аппарат. 4. Захват кадра 4.1. Захват изображения произвольного объекта Для захвата изображения произвольного объекта контроля выполните команду Пуск из меню Управление, либо нажмите кнопку команду. . Для аварийной остановки захвата еще раз исполните эту Во время излучения на экране показывается предупреждающий диалог, показанный слева. Кроме того звучит звуковой сигнал оповещения об излучении, воспроизводимый из файла MoS.wav. Для остановки захвата изображения tsnkCAM камерой нажмите кнопку СТОП справа от индикатора процесса захвата. Выбор параметров захвата кадров описан в разделе Задание параметров захвата кадров. Получение изображений методом распознавания материалов описано в разделе Использование метода распознавания материалов. 14 4.2. Захват изображения объекта определённого типа 1. Для получения изображений определённых типов тестовых объектов можно сначала задать номер РА, параметры излучения и камеры для каждого из четырёх типов на странице Тестовые объекты диалога Параметры захвата кадра. доступного по командам меню Управление, Параметры захвата... или по нажатию кнопки . 2. Далее для захвата изображения соответствующего объекта достаточно просто выбрать команду меню: Управление, Контроль объекта: Сотовый или нажать кнопку , MP3-плейер или нажать кнопку , Портфель или нажать кнопку Ноутбук или нажать кнопку , . 4.3. Непрерывный захват кадров камерой ТСНК Для непрерывного захвата кадров камерой ТСНК нужно нажать кнопку рядом с кнопкой захват кадра или нажать комбинацию клавиш Ctrl+L. В этом режиме новый захват кадра автоматически начинается после захвата предыдущего кадра. Включение и выключение РА производится только один раз при ходе в режим и при выходе из него, соответственно. Минимальное время захвата, обработки и показа кадра (при биннинге 4) составляет около 1.5 секунды. Захватываемые кадры будут сохраняться в архиве, если выбрана опция их автоматического сохранения. Для выхода из режима непрерывного захвата кадров следует отжать кнопку комбинацию клавиш Ctrl+L. или нажать 4.4. Захват кадров панелью DRTECH Если в качестве текущего устройства ввода выбрана панель DRTECH, то после нажатия кнопки появится следующий диалог для управления этой панелью. 1. Нужно выбрать тип панели и затем номер канала, к которому она подключена. 15 2. В нижнем окне показывается протокол обмена данными между компьютером и панелью. 3. Для показа более подробного протокола можно отметить кнопку Показывать Serial сообщения. 4. Выбрать время экспозиции можно из соответствующего списка. 5. Можно выполнить калибровку панели нажав кнопку Старт, после чего должно быть захвачено 7 калибровочных изображений. 6. Ход процесса калибровки отображается бегунком в окне справа от кнопки Старт. 7. Для захвата изображений нужно нажать кнопку пульта дистанционного управления панелью. Захват изображений по нажатию кнопки на компьютере пока не реализован фирмой DRTECH. 4.5. Захват кадров панелью VaTech Для подключения Vatech-панели по проводной сети задайте сетевой адрес компьютера, например, 192.168.1.20. Адрес самой панели всегда 192.168.1.80. Если в качестве текущего устройства ввода выбрана панель VaTech, то после нажатия кнопки появится следующий диалог для управления этой панелью. 1. В появившемся диалоге задайте путь к файлу VADAV.dll. 2. Задайте время экспозиции. 3. Выполните калибровку по Черному нажав кнопку Калибровка по Чёрному. 4. Выполните одну или несколько калибровок по Белому, нажав кнопку Калибровка по Белому. Перед каждой калибровкой следует включать рентгеновское излучение на 30%, 60% и 90% номинальной мощности рентгеновского аппарата для трёх калибровок. Для одной калибровки можно задать 90% мощность РАПа. 5. Удалить калибровки по белому можно нажав кнопку <--Очистить. Цифра стоящая слева от этой кнопки показывает число калибровок по белому. 6. Для захвата изображения с панели нужно нажать кнопку Захват изображения. 7. Для калибровки изображения по черному при захвате отметьте кнопку Коррекции Чёрного. 8. Для калибровки изображения по белому при захвате отметьте кнопку Коррекции Белого. 9. Для калибровки дефектов матрицы панели при захвате отметьте кнопку Коррекции Дефектов матрицы. 10. Для поворота изображения после захвата на 90 градусов по часовой стрелке выберите 90° в списке Вращение. 11. Для зеркального отображения изображения после захвата отметьте кнопку Зеркально по горизонтали или Зеркально по вертикали. 16 12. Для обрезания изображения после захвата отметьте кнопку Вырезаемая область и введите её размеры. 13. Размеры вырезаемой области можно получить по окну с полноразмерным изображением, на котором выделена область интереса, если нажать кнопку Взять из окна. 14. Нажатие кнопки Настройка показывает все параметры настройки панели. Её отжатие оставляет видимым только параметр Время экспозиции. 5. Захват фото I. Для получения изображения с фотоаппарата Canon выполните команды меню Управление, Устройства ввода, Canon-фотоаппарат или нажмите кнопку . Если в диалоге Параметры программы была отмечена кнопка Показывать видоискатель, то появится следующий диалог. В противном случае на экране появится новое фото-изображение. 1. С помощью слайдера можно выбрать коэффициент увеличения. При переходе на цифровое увеличение картинка видоискателя перестаёт увеличиваться, но коэффициент увеличивается. 2. Для получения резкой картинки нажмите кнопку Автофокус. 3. Захват кадра выполняется нажатием кнопки Снимок. Параметры настройки фото-камеры Canon задаются на странице Canon диалога Параметры программы, вызываемого командами меню Управление, Параметры программы или кнопкой 1. При подключении к компьютеру более одной камеры Canon можно выбрать активную в данный момент камеру в списке Выбор камеры. 2. Режим съёмки - это список режимов работы фотоаппарата. 3. Разрешение - это список размеров кадров. 4. Качество - выбирает качество сжатия JPEG-файла. 5. Выдержка затвора - задаёт время срабатывания затвора в секундах. 6. Диафрагма - задаёт величину диафрагмы объектива. Чем больше значение, тем меньше открыт объектив. 7. Вспышка - задаёт режим работы встроенной в фотоаппарат вспышки. 8. Увеличив чувствительность ISO можно повысить яркость изображения даже при недостаточной освещённости. 9. Выберите режим автофокуса. 17 10. Отметьте кнопку Показывать видоискатель для автоматического показа живого изображения с камеры перед его захватом. Для работы с аппаратами Canon используется фирменное CD-SDK версии 7.1. Оно должно быть установлено в процессе инсталляции программы. Отдельно требуется установить драйвер самой камеры. Были тестированы следующие модели фотоаппаратов Canon PowerShot: G2, S70, A620, A640. К сожалению, c 2010 года фирма Canon более не поддерживает SDK для камер нижнего ценового сегмента и поддерживает только SDK камер серии EOS. II. Для получения изображения с фотоаппарата CanonEOS выполните команды меню Управление, Устройства ввода, Canon захват или нажмите кнопку . Для предварительной настройки параметров CanonEOS следует выполнить команды меню Управление, Устройства ввода, Canon настройка или нажмите кнопку . Появится следующий диалог ,в котором можно настроить параметры CanonEOS. 1. Режим съёмки и фокусное расстояние объектива можно задать только вращая соответствующие кольца фотоаппарата. С компьютера их задать невозможно. 2. Качество - выбирает размер кадра и качество сжатия JPEG-файла. 3. Выдержка - задаёт время срабатывания затвора в секундах. 4. Диафрагма - задаёт величину диафрагмы объектива. Чем больше значение, тем меньше открыт объектив и тем больше глубина резкости кадра. 5. Увеличив чувствительность ISO можно повысить яркость изображения даже при недостаточной освещённости. 7. Для ручной фокусировки можно воспользоваться кнопками "<<<","<<","<",">",">>",">>>" диалога. 8. Для автоматической фокусировки следует переместить выделенную белым область с помощью нажатой левой кнопки мыши в нужное место и нажать кнопку Старт автофокуса. Как только фотоаппарат закончит фокусировку область станет выделенной зелёным цветом. После этого следует нажать кнопку Стоп автофокуса. (В режиме автофокуса получение изображений не допускается, поэтому кнопка Сделать снимок становится неактивной.) 18 9. Объект контроля можно рассматривать более детально, если нажать кнопку 1:5. В этом режиме на экране показывается только пятая часть всего изображения. Увеличенную область можно перемещать мышью также как в предыдущем абзаце. 10. Функция автоэкспозиции не всегда может определить оптимальную экспозицию. Поэтому, чтобы отрегулировать количество экспозиции, используют компенсацию экспозиции. Например, если изображение содержит предметы с сильной отражательной способностью, из-за отраженного от них света изображение получится чересчур темным, или недоэкспонированным. В таком случае необходимо использовать положительную компенсацию для создания оптимальной экспозиции. 11. Камера обычно позволяет выбрать между spot, center-weighted average, or multi-zone режимами измерений. Это позволяет подстроиться под разнообразные условия освещённости. 12. Для получения снимка нажмите кнопку Сделать снимок. Цветной снимок появится на экране, а если задано автоматическое сохранение кадров в архиве, то он будет также сохранён в архиве как JPEG файл 24 бита на пиксел. Для работы с аппаратами CanonEOS используется ED-SDK версии 2.11. Им поддерживаются следующие модели фотоаппаратов Canon: EOS-1D Mark III, EOS 40D, EOS-1Ds Mark III, EOS DIGITAL REBEL Xsi/450D/ Kiss X2, EOS DIGITAL REBEL XS/ 1000D/ KISS F, EOS 50D, EOS 5D Mark II, EOS Kiss X3/EOS REBEL T1i /EOS 500D, EOS 7D, EOS-1D Mark IV, EOS Kiss X4/EOS REBEL T2i /EOS 550D, EOS 60D, EOS Kiss X5/EOS REBEL T3i /EOS 600D, EOS Kiss X50/EOS REBEL T3 /EOS 1100D, EOS 5D Mark III, EOS 1D X, EOS Kiss X6i/EOS 650D/EOS REBEL T4i. 6. Сохранение кадра Имеются следующие возможности для сохранения кадра. 1. Занести кадр в архив командой Записать из меню Файл, или нажав кнопку . Для режима распознавания материалов в архив заносится не один файл, а два - для первой и второй энергии. 2. Предыдущая команда может выполняться автоматически после захвата каждого нового кадра, если отметить кнопку Автоматическая запись захваченных кадров в архив на странице Запись диалога Параметры программы. 3. Записать кадр в B16, BMP, JPEG или TIFF-файл с произвольным именем по команде Записать в файл из меню Файл, или нажав кнопку . В JPEG и TIFF файлах сохраняется также информация о яркости и контрасте изображения, а для режима распознавания материалов - яркость и контраст металла и органики, соответственно. 4. Записать текущее изображение на съёмный USB диск в JPEG формате 8 бит на пиксель можно нажав кнопку или исполнив команды меню Файл, Запись на USB-диск. 5. Поместить BMP-образ кадра в буфер обмена Windows, где он будет доступен для других программ, по команде Копировать в буфер из меню Файл. Для каждого кадра имеется возможность сохранить также звуковой комментарий, и рисунок на кадре. 6. Сохранить текущее изображение в JPEG формате на удаленном компьютере можно по FTP соединению одновременно с посылкой команды на USB-реле (см. раздел 37. Посылка команды на USB-реле и файла по FTP-соединению). 7. Масштабирование кадра 1. На странице Главные диалога Параметры программы можно задать один из трёх режимов отображения кадра. Растягивая на весь экран - кадр растягивается на весь экран. Сохраняя реальный размер - кадр реальных размеров показывается по центру экрана. Сохраняя пропорции - кадр показывается максимально растянутым, но с сохранением пропорций. 2. Для масштабирования кадра можно использовать кнопки масштаба или команды подменю Масштаб из меню Отображение. 3. Можно также включить режим увеличения командой Увеличение из меню Отображение. Коэффициент увеличения для этого режима задаётся на странице Главные диалога Параметры программы. 19 8. Выделение активной области изображения Для выделения прямоугольной активной области кадра нажмите левую кнопку мыши в одной из углов этой области и не отпуская кнопки переместите указатель мыши в диагонально противоположный угол. Отпустите левую кнопку мыши. Активная область кадра будет очерчена пунктирной линией. Когда активная область занимает весь кадр она не показывается. Для выбора всего кадра в качестве активной области просто быстро нажмите дважды левую кнопку мыши вне активной области. Активная область используется: 1. Для вычисления гистограммы входящих в нее точек. 2. Для изменения контраста и палитры этой области отдельно от остальных точек изображения. 3. Для измерения средней яркости и дисперсии яркости в области. 4. В режиме распознавания материалов вместо средней яркости и дисперсии для области вычисляются средние значения толщин металла и органики, соответственно. 5. В режиме измерения толщин показывается средняя толщина для выделенной области. 9. Контрастирование и обрезчивание кадра 1. Для контрастирования кадра (точнее выделенной его части) можно использовать команду LUT и гистограмма из меню Отображение или кнопку . Черным цветом показана гистограмма для текущего кадра, а сиреневым - график преобразования 65536 оттенков в 256 видимых цветов текущей палитры. В примере показано, что 256 цветов или полутонов дисплея используется для показа интенсивностей из диапазона от 1106 до 34674. Это улучшает контраст в данном диапазоне и стирает все детали вне этого диапазона. Вы можете задать показываемый диапазон, перемещая его мышью с нажатой правой кнопкой, или непосредственно задав числовые значения и нажав кнопку "Диапазон". В верхнем правом углу диалога показано сколько процентов от всех точек изображения находятся выбранном диапазоне. Естественно, что чем меньше выбранный диапазон и чем больше это число, тем лучше визуальное восприятие изображения (его динамический диапазон). Нажатие кнопки Вся область возвращает максимальный диапазон яркостей для показа. Нажатие кнопки Автомат автоматически выбирает нижнюю и верхнюю границы диапазона яркостей так, чтобы отбрасывать заданный процент пикселей в режиме автоконтраста (определенный в диалоге Параметры программы). Можно выбирать следующие типы преобразования: Линейное это обычное линейно пропорциональное отображение интенсивностей; Гамма увеличивает контраст для темных частей изображения; Обратное гамма увеличивает контраст для светлых частей изображения; Макс.Контраст пытается достичь оптимального контраста с помощью метода интегрирования гистограммы. Результат может оказаться очень зашумленным и иногда не совсем естественным. (Более эффективный результат получается при применении метода контрастно ограниченного выравнивания гистограмм, который является развитием метода интегрирования гистограмм.) Кнопка Негатив - инвертирует текущее преобразование яркостей. Этот инструмент применим и для режима распознавания материалов с использованием новых таблиц: curves.dua, curves120.dua. 2. Для автоматического контрастирования текущего кадра можно использовать команду Нормально/Контрастно из меню Отображение или нажав кнопку . Ее исполнение эквивалентно нажатию кнопки Автомат в вышеуказанном диалоге. Эта команда не применима для режима распознавания материалов. 20 3. Удобным инструментом также является режим автоматического контрастирования по выделенной области изображения, включаемый кнопкой или командами меню Отображение, Авто-LUT. 4. Для регулирования яркости и контраста цветных кадров (фотографий) используются все описанные выше инструменты, которые регулируют только яркостную составляющую, соотношение между RGB-составляющими остаётся неизменным. 5. Можно также воспользоваться более простыми инструментами: регуляторами контраста и яркости, расположенными на панели Яркость + Контраст. Значения яркости и контраста изменяются в диапазоне от 0 до 255. Для исходного изображения их значения равны 127 и 0, соответственно. 5.1. Для режима распознавания материалов яркость и контраст металла и органики регулируются раздельно, в зависимости от того какая из кнопок <М> или <О> нажата. 6. Для регулировки гамма коррекции и резкости изображения можно воспользоваться регуляторами гамма и резкости, расположенными на панели Гамма+Резкость. Значение гамма меняется от 0.01 до 1 для режима Гамма и от 1/0.01 до 1 для режима Обратное гамма. Значение резкости меняется от 0 (исходное) до 10 (максимально резкое). 7. Для восстановления исходных настроек показа изображения (яркость, контраст, гамма, резкость, палитра) исполните команду меню Отображение Исходные настройки или нажмите кнопку . 8. Для регулирования яркости и контраста кадров, получаемых с tsnkCAM-камеры можно регулировать уровень чёрного и усиление на странице настройки этой камеры. 9. Для настройки контрастности и яркости видео-сигнала можно использовать команду Формат изображения из меню Управление, Видео, которая дает следующий диалог. 21 10. Негативное изображение кадра Для переключения между негативным и позитивным изображениями кадра можно использовать команду Позитив/негатив из меню Отображение или кнопку . Можно также использовать кнопку Негатив диалога Преобразование яркости и контраста. Для сохранения негативного изображения в архиве следует отметить кнопку Негативное изображение на странице Обработка диалога Параметры захвата кадра. 11. Цифровая фильтрация изображения Для цифровой обработки изображения можно выбрать один из 4х фильтров с размером маски 3х3. 1. Медианный фильтр для удаления точечных помех и небольшого сглаживания изображения. 2. Контрастно ограниченное выравнивание гистограмм (Contrast Limited Adaptative Histogramm Enhancement) - для улучшения различимости деталей как на темных, так и на светлых участках изображения. 3. Удалить пики - для удаления точечных помех без сглаживания. 4. Фильтр <Рельеф> - для создания "рельефного" псевдо-трёхмерного изображения. Этот фильтр подчёркивает мелкие детали изображения. Для переключения между исходным и фильтрованным изображением можно использовать команды Медиана, Обрезчить, Удалить Пики, Двухсторонний фильтр, Рельеф, Обрезчить из меню Отображение или кнопки , , , , . Одну из этих команд можно выполнять автоматически после каждого захвата кадра, если отметить кнопку Фильтровать в диалоге, получаемом по команде Параметры настройки из меню Управление. 12. Редактирование изображений 12.1. Вращение на 90 по часовой стрелке Для поворота изображение на 90° по часовой стрелке относительно его центра выполните команды: Отображение, Преобразования, Вращать, на 90° или нажмите кнопку . 12.2. Зеркальные преобразования Для зеркального преобразования изображения со сменой местами левой и правой сторон, выполните команды: Отображение, Преобразования, Зеркальное X или нажмите кнопку . Для зеркального преобразования изображения со сменой местами верхней и нижней сторон выполните команды: Отображение, Преобразования, Зеркальное Y или нажмите кнопку 22 . 12.3. Вырезание области изображения 1. Выделите вырезаемую область изображения мышью с нажатой левой кнопкой. 2. Выполните команды: Отображение, Преобразования, Вырезать область или нажмите кнопку . 13. Коррекция кадра Коррекция кадра это выравнивание его по освещенности путем удаления фона. Программа имеет три способа коррекции. 1. Коррекция выполняется по команде Обработка, Коррекция фона, Корректировать или по нажатию кнопки . Эта команда будет выполняться автоматически после каждого захвата кадра, если отметить кнопку Корректировать фон в диалоге Параметры захвата кадра. Выбрать тип фона, вычитаемого из кадра, можно в этом диалоге, получаемом по команде Обработка, Коррекция фона, Параметры коррекции. Для задания чёрного фона следует показать на экране нужный кадр и нажать кнопку Сохранить кадр как чёрный фон. Аналогично следует поступить для задания белого фона. Следует помнить, что файлы коррекции следует получать в отсутствии объекта контроля, либо с объектом однородной толщины изучаемому объекту контроля. 2. Коррекции яркости - менее точный, но более универсальный способ коррекции яркости кадра. Один и тот же файл коррекции яркости можно использовать при разных временах экспозиции и дозах облучения. Он зависит только от таких геометрических факторов как: фокусное расстояние, размер объектива и преобразователя, а также от диаграммы направленности рентгеновского аппарата. Коррекцию яркости можно выполнять автоматически после каждого захвата кадра, если отметить кнопку Корректировать фон в диалоге Параметры захвата кадра. Для создания файла коррекции нужно нажать кнопку Создать файл коррекции яркости которая видна только в режиме разработчика при отмеченной кнопке Коррекция оптич.искажений и выбранном типе преобразователя. 3. Коррекция изображений, полученных с планшетного сканера, будет выполняться, если отметить соответствующую кнопку на странице Обработка диалога Параметры захвата кадра. Для получения файла такой коррекции (flatbed.tif) нужно выполнить команды меню Управление, Калибровка планшетного сканера или нажать кнопку 23 . 14. Использование псевдо-цветов Для показа кадров с разрешением 24 бит на пиксель вместо шкалы оттенков серого можно использовать 10 палитр цветов. Для этого следует исполнить одну из команд подменю Псевдо-цвета из меню Отображение, либо нажать одну из кнопок Панели палитр. Палитра номер 8 используется только для показа изображений, полученных по методу распознавания материалов. 15. Измерение значения яркости (толщины металла, органики) При перемещении указателя мыши, в центральном окне строки статуса показывается текущая координата указателя и текущее значение яркости изображения в диапазоне от 0 (обычно черный цвет) до 255, 1023, 4095, 16383 или 65535 (для 8, 10, 12, 14 или 16 бит на пиксель) (обычно белый цвет). Также в круглых скобках указывается фактическое значение яркости (после Lookup таблицы). Если на изображении выделена активная область, то в строке статуса показываются среднее значение яркости и её дисперсия по области. В режиме распознавания материалов (со старыми таблицами) вместо яркости в строке статуса показываются толщины металла и органики в мм в точке курсора. Если на изображении выделена активная область, то отображаются средние по области значения соответствующих толщин. 16. Измерение расстояний на кадре Для перевода программы в режим измерения расстояний выберите команду Измерение расстояний из меню Управление (кнопка ). (В режиме измерения курсор мыши меняет свою форму.) Для выхода из режима снова выполните эту команду. Для измерения расстояния нажмите левую кнопку мыши над одной точкой кадра и, удерживая нажатой кнопку, переместите мышь в другую точку. В строке статуса слева вы увидите длину отрезка соединяющего обе точки. По умолчанию длина измеряется в точках изображения (пикселях). Для изменения единиц измерения изображение можно калибровать по эталону - расстоянию известной длины на снимке: 1. Выберите команду Эталон из меню Управление (кнопка ). 2. Нажмите левую кнопку мыши на одном конце эталона и отпустите ее на другом. 3. В появившемся диалоге введите длину эталона и имя единиц измерения. Результаты выполненной калибровки можно сохранить для следующего изображения и сеанса, если отметить кнопку Сохранять калибровку длины на странице Главные в диалоге Параметры программы. 17. Калибровка толщины Для калибровки толщины следует создать снимок с объекта с известными толщинами. Затем следует отмечать на изображении области и указывать их толщину. 24 1. Выполняем команды Управление, Калибровка толщины или нажимаем кнопку . 2. Отмечаем на изображении прямоугольную область с известной толщиной. Средняя яркость этой области автоматически показывается в поле диалога. 3. Вводим новую толщину в соответствующее поле. 4. Нажимаем кнопку OK. 5. Поле всего точек увеличивается на 1. 6. Повторяем операции 2-5 для каждой области с известной толщиной. 7. График показывается, начиная с 2х введённых точек. Точки можно только добавлять или удалять. При добавлении новой точки с яркостью уже имеющейся на графике происходит исправление толщины имеющейся точки, а новая точка не добавляется. Выбор текущей точки можно выполнить кнопками прокрутки или нажатием левой кнопки мыши на графике. 18. Измерение толщины После проведения калибровки толщины или её загрузки из DEP-файла (смотри предыдущий параграф) можно измерять толщины. Для этого: 1. Выполняем команды Управление, Измерение толщины или нажимаем кнопку . 2. Толщина показывается в строке статуса для точки курсора. 3. Если на изображении выделена прямоугольная область, то показывается средняя толщина этой области. 19. Удаление кадра Для удаления кадра из архива или с диска, нужно сделать его текущим, т.е. видимым на экране. Затем выберите команду Удалить из меню Файл или нажмите кнопку . Если для удаляемого кадра имеется звуковой комментарий и/или рисунок (файлы с таким же именем, но расширением WAV и WMF, соответственно), то они также удаляются. В режиме галереи кадров текущий кадр (выделенный красной рамкой) также удаляется нажатием кнопки . 20. Поиск кадра в архиве кадров A. Для поиска кадра в архиве кадров нужно сначала задать директорию, где находится архив с помощью команды Выбор директории из меню Файл. Затем можно воспользоваться кнопками перемещения по архиву: для быстрого перемещения, для пошагового перемещения. При пошаговом перемещении воспроизводятся также звуковые комментарии к файлам. Имя файла, время и дата его записи в архив показываются в титульной строке программы MoS. B. Для поиска файлов в архиве по дате и/или текстовой надписи исполните цепочку меню Файл, Архив, Найти по... или нажмите кнопку 25 . Будет показан диалог для поиска кадров. 1. Для поиска в заданном диапазоне дат отметьте кнопку Дате. 2. Для поиска по надписи введите ее в поле редактирования. 3. Нажмите кнопку Поиск. 4. Число найденных кадров будет показано в верхнем правом углу, а их имена в списке справа. 5. При перемещении по списку в соответствующих полях показываются дата создания кадра и/или надпись, содержащую искомый текст. 6. Для просмотра кадра из списка дважды кликните на нем мышью. 21. Выбор директории для архива кадров Для выбора директории архива кадров выполните команду Выбор директории из меню Файл или нажмите кнопку . В появившемся диалоге в нижнем окне выберите текущую директорию. Если вы хотите поместить архив в новую директорию, наберите \ и ее имя в верхнем окне и нажмите Enter или OK. 22. Загрузка кадра не из архива кадров Программа MoS хранит в архивах BMP, JPEG или TIFF-файлы. Имена кадров в архиве представляют собой порядковые номера занесения этих кадров в архив. Для загрузки кадра с произвольным именем, воспользуйтесь командой Читать из файла из меню Файл, либо нажмите кнопку . 23. Работа с буфером обмена Windows Для обмена кадрами с другими программами вы можете воспользоваться буфером обмена Windows. Команда Копировать в буфер из меню Файл или нажатие кнопки буфер. 26 помещает текущий кадр в 24. Печать кадра Для вывода текущего кадра на печать исполните команду Печать из меню Файл, либо нажмите кнопку печати. . Перед печатью кадра будет показан диалог для выбора принтера и параметров 25. Сравнение кадра с фоном Для сравнения текущего кадра с изображением фона исполните команду Сравнение кадров из меню Отображение, либо нажмите кнопку . Изображение фона можно выбрать в галерее кадров нажатием правой кнопки мыши (при этом оно помечается зеленой рамкой), или в диалоге доступном по команде Параметры коррекции из меню Управление или кнопкой . Сравнение заключается в перемигивании двух сравниваемых кадров. Частоту перемигивания можно задать в диалоге доступном по команде Параметры программы из меню Управление. Если яркость и контрастность сравниваемых кадров различается их можно выровнять с помощью регуляторов яркости и контраста прямо в процессе сравнения кадров. 26. Галерея кадров Для включения или выключения галереи кадров архива исполните команду Галерея кадров из меню Отображение, либо нажмите кнопку . Текущий кадр галереи (архива кадров) отмечается красной рамкой, и информация о нем показывается в заголовке окна программы MoS. Перемещаться по галерее кадров можно с помощью клавиш курсора или нажимая левую кнопку мыши на нужном кадре. Нажатие правой кнопки мыши выбирает кадр фонового изображения, помечаемый зеленой рамкой. Двойной щелчок мыши на файле или нажатие клавиши Enter означает выбор этого файла и выход из галереи. Размер кадра в галерее можно задать в диалоге доступном по команде Параметры программы из меню Управление. 27. Настройка видео Для показа живого изображения на экране компьютера выполните команду Настройка видео из меню Управление, Видео, либо нажмите кнопку . После этого, командами Формат изображения (кнопка ) и Установки канала (кнопка ), вы можете настроить программу, для захвата приемлимого изображения. Для выхода из режима живого видео, снова исполните команду Настройка видео. Более опытные пользователи имеют доступ к дополнительным настройкам, через команду Параметры программы. 28. Запись звукового комментария Для записи звукового комментария к текущему кадру исполните команду Записать из меню Файл , либо нажмите кнопку . По этой команде начинается запись звука. Для останова записи еще раз исполните эту команду. Если не остановить запись звука, то она будет остановлена автоматически по истечении времени, заданного в диалоге Параметры программы. (По умолчанию это 30 секунд.) Комментарий должен быть кратким, т.к. записанный звук в WAV-файле может занять больше места на диске, чем само изображение. Выбрать качество записи звука можно через команду Параметры программы. 27 29. Воспроизведение звукового комментария Для воспроизведения звукового комментария к текущему файлу выполните команду Озвучить из меню Файл, либо нажмите кнопку . Если для текущего кадра не было записано звукового комментария, эта команда неактивна. Звуковой комментарий автоматически воспроизводится при выполнении команд загрузки файла изображения с диска (кроме команд быстрого перемещения по архиву). 30. Рисование на кадре Для рисования на текущем кадре исполните команду Панель рисования или нажмите кнопку . Появится панель рисования, которая включает кнопки для рисования простейших геометрических фигур, текста и растровых изображений из буфера обмена. 1.Чтобы нарисовать стрелку а) нажмите кнопки, соответствующие стрелке и ее цвету на панели рисования. б) Курсор мыши изменит свою форму теперь можно нажать левую кнопку мыши в нужном месте. Маленькая стрелка будет нарисована поверх изображения. в) Для изменения ее размеров и ориентации нажмите левую верхнюю кнопку панели. г) Нажмите левую кнопку мыши на стрелке - вокруг стрелки появится прямоугольник с изменяемыми размерами - измените их. Рисование окончено. 2. При рисовании текста внизу экрана появляется кнопка для выбора размера шрифта и типа текста, а также поле ввода самого текста. Ориентацию текста можно менять, растягивая прямоугольник редактирования текста соответствующим образом. 3. Для рисования растровой картинки ее следует сначала вставить в буфер обмена Windows с помощью любого графического редактора или загрузив картинку в программу MoS и выполнив команду Копировать в буфер из меню Файл. Размеры картинки и ее ориентацию можно менять, растягивая прямоугольник редактирования картинки соответствующим образом. 4. Для рисования описания изображения исполните команду Описание изображения или нажмите кнопку . Для удаления отдельного нарисованного элемента нужно а) Нажать левую верхнюю кнопку панели рисования. б) Нажать левую кнопку мыши на объекте вокруг него появится прямоугольник с изменяемыми размерами. в) нажать клавишу Delete на клавиатуре. Для удаления рисунка в целом можно воспользоваться цепочкой меню Файл Архив Рисунок Удалить. 31. Добавление описания изображения Для создания в верхнем левом углу кадра строк с текстовой информацией исполните команду Описание изображения или нажмите кнопку . Эта команда показывает диалог для ввода до десяти тестовых строк описания изображения, которые рисуются поверх изображения в левом верхнем углу. Для задания числа строк, их заголовков и размер шрифта текста нажмите кнопку Настройка. Для удаления или изменения положения этого комментария воспользуйтесь командой Панель рисования из меню Отображение или кнопкой 28 . 32. Загрузка рисунка из файла Для загрузки рисунка из WMF-файла можно воспользоваться цепочкой меню Файл Архив Рисунок Загрузить. Текущий рисунок при этом будет заменен новым. (WMF это аббревиатура названия Windows MetaFile.) WMF-файлы создаются автоматически для тех файлов архива, для которых были сделаны рисунки. 33. Редактирование раскладки команд контроллера Редактирование команд контроллера предназначено исключительно для отладки взаимодействия программы с контроллером на этапе разработки контроллера и не должно выполняться в процессе использования программы. Для вызова диалога редактирования выполните команды меню Управление, Параметры программы. На странице Главные введите пароль и на появившейся странице Конфигурация нажмите кнопку Раскладка команд контроллера. 1. Нижние три поля ввода задают соответственно: командный символ контроллера, режим, в котором выполняется команда контроллера и описание команды. 2. Кнопка Добавить добавляет команду в конец списка команд контроллера. 3. Кнопка Изменить изменяет выбранную команду в списке команд контроллера. 4. Кнопка Удалить удаляет последнюю команду из списка команд контроллера. 5. Кнопка Загрузить показывает диалог для выбора загружаемого KEYфайла команд контроллера. 6. Кнопка Сохранить показывает диалог для выбора имени сохраняемого KEY-файла команд контроллера. 7. Нажатие левой кнопки мыши на заголовке столбца упорядочивает записи в таблице по данным этого столбца. 34. Использование метода распознавания материалов Метод основан на учете зависимости функции ослабления излучения от энергии и эффективного атомного номера поглотителя. В программе используется два варианта метода. А) Первый состоит в оценке толщины двух материалов по двум снимкам, сделанным для двух разных энергий рентгеновского излучения. Определив толщину материалов в каждой точке снимка можно использовать псевдо-цвета для выделения областей с преобладанием материалов каждого типа. Наибольший интерес представляет разделение на снимке областей с органическими материалами и металлами. Для работы в режиме распознавания материалов необходимо произвести следующие операции: 1. Разрешить использование метода распознавания материалов и рентгеновского аппарата на странице Конфигурация диалога Параметры программы. На этой же странице следует выбрать файл таблицы распознавания материалов Norka.dua или Kalan.dua и т.д., для соответствующих устройств ввода, которые допускают использование метода распознавания материалов. 29 2. Задать параметры захвата изображений, для этого нужно выполнить команды меню: Управление, Параметры программы и на странице Распознавание материалов задать соответствующие параметры. Приблизительные значения времен экспозиции приведены в следующих таблицах. Расстояние от аппарата до Время экспозиции на 70 кэВ Время экспозиции на 140 кэВ источника в мм при надетом колпаке при надетом колпаке 200 10 1,5 300 15 3 400 20 6 Расстояние от аппарата до Время экспозиции на 70 кэВ Время экспозиции на 140 кэВ источника в мм при надетом колпаке при надетом колпаке 200 7 1 300 13 2 400 20 4 Внимание: изменение напряжения и коэффициента усиления запрещается без согласования с поставщиком. 3. Произвести калибровку системы без объекта, выполнив команды меню: Управление, Калибровка распознавания материалов или нажав кнопку . Внимание: в случае отсутствия возможности перемещения объекта калибровка должна быть проведена рядом с последующей установкой аппарата по отношению к преобразователю с точностью не хуже 5%. 4. Если во время калибровки появились сообщения о наличии пересвета или недосвета, то необходимо изменить время экспозиции на соответствующей энергии. В случае сигнализации о пробое необходимо его снять. Во всех случаях калибровку необходимо провести заново. 5. После успешной калибровки можно производить съемку, выполнив команды меню: Управление, Устройство ввода, Распознавание материалов или нажав кнопку . Для показа областей с преобладанием органики или металлов используется палитра псевдоцветов номер 8. (Использование других палитр для визуализации такого изображения также не имеет смысла.) Области с преобладанием металла окрашиваются синим цветом, а органики - зелёным. Области, где трудно идентифицировать материал из-за большой его толщины окрашиваются оранжевочерными цветами. Яркость и контраст областей металла и органики можно менять раздельно с помощью панели яркости и контраста. Б) Второй состоит в оценке эффективного атомного номера по двум снимкам, сделанным для двух разных энергий рентгеновского излучения. Разделение происходит на 3 класса: органика, неорганика и смешанный классы. При этом различные классы кодируются различными цветовыми оттенками (органика – оранжевым, неорганика – синим, смешанный - зеленым). 30 1. Разрешить использование метода распознавания материалов и рентгеновского аппарата на странице Конфигурация диалога Параметры программы. На этой же странице следует выбрать файл таблицы распознавания материалов curves.dua или curves120.dua. 2-5. Совпадают с вышеприведёнными для варианта А. Для контрастирования можно использовать те же инструменты, что и для черно-белых изображений. 6. Для выделения цветом всех веществ выполните команду Отображение, Режимы распознавания, 3 материала или нажмите кнопку . 7. Для выделения цветом только веществ, отнесенных к классу органических выполните команду Отображение, Режимы распознавания, Только органика или нажмите кнопку . 8. Для убирания веделения цветом веществ, отнесенных к классу органических выполните команду Отображение, Режимы распознавания, Только неорганика или нажмите кнопку . 9. Для включения/выключения режима отображения распознавания материалов выполните команду Отображение, Режимы распознавания, Черно-белый или нажмите кнопку . 10. Для усиления органики выполните команду Отображение, Режимы распознавания, Усиление органики или нажмите кнопку . 11. Для показа зон, требующих повышенного внимания выполните команду Отображение, Показать подозрительные зоны или нажмите кнопку . 12. Для использования в качестве базового изображения высокой/низкой энергии выполните команду Отображение, Высокое/Низкое проникновение или нажмите кнопку . 13. При использовании этого метода можно просматривать эффективный атомный номер в позиции курсора мыши. 35. Обнаружение радиационноопасных предметов Обнаружение радиационноопасных предметов производится с помощью системы «ПСД-8». 1. Отмечается кнопка Радиометр на странице Конфигурация диалога Параметры программы. 2. На странице Приборы того же диалога следует, нажав кнопку Программа... указать местоположение на диске файла RCP.exe. На этом работа по подготовке прибора к работе закончена. В дальнейшем вышеуказанные пункты следует выполнять только, если изменились параметры подключения прибора. Внимание! Необходимо помнить, что после включения системы «ПСД-8» и запуска основной программы в течении 1 минуты происходит автокалибровка. Нахождение источников радиации близи датчиков в это время недопустимо так, как в этом случае прибор будет работать неверно. 3. Запускаем на исполнение нашу программу, которая в свою очередь автоматически запускает программы Пост радиационного контроля и Спектрометр. 4. Для работы с прибором служит специальный диалог, находящийся среди панелей кнопок. Он отображает показания 3-х радиометрических датчиков. Если цвет индикатора канала серый - программа не запущена или канал не подключен. Если цвет желтый – произошёл обрыв связи. Если цвет зеленый - канал работает и уровень сигнала не превышает порогового значения. Если цвет красный - уровень сигнала в канале превысил порог 5. Для сброса сигнала тревоги и просмотра причины тревоги выдвиньте окна Пост радиационного контроля и Спектрометр на передний план (дважды кликните левой кнопкой мыши на диалоге) и выполняйте действия, описанные в инструкциях по работе с этими программами. 31 36. Открывание - закрывание дверей Если оборудование включает автоматические двери, управляемые по COM-порту, то параметры этого порта и команды, посылаемые по нему следует задать на странице Приборы диалога Параметры программы, а поддержку управления дверями следует включить на странице Конфигурация. Для управления дверями служит следующая панель. Нужно выбрать номер двери и нажать кнопку Открыть или Закрыть. 37. Посылка команды на USB-реле и файла по FTPсоединению Если оборудование включает USB-реле, то программа может послать команду включить это реле по виртуальному COM-порту. Для этого нужно выполнить команды меню Управление, USB-реле или нажать кнопку . Кроме того, если значение переменной системного реестра HKEY_CURRENT_USER\Software\TSNK-lab MIREA\MoS\Supported devices\USB use FTP=1, то на FTP-сервер для пользователя root с паролем root посылается JPEG-файл текущего изображения с именем cam5_image_YYMMDD_HHmmss00_0.jpg. Здесь 5 - номер камеры, YY - две последние цифры года, MM - номер месяца, DD - номер дня, HH - часы, mm - минуты, ss - секунды момента времени посылки файла. Настройка параметров USB-реле выполняется на странице Приборы диалога Параметры программы. 38. Работа с рентгеновским аппаратом А. Число подключённых к системе рентгеновских аппаратов (РА) задаётся на странице Конфигурация диалога Параметры программы. 32 Б. Параметры подключения каждого аппарата его тип и модель можно задать на странице Рентген этого же диалога. Можно задать также: 1) Время между повторными включениями РА. 2) Посылку команд включения/выключения рентгеновской установки при захвате кадров или звуковой индикации на БУ. 3) Посылку параметров излучения в РА. 4) Включение на экране светозвуковой индикации при включённом рентгеновском излучении. 5) Посылку запросов контроллеру РА о выставленном напряжении для отображения на пульте. 6) Поддерживает ли РА режим тренировки. 7) Предупреждать ли о необходимости тренировки. 8) Аппаратный или программный режим включения РА ТСНК-камерой. 9) Опрашивать или нет РА во время захвата кадра. (Для старых прошивок ТСНК-камер опрос нужно отключать.) 10) Диапазон допустимых значений напряжения на трубке. С. Выбор активного в данный момент РА и его параметров выполняется на странице Рентген диалога Параметры захвата или кнопками , панели РА. Здесь же расположены кнопки Включения/Выключения излучения, Сброса пробоя РА и запуска/остановки тренировки РА. Для РАП типа Фотон можно задавать ток трубки. Для РАП типа ТСНК можно выполнять тренировку трубки без накала. 4. Для быстрого изменения напряжения на трубке РА служит панель кнопок Наряжения РА: … . 39. Индикатор батареи Для мобильных систем в полевых условиях питание осуществляется от батареи. Программа диагностирует состояния батареи цветом. - нет информации (скорее всего нет связи с рентгеновским аппаратом). - мал заряд. (Сообщение об этом посылается рентгеновским аппаратом.) 33 - заряд достаточен для работы. 40. Работа с многокамерными системами Для работы с многокамерными системами нужно на странице tsnkCAM диалога Параметры программы задать число камер и IP-адрес первой (следующие по-порядку камеры имеют следующие повозрастанию адреса). IP-адрес порта всегда равен 55. Есть два варианта работы с многокамерными системами. Первый - переключаться на одну из камер и работать с ней в обычном однокамерном режиме. Для этого нужно просто выбрать активную камеру в окне слева. Второй - использовать камеры для захвата кадров и составления из них одного большого изображения. Для этого нужно: 1. Отметить кнопку Матрица. 2. Указать число камер в одной строке и число таких строк. 3. На странице Обработка диалога Параметры захвата следует обязательно отметить кнопку Коррекция оптич. искажений. 4. Выбрать тип преобразователя, соответствующий файлу коррекции и сшивки кадров для многокамерной системы (cam2x1.cor - для двухкамерной системы или cam2x3.cor - для шестикамерной). 5. Можно дополнительно отметить кнопку Коррекция яркости для выравнивания неравномерности фона каждой из камер. 41. Настройка программы для установки Шток-ПО-10 Для работы с установкой Шток-ПО-10 следует сделать следующее. 1. На странице Конфигурация диалога Настройка программы выберите следующие поддерживаемые устройства: tsnkCAM камера, Распознавание материалов, Рентгеновский аппарат, Шток-ПО-10. 34 2. На этой же странице выберите Таблицу распознавания материалов: Shtok-PO. 3. На этой же странице выберите Пульт управления: PS-2 клавиатура. 4. Выберите Шток-ПО-10 в качестве текущего устройства ввода. 5. На странице Рентген диалога Настройка программы выберите Тип РА: EltechMed. 6. На странице Шток-ПО-10 диалога Настройка программы выберите соответствующие параметры для пост-обработки изображений. 7. Есть также скрытый параметр, который можно изменить только с помощью программы REGEDIT. Он находится на ветке: HKEY_CURRENT_USER\Software\TSNK-lab MIREA\MoS\Shtok PO 10\Full acquire time. Он задаёт время захвата изображения плюс время возврата сканера в исходное положение в секундах. 42. Настройка интерфейса пользователя Настройка интерфейса пользователя включает в себя изменение внешего вида и содержания инструментальных панелей и меню программы с целью сделать их максимально удобными для конкретного пользователя. Все настройки программы хранятся в системном регистре Windows отдельно для каждого зарегистрированного пользователя 42.1. Настройка команд Для настройки кнопок и пунктов меню: 1. Выполните команды Отображение, Панели кнопок, Настроить... или нажмите правую кнопку мыши на линейке меню или любой панели инструментов и во всплывающем меню выберите нижнюю строку. 2. Выберите закладку Команды. 3. При этом программа переходит в режим удаления, добавления и изменения положения кнопок в инструментальных панелях и пунктов меню в программных меню. 4. В разделе Категории: выберите один из основных разделов главного меню программы. При этом в окне Команды: будут показаны все команды определенные по умолчанию для этого раздела. 5. Эти команды можно перетаскивать мышью с нажатой левой кнопкой в любое место меню программы или в любую инструментальную панель. 6. Можно также менять местами кнопки и пункты меню. 7. Для удаления команд из меню и инструментальных панелей просто нажмите на них левую кнопку мыши и утащите их из меню или панели. 8. Нажмите кнопку Закрыть. 42.2. Настройка панелей инструментов Для настройки панелей инструментов: 1. Выполните команды Отображение, Панели кнопок, Настроить... или нажмите правую кнопку мыши на линейке меню или любой панели инструментов и во всплывающем меню выберите нижнюю строку. 2. Выберите закладку Инструментальные панели. 3. Нажмите кнопку Новая... для создания новой панели инструментов, и введите ее имя. 4. Или выберите панель для редактирования. 35 5. Нажмите кнопку Переименовать... для изменения имени выбранной панели. 6. Нажмите кнопку Сбросить для восстановления на выбранной панели всех кнопок заданных по умолчанию. 7. Нажмите кнопку Сбросить все для восстановления на всех панелях и линейке меню всех кнопок заданных по умолчанию. 8. Нажмите кнопку Удалить для удаления выбранной панели. 9. Отметьте кнопку Подписи к кнопкам для показа подписей к кнопкам под их иконками для выбранной панели. Размер кнопок при этом существенно увеличивается. 42.3. Настройка меню Для настройки меню: 1. Выполните команды Отображение, Панели кнопок, Настроить... или нажмите правую кнопку мыши на линейке меню или любой панели инструментов и во всплывающем меню выберите нижнюю строку. 2. Выберите закладку Меню. 3. Нажмите кнопку Сбросить для восстановления исходного вида этих меню. 4. Выберите один из трех эффектов для развёртывания меню, или отсутствие такового. 5. Для показа теней меню отметьте кнопку Показывать тени меню. 6. Нажмите кнопку Закрыть. 36 42.4. Настройка внешнего вида панелей и меню Для изменения внешнего вида панелей кнопок и меню: 1. Выполните команды Отображение, Панели кнопок, Настроить... или нажмите правую кнопку мыши на линейке меню или любой панели инструментов и во всплывающем меню выберите нижнюю строку. 2. Выберите закладку Опции. 3. Отметьте те кнопки, которые вы считаете нужными. 4. Нажмите кнопку Закрыть. 43. Настройка дистрибутива программы для конечного пользователя После выполнения настройки интерфейса программы для пользователя (смотри предыдущий раздел), следует запомнить эту настройку в рабочей папке программы. (Можно запомнить её и в дистрибутиве программы, тогда в последующем, при переустановке программы или при её установке на новый компьютер вы сможете установить точную копию настроенной вами программы.) 1. Вызываем диалог Параметры программы командами меню Управление, Параметры программы или нажав кнопку . 2. На странице Главная этого диалога нажимаем кнопку Пароль и вводим пароль developer. В диалоге появятся дополнительные страницы. 3. Переходим на страницу Конфигурация и нажимаем кнопку Сохранить настройки. 4. В появившемся диалоге Имя файла вводим название настройки интерфейса программы, например Норка или Калан МД. 5. В поле Папка выбираем рабочую папку программы (или поддиректорию \setupdir\0019 (для английской версии: \setupdir\0009) директории, где находится дистрибутив программы). 6. Нажимаем кнопку Сохранить. 7. После этого в выбранной поддиректории появится файл реестра, например Норка.reg, имя которого будет показываться в конце программы установки в списке Выберите тип оборудования. 8. Сменить конфигурацию настроек можно и без переустановки программы, выполнив команды меню Управление, Параметры по умолчанию. Если сохранённых настроек несколько, то появится следующий диалог для выбора нужной настройки. Если в рабочей папке программы есть только одна конфигурация (один REGфайл), то она будет реализована немедленно. 37 Команды меню Файл Подменю Архив Искать назад быстро Используйте эту команду для быстрого перемещения к началу архива. При этом каждый кадр из архива будет показываться в течение полсекунды. Для останова перемещения еще раз исполните эту команду. Быстрый вызов Панель кнопок: Искать назад Используйте эту команду для показа предыдущего кадра, записанного в архив кадров. Если для этого кадра имеется звуковой комментарий, он будет озвучен. Быстрый вызов Панель кнопок: Записать Используйте эту команду для записи текущего кадра в архив кадров. Быстрый вызов Панель кнопок: Искать вперед Используйте эту команду для показа последующего кадра, записанного в архив кадров. Если для этого кадра имеется звуковой комментарий, он будет озвучен. Быстрый вызов Панель кнопок: Искать вперед быстро Используйте эту команду для быстрого перемещения к концу архива кадров. При этом каждый кадр из архива будет показываться в течение полсекунды. Для останова перемещения еще раз исполните эту команду. Быстрый вызов Панель кнопок: 38 Найти по... Показывает диалог для поиска кадров, созданных в заданном диапазоне дат, и/или содержащих заданную надпись в паспорте контроля. 1. Для поиска в заданном диапазоне дат отметьте кнопку Дате. 2. Для поиска по надписи введите ее в поле редактирования. 3. Нажмите кнопку Поиск. 4. Число найденных кадров будет показано в верхнем правом углу, а их имена в списке справа. 5. При перемещении по списку в соответствующих полях показываются дата создания кадра и/или надпись, содержащую искомый текст. 6. Для просмотра кадра из списка дважды кликните на нем мышью. Быстрый вызов Панель кнопок: Удалить Используйте эту команду для удаления текущего кадра с диска и из архива кадров. Если для удаляемого кадра имеется звуковой комментарий и рисунок, они также удаляются. Быстрый вызов Панель кнопок: Подменю Звуковой комментарий Записать Используйте эту команду для начала записи звукового комментария к текущему кадру. Для окончания записи еще раз исполните эту команду. Быстрый вызов Панель кнопок: Озвучить Используйте эту команду для воспроизведения звукового комментария к текущему кадру. Если такового комментария нет в архиве, то эта команда неактивна. Быстрый вызов Панель кнопок: Подменю Рисунок Описание изображения Показывает диалог для ввода до десяти тестовых строк описания изображения, которые рисуются поверх изображения в левом верхнем углу. Для задания числа строк, их заголовков и размер шрифта текста нажмите кнопку Настройка. Для удаления или изменения положения 39 этого описания воспользуйтесь командой Панель рисования из меню Отображение или кнопкой . Удалить комментарий с изображения можно также командами меню Файл Архив Рисунок Удалить. Быстрый вызов Панель кнопок: Загрузить Используйте эту команду для выбора на жестком диске WMF-файла рисунка и замены им рисунка на текущем изображении. (WMF это аббревиатура названия Windows MetaFile.) WMF-файлы создаются автоматически для тех файлов архива, для которых были сделаны рисунки. Быстрый вызов Панель кнопок: Удалить Эта команда удаляет рисунок с текущего изображения и соответствующий ему WMF-файл на жестком диске. WMF-файлы создаются автоматически для тех файлов архива, для которых были сделаны рисунки. Быстрый вызов Панель кнопок: Выбор директории... Используйте эту команду для выбора директории на жестком диске, где будет храниться текущий архив кадров. Быстрый вызов Панель кнопок: Копировать в буфер Используйте эту команду для копирования BMP-изображения текущего кадра в буфер обмена Windows. Затем вы можете вставить этот кадр в другую программу, например, в Microsoft Word, или воспользоваться им в режиме рисования для наложения на текущее изображение. Быстрый вызов Панель кнопок: Клавиши: CTRL+С 40 Читать из файла... Эта команда показывает стандартный диалог для загрузки существующего кадра из файла. MOS поддерживает графические форматы BMP, JPEG (8, 12 или 24 бит на пиксель) и TIFF (8, 10, 12, 14, 16 бит на пиксель, с LZW сжатием или без него). Быстрый вызов Панель кнопок: Записать в файл... Эта команда показывает стандартный диалог для сохранения текущего кадра в файле. MOS поддерживает графические форматы BMP, JPEG (8, 12 или 24 бит на пиксель) и TIFF (8, 10, 12, 14, 16 бит на пиксель, с LZW сжатием или без него). Быстрый вызов Панель кнопок: Запись на USB-диск Эта команда записывает текущее изображение на съёмный USB диск в JPEG формате 8 бит на пиксель. Быстрый вызов Панель кнопок: Печать Используйте эту команду для печати текущего кадра. При этом показывается диалог Печати, в котором вы можете задать число копий, выбрать принтер и его настройки: Принтер Это активный принтер и его подсоединение. Выберите опцию Настройка для изменения принтера и его подсоединения. Настройка Показывает диалог Настройка печати, из которого вы можете выбрать принтер и его подсоединение. Копий Задает число копий, которые вы хотите напечатать. Качество печати Выберите качество печати. Обычно более низкое качество печати означает более быструю печать. Быстрый вызов Панель кнопок: Клавиши: CTRL+P Последний файл Используйте номера и имена файлов, указанные в низу меню Файл для открытия последних восьми изображений из ранее загруженных. Для открытия просто нажмите соответствующий номер. Выход Используйте эту команду для завершения работы программы. Вы можете также использовать команду Закрыть из системного меню главного окна программы. Быстрый вызов Панель кнопок: Мышь: Двойной клик на кнопке системного меню программы. 41 Клавиши: ALT+F4 Команды меню Управление Пуск Осуществляет включение рентгеновской установки и захват кадра. Повторное исполнение этой команды, до ее завершения, приводит к прерыванию процесса захвата кадра. Быстрый вызов Панель кнопок: «Живое» видео Включает или выключает режим живого видео для ТСНК-камеры. Быстрый вызов Панель кнопок: Контроль объекта - подменю Сотовый Задаёт параметры рентгеновского излучения и CCD-камеры и осуществляет захват изображения для первого типа тестового объекта (сотового телефона). Быстрый вызов Панель кнопок: MP3-плейер Задаёт параметры рентгеновского излучения и CCD-камеры и осуществляет захват изображения для первого типа тестового объекта (MP3-плейера). Быстрый вызов Панель кнопок: Портфель Задаёт параметры рентгеновского излучения и CCD-камеры и осуществляет захват изображения для первого типа тестового объекта (портфеля). Быстрый вызов Панель кнопок: Ноутбук Задаёт параметры рентгеновского излучения и CCD-камеры и осуществляет захват изображения для первого типа тестового объекта (ноутбука). Быстрый вызов Панель кнопок: 42 Параметры захвата... Показывает диалог для задания параметров захвата кадра. Первая страница диалога может иметь различный вид в зависимости от выбранного устройства захвата кадров. Эта страница диалога задаёт параметры захвата кадров видео-камерой. Эта страница диалога задаёт параметры захвата для tsnkCAMкамеры. Эта страница диалога задаёт какая цифровая обработка кадра выполняется после его захвата. Для коррекции оптических искажений захватываемых кадров в рабочей директории программы (обычно c:\Program Files\TSNKlab MIREA\MoS) должны находиться файлы videoCAM и BU2, для соответствующих устройств ввода и файлы скб-2.прб-5.cor, скб-2д.прб-4.cor, скб3д.прб-4.cor, скб-3д.прб-5.cor, скб-3д.прб-6.cor для соответствующих типов преобразователей. 43 Эта страница диалога управляет параметрами рентгеновского аппарата. Эта страница диалога задаёт параметры захвата изображений для 4х типов тестовых объектов: сотового телефона, MP3плейера, портфеля и ноутбука. Быстрый вызов Панель кнопок: 44 Параметры программы Показывает диалог для задания параметров тонкой настройки программы. Доступ к многим страницам страницам этого диалога разрешен только после снятия отметки с кнопки Защита настроек программы паролем и ввода пароля 123456 на странице Главные. Быстрый вызов Панель кнопок: Параметры по умолчанию Возвращает всем параметрам программы, значения заданные производителем программы и сохранённые в REG-файле. Если таких наборов параметров несколько, то появляется следующий диалог для выбора нужного набора. Эталон Переводит программу в режим измерения эталона, для чего нажмите левую кнопку мыши на одном его конце и отпустите ее на другом. После этого в появившемся диалоге введите длину эталона и название единиц измерения. По умолчанию единица измерения - пиксель. Быстрый вызов Панель кнопок: 45 Измерение расстояний Переводит программу в режим измерения расстояний между точками изображения. Для измерения нажмите левую кнопку мыши на одной точке и не отпуская кнопку пеместите указатель к другой точке. Измеренное расстояние будет показано в строке статуса. Быстрый вызов Панель кнопок: Калибровка толщин Показывает или прячет диалог для выполнения калибровки толщин. Быстрый вызов Панель кнопок: . Измерение толщин Включает или выключает режим измерения толщин объекта контроля. Толщина отображается в строке статуса для точки курсора или её среднее значение для выбранной подобласти изображения. Быстрый вызов Панель кнопок: Распознавание материалов Выполняет захват двух изображений для разных энергий рентгеновского излучения и их обработку методом распознавания материалов с показом результирующего цветного изображения. Быстрый вызов Панель кнопок: Калибровка распознавания материалов Начинает калибровку метода распознавания материалов, т.е. захват для каждой из 2х энергий темнового и белого фона, в соответствии с параметрами, заданными на странице Распознавание материалов диалога Параметры программы. Быстрый вызов Панель кнопок: Калибровка планшетного сканера Начинает калибровку планшетного сканера, т.е. захват темнового и белого фона и их сохранение в файле flatbed.tif. Быстрый вызов Панель кнопок: 46 Подменю Видео Настройка видео Показывает на экране живое изображение с видео-камеры для настройки параметров видеосигнала. Для выхода из этого режима снова исполните эту команду. Доступ к этой опции разрешен только после ввода пароля на странице Прочие диалога Параметры программы. Быстрый вызов Панель кнопок: Формат изображения Показывает диалог для настройки формата видео-камеры. Для видео-драйвера отличного от FlyVideo этот диалог может выглядеть иначе. Доступ к этому диалогу возможен только после ввода пароля на странице Прочие диалога Параметры программы. Быстрый вызов Панель кнопок: 47 Установки канала Показывает диалог для настройки каналов видео-камеры. Для видео-драйвера отличного от FlyVideo этот диалог может выглядеть иначе. Доступ к этому диалогу разрешен только после ввода пароляна странице Прочие диалога Параметры программы. Быстрый вызов Панель кнопок: Подменю Устройство ввода Позволяет выбрать текущее устройство ввода. tsnkCAM Выбирает tsnkCAM-камеру в качестве текущего устройства ввода. Быстрый вызов Панель кнопок: Сканер почты Выбирает рентгеновский сканер почтовых отправлений в качестве текущего устройства ввода. Быстрый вызов Панель кнопок: Планшетный сканер Выбирает рентгеновский планшетный сканер в качестве текущего устройства ввода. Быстрый вызов Панель кнопок: 48 Шток ПО 10 Выбирает установку Шток ПО 10 в качестве текущего устройства ввода. Быстрый вызов Панель DRTECH Выбирает панель DRTECH в качестве текущего устройства ввода. Быстрый вызов Панель кнопок: Панель VaTech Выбирает панель VaTech в качестве текущего устройства ввода. Быстрый вызов Панель кнопок: Видео-камера Выбирает видео-камеру в качестве текущего устройства ввода. Быстрый вызов Панель кнопок: TWAIN-сканер... Показывает фирменный диалог выбранного TWAIN-сканера для захвата изображения. Быстрый вызов Панель кнопок: Canon-фотоаппарат Выполняет захват изображения фотоаппаратом CANON. Быстрый вызов Панель кнопок: Canon EOS - фотоаппарат Canon EOS захват Выполняет захват изображения фотоаппаратом Canon EOS. Быстрый вызов Панель кнопок: Canon EOS настройка Показывает диалог для настройки фотоаппарата Canon EOS и выполнения захватов изображения. Быстрый вызов Панель кнопок: 49 USB-реле Посылает сигнал на USB-реле и текущий файл по FTP-соединению. Быстрый вызов Панель кнопок: Команды меню Отображение Подменю Псевдо-цвета Для показа кадров с разрешением 8 бит на пиксель используется 10 палитр цветов. Подменю Масштаб Полный кадр Показывает на экране полный кадр. Быстрый вызов Панель кнопок: Клавиши: цифровая клавиатура 0 Левый низ Показывает на экране только левый нижний угол кадра, увеличенный в 2 раза. Быстрый вызов Панель кнопок: Клавиши: цифровая клавиатура 1 Низ Показывает на экране нижнюю часть кадра, увеличенную в 2 раза. Быстрый вызов Панель кнопок: Клавиши: цифровая клавиатура 2 Правый низ Показывает на экране только правый нижний угол кадра, увеличенный в 2 раза. Быстрый вызов Панель кнопок: Клавиши: цифровая клавиатура 3 Слева Показывает на экране левую часть кадра, увеличенную в 2 раза. 50 Быстрый вызов Панель кнопок: Клавиши: цифровая клавиатура 4 Центр Показывает на экране центральную часть кадра, увеличенную в 2 раза. Быстрый вызов Панель кнопок: Клавиши: цифровая клавиатура 5 Справа Показывает на экране правую часть кадра, увеличенную в 2 раза. Быстрый вызов Панель кнопок: Клавиши: цифровая клавиатура 6 Левый верх Показывает на экране только левый верхний угол кадра, увеличенный в 2 раза. Быстрый вызов Панель кнопок: Клавиши: цифровая клавиатура 7 Верх Показывает на экране верхнюю часть кадра, увеличенную в 2 раза. Быстрый вызов Панель кнопок: Клавиши: цифровая клавиатура 8 Правый верх Показывает на экране только правый верхний угол кадра, увеличенный в 2 раза. Быстрый вызов Панель кнопок: Клавиши: цифровая клавиатура 9 Увеличение Переключает в режим увеличения и обратно. Коэффициент масштаба задаётся на странице Главные диалога Параметры программы. В этом режиме изображение может прокручиваться мышью с нажатой левой кнопкой. Быстрый вызов Панель кнопок: Полный экран Переключает программу в полноэкранный режим и обратно. Для запуска программы сразу в полноэкранном режиме отметьте кнопку Старт программы на полном экране в диалоге Параметры настройки. 51 Быстрый вызов Панель кнопок: Клавиши: Ctrl+Enter (для выхода из полноэкранного режима можно также нажать Esc) Галерея кадров Включает или выключает показ галереи кадров архива. Размер кадра в галерее можно задать в диалоге доступном по команде Параметры программы из меню Управление. Быстрый вызов Панель кнопок: Сравнение кадров Включает или выключает динамическое сравнение текущего изображения с изображением фона. Изображение фона можно выбрать в галерее кадров нажатием правой кнопки мыши (при этом оно помечается зеленой рамкой), или в диалоге доступном по команде Параметры коррекции из меню Управление. Сравнение заключается в перемигивании двух сравниваемых кадров. Частоту перемигивания можно задать в диалоге доступном по команде Параметры программы из меню Управление. Для изображений полученных по методу распознавания материалов в режиме сравнения показываются 4 изображения: обычное цветное, цветное с преобладанием металла, цветное с преобладанием органики и полутоновое. Быстрый вызов Панель кнопок: LUT и гистограмма Показывает диалог для выбора диапазона яркости на изображении или для улучшения контраста. Каждая последовательность кадров имеет свою собственную LUT-таблицу (LookUp Table) и её длина зависит от числа бит на пиксель для данной последовательности. Так для 12 бит на пиксель длина равна 4096, а для 16 бит - 65536. Черным цветом показана гистограмма для текущего кадра, а сиреневым - график преобразования 65536 оттенков в 256 видимых цветов текущей палитры. В примере показано, что 256 цветов или полутонов дисплея используется для показа интенсивностей из диапазона от 1106 до 34674. Это улучшает контраст в данном диапазоне и стирает все детали вне этого диапазона. Вы можете задать показываемый диапазон, перемещая его мышью с нажатой правой кнопкой, или непосредственно задав числовые значения и нажав кнопку "Диапазон". В верхнем правом углу диалога показано сколько процентов от всех точек изображения находятся выбранном диапазоне. Естественно, что чем меньше выбранный диапазон и чем больше это число, тем лучше визуальное восприятие изображения (его динамический диапазон). Вы можете также выбрать разные типы преобразования: Линейное это обычное линейно пропорциональное отображение интенсивностей Гамма увеличивает контраст для темных частей изображения Обратное гамма увеличивает контраст для светлых частей изображения Макс.Контраст пытается достичь оптимального контраста с помощью метода интегрирования гистограммы. Результат может оказаться очень зашумленным и иногда не совсем естественным. Кнопка Негатив - инвертирует текущее преобразование яркостей. Быстрый вызов Панель кнопок: 52 Авто-LUT Включает/выключает режим автоматического вычисления яркости и контраста изображения по его выделенной части. Действие режима эквивалентно выделению области и нажатию кнопки <Автомат> в LUT-диалоге. Быстрый вызов Панель кнопок: Позитив/негатив Переключает изображение с позитивного на негативное и наоборот. Быстрый вызов Панель кнопок: Нормально/Контрастно Переключает изображение с нормального на контрастное и наоборот. Контрастное изображение получается сужением видимого диапазона яркостей за счет N/2 процентов самых ярких и N/2 процентов самых темных точек изображения. Где N задаётся на странице Главные диалога Параметры программы. Быстрый вызов Панель кнопок: Исходные настройки Возвращает исходные настройки изображения: яркость, контраст, гамма, резкость и палитру. Быстрый вызов Панель кнопок: Высокое/Низкое проникновение Переключение между снимками высокого и низкого проникновения. Быстрый вызов Панель кнопок: Показать подозрительные зоны Режим показа подозрительных зон изображения. Быстрый вызов Панель кнопок: Подменю Режимы распознавания 3 материала Режим показа всех 3-х материалов: органика, неорганика и смешанные. Быстрый вызов Панель кнопок: 53 Только органика Режим показа только органики. Быстрый вызов Панель кнопок: Только неорганика Режим показа только неорганики. Быстрый вызов Панель кнопок: Черно-белый Режим показа черно-белого изображения. Быстрый вызов Панель кнопок: Усилить органику Режим показа черно-белого изображения с усилением органики. Быстрый вызов Панель кнопок: Подменю Панели кнопок Показать/Спрятать всё Показывает или прячет все панели кнопок. Быстрый вызов Мышь: Правая кнопка USB-мышь или USB-клавиатура: подсоединение или отсоединение. Видео Показывает или прячет панель работы с видео-камерой. Быстрый вызов: Панель кнопок: Гамма + Резкость Показывает или прячет панель регулирования гамма коррекции и резкости изображения. Быстрый вызов: Панель кнопок: 54 Готовность Показывает или прячет панель кнопок Готовность. Двери Показывает или прячет панель Открытия и закрытия дверей. Быстрый вызов: Панель кнопок: Линейка меню Эта команда показывает или прячет Линейку меню. Быстрый вызов Панель кнопок: Напряжения РА Показывает или прячет панель задания напряжений рентгеновского аппарата. Быстрый вызов: Панель кнопок: Основные инструменты Показывает или прячет панель кнопок для быстрого доступа к основным функциям программы. Кнопки захвата кадра и настройки параметров захвата. Кнопки операций с файлами. Кнопки показа кадров архива. Кнопки показа кадров архива в обратном порядке. Удаление текущего кадра с диска и из архива кадров. Показывает галерею кадров. Кнопки контрастирования и цифровых фильтров изображен Кнопки основных операций. Кнопки масштабирования изображения. Сделать снимок камерами Canon, CanonEOS. Показать экранную клавиатуру. Выход из программы. Быстрый вызов Панель кнопок: 55 Палитры Показывает или прячет панель кнопок следующих палитр: серой сине-голубой зелено-голубой сине-сиреневой зелено-желтой красно-сиреневой красно-желтой дуальных энергий шестицветной красно-серой Быстрый вызов Панель кнопок: Выбор РА Показывает или прячет панель кнопок выбора рентгеновского аппарата. Быстрый вызов Панель кнопок: Радиометр Показывает или прячет панель индикаторов радиометра: Быстрый вызов Панель кнопок: Распознавание материалов Показывает или прячет панель для работы методом распознавания материалов. Быстрый вызов: Панель кнопок: Ток РА Показывает или прячет панель выбора тока рентгеновского аппарата. Типовые объекты Показывает или прячет панель типовых объектов контроля. Быстрый вызов Панель кнопок: 56 Устройства ввода Показывает или прячет панель Устройств ввода. Быстрый вызов Панель кнопок: Фон Показывает или прячет панель Выбора фона. Быстрый вызов Панель кнопок: Яркость + Контраст Показывает или прячет панель с регуляторами яркости и контраста текущего изображения. Обе величины могут меняться в диапазоне от 0 до 255. При показе распознавания материалов (для старого формата таблиц раcпознавания *.dua) регуляторы меняют яркость и контраст металла и органики по отдельности, в зависимости от состояния кнопок <М> и <О>. Кроме того внизу диалога можно выбрать различные весовые коэффициенты для металла и органики. Быстрый вызов Панель кнопок: Рисование Показывает или прячет панель Рисования. Быстрый вызов: Панель кнопок: Инструменты рисования Показывает или прячет панель Инструменты рисования, которая включает кнопки для рисования простейших геометрических фигур, текста и растровых изображений из буфера обмена. Панель рисования редактирует метки на изображении коллекцию графических элементов (расширенного Window метафайла), который накладывается на изображение в окне. Быстрый вызов Панель кнопок: Панели кнопок 1-10 Эти команды показывают или прячут панели кнопок, определённые пользователем. 57 Настроить... Показывает диалог для настройки меню и панелей инструментов. Когда этот диалог на экране можно перетаскивать мышью и удалять кнопки в панелях инструментов, а также перемещать сами панели. Строка статуса Показывает или прячет строку статуса, которая описывает выполняемые из меню или панели кнопок действия и текущее время. Строка статуса показывается внизу главного окна MoS. Команды меню Обработка Подменю Преобразования Вращение на 90 Выполняет поворот изображение на 90° по часовой стрелки относительно его центра. Быстрый вызов Панель кнопок: Зеркальное X Делает зеркальное преобразование изображения со сменой местами левой и правой сторон. Быстрый вызов Панель кнопок: Зеркальное Y Делает зеркальное преобразование изображения со сменой местами верхней и нижней сторон. Быстрый вызов Панель кнопок: 58 Вырезать область Обрезает изображение, сохраняя только его выделенную область. Быстрый вызов Панель кнопок: Подменю Коррекция фона Корректировать Корректирует кадр - удаляет фон, т.е. выравнивает его по освещенности. Эту команду можно выполнять автоматически после каждого захвата кадра, если отметить кнопку Корректировать в диалоге Параметры настройки. Быстрый вызов Панель кнопок: Параметры коррекции Показывает диалог для выбора типа фона, вычитаемого из изображения по команде Корректировать. Быстрый вызов Панель кнопок: Чёрный фон Выполняет захват темнового изображения фона, при заданных параметрах захвата, без посылки команды включения рентгеновского излучения. Быстрый вызов Панель кнопок: Фильтры Медиана Переключает изображение с исходного на обработанное медианным фильтром и наоборот. Этот фильтр полезен для подавления шумов на изображении. Быстрый вызов Панель кнопок: 59 Выравнивание гистограмм Переключает изображение с исходного на обработанное фильтром контрастно ограниченного выравнивания гистограмм (CLAHE) и наоборот. Этот фильтр полезен для повышения различимости деталей как на темных, так и на светлых участках изображения. Быстрый вызов Панель кнопок: Удалить пики Переключает изображение с исходного на обработанное фильтром удаления изолированных точек и наоборот. Этот фильтр полезен для подавления шумов. В отличии от медианного он "гладит" изображение более избирательно. Быстрый вызов Панель кнопок: Рельеф Переключает изображение с исходного на обработанное фильтром <Рельеф> и наоборот. Подчёркивает малейшие изменения яркости изображения. Сходен по назначению с фильтром Обрезчить. Быстрый вызов Панель кнопок: Обрезчить Переключает изображение с исходного на обрезченное и наоборот. Подчёркивает малейшие изменения яркости изображения. Сходен по назначению с фильтром Обрезчить. Быстрый вызов Панель кнопок: Команды меню ? Справка Используйте эту команду для открытия справки о программе MoS. Из этой справки вы можете перейти к пошаговым инструкциям о применении программы MoS, и получить другую полезную информацию. После открытия справки, нажмите кнопку Содержание, если вы хотите вернуться опять к начальному окну справки. Быстрый вызов Панель кнопок: Клавиатура: F1 60 О программе Показывает диалог с информацией о программе Быстрый вызов Панель кнопок: 61 .

