Инструкция Partizan ADF &
advertisement
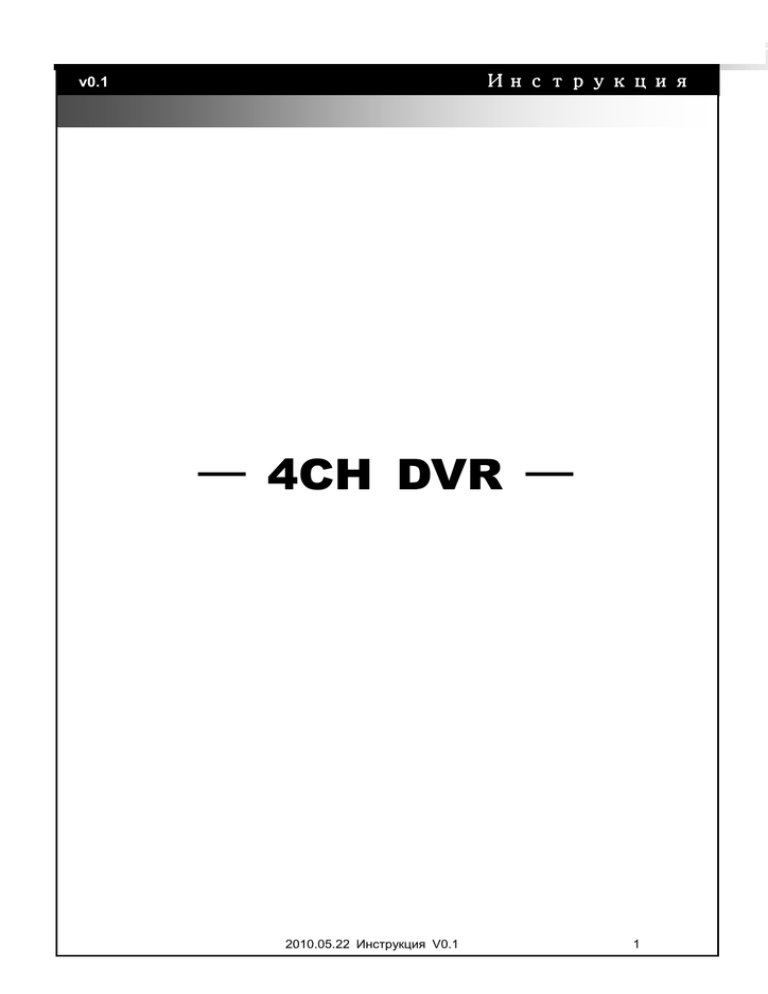
v0.1 Инструкция cv ─ 4CH DVR ─ 2010.05.22 Инструкция V0.1 1 ВНИМАНИЕ! ВО ИЗБЕЖАНИЕ ПОЖАРА И ПОРАЖЕНИЯ ТОКОМ – НЕ ДОПУСКАТЬ ПРОНИКНОВЕНИЯ ВЛАГИ. Этот символ предупреждает пользователя о наличии опасного напряжения внутри корпуса устройства, которое может быть достаточно сильным, чтобы вызвать риск поражения электрическим током. Этот символ предназначен для предупреждения пользователя о наличии важных рекомендаций по эксплуатации и технического обслуживания указания в инструкции в комплекте с устройством. ПРИМЕЧАНИЕ: Данное оборудование было проверено и признано соответствующим ограничениям для цифровых устройств класса, в соответствии с частью 15 правил FCC. Эти ограничения разработаны для обеспечения разумной защиты от вредных помех при эксплуатации оборудования в коммерческой среде. Данное оборудование генерирует, использует и может излучать радиочастотную энергию и, если оно установлено и используется в соответствии с инструкцией, может создавать помехи для радиосвязи. Эксплуатация данного оборудования в жилых помещениях может вызвать помехи в этом случае пользователь должен устранить помехи за свой счет. Утилизация электрического и электронного оборудования (применяется в странах Европейского Союза и других европейских странах, где системы раздельного сбора отходов) Этот символ на изделии или на его упаковке означает, что данное изделие не должно рассматриваться как бытовые отходы. Вместо этого оно должно быть передано в соответствующий пункт сбора для утилизации электрического и электронного оборудования. Обеспечив этому продукту правильную утилизацию, Вы поможете предотвратить потенциальные негативные последствия для окружающей среды и здоровья человека, которые могут возникнуть вследствие неправильной утилизации данного продукта. Переработка материалов поможет сохранить природные ресурсы. Для получения более подробной информации о переработке этого изделия обратитесь в местные органы городского управления, службу сбора бытовых отходов или в магазин, где Вы приобрели данное изделие. 2010.05.22 Инструкция V0.1 2 Оглавление РАЗДЕЛ 1 КОМПЛЕКТАЦИЯ И УСТАНОВКА _____________________________ 5 1-1 Комплект _____________________________________________________ 5 1-2 Установка жесткого диска ____________________________________ 6 РАЗДЕЛ 2 ОПИСАНИЕ РЕГИСТРАТОРА _________________________________ 9 2-1 ПЕРЕДНЯЯ ПАНЕЛЬ ______________________________________________ 9 2-2 ЗАДНЯЯ ПАНЕЛЬ _______________________________________________ 10 РАЗДЕЛ 3 РЕЖИМЫ ВОСПРОИЗВЕДЕНИЯ ____________________________ 11 3-1 Режим реального времени. _______________________________________ 11 3-2 Режим воспроизведения. _________________________________________ 13 3-3 Управление камерами. ___________________________________________ 16 ГЛАВА 4 ГЛАВНОЕ МЕНЮ НАСТРОЙКИ _______________________________ 18 4-1 Настройка записи _______________________________________________ 19 4-1.1 Установка качества и частоты кадров _____________________ 20 4-2 Настройка по событию. ________________________________________ 20 4-2.1 Настройка по движению. ___________________________________ 21 4-2.1.1 Настройка области движения. _________________________ 22 4-2.2 Настройка сенсора._________________________________________ 23 4-3 НАСТРОЙКА РАСПИСАНИЯ. _______________________________________ 23 4-3.1 Настройка записи по расписанию. ___________________________ 24 4-3.2 Настройка событий. _______________________________________ 24 4-4 Настройка камеры. ______________________________________________ 25 4-5 Настройка аккаунта. ____________________________________________ 26 4-5.1 Настройки разрешения. _____________________________________ 27 4-5.2 Настройка картинки пользователя. _________________________ 27 4-6 Настройки сети. ________________________________________________ 28 4-6.1 Сетевые настройки. _______________________________________ 28 4-6.1.1 DHCP. _________________________________________________ 28 4-6.1.2 LAN ___________________________________________________ 29 4-6.1.3 ADSL ________________________________________________ 29 4-6.2 Настройка HTTP __________________________________________ 30 4-6.3 Настройка DDNS __________________________________________ 31 4-6.4 Настройка почты. _________________________________________ 31 4-7 Настройка управления камерами и RS485________________________ 32 4-8 Настройка системы. ____________________________________________ 33 4-8.1 Настройка дисплея. ________________________________________ 34 4-8.2 Настройка времени и даты ________________________________ 35 4-8.2.1 Изменить время и дату. _______________________________ 36 4-8.2.2 Настройка часового пояса и летнего времени. _________ 36 4-8.2.3 Настройка интернет-времени. _________________________ 37 4-8.3 Настройка сирены и реле. _________________________________ 37 4-8.4 Настройка SPOT. ___________________________________________ 38 4-9 Настройка утилитов. ___________________________________________ 39 4-10 Диагностика. __________________________________________________ 40 Раздел 5 КОПИРОВАНИЕ & ПОИСК __________________________________ 41 5-1 Настройка Копирования _________________________________________ 41 5-2 Настройки поиска _______________________________________________ 41 5-2.1 Поиск по событию _________________________________________ 42 5-2.2 Поиск по времени. __________________________________________ 43 Раздел 6 УСТАНОВКА И НАСТРОЙКА ПРОГРАММНОГО ОБЕСПЕЧЕНИЯ 44 6-1 Установка программного обеспечения. ___________________________ 44 2010.05.22 Инструкция V0.1 3 6-2 Как организовать удаленный мониторинг через IE _______________ 46 6-3 Функции программного обеспечения ______________________________ 48 Раздел 7 СПЕЦИФИКАЦИИ _________________________________________ 49 Раздел 8 ПРИМЕНЕНИЕ МОБИЛЬНЫХ ПРИЛОЖЕНИЙ И ИХ ИСПОЛЬЗОВАНИЕ. __________________________________________________ 51 8-1 Мобильные установки приложений и операции для системы Symbian ____________________________________________________________ 51 8-1.1 Мобильные установки приложений __________________________ 51 8-1.2 Функции мобильных приложений ____________________________ 52 8-1.2.1 Добавить нового пользователя видеорегистратора ____ 52 8-1.2.2 Вход на DVR __________________________________________ 52 8-1.2.3 Изменить информацию для входа в видеорегистратор. 53 8-1.2.4 Удалить информацию о пользователе. _________________ 53 8-1.3 Функции просмотра в режиме реального времени. ___________ 54 8-1.3.1 Выделить изображение. _______________________________ 54 8-1.3.2 Image Quality Setup ____________________________________ 54 8-1.3.3 Канал дисплея. ________________________________________ 55 8-1.3.4 Размер изображения. ___________________________________ 55 8-1.3.5 Повернуть изображение. _______________________________ 55 8-1.3.6 Тревога _______________________________________________ 56 8-2 Мобильные установки приложений и операции для системы Windows Mobile _____________________________________________________ 56 8-2.1 Установки мобильных приложений. _________________________ 57 8-2,2 Применение мобильных приложений _________________________ 57 8-2.3 Действия в режиме реального времени. _____________________ 58 Раздел 9 CMS УСТАНОВКА И ИСПОЛЬЗОВАНИЕ _______________________ 60 9-1 CMS установка _________________________________________________ 60 9-2 CMS LOGIN AND ENVIRONMENT___________________________________ 62 9-3 Видеорегистраторы, группы, события _________________________ 63 9-3.1 View DVR/Group List _______________________________________ 64 9-3.2 Просмотр журналов событий_______________________________ 64 9-4 местный PC информации и управления __________________________ 65 9-5 Главный дисплей ________________________________________________ 65 9-5.1 Контроль аудио ____________________________________________ 66 9-5.2 eMAP Display _______________________________________________ 66 9-5.3 контроль роботизированных камер _________________________ 68 9-6 Панель управления ______________________________________________ 69 9-6.1 Администрирование пользователей _________________________ 70 9-6.2 Администрирование DVR ___________________________________ 70 9-6.3 Администрирование групп __________________________________ 71 9-6.4 eMap администрирование ___________________________________ 72 9-6.5 Удаленный просмотр _______________________________________ 73 9-6.6 Воспроизведение жесткого диска ___________________________ 74 9-6.7 Проигрывание файлов ______________________________________ 74 9-6.8 Проигрывание по событиям ________________________________ 75 9-6.9 Моментальные снимки _____________________________________ 75 9-6.10 Данные записи ____________________________________________ 76 ПРИМЕЧАНИЕ I РЕГИСТРАЦИЯ НА САЙТЕ I-DVR.NET ________________ 77 ПРИМЕЧАНИЕ II ИНСТРУКЦИЯ ПО УСТАНОВКЕ IE ACTIVEX CONTROL___ 79 2010.05.22 Инструкция V0.1 4 РАЗДЕЛ 1 КОМПЛЕКТАЦИЯ И УСТАНОВКА 1-1 Комплект 1. Видеорегистратор 2. Инструкция 5. CD 3. ИК-пульт дистанционного управления 6. SATA шнур x1 4. Батарейки x2 7. Винты x4 8. Блок питания Примечание: Стандартная поставка продукции не вклю чает в себя HDD 2010.05.22 Инструкция V0.1 5 1-2 Установка жесткого диска Шаг 1: Снимите три винта с нижней части DVR, как указано в красных кругах на картинке ниже. Шаг 2: Откройте крышку, как указано на картинке ниже. Шаг 3: Установите жёсткий диск рисунке. и подсоедините SATA кабель питания, как указано на 2010.05.22 Инструкция V0.1 6 Шаг 4: Закройте нижнюю крышку так, чтобы зафиксировать жёсткий диск винтами, как показано на рисунке. Шаг 5: Положите крышку и вставьте три винта, чтобы зафиксировать нижнюю крышку видеорегистратора. 2010.05.22 Инструкция V0.1 7 ПРИМЕЧАНИЕ: перед началом записи необходимо инициализировать новые жёсткие диски, пожалуйста, обратитесь к руководству "4-8 НАСТРОЙКА СИСТЕМЫ". 2010.05.22 Инструкция V0.1 8 РАЗДЕЛ 2 ОПИСАНИЕ РЕГИСТРАТОРА 2-1 ПЕРЕДНЯЯ ПАНЕЛЬ ① ② ③ ④ ⑤ ⑥ ⑦ 2 ○ ⑧ 8 ○ ○1 USB Порт Верхний (USB2.0) используется для подключения памяти USB Stick Нижний (USB1.1) используется для подключения мыши ○2 LED Display- Power Питание включено. ○3 LED Display - HDD Жёсткий диск используется. ○4 LED Display - LAN Подключён к интернету. ○5 LED Display- LOGIN Удалённый пользователь в сети. ○6 LED Display - REC Устройство записывает. (или запись по событию) ○7 LED Display - PLAY Воспроизведение ○8 IR Sensor Входящий датчик для пульта дистанционного управления. 2010.05.22 Инструкция V0.1 9 2-2 ЗАДНЯЯ ПАНЕЛЬ ① ③ ② ④ ⑤ ⑧ ⑥ ⑦ ⑨ ① DC 12V Разъем для DC 12V вход. ② MAIN monitor BNC выход. ③ VIDEO IN BNC входы для камер, всего 16. ④ AUDIO IN RCA . ⑤ AUDIO OUT RCA . ⑥ NTSC/PAL Switch Переключение между форматами NTSC и PAL. ⑦ LAN Сетевой порт. ⑧ VGA VGA порт. ⑨ EXTERNAL I/O External I / O порт (см. ниже более подробно) 2010.05.22 Инструкция V0.1 10 РАЗДЕЛ 3 РЕЖИМЫ ВОСПРОИЗВЕДЕНИЯ ИК-пульт дистанционного управления и мышь работают по-разному в каждом режиме; в этой главе описаны функции в трёх разных режимах: реального времени, архива, управления роботизированными камерами. 3-1 Режим реального времени. Вы можете просматривать все каналы, прослушивая аудио и совершать некоторые другие функции в режиме реального времени. В этом пункте описывается ИК-пульт дистанционного управления, функции с мышью, а также графические символы в режиме реального времени. Таблица 3-1.1 функции пульта дистанционного управления в режиме реального времени. Кнопка Описание REC Начать/Остановить запись. PLAY Начать воспроизведение последних записей. LOCK Включение / выключение функции клавиатуры. 1,2,3,4 Выберите канал для мониторинга в полноэкранном режиме. FREEZE Включение / выключение экрана функция стоп-кадра. Переключить на 4 экрана. ENTER/MODE Переключитесь на полный экран, 4 экрана. MENU/ Включить / выключить меню настройки. BK-UP/ESC Включение / отключение резервного меню. SRH Включить / выключить меню поиска. MUTE Выключить звук. STATUS Включение / выключение статуса. OSD Включение / выключение экрана Zoom/Zoom - Включить / выключить отображение двух экранов. Вы можете нажать на название канала для выбора конкретного канала. PIP/Zoom + Включите формат "картинка-в-картинке''. Нажмите на название канала, чтобы переключиться на другой канал. PTZ Включить режим управления роботизированными камерами. AUTO В режиме AUTO, все доступные каналы будут отображаться в полноэкранном режиме . Таблица 3-1.2 Графические значки, которые будут отображаться после щелчка правой кнопкой в режиме реального времени. Изображение Описание Нажатие курсором на эту иконку выведет следующие 4 картинки. 2010.05.22 Инструкция V0.1 11 Главное меню. Поиск по меню. Резервное меню. Режим управление камерами. Включить/выключить запись. Воспроизведение. Нажатие курсором на эту иконку выведет следующие 5 картинок. Стоп-кадр. Картинка в картинке. Увеличить в 2 раза. Авто-последовательность. Блокировка, активация блокировки. Полноэкранный режим. Квадратирование. Таблица 3-1.3 Описание графических изображений на экране в режиме реального времени. Изображение Описание. Запись включена. 1~4 Звук включён. 2010.05.22 Инструкция V0.1 12 Звук выключен. На канале зафиксировано движение. На канале сработал датчик. Обнаружена потеря видео на канале. Обнаружено USB оборудование. Запись DVD. Подключение к кабелю локальной сети. Фильм: Нормальная запись Часы: запись по расписанию AUTO-seq вкл. 2X 2X увеличение включено. Включён стоп-кадр. Блокировка включена. Включено управление камерами. Отображение свойств жёсткого диска (99% - означает 99% использованного места, осталось свободного места - 1%) Правый нижний угол каждого канала отображает текущее время. Изображение Описаниие. Качество изображения (высокое / низкое) / Полный экран / Запись Снять снимок (время на фото соответствует времени на компьютере) Сделать снимок и сохранить его в исходном формате. Включить / выключить панель меню. 3-2 Режим воспроизведения. Клавиша "PLAY" позволяет совершить воспроизведение в режиме реального времени, графический значок будет отображаться в верхней центральной части экрана и панель управления (см. ниже фото) будет отображаться в правом нижнем углу экрана. Вы можете перетащить панель мыши, чтобы поместить его в любом месте экрана. 2010.05.22 Инструкция V0.1 13 Таблица 3.2.1 Функции пульта дистанционного управления в режиме воспроизведения. Кнопка Описание. ENTER / MODE Переключение в полноэкранный режим, 4 экрана. MENU / Включить/выключть паузу. PLAY Воспроизведение с нормальной скоростью. / SLOW Воспроизведение с медленной скоростью. Скорость будет замедляться до 1 / 2, 1 / 4, 1 / 8, 1 / 16 каждым нажатием кнопки до самой медленной скорости. Текущая скорость воспроизведения отображается в верхней центральной части экрана. / Быстрая перемотка назад. Каждое нажатие увеличивает скорость на следующий уровень. Есть шесть скоростей: 2x, 4x, 8x, 16x, 32X и 64X. / Быстрая перемотка вперед. Каждое нажатие увеличивает скорость на следующий уровень. Есть шесть скоростей: 2x, 4x, 8x, 16x, 32X и 64X. / Остановить воспроизведение. 2010.05.22 Инструкция V0.1 14 Таблица 3-2.2 Функции мыши в режиме воспроизведения. Изображение Описание 「 / 「 」Быстрая перемотка Ускоренная перемотка / вперед / Воспроизведение/пауза 「 ▲ / SLOW Замедленное воспроизведение 「▼ / ■ Остановить воспроизведение Покадровое воспроизведение. Полноэкранный режим. Отображение 4-х каналов. Увеличить экран. 2010.05.22 Инструкция V0.1 15 3-3 Управление камерами. Управление камерами можно включить с помощью кнопки "PTZ" под кнопкой "Режим реального времени". Значок PTZ появится в верхнем левом углу экрана, а панель управления появится в нижнем правом углу экрана. Таблица 3-3.1 Управление камерами дистанционно. Кнопка Описание. / SLOW Поворачивает камеру вверх. / Поворачивает камеру вниз. / Поворачивает камеру влево. / Поворачивает камеру вправо. ZOOM + FOCUS + IRIS + TOUR PRESET+ Number PLAY+ Number Цифровое увеличение. Цифровой фокус. Диафрагма открыта/закрыта. Включить предустановленный маршрут для камеры. Задает исходную позицию. Сначала, нажмите “PRESET” затем цифры 1 и 2; видеорегистратор задаст текущую позицию камеры в выбранной и нажатой цифре. Возвращает камеру к исходному. Сначала нажмите “PLAY” затем цифру 2, камера будет установлена под тем номером, который вы выберете. PIP Устанавливает текущее местоположение камеры как стартовое. FREEZE Включение автоматической линии сканирования* ZOOM Установка текущего положения камеры в конце линии сканирования. 2010.05.22 Инструкция V0.1 16 * *Протоколы связи камер различных производителей иногда не совместимы на 100%. Таки м образом, некоторые из этих функций могут быть недоступны. Таблица 3-3.2 Настройки камеры с помощью мыши. Изображение Описание Возвращает из режима камеры в режим воспроизведения в реальном времени. Предварительно настроенные числа N. (0 ~ 255) Переход на заданные числа N. Установка текущего местоположения камеры на заданные числа N. 「заданный маршрут」, нажмите, чтобы задать маршрут для камеры* 「PIP」,Устанавливает текущее положение камеры, как исхо дное для линии маршрута. * 「Стоп-кадр」, Активирует линию сканирования. * 「Цифровое увеличение」,Установите текущее положение камеры, как окончание линии сканирования. Поворачивает камеру на 360° Приближает/отдаляет изображение. Управляет фокусом. Закрывает/открывает диафрагму. Для более детальной информации о функциях вашей камеры – обратитесь к её инстр укции. to AUX 1 ~ 8, "AUTO" ключ + ключ Номер "1 ~ 8" Резервное копирование, индивидуальные функции. *Протоколы связи камер различных производителей иногда не совместимы на %. Таким образом, некоторые из этих функций могут быть недоступны. 2010.05.22 Инструкция V0.1 17 100 ГЛАВА 4 ГЛАВНОЕ МЕНЮ НАСТРОЙКИ Чтобы войти в главное меню и настроить DVR не нужно входить в учётную запись и вводить пароль. По умолчанию пароль администратора "123456". Пожалуйста, установите флажок "Создание учетной записи" в других соответствующих настройках. Войдите в систему пользователей. Таблица 4-0.1 Некоторые обозначения виртуальной клавиатуры. Пункт Описание Переключение заглавных, маленьких букв. / Переключение цифр, букв. Нажмите, чтобы отменить установку и заново выбрать ввойти в свою учётную запись. Удаление последнего символа. Введите пароль для идентификации. Если пароль верный, вы войдёте в главное меню. Пробел. 2010.05.22 Инструкция V0.1 18 Таблица 4-0.2 Функции пульта дистанционного управления в меню настроек. Раздел MENU ESC ENTER Описание Переключение ранних опций в рамках одного пункта. Переход к различным пунктам. Сохранить настройки и вернуться в режим реального времени Вернуться к верхний уровень меню без сохранения вход в меню или отображение виртуальной клавиатуры. ПРИМЕЧАНИЕ: перед началом записи необходимо инициализировать новые жёсткие диски, пожалуйста, обратитесь к руководству "4-8 НАСТРОЙКА СИСТЕМЫ". 4-1 Настройка записи Раздел HDD FULL Опсание Выбрать STOP, чтобы остановить запись или OVERWRITE перезапись жесткого диска после заполнения 「Stop」 : Остановить запись. 「Overwrite」 :Начало перезаписи, которая начинается с само го последнего момента и далее продолжает запись. 2010.05.22 Инструкция V0.1 19 Quality & Frame Rate Setup Установка качества и частоты кадров для каждого канала при обычной записи и записи по событию. OSD position X Setup OSD X axis OSD position Y Set up OSD Y axis Recording OSD position setup Set up OSD axis 4-1.1 Установка качества и частоты кадров Раздел Normal setup/ event setup Resolution Описание Выбирает режим записи. Выбирает разрешение записи: NTSC:360x240, 720x240, 720x480 PAL:352X288,704X288,704X576 Record Type Позволяет выбрать качество и FPS отдельн для режима записи. No. Проверьте / снимите флажок включения / выключения записи выбранного канала Quality Выберите качество: Ниже обчного / обычное / нормальное / / Высокое FPS Выберите частоту записи кадров. Auto Назначение каждого канала с максимума доступных кадров 4-2 Настройка по событию. 2010.05.22 Инструкция V0.1 20 Раздел Описание Motion Setup Установка детектора движения Sensor Setup Установка тревожных входов 4-2.1 Настройка по движению. Раздел Описание Motion Popup Установите флажок, чтобы включить / отключить функцию всплывающего окна в экране для всех каналов. При обнаружении движения в режиме реального времени, обнаруженое изображение канала появится в полноэкранном режиме. 1~4 Вы можете настроить отдельно для каждого канала. Selected Channel Turn Установите флажок, чтобы включить / отключить детектор движения для каждого канала. 2010.05.22 Инструкция V0.1 21 Sensitivity Motion Setup Area Перетащите белую полосу, или нажмите ◀ ▶, чтобы создать чувствительность со значением от 1 до 10 для каждо го канала. Меньшим значением вы установите более высокую чувств ительность Войти в области установки обнаружения движения 4-2.1.1 Настройка области движения. Область движения разделена на сетку 16x12. Область движения по умолчанию занимает весь экран, как это отмечено прозрачным цветом и фиолетовым - для удаленного доступа. Области движения отмечены красным цветом для локального и удаленного сайта. Раздел Описание Mask Mouse Selection Переключение между "выбор" и "отменить". All Area Detection Выберите весь экран, как область движения. Mask All Area Отмена выбора всего экрана, как области движения. Continue Продолжить настройку. Exit & Save Сохранить настройк и выйти. Exit & Discard Отменить настройки и выйти. 2010.05.22 Инструкция V0.1 22 4-2.2 Настройка сенсора. Раздел Описание Sensor Popup Установите флажок, чтобы включить / отключить функцию всплывающее окно в экране для всех каналов. Когда датчик движения работает в режиме реального времени, зафиксированное изображение канала появится в полноэкранном режиме. All Off Выключить все датчики. All Low Установить низкую чувствительность датчиков All High Установить высокую чувствительность датчиков Sensor Polarity Нажмите ▼ чтобы выбрать между ВЫСОКОЕ, НИЗКОЕ значение чувствительности датчика движения или ВЫКЛЮЧИТЬ, чтобы выключить датчик движения для каждого канала. Низкая чувствительность: Датчик не срабатывает. После повышения показателя, датчик начнет активнее срабатывать. Высокая чувствительность: Датчик сработал. После сработки датчик будет выключен .. Выключен: датчик отключен, и не будет включен / выкл. 4-3 НАСТРОЙКА РАСПИСАНИЯ. За исключением начала записи вручную, вы также можете настроить время записи на недели и в том числе обычную запись, запись по движению и ее виды. Раздел Описание Page Каждая страница содержит 10 графиков для установки. 5 страниц в целом. Holiday Setup Введите установить событие, до 50 дней, кроме выходных. View Event/ Sensor Setup Motion/ Нормальный вид / движение / Датчик установки 2010.05.22 Инструкция V0.1 23 4-3.1 Настройка записи по расписанию. Нажмите на время в левой стороне. Появится установочное детализированное меню временем и событиями. с датами, 4-3.2 Настройка событий. Поскольку праздники отличаются в разных странах и регионах, Вы можете настроить праздник в соответствии с вашим местоположением. 2010.05.22 Инструкция V0.1 24 4-4 Настройка камеры. Раздел Описание 1~4 Вы можете настроить отдельно для каждого канала. Mask Установите флажок, чтобы включить / отключить функцию маски для режима реального времени. Sharpness Brightness Перетащите панель или нажмите ◀ ▶ для настройки резкости камеры от значения 1 до 255. Значение по умолчанию: 1. Перетащите панель или нажмите ◀ ▶ Для регулировки яркости камеры от значения 1 до 255. Значение по умолчанию 128. Перетащите Contrast или нажмите ◀ ▶ для регулировки контрастности камеры от значения 1 до 255. Значение по умолчанию 100. Перетащите Chroma(U)/(V) панель панель или нажмите ◀ ▶ для регулировки цветности камеры от значения 1 до 255. Значение по умолчанию 128. Перетащите панель или нажмите ◀ ▶ для настройки оттенков Hue изображения от значения 1 до 255. Значение по умолчанию 128. (Эта функция не поддерживается в системе PAL) Name Настройка имени для каждого канала Volume Громкость звука для канала 1 в режиме реального времени и режим записи могут быть скорректированы. 2010.05.22 Инструкция V0.1 25 4-5 Настройка аккаунта. Меню Настройки учетной записи используется для обеспечения установки независимого доступа для каждого пользователя (не более 2 пользователей) для доступа к видеорегистратору через сеть. По умолчанию учетной записи администратора пароль "администратора" "123456" пароль по умолчанию остается таким же, после обновления прошивки, однако, он требует 8-значный пароль для длины при настройке нового Раздел Описание No. Проверьте, чтобы активировать учетную запись пользователя. Username Установите имя пользователя. Password Настройка пароля для каждого пользователя. Пароль может состоять из 8 цифр и может быть прописан буквами и цифрами с учетом регистра. Буквы могут быть большими или маленькими. Permissions Установите разрешение для каждого из пользователей. Change Admin Password Измените пароль администратора. Picture Изменить картинку пользователя. 2010.05.22 Инструкция V0.1 26 4-5.1 Настройки разрешения. Настройки учетной записи позволяют создать отдельных пользователей с разными разрешениями доступа , включая доступ к меню настроек, работе сети, функции управления камерами, воспроизведения, утилит, резервного копирования, даты истечения срока действия паролей и маска на конкретные каналы во время воспроизведения. 4-5.2 Настройка картинки пользователя. Пользователь имеет возможность установить картинку с жёсткого диска, которую пожелает. 2010.05.22 Инструкция V0.1 27 4-6 Настройки сети. 4-6.1 Сетевые настройки. Есть три способа подключения к сети. Раздел Описание. Connect type Режим настройки для подключения к сети:(DHCP、LAN、ADSL). HTTP Setup Меню настройки HTTP DDNS Setup Меню настройки DDNS Mail Setup Меню настройки почты 4-6.1.1 DHCP. Если DHCP не выбран, IP-адрес будет назначен на сервер DHCP автоматически. 2010.05.22 Инструкция V0.1 28 4-6.1.2 LAN Выберите Интернет для подключения к сети, требуется следующая информация. Раздел Описание IP Address Введите IP-адрес, предоставляемый провайдером Subnet Mask Введите IP-адрес Маски подсети предоставляемые ISP Gateway Enter IP address of Gate way provided by ISP DNS Введите DNS адрес, предоставляемый провайдером. (Примечание: правильный адрес DNS должен быть введен для функции DDNS). 4-6.1.3 ADSL Выбор ADSL для подключения к сети, требуется следующая информация. 2010.05.22 Инструкция V0.1 29 Раздел Описание User Name Введите имя пользователя, предоставленный провайдером Password Введите пароль, предоставленный провайдером Настройка HTTP 4-6.2 Раздел Описание Enable HTTP Server Проверьте параметры HTTP-сервера. Пользователи могут удаленно иметь доступ к видео регистратору через сеть, если включена функция HTTP. Port Введите действительное значение порта от 1 до 65000. Значение по умолчанию равно 80. Auto Назначение каждого канала с максимумом доступных кадров No. Номер канала Quality Настройка качества записи. Есть ниже основного, базовый, нормальный, высокий, самый высокий FPS FPS Настройка записи 2010.05.22 Инструкция V0.1 30 4-6.3 Настройка DDNS Раздел Описание Включение / отключение функции DDNS. Введите зарегистрированный SMTP-сервер: EZ-DNS, I-DVR.NET *, DYNDNS.ORG, NO-IP.ORG, 3322.ORG SMTP Server Введите зарегистрированный SMTP Server. (Включая имя пользователя + Server) Если имя пользователя h.264 и вы выбираете i-DVR в качестве сервера, вы должны ввести: h.264.i-dvr.net User Name Ведите имя пользователя. Password Введите пароль. * Для получения более подробных инструкций операции I-DVR.NET см. приложение I. Enable DDNS DDNS Server 4-6.4 Настройка почты. Когда происходит событие (потеря сигнала, движение, датчик), на адрес электронной почты будет автоматически отправлено извещение(письмо) 2010.05.22 Инструкция V0.1 31 Раздел Описание User Name Установите флажок для включения / выключения почтового уведомления . Введите создать имя SMTP сервера. (В зависимости от пользователя) Введите имя пользователя. Password Введите пароль. Sender E-mail Введите адрес электронной почты получателей. Receiver E-mail Войти в создание получателей). Trigger Event Войти, чтобы выбрать события для отправки электронной почты, когда происходит: движение, датчик или потеря видеосигнала. Enable E-mail Notification SMTP Server адреса электронной почты (до 10 4-7 Настройка управления камерами и RS485 Видеорегистратор позволяет пользователям управлять роботизированными камерами. Для того чтобы активировать управление роботизированными камерами, 485 кабель должен быть подключен к RS-485 порту видеорегистратора. 2010.05.22 Инструкция V0.1 32 Раздел Enable PTZ Описание Нажмите на кнопку, чтобы включить / отключить функцию управления роботизированными камерами для каждого канала. Protocol Настройка протокола роботизированной камеры. Поддерживаемые протоколы PELCO-P, PELCO-D, KND, LILIN, SAMSUNG, LG, AVtech. PTZ ID Нажмите ◀ ▶ создать ID роботизированной камеры. Допустимое значение ID от 1 до 64. Baud Rate Выберите Baud Rate для PTZ от 2400, 4800, 9600,19200 RS-485 ID Выберите RS-485 ID от 1 до 64 RS-485 Baud Rate Выберите RS-485 Baud Rate из значений: 2400. 4800, 9600,19200 Keyboard Выберите клавиатуру (Lilin) 4-8 Настройка системы. 2010.05.22 Инструкция V0.1 33 Раздел Описание DVR Name Название видеорегистратора будет показано, пользователи войдут с удаленного доступа. когда DVR Location Расположение видеорегистратора будет пользователи войдут с удаленного доступа когда Language Нажмите ▼для выбора языка экранного меню - английский, традиционный китайский, упрощенный китайский, японский, греческий, португальский Remote ID По умолчанию ID 0. Когда установлено более чем 1 видеорегистратор, видеорегистраторы не могут быть пронумерованы от 1 до 4. Например, стандартный пульт дистанционного управления не может функционировать с видеорегистратором под номером 3. Он реагирует только при использовании с 1 по 4 пульта дистанционного управления. Display Setup Войти, чтобы настроить дисплей. Date/Time Setup Войти, чтобы настроить Дату/Время. Device Setup Войти, чтобы настроить сирену и реле. Spot Setup Войти, чтобы настроить спот. показано, 4-8.1 Настройка дисплея. 2010.05.22 Инструкция V0.1 34 Раздел Описание Auto-Seq Interval Настройка продолжительности времени в промежуток между каналами в Авто-Seq режиме. секундах, Show OSD Включить / выключить отображения OSD Show DVR Status Включить / выключить изображение и показывать состояние записи Show Date/Time Включить / Выключить отображение Времени/Даты Show Channel Name Включить/Выключить отображение названия канала CRT Deflicker (только для CRT-монитора) Border Color Настройка цвета границы в режиме реального времени, режим воспроизведения. (Красный, зеленый, синий) 4-8.2 Настройка времени и даты Раздел Описание Hour Format 12 часов/ 24 часа Date Format MM-ДД-ГГ/ДД-MM-ГГ/ГГ-MM-ДД 2010.05.22 Инструкция V0.1 35 Date/Time Position Выберите формат времени и даты Change Date & Time Настроить время и дату видеорегистратора. Time Zone Setup Настройкачасового пояса и летнего времени. Internet Time Setup Настройка автоматической интернет-сервером синхронизации с 4-8.2.1 Изменить время и дату. Установки даты и времени DVR вручную в соответствии с местным временем пользователя. 4-8.2.2 Настройка часового пояса и летнего времени. Настройка часового пояса и переход на летнее время отображаются в соответствии с местоположением видеорегистратора. Раздел Описание Select Time Zone Изменить часовой пояс от GMT-13 по Гринвичу + 13 Daylight Saving Time Включить/ Выключить сохранение времени. 2010.05.22 Инструкция V0.1 36 4-8.2.3 Настройка интернет-времени. Синхронизация времени DVR с временем интернет-сервера. Раздел Описание Automatic Synchronization Проверьте на активность функцию автоматической синхронизации видеорегистратора. При использовании этой опции, DVR автоматически синхронизирует время при перезагрузке или каждые 24 часов после загрузки. Update Now При использовании этой функции дата и время будут сразу согласованы с данными на сервере. 4-8.3 Настройка сирены и реле. 2010.05.22 Инструкция V0.1 37 раздел Описание Key Tone Включить / выключить нажатием клавиши. Buzzer Включить/Выключить звуковое оповещение при ошибке HDD, потере видеосигнала, детекции движения. Relay Включить / выключить сигнал, который будет направлен в релейные выходы, когда тревога срабатывает по причине ошибки жёсткого диска, потери видеосигнала или детекции движения. 4-8.4 Настройка SPOT. Видеорегистратор имеет два режима видеовыхода; 1 является основным видеовыходом. SPOT установки контролируют порядок каналов системы в режиме SPOT. Пользователь может контролировать каждый канал в режиме SPOT. 2010.05.22 Инструкция V0.1 38 Раздел SPOT MODE Interval (Seconds) Skip Video Loss Channel Описание Каналы отображаются в трех различных режимах: MANUAL: выбрать каналы для отображения вручную. SEQUENCE: Auto-последовательность для всех каналов по порядку. EVENT: На дисплее канала произошло событие.. Длительность интервала просмотра каждого из каналов во время переключения в режиме SPOT. Пропускать каналы без видео. 4-9 Настройка утилитов. Раздел HDD Initialization USB Initialization System Recovery Reset System Events Copy Setup to USB Download Setup from USB Upgrade Описание Выбрать, чтобы войти в меню инициализации жесткого диска. Пожалуйста, остановите запись перед входом в это меню. Зайдите в меню, система покажет все данные (модель, объем) жёсткого диска, установленного на видеорегистраторе. Проверьте жёсткий диск, который вы хотите инициализировать, затем нажмите кнопку "Пуск". Инициализация жёсткого диска считается успешной, если появится надпись «успешно». Очистка всех данных на USB. Вставьте USB для инициализации и нажмите ДА, чтобы очистить все данные на USB. Инициализации выполняется, когда отображено "успешно". Восстановление значений по умолчанию системы Сбросить все записи событий в DVR. Скопировать конфигурацию устройства USB. Там будет файл с именем "sdvr.config" на USB. Загрузка конфигурации с устройства USB на видеорегистратор. Обновление DVR через USB. Пожалуйста, остановите запись и резервное копирование конфигураций установок, перед обновлением. 2010.05.22 Инструкция V0.1 39 Система перезагрузится автоматически, когда будет завершено обновление. Внимание! НЕ выключайте питание и не отсоединяйте USB устройство в процессе обновления, так как это может привести к повреждению DVR. 4-10 Диагностика. Раздел Описание Version Текущая версия прошивки DVR IP IP адреса к видеорегистратору. Если произойдёт разъединение, на дисплее отобразиться надпись «Нет подключения к сети» MAC MAC адресс видеорегистратора HDD Status No. Номер жёсткого диска Volume Емкость HDD Used Status Format Процент используемого дискового пространства на жёстком диске.. Показывает статус жесткого диска. Ресурсы жёсткого диска используются для записи в настоящее время. Хороший / плохой статус обозначают совместимый/несовместимый формат с видеорегистратором. (Примечание: инициализируйте вновь установленный жесткий диск, прежде чем использовать его.) Последний формат времени HDD 2010.05.22 Инструкция V0.1 40 Раздел 5 КОПИРОВАНИЕ & ПОИСК 5-1 Настройка Копирования Пользователь может скопировать любую часть записанных данных влюбое время. Чтобы это с делать, USB, CD R / W или другие устройства хранения должны быть подключены к DVR. Запис анные данные можно также скопировать на NB / PC через программное обеспечение удаленн ого доступа: "DVRemoteDesktop.exe" , файлы будут сохранены в выбранных папках. Формат фа йла резервной копии МАФ файл, который можно просматривать с помощью "DVRemoteDesktop. exe", "ifileplay.exe" и "CMS" Раздел Описание From Время начала файла резервной копии To Окончание времени файла резервной копии Device выберите USB как устройство, на которое будет произведена запись. Free Space Свободное пространство в устройстве архивации. (не доступны для резервного копирования PC) Refresh Проверить свободное пространство в устройстве архивации. (Не доступное для резервного копирования PC) Required Space Показать размер копируемого файла Calculate Рассчитать размер файла резервной копии. Начало резервного копирования. Start Убедитесь, что вы определили размер резервного файла перед началом эксплуатации резервного копирования. Внимание! Не отключайте USB или DVR во время процесса резервного копирова ния, чтобы избежать неустранимых ошибок. 5-2 Настройки поиска 2010.05.22 Инструкция V0.1 41 Раздел Описание Event Search Меню поиска по событию Time Search Меню поиска по времени. 5-2.1 Поиск по событию DVR автоматически записывает события с указанием вида, времени и канала информации. Если есть записи данных для события, желтый значок, будет показывать информацию о 2010.05.22 Инструкция V0.1 42 времени в левой стороне. Наведите курсор на строку и нажмите "войти" или левой кнопкой мыши для воспроизведения записи данных. Отчеты будут по-прежнему получены, даже если жесткий диск не установлен или функция записи не активирована. Тем не менее, запись не может проссматриваться после её выбора из списка. Раздел Описание Page Переключение между страницами событий Date/Time Дата / время, когда произошло событие. Текущее событие. MOTION Зафиксировано движение. Event Type Info SENSOR Зафиксирован сенсор. Video Loss Потеря изображения. Remote Login Удаленный систему пользователь вошёл в Remote Logout Удаленный системы пользователь вышел из Power On Видеорегистратор включён HDD Full Нет свободного места на жёстком диске. HDD Error Зафиксирована ошибка жёсткого диска. Reboot Перезагрузка DVR Канал, где происходит событие или пользователь в сети. 5-2.2 Поиск по времени. Поиск по времени позволяет искать конкретное время записи данных для воспроизведения. Нажмите кнопку "Enter" или левой кнопкой мыши на нужную дату для воспроизведения. Обратите внимание, что даты с записью данных, с красным квадратом "□" Система начнет воспроизведение в соответствии с датой, которую вы выбрали. Календарь будет показан с помощью нажатия мыши на кнопку "год" и "месяц". 2010.05.22 Инструкция V0.1 43 Нажмите дата, чтобы отобразить время записи выбранной даты без временных ограничен ий. Вы можете изменить время (часы / минуты / секунды), или нажмите на определенное время мышью и нажмите "OK". DVR будет воспроизводить данные выбранных записей. Программное обеспечение на диске, позволяет вам получить удаленный доступ и управление DVR с ПК. Раздел 6 УСТАНОВКА И НАСТРОЙКА ПРОГРАММНОГО ОБЕСПЕЧЕНИЯ 6-1 Установка программного обеспечения. Подключение DVR к удаленному рабочему столу позволяет вам получить удаленный доступ и управление регистратора с ПК. 2010.05.22 Инструкция V0.1 44 p.s. Программа в настоящее время поддерживает ОС Windows XP SP2 и выше, Windows Vista, Windows 7 Шаг первый: Введите адрес IP DVR в браузере IE Шаг второй: Появится окно, как на рисунке ниже. Пожалуйста, введите имя пользователя и пар оль. По умолчанию имя пользователя и пароль admin/123456. Другие связанные установки учет ной записи пользователя и пароль, пожалуйста, посмотрите в разделе "4-5 настройки учетных з аписей. " Шаг третий: Нажмите на ссылку, чтобы начать загрузку программного обеспечения AP. Шаг четвертый: Запустите или сохраните заводские настройки ПО. 2010.05.22 Инструкция V0.1 45 Шаг пятый: Если вы решили запустить программное обеспечение, всплывёт окно запуска. Пож алуйста, введите информацию для входа в DVR: IP, Порт, Имя пользователя и пароль, либо вы берите "Запись файла", чтобы открыть файлы резервной копии на компьютере. Шаг шестой: Вы вошли в DVR 6-2 Как организовать удаленный мониторинг через IE Шаг первый: Введите адрес IP DVR в браузере IE. Адрес, который появился в браузере только для примера. Фактический адрес в зависимости от установки на DVR. 2010.05.22 Инструкция V0.1 46 Шаг второй: Появится окно, как на рисунке. Пожалуйста, введите имя пользователя и пароль. По умолчанию имя пользователя и пароль admin/123456. Другие связанные установки по учетной записи пользователя и пароль, пожалуйста, отметьте "4-5 настройки учетных записей. "Имя пользователя и пароль, которые отображены – только для наглядного примера. Фактические имя пользователя и пароль зависят от установки DVR. Шаг третий: Нажмите кнопку "Internet Explorer 6, 7 и 8", чтобы начать загрузку программного обеспечения AP. (Первый вариант предназначен для просмотра IE, пожалуйста, обратитесь к следующему разделу для получения дополнительной информации) П.С. В этом разделе описан вопрос безопасности IE соединение при щелчке по ссылке в первый раз. Пожалуйста, обратитесь к пункту II для удаленного мониторинга IE ActiveX Control Инструкция по установке. Шаг четвертый: Отображение изображений на видеорегистраторе. 2010.05.22 Инструкция V0.1 47 6-3 Функции программного обеспечения Откройте файл "DVRemoteDesktop.exe", введите информацию DVR "IP адрес", "Порт" "Имя пользователя" и "Пароль" и нажмите кнопку "OK". Вы должны успешно зайти в DVR и начать использовать программное обеспечение. По умолчанию имя пользователя и пароль "администратора / 123456" "DVRemoteDesktop.exe" АП Программное обеспечение предоставляет функции для удаленных пользователей. Пожалуйста, ознакомьтесь с минимальные системные требования для "DVRemoteDesktop.exe . Таблицаe 6-3.1 минимальные системные требования для ПО AP . CPU OS RAM VGA Card Others дополнительные Таблицей 6-3.1 Intel Pentium 4 и больше Microsoft Windows 7、Windows Vista, Windows XP SP2 above 512M и больше Needed to support DirectX9.0 DirectX 9.0 и больше Примечание 1: Известные видеокарты, которые поддерживают DirectX9.0 в настоящее время: NVIDIA: Geforce FXseries, Geforce 6 series, Geforce 7series, Geforce 8 series, Geforce 9 series, Geforce 200 series и т.д. Или на сайте:http://en.wikipedia.org/wiki/Comparison_of_Nvidia_graphics_processing_units ATI: Radeon R300series, Radeon R400series, Radeon R500series, Radeon R600series, Radeon R700series, Radeon HD 3xxx IGPseries, мобильность Radeonseries (9500 выше), Mobility Radeon Xseries, Mobility Radeon HDseries или FireGL Vseries т.д. Или на сайте: http://en.wikipedia.org/wiki/Comparison_of_ATI_graphics_processing_units SiS: SiS 67Xseries, or SiS 77Xseries etc. Или посетите : http://www.sis.com/support/support_compare.htm Intel: 91Xseries, 94Xseries, 96Xseries, G3Xseries, or G4Xseries, etc. Или посетите: http://en.wikipedia.org/wiki/Intel_GMA 2010.05.22 Инструкция V0.1 48 Раздел 7 СПЕЦИФИКАЦИИ 1. Видео Уровень сигнала входящего 1.0 Vp-p±10% Composite, 75 Balanced Скорость отображения NTSC 120fps PAL 100fps Разрешение отображения NTSC 704(H) X 480(V) PAL 704(H) X 576(V) Выход на монитор 2Vp-p Composite, 75 Balanced 2. Запись Метод сжатия H.264 Скорость записи В зависимости от настроек 7-1 Разрешение записи Качество записи NTSC 704 X 480, 704 X 240, 352 X 240 PAL 704 X 576, 704 X 288, 352 X 288 Независимо для каждого канала Минимальное/ Простое/ Нормальное/ Высокое/ Максимальное Расписание Установка по минутам Режимы записи Ручной/ По событиям (Движение) / Расписание По разрешениею, по скорости, по качеству Настройка по скорости и качеству происходит отдельно для нормальной записи и записи по событиям Методы 3. Жесткий диск Количество Тип Внутренний тип 1 HDD SATA / SATAⅡ 4. Тревожные режимы Тревожные входы 4 Тревожные выходы 1 Релейный выход Детекция движения Для каждой камеры/Мульти-детекция 5. Соединения Видео входы 4 порта Видео выходы BNC - 1, VGA - 1 (max.1920 X 1080) Аудио входы RCA 1 CH Аудио выходы RCA 1 CH USB 2.0 USB флеш память, USB Touch Panel USB 1.1 USB мышь Удаленный контроль Remote control Релейные выходы 1 RS-485, 4 тревожных входа, 1 тревожный выход 2010.05.22 Инструкция V0.1 49 Ethernet 1 RJ45, 10/100 Mbps 6. Питание Питание DC 12V / 3A 7. Рабочая среда Рабочая температура 5℃ ~ + 40℃ Влажность Less than 90% 8. Размеры Размеры 300(W) x 175(D) x 46(H) mm Вес 1.3 KG(бебезбез HDD) 9. Резервное копирование USB память Резервное копирование Сеть флеш Видео и Аудио Видео и Аудио 10. Поиск & Воспроизведение Тип поиска По событию/ По времени Скорость просмотра 120 к/с 11. Удаленное наблюдение Среда мониторинга Макс пользователей Web/AP/CMS кол-во Мульти-клиент (3 пользователя одновременно) 12. Остальное ОС Embedded Linux Многозадачность Пентаплекс Живое видео, Запись, Просмотр, Работа по сети, Резервное копирование Управление Ик-пульт / Виртуальная клавиатура / Мышка / AP Software PC Viewer Прямой просмотр HDD регистратора на ПК Кол-во записей архиве событий в 10000 Таблица 7-1 Recording Speed (Independent setting for each channel) NTSC PAL Compression Method 360 x 240 120 FPS 720 x 240 60 FPS 720 x 480 60 FPS 352 x 288 100 FPS 704 x 288 50 FPS 704 x 576 50 FPS H.264 2010.05.22 Инструкция V0.1 50 Раздел 8 ПРИМЕНЕНИЕ МОБИЛЬНЫХ ПРИЛОЖЕНИЙ И ИХ ИСПОЛЬЗОВАНИЕ. Вы можете удаленно контролировать все каналы DVR с вашего мобильного устройства. Требуется мобильное приложение от производителя DVR которое поддерживает мобильные OS для Windows Mobile 5.0 и выше Symbian. Пожалуйста, подтвердите сети функции DVR была активирована до мобильной связи: HTTP установки флажок Главное меню настройки сети "Включить HTTP Server" 8-1 Мобильные установки приложений и операции для системы Symbian Мобильные устройства: Nokia, SonyEricsson ... и т.д. Системные требования: GPRS / 3G должны поддерживаться в сети вашего мобильного оператора. Мобильное устройство, поддерживающее GPRS / 3G протокола и Java cldc1.0/midp 2,0 окружаю щей среды * Пожалуйста, скачайте и "DVRH264.jar" и "DVRH264.jad", чтобы работать функции. Обратите в нимание, что пользователи с Sony Ericsson нужно будет только скачать "DVRH264.jar". 8-1.1 Мобильные установки приложений Выполните следующие действия, приведенные ниже, чтобы выполнять функцию мобильного устройства наблюдения. Шаг 1: мобильное приложение называется "DVRH264.jar" должно быть установлено на Вашем мобильном устройстве. Это приложение можно загрузить непосредственно с сайта производителя на мобильный; или альтернативно, с компакт-диска, который есть в комплекте с DVR через Bluetooth или USB кабель. 2010.05.22 Инструкция V0.1 51 8-1.2 Функции мобильных приложений После установки, войти в меню Program Files на Вашем мобильном устройстве, для запуска файла с названием "DVRH264". Выберите "Меню" в правом нижнем углу экрана мобильного, появятся 4 команды Логин Добавить Изменить и Удалить. 8-1.2.1 Добавить нового пользователя видеорегистратора Для входа в DVR, вам необходимо авторизироваться в системе DVR. Найти "Добавить" в разде ле "Меню", а затем ввести данные в системе : IP адрес DVR, номер порта, имя учетной записи и пароль. Нажмите кнопку "Добавить", чтобы сохранить эту информацию после ввода. 8-1.2.2 Вход на DVR Используйте команду Логин для входа на DVR и контроля изображения в реальном времени. Если несколько цифровых видеомагнитофонов были добавлены в мобильные приложения, они будут перечислены по имени, вы можете выбрать один для входа. 2010.05.22 Инструкция V0.1 52 Подтверждающее сообщение может отображаться для сетевой платы перед соединен ием. Ставка сбора будет зависеть от мобильного оператора и пакета услуг, которые вы используете. Возможность подключения к сети займет некоторое время. Это займет некоторое время , котрое зависит от сетевого окружения и пропускной способности потока. Изображение в реальном времени будет отображаться после успешного соединения. 8-1.2.3 Изменить информацию для входа в видеорегистратор. Вы можете использовать "Изменить", чтобы изменить информацию для входа DVR. Настройки идентичны тем, которые в настройках "Добавить". 8-1.2.4 Удалить информацию о пользователе. Команда "Удалить может быть использована для удаления информации, если она уже не нуж на. Выберите на DVR а имя пользователя и выберите "Удалить" 2010.05.22 Инструкция V0.1 53 8-1.3 Функции просмотра в режиме реального времени. В этом разделе описываются некоторые операции в режиме просмотра в реальном времени в мобильном устройстве. 8-1.3.1 Выделить изображение. Вы можете использовать клавиатуру мобильного устройства для просмотра изображений, если оно небольшое. Клавиша Действие 2 Scroll Up 4 Scroll Left 6 Scroll Right 8 Scroll Down 8-1.3.2 Image Quality Setup Нажмите кнопку “Quality” под надписью “Menu” 2010.05.22 Инструкция V0.1 54 Там будет пять уровней для вашего выбора: Низкий, Нормальный, средний, высокий и самый высокий. 8-1.3.3 Канал дисплея. Выберите "Single" в разделе "Меню", чтобы выбрать каналы в списке все каналы DVR. 8-1.3.4 Размер изображения. Размер экрана различных мобильных устройств может отличаться. Вы можете выбрать "Размер" в разделе "Меню" на выбор "Original" или "Fit Screen", чтобы изменить размер отображения изображения. Раздел Original Fit Screen Описание Изображение в исходном размере. Изображение будет показано по размеру экрана. 8-1.3.5 Повернуть изображение. Изображение в реальном времени могут быть отображены в нормальном или повернуть на 90 градусов. Выберите "Поворот" в разделе "Меню" для этой операции. 2010.05.22 Инструкция V0.1 55 8-1.3.6 Тревога Данное приложение позволяет не только дистанционно контролировать с помощью мобильных устройств, но и получить сигнал тревоги, который был вызван такими событиями, как фиксация движения, срабатывание датчика и потеря видео сигнала. Графические значки ниже обозначают: : Зафиксировано движение. : Сработал датчик. : потеря видеосигнала. Выберите "тревога" в разделе "Меню", чтобы перейти к этой функции. 8-2 Мобильные установки приложений и операции для системы Windows Mobile Существуют два вида приложений для Window Mobile OS: JPEG сжатия H.264 и сжатия. 1 на сжатие H.264 может передавать аудио и видео сигнал на мобильное устройство. 2010.05.22 Инструкция V0.1 56 Системные требования: Операционная система: Windows мобильной 5,0 выше. Мобильные устройства должны поддерживать интернет: GPRS/3G/Wifi ... и т.д. 8-2.1 Установки мобильных приложений. Выполните следующие действия, указаные ниже, чтобы совершать устройства (мобильный телефон, PDA ... и т.д.). просмотр с мобильного Шаг 1: мобильное приложение называется "Jrviewer.CAB" и "H264Pocket.CAB" должно быть установлено на Вашем мобильном устройстве. Это приложение можно загрузить непосредственно с сайта производителя на мобильный; или альтернативно с компакт-диска, который идёт в комплекте с DVR через Bluetooth или USB . Шаг 2: Установка прикладного программного обеспечения "Jrviewer.CAB" и "H264Pocket.CAB" в мобильном устройстве,будут созданы две папки с именем "Jrviewer" и "H264Pocket". Они могут быть установлены автоматически после загрузки, в противном случае, выберите их из загрузочного файла для установки. 8-2,2 Применение мобильных приложений После установки, войти в меню Program Files на Вашем мобильном устройстве файлы с именем "Jrviewer" и "H264Pocket". 2010.05.22 Инструкция V0.1 и запускать 57 Это приложение позволяет удаленно контролировать вход и DVR. Нажмите кнопку "ОК", чтобы довести до операции меню, см. ниже диаграмму получения дополнительной информации. Раз Функ Описание дел ция Доба вить Добави ть пользо вателя Введите название DVR, IP адрес, порт, учетную запись пользователя, пароль и нажмите "OK" ‧Выберите DVR, в систему которого вы хотите войти, затем нажмите кнопку "OK" Войт и Modif y Delet e Войти Modify Login DVR Delete Login DVR ‧ Возможность подключения к сети будет зависеть от сетевого окружения и пропускной способности п отока. Ставка сбора будет зависеть от мобильного оператора и пакета услуг. Выберите DVR, нажмите кнопку "Изменить", и нажмите кнопку "ОК", чтобы сохранить изменения. Выберите DVR и нажмите кнопку "Удалить", чтобы удалить информацию на DVR. 8-2.3 Действия в режиме реального времени. После успешного входа в систему DVR, нажмите кнопку "Открыть", чтобы войти меню. Вы можете выбирать канал, изменить размер изображения, выбирать качество, и включить / выключить строку состояния, сигнализация, полный экран и т.д. 2010.05.22 Инструкция V0.1 58 раздел Channel 1~16 Status Bar функция Display for CH 1~16 Status Bar Описание Выберите один из CH1 ~ 16 каналов. (поддерживается просмотр только одного выбранного канала) Графические ниже, будут показаны в строке состояния, если есть событие, такое как обнаружено движение, срабатывает датчик и потеря видеосигнала могут быть обнаружены на любом канале. Вы также можете снять "Строка состояния" для выключения данной функции. Icon Description Зафиксировано движение Сработал датчик Потеря видеосигнала Тревога Тревога Сигнализация с вашего мобильного устройства может сработать, в случае если есть событие,. Вы также можете снять "тревогу" с помощью "Открыть" для выключения данной функции. 2010.05.22 Инструкция V0.1 59 Sound Sound Full Screen Full screen display Если канал видео со звуком ввода, включите эту опцию, чтобы услышать настоящий звук. Вы можете выбрать один канал для отображения в полный экран, чтобы проверить эту функцию. Раздел 9 CMS УСТАНОВКА И ИСПОЛЬЗОВАНИЕ 9-1 CMS установка Системные требования: * Intel Pentium 4 процессор или эквивалент. * Microsoft Windows Vista, Windows XP, Windows 2003 Server. * Кроме того, ОС и других необходимых точек, то будет 512MB оставшейся памяти, необходимых или выше. * 512MB памяти выше. (500M просил для группы DVR связи и 180M для одного DVR) * 20 Мб пространства на жестком диске. Запись и захват изображений требует дополнительного пространства для хранения. * Видеокарта должна поддерживать DirectX 9 и функции также во время его работы. Пожалуйста, обратитесь к P40 Примечание 1. Установка: 1. Подключение к веб-сайт производителя и скачать программное обеспечение CMS. 2. Распакуйте и запустите "setup.exe". 3. Если "Visual C + + Runtime библиотеки" не был установлен ранее в операционной PC, следующий знак будет предложен автоматически установится. 4.Выберите "Далее" и выберите "Просмотр", чтобы изменить путь установки в случае необходимости. Чтобы проверить наличие свободного места на жестком диске, выберите "Стоимость диска", затем нажмите "Далее", чтобы к следующему шагу. 5.Окно показывает "Подтверждение установки". Выберите 'Next', чтобы начать процесс ус тановки. 2010.05.22 Инструкция V0.1 60 Выберите кнопку "Закрыть" для завершения установки, окно отображает "Установка завершена " Инструкция для Log-in Failure to CMS после установки Войти в CMS с учетом пароля по умолчанию после обновления CMS. Если появляется сообщение об ошибке, как показано на рисунке, пожалуйста, следуйте инструкциям, исправить эту ошибку. 2010.05.22 Инструкция V0.1 61 Шаг 1: Пожалуйста, введите файловый менеджер для входа в папку "Windows", а затем папку "System32" (Например: C: \ Windows \ System32) Шаг 2: Найдите файл "iCMS.dat" и удалите его. Шаг 3: Перезагрузка CMS. Вход выполнен успешно. 9-2 CMS LOGIN AND ENVIRONMENT Чтобы ввести CMS, имя пользователя администратора и пароль не требуется. По умолчанию - " администратор" и 123456. 2010.05.22 Инструкция V0.1 62 После успешного входа, следующем рисунке показано на экране: ③ ① ② ④ ⑤ 步驟5: 完 成 步 驟4後, 將 會 有 Информация о цифровых видеорегистраторах, групп и других ① DVRs, Groups & событиях. См. раздел "Информация 9-3 список" для более 一 對 話 Events детальной информации. 視 窗 跳 Информация о жестком, объеме, записи ... итд .Смотрите 出,是否 ②安裝SDV PC information раздел "9-4 PC информация и управления" для более and control детальной информации. R401.OC X 此 軟 отображение изображения в режиме реального времени. См. ③體,選擇 Main Display "9-5 " для деталей. 安 裝 此 體 Modes ④軟Display Несколько режимов на выбор отображения в CMS. 後,安裝 Набор из 10 операций предоставляютс CMS. См. 9-6 " для 度 會 ⑤速Operation Bar деталей. 依 使 用 者 的 網 路 頻 寬 9-3 группы, события 大 Видеорегистраторы, 小 而 有 所 不 Изображен Описание 同,大概 會 花 上 幾 分 鐘 的 時 間 63 2010.05.22 Инструкция V0.1 做 下 載 安 裝 動 作。 ие Просмотр списка вошедших в DVR / группы. Открыть Журналы: список всех событий информации DVR 9-3.1 View DVR/Group List Щелкните левой кнопкой мыши на "DVR" или "Группа"и окна будут свернуты ь или развернуты в се видеорегистраторы и список групп. В списке DVR, дважды щелкните левой кнопкой мыши на связном DVR будет показано его изоб ражение на главном дисплее. См. "9-6.2 для получения дополнительной информации. В списке группы, дважды щелкните левой кнопкой мыши на группе будет показано подвижное и зображение из каналов группы в основном дисплее. См. "9-6.3 " для дополнительной информа ции. Левой кнопкой мыши на связанные DVR будет свернуть / развернуть статус ее все каналы, как показано ниже: Изображе Описание ние Потеря видео сигнала Зафиксирован о движение Сработал дат чик 9-3.2 Просмотр журналов событий В соответствии с этой страницой, все события DVR могут быть расширены, потеря видео, движение, датчик, другие (Power сброс, ключ, ключ разблокировки, HDD переполнен). 2010.05.22 Инструкция V0.1 64 9-4 местный PC информации и управления Размещены в левом нижнем углу экрана, см. таблицу ниже: Изображение Функция описание HDD инфо рмация Показывает свободного место / HDD диска С: \ (где установлен CMS ). Директори я записи Настройка Записи директории. (По умолчанию C: \ Program Files \ ICMS) Цикл запи си Набор возможностей размера пространства записи. (Не менее 10 Мб) громкость Объем PC или воспроизведение панель регулятора громкости. Запись Снимок Запись изображения с локального диска PC. Для просмотра данных, используйте "Запись" для этой операции. См. также "9-6.6 запись данных" для деталей. выберите снимок, чтобы сохранить на локальном диске компьютера. Чтобы просмотреть все снимки, которые вы сделали, перейдите на страницу "снимок" в панели этой операции. См. "9-6.5 снимки данных" для деталей. 9-5 Главный дисплей Показано главный дисплей. Вы можете изменить расположение экрана для каждого канала и в ключения / выключения звукового сигнала с щелчком мыши. 2010.05.22 Инструкция V0.1 65 9-5.1 Контроль аудио В режиме реального времени, вы можете включить / выключить звуковой сигнал Ch1 ~ СН4: 「 」Аудио сигнал включён 「 」Аудио сигнал выключен Нажав на значок вы смодете включить или выключить аудио сигнал, обратите внимание, есть возможность прослушивать аудио только одного канала одновременно. 9-5.2 eMAP Display В режиме реального времени, Вы сможете включить меню eMAP . Если канал был созд ан для использования E-Map, в меню будут показаны все E-Map названия, которые имею т доступ к этому каналу, в противном случае, "Нет eMaps" будет показано на рисунке. По жалуйста, установите флажок "9-6.4 Emap администрации" для информации по установке . 2010.05.22 Инструкция V0.1 66 2010.05.22 Инструкция V0.1 67 9-5.3 контроль роботизированных камер В главном экране, щелкните правой кнопкой на канале появится панель управления камерами, как показано ниже. Изображение 8 ключей дирек тории Описание Повернуть камеру приблизить отдалить Setup the PTZ spot as pre-set N. Фокус + Фокус Move to pre-set N. Set PTZ Preset Goto PTZ Preset PTZ Sensitivity Setup 16 pre-set N. Move to specific pre-set N. Activate auto pre-set tour* Настроить чувствительность камеры* Установка "Пуск" и "конец" сканирования .* Включить проверку B the liner cruise.* Отрегулируйте яркость (Down это +) C Регулировка контрастности (Down это +) S Отрегулируйте резкость (Down это +) * протоколы связи камеры различных производителей не совместимы иногда на 100%. Таким образом, некоторые из этих функций могут быть недоступны. 2010.05.22 Инструкция V0.1 68 9-6 Панель управления Ниже перечислены все операции: Table 9-6.1 описание 10 операций : Изоб раже ние Описание Администрирование пользователей. Пожалуйста, смотрите "9-6. DVR администрации. Пожалуйста, смотрите "9-6.2 DVR Группа администрации. Пожалуйста, смотрите "9-6.3 Emap администрации. Пожалуйста, смотрите "9-6.4 ”. Удаленное воспроизведение. Пожалуйста, смотрите "9-6.5 Воспроизведение HDD. Пожалуйста, смотрите "9-6.6 Воспроизведение файлов. Пожалуйста, смотрите "9-6.7 8 воспроизведение й" событий . Пожалуйста, смотрите "9-6.8 воспроизведение Снимок данных. Пожалуйста, смотрите "9-6.9 Запись данных. Пожалуйста, смотрите "9-6.10 2010.05.22 Инструкция V0.1 69 событи 9-6.1 Администрирование пользователей Перед тем,как CMS может быть использован на PC, учетные записи должны быть добавлены надлежащим должностным лицом. Каждому пользователю должен быть присвоен пароль и необязательное описание. Если пользователь не имеет определенных полномочий, он / она не сможет работать с соответствующими функциями в панели управления. По умолчанию ни один пользователь не назначеятся в качестве администратора. Администратор должен назначить соответствующий раздел для каждого пользователя. Эти учетные записи могут быть удалены или изменены в дальнейшем. Выберите ОК чтобы сохранить установки: Icon Description Добавить учетную запись пользователя. Удаление учетной записи пользователя. язык Системны й трей Изменить язык Если включить эту функцию, когда программа уменьшается, она будет ото бражаться на иконке в системном трее. (Эта функция включается / выключается, необходимо вновь открыть CMS, пока после того как программа вступила в силу) 9-6.2 Администрирование DVR DVR соединения могут быть добавлены или удалены из CMS и их информация может быть изм енена. Имена DVR каналов могут быть введены здесь или скачаны с DVR, нажав "От DVR. Выб ерите "OK" для сохранения информации. 2010.05.22 Инструкция V0.1 70 Название: DVR Название (уникальное) Модель: Модель DVR Общие: В общей Модели Общие мейнстрима: Для модели DualStream DUAL SDVR: Для MPEG4 2U Модели Адрес: DVR IP-адреса Порт: DVR сетевой порт Источник: DVR Количество камер ID: Account DVR Войти Пароль: DVR Логин Пароль Описание: Другое Описание Камера Описание: Описание Carera От DVR: Загрузка камеры название от DVR 9-6.3 Администрирование групп "Группа" подразумевает набор каналов видео от одного или больше цифровых видеорегистраторов, а значит, пользователь может организовать каналы из различных цифровых видеорегистраторов, чтобы быть в группе. Эта функция позволяет контролировать и управлять несколькими каналами видеорегистраторов легко и просто. Шаги: 1. Добавить новую группу и установить его имя и описание. 2. Нажмите кнопку "Выбрать", после чего откроется новое окно. 3. Чтобы найти конкретные каналы, которые вы хотите включить их в группу. Чтобы включить все каналы, DVR, просто посмотрите на DVR. (1 группа до выбора 36 камеры) 1. Нажмите кнопку "OK", чтобы вернуться в предыдущее окно. 2. Выберите режим отображения. 3. Перетащите канал на нижней левой панели в главном дисплее на нужное место. Или изменить канал расположен в главном дисплее мыши с нажатой кнопкой. 4. Вы можете "Выбрать" снова добавить другие каналы, но не-сохраненных местоположений канала, будут потеряны. 5. Нажмите кнопку "ОК", чтобы сохранить настройки. 2010.05.22 Инструкция V0.1 71 9-6.4 eMap администрирование Если географическое размещение соответствует, или если есть желание использовать картину в качестве фона, eMap может быть использован с данной целью. С помощью eMap, пользователь может выбрать фоновую картинки и каналы от разных DVRs которые могут быть размещены и перетащены вокруг картинки. Последовательность действий:. 1. 2. 3. 4. 5. Щелкните по значку и путь картинок добавиться. Выберите картинку, кликните ОК и картинка отобразится в правой панеле. Перетащите каналы в левом нижнем углу на картинку к любой позиции. Чтобы удалить канал уже на картине, правой кнопкой мыши и выберите ‘Remove’. Щелкните OK для сохранения. 2010.05.22 Инструкция V0.1 72 9-6.5 Удаленный просмотр Видеоизображения, записанные на DVR, могут быть показаны на удаленном CMS. С функцией удаленного воспроизведения, выберите DVR и метод показа вверху экрана. После того, как ниже записанные сегменты внесено в список, кликните двойным щелчком на одном, чтобы показать его изображение справа. Значок Описание Начало воспроизведения. Пауза. Быстрая перемотка назад. Быстрая перемотка вперед. 2010.05.22 Инструкция V0.1 73 Выберите видео которое Вы хотите посмотреть, указав п ри этом минуты и секунды. Нажмите на кнопку справа для начала воспроизведения 9-6.6 Воспроизведение жесткого диска Вы можете непосредственно воспроизводить записанные данные на HDD, который деинсталлируется от DVR через CMS. Посмотрите картину ниже, левая часть экрана записывает данные в список, который разделяет по часам, и в правой части - главный показ. Вы можете изменить методы показа и воспроизводить файлы, быстрые вперед или назад. 9-6.7 Проигрывание файлов Вы можете проигрывать .irf файлы с помощю "File Play" в CMS. Она позволяет изменить режим отображения, режим перемотки вперед или назад файл или перетаскивания ползунка панели времени. 2010.05.22 Инструкция V0.1 74 Icon Description Начало воспроизведения. Пауза. Стоп. Быстрая перемотка назад. Быстрая перемотка вперед. 9-6.8 Проигрывание по событиям Записи события на DVR могут быть воспроизведены обратно в CMS. Последовательность действий: 1. Выберите DVR и метод показа. 2. Выберите дату. 3. Двойной щелчок по событию и начнется воспроизведение в обратную сторону, которые находятся справа. картинок Используйте кнопки внизу, чтобы управлять воспроизведением. 9-6.9 Моментальные снимки Возможность показать все моментальные снимки, которые вы взяли в линии в данных моментального снимка “ Snapshot Data ”. Вы можете их пересмотреть, удалить или сохранить как другие файлы. 2010.05.22 Инструкция V0.1 75 *Захватите изображения даты и время будет следовать за показом времени на ПК 9-6.10 Данные записи Возможность воспроизводить все записанные файлы, которые вы записали в линии в “Записывающих Данных”. Вы их можете проигрывать или удалять. Последовательность действий: 1. Выберите записывающее время в верхнем углу левой стороны, оно будет воспроизведено на главном дисплее. 2. Вы можете выбрать метод показа. 3. Полоска времени будет отображена в правом нижнем углу, протащите ползунок времени, чтобы конкретизировать записывающее время, когда бы вы хотели воспроизводить. 2010.05.22 Инструкция V0.1 76 ПРИМЕЧАНИЕ I РЕГИСТРАЦИЯ НА САЙТЕ I-DVR.NET DDNS Регистрация на I-DVR.NET В пакете каждого DVR, вы найдете стикер на котором, будет указана информация аккаунта, в том числе имя пользователя и пароль, который позволяет пользователям ввести логин на I-DVR.NET для регистрации. Чтобы зарегистрировать DDNS на I-DVR.NET, следуйте за следующими шагами: Шаг 1. Пожалуйста, открытый браузер IE а затем вводите “ http://i-DVR.NET/logon.asp” в поле браузера IE. Потом, ”Control Panel Logo” появится окно для ввода логина и пароля . Введите имя пользователя и пароль, который написан на стикере, а затем нажмите, “Logon” Шаг 2. После успешного входа, введите имя в “ host” в “ Add New Record”. Например, “icatchddns” - имя ведущего узла, а затем адрес будет выглядеть “icatchddns.idvr.net.” Выберите “Стандартный” тип и введите IP адрес DVR. Введите IP адрес если вы его знаете, или нажимите кнопку “ Add New ”, если не знаете. Введите любое имя на Ваш выбор в колонке, “host.domain” Например, “ hostname ” Адрес в IE будет выглядеть так “hostname.i-dvr.net” Система автоматически покажет IP адрес компьютера. Если DVR IP адресс известен, вы можете ввести ег о в поле. В противном случае, вы можете нажать кн опку “insert”. Шаг 3. Окно “ Host Manager ” покажет “ insert succeed ”, когда пользовательская установка успешно прошла успешно. Колонка “ host.domain ” появится в установке, в которой вы только что были. Потом, введите DVR то же время, что и на DDNS информацию клиентской машины, Если DDNS установил в DVR успешно, веб-сайт обновит информацию о IP адресе в течении одной минуты. Колонка IP будет возобновлена по соответственному адресу IP . Нажмите на клавиатуре кнопку “F5“ чтобы обновить страницу. 2010.05.22 Инструкция V0.1 77 “host.domain” название которое Вы выбрали. “icatchddns.idvr.net” - то, что главный сервер генерирует Если у DVR менялся IP адресс, нужно обновить Нажмите на клавитуре “F5: Refresh” После этого колонка с IP адресом будет обновлена Step 4.Войдите в DVR →Main Menu → Network Setup → DDNS. Активируйте DDNS функции и введите необходимую информацию. 2010.05.22 Инструкция V0.1 78 DDNS work properly when this option selected. This part of the information required and the same within the i-dvr.net Шаг 5. Вернитесь на i-dvr.net, на этой странице нажмите "F5: Refresh", IP адрес будет автоматически обновлен в DVR в соответствии с расположением IP адреса. ПРИМЕЧАНИЕ II ИНСТРУКЦИЯ ПО УСТАНОВКЕ IE ACTIVEX CONTROL При использовании IE для удаленного мониторинга на первое время, IE ActiveX Control требует загрузки с интернета. 1. Когда удаленный мониторинг осуществляется через IE в первый раз, возможно возникнет предупреждение “Install ActiveX control” под строкой где необходимо ввести веб адрес.. 2. Нажмите на это сообщение и выберите “Install ActiveX Control” 2010.05.22 Инструкция V0.1 79 3. Появится окно с запросом “Do you want to install this software”. Выберите “Install” 4. После инсталяции, Можно управлять удаленно мониторингом на через IE. 2010.05.22 Инструкция V0.1 80 5. Если появится поле, “Your security Settings do not allow web sites to use ActiveX controls installed on your computer.” (Ваши настройки безопасности не допускают использования ActiveX на Вашем компьютере) следуйте следующим инструкциям. 6. Сначала выберите “Tools” (Инструменты) в IE затем перейдите в раздел “Internet Options” (Свойства обозревателя) 7. Select Security (безопасность) →Trusted Sites (Надежные узлы) 2010.05.22 Инструкция V0.1 → Sites (узлы) 81 8. Введите DVR адрес (Этот адрес является только примером для демонстрации. Пожалуйста, используйте тот адрес который вы указал при настройке DVRв поле для ввода, и затем нажмите “add.” (добавить) 9. Новый адрес который вы добавили теперь будет считаться доверенным. Нажмите “закрыть”. 2010.05.22 Инструкция V0.1 82 10. Вернитесь в IE окно, нажмите обновить страницу как показано на картинке или кнопку F5 на клавиатуре. 2010.05.22 Инструкция V0.1 83