3. работа с программой
advertisement
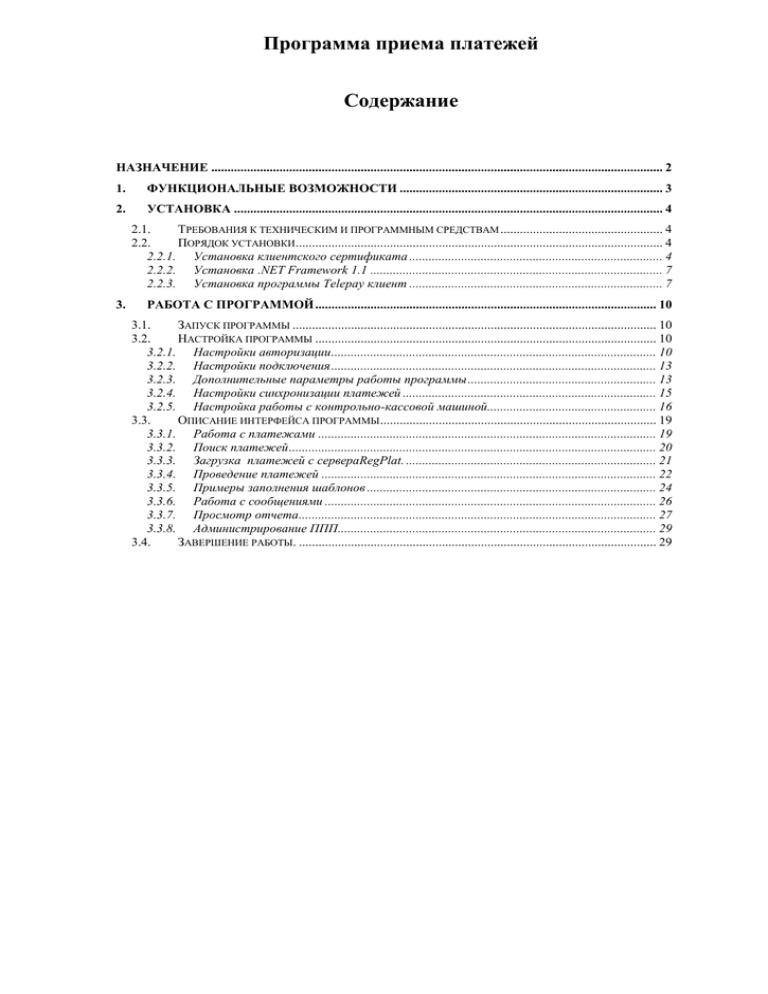
Программа приема платежей Содержание НАЗНАЧЕНИЕ ........................................................................................................................................... 2 1. ФУНКЦИОНАЛЬНЫЕ ВОЗМОЖНОСТИ ................................................................................. 3 2. УСТАНОВКА .................................................................................................................................... 4 2.1. ТРЕБОВАНИЯ К ТЕХНИЧЕСКИМ И ПРОГРАММНЫМ СРЕДСТВАМ .................................................. 4 2.2. ПОРЯДОК УСТАНОВКИ ................................................................................................................. 4 2.2.1. Установка клиентского сертификата .............................................................................. 4 2.2.2. Установка .NET Framework 1.1 .......................................................................................... 7 2.2.3. Установка программы Telepay клиент .............................................................................. 7 3. РАБОТА С ПРОГРАММОЙ ......................................................................................................... 10 3.1. ЗАПУСК ПРОГРАММЫ ................................................................................................................ 10 3.2. НАСТРОЙКА ПРОГРАММЫ ......................................................................................................... 10 3.2.1. Настройки авторизации .................................................................................................... 10 3.2.2. Настройки подключения .................................................................................................... 13 3.2.3. Дополнительные параметры работы программы .......................................................... 13 3.2.4. Настройки синхронизации платежей .............................................................................. 15 3.2.5. Настройка работы с контрольно-кассовой машиной.................................................... 16 3.3. ОПИСАНИЕ ИНТЕРФЕЙСА ПРОГРАММЫ ..................................................................................... 19 3.3.1. Работа с платежами ........................................................................................................ 19 3.3.2. Поиск платежей ................................................................................................................. 20 3.3.3. Загрузка платежей с сервераRegPlat. ............................................................................. 21 3.3.4. Проведение платежей ....................................................................................................... 22 3.3.5. Примеры заполнения шаблонов ......................................................................................... 24 3.3.6. Работа с сообщениями ...................................................................................................... 26 3.3.7. Просмотр отчета .............................................................................................................. 27 3.3.8. Администрирование ППП.................................................................................................. 29 3.4. ЗАВЕРШЕНИЕ РАБОТЫ. .............................................................................................................. 29 НАЗНАЧЕНИЕ Программа приема платежей на ППП (пункте приема платежей) представляет интерфейс для приема платежей от клиентов и отправки их на сервер RegPlat. 2 1. ФУНКЦИОНАЛЬНЫЕ ВОЗМОЖНОСТИ Программа приема платежей на ППП обеспечивает следующие функциональные возможности: Добавление нового платежа; Отправку платежа на сервер; Проверку статуса отправленных платежей; Авторизацию пользователя и проверку баланса счета; Печать чека на кассовом аппарате; Печать предварительного чека на кассовом аппарате; Печать чека отмены на кассовом аппарате; Печать квитанции на принтере; Составление, просмотр и сохранение отчетов о платежах; 3 2. УСТАНОВКА 2.1. Требования к техническим и программным средствам Операционная система – Microsoft Windows 2000, XP; Минимальный объем ОЗУ – 128 МБ; Процессор – Intel Celeron, а также совместимые с ним процессоры с частотой 400 МГц или выше; Видеокарта SVGA с разрешением 800х600, 16 бит цветов; Подключение к сети Интернет. 2.2. Порядок установки 2.2.1. Установка клиентского сертификата Сделайте двойной клик мышкой на файл сертификата предоставленного Вам системой «RegPlat», откроется «Мастер импорта сертификатов» и нажмете «Далее» (рис. 1). Рис. 1. Мастер импорта сертификатов. Мастер импорта сертификатов предлагает указать путь к сертификату. Не изменяете ничего, нажмете «Далее» (рис. 2). 4 Рис. 2. Мастер импорта сертификатов. Введите пароль для установки сертификата, который вам сообщили при предоставлении сертификата, нажмете «Далее» (рис. 3). Рис.3 Выберите «Автоматически выбрать хранилище на основе типа сертификата, нажмете «Далее» (Рис. 4.). 5 Рис.4 Если сертификат не установился в пункте Хранилище сертификатов, «Автоматически выбрать хранилище на основе типа сертификата» надо сменить на «Поместить все сертификаты в следующее хранилище» и выбрать папку «Личные» и нажать OK (Рис. 5). 6 Сертификат установлен. 2.2.2. Установка .NET Framework 2.0 Для работы программы требуется установленный .NET Framework 2.0 или 3.5. Перед установкой TelePay Клиента, убедитесь, что у Вас установлены указанные компоненты. 2.2.3. Установка программы Telepay – клиент 7 8 9 3. РАБОТА С ПРОГРАММОЙ 3.1. Запуск программы Запустите программу TelePay клиент с помощью ярлыка на рабочем столе. Откроется окно с предложением ввода имени, пароля и кнопками Настройка и Отмена. Для авторизации введите свой логин (имя) и пароль. Нажмите кнопку OK. Если после ввода вновь появляется следующее окно - Вы ошиблись. Повторите ввод логина и пароля. Следующее окно появляется, если не был установлен или выбран сертификат, срок действия сертификата истек либо он был отозван (смотри настройки, авторизация). 3.2. Настройка программы Для открытия окна настроек программы необходимо в окне ввода логина и пароля нажать кнопку «Настройки». 3.2.1. Настройки авторизации Закладка Разрешить автоматическую авторизацию платежной карты будет доступна после входа в системуRegPlat с правами локального администратора. 10 Выберите Ваш уникальный сертификат безопасности предоставленный системой RegPlat нажав кнопку Выбрать Сертификат. Нажмите кнопку Просмотреть сертификат и убедитесь в том, что он действителен. Закладка Путь сертификации, поле Состояние сертификата. Сертификат должен быть действителен. В пути сертификации должны отсутствовать красные кресты. 11 Проверьте дату и время на Вашем компьютере. При не верном параметре сертификат будет просрочен или отозван системой. Это приведет к невозможности подключения к серверу платежной системы RegPlat. Если сертификат стал недействителен по причине неверно установленной даты – измените дату. Для этого сделайте двойной клик на часы, расположенные на панели задач и установите текущую дату (год, месяц, день) и время. 12 3.2.2. Настройки подключения Если Ваш компьютер соединяется с Internet посредством проводного модема или GPRS настройки параметров соединения в клиенте TelePay не требуются. Если Вы используете подключения по локальной сети, и она содержит прокси-сервер, установите соответствующий флажок. Пропишите его IP адрес и порт. Возможно считывание этих параметров из настроек Internet Explorer, для этого поставьте соответствующий флаг. При необходимости заполните поля авторизации в Вашей сети. 3.2.3. Дополнительные параметры работы программы Настройте дополнительные параметры. Для этого запустите программу с именем и паролем, обладающим администраторским правом. Нажмите на меню администрирование, зайдите в подменю настройки. 13 Настройте параметры, относящиеся к автоматической проверке платежей. Проверка платежей на дублирование означает, что при повторном вводе платежа будет выдаваться сообщение, препятствующее ошибочному вводу платежа. Укажите сумму, при которой выдавать запрос на подтверждение правильности впишите, установив курсор на данное поле. В данном случае пороговая сумма была установлена в 1р. При установке порога в 499р это защитит от ошибочного проведения 500р вместо 50 нажатием лишний раз на 0. Проверка неотправленных платежей на момент закрытия программы предупредит Вас о наличии таковых. 14 3.2.4. Настройки синхронизации платежей Настройте параметры синхронизации с сервером. При начале работы пункта приема платежей с нуля рекомендуется установить флаг Не отправлять платежи автоматически. При такой установке отправка и проверка статуса платежей будет осуществляться посредством нажатия кнопки Синхронизовать платежи. Таким образом, при отсутствии клиентов не будет создаваться Internet трафик. При подключении по скоростной сети с недорогой тарификацией можно установить флаг Отправлять платежи немедленно. Отправка и проверка статусов будет происходить немедленно. При стабильной работе пункта приема платежей настраиваются оптимальные настройки синхронизации. Наиболее приемлема пакетная отправка платежей. Интервал тарификации трафика GPRS у сотовых операторов составляет не менее 1 килобайта и защитный интервал отсутствует, то есть передача одного бита или 1024 тарифицируется одинаково. Соответственно отправляя платежи пакетом можно сэкономить на округлениях подсчета трафика. По завершению изменения настроек для их сохранения и выхода в меню авторизации нажмите ОК, для выхода из меню настроек без сохранения изменений нажмите Отмена. 15 3.2.5. Настройка работы с контрольно-кассовой машиной Возможность печати на кассовом чеке информации о платеже, суммах, плательщике и т.д. Так же, для настройки шаблонов печати документов, есть возможность использовать эмулятор ККМ. С его помощью, можно настроить внешний вид выводимого чека, не используя ККМ. 3.2.6.Настройка печати документов на Windows-принтер Для печати проводимых платежей на Windows-принтер, установите «Использовать Windows принтер» и выберите желаемый принтер из списка установленных в Вашей системе. 16 Установите желаемый моноширный шрифт печати документов на Windows-принтер из списка установленных в системе. 3.2.7. Шаблоны печати документов Telepay-клиент поддерживает 5 типов шаблонов для печати различных типов документов, а именно: precheck.tmpl - для печати предварительного чека check.tmpl - для печати чека retcheck.tmpl - для печати чека отмены slip.tmpl - для печати на квитанцию (на подкладном принтере) order.tmpl - для печати на Windows-принтере Эти шаблоны печати содержат общие для всех шаблонов платежей представления печатаемых документов. Они называются общими шаблонами печати и располагаются C:\Program Files\Svetets Technology\Telepay клиент\data. Программа поддерживает печать документов и по частным шаблонам печати. Частные шаблоны печати создаются для отдельных шаблонов платежей. 3.2.7.1.Создание частных шаблонов печати Если для какого-либо шаблона платежей возникает необходимость произвести индивидуальную настройку представления печатаемых документов, то для этого необходимо создать частный шаблон печати, имя которого начинается, как и у общего шаблона печати, а заканчивается на '_N', где N - номер шаблона платежей. Расширение файла должно быть всегда tmpl. Пример: Если имеется шаблон платежей с номером 127 и для него требуется печать чека специального вида, то необходимо создать файл-шаблон с именем «check_127.tmpl», если для этого шаблона платежей также требуется отличный от стандартного предварительный чек, то нужно еще создать файл-шаблон «precheck_127.tmpl». 17 3.2.7.2.Формат шаблона печати Шаблон печати представляет собой обычный текстовый файл с параметрами, подстановка которых осуществляется в процессе печати конкретного платежа. Параметры: Объект Агент $agent.name - Название организации $agent.inn - ИНН Объект Терминал $point.name - Название терминала $point.address - Адрес терминала Объект Платеж $order.date - Дата создания платежа $order.template_id - Идентификатор услуги (шаблона платежа) $order.template - Название услуги (шаблона платежа) $order.no - Уникальный номер платежа $order.amount - Сумма платежа (на счет ПУ) $order.summary_amount - Общая сумма платежа $order.commission - Комиссия Объект Поле платежа $order.fields.<EXTENT_ID>.name - Название поля $order.fields.<EXTENT_ID>.value - Значение поля Где <EXTENT_ID> - строковый идентификатор поля шаблона платежа из таблицы extent поле Extent_ID. В качестве EXTENT_ID нельзя использовать 3 поля: 'amount', 'summary_amount' и 'commission'. Для вывода значений этих полей необходимо использовать объект Платеж. Для вывода полей шаблона вместо EXTENT_ID можно использовать символ '*': $order.fields.*.name - Название поля $order.fields.*.value - Значение поля В таком формате будут выводиться все видимые (в форме ввода платежа) поля. · Специальные параметры $HR - горизонтальная линия, может использоваться только для печати на Windows-принтере 3.2.7.3.Пример файла-шаблона Организация: $agent.name ИНН: $agent.inn Терминал: $point.name Адрес: $point.address Дата: $order.date Номер услуги: $order.template_id Услуга: $order.template Номер платежа: $order.no $order.fields.*.name: $order.fields.*.value Сумма на счет: $order.amount Комиссия: $order.commission Сумма наличными: $order.summary_amount 18 3.3. Описание интерфейса программы При первом запуске программы, устанавливается режим «Показать подписи к кнопкам», в дальнейшем программа запоминает Ваш выбор режима и при последующих загрузках использует его. 3.3.1. Работа с платежами Программа открывается на списке платежей. Назначение столбцов слева направо: 1. Стрелки указывают на то, что платеж доставлен на сервер. 2. Порядковый номер платежа на сервере. 3. Название оплачиваемой услуги. 4. Сумма, зачисленная на счет плательщика. 5. Комиссия пункта. 6. Состояние платежа на текущий момент времени. 7. Данные платежа. 8. Дата и время проведения операции. 9. Имя и логин входа оператора принявшего платеж. 10. Ответ сервера. Нажатие на название столбца будет производить сортировку по выбранному параметру. Сортировка производится по возрастанию, убыванию, типу, алфавиту и т.д. Список платежей при первом входе будет отображать данные за текущий день. Для отображения платежей за период более одного дня измените начальную дату. Установленный период будет сохраняться. То есть если выбран просмотр за два дня, на следующий день программа будет отображать текущий и предыдущий дни. Строки списка платежей подсвечиваются цветом, соответствующим состоянию платежа. 1. Белый - новые платежи (защитный интервал 3 минуты, позволяющий отменять некорректные платежи). Если встать на такой платеж и нажать кнопку просмотр платежа 19 (листок с карандашом в левом верхнем углу экрана) Вам будет предложено отменить платеж либо вернуться к списку платежей. 2. Серый - отмененные платежи (которые Вы отменили). 3. Оранжевый - отклоненные платежи. Если встать на такой платеж и нажать кнопку просмотр платежа (листок с карандашом в левом верхнем углу экрана) Вам будет предложено повторить проведение платежа либо вернуть деньги клиенту или вернуться к списку платежей оставив без изменений. Важно: Если встать на такой платеж и нажать кнопку просмотр платежа (листок с карандашом в левом верхнем углу экрана) Вам будет предложено повторить проведение платежа либо вернуть деньги клиенту или вернуться к списку платежей оставив без изменений. 4. Зеленый - проведенные платежи. Баланс пополнен, средства доставлены на счет. 5. Синий - платежи находятся в обработке на сервере поставщика услуг. 6. Желтый – несостоявшиеся платежи. Вернули деньги или повторно провели платеж. Кнопки с фиксацией выборки по состоянию платежа с соответствующей подсветкой расположены вверху. Например, при нажатии кнопок с белой, синей и оранжевой меткой будут показываться только новые, в обработке и отклоненные платежи. Проведенные и др. будут скрываться как не обязательные к просмотру. 3.3.2. Поиск платежей Если необходимо найти платеж нужно: 1. Выбрать период времени для поиска и нажать кнопку Выбрать. 2. Ввести известный параметр платежа (фамилию, номер и т.п. или их часть). 3. Нажать кнопку Искать. Откроется список платежей содержащих параметр удовлетворяющий строке поиска за выбранный период. 20 3.3.3. Загрузка платежей с сервера RegPlat. 21 Все данные хранятся на сервере. После установки новой операционной системы (переход на новую операционную систему, отказ жесткого диска, замена системного блока) и комплекта программного обеспечения с Вашим сертификатом можно восстановить список платежей. Он будет восстановлен нажатием кнопки Загрузить платежи с сервера с указанием периода для данной операции. 3.3.4. Проведение платежей Выберете из списка услугу, за которую будет проводиться платеж, нажав на нее. Откроется соответствующий шаблон для заполнения. Заполните предлагаемые поля. Вводите (для оплаты за телефон) полный десятизначный федеральный номер без восьмерки 913..... 903.... 923… и т.д. Все сотовые с городским номером заполняются в федеральном формате. 22 Ввод суммы платежа. Заполняется строка сумма либо Общая сумма платежа. Введите сумму. Если на баланс требуется 100р то в верхнюю стоку сумма 100 затем кликните на окне, сумма будет пересчитана . В строке Общая сумма платежа появится сумма с учетом добавленной комиссии и Комиссия агента. Если клиент хочет внести всего 100р, введите сумму в нижнее окно Общая сумма платежа и кликните на окно. Появится сумма автоматически и сумма вознаграждения агента Комиссия. Эти данные заполняются в квитанцию или печатаются на чеке. Проверьте правильность данных заполненных в шаблон. Нажмите ОК. 23 В зависимости от настройки параметров синхронизации платеж будет немедленно отправлен, не отправлен, автоматически отправлен через заданный интервал времени или после подготовки определенного количества платежей. Если в настройках синхронизации с сервером указано не отправлять платежи немедленно для отправки, то нужно будет нажать кнопку «Синхронизовать платежи» (кнопка в левом верхнем углу). Созданный платеж можно отменить, если он не находится в обработке (платеж не находится на нашем сервере) и, если клиент вернется вспомнив об ошибке в номере или сумме, Вы можете отменить платеж и провести с правильными данными. Для этой операции Вам необходимо нажать на строку с данным платежом для выбора конкретного платежа. Нажмите на кнопку «Просмотр платежа» (листок с карандашом в левом верхнем углу экрана) или сделайте двойной клик на строку с платежом. Вам будет предложено отменить платеж. Так же если был напечатан чек, то будет предложено распечатать чек отмены. 3.3.5. Примеры заполнения шаблонов 24 Район указан на штампе с обратной стороны протокола. При оплате за мобильную связь допускается не указывать Ф.И.О. Строка Сумма показывает, какие средства будут зачислены на балансовый счет клиента. Общая сумма платежа - сколько средств внес клиент в кассу. Возможно заполнение первой или второй сумм на выбор клиента. При заполнении шаблона погашения кредита и некоторых других, требуется заполнение полного Ф.И.О., при этом в сокращенный шаблон оно может, как бы не входить. На самом деле вся заполненная Вами информация будет доставлена в полном объеме. 25 Проведение платежа через оператора (универсальный). Через этот шаблон возможно проведение любых платежей по Системе Город. При этом в строку назначение платежа в свободной форме вписываются через запятую назначение и сумма каждого платежа. В строку Сумма нужно вписать сумму по всем перечисленным платежам. 3.3.6. Работа с сообщениями Нажмите на кнопку Сообщения. Под ней скрыта кнопка Объявления, нажав на которую откроются объявления от администратора платежной системы. Двойным кликом по теме сообщения с интересующей датой откроется его содержание. 26 После прочтения сообщения установите «галочку» сообщение мною прочитано, кнопка «ОК» станет активной и можно закрыть сообщение, нажав на на «ОК». Как видно из рисунка выше, имеется возможность удалить какое-либо сообщение. 3.3.7. Просмотр отчета Нажмите кнопку Отчеты в меню слева. Нажмите кнопку Общий отчет. Выберете интересующий Вас отчет. Введите дату начала и окончания (можно воспользоваться встроенным календарем, для этого нажмите на стрелку рядом с датой). Нажмите кнопку Создать отчет. Сформируется выбранный Вами отчет за данный период в формате для печати. 27 Распечатайте или сохраните его, нажав на конвертик вверху в нужном вам формате, нажав на кнопку выбора типа файла. Закройте документ нажатием на кнопку Закончить. 28 3.3.8. Администрирование ППП (пункт приема платежей) Пункт доступен только при наличии у пользователя прав локального администратора. Нажмите кнопку Администрирование. Доступна настройка системы. Внизу экрана находятся статусные строки, информирующие о текущем действии программы. 3.4. Завершение работы. Выход из РМО (рабочее место оператора) или смена оператора осуществляется нажатием на кнопку «Файл»->«Выход» или нажатием на красный крест в правом верхнем углу рабочего окна программы. 29