Мультимедиа Графика
advertisement
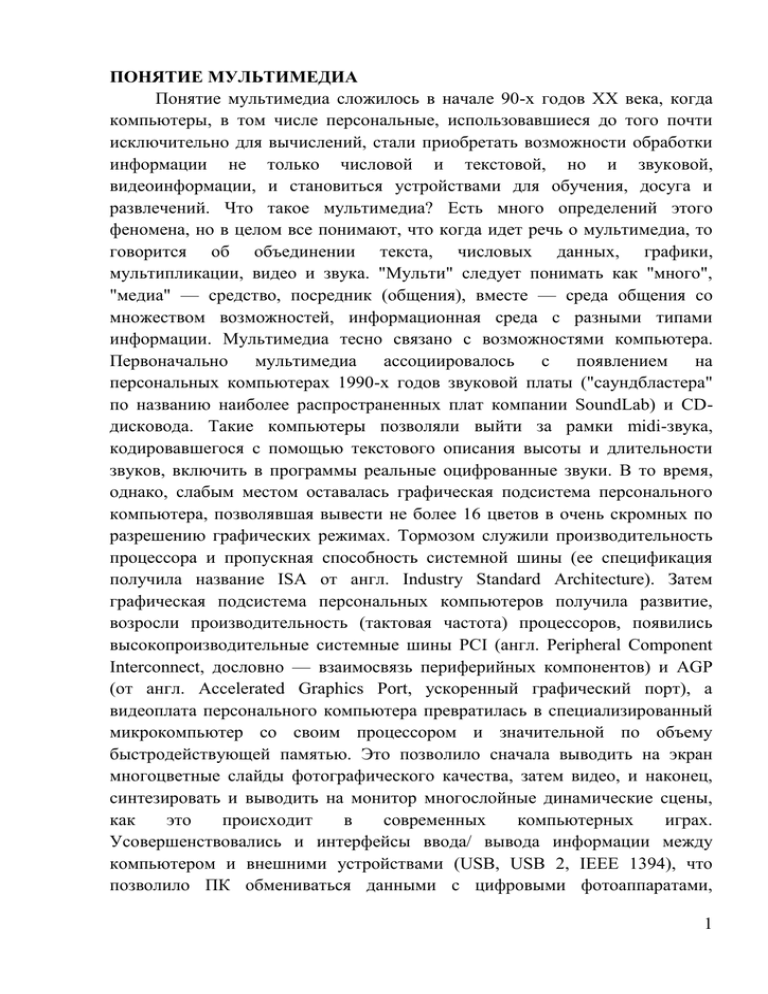
ПОНЯТИЕ МУЛЬТИМЕДИА Понятие мультимедиа сложилось в начале 90-х годов XX века, когда компьютеры, в том числе персональные, использовавшиеся до того почти исключительно для вычислений, стали приобретать возможности обработки информации не только числовой и текстовой, но и звуковой, видеоинформации, и становиться устройствами для обучения, досуга и развлечений. Что такое мультимедиа? Есть много определений этого феномена, но в целом все понимают, что когда идет речь о мультимедиа, то говорится об объединении текста, числовых данных, графики, мультипликации, видео и звука. "Мульти" следует понимать как "много", "медиа" — средство, посредник (общения), вместе — среда общения со множеством возможностей, информационная среда с разными типами информации. Мультимедиа тесно связано с возможностями компьютера. Первоначально мультимедиа ассоциировалось с появлением на персональных компьютерах 1990-х годов звуковой платы ("саундбластера" по названию наиболее распространенных плат компании SoundLab) и CDдисковода. Такие компьютеры позволяли выйти за рамки midi-звука, кодировавшегося с помощью текстового описания высоты и длительности звуков, включить в программы реальные оцифрованные звуки. В то время, однако, слабым местом оставалась графическая подсистема персонального компьютера, позволявшая вывести не более 16 цветов в очень скромных по разрешению графических режимах. Тормозом служили производительность процессора и пропускная способность системной шины (ее спецификация получила название ISA от англ. Industry Standard Architecture). Затем графическая подсистема персональных компьютеров получила развитие, возросли производительность (тактовая частота) процессоров, появились высокопроизводительные системные шины PCI (англ. Peripheral Component Interconnect, дословно — взаимосвязь периферийных компонентов) и AGP (от англ. Accelerated Graphics Port, ускоренный графический порт), а видеоплата персонального компьютера превратилась в специализированный микрокомпьютер со своим процессором и значительной по объему быстродействующей памятью. Это позволило сначала выводить на экран многоцветные слайды фотографического качества, затем видео, и наконец, синтезировать и выводить на монитор многослойные динамические сцены, как это происходит в современных компьютерных играх. Усовершенствовались и интерфейсы ввода/ вывода информации между компьютером и внешними устройствами (USB, USB 2, IEEE 1394), что позволило ПК обмениваться данными с цифровыми фотоаппаратами, 1 видеокамерами, диктофонами, плеерами и пр. Мультимедиакомпьютер в настоящее время способен захватывать звук, видео, манипулировать звуком и видео для достижения спецэффектов, синтезировать и воспроизводить звук и видео, включая анимацию и интеграцию всего этого в единую мультимедиапрезентацию. Существует еще один термин, использующийся не менее часто, чем мультимедиа — гипермедиа. Приставка "гипер" означает "сверх". Понятие гипермедиа — "сверхсреда общения" обобщает понятие мультимедиа, указывая на взаминое проникновение, интеграцию различных информационных сред. Популярность этого термина возрастает, он все чаще используется, когда необходимо сослаться на совместную обработку и использование многих видов информации. Гипермедиа обеспечивает совместную обработку изображений, обработку речи и обработку документов. Это позволяет выдавать на экран изображение с текстом и звуковым сопровождением. Важным направлением гипермедиа является создание обучающих систем. Каждая ступень в создании гипермедиа была своеобразной культурной революцией, породившей специальные форматы представления информации в файлах, многообразие конкурирующих программных средств, соответствующие технологии подготовки медиаматериалов, целые слои творчества и молодежных субкультур, связанных с медиасредами. Так, технологии обработки звука прошли за короткое время развитие от примитивного midi-синтеза до звука в формате mp3. Большой путь прошли технологии обработки графической информации. Создание гипермедиа, широкое использование звука и цвета открыли возможности для подготовки видеофильмов с применением соответствующей видеотехнологии. Применяемое здесь инструментальное программное обеспечение создается на основе: сценариев, определяющих детальный план создания видеофильмов; пиктограмм, их совмещения и определения порядка выполнения задачи; сцен, когда видеоряд образуется путем заполнения фрагментами пустого экрана; меток времени, позволяющих контролировать пуск и остановку отдельных видеофрагментов. Расширяется рынок прикладных программ, созданных для работы в медиасреде, он, в первую очередь, предоставляет: 2 Теперь мультимедиатехнологии можно определить как систему компьютерных информационных технологий, которые могут быть использованы для реализации идеи объединения разнородной информации в единой компьютерной информационной среде. Каждая мультимедиатехнология обладает своей схемой объединения, которой подчиняются и мультимедиаредакторы, служащие для создания мультимедиапродуктов в рамках данной технологии, сами мультимедиапродукты и мультимедиапроигрыватели, которые нужны для консолидации ресурсов компьютера с целью функционирования мультимедиапродукта в виде единой информационной среды. Таким образом, мультимедиатехнология — система мультимедиапродуктов, мультимедиа- редакторов и мультимедиапроигрывателей (нередко являющихся частным случаем мультимедиаредактора). Знание общих принципов мультимедиа и владение ими для решения повседневных задач составляет важный компонент медиакультуры. Она является необходимым элементом готовности к жизни в условиях информационного общества. Мультимедийные технологии — неотъемлемая часть информационных технологий в целом. Контрольные вопросы 1. Какие возможности персонального компьютера связаны с понятием мультимедиа? 2. Появление каких устройств персонального компьютера привело к развитию мультимедийных технологий? 3. Какие виды информации могут быть включены в мультимедийную презентацию? 4. Какие виды программ включают мультимедийные технологии? 5. Приведите примеры мультимедийных систем. Темы для рефератов и докладов 1. История развития мультимедиавозможностей персонального компьютера. 2. Перспективы гипермедиа. 3. Принципы и рекомендации к дизайну мультимедийной презентации. 4. Развитие архитектуры персональных компьютеров и их мультимедиа- возможности. 5. Программные средства мультимедиа и гипермедиатехнологий. 3 6. Применение мультимедийных технологий в учебных и игровых системах. Вопросы для обсуждения 1. От чего, по-вашему, зависят мультимедийные возможности компьютера? 2. Какие возможности гипермедиа будут особенно важны в будущем? 3. Какие типы информации еще могут быть включены в понятие мультимедиа и гипермедиа? 4. С какими мультимедийными технологиями вы уже сталкивались? Приведите примеры. Задачи и упражнения 1. Изучите мультимедийные справочники, энциклопедии и обучающие программы, имеющиеся в вашем компьютерном классе, в медиатеке школы, у вас лично. Какие мультимедийные возможности эти системы используют? Рассмотрите и опишите конкретные медиаматериалы, в них включенные, составьте их каталог. 2. Выполните поиск и составьте каталог мультимедийных материалов для учебного процесса, которые можно найти в Интернете. Лабораторные работы Разберите старый компьютер, осмотрите его детали и определите тип и модель процессора, оперативной памяти, системной шины, видеоплаты и CD- дисковода. Имеется ли в этом компьютере отдельная звуковая плата, или она интегрирована в системную плату? ПРИНЦИПЫ И ТЕХНОЛОГИИ ОБРАБОТКИ ГРАФИЧЕСКОЙ ИНФОРМАЦИИ Графический редактор Paint. Профессиональные графические редакторы Adobe Photoshop и CorelDraw Подготовка с помощью компьютера графической информации — одна из самых важных мультимедиатехнологий. В настоящее время компьютерная графика широко используется в различных приложениях, в профессиональной деятельности, в частности, науке и бизнесе, в образовании, издательском деле, в компьютерном моделировании, компьютерных играх, обучающих программах, рекламе и дизайне, мультимедиапрезентациях, Web-страницах. Большую популярность приобрели программы обработки графической информации. Компьютерная графика в настоящее время является одной из самых динамично развивающихся областей программного обеспечения. Она включает в себя ввод, обработку и вывод графической информации — чертежей, рисунков, 4 картин, текстов и т. д. — средствами компьютерной техники. Различные типы графических систем позволяют быстро строить изображения, вводить иллюстрации с помощью фотокамеры, сканера или видеокамеры, создавать анимационные ролики. В последние годы со стороны пользователей возрос интерес к специальным инструментальным программам машинной графики: графическим редакторам, системам графического дизайна и т. п. Графические редакторы позволяют пользоваться различными инструментами художника, стандартными библиотеками изображений, наборами шрифтов и многим другим для создания и редактирования изображений. В них предоставляется удобный интерфейс для пользователей, автоматизируется большое число разнообразных действий с графической информацией — от построения простейших рисунков до создания мультипликационных (анимационных) роликов. По назначению компьютерную графику можно подразделить на иллюстративную (художественную), деловую, инженерную и научную. По способу представления графической информации графику делят на растровую и векторную. Растр — экран, разделенный на множество отдельных элементов (точек или пикселов), как правило, расположенных в виде прямоугольной матрицы. В приложениях компьютерной графики растровое изображение представляется двумерным массивом, описывающим цвет и яркость каждой из точек экрана. Достоинством растровой графики является возможность передать цвет и яркость каждой точки изображения любой сложности, переходя между множеством градаций яркости и цвета, относительная простота программ, работающих с растровой графикой. Недостатком растровой графики является большой объем файлов, в которых хранятся изображения. Например, файлы типа BMP, хранящие исходную информацию о каждой точке изображения, имеют большой размер. Также к недостаткам растровой графики следует отнести сложность или невозможность таких преобразований изображения, при которых некоторые объекты меняют положение, форму и т. п. В этих случаях приходится использовать слои растрового изображения, в которых могут находиться и преобразовываться различные графические объекты. Художественная (иллюстративная) графика в основном использует принцип растрового формирования изображений (имеется небольшое число исключений, связанных с компьютерной генерацией ландшафтов). В Интернете поддерживается исключительно растровая графика. Векторная графика (другое название - геометрическое моделирование) строится на использовании геометрических примитивов, таких как точки, линии, сплайны и многоугольники, для представления изображений. 5 Векторная графика представляет собой математическое описание объектов относительно начала координат. Так, для отображения прямой требуются координаты всего двух точек. Для окружности — координаты центра и радиус и т. д. Преимуществом векторной графики является компактное представление графической информации. Файл, содержащий векторное изображение, невелик по размеру, а графические объекты, которые входят в изображение, могут легко преобразовываться независимо друг от друга. Примером является графический редактор, встроенный в текстовый процессор MS Word. Он позволяет строить схемы, иллюстрирующие текст, состоящие из отрезков, прямо- угольников, кружков, стрелок и других графических примитивов, а затем преобразовывать их по отдельности. Эти иллюстрации незначительно влияют на объем документов, в которых они содержатся. Векторные изображения часто используется в деловой, инженерной и научной графике. Зрительное восприятие человека не является чисто растровым или чисто векторным. Изначально человеческий глаз воспринимает изображение подобно растровому образу. Картинка проецируется на сетчатку глаз, состоящую из отдельных, реагирующих на свет клеток. Далее система глаз-мозг распознает в изображении отдельные объекты, геометрические фигуры, которые уже легче обрабатывать и запоминать. Цвет пикселов в компьютерной графике представляется как смесь некоторых базовых цветов. Основными моделями представления цветов являются RGB и CMYK. В модели RGB за основу принимаются красный (Red), зеленый (Green) и синий (Blue) цвета. Эта модель предпочтительна, если изображение предполагается формировать и демонстрировать на экране монитора, поскольку его цветовая матрица передает именно эти цвета. Однако для нужд печати более удобной оказывается другая, четырехцветная модель, поскольку печатающие устройства помимо трех цветных красок, используют еще и черную. Наиболее распространенная четырехцветная модель — CMYK, включающая цвета Cyan (голубой), Magenta (пурпурный), Yellow (желтый) и ключевой цвет — Key color (черный). Рассмотрим наиболее распространенные графические форматы файлов, ис- пользующиеся для хранения изображений, фотографий, анимаций и т. д. BMP (Windows Device Independent Bitmap). Формат, созданный специально для Windows. Он поддерживается всеми графическими редакторами, работающими под управлением этой операционной системы. Применяется для хранения растровых изображений, предназначенных для использования в Windows, и на этом область его применения заканчивается. Использование BMP вне среды Windows 6 неоправданно. GIF (CompuServe Graphics Interchange Format). Не зависящий от аппаратного обеспечения формат GIF был разработан в 1987 году (GlF87a) фирмой CompuServe для передачи растровых изображений по сетям. В 1989 году формат был модифицирован (GIF89a), были добавлены поддержка прозрачности и анимации. GIF использует LZW-компрессию, что позволяет значительно сжимать файлы, в которых много однородных заливок (логотипы, надписи, схемы). GIF-формат имеет ограниченную цветовую палитру — не более 256 цветов и оттенков. Собственно, сжатие изображения происходит за счет редукции цветовой палитры изображений, четкость самих изображений при этом не страдает. GIF-формат позволяет неплохо представить изображения, созданные человеком — схемы, диаграммы, графики, простые рисунки. Фотографические изображения представляются в формате GIF неудовлетворительно, поскольку уменьшение цветовой палитры в GIF часто приводит к видимому на глаз "расслоению" картинок, к появлению на них "рельефности" при отображении градаций цвета и яркости. Покадровая циклическая анимация в GIF позволяет создать забавные движущиеся картинки (идущий или пляшущий человечек, улыбающееся лицо и т. д.), которые часто используются в рекламных баннерах. Однако такие изображения не могут быть большими по размерам, иначе они потребовали бы слишком большие файлы. JPEG (Joint Photographic Experts Group). Строго говоря, JPEG называется не формат, а алгоритм сжатия, основанный не на поиске одинаковых элементов, а на разнице между пикселами. Однако расширение имени файлов jpg давно воспринимается именно как формат файлов. Специально созданный для нужд фотографии формат JPG стал наиболее распространенным в художественной (иллюстративной) графике, цифровой фотографии, Web-дизайне. Сжатие изображений в формате JPG происходит за счет частичной утраты четкости изображения. При малых степенях сжатия (высоком качестве, более 50 %) ухудшение изображения не воспринимается глазом или несуществен- но, однако размер файлов уменьшается значительно. Используя JPEG, можно получить файл в 1—500 раз меньше, чем BMP. Чем выше уровень компрессии, тем больше данных отбрасывается, тем ниже качество изображений. У контуров объектов на изображении появляется ореол, и картинка постепенно расплывается. Цветовая палитра JPG-изображений более 16 млн цветов. Первоначально цветовая модель была RGB, в спецификациях формата не было цветовой мо- дели CMYK. Adobe добавила поддержку цветоделения, однако CMYK JPEG во многих программах создает проблемы. 7 TIFF, TIF (Target Image File Format). Аппаратно независимый формат TIFF, один из самых распространенных и надежных на сегодняшний день, его поддерживают практически все программы на PC и Macintosh, так или иначе связанные с графикой. Ему доступен весь диапазон цветовых моделей от моноромной до RGB, CMYK и дополнительных Шишковых цветов. TIFF может содержать обтравочные контуры, альфа-каналы, слои, другие дополнительные данные. В формате TIFF есть возможность сохранения с применением нескольких видов сжатия: JPEG, ZIP, но, как правило, используется только LZW-компрессия. EPS (Encapsulated PostScript). Формат использует упрощенную версию печати PostScript и не может содержать в одном файле более одной страницы, не сохраняет ряд установок для принтера. EPS предназначен для передачи векторов и растра в издательские системы, создается почти всеми программами, работающими с графикой. Использовать его имеет смысл только тогда, когда вывод осуществляется на PostScript-устройстве. EPS поддерживает все необходимые для печати цветовые модели. EPS имеет много разновидностей, что зависит от программы-создателя. Самые надежные EPS создают программы производства Adobe Systems: Photoshop, Illustrator, InDesign. PDF (Portable Document Format) предложен фирмой Adobe как независимый от платформы формат для создания электронной документации, презентаций, передачи верстки и графики по сетям. PDF-файлы создаются путем конвертации из PostScript-файлов или функцией экспорта ряда программ. Формат первоначально проектировался как средство хранения электронной документации. Поэтому все данные в нем могут сжиматься, причем поразному: JPEG, RLE, CCITT, ZIP. PDF может также сохранять всю информацию для выводного устройства, которая была в исходном PostScriptфайле. Adobe PostScript — язык описания страниц. Был создан в 1980-х годах для реализации принципа WYSIWYG (What You See is What You Get). Файлы это- го формата фактически представляют собой программу с командами на выполнение для выводного устройства. Такие файлы содержат в себе сам документ, связанные файлы, использованные шрифты, а также другую информацию: платы цветоделения, дополнительные платы, линиатуру растра и форму растровой точки для каждой платы и другие данные для выводного устройства. Данные в PostScript-файле, как правило, записываются в двоичной кодировке (Binary). Бинарный код занимает вдвое меньше места, чем ASCII. PSD — растровый формат хранения графической информации, использующий сжатие без потерь, созданный специально для программы 8 Adobe Photoshop и поддерживающий все его возможности, в том числе слои изображения. CDR — формат популярного векторного редактора CorelDraw. Свою популярность и распространение пакет получил благодаря кажущейся простоте использования и интерактивным спецэффектам (линзам, прозрачностям, нестандартным градиентам и т. д.). Широкие возможности этой программы в плане эффектов объясняются более богатым внутренним языком описания страниц нежели у продуктов Adobe, использующих PostScript. Графические форматы могут содержать в себе массу дополнительной информации: альфа-каналы, пути, цветовую модель, линиатуру растра и даже анимацию. Выбор формата для полиграфической продукции в первую очередь зависит от выводного устройства. Фотонаборные автоматы работают под управлением языка PostScript. Поэтому для полиграфии основным форматом хранения графики является TIFF. Растровое изображение формируется, например, при цифровой фотосъемке. Цифровой фотоаппарат представляет собой камеру, в которой изображение, формируемое объективом, проецируется сквозь затвордиафрагму на светочувствительную матрицу, состоящую из микроскопических фото- диодов. Отличие цифрового фотоаппарата от обычного, пленочного, состоит именно в этой матрице, она заменяет фотопленку. В большинстве цифровых фотоаппаратов применяются запоминающие устройства типа SD. Фотодиоды матрицы сами по себе не различают цвета. Чтобы эта матрица могла передавать цвета изображений, фотодиоды имеют фильтры для разных цветов. От числа пикселов матрицы зависит ее разрешающая способность и, в конечном итоге, качество сформированного матрицей изображения. В процессе сохранения файлов в формате JPG, оно может быть сжато в соответствии с установками в фотоаппарате. При сильном сжатии качество снимков снижается, но их больше помещается на устройстве памяти. При слабом сжатии качество выше, но такие файлы имеют большой размер, и их меньше помещается на запоминающих устройствах. Для нормального восприятия цифровых фотоснимков на обычных 17''- мониторах достаточно разрешающей способности матрицы в 2 млн пикселов (2 мегапиксела), однако для печати цифровых изображений на бумаге с помощью специальных фотопринтеров необходимо большее разрешение. Снимок размером 10×15 см получается достаточно качественным при матрице 4—5 мегапикселов. Однако для профессиональной съемки, в расчете 9 на обработку и увеличение снимков в графическом редакторе и печать на листах больших форматов, выпускаются фотоаппараты с матрицей свыше 10 мегапикселов. При фотографировании разрешающая способность матрицы может использоваться не полностью (это уменьшает размер файлов снимков). Не последнюю роль в качестве цифровых фотоснимков играет качество объектива и экспонирующей системы, настройки фотоаппарата, мастерство фотографа. Еще одним способом формирования цифровых растровых изображений является сканирование ранее напечатанных на бумаге изображений с помощью специальных внешних компьютерных устройств ввода — сканеров. Сканер освещает движущейся лампой изображение на странице, прижатой к столику (или стеклу) сканера, и регистрирует отраженный свет с помощью оптического сенсора. Высокая разрешающая способность сканера может достигаться не только за счет способностей сенсора, но и за счет многократного прохода сканируемого изображения сканирующим устройством. Правда, при этом увеличивается время, необходимое для сканирования, и увеличиваются размеры получающихся файлов. Как правило, полученное каким-либо образом цифровое изображение нуждается в последующей обработке. Программы, предназначенные для обработки растровых изображений, называются растровыми графическими редакторами. С помощью растровых графических редакторов изображения создают, кадрируют, корректируют, выполняют их ретушь и монтаж художественных композиций. Программы, предназначенные для работы с векторными изображениями, называются векторными графическими редакторами. С помощью векторных графических редакторов выполняют чертежные и оформительские работы. Особенно широкое применение векторные редакторы нашли в рекламном бизнесе и в издательском деле. Графические представления расчетных и статистических данных удобно представлять в виде схем, диаграмм, гистограмм и графиков. Различают следующие виды деловой графики: гистограмма — группа столбцов, пропорциональных по высоте определенным числовым значениям; круговая диаграмма — секторы круга, углы которых пропорциональны элементам данных; линейный график — отображение исходных величин в виде точек, соединенных отрезками прямых линий; временная диаграмма — последовательность операций или процессов определенной длительности (измерение динамических процессов); 10 структурная схема — представление сложных объектов в виде дерева или графа; круговая гистограмма — представление относительных величин объектов, которым на изображении сопоставляются размеры и расположение кругов в прямоугольной системе координат. Из числа средств прикладного программного обеспечения общего назначения графическое представление данных лучше всего развито в электронных таблицах и в СУБД. Мы уже рассматривали деловую графику в параграфе, посвященном электронным таблицам. Инженерная графика. Компьютеризацию чертежных и конструкторских работ проводят давно и в настоящее время используют различные системы автоматизации проектных работ (САПР). Существует два класса таких систем: универсальные чертежные САПР (Cad-системы) и специализированные под определенную предметную область (Cam-системы). Научная графика. Компьютерная графика представляет значительный интерес для научных исследований. В частности, она выступает как средство формирования научной документации с использованием специальной нотации — математических знаков, индексов, шрифтов и т. п. В последнее время ученые чаще стали обращаться к имитационному моделированию на компьютере, позволяющему воссоздать в видимой форме то, что иногда в принципе нельзя увидеть: распределение поля температур на поверхности другой планеты, напряжения внутри слитка металла, строение сложной органической молекулы и т. д. Существует множество программ, предназначенных для работы с векторной и растровой графикой. Ряд графических редакторов ориентирован непосредственно на процесс рисования. В них акцент сделан на использование удобных инструментов рисования и на создание новых художественных инструментов и материалов. В тех случаях, когда основным требованием к изображению является высокая точность формы, применяют специальные графические редакторы, предназначенные для работы с векторной графикой. Такая задача возникает при разработке логотипов компаний, при художественном оформлении текста (например, журнальных заголовков или рекламных объявлений), а также во всех случаях, когда иллюстрация является чертежом, схемой или диаграммой, а не рисунком. Примером системы растровой графики, имеющей неплохой набор возможностей, является графический редактор Paint, входящий в комплект стандартных приложений MS Windows. Он позволяет, используя манипулятор "мышь", выполнять черно-белые и цветные рисунки, обрамлять их текстом, выводить на печать. Далее мы поговорим о нем подробно. 11 Контрольные вопросы 1. Какие применения имеют графические технологии? 2. Какие классификации компьютерной графики вы знаете? 3. Что такое растровая графика? Какую область применения она имеет? 4. Что такое векторная графика? Какую область применения она имеет? 5. Каков принцип действия цифрового фотоаппарата? 6. Охарактеризуйте основные графические форматы. 7. Какими конструктивными элементами цифрового фотоаппарата определяется качество фотоснимков? 8. Каков принцип действия сканера? Темы для рефератов и докладов 1. Принципы и процессы фотографии. 2. Развитие цифровых фотоаппаратов. 3. Развитие и разновидности сканеров. 4. Развитие графических форматов. Вопросы для обсуждения 1. Какое место занимает фотография в человеческой культуре? 2. Какие профессии связаны с компьютерной графикой? Задачи и упражнения 1. Просмотрите файлы формата PDF, найденные в Интернете. Какое приложение для этого потребовалось? Каковы возможности обработки PDF- файлов? 2. Загрузите и просмотрите изображения BMP, JPG, GIF и др. С помощью какого приложения вы смогли это сделать? Какие возможности по обработке графической информации имеет это приложение? Лабораторные работы 1. Сделайте несколько фотографий цифровым фотоаппаратом при разных разрешениях и степени сжатия. Перенесите фотоснимки в компьютер и сравните их. Как на них отразились установки разрешения и сжатия? Какое сочетание установок оптимально? Чем цифровая фотография удобнее обычной, на основе пленки? 2. Выполните сканирование иллюстрации в каком-либо журнале при различных разрешениях сканирования. Сравните получившиеся файлы и изображения. Какие установки сканирования оказались наиболее подходящими? ГРАФИЧЕСКИЙ РЕДАКТОР PAINT Мы уже неоднократно упоминали редактор Paint, входящий в число стандартных приложений MS Windows. В редакторе Paint можно работать с 12 фрагментами графических изображений: копировать, перемещать, поворачивать, изменять размеры, кадрировать, создавать композиции, записывать графическую информацию на диск и считывать с диска. С помощью редактора Paint можно считывать и записывать в файл полностью или частично изобра- жение с дисплея. После загрузки пакета появляется рабочее окно редактора Paint. Познакомимся с его элементами. 1. Вверху окна Paint находятся кнопки командного меню редактора. 2. Сбоку слева находится панель инструментов — набор инструментов для рисования. Помещая указатель мыши на кнопки панели, можно увидеть подсказку. Инструмент рисования включается, если навести на него указатель и щелкнуть левой кнопкой мыши. Здесь можно выбрать любой цвет для рисования и фона Основной цвет 3. Снизу окна Paint находится палитра цветов. С помощью палитры можно выбрать цвета для создания изображения. 4. Большую часть окна занимает область рисования. Еще она называется рабочим полем редактора. На рабочем поле помещаются создаваемые или редактируемые рисунки. Цвет — это "материал" любого рисунка, рисунок строится из различных цветов. В графическом редакторе Paint цвета задают при помощи палитры, находящейся под областью рисования. Сначала нужно установить цвета: основной и фоновый. После загрузки редактора цвет области рисования — белый. Это начальный цвет фона. Щелчком правой кнопки мыши можно выбрать другой фоновый цвет (например, фоновый — зеленый), а щелчком левой кнопки — основной цвет рисования (например — красный). Цвет рабочего поля при этом не изменится. Можно рисовать в этом случае на белом поле двумя цветами: красным — при нажатой левой кнопке мыши, зеленым — правой. Если вы хотите рисовать на цветном фоне (в нашем случае — зеленом), то необходимо выполнить перед началом рисования с помощью командного меню последовательность действий: Рисунок | Очистить. Поле для рисования закрасится зеленым цветом. Для того чтобы что-то нарисовать на рабочем поле, нужно выполнить следующие действия: 1. Выберите инструмент Карандаш или Кисть . 2. Выполните действия с основным и фоновым цветами: переместите указатель в область рисования редактора; нажмите левую кнопку мыши и, не отпуская ее, проведите любую линию; отпустите кнопку мыши. У вас получилась линия цветом, установленным как основной. Инструменты могут рисовать и цветом фона. Теперь те же действия повторите с правой кнопкой 13 мыши. Линия получилась цвета фона. Для рисования основным цветом удерживают нажатой левую кнопку мыши. Для рисования цветом фона удерживают нажатой правую кнопку мыши. Это правило выполняется для всех инструментов. Изучим электронные инструменты для рисования (или графические примитивы). Карандаш и Кисть мы уже рассмотрели. Использование инструмента Линия. 1. Выберите инструмент Линия . 2. Выберите толщину линии в окошке под панелью инструментов. 3. Установите основной и фоновый цвета. 4. Поставьте указатель на рабочем поле в начальную точку отрезка. 5. При нажатой левой кнопке мыши переместите указатель в нужном направлении. 6. Отпустите кнопку мыши. Получился отрезок. Здесь выбирают толщину линии Попробуйте выполнить те же самые действия с мышью, но при нажатой клавише <Shift>. Указатель при этом следует перемещать горизонтально, вертикально или наклонно. Линии будут получаться идеально ровными. Использование инструмента Прямоугольник. 1. Выберите инструмент Прямоугольник . 2. Установите основной и фоновый цвета. 3. В окошке под панелью инструментов выберите один из способов рисования прямоугольника. 4. Поставьте указатель мыши там, где должен быть левый верхний угол прямоугольника. 5. При нажатой левой кнопке мыши переместите указатель мыши туда, где должен быть правый нижний угол прямоугольника. 6. Отпустите кнопку мыши. Получился прямоугольник (рис. 8.10). Здесь выбирают способ рисования прямоугольника При построении квадрата нужно держать нажатой клавишу <Shift> при всех действиях с мышью. Использование инструмента Эллипс для построения овала или круга. 1. Выберите инструмент . Это инструмент рисования овалов (эллипсов). 2. Установите основной и фоновый цвета. 3. В окошке под панелью инструментов выберите один из способов рисования овала. 14 4. Построение овала или круга производится аналогично построению прямо- угольника или квадрата. 5. Выбрав инструмент, при нажатой левой кнопке мыши, перемещайте указатель. 6. Отпустите кнопку мыши. Использование инструмента Заливка. Этот инструмент применяется для закрашивания замкнутых контуров. 1. Нарисуйте несколько замкнутых контуров. Если контур имеет разрыв, то краска через него "вытечет" и зальет весь рисунок. 2. Выберите инструмент Заливка . 3. Установите основной и фоновый цвета. 4. Поставьте указатель Заливка так, чтобы кончик струи краски был внутри контура. 5. Щелкните левой кнопкой мыши для заливки основным цветом и правой кнопкой — для заливки цветом фона. Использование инструмента Ластик. При рисовании в графическом редакторе очень часто нужно что-то стереть, не удаляя весь рисунок целиком. Для этого служит Ластик. 1. Выберите инструмент Ластик . 2. Под панелью инструментов выберите размер ластика. 3. Переведите указатель на ту часть рисунка, которую необходимо стереть. 4. Нажмите левую кнопку мыши. 5. Аккуратно перемещайте указатель ластика по рисунку. Ластик стирает все части рисунка, кроме фона Если при рисовании произошла ошибка, то ее можно сразу исправить. Для этого при нажатой клавише <Ctrl> нужно нажать клавишу <Z>. Так можно исправить только три неправильно выполненных действия. Использование инструмента Распылитель. 1. Выберите инструмент Распылитель . 2. Установите фоновый и основной цвета. 3. Под панелью инструментов в появившемся окошке выберите форму распылителя. 4. Переместите указатель в область рисования редактора. 5. Нажмите левую кнопку мыши и, не отпуская ее, проведите любую линию. 6. Отпустите кнопку мыши. Использование инструмента Кривая. 1. Выберите инструмент Кривая . 15 2. Представьте себе, что у вас есть кусок резиновой нити. 3. Один конец закрепите "кнопкой" (покажите на какую-то точку на рабочем поле редактора, нажмите на левую кнопку мыши и не отпускайте ее). 4. Затем перемещайте указатель при нажатой левой кнопке мыши в ту точку, где нужно закрепить другой конец нити. 5. Отпустите кнопку (как бы закрепите нить в конечной точке второй "кнопкой"). 6. Поскольку нить "резиновая", ее можно потянуть, изогнуть и закрепить еще одной или двумя "кнопками". 7. При построении "резиновой" линии допускается три "нажатия/отпускания" мыши: 8. Начало — конец линии. 9. Первый изгиб линии. 10. Второй изгиб линии или фиксация первого изгиба. Использование инструмента Надпись для ввода текста в рисунок. Для создания надписи нужно выполнить такую последовательность действий: 1. Выберите инструмент Надпись . 2. Установите указатель в исходную точку области рисования. 3. Нажмите левую кнопку мыши и, не отпуская ее, создайте, начиная с лево- го верхнего угла, пунктирный прямоугольник. 4. Отпустите кнопку мыши. В прямоугольнике появится текстовый курсор, а на экране — панель форматирования текста надписи Шрифты. 5. Введите текст, установив нужные параметры текста на панели Шрифты. Использование инструмента Масштаб. Чтобы лучше видеть отдельные части рисунка, их нужно увеличить. Для увеличения изображения рисунка на экране монитора используют инструмент Масштаб. Этот инструмент еще называют Лупа. Для увеличения части рисунка выполните такие действия: 1. Выберите инструмент Масштаб . 2. Подведите рамку к той части рисунка, которую нужно увеличить. 3. Щелкните левой кнопкой мыши. Рисунок в увеличенном виде можно изменить, уточнить отдельные детали. Для этого используют все инструменты редактора Paint. После просмотра в увеличенном размере рисунок можно вернуть к прежнему размеру, также используя инструмент Масштаб, только выбрав в меню размеров 1х. Можно создавать рисунки из отдельных частей. Эти части рисунка называются фрагментами рисунка. 16 Фрагменты рисунка можно создать самостоятельно или взять из других рисунков. Фрагментами могут быть даже целые рисунки, которые можно найти на жестком диске или CD и DVD. Работу по созданию рисунков из частей можно назвать конструированием. Конструирование дает возможность создать рисунок согласно выбранной теме. Посмотрите на примере, как можно конструировать рисунок из отдельных частей (фрагментов). Для этого проще всего использовать инструменты выделения. Конструирование состоит из последовательности команд, повторяющейся для каждого фрагмента рисунка. Эту последовательность команд нужно применять для каждого фрагмента. Выполнять их следует при прозрачном фоне. 1. Выберите инструмент Выделение . 2. Переместите указатель к нужному фрагменту рисунка и заключите его в пунктирный прямоугольник. 3. Щелкните указателем мыши на кнопке Правка. Выберите в выпадающем меню команду Копировать (щелкните левой кнопкой мыши на пункте меню Копировать). При этом выделенный фрагмент скопируется в буфер обмена. Этот фрагмент будет храниться там до тех пор, пока туда не скопируют что-то новое. 4. Щелкните указателем мыши на кнопке Правка, выберите Вставить (щелкните левой кнопкой мыши на пункте меню Вставить). Фрагмент вставится в верхнем левом углу рабочего поля в пунктирной рамке. 5. Установите указатель внутри пунктирного прямоугольника и при нажатой левой кнопке мыши переместите фрагмент в нужное место. 6. Щелкните левой кнопкой мыши вне пунктирного прямоугольника. Фрагмент будет помещен в рисунок. Теперь, если его нужно удалить, придется воспользоваться инструментом Ластик или последовательностью команд Правка|Отменить. Последовательность действий при конструировании рисунка из фрагментов, находящихся в файлах, следующая: 1. Сначала на рабочем поле размещается основной фрагмент. Лишнее в этом фрагменте нужно сразу стереть ластиком. Затем размещаются мелкие фрагменты. 2. Посмотрите внимательно на рисунок и выполните команды для вставки фрагмента из файла. Не забывайте, вставку из файла нужно выполнять на прозрачном фоне. Последовательность команд следующая: выберите Правка | Вставить из файла, укажите имя вставляемого файла и нажмите Открыть 17 3. Вставленный из файла фрагмент (графическая информация) появится в левом верхнем углу области рисования. Он выделен пунктирной рамкой. 4. Установите указатель внутри пунктирного прямоугольника и при нажатой левой кнопке мыши переместите фрагмент в нужное место. 5. Щелкните левой кнопкой мыши вне пунктирного прямоугольника. Фрагмент помещен в рисунок. Теперь, если его нужно удалить, придется воспользоваться инструментом Ластик или последовательностью команд Правка | Отменить. Paint оказывается полезным инструментом и при выполнении обработки изображений. Рассмотрим, как с помощью Paint снять скриншот (копию экрана) при работе какой-либо программы. Когда на экране имеется необходимое изображение, нажмите на клавиатуре кнопку <PrintScreen> (обычно она имеется в верхнем ряду клавиш справа). Затем запустите программу Paint (или переключитесь в ее окно, нажимая кла- виши <Alt>+<Tab>). Вставьте изображение командами Правка и Вставить (или <Ctrl>+<V>). Сохраните полученное изображение командой Файл и Сохранить как. При задании имени файла можно выбрать тип файла, в котором будет сохранено изображение. С помощью команд Рисунок и Атрибуты можно задавать размер (в различных единицах — дюймах, сантиметрах, пикселах) изображения. Теперь на созданную таким образом "подложку" можно поместить фрагмент, вырезанный из большого изображения. С помощью команд Рисунок и Растянуть/Наклонить можно менять масштаб изображений. Отметим, что увеличение приводит к появлению на изображении заметных для глаз дефектов. Контрольные вопросы 1. Какие основные функции имеют системы компьютерной графики? 2. Охарактеризуйте графический редактор Paint. 3. Какие инструменты имеет графический редактор Paint? 4. С какими графическими форматами работает Paint? Темы для рефератов 1. Растровые графические редакторы. 2. Векторные графические редакторы. 3. Создание анимированных рисунков. Вопросы для обсуждения 1. Можно ли, рисуя на компьютере, создавать настоящие произведения искусства? 2. Кто из настоящих художников рисует с помощью компьютера? 3. Как научиться рисовать на компьютере? 18 Задачи и упражнения 1. Запустите графический редактор Paint. Пользуясь системой помощи, выясните назначение и функции пунктов основного и командного меню, функции инструментов. Результаты занесите в таблицу. 2. Выполните рисунок и подпись к нему в редакторе Paint, воспользовавшись всеми инструментами палитры инструментов. Сохраните результаты во всех допустимых форматах. Что можно сказать о размерах получившихся файлов? 3. Откройте с помощью редактора Paint графический файл, содержащий отсканированную фотографию. Измените ее, используя команды вырезания и копирования фрагментов, а также аэрограф, кисть и карандаш. Сохраните результат в формате JPEG. Практическая работа Создайте вместе со своими одноклассниками с помощью редактора Paint компьютерный вернисаж. 19

