Руководство подсистемы Документооборот
advertisement
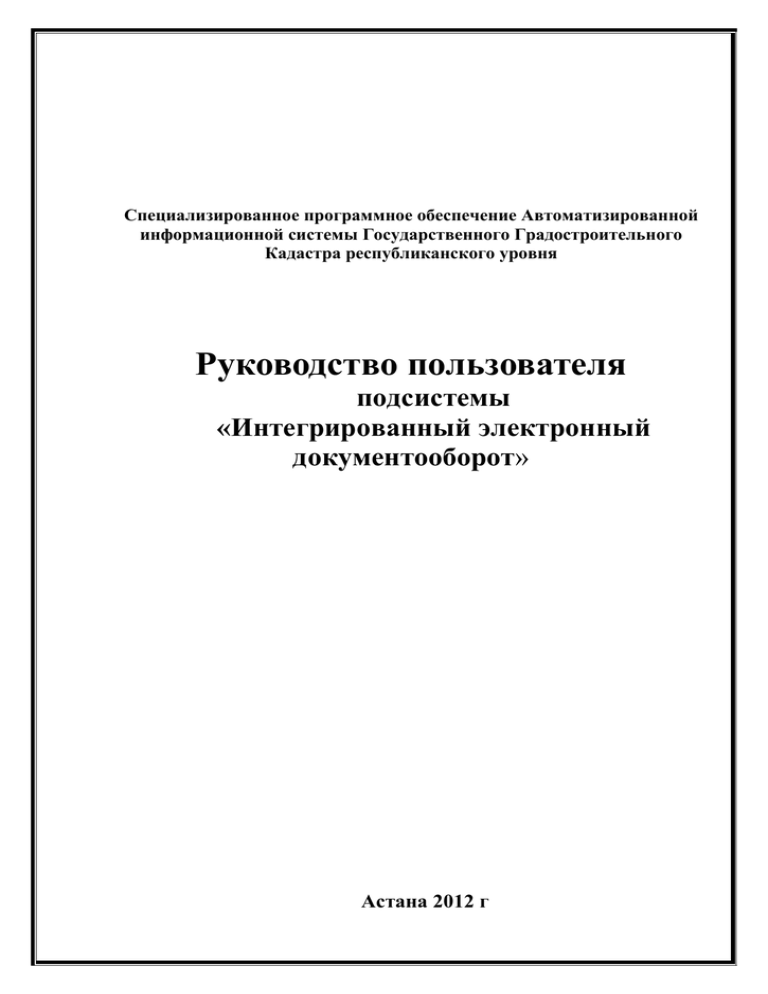
Подсистема «Документооборот» Руководство пользователя стр. 1 из 83 Специализированное программное обеспечение Автоматизированной информационной системы Государственного Градостроительного Кадастра республиканского уровня Руководство пользователя подсистемы «Интегрированный электронный документооборот» Астана 2012 г Подсистема «Документооборот» Руководство пользователя стр. 2 из 83 АННОТАЦИЯ Настоящее Руководство разработано для пользователей, непосредственно работающих с подсистемой «Интегрированный электронный документооборот». В Руководстве описаны назначения и условия применения подсистемы, непосредственная подготовка к работе с подсистемой, описаны операции, выполняемые подсистемой. Подсистема «Документооборот» Руководство пользователя стр. 3 из 83 СОДЕРЖАНИЕ АННОТАЦИЯ.......................................................................................................... 2 СОДЕРЖАНИЕ ....................................................................................................... 3 1 Начало работы с программным продуктом ....................................................... 4 1.1 Минимальные системные требования ............................................................ 5 1.2 Основные понятия ............................................................................................ 5 2 Запуск и авторизация ........................................................................................... 8 2.1 Авторизация в системе ..................................................................................... 8 Смена пароля ......................................................................................................... 11 3 Работа в среде подсистемы «Интегрированный электронный документооборот» ................................................................................................. 13 3.1 Основные компоненты в системе .................................................................. 13 3.2 Работа с документами ..................................................................................... 18 3.2.1 Создание документа ..................................................................................... 19 3.2.2 Работа с файлами.......................................................................................... 26 3.2.3 Регистрация документов.............................................................................. 32 3.2.4 Добавление документа в дело ..................................................................... 36 3.2.5 Исполнение документов .............................................................................. 37 3.2.6 Привязка к объектам ГГК............................................................................ 42 3.2.7 Панель фильтров .......................................................................................... 46 3.3 Задания ............................................................................................................. 47 3.4 Работа с журналами ........................................................................................ 52 3.4.1 Создание, редактирование, архивация ....................................................... 54 3.4.2 Резервирование номеров ............................................................................. 55 3.5 Работа с делами ............................................................................................... 57 3.5.1 Добавление дела ........................................................................................... 60 3.5.2 Редактирование и удаление дела ............................................................... 65 3.6 Работа с корреспондентами............................................................................ 66 3.7 Работа с архивами ........................................................................................... 72 3.8 Работа с отчетами ............................................................................................ 74 3.9 Экспорт и импорт данных .............................................................................. 76 3.10 Настройка приложения ................................................................................. 79 3.11 Обмен сообщениями ..................................................................................... 82 Подсистема «Документооборот» Руководство пользователя стр. 4 из 83 1 Начало работы с программным продуктом Государственный градостроительный кадастр — это государственная система количественных и качественных показателей, включающих градостроительные регламенты, картографическую, статистическую и текстовую информацию, характеризующую территорию градостроительной, архитектурной и строительной деятельности по признакам социальноправового режима ее использования, уровню инженерно-технической обеспеченности, по параметрам и состоянию объектов, расположенных на ней, а также природно-климатическим условиям и экологическому состоянию. Приложение «Интегрированный электронный документооборот» является одним из подсистем автоматизированной информационнографической системы (далее АИС ГГК). АИС ГГК представляет собой геоинформационную кадастровую систему и предназначена для ведения градостроительного кадастра, для применения в органах государственного и муниципального управления, служб оперативного реагирования, выполнения геодезических и картографических работ, ведения работ в экологической, водоохранной и природоохранной отраслях, а также в сфере недропользования. Интегрированный электронный документооборот выполняет следующие функции: Добавление, редактирование документов. Добавление, редактирование журналов. Добавление, редактирование дел. Добавление, редактирование корреспондентов – субъектов документооборота. Прикрепление файлов с различных носителей к документам и корреспондентам. Добавление в базу копий документов, полученных непосредственно с планшета сканирующего устройства, прикрепление к записи об определенном документе, либо корреспонденте. Регистрация документов в регистрационных журналах. Назначение регистрационных номеров в ручном и автоматическом режимах. Привязка документов к делу. Добавление, корректировка заданий: формирование списка исполнителей, формулировка специфики выполняемой задачи, определение сроков исполнения. Исполнение документов: формирование резолюции, отметка об исполнении документа. Пометка определенных особо важных фрагментов сканированного документа линиями, прямоугольными областями различных цветов и Подсистема «Документооборот» Руководство пользователя стр. 5 из 83 оттенков, с применением прозрачности, для акцентирования внимания исполнителя. Ведение архивов: архивация документов, дел. Просмотр содержимого архива, печать связанных с архивом отчетов. Формирование отчетной документации на основе шаблонов, вывод отчетов на печать, сохранение на определенном носителе. Конвертирование результатов выборки в форматы .pdf, .svg. Привязка документов к объектам на электронной карте, через АРМ Кадастрового специалиста: поиск связанных объектов, документов; удаление существующих связей; создание новых связей. Экспорт информации о документах, журналах, делах, корреспондентах в файл формата .dex. Импорт актуальной информации из файла формата .dex в базу интегрированного электронного документооборота. Ведение логов: автоматически создаваемых записей об изменении состояния базы определенным пользователем: удаление, редактирование элементов. 1.1 Минимальные системные требования Компьютер — рабочее место пользователя программы, должен удовлетворять следующим требованиям: Процессор — Intel Pentium IV, с тактовой частотой не ниже 1.6 GHz; Операционная система — Microsoft Windows XP и выше; Оперативная память — не менее 1 Гб, при использовании больших файловых источников данных — не менее 2-4 Гб; Объем свободного места на системном диске — не менее 200 Мб. 1.2 Основные понятия Системой электронного документооборота называют любую информационную систему, обеспечивающую работу с электронными документами. Составными элементами Системы Электронного Документооборота (далее СЭД), являются: Документ. Главная единица информации. Система электронного документооборота обеспечивает хранение документа, хранение его качеств и истории его жизни, а также способствует поддержанию его жизнедеятельности. Определения, связанные с документом: Подсистема «Документооборот» Руководство пользователя стр. 6 из 83 a) Документ - зафиксированная на материальном носителе документированная информация; b) Организационно-распорядительный документ - вид письменного документа, в котором фиксируют решение административных и организационных вопросов, а также вопросов управления, взаимодействия, обеспечения и регулирования деятельности органов власти, учреждений, предприятий, организаций, их подразделений и должностных лиц; c) Официальный документ - Документ, созданный юридическим или физическим лицом, оформленный и удостоверенный в установленном порядке; d) Подлинный документ - документ, сведения об авторе, времени и месте создания которого, содержащиеся в самом документе или выявленные иным путем, подтверждают достоверность его происхождения e) Документ на машинном носителе - документ, созданный с использованием носителей и способов записи, обеспечивающих обработку его информации электронно-вычислительной машиной; f) Машинописный документ - письменный документ, при создании которого знаки письма наносят техническими средствами; g) Документированная информация – информация с реквизитами, позволяющими ее идентифицировать; h) Документирование - запись информации на различных носителях по установленным правилам; i) Документооборот - движение документов в организации с момента их создания или получения до завершения исполнения или отправления; j) Носитель документированной информации – материальный объект, используемый для закрепления и хранения на нем речевой, звуковой или изобразительной информации, в том числе в преобразованном виде k) Правила документирования требования и нормы, устанавливающие порядок документирования; l) Система документации совокупность документов, взаимосвязанных по признакам происхождения, назначения, вида, сферы деятельности, единых требований к их оформлению; Документы подразделяются на типы: a) Внутренний документ - официальный документ, не выходящий за пределы подготовившей его организации; b) Входящий документ; поступивший документ - документ, поступивший в учреждение; c) Исходящий документ; отправляемый документ - официальный документ, отправляемый из учреждения; Журнал. Представляет собой электронную версию книги регистрации документов. Один документ можно однократно зарегистрировать в одном журнале, что позволяет однозначно идентифицировать его в пределах организации. Документ может иметь Подсистема «Документооборот» Руководство пользователя стр. 7 из 83 несколько регистрационных записей, каждая из которых будет относиться к определенному журналу и являться уникальной внутри книги регистрации, к которой она принадлежит. Определения, связанные с журналом: a) Регистрация документа - запись учетных данных о документе по установленной форме, фиксирующая факт его создания, отправления или получения; b) Регистрационный индекс документа - цифровое или буквенноцифровое обозначение, присваиваемое документу при его регистрации; Дело. Единица информации, заключающая в себе сведения о документах, объединенных общей тематикой. Нумерация и именование журналов осуществляется в строгом соответствии с номенклатурой дел, принятой в организации. Архив. Общее название для элементов документооборота, помеченных маркером «Архивный». К ним относятся: дела, журналы, документы. Определения, связанные с понятием «Архив»: a) Хранение архивных документов - обеспечение рационального размещения и сохранности документов; b) Архивное дело - отрасль деятельности, обеспечивающая организацию хранения и использования архивных документов. Отчет. Совокупность статистической информации, отражающая различного рода данные. Например: перечень документов в журнале, объем исполненных документов и т.д. Форма документа. Шаблон документа, созданный по определенным в организации стандартам. Задание. Единица информации, содержащая данные о действиях над документом, необходимых к выполнению. Определения, связанные с заданием: a) Типовой срок исполнения документа - срок исполнения документа, установленный нормативно-правовым актом; b) Контроль исполнения документов - совокупность действий, обеспечивающих своевременное исполнение документов Субъективную часть электронного документооборота составляют: Корреспондент. Под корреспондентом понимается субъект, тем или иным образом связанный с документом или группой документов, например: заявитель; исполнитель; лицо, взявшее документ для ознакомления и др. Участник СЭД. Категория корреспондентов, являющихся непосредственными пользователями модуля Документооборот. Подразделение. Организация либо структурное звено организации, занимающее определенное место в иерархии. Пример двухуровневой иерархии: государственное учреждение -> отдел. Подсистема «Документооборот» Руководство пользователя стр. 8 из 83 2 Запуск и авторизация 2.1 Авторизация в системе На рисунке 2.1.1 представлен диалог авторизации пользователя в системе GICsys. Пользователю предоставляется выбор источника данных. Параметры источника данных задаются в файле GICsys.xml, который расположен в корневом каталоге программы. Для авторизации необходимо ввести имя пользователя и пароль и нажать кнопку «Войти». Рисунок 2.1.1 – Диалог авторизации пользователя в системе GICsys При авторизации могут возникать ошибки. Количество попыток авторизации ограничено числом 3. Перечень ошибок представлен в таблице 2.1. Ошибки подразделяются на предупреждения и критические ошибки. При возникновении критической ошибки необходимо обратиться к системному администратору с целью устранения неполадок в работе системы. Предупреждения сообщают пользователю о слабых местах в настройках программного обеспечение. Их исправление возлагается на плечи пользователя. Подсистема «Документооборот» № 1 Руководство пользователя стр. 9 из 83 Таблица 2.1.1 Перечень возможных ошибок при авторизации в системе GICsys Сообщение об ошибке Причины и пути устранения Критические ошибки Проверить корректность введенного имени пользователя и пароля 2 При возникновении данной ошибки следует обратиться к системному администратору. Повторная установка программы исправит проблему 3 Прослушиватель Oracle не имеет сведений о сервисе, указанном в дескрипторе соединения. Необходимо убедиться в исправном состоянии сервиса. 4 Прослушиватель Oracle не запущен. Необходимо перезапустить службу TNSListener. Предупреждения 1 Сообщение возникает при условии, если пароль не достаточно надежен. Чтобы изменить пароль, необходимо нажать «Да» и воспользоваться диалогом смены пароля (см. пункт 2.2) Подсистема «Документооборот» Руководство пользователя стр. 10 из 83 На рисунке 2.1.2 представлен диалог выбора модуля. При определенных настройках модуля GICsys данный диалог может не показываться. В этом случае сразу запустится главное окно документооборота. Для запуска модуля «Документооборот» необходимо при помощи управляющих элементов выбрать соответствующий модуль и нажать кнопку «Запустить». Рисунок 2.1.2 – Диалог выбора рабочего модуля При запуске модуля возможны ошибки. В таблице 2.1.2 представлены ошибки загрузки модулей и методы их устранения. № 1 2 Таблица 2.1.2 Перечень возможных ошибок при загрузке модуля Документооборот Сообщение об ошибке Причины и пути устранения Критические ошибки Возможно, модуль не зарегистрирован в системе Возможно, некоторые Подсистема «Документооборот» Руководство пользователя стр. 11 из 83 компоненты системы были повреждены. Повторная установка приложения исправит проблему Смена пароля В некоторых случаях возникает необходимость сменить пароль, например: При недостаточной криптографической стойкости пароля При подозрении, что секретность пароля раскрыта По истечению определенного периода времени Вызвать диалог смены пароля можно после удачной авторизации в системе двумя способами: Из диалога-предупреждения, о котором идет речь в пункте 2.1 Воспользовавшись контекстным меню, вызываемого из трея щелчком правой кнопки мыши по значку GICsys. Данный метод представлен на рисунке 2.2.1 Рисунок 2.2.1 – Контекстное меню GICsys: вызов диалога смены пароля На рисунке 2.2.2 представлен диалог смены пароля системы GICsys. В данном диалоге необходимо ввести старый пароль, затем новый пароль с подтверждением. Если выбрана опция «Показывать вводимые символы», все символы в полях будут отображены. Подсистема «Документооборот» Руководство пользователя стр. 12 из 83 Рисунок 2.2.2 – Диалог смены пароля На рисунке 2.2.3 представлено окно смены пароля с сообщением об успешной выполнении операции. Рисунок 2.2.3 – Сообщение об успешной смене пароля Подсистема «Документооборот» Руководство пользователя 3 Работа в среде подсистемы электронный документооборот» стр. 13 из 83 «Интегрированный 3.1 Основные компоненты в системе Интерфейс модуля «Документооборот» состоит из панели команд, вкладок, строки состояния. Перечень основных вкладок приведен ниже: Стартовая страница. Содержит информацию о пользователе, вошедшем в систему: ФИО, должность, подразделение. Кроме этого, имеются ссылки быстрого перехода на вкладки Документы, Задания Делопроизводство, Журналы, Архивы. Стартовая страница показана на рисунке.3.1.1 Документы. Содержит информацию о документах, внесенных зарегистрированных в системе. Вкладка представлена на рисунке 3.1.2 Задания. Содержит информацию о назначенных задачах. Вкладка представлена на рисунке 3.1.3 Журналы. Содержит информацию о журналах, созданных в системе. Вкладка представлена на рисунке 3.1.4 Корреспонденты. Содержит информацию о корреспондентах, внесенных в базу. Вкладка показана на рисунке 3.1.5 Дела. Содержит информацию о делах, зарегистрированных в системе. Вкладка показана на рисунке 3.1.6 Архивы. Содержит информацию об элементах, помещенных в архив: архивные журналы, документы, дела. Вкладка представлена на рисунке 3.1.7 Запросы и отчеты. Позволяет создавать статистические отчеты в соответствии с заданными шаблонами и стандартами. Вкладка представлена на рисунке 3.1.8 Печать документов. Позволяет создавать и печать основные формы документов, такие как справки, АПЗ, заявления, заключения и т.д.. Вкладка представлена на рисунке 3.1.9 Экспорт/импорт. Диалог позволяет осуществлять экспорт элементов документооборота в специализированные файлы. Настройки. Диалог позволяет настраивать модуль таким образом, чтобы достичь максимального удобства в работе. Информация. Управляющие кнопки предназначены для вывода информации о версии программы и сопутствующей help-документации. Внешний вид диалогов представлен на рисунках 3.1.10 Подсистема «Документооборот» Руководство пользователя стр. 14 из 83 Рисунок 3.1.1 –Интерфейс модуля «Документооборот», стартовая страница Рисунок 3.1.2 – Интерфейс модуля «Документооборот», вкладка «Документы» Подсистема «Документооборот» Руководство пользователя стр. 15 из 83 Рисунок 3.1.3 – Интерфейс модуля «Документооборот», вкладка «Задания» Рисунок 3.1.4 – Интерфейс модуля «Документооборот», вкладка «Журналы» Подсистема «Документооборот» Руководство пользователя стр. 16 из 83 Рисунок 3.1.5 – Интерфейс модуля «Документооборот», вкладка «Корреспонденты» Рисунок 3.1.6 – Интерфейс модуля «Документооборот», вкладка «Дела» Подсистема «Документооборот» Руководство пользователя стр. 17 из 83 Рисунок 3.1.7 – Интерфейс модуля «Документооборот», вкладка «Архивы» Рисунок 3.1.8 – Интерфейс модуля «Документооборот», вкладка «Запросы и отчеты» Подсистема «Документооборот» Руководство пользователя стр. 18 из 83 Рисунок 3.1.9 – Интерфейс модуля «Документооборот», вкладка «Печать документов» Рисунок 3.1.10– Диалог с информацией о версии программы 3.2 Работа с документами Для того чтобы начать работу с документами, необходимо перейти на вкладку «Документы» (Рисунок 3.1.2). Для этого щелкните по панели инструментов «Документы», либо по вкладке «Меню» - «Документы». На рисунках 3.2.1-.3.2.4 представлены элементы управления, позволяющие осуществлять все необходимые действия над документами. Подсистема «Документооборот» Руководство пользователя стр. 19 из 83 Рисунок 3.2.1– Кнопки доступа из главной панели Рисунок 3.2.2 – Панель действий на вкладке «Документы» Рисунок 3.2.3 – Опции фильтрации заданий 3.2.1 Создание документа Чтобы создать документ, нажмите кнопку «Добавить» на одном из элементов управления, представленных на рисунках выше. В результате откроется диалоговое окно «Добавление документа», представленное на рисунке ниже: Подсистема «Документооборот» Руководство пользователя стр. 20 из 83 Рисунок 3.2.1.1 – Диалоговое окно добавления документа Обязательные параметры для заполнения: Тип документа. Подразделяется на входящий, исходящий и внутренний; Вид документа. Классифицируется в соответствии с заложенным в базу справочником по видам документов; Характер вопроса. Классифицирует выбранный вид документа в соответствии со справочником; Язык: казахский (по умолчанию), русский, английский, другой; Количество приложений – общее количество единиц дополнительной документации, приложенной к основному документу; Количество листов – общее количество листов в документе; Приоритет: низкий, средний, высокий; «От» - корреспондент, от которого поступил документ; «Кому» - корреспондент, которому предназначается документ. Значение по умолчанию – пользователь, в данный момент времени работающий в системе; Параметры, не обязательные к заполнению: Номер/Дата. Для типов документов, имеющих номер и дату регистрации (например: РНН, свидетельства) Дубликат. Отмечает документ как дубликат, т.е. не оригинал; Подсистема «Документооборот» Руководство пользователя стр. 21 из 83 Краткое содержание. Описание документа: назначение, исходящий номер (для входящей документации) и т.д.; Прикрепленные файлы. Перечень файлов, связанных с документом. Выбор вида документа и характера вопроса. Чтобы указать вид документа, необходимо щелкнуть по кнопке диалога добавления документов. Появится диалоговое окно, представленное на рисунке 3.2.1.2., в котором необходимо выбрать вид документа и нажать кнопку «Выбрать». Для навигации по списку в верхней части окна имеется поле ввода. При вводе символов, строки списка автоматически фильтруются, в результате показываются только те виды документов, в наименовании которых встречаются введенные символы, без учета регистра. Рисунок 3.2.1.2 – Диалоговое окно выбора. Виды документов. В результате в окне добавления документа появится наименование выбранного вида документа, как показано на рисунке 3.2.1.3, и станет доступной кнопка выбора характера вопроса. Чтобы указать характер вопроса, необходимо щелкнуть по кнопке диалога добавления характера вопроса. Появится диалоговое окно, представленное на рисунке 3.2.1.3. Подсистема «Документооборот» Руководство пользователя стр. 22 из 83 Рисунок 3.2.1.3 – Диалоговое окно выбора «Характер вопросов» При наведении курсора мыши на выбранный характер вопроса, программа автоматически подсвечивает нормативно-правовой акт, на основании которого ведется документация, касающаяся данного характера вопросов (рисунок 3.2.1.4). Рисунок 3.2.1.4 – Диалоговое окно создания документа. Выбран вид документа и характер вопроса. Подсистема «Документооборот» Руководство пользователя стр. 23 из 83 Выбор регистрационных данных. Для заполнения поля «Дата/номер», необходимо нажать кнопку , расположенную рядом с полем ввода. В результате откроется диалоговое окно «Регистрационный номер и дата», представленное на рисунке 3.2.1.5. Рисунок 3.2.1.5 – Диалоговое окно ввода номера и даты документа. Для сброса введенных данных необходимо нажать «Очистить данные» в диалоговом окне «Добавление и редактирование документа» (рисунок 3.2.1.5а). Рисунок 3.2.1.5а – Поле Дата/Номер Выбор корреспондентов. Для заполнения полей «От» и «Кому», необходимо нажать кнопку , расположенную рядом с полем ввода корреспондента. В результате откроется диалоговое окно выбора корреспондентов, представленное на рисунке 3.2.1.6. Подсистема «Документооборот» Руководство пользователя стр. 24 из 83 Список выбора «Тип корреспондента» позволяет задать фильтр по типу корреспондента: физическое лицо, юридическое лицо и их разновидности. Рисунок 3.2.1.6 – Диалоговое окно выбора корреспондентов Если отмечена галочка «Участники ЭДО», то в диалоговом окне отобразится перечень только тех корреспондентов, которые зарегистрированы в системе, т.е. сотрудники организации (рисунок 3.2.1.6а). Рисунок 3.2.1.6а - Диалоговое окно выбора корреспондентов участники ЭДО Подсистема «Документооборот» Руководство пользователя стр. 25 из 83 Окно ввода в верхней части диалога позволяет задавать фильтр по ФИО, РНН либо ИИН субъекта, без учета регистра. При условии, если корреспондент не найден, можно добавить нового корреспондента, нажав кнопку (смотрите пункт 3.5). Для того чтобы выбрать определенного корреспондента, нажмите кнопку «Выбрать». На рисунке 3.2.1.7 представлена заполненная форма добавления документа. В режиме просмотра уже созданного документа диалог приобретает несколько иной вид: становятся недоступными определенные поля. Рисунок 3.2.1.7 – Заполненная форма добавления документа Для того чтобы добавить документ нажмите на «Добавить», документ будет сохранен в базу и станет доступна функция прикрепления файлов (рисунок 3.2.1.8). Подсистема «Документооборот» Руководство пользователя стр. 26 из 83 Рисунок 3.2.1.8 – Форма добавления документа после сохранения. 3.2.2 Работа с файлами Для добавления файлов к создаваемому документу щелкните по кнопке (на рисунке 3.2.1.8). Данный элемент управления вызывает диалог «Прикрепление файлов», представленный на рисунке 3.2.2.1 Рисунок 3.2.2.1 – Диалог прикрепления файлов Подсистема «Документооборот» Руководство пользователя стр. 27 из 83 В таблице 3.2.2.1 представлено описание элементов управления данного диалога. Таблица 3.2.2.1 Описание элементов управления: диалог прикрепления файлов № 1 Иконка Наименование Сканировать изображение 2 Редактировать изображение 3 Сохранить файл как 4 Добавить файл 5 Удалить файл 6 Сохранить результаты 7 Закрыть сохранения Описание Вызывает диалог сканирования изображений. Элемент доступен только при установленном плагине «сканер» Вызывает встроенный векторный редактор, доступен только в случае, если текущая строка содержит запись о растровом изображении Сохраняет файл на диск. Элемент доступен только при выбранном элементе в списке. Добавляет файл с жесткого диска в список через диалог открытия файлов Удаляет файл из списка. Элемент доступен только при выбранном элементе в списке. Сохраняет изменения в базе без Закрывает диалог изменений При добавлении файла с жесткого диска ( кнопка ) файл добавляется в базу данных, таким образом при сохранении изменений прикрепленного документа, изменяется документ хранящийся в базе данных, а не исходный документ жестком диске. Сканирование изображений Как видно из таблицы 3.2.2.1, диалог сканирования изображений вызывается кнопкой . Внешний вид диалога представлен на рисунке 3.2.2.2 Элементы управления диалога подробно расписаны в таблице 3.2.2.2 Подсистема «Документооборот» Руководство пользователя стр. 28 из 83 Рисунок 3.2.2.2 – Диалог сканирования изображений № 1 Таблица 3.2.2.2 Описание элементов управления: диалог сканирования изображений Иконка Наименование Описание Управление Изменяет текущий масштабом масштаб изображения 2 Стрелка Перемещает маркеры обрезки изображения 3 Лапа При крупном масштабе перемещает изображение 4 Поворот влево 5 Поворот вправо 6 Сохранение Переворачивает текущее изображение на 90 градусов влево Перемещает текущее изображение на 90 градусов вправо Сохраняет изображение в базу 7 Сохранить результаты Вызывает выбора диалог устройства Подсистема «Документооборот» 8 Руководство пользователя Закрыть сохранения стр. 29 из 83 ввода без Вызывает родной диалог сканера Перед началом сканирования необходимо выбрать устройство. На рисунке 3.2.2.3 представлен диалог выбора устройств сканирования. Если в диалоге не отображается ни одно из устройств, значит необходимо выйти из программы, установить драйвер устройства и повторить действия. Рисунок 3.2.2.3 – Диалог выбора источника сканирования Использование векторного редактора Кнопка (см. таблицу 3.2.2.1) вызывает редактор векторных изображений. На рисунке 3.2.2.4 представлен редактор встроенный редактор векторных изображений, позволяющий выделять отдельные, особо важные фрагменты документа, чтобы сфокусировать на них внимание пользователя. Подсистема «Документооборот» Руководство пользователя стр. 30 из 83 Рисунок 3.2.2.4 – Редактор векторных изображений В таблице 3.2.2.3 представлены основные элементы управления векторного редактора. Таблица 3.2.2.3 Описание элементов управления: векторный редактор № Иконка Наименование Описание 1 Открыть изображение Вызывает диалог открытия файла изображений 2 Экспортировать Сохраняет полученную картину на носитель 3 Спрятать/показать Прячет/показыв выделения ает векторные объекты 4 Инструмент Активизирует «Стрелка» инструмент выделения и перемещения объектов 5 Инструмент Активизирует «Карандаш» инструмент «Карандаш» Подсистема «Документооборот» Руководство пользователя стр. 31 из 83 6 Инструмент «Линия» Активизирует инструмент «Линия» 7 Инструмент «Прямоугольник» 8 Поменять толщину Активизирует инструмент «Прямоугольни к» Изменяет толщину линии 9 Изменить масштаб 10 - 11 - 12 Изменить прозрачность 13 Выборочный цвет 14 Синий цвет 15 Зеленый цвет 16 Желтый цвет 17 Красный цвет 18 Белый цвет Изменяет масштаб отображения Сохраняет результаты и закрывает окно Закрывает окно без сохранения результата Изменяет прозрачность выделенного объекта Вызывает диалог выбора дополнительног о цвета Активизируют соответствующи й цвет Подсистема «Документооборот» Руководство пользователя стр. 32 из 83 Черный цвет 19 3.2.3 Регистрация документов Для регистрации документа в журнале щелкните по кнопке на панели действий вкладки «Документы». Появится диалог регистрации, представленный на рисунке 3.2.3.1 Рисунок 3.2.3.1 – Вкладка «Регистрация» диалога «Действия над документом» В программе предусмотрено 2 режима регистрации документов: Автоматический. При этом регистрационный номер назначается программой в автоматическом режиме. Ручной. Данный метод удобен, если возникает необходимость сопоставления регистрационных номеров с бумажным журналом регистрации. Пользователю предлагается самостоятельно выбрать номер из заранее определенного резерва номеров. Подсистема «Документооборот» Руководство пользователя стр. 33 из 83 В поле «Регистрационные данные» отображается перечень журналов, в которых уже зарегистрирован документ. Рядом с наименованием журналов приводятся регистрационные номера. Чтобы добавить новую запись в журнале регистрации, необходимо нажать кнопку . Появится диалог добавления регистрационных данных, представленный на рисунке 3.2.3.3 Рисунок 3.2.3.3 – Диалог добавления регистрационных данных В поле Журнал отображается наименование журнала, в котором будет произведена регистрация документа. Чтобы выбрать другой журнал, необходимо нажать кнопку . Появится диалог выбора (рисунок 3.2.3.4), в котором можно указать журнал регистрации. В поле Префикс вводится буквенное сочетание, отображаемое в записи журнала регистрации перед регистрационным номером. В поле Дата регистрации отображается дата внесения регистрационной записи. При условии, если отмечена галочка Автоматически назначить номер активируется режим автоматического присвоения регистрационных номеров документу. Режим Автоматически назначить номер доступен если у выбранного журнала были заранее зарезервированы номера. В противном случае присвоение регистрационного номера будет производиться в ручном режиме. Рисунок 3.2.3.3 – Диалог выбора журнала регистрации Подсистема «Документооборот» Руководство пользователя стр. 34 из 83 Регистрация документов в ручном режиме. Для выбора регистрационного номера в ручном режиме, необходимо нажать кнопку . Появится диалог выбора регистрационного номера из заранее зарезервированного диапазона (Рисунок 3.2.3.4). В случае, если в выбранном журнале регистрации не задан резерв номеров, кнопка будет недоступна. Рисунок 3.2.3.4 – Диалог выбора регистрационного номера После того как регистрационный номер выбран, надпись с текстом нет меняется на выбранный номер (рисунок 3.2.3.5). Рисунок 3.2.3.5– Регистрация документа в ручном режиме Чтобы зафиксировать запись регистрации, необходимо нажать кнопку . Работа с вкладкой фильтров На рисунке 3.2.3.6 представлена вкладка фильтров. В случае, когда выделена опция «Без регистрационного номера», то в списке будут отображаться документы, которым не были присвоены регистрационные Подсистема «Документооборот» Руководство пользователя стр. 35 из 83 номера. В противном случае, на вкладке фильтров будет доступно поле выбора журнала регистрации. Рисунок 3.2.3.6 – Фильтр по регистрационным данным Рисунок 3.2.3.6а – Активирована опция «Без регистрационного номера» Подсистема «Документооборот» Руководство пользователя стр. 36 из 83 3.2.4 Добавление документа в дело Для добавления документа в дело вида Общие необходимо нажать кнопку 3.2.4.1). . Появится диалог Действия над документом (рисунок Рисунок 3.2.4.1 – Вкладка Привязка к делу диалога Действия над документом В поле Привязан к делу отображается наименование и том дела , к которому привязан документ. Для изменения привязки необходимо нажать кнопку . Появится диалог выбора, в котором указывается нужное дело (Рисунок 3.2.4.2). Чтобы очистить привязку, нужно нажать кнопку . Рисунок 3.2.4.2 – Диалог выбора дел Подсистема «Документооборот» Руководство пользователя Добавление документов в дело осуществляется во вкладке Дела (пункт 3.5). вида стр. 37 из 83 Регламентированные 3.2.5 Исполнение документов Под исполнением документов в данном контексте будем понимать исполнение заданий по обработке документа. Исполнение задания состоит из следующих действий: Формулировка задачи Выбор исполнителя Запуск задачи на исполнение Завершение задачи Формулировка задачи и выбор исполнителя Для вызова диалога формирования задач необходимо нажать кнопку . Появится диалоговое окно, представленное на рисунке 3.2.5.1. В таблице Задания отображается список всех задач по документу. В зависимости от состояния, задачи помечаются разными иконками: - исполненные задачи; - задачи, не поставленные на исполнение; - задачи, которые в данный момент исполняются. Рисунок 3.2.5.1 – Диалоговое окно с перечнем задач по документу Подсистема «Документооборот» Руководство пользователя стр. 38 из 83 Чтобы сформировать новое задание, необходимо нажать кнопку . Появится диалоговое окно свойств задачи, представленное на рисунке 3.2.5.2 Рисунок 3.2.5.2 – Диалог свойств задания В группе Исполнители отображается перечень всех субъектов, которым адресуется задание. Пополнить список исполнителей можно двумя способами: Нажав кнопку , пополнить список исполнителей участником ЭДО; Нажав кнопку , пополнить список исполнителей именем любого физического лица либо наименованием юридического лица из базы субъектов. В первом случае отобразится диалог выбора участника ЭДО, представленный на рисунке 3.2.5.3 Во втором случае появится диалог выбора, в котором можно указать любого корреспондента. Подсистема «Документооборот» Руководство пользователя стр. 39 из 83 Рисунок 3.2.5.3 – Диалог выбора корреспондента Кнопка предназначена для удаления ошибочно выбранных субъектов. В группе Задание заполняются следующие сведения: Вид работ. Выбирается вид работы к исполнению; Контрольный срок. По умолчанию заполняется системной датой, в зависимости от заданного срока исполнения для данного вида работ; Примечание. Заполняется информацией, подробнее описывающей суть задачи; Кнопка Сохранить используется для сохранения задачи. В системе предусмотрена функция сохранения задачи как шаблона, позволяющая сократить время на выполнение одних и тех же заданий. Запуск задачи на исполнение Запуск задачи осуществляется двумя способами: 1. Запустить задачу на исполнение; 2. сохранить данную задачу как шаблон и запустить. Сохранение задачи как шаблон позволяет сократить время на назначение одних и тех же заданий. Для того чтобы сохранить задачу как шаблон, нажмите на кнопку (рисунок 3.2.5.2). появится диалоговое окно «Добавить задание» (рисунок 3.2.5.4) Подсистема «Документооборот» Руководство пользователя стр. 40 из 83 Рисунок 3.2.5.4 – Сохранение задания как шаблона В окне «Добавить задание» заполните наименование шаблона задачи, вид работ и нажмите на кнопку «Принять» - шаблон сохранен. После сохранения шаблона, задание можно запускать (рисунки 3.2.5.53.2.5.5а и 3.2.5.5б) Рисунок 3.2.5.5 – Вид окна «Задание» после сохранения шаблона Подсистема «Документооборот» Руководство пользователя стр. 41 из 83 Рисунок 3.2.5.5а – После сохранения задания (щелкнуть по кнопке «Сохранить») Рисунок 3.2.5.5б – После запуска задания (щелкнуть по кнопке «Запуск задачи») Подсистема «Документооборот» Руководство пользователя стр. 42 из 83 В случае если задача назначена ошибочно, можно отменить ее, нажав кнопку (рисунок 3.2.5.5.б). После подтверждения в поле Резолюция диалога Действия над документом появится запись «Завершено автором задания». Данная запись означает, что задание было отменено автором без участия исполнителя. Исполнение задания Если одним из исполнителей задания является текущий пользователь системы, кнопка вызовет диалог подтверждения исполнения, представленный на рисунке 3.2.5.6. Также работа с задачами осуществляется во вкладке Задания (пункт 3.3). Рисунок 3.2.5.6 – Диалог исполнения документа 3.2.6 Привязка к объектам ГГК Документы можно связать с объектами ГГК. В результате будет создана целостная информационная структура, позволяющая по объектам на карте просматривать перечень связанных документов. Режимы привязок Привязка работает в двух режимах: Режим Документооборот -> ГГК. В данном случае модуль Документооборот вызывает модуль ГГК. Привязка происходит на стороне Подсистема «Документооборот» Руководство пользователя стр. 43 из 83 АРМ-а Кадастрового специалиста. Вызвать модуль можно при помощи кнопок , . Подробнее об использовании данных команд можно прочитать в справочной информации по АРМ-у Кадастрового специалиста. Режим ГГК -> Документооборот. В данном режиме модуль ГГК запрашивает привязку в модуле Документооборот. Элементы документооборота, связываемые с модулем ГГК С объектом из модуля ГГК могут быть связаны следующие элементы: Документ; Дело. Вызов из АРМ-а Кадастрового специалиста Модуль ГГК может запрашивать привязку в 2-х режимах: 1. Поиск элемента для привязки В данном случае вкладки Документы и Дела принимают вид, представленный на рисунке 3.2.6.1, 3.2.6.2 Рисунок 3.2.6.1 – Вкладка Документы в режиме поиска элемента для привязки Подсистема «Документооборот» Руководство пользователя стр. 44 из 83 Рисунок 3.2.6.2 – Вкладка Дела в режиме поиска элемента для привязки В данном режиме кнопка Связать с объектом связывает указанный элемент, кнопка Выйти из режима привязки, как и Стандартный режим – возвращает модуль в стандартный режим. При привязке дела, программа выдает сообщение: (рисунок 3.2.6.4). Рисунок 3.2.6.4 – Подтверждение привязки При подтверждении данного запроса все документы, входящие в дело, будут ассоциированы с объектом на карте. 2. Показ связанных элементов В режиме показа привязанных к объекту элементов Документооборот показывает форму, представленную на рисунке 3.2.6.5 Подсистема «Документооборот» Руководство пользователя стр. 45 из 83 Рисунок 3.2.6.5 – Вкладка Документы в режиме отображения связанных элементов После того, как объект привязан, при выделении связанного элемента активируется кнопка . Если у пользователя есть права доступа к АРМ-у Кадастрового специалиста, откроется модуль ГГК, связанный объект будет отображен на карте (рисунок 3.2.6.6). Рисунок 3.2.6.6 – Просмотр свойств связанного объекта на карте ГГК Подсистема «Документооборот» Руководство пользователя стр. 46 из 83 Кнопка Удалить привязку вызывает диалог, при подтверждении которого связь с объектом будет разорвана. 3.2.7 Панель фильтров Панель фильтров, представленная на рисунке 3.2.4, позволяет отбирать список документов по трем основным признакам: Подразделение/сотрудник: Сотрудник/подразделение – выбор сотрудника для просмотра назначенных/созданных им документов; Свойства документа: Тип документа - Подразделяется на входящий, исходящий и внутренний; Вид документа - Классифицируется в соответствии с заложенным в базу справочником по видам документов; Дата создания – выбор диапазона даты, в период которых были составлены документы; Корреспондент - субъект, тем или иным образом связанный с документом (пример: заявитель); С пространственной привязкой – фильтр для документов, которые были привязаны к объекту в АРМ кадастрового специалиста. Регистрационные данные: Журнал – просмотр документов, зарегистрированных в том или ином журнале; Регистрационный номер – поиск по элементу регистрационного номера; Дело – просмотр документов, объединенных в том или ином деле. Для активирования параметра, отметьте флаг, расположенный возле необходимого параметра (рисунок 3.2.7.1) Для сброса выбранного значения нажмите на кнопку . Подсистема «Документооборот» Руководство пользователя стр. 47 из 83 Рисунок 3.2.7.1 – Панель фильтров вкладки Документы 3.3 Задания Все элементы управления по работе с назначенными задачами расположены на панели (вкладке) Задания. Рисунок 3.3.1 – Панель Задания Вкладка Задания содержит в себе все назначенные и запущенные задачи. В зависимости от даты исполнения задания окрашиваются в следующие цвета: белая строка – выполненная задача; красная строка – срок исполнения задачи истек; желтая строка – текущее задание, до срока исполнения задачи менее 3-х дней; зеленая строка – срок исполнения задачи более 3 дней. Подсистема «Документооборот» Руководство пользователя стр. 48 из 83 Рисунок 3.3.2 – Вкладка Задания Для того чтобы просмотреть содержимое задания нажмите на . Появится диалоговое окно с перечнем задач по документу, выбранное задание будет выделено (рисунок 3.3.3). Рисунок 3.3.3 – Просмотр задания Подсистема «Документооборот» Руководство пользователя стр. 49 из 83 Если одним из исполнителей задания является текущий пользователь системы, кнопка вызовет представленный на рисунке 3.3.4. диалог подтверждения исполнения, Рисунок 3.3.4 – Диалог исполнения задачи Для того чтобы просмотреть к какому документу принадлежит назначенная задача нажмите на кнопку . Ниже описаны функции кнопок на панели инструментов: - предназначена для регистрации документа, по которому назначено заданий в одном из журналов; - предназначена для внесения документа, по которому назначено задание в одном из общих дел; - активна, когда документ, по которому назначено задание, внесен к какому либо общему делу, открывает электронную папку дела, в которое внесен документ; - хранит ранее созданные шаблоны заданий. Допустим, одно из заданий было выполнено, и документ, по которому было выполнено задание необходимо отправить на подпись начальнику. Подсистема «Документооборот» Руководство пользователя стр. 50 из 83 Задание «На подпись начальнику» было сохранено заранее как шаблон, т.е. указан вид работ и исполнитель. Выбирать в рабочем поле необходимое задание и нажать на кнопку . Появится диалоговое окно шаблонов заданий (рисунок 3.3.5). Рисунок 3.3.5 – Добавление шаблонного задания Для назначения задания необходимо нажать на кнопку «Принять». Задание будет назначено и отображено в рабочем поле. Панель фильтров. Для удобства работы с вкладкой Задания предназначена панель фильтров, представленная на рисунке 3.3.6 Подсистема «Документооборот» Руководство пользователя стр. 51 из 83 Рисунок 3.3.6 – Панель фильтров вкладки Задания Принадлежность – определение направления задания, подразделяется на: Созданные мной – задания, назначенные текущим пользователем; Адресованные мне – задания, назначенные текущему пользователю; Персональные настройки – позволяет просматривать задания, назначенные другим пользователям системы (рисунок 3.3.7). Исполнение – подразделяется на Все, Исполненные, Неисполненные; Контрольный срок – фильтр по дате исполнения; Вид работ; Вид документа; Субъект – фильтр по лицу, непосредственно связанному с заданием на исполнение документа. Для того чтобы установить фильтр нажмите на кнопку . Данные обновятся согласно установленному фильтру. Подсистема «Документооборот» Руководство пользователя стр. 52 из 83 Рисунок 3.3.7 – Вид вкладки фильтров Персональные настройки Система оповещает пользователя о том, что ему было назначено задание в виде окно сообщения в трее, представлено на рисунке 3.3.8. Рисунок 3.3.8 – Сообщение системы о назначении задания Подсистема «Документооборот» Руководство пользователя стр. 53 из 83 Щелкнув по сообщению, вкладка Задания перейдет в следующий режим фильтров (рисунок 3.3.9): Принадлежность – Адресованные мне; Исполнение - Неисполненные. Рисунок 3.3.9 – Вид вкладки после перехода по сообщению Для удобства работы на панель инструментов также вынесены инструменты для действия над документами. 3.4 Работа с журналами Все элементы управления по работе с журналами расположены на панели (вкладке) Журналы, либо щелкните по «Меню» - «Журналы» Рисунок 3.4.1 – Панель Журналы Подсистема «Документооборот» Руководство пользователя стр. 54 из 83 3.4.1 Создание, редактирование, архивация Чтобы создать новый журнал, необходимо нажать кнопку . В результате откроется диалог создания и редактирования журналов (рисунок 3.4.1.1). Рисунок 3.4.1.1 – Диалог добавления журнала Необходимо заполнить следующие поля: Наименование на русском; Наименование на казахском языке; Подразделение – наименование подразделения, в котором будет действовать журнал регистрации. По умолчанию подставляется наименование подразделения текущего пользователя; Дата регистрации – дата регистрации (создания) журнала, по умолчанию подставляется текущая системная дата; Начальный номер – номер, с которого ведется нумерация в журнале; Архивный – признак архивного журнала. Если галочка отмечена, журнал не будет отображаться в списках выбора при регистрации документа; Префиксы – набор идентификаторов, предшествующих регистрационному номеру в журнале регистрации; Чтобы выбрать подразделение, необходимо нажать кнопку справа от поля с наименованием подразделения. Появится диалог выбора, представленный на рисунке 3.4.1.2. Подсистема «Документооборот» Руководство пользователя стр. 55 из 83 Рисунок 3.4.1.2 – Диалоговое окно выбора подразделения Чтобы отредактировать уже созданный журнал, необходимо выбрать его в общем списке журналов и нажать кнопку . В результате откроется окно добавления и редактирования журналов. В режиме редактирования доступны для изменения только список префиксов, кнопка выбора подразделения, а также флаг архивный для помещения и изъятия журнала из архива. В случае, если пользователь пытается отредактировать журнал, принадлежащий другому подразделению, поле выбора подразделений и флаг архивный также будут недоступны для редактирования. Для удаления журнала необходимо воспользоваться кнопкой . Удалять можно только те журналы, в которых нет ни одной регистрационной записи. 3.4.2 Резервирование номеров После того как журнал создан, можно определить диапазон номеров, которые будут использоваться для регистрации документов в ручном режиме. Кнопка вызывает регистрационных номеров (рисунок 3.4.2.1). диалог резервирования Подсистема «Документооборот» Руководство пользователя стр. 56 из 83 Рисунок 3.4.2.1 – Диалог резервирования регистрационных номеров В поле Журнал отображается журнал, в котором производится резервирование номеров. В списке Зарезервированные номера отображаются регистрационные номера, уже добавленные в резерв. Добавление регистрационного номера в резерв означает, что номер можно будет использовать только в ручном режиме регистрации. При автоматическом режиме регистрации программа будет назначать только те числа, которые свободны от резерва. Кнопка служит для изъятия выделенных регистрационных номеров из резерва. Чтобы создать либо расширить диапазон зарезервированных номеров, необходимо указать диапазон в группе Резервирование, выставив значения полей От и До, а затем нажать кнопку . Программа выдаст сообщение, сигнализирующее об удачном завершении операции (рисунок 3.4.2.3). При этом, если в списке выбора указано значение Для всех, резерв будет доступен для всех пользователей системы, имеющих доступ к журналу. В противном случае резервом сможет воспользоваться только его создатель. Рисунок 3.4.2.3 – Сообщение об успешном резервировании номеров Подсистема «Документооборот» Руководство пользователя стр. 57 из 83 3.5 Работа с делами Рисунок 3.5.1 – Панель «Дела» Над делами можно производить следующие действия: создание, редактирование, удаление, архивация, извлечение из архива. Рисунок 3.5.2 – Вкладка «Дела Регламентированные» Все дела подразделяются на 2 вида: тематические и специфические. Общее дело – в данную группу можно занести любой документ. Регламентированное дело – в данную группу относятся только те документы, которые соответствуют выбранному характеру работ. В системе предусмотрена функция группировки дел, предназначенная для объединения дел по одному объекту. Например, при строительстве здания создаются следующие дела: выдача АПЗ, подключение к инженерным коммуникациям, присвоение адреса и т.п. Для того чтобы просмотреть созданные группы нажмите на кнопку «Редактирование групп» . Появится окно групп, представленное на рисунке 3.5.3. Подсистема «Документооборот» Руководство пользователя стр. 58 из 83 Рисунок 3.5.3 – Действие «Редактирование групп» Для просмотра группы нажмите на кнопки . В рабочем окне серым цветом будут отмечены дела, состоящие в группе (рисунок 3.5.4). Рисунок 3.5.3 – Действие «Новая группа» Подсистема «Документооборот» стр. 59 из 83 Руководство пользователя Далее выделите одно из дел, отмеченных серым цветом, и нажмите на кнопку «Загрузить группу» (рисунок 3.5.5).В рабочей области групп, будут показаны все дела, объединенные в данную группу. Они же в рабочем поле будут отмечены желтым цветом. Белым цветом в рабочем поле отмечены одиночные дела, серым – входящие в другие группы. Рисунок 3.5.5 – Действие «Загрузить группу» Для того чтобы добавить дело в существующую группу дел, отметьте его на рабочем поле и нажмите на кнопку «Добавить в группу» - !и «Сохранить» - . Для того чтобы удалить из группы дело – отметьте его в окне групп и !и «Сохранить» нажмите на кнопку «Удалить из группы» - . Для того чтобы создать новую группу дел, отметьте дело на рабочем поле и нажмите на кнопку «Добавить в группу» последовательно добавьте необходимые дела «Сохранить» - - новая группа создана. . Далее !и нажмите на кнопку Подсистема «Документооборот» стр. 60 из 83 Руководство пользователя 3.5.1 Добавление дела Рисунок 3.5.1.1а – Вкладка «Дела Общие» Добавление дела вида «Регламентированное» Чтобы добавить дело, выберите на панели фильтров вид дела (Регламентированое) и щелкните по кнопке Появится диалог добавления дела (Рисунок 3.5.1.1). на панели действий. Кнопка на панели инструментов «Дела» по умолчанию открывает диалог добавления дела вида «Регламентированное» Подсистема «Документооборот» Руководство пользователя стр. 61 из 83 Рисунок 3.5.1.1 – Диалог добавления дела вида «Регламентированное» Необходимые поля для заполнения: Подразделение наименование подразделения, к которому относится дело; Статус – то положение, на котором находится дело : На контроле, Исполненные, Отказные; Дата архивации – при выборе данного флага активизируется поле с датой архивации; Специфика работы – характер выполняемой работы; Субъект – лицо, тем или иным образом связанный с документом или группой документов, например: заявитель; исполнитель; лицо, взявшее документ для ознакомления и др.; Функциональное назначение объекта – классификация основных объектов, например гараж, беседка, гостиница, автостоянка и т.д.; Информация об объекте – поле для дополнительных данных. Подсистема «Документооборот» Руководство пользователя стр. 62 из 83 Для выбора специфики работы щелкните по кнопке Появится диалог выбора вида работ, показанный на рисунке 3.5.1.2 . Рисунок 3.5.1.2 – Диалог выбора вида работ Для выбора функционального назначения объекта нажмите на кнопку . Появится диалог выбора вид работ, показанный на рисунке 3.2.1.2а. Рисунок 3.5.1.2а – Диалог выбора вида объекта После того как все поля заполнены, нужно нажать кнопку Сохранить. Если дело отмечено флагом Архивное, то оно перестанет отображаться в списке выбора дел. Содержимое дела можно будет просмотреть во вкладке Архивы. Подсистема «Документооборот» Руководство пользователя стр. 63 из 83 Чтобы добавить документы в созданное дело нажмите на кнопку . Появится диалог добавления документов, представленный на рисунке 3.5.1.3. Отметьте флагом необходимые документы, заполнив поля в появившемся окне «Перечень приложений» (см. раздел 3.2.1). Рисунок 3.5.1.3 – Добавление документов в дело Регламентированное Добавление дела вида «Общие» Для добавление дела вида «Общие» выберите на панели фильтров соответствующий раздел ( ) и щелкните «Добавить». Появится диалог добавления дела, представленный на рисунке 3.5.1.3. Документы в дело вида Общие добавляется при помощи диалога «Действия над документом» (пункт 3.2.4 Добавление документа в дело) Подсистема «Документооборот» Руководство пользователя стр. 64 из 83 Рисунок 3.5.1.3 – Диалог добавления дела вида Общие Необходимые поля для заполнения: Наименование – полное наименование дела в соответствии с принятой номенклатурой; Подразделение наименование подразделения, к которому относится дело; Том – номер тома; Комментарии – подробное описание содержимого дела; Дата архивации – при выборе данного флага активизируется поле с датой архивации; Статус – то положение, на котором находится дело: На контроле, Исполненные, Отказные. После того как все поля заполнены, нужно нажать кнопку Сохранить. Подсистема «Документооборот» Руководство пользователя стр. 65 из 83 Если дело отмечено флагом Архивное, то оно перестанет отображаться в списке выбора дел. Содержимое дела можно будет просмотреть во вкладке Архивы. 3.5.2 Редактирование и удаление дела Для, того чтобы отредактировать уже созданное дело, выберите дело и нажмите . Появится диалоговое окно редактирования дела, представленное на рисунках 3.5.2.1 – 3.5.2.2 Рисунок 3.5.2.1 – Диалоговое окно редактирования дела Общие Подсистема «Документооборот» Руководство пользователя стр. 66 из 83 Рисунок 3.5.2.2 – Диалоговое окно редактирования дела Регламентированное В случае если дело отмечено как Архивное, редактирование невозможно. Для редактирования архивного дела, отмените архивацию, сняв флажок и сохраните изменения. После сохранение дело будет доступно для редактирования. Для удаления дела необходимо воспользоваться кнопкой . Удалять можно только те дела, в которых нет ни одной регистрационной записи. 3.6Работа с корреспондентами Перечень всех субъектов Корреспонденты (рисунок 3.6.2). системы отображается на вкладке Подсистема «Документооборот» Руководство пользователя стр. 67 из 83 Рисунок 3.6.1 – Панель Корреспонденты Рисунок 3.6.2 – Вкладка Корреспонденты В таблице 3.6.1 представлено описание элементов управления вкладки Корреспонденты. № 1 Таблица 3.6.1 Описание элементов управления: вкладка Корреспонденты. Иконка Описание Вызывает добавления корреспондента диалог 2 Вызывает редактирования корреспондента диалог 3 Вызывает окно подтверждения на удаление корреспондента Подсистема «Документооборот» 4 5 6 7 8 Руководство пользователя стр. 68 из 83 Вызывает диалог печати таблицы с корреспондентами Вызывает диалог предварительного просмотра Позволяет произвести экспорт списка корреспондентов в формат *.html позволяет произвести экспорт списка корреспондентов в формат *.pdf Осуществляет поиск корреспондентов в общем списке Добавление и редактирование корреспондентов Чтобы добавить нового корреспондента нажмите на кнопку на панели действий вкладки, либо на панели Корреспонденты. При активизации диалога добавления и редактирования корреспондента (рисунок 3.6.2), необходимо заполнить следующие поля: Страна – наименование страны, к которой принадлежит субъект; Тип – тип корреспондента в соответствии с классификатором; Адрес (рус.), Адрес(каз.) – соответственно, наименование адреса субъекта на русском и на казахском языках; Имя – ФИО корреспондента (для физических лиц), либо Наименование организации (для юридических лиц); РНН, ИНН – Регистрационный и Идентификационный номер налогоплательщика соответственно; Дата рождения – для физического лица, дата регистрации – для юридического лица соответственно; Комментарии – дополнительная информация о субъекте (заполняется при необходимости); Подсистема «Документооборот» Руководство пользователя стр. 69 из 83 Рисунок 3.6.3 – Диалог добавления и редактирования корреспондента Кнопка доступна только после сохранения корреспондента в базе данных и вызывает диалог прикрепления файлов (рисунок 3.6.4). Подробнее о том, как прикреплять файлы, смотрите в пункте 3.2.3 Работа с файлами. Рисунок 3.6.4 – Диалог добавления корреспондента после сохранения. Доступна функция прикрепления файлов Поиск корреспондентов Подсистема «Документооборот» Руководство пользователя стр. 70 из 83 Поиск субъектов осуществляется при помощи соответствующего элемента управления на вкладке Корреспонденты (рисунок 3.6.4). Рисунок 3.6.4 – Поиск во вкладке Корреспонденты Экспорт документов в *.html *.pdf -форматы Чтобы произвести экспорт документов в HTML-формат, нужно нажать кнопку HTML. Рисунок 3.6.5 – Инструмент «Сохранить в *.html -формат» Чтобы произвести экспорт в PDF-формат нужно нажать кнопку PDF. Далее появится окно с предложением сохранить экспортируемый документ. Рисунок 3.6.6 – Инструмент «Сохранить в *. pdf -формат» Подсистема «Документооборот» Руководство пользователя стр. 71 из 83 Рисунок 3.6.6 – Сохранение экспортируемого документа После сохранения документа произойдет сформированного html-файла или pdf-файла. переход к просмотру Экспортируется текущий список, отображаемый в зависимости от заданных критериев: фильтра типов документа, значения, введенного в поле быстрого поиска. Подсистема «Документооборот» Руководство пользователя стр. 72 из 83 Рисунок 3.6.7 – Сохраненный список в *. html –формате 3.7 Работа с архивами Элементы документооборота, отмеченные флагом отображаются на вкладке Архивы. Рассмотрим основные элементы вкладки (таблица 3.7.1). № 1 Архивный, Таблица 3.7.1 Описание элементов управления: вкладка Архивы Иконка Описание Отображает содержимое архива 2 Вызывает диалог свойств журнала 3 Вызывает свойств дела 4 Вызывает диалог свойств документа 5 Возвращает к режиму диалог Подсистема «Документооборот» Руководство пользователя стр. 73 из 83 просмотра списка архивов Позволяет осуществлять быстрый поиск по списку элементов 6 Архивными элементами могут быть: Документ; Дело; Журнал. При этом документ считается архивным в том случае, если он входит в состав архивного дела либо зарегистрирован в архивном журнале. Слева в окне фильтров можно выбрать подразделение, в котором хранятся архивные элементы. В списке Тип архива необходимо выбрать тип архивного элемента – Дело либо Журнал. В таблице отобразятся все архивные элементы выбранного типа. В фильтре Период можно задать временной интервал, в который элемент был заархивирован. Просмотр содержимого архивного элемента Для того чтобы просмотреть содержимое архива. Необходимо нажать кнопку Просмотреть содержимое. В результате в таблице будут отображаться документы, входящие в архив, и вкладка примет вид, представленный на рисунке 3.7.1. Рисунок 3.7.1 – Вкладка Архивы в режиме просмотра содержимого архива При активации режима просмотра содержимого становится доступным кнопка Документ, вызывающая диалог свойств документа. Чтобы вернуться в режим отображения списка архивов, необходимо нажать кнопку Назад к архивам. Подсистема «Документооборот» стр. 74 из 83 Руководство пользователя Извлечение из архива Чтобы извлечь дело либо журнал из архива, необходимо вызвать соответствующий диалог свойств и снять галочку Архивный. 3.8 Работа с отчетами Для начала работы с отчетами необходимо активизировать вкладку Запросы и Отчеты. Описание элементов управления вкладки приведено в таблице 3.7.1 Таблица 3.8.1 Описание элементов управления: вкладка Отчеты № 1 2 Иконка Описание Вызывает диалог формирования статических отчетов Отображает содержимое сохраненного отчета ранее 3 Производит подразделения выбор 4 Осуществляет фильтрацию списка отчетов по дате создания Чтобы создать отчет, необходимо нажать кнопку Статистические отчеты. В результате отобразится диалог выбора шаблона, представленный на рисунке 3.8.1. Подсистема «Документооборот» Руководство пользователя стр. 75 из 83 Рисунок 3.8.1– Выбор шаблона отчета После того, как шаблон отчета выбран, необходимо нажать кнопку Создать отчет. Далее будет предложено выбрать условия формирования отчета. Кнопка Создать отчет запустит процесс формирования отчета. Для того чтобы сформировать отчет, укажите подразделение по которому необходимо составить отчетную информацию, рисунок 3.8.2 Результат представлен на рисунке 3.8.3. Рисунок 3.8.2 – Выбор подразделения для формирования отчета Подсистема «Документооборот» Руководство пользователя стр. 76 из 83 Рисунок 3.8.2 – Сформированный отчет Полученный отчет можно распечатать, экспортировать в файл формата *.pdf, *.svg, сохранить его в базе. После сохранения отчет будет отображаться в списке сформированных ранее отчетов. 3.9 Экспорт и импорт данных При активации одной из вкладок, в которой отображается список элементов документооборота, становится доступной кнопка экспорта в главной панели инструментов (рисунок 3.8.1). Рисунок 3.9.1 – Элементы управления экспортом/импортом Для вызова диалога экспорта (рисунок 3.9.2), необходимо нажать соответствующую кнопку. Подсистема «Документооборот» Руководство пользователя стр. 77 из 83 ъ Рисунок 3.9.2 – Диалог экспорта документов В группе Информация об экспорте отображается перечень элементов, которые будут экспортированы, и количество записей для каждого элемента. Как видно из рисунка, при вызове экспорта программа автоматически экспортирует все связанные с элементом сущности. В поле Комментарии можно добавить пояснения к экспортируемой информации. Кнопка На сервер экспортирует данные на указанный в настройках сервер экспорта (кнопка доступна при активном интернет - соединении). Кнопка В файл экспортирует данный в файл, путь к которому указывается через диалог, представленный на рисунке 3.9.3. Подсистема «Документооборот» Руководство пользователя стр. 78 из 83 Рисунок 3.9.3 – Диалог выбора имени файла экспорта В случае, когда в указанной директории уже имеются .dex – файлы, программа выдает сообщение, представленное на рисунке 3.9.4. Рисунок 3.9.4 – выбор режима экспорта В случае, когда пользователь нажимает Да, в выбранный файл будут экспортированы только те данные, которые отсутствуют в файлах выбранной директории. Это удобно, если пользователю нужно экспортировать только новую информацию. В противном случае будут экспортированы все данные. По завершению операции программа выдает отчет об экспортированных записях (рисунок 3.9.5). После нажатия кнопки , программа запустит процесс импорта данных. Импортируются только те записи, которых еще нет в базе (во избежание дублирования). Рисунок 3.9.5 – Отчет об успешном завершении операции Для импорта данных нужно нажать кнопку Импорт. Появится диалог выбора файла импорта. После того как файл выбран, программа сгенерирует информацию о содержимом файла импорта (рисунок 3.8.6). Подсистема «Документооборот» стр. 79 из 83 Руководство пользователя Рисунок 3.9.6 – Сгенерированная информация об импортируемых данных По завершению операции программа импортированных данных (рисунок 3.9.7). выдает отчет об Рисунок 3.9.7 – Информация об импортированных данных 3.10 Настройка приложения Диалог настройки приложения вызывается при помощи элемента управления, который представлен на рисунке 3.9.1. Подсистема «Документооборот» Руководство пользователя стр. 80 из 83 Рисунок 3.10.1 – Элемент вызова диалога настроек Диалог содержит 3 вкладки: Общие настройки: настройки языка, фото пользователя (представлено на рисунке ниже); Фотографию пользователя можно сменить, воспользовавшись кнопками , . Рисунок 3.10.2 – Общие настройки Настройки импорта/экспорта: перечень серверов экспорта данных; Подсистема «Документооборот» Руководство пользователя стр. 81 из 83 Рисунок 3.10.3 – Вкладка настройки импорта/экспорта Опции сохранения: настройки сохранения позиций вкладок. Рисунок 3.10.4 – Вкладка опций сохранения В таблице 3.10.1 представлено описание каждой опции Таблица 3.10.1 Опции сохранения № 1 Наименование Запоминать позиции вкладок 2 Запоминать отделов/пользователей 3 Запоминать текущее Сохраняет последнее подразделение/пользователя подразделение 4 Запоминать текущий журнал 5 6 7 Описание Сохраняет состояние вкладок в фильтрах роли Сохраняет последнее состояние роли отдела/пользователя (автор/исполнитель) во вкладке Документы выбранное Сохраняет выбранный журнал при последней регистрации Запоминать текущее дело Запоминает дело при последней операции привязки документа к делу Запоминать текущий тип Запоминает тип исполнения во исполнения вкладке Документы Запоминать учетный период Запоминает значения периода во Подсистема «Документооборот» Руководство пользователя документов стр. 82 из 83 вкладке Документы 3.11 Обмен сообщениями Пользователи АИС ГГК всех модулей имеют возможность обмениваться сообщениями и файлами. Для того чтобы отправить сообщение щелкните по значку системы в трее, в появившемся диалоговом окне выберите Сообщения (рисунок 3.11.1). Рисунок 3.11 – Контекстное меню системы Появится диалоговое окно, представленное на рисунке 3.11.2, на котором отображается история всех сообщений текущего пользователя. Подсистема «Документооборот» Руководство пользователя стр. 83 из 83 Рисунок 3.11.2 – Диалоговое окно Сообщения Для того чтобы отправить сообщение нажмите на . Появится диалоговое окно Новое сообщение (рисунок 3.11.3). Для отправки сообщения укажите тему, корреспондента, при необходимости прикрепите файлы и нажмите на кнопку Отправить сообщение. Рисунок 3.11.2 – Диалоговое окно Новое сообщение