Практика по ОС
advertisement
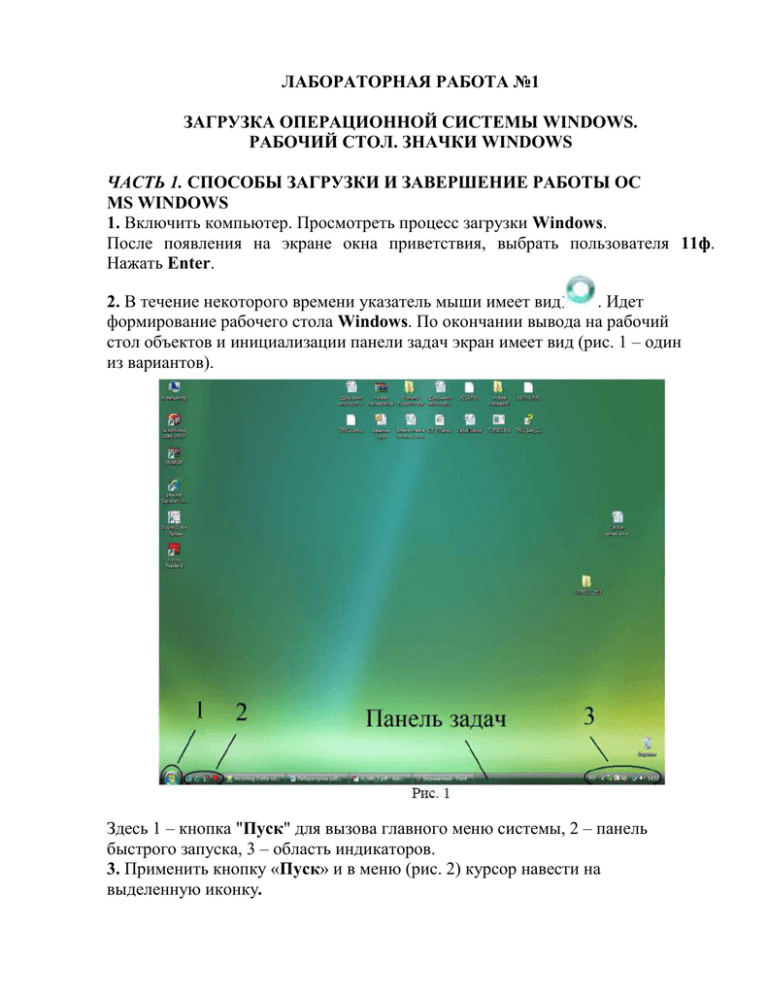
ЛАБОРАТОРНАЯ РАБОТА №1 ЗАГРУЗКА ОПЕРАЦИОННОЙ СИСТЕМЫ WINDOWS. РАБОЧИЙ СТОЛ. ЗНАЧКИ WINDOWS ЧАСТЬ 1. СПОСОБЫ ЗАГРУЗКИ И ЗАВЕРШЕНИЕ РАБОТЫ ОС MS WINDOWS 1. Включить компьютер. Просмотреть процесс загрузки Windows. После появления на экране окна приветствия, выбрать пользователя 11ф. Нажать Enter. 2. В течение некоторого времени указатель мыши имеет вид . Идет формирование рабочего стола Windows. По окончании вывода на рабочий стол объектов и инициализации панели задач экран имеет вид (рис. 1 – один из вариантов). Здесь 1 – кнопка "Пуск" для вызова главного меню системы, 2 – панель быстрого запуска, 3 – область индикаторов. 3. Применить кнопку «Пуск» и в меню (рис. 2) курсор навести на выделенную иконку. 4. При наведении появится информационное окно (рис. 3). Выбрать вариант «Завершение работы». 5. Меню загрузки Windows*. 5.1. Включить компьютер. После тестирования ОЗУ и опроса BIOS нажать F8. На экране появится меню загрузки (состав пунктов меню может меняться в зависимость от конфигурации ПК). 1. Безопасный режим. 2. Безопасный режим с загрузкой сетевых драйверов. 3. Безопасный режим с поддержкой командной строки. 4. Ведение журнала загрузки. 5. Включение видеорежима с низким разрешением (640*480). 6. Последняя удачная конфигурация (дополнительно). 7. Режим восстановления служб каталогов. 8. Режим отладки. 9. Отключить автоматическую перезагрузку при отказе системы. 10. Отключение обязательной проверки подписи драйверов. 11. Обычная загрузка драйверов. По умолчанию выбран пункт меню Безопасный режим. Выделив при помощи стрелок пункт меню, можно выбрать вариант загрузки. 5.2. Выберите безопасный режим загрузки. Зафиксируйте* отличия в интерфейсе рабочего стола от обычной загрузки. 5.3. Завершить работу в Windows комбинацией клавиш Alt-F4. После появления на экране информационного окна (рис. 4) выбрать команду «Завершение работы» и нажать Enter. * «Зафиксировать» здесь и далее по тексту означает занести в отчет по лабораторной работе. ЧАСТЬ 2. НАСТРОЙКА РАБОЧЕГО СТОЛА 1. Включить компьютер. Пронаблюдать процесс загрузки Windows. После окончания загрузки – на экране Рабочий стол Windows (см. рис. 1). Рабочий стол является высшим уровнем системы. Это глобальная папка. 2. Применив кнопку «Пуск», выполнить команду Справка и поддержка. В окне справки (рис. 5) выполнить щелчок на вкладке Основы работы в Windows, затем на – Рабочий стол (обзор). Изучить содержимое данной статьи. 3. На Рабочем столе располагаются системные значки Windows, которые отражают различные системные компоненты (рис. 6). Примечание: состав значков может меняться в зависимости от конфигурации вашего компьютера. На рабочем столе могут находиться и другие значки. Они не являются системными или стандартными и создаются пользователем. 4. В нижней части Рабочего стола располагается Панель задач. В ее левой части находится кнопка «Пуск» для вызова Главного меню и завершения работы в Windows. 5. Открыть папку Компьютер (в соответствии с имеющимся видом Рабочего стола). 6. Открыть пункт меню Упорядочить и выполнить щелчок, выполнить команду Свойства папок и поиска. Откроется окно диалога (рис. 7). Примечание: пункты меню, отображенные блеклым цветом, в данной ситуации недоступны. Пункты меню, содержащие справа черный треугольник, при указании на них мышью раскрываются в подменю. 8. Указать мышью на пункт меню Сортировка. Он раскроется, как показано на рис. 9. 9. Указать мышью на строку Имя и выполнить щелчок по левой кнопке. 10. Упорядочить значки По типу, По размеру, По дате изменения. Зафиксировать расположение значков. 11. Вызвать контекстное меню Рабочего стола, выполнить команду Персонализация. На экране – окно диалога (рис. 10). 12. В окне располагаются ссылки, отражающие свойства Рабочего стола. 12.1. Ссылка Фоновый рисунок рабочего стола изображена на рис.11. Устанавливает Рисунок рабочего стола. С помощью линеек прокрутки в соответствующем поле выбрать щелчком мыши название рисунка. В поле Как разместить рисунок выбрать опцию По центру. Применить кнопку «ОК». 12.2. Повторить действия п.1. выполнить щелчок на ссылке Экранная заставка. Экран будет иметь вид, изображенный на рис. 12. Здесь устанавливается вид заставки или хранителя экрана. Для выбора типа заставки выполнить щелчок на кнопке списка (см. рис. 12). Откроется поле для выбора. Выбрать имя заставки щелчком мыши. Кнопка Параметры в окне вкладки Заставка открывает окно диалога, в котором можно установить параметры заставки, перемещая мышью бегунок, устанавливая маркеры, цвет фона, текст и т.д. Применить кнопку «ОК». Установить временной интервал запуска заставки 10 мин, применяя кнопки интервала (щелчок на нижней – уменьшение параметра на один пункт, на верхней – увеличение). Применить кнопку «ОК». 12.3. Повторить действия п.1. выполнить щелчок на вкладке Тема. Экран будет иметь вид, изображенный на рис. 13. Здесь устанавливается тема интерфейса Windows, включающая в себя фоновый рисунок, набор звуков, значков и других элементов рабочего стола. Применить кнопку списка для выбора темы из стандартного набора. 12.4. Повторить действия п.1. выполнить щелчок на вкладке Параметры дисплея (рис. 14). Зафиксировать значения в полях Монитор, Качество цветопередачи, Разрешение. Применить кнопку Дополнительно. Во вкладке Адаптер зафиксировать тип видеоадаптера, во вкладке Монитор – тип монитора и частоту обновления (кадровой развертки). Применить кнопку «Отмена». ЧАСТЬ 3. ЗНАЧКИ И ОКНА WINDOWS 1. Включить компьютер, пронаблюдать процесс стандартной загрузки Windows, выполняя при этом необходимые действия. На Рабочем столе располагаются значки, отражающие различные элементы Windows. Виды наиболее часто встречающихся значков сведены в табл. 1. 2. Зафиксировать типы значков, находящиеся на Рабочем столе. Разбить их по группам в соответствии с табл. 1. 2. Создание значков на рабочем столе. 2.1. Создание папки. 2.2. Вызвать контекстное меню рабочего стола. Выполнить команду «Создать». Она раскроется, как показано на рис. 15. Выполнить команду «Папка». Примечание: в процессе ввода заголовка с клавиатуры его можно редактировать (перемещаться внутри поля заголовка с помощью стрелок, использовать клавиши Del и Backspace). Переключение раскладки клавиатуры обычно выполняется клавишами левый Alt-Shift или Ctrl-Shift. 2.4. Создание ярлыка. Выполняется в несколько этапов. 2.5. Вызвать контекстное меню Рабочего стола. Выполнить команды «Создать», «Ярлык». 5.7.8. Перемещение. Выполняется путем перетаскивания мышью значка из одного окна в другое или на значок другой папки при условии, что папки окон располагаются на одном и том же диске. В окне папки Users на диске С: перетащить значок Вашей папки на значок папки с вашей фамилией. Примечание. Для выполнения копирования в пределах одного и того же диска при выполнении действия нужно держать нажатой клавишу Ctrl. При этом около указателя мыши появляется знак + . 5.7.9. На Рабочем столе создать папку с произвольным именем и скопировать ее как указано в примечании в другую папку в этом же окне. 5.7.10. Переименование. Щелчком на значке выделить любую папку. Затем выполнить щелчок на заголовке. При этом он заключится в рамку, будет выделен и в рамке появится курсор. Можно выполнить ввод с клавиатуры нового имени или стрелками переместить курсор и откорректировать существующее имя. Выполнить любое из указанных действий. 5.7.11. Удаление. Переместить мышью значок любой папки на значок папки Корзина на Рабочем столе. Сравнить действие для значков с дисков F: и С:. 5.7.12. Действия с помощью контекстного меню. 5.7.13. Закрыть все папки на Рабочем столе. Открыть папку Компьютер. Установить режим просмотра содержимого папок в одном окне. 5.7.14. Открыть папку Users на диске C:. Если папки были удалены, то создать новые. Вызвать контекстное меню созданной папки щелчком по правой кнопке мыши. 5.7.15. Копирование. Выполнить команду Копировать из контекстного меню. При этом информация о выбранном значке помещается в буфер обмена. Вызвать контекстное меню на поле окна папки и выполнить команду Вставить. 5.7.16. Перемещение. В адресной строке выбрать диск С:. Открыть папку Users. Вызвать контекстное меню папки и применить команду Вырезать. При этом информация поместится в буфер обмена и значок папки станет бледным. В поле выбора выбрать Рабочий стол, вызвать контекстное меню на поле окна папки и выполнить команду Вставить. 5.7.17. Переименование. Вызвать контекстное меню папки, выполнить команду Переименовать. 5.7.18. Удаление. Вызвать контекстное меню папки, выполнить команду Удалить. 5.8. Работа с файлами. 5.8.1. Закрыть все папки на Рабочем столе, кроме папки Мой компьютер. Установить режим просмотра: Открывать для каждой следующей папки отдельное окно. Открыть папки дисков F: и С:. 5.8.2. Выполнить копирование файлов (по указанию преподавателя) с диска С: на диск F:. При этом обращать внимание на строку статуса окна, где указывается размер файла и объем свободного места на диске. Копирование выполняется аналогично рассмотренному ранее для папок. Применить все способы (мышью, с помощью контекстного меню, меню окна и панели инструментов). 5.8.3. В окне диска С: установить режим просмотра содержимого папок в одном окне. Открыть папку Users. Скопировать в нее файлы с диска F:. 5.8.4. Выполнить перемещение файлов с диска F: в папку, названную Вашей фамилией, которая находится в папке Users (если она была удалена, то создать). Применить все способы, рассмотренные ранее. 5.8.5. Работа с группой файлов. Выделить группу файлов можно несколькими способами и затем проводить над ней действия как с единым целым. 1-й способ. В окне папки, названной Вашей фамилией, установить вид отображения Крупные значки и обвести изображение значков нескольких файлов указателем мыши при нажатой левой кнопке. При этом первоначально они будут заключены в пунктир. Открыть папку с диском F: и перетащить выделенную группу файлов, удерживая мышь на любом файле из группы. 2-й способ. Произвольное выделение. В окне папки диска F: установить вид отображения Список и выделить несколько файлов, расположенных в произвольном порядке. Для этого нужно выполнить щелчок на значке каждого из них, удерживая нажатой клавишу Ctrl до окончания выделения всех файлов. Отмена выделения – повторный щелчок (клавишу Ctrl держать нажатой!!). Скопировать выделенные файлы в папку Users с помощью контекстного меню, вызванного щелчком по правой кнопке на любом файле из выделенной группы. При запросе на перезапись выбрать ответ Все. 3-й способ. Выделение непрерывной группы. В окне папки Users установить вид отображения Список, выполнить щелчок на первом файле, затем удерживая клавишу Shift – на последнем. При этом выделится непрерывная группа файлов. Удалить ее нажатием клавиши Del. 5.9. Информационные окна. 5.9.1. Отличительной особенностью окна является знак информационного сообщения или предупреждения Окна имеют следующие элементы: кнопку закрытия окна и кнопки управления, имеющие тот же смысл, что и в окнах диалога и имеют вид, например, изображенный на рис. 28. 5.9.2. Раскрыть папку Компьютер. Убедиться, что в дисководе отсутствует диск и выполнить двойной щелчок на папке диска G:. Выполнить щелчок на кнопке «Отмена». 5.9.3. Повторить действие открытия диска G:, после появления информационного окна вставить в дисковод дискету и применить кнопку «Повтор». Зафиксировать результаты. 5.10. Завершить сеанс работы в Windows. В результате выполнения работы необходимо знать следующее: 1. Последовательность стандартной загрузки Windows. 2. Завершение работы в Windows. Варианты. 3. Меню загрузки Windows. Назначение отдельных вариантов. 4. Набор системных значков Windows. Виды расположения значков на рабочем столе. 5. Контекстное меню рабочего стола. 6. Изменение свойств рабочего стола. 7. Контекстное меню значка. Свойства значков различных видов. 8. Последовательность действий при создании папки. 9. Последовательность действий при создании ярлыка. 10. Последовательность действий при создании документа. 11. Меню окна. Способы отображения окон и вид значков в окне. 12. Элементы окон диалога. 13. Выполнение действия с помощью контекстного меню. 14. Выполнение действий с помощью мыши. 15. Работа с группой файлов (выделение, копирование, перемещение, удаление). Содержание отчета 1. Часть 1, п. 5.2 – описать отличие в интерфейсе при стандартной загрузке и в режиме «Safe mode». 2. Части 2 п. 10 – зафиксировать стандартные значки и значки пользователя на рабочем столе. 3. Часть 2, п. 12.4 – настройки экрана. 4. Часть 3, п. 2 – составить таблицу по примеру. 5. Часть 3, п.2.13 – значки документов. 6. Часть 3, п.3.1 – свойства папки. 7. Часть 3, п.3.4 – свойства ярлыка. 8. Часть 3, п.4.10 – информация в строке статуса для диска, папки и приложения. 9. Часть 3, п.5.9.3. – виды информационных окон.