Инструкция по сдаче регламентированной отчетности
advertisement
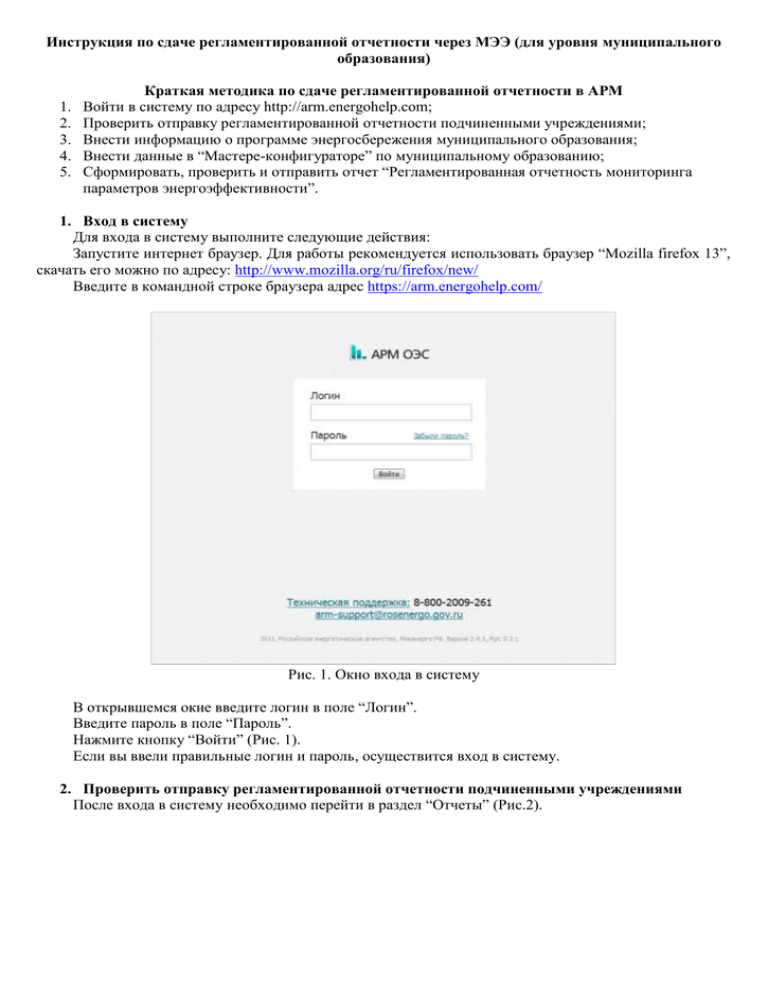
Инструкция по сдаче регламентированной отчетности через МЭЭ (для уровня муниципального образования) 1. 2. 3. 4. 5. Краткая методика по сдаче регламентированной отчетности в АРМ Войти в систему по адресу http://arm.energohelp.com; Проверить отправку регламентированной отчетности подчиненными учреждениями; Внести информацию о программе энергосбережения муниципального образования; Внести данные в “Мастере-конфигураторе” по муниципальному образованию; Сформировать, проверить и отправить отчет “Регламентированная отчетность мониторинга параметров энергоэффективности”. 1. Вход в систему Для входа в систему выполните следующие действия: Запустите интернет браузер. Для работы рекомендуется использовать браузер “Mozilla firefox 13”, скачать его можно по адресу: http://www.mozilla.org/ru/firefox/new/ Введите в командной строке браузера адрес https://arm.energohelp.com/ Рис. 1. Окно входа в систему В открывшемся окне введите логин в поле “Логин”. Введите пароль в поле “Пароль”. Нажмите кнопку “Войти” (Рис. 1). Если вы ввели правильные логин и пароль, осуществится вход в систему. 2. Проверить отправку регламентированной отчетности подчиненными учреждениями После входа в систему необходимо перейти в раздел “Отчеты” (Рис.2). Рис. 2. Ссылка для перехода в раздел “Отчеты” В разделе “Отчеты” выберите вкладку “Контроль исполнения” (Рис. 3). Рис. Error! No text of specified style in document.. Вкладка “Контроль исполнения” После перехода в “Контроль исполнения” нажмите на ссылку “Настройки”, откроется окно с настройкой показателей (Рис. 4). Рис. 4. Окно настройки показателей Оставьте один - два показателя, убрав лишние нажатием на минус напротив показателей, расположенных в правой части окна, поставьте галочку напротив строки “Регламентированная отчетность мониторинга параметров энергоэффективности” и нажмите на кнопку “Сохранить настройки” (Рис. 5). Рис. 5. Настройка показателей контроля исполнения После закрытия окна, выберите период “квартал”, нужный квартал с годом и нажмите кнопку “Показать” (Рис. 6). Рис. 6. Выбор периода контроля исполнения В результате сформируется список подчиненных учреждений c указанием, ответственные в каких учреждениях отправили или нет регламентированную отчетность за указанный период. В поле “Название” необходимо вписать адрес здания. Напротив учреждений, где регламентированная отчетность была отправлена, стоит “да”, где не была отправлена, стоит прочерк. Напротив наименования муниципального образования стоят значения, сколько подчиненных учреждений отправили отчетность. Например, при значении “18/19” следует, что из 18 подчиненных учреждений и самого муниципального образования регламентированную отчетность за указанный период отправили 17 бюджетных учреждений и само муниципальное образование (Рис. 7). Рис. 7. Контроль отправки бюджетными учреждениями регламентированной отчетности При отправлении регламентированной отчетности муниципальным образованием за определенный квартал необходимо убедиться, что все подчиненные учреждения муниципалитета отправили отчетность за указанные период, так как большинство значений отчетности муниципального образования суммируются с подчиненных учреждений (например, потребление ресурсов, ряд характеристик и т. д.). Таким образом, потребление электроэнергии муниципальным образованием равно сумме потребленных объемов электроэнергии подчиненными бюджетными учреждениями. 3. Ввод информации о программе энергосбережения Перейдите в раздел «Программы» (Рис. 8). Рис. 8. Раздел “Программы” В случае если информация о программе энергосбережения отсутствует (программа не заведена в системе) необходимо нажать на ссылку “Добавить программу”. Откроется окно, в котором необходимо внести информацию о периоде реализации программы, наименовании программы, периодичность планирования мероприятий программы, ФИО и должность ответственного за реализацию программы. После внесения указанной информации необходимо нажать на кнопку “Сохранить” (Рис. 9). Рис. 9. Добавление программы в систему Окно с паспортом программы примет следующий вид (Рис. 10). Рис. 10. Паспорт программы Из паспорта программы необходимо перейти во вкладку «График финансирования», в которой необходимо внести информацию о финансировании программы, указав суммы финансирования, выделенные на реализацию программы с разбивкой по источникам финансирования и годам (Рис. 11). Рис. 11. График финансирования программы После внесения данных об объемах финансирования необходимо нажать на кнопку “Сохранить”. После этого осуществится переход в паспорт программы. В нем необходимо указать текущий статус реализации программы (“передана на согласование”, “утверждена”, “реализуется”, “реализована”). В случае если программа энергосбережения заведена в системе и необходимо внести изменения в нее, необходимо изменить статус программы на “актуализируется”. После чего внести необходимые изменения и вновь присвоить программе текущий статус (внесение изменений в программу энергосбережения возможно только при статусе “актуализируется”). 4. Ввод информации по муниципальному образованию После того как проверена отправка регламентированной отчетности подчиненными учреждениями и внесены данные о программе энергосбережения муниципального образования, необходимо внести информацию о муниципальном образовании необходимую для отправки регламентированной отчетности, для этого необходимо перейти в «Мастер-конфигуратор». Для перехода в «Мастер-конфигуратор» нажмите на иконку в виде карандаша (Error! Reference source not found.. Рис. 12. Иконка для перехода в “Мастер-конфигуратор” После нажатия на иконку, появится окно «Мастера-конфигуратора» (Рис. 1. Рис. 13. “Мастер-конфигуратор” Часть информации на уровне муниципального образования суммируется с подчиненных учреждений. Например, если по всем организациям муниципалитета внесены данные о потреблении электроэнергии, на уровне муниципального образования объем потребления данного ресурса вносить не надо, так как оно будет автоматически просуммировано и внесено на уровень муниципалитета. При отсутствии данных с бюджетных учреждений, либо они не правильны, данные можно внести напрямую на уровне муниципального образования. После входа в “Матер-конфигуратор” необходимо нажать кнопку “Заполнить”, система автоматически пройдет по всем страницам, в которых необходимо внести данные. Заполнение вкладки “Реквизиты”: для внесения в систему реквизитов объекта перейдите во вкладку “Реквизиты” (Рис. 14). Рис. 14. Вкладка «Реквизиты» (уровень объектов) Красной рамкой отмечены поля, при отсутствии значений, которых невозможно будет сохранить внесенные изменения. То есть, в случае если внесены, например, значения “ОКВЭД” и “ФИО руководителя организации”, но не заполнены поля “Полное название” и “КПП”, то внесенные данные не сохранятся. При заполнении полей “ОКВЭД”, “ОКОПФ”, “ОКФС” достаточно ввести первые цифры кода и система выдаст коды справочника, содержащие данные значения (Рис. 15). Рис. 15. Внесение значения поля “ОКВЭД” Заполнение вкладки “Адрес”: для внесения в систему адреса объекта перейдите во вкладку “Адрес” (Рис. 16). Рис. 16. Вкладка “Адрес” Как правило, имеются все необходимые данные, однако в ряде случаев возможно отсутствие некоторой информации, если объект перенесен из системы АРМ МЭЭРО (как изображено на рисунке), в таком случае их необходимо заполнить или внести заново. При отсутствии значений для полей “Почтовый индекс”, “ОКАТО”, при нажатии на пустое поле появляются одно или несколько подходящих значений (данные значения хранятся в справочниках системы, например для конкретного адреса, подходит определенный почтовый индекс). Красной рамкой выделены обязательные и требуемые для заполнения поля (после заполнения поля и сохранения, красная рамка исчезает). В случае не заполнения обязательных полей сохранение изменений будет невозможно. Несмотря на обязательность для заполнения указанных выше полей крайне желательно, чтобы были заполнены и все остальные поля. Заполнение полей в этой и последующей вкладках можно контролировать схематической иконкой расположенной слева от названия вкладки: в случае наличия во вкладке хотя бы одного незаполненного обязательного поля иконка выглядит как восклицательный знак в красном треугольнике ; в случае наличия во вкладке хотя бы одного незаполненного требуемого поля (поле не является обязательным, т. е. сохранение изменений во вкладке возможно, однако заполнение поля является необходимым) иконка выглядит как восклицательный знак в желтом треугольнике ; в случае если во вкладке заполнены все обязательные и требуемые поля иконка имеет вид зеленой галочки . После внесения всех необходимых изменений нажмите на кнопку «Сохранить и продолжить» в нижней части страницы. Если вы хотите отказаться от сохранения, достаточно перейти на другую (предыдущую – кнопка “Назад” или следующую – кнопка “Пропустить”) вкладку. Поля “Ширина” и “Долгота” необходимы для территориального определения объекта, эти данные можно взять, например с Яндекс карт. Для этого перейдите по ссылке http://maps.yandex.ru, в строке поиска найдите свой город (Error! Reference source not found.0). Рис. 20. “Яндекс Карты” Затем найдите свое главное здание и, нажав на кнопку нему (Рис. 21). (“Получить информацию”) кликните по Рис. 21. “Яндекс Карты” – кнопка “Получить информацию” Появятся координаты объекта (Рис. 22). Рис. 22. “Яндекс Карты – Координаты” Заполнение вкладок “Электроэнергия”, “Тепловая энергия”, “Вода”, “Жидкое топливо”, “Уголь”, “Газ природный”, “Прочие ТЭР”: после заполнения сведений о муниципальном образовании необходимо внести данные о потреблении топливно-энергетических ресурсов в данном муниципальном образовании. Если по всем организациям муниципального образования были внесены данные о потреблении ТЭР, то на уровень муниципального образования эти данные вносить не надо, т.к. они будут просуммированы и вынесены на уровень муниципального образования. При отсутствии данных с учреждений, либо если они не правильные, данные можно внести непосредственно на уровне муниципального образования. Потребление ТЭР на уровне муниципального образования делится на следующие группы: потребление по приборам (учет потребленного объема производится на основании показаний приборов учета) – общее потребление в бюджетных учреждениях по приборам, общее потребление в многоквартирных домах по общедомовым приборам учета, общее потребление по приборам учета в натуральном выражении в государственных учреждениях на территории региона; расчетнонормативное потребление (учет потребленного объема производится на основании данных, получаемых от ресурсоснабжающей организации) – расчетно-нормативное общее потребление. Для заполнения вкладок необходимо выбрать период “Месяц” и внести в выделенные красной рамкой поля объем потребленного ресурса (т.е. должен вводиться именно объем потребленного ресурса, а не показания приборов учета, например за январь 2011 г. по горячей воде по приборам учета был потреблен объем равный 100 м3). После заполнения всех месяцев за текущий год необходимо выбрать предыдущий год (нажав синюю стрелочку, направленную влево, расположенную слева в верхнем левом углы формы, рядом с указанием года; стрелочкой направленной вправо осуществляется переход в следующий год), за который необходимо внести объем потребленного ресурса. При этом появится окно со следующим текстом: “Имеются несохраненные данные. Сохранить?”, в случае ответа “ОК” произойдет сохранение внесенных данных и переход в следующий или предыдущий год (в зависимости от выбранной стрелочки). Объем потребленных ресурсов должен вводиться, начиная с января 2007 г., таким образом, при заполнении всех месячных полей начиная с 2007 г. иконка справа от названия вкладки будет иметь вид зеленой галочки. В случае отсутствия данных о потребленном объеме за какой-либо месяц (либо неиспользования данного ресурса) необходимо ввести “0”. То есть, например, при отсутствии объемов за 2007-2008 гг. (или при отсутствии потребления электроэнергии по норме), но проставленных как “0”, и внесенных объемов за последующие периоды (2009-2011 гг.) иконка будет иметь вид зеленой галочки. В случае если учет по ресурсу ведется одновременно по приборам и по нормативу необходимо вносить потребленные объемы как в одной группе («Потребление по приборам» - объем, потребленный по приборам учета), так и в другой («Расчетно-нормативное общее потребление» - объем, потребленный по нормативам). Также на указанных вкладках, необходимо внести стоимость потребленных ресурсов. Каждая строка по ресурсу разделена на две части: в верхней части вносится объем потребленного ресурса в натуральных единицах, в нижней части вносится стоимость потребленного ресурса (Рис. 23). Рис. 23. Поля ввода данных о стоимости потребленных топливно-энергетических ресурсов 5. Отправка регламентированной отчетности После того как вы заполнили все данные в мастере конфигураторе система автоматически сгенерирует отчет. Для того чтобы его отправить вам необходимо перейти в раздел «Отчеты» и в списке отчетов выбрать отчет «Регламентированная отчетность мониторинга параметров энергоэффективности» (Рис. 24). Рис. 24. Раздел “Отчеты” По наступлению отчётного периода вам будет доступен отчет для просмотра и отправки. Чтобы посмотреть отчет нажмите на ссылку “Скачать”, сохраните загружаемый файл на диске, после чего файл необходимо разархивировать. Открыв файл и убедившись, что отчет сформирован правильно и все данные в нем заполнены верно, вы можете отправить отчет, для этого нажмите на кнопку «Отправить отчет» (Рис. 25). Рис. 25. Отчет “Регламентированная отчетность мониторинга параметров энергоэффективности” Время завершения сдачи отчета наступает согласно нормативным документам муниципального образования (обычно, не позднее 20 числа следующего месяца).

