Нажимаем кнопку «Обзор
advertisement
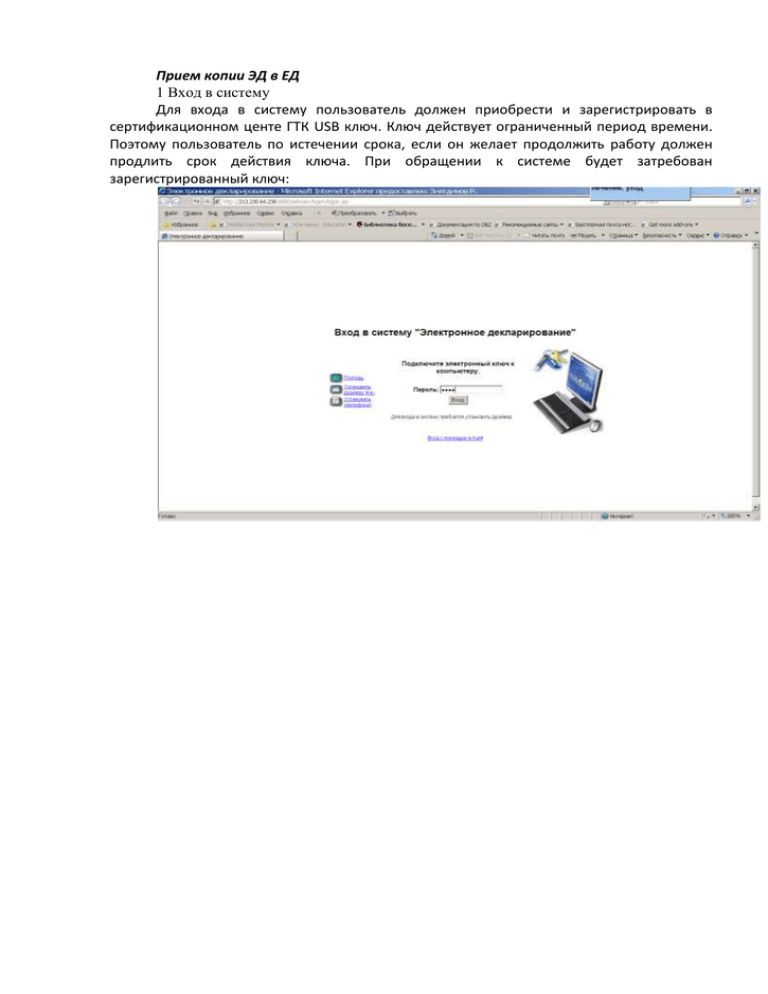
Прием копии ЭД в ЕД 1 Вход в систему Для входа в систему пользователь должен приобрести и зарегистрировать в сертификационном центе ГТК USB ключ. Ключ действует ограниченный период времени. Поэтому пользователь по истечении срока, если он желает продолжить работу должен продлить срок действия ключа. При обращении к системе будет затребован зарегистрированный ключ: Возможно, придется подстроить ваш браузер для работы с системой. При входе обратите внимание на подсказку: Помощь по настройке браузера на работу с данной системой Помощь будет показана в выпадающем окне, не закрывающим основное окно: После того, как система распознает вставленный ключ, действительности будет предложено ввести пароль для входа: и убедиться в его После этого система готова к работе и перейдет в режим «Реестр». 2 Работа с реестром В реестре отмечаются все документы, введенные пользователем. Каждый пользователь работает в собственном пространстве. Документы других пользователей не отображаются и недоступны. Вид экрана при входе в систему приведен ниже: Главное меню Зона установки фильтра Список введенных деклараций Проверить декларацию дублировать выгрузить в xml формате прикрепить Эл.документ отметить В главном меню четыре пункта: Создать новую ГТД; Удалить отмеченные; Принять электронную копию Отправить в АСОД. Непосредственно под зоной главного меню находится зона установки фильтра. Потребность в установке фильтра потребуется, когда личная база введенных документов приобретет значительный объем и поиск по списку будет затруднен. Фильтр можно установить по параметрам: Период ввода: Таможенный режим: Пост декларирования; Статус; Страна отправления; Страна назначения. Непосредственно под зоной фильтра находится список введенных деклараций. В списке отображаются основные параметры документа: Номер бланка; Режим; Справочный номер; Отправитель; Получатель; Страна; Количество мест; Общая стоимость - таможенная и фактурная; Операция. Непосредственно под зоной списка введенных деклараций находится список сообщений системы пользователю. Над списком строка с фамилией пользователя, которому эти сообщения предназначены. Список управляется одной кнопкой «обновить». Период времени в зоне «фильтр» задается с помощью выпадающих календарей начала и конца периода: Список сообщений системы пользователю 2.Прием электронной копии ГТД Пользователь подготавливает с помощью своей программы (Например ВЭД декларант) электронную копию ГТД, которую выгружает в виде xml файла. С помощью меню (кнопка принятие электронной копии) данные из этого файла можно загрузить непосредственно в ЭД. Нажимаем кнопку «принятие электронной копии». Открывется окно, в котором отражается список тех xml файлов, которые были приняты в ЭД до настоящего времени. Для принятия новой копии ГТД нажимаем «Обзор» Выбираем файл с подготовленной электронной копией и нажимаем кнопку «открыть». Нажимаем кнопку «Загрузить». Файл загрузился в ЭД и стал первым в списке. Необходимо нажать ярлык «проверить декларацию» При этом в новом окне будут показаны все обнаруженные ошибки и предупреждения. Если нет критических ошибок, то ГТД появится в реестре. Необходимо нажать кнопку «Реестр ГТД». Откроется окно реестра, в котором со статусом «новая» будет стоять принятая ГТД. 2. Для прикрепления документов необходимо отредактировать принятую ГТД. Необходимо во всех товарах отредактировать графу 44. Из графы 44 необходимо удалить все записи, в которых указаны наименования сопроводительных документов, которые будут прикреплены к декларации. Если в графе 44 останутся реквизиты сопроводительного документа, который Вы собираетесь прикрепить, то такой документ не будет прикреплен. Подготовка реестра и прикрепление сопроводительных документов 1. При редактировании ГТД и товаров, в графе 44 оставляются и указываются только те документы, которые не будут прикреплены. Все сопроводительные документы, которые будут прикреплены и указаны в реестре из графы 44 удаляются, иначе будет конфликт, когда будете прикреплять документы. Экран с введенной и редактируемой ГТД. 2. Выберем Загрузка документов Будем формировать реестр сопроводительных документов. Нажимать кнопку «Добавить» и составить список всех добавленных сопроводительных документов. С помощью кнопки «Выбрать код документа» выбирается из справочника код сопроводительного документа, например «Коносамент» После выбора документа заполним необходимые его реквизиты, чтобы однозначным образом его определить Нажимаем «Сохранить» кнопку. Документ появился в списке реестра Далее формируем таким же образом следующий документ в список реестра. Нажимаем кнопку «Добавить» Выбираем из справочника кнопка «Выбрать код документа» код следующего документа, Например «Счет-фактура инвойс» Заполняем все необходимые реквизиты для этого документа (счет фактуры-инвойса) Нажимает кнопку «Сохранить» . Получаем уже в реестре два документа Далее прикрепляем следующтй документ в реестр. Нажимаем «Добавить» и из справочника (кнопка «Выбрать код документа») выбираем код следующего документа, Например «Фитосанитарный сертификат» Заполняем все реквизиты документы Нажимаем кнопку «Сохранить». Получаем реестр, состоящий из трех документов. И так далее, пока не перечислим все документы в реестре. 3. Теперь следует прикрепить к реестру сами электронные документы, которые подготовлены в виде файлов: 1. Файл: коносамента, 2. Файл: счет фактуры-инвойса, 3 Файл: фитосанитарный сертификат. В реестре в первой строке (коносамент) справа нажимаем «+Добавить или удалить файл» Нажимаем кнопку «Добавить файл» Нажимаем кнопку «Обзор» Появляется окно куда надо ввести пароль ключа ЭЦП, для того чтобы подписать электронные файлы с ЭЦП специалиста по таможенному оформлению. Вводим пароль ключа ЭЦП Появляется обзор, где указываем файл на своем компьютере, который представляет собой копию КОНОСАМЕНТА Нажимаем кнопку «Открыть» . Путь к файлу коносамента появляется в строке «Обзора» Нажимаем кнопку «Схранить». Видим, что в первой строке реестра прикрепился файл Konosament.ucf. Аналогично во второй строке прикрепим документ «Счет фактура-инвойс». Нажимаем во второй строке справа стороне «Добавить или удалить файл» Как и для первой строки открывается окно. Необходимо нажать кнопку «Добавить файл» Нажать «Обзор» Выбрать файл «Счет фактура- инвойс». Нажать «Открыть». Нажимаем кнопку «Схранить». Видим, что в второй строке реестра прикрепился файл Invoce.ucf. Далее аналогичным образом прикрепим файл к третьей строке (Файл фитосанитарный сертификат. Таким образом подготовлен реестр и все файлы к нему прикреплены. ЗАПОМНИТЕ: все имена файлов должны быть на латинице (КИРИЛЛИЦА В НАИМЕНОВАНИЯХ ФАЙЛОВ НЕ ДОПУСКАЕТСЯ) 4. Теперь необходимо чтобы в графу 44 прикрепились все сведения из подготовленного реестра. Закрываем реестр (справа верхний крестик). Открываем вкладку товары Переходим к графе 44. В этой графе нет документов, которые указаны в подготовленном реестре. Нажимает справа от графы 44 большую кнопку. Открывается наш реестр С помощью клавиши «Cntrl» выделяем два документа «Коносамент» и «Счет-фактура инвоисК и указываем, что эти документы должны прикрепиться к пункту 2 графы 44 Аналогично. С помощью клавиши «Cntrl» выделяем документ «Фитосанитарный сертификат и указываем, что этот документ должны прикрепиться к пункту 8 графы 44. Необходимо с помощью клавиши «Cntrl» выделить все документы в реестре После выделения всех документов нажать клавишу «Сохранить». После этого реестр закроется сам и в графе 44 в конце появятся все документы перечисленные в реестре. Шрифт у этих пунктов будет светло серым и отличаться от документов перечисленных в графе 44, к которым не были прикреплены документы. В конце грфы 44 имеется столбец «Имеются документы в базе данных». Для этих строк в этом столбце будут стоять «Да», для других строк в графе 44 в этом столбце будет стоять «нет». Нажимаем кнопу «Сохранить». Заполнение реестра и прикрепление документов закончено. Переходим в реестр. Отмечаем ГТД и отправляем в АСОД.