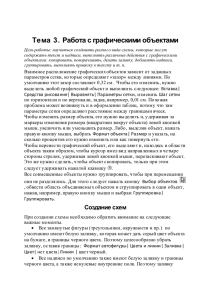4_лаб_раб_2_объекты
advertisement
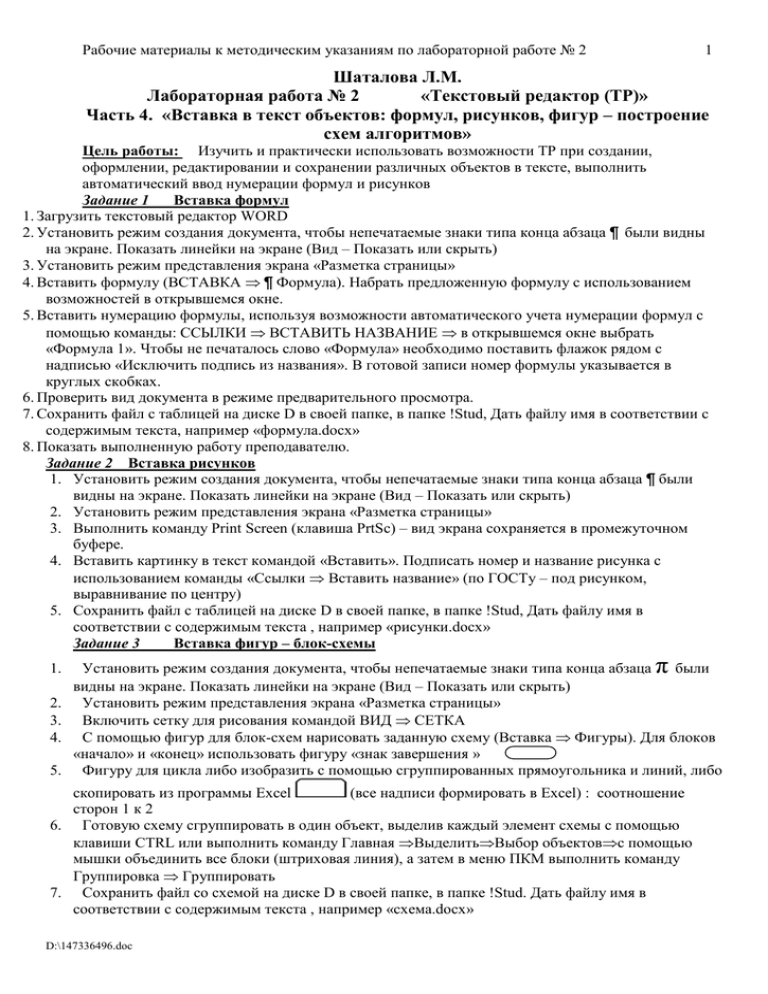
Рабочие материалы к методическим указаниям по лабораторной работе № 2 1 Шаталова Л.М. Лабораторная работа № 2 «Текстовый редактор (ТР)» Часть 4. «Вставка в текст объектов: формул, рисунков, фигур – построение схем алгоритмов» Цель работы: Изучить и практически использовать возможности ТР при создании, оформлении, редактировании и сохранении различных объектов в тексте, выполнить автоматический ввод нумерации формул и рисунков Задание 1 Вставка формул 1. Загрузить текстовый редактор WORD 2. Установить режим создания документа, чтобы непечатаемые знаки типа конца абзаца ¶ были видны на экране. Показать линейки на экране (Вид – Показать или скрыть) 3. Установить режим представления экрана «Разметка страницы» 4. Вставить формулу (ВСТАВКА ¶ Формула). Набрать предложенную формулу с использованием возможностей в открывшемся окне. 5. Вставить нумерацию формулы, используя возможности автоматического учета нумерации формул с помощью команды: ССЫЛКИ ВСТАВИТЬ НАЗВАНИЕ в открывшемся окне выбрать «Формула 1». Чтобы не печаталось слово «Формула» необходимо поставить флажок рядом с надписью «Исключить подпись из названия». В готовой записи номер формулы указывается в круглых скобках. 6. Проверить вид документа в режиме предварительного просмотра. 7. Сохранить файл с таблицей на диске D в своей папке, в папке !Stud, Дать файлу имя в соответствии с содержимым текста, например «формула.docx» 8. Показать выполненную работу преподавателю. Задание 2 Вставка рисунков 1. Установить режим создания документа, чтобы непечатаемые знаки типа конца абзаца ¶ были видны на экране. Показать линейки на экране (Вид – Показать или скрыть) 2. Установить режим представления экрана «Разметка страницы» 3. Выполнить команду Print Screen (клавиша PrtSc) – вид экрана сохраняется в промежуточном буфере. 4. Вставить картинку в текст командой «Вставить». Подписать номер и название рисунка с использованием команды «Ссылки Вставить название» (по ГОСТу – под рисунком, выравнивание по центру) 5. Сохранить файл с таблицей на диске D в своей папке, в папке !Stud, Дать файлу имя в соответствии с содержимым текста , например «рисунки.docx» Задание 3 Вставка фигур – блок-схемы 1. 2. 3. 4. 5. π Установить режим создания документа, чтобы непечатаемые знаки типа конца абзаца были видны на экране. Показать линейки на экране (Вид – Показать или скрыть) Установить режим представления экрана «Разметка страницы» Включить сетку для рисования командой ВИД СЕТКА С помощью фигур для блок-схем нарисовать заданную схему (Вставка Фигуры). Для блоков «начало» и «конец» использовать фигуру «знак завершения » Фигуру для цикла либо изобразить с помощью сгруппированных прямоугольника и линий, либо скопировать из программы Excel (все надписи формировать в Excel) : соотношение сторон 1 к 2 6. Готовую схему сгруппировать в один объект, выделив каждый элемент схемы с помощью клавиши CTRL или выполнить команду Главная ВыделитьВыбор объектовс помощью мышки объединить все блоки (штриховая линия), а затем в меню ПКМ выполнить команду Группировка Группировать 7. Сохранить файл со схемой на диске D в своей папке, в папке !Stud. Дать файлу имя в соответствии с содержимым текста , например «схема.docx» D:\147336496.doc Рабочие материалы к методическим указаниям по лабораторной работе № 2 2 Задание 4 Вставка рисунка SmartArt 1. Загрузить текстовый редактор WORD 2. Установить режим создания документа, чтобы непечатаемые знаки типа конца абзаца ¶ были видны на экране. Показать линейки на экране (Вид – Показать или скрыть) 3. Установить режим представления экрана «Разметка страницы» 4. Выполнить команду ВСТАВКА SmartArt выбрать вид диаграммы в соответствии с полученным заданием и нарисовать предложенный объект с элементами форматирования (шрифт, цвет шрифта, линий, заливка и др.). Задание 5 Вставка надписи WordArt Выполнить команду ВСТАВКА WordArt выбрать вид текста и написать текст со своей фамилией с элементами форматирования (шрифт, цвет шрифта, линий, заливка и др.). Задание 6 Вставка фигуры для изображения диплома об изучении Word На целой странице создать диплом. Оформление шрифта, цвета, заливки и пр. по усмотрению автора, но с использованием максимально возможного числа объектов. Сохранить задания 4-6 в файле с именем «Диплом» О завершении работы в текстовом редакторе Word студента группы __(указать № гр. _______и ФИО)____________ ИНЖЕКИН D:\147336496.doc