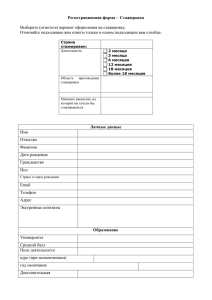Лаб_6 - Томский политехнический университет
advertisement
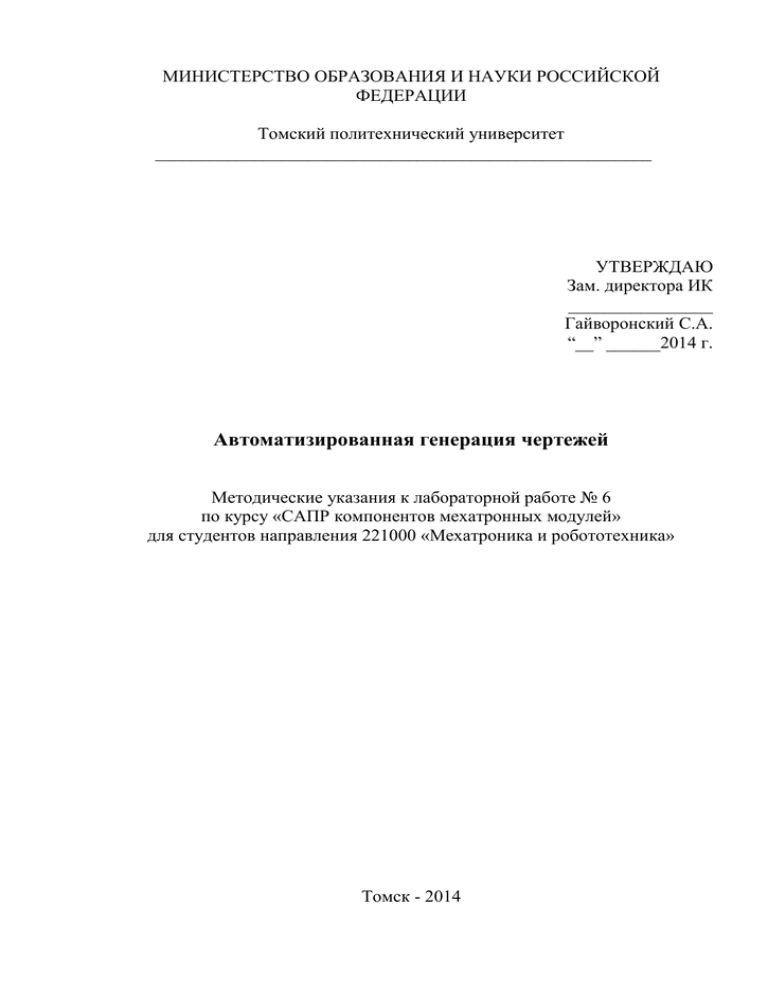
МИНИСТЕРСТВО ОБРАЗОВАНИЯ И НАУКИ РОССИЙСКОЙ ФЕДЕРАЦИИ Томский политехнический университет _______________________________________________________ УТВЕРЖДАЮ Зам. директора ИК ________________ Гайворонский С.А. “__” ______2014 г. Автоматизированная генерация чертежей Методические указания к лабораторной работе № 6 по курсу «САПР компонентов мехатронных модулей» для студентов направления 221000 «Мехатроника и робототехника» Томск - 2014 1 УДК 681.3 Автоматизированная генерация чертежей. Методические указания к лабораторной работе № 6 по курсу «САПР компонентов мехатронных модулей» для студентов направления 221000 «Мехатроника и робототехника» Автор Н.М. Семёнов Рецензент к.т.н., доцент Е.И. Громаков Методические указания рассмотрены и рекомендованы методическим семинаром кафедры интегрированных компьютерных систем управления ___ ___________ 2014 г. Зав. кафедрой А. В. Лиепиньш 2 В этой лабораторной работе рассматриваются средства Microstation V8i для автоматизированной генерации чертежей на основе имеющихся параметризованных геометрических 3D-моделей. При выполнении лабораторной работы используются следующие заранее подготовленные файлы: 1. Detal.dgn – файл с геометрической 3D-моделью детали с именем «Деталь», полученная в работе № 4. Для этой детали, крышки редуктора, будет создаваться чертёж детали. В работе будут использованы все три типа моделей в рамках данного файла проекта: модель проекта 3D-Проект (Design), модель проекта 2D-Чертёж (Drawing), модель чертёжного листа (Sheet), а также полный рабочий процесс компоновки чертежей – Задача: Создание чертежей (Task: Drawing Composition) (см. рис. 1). 2. A4.dgn – подготовленный файл 2D с рамкой чертежа с размерами формата А4 по ЕСКД (см. рис. 2). Этот файл можно взять из лабораторной работы №1, заменив в нём наименование детали «Кронштейн» на «Крышка редуктора». Рис. 1. Файл проекта 3D-детали 3 Рис. 2. Рамка чертежа. 1. Общая процедура создания чертежей по геометрическим 3D-моделям проектируемых объектов Полный процесс создания чертежей по моделям 3D проектируемых объектов состоит из трёх основных стадий: 1. Создание проекта 3D для соответствующего объекта (Design Composition). На этой стадии создаётся проект 3D для соответствующих объектов проектирования. 2. Создание модели проекта 2D будущего чертежа (Drawing Composition), компонуя соответствующие виды и сечения. Эти модели будут обновляться автоматически при изменениях в проекте 3D. 3. Создание модели 2D-чертежа (Sheet Composition). На этой стадии создаётся требуемый чертёж для получения соответствующей твёрдой копии. Эти стадии создания чертежей по моделям 3D проектируемых объектов показаны на рис. 3. 4 Рис. 3. Три стадии создания чертежей по моделям проектов 3D Этапы выполнения данной работы: 1. Создать 3D-модель детали (см. лабораторную работу № 4) и развернуть её так, чтобы вид спереди был как на рис 1. Удалить все вспомогательные линии построения. 2. На основе модели проекта 3D-детали создать объёмы отсечения для видов, выводимых на чертёжный лист. Использовать панель инструментов Отсечение объёма (Clip Volume). 3. В диалоговом окне Создать сохранённый вид (Create Saved View) сохранить соответствующие виды. 4. Создать и открыть модель проекта 2D. 5. С помощью диалогового окна Менеджер ассоциированных моделей (References) подключить сохранённые виды в модель проекта 2D. 6. Создать в модели проекта 2D расположение видов, выводимых на чертёж, удалить невидимые линии и создать соответствующий сохранённый вид 2D. 7. Создать и открыть модель чертёжного листа 2D и подключить сохранённый вид 2D (можно автоматически как динамический вид). 8. Подключить рамку чертежа, расставить размеры, выноски и т.п. 2. Размещение проекции детали на чертёжном листе В основном меню Инструменты (Tools) включить пункт Задачи и выбрать Задача: Создание чертежа (Task: Drawing Composition). Создать с помощью инструментов Построение SmartLine (Place SmartLine) и AccuDraw контур, определяющий плоскость отсечения и настроить атрибуты вида, как на рис. 4. 5 Рис. 4. Создание сохранённого вида спереди для модели проекта 3D Detal.dgn Отключить показ контура отсечения с помощью инструмента Показать или скрыть активный объём отсечения (Show or Hide Clip Volume) (см. рис. 5). Рис. 5. Сокрытие контура объёма отсечения вида сверху Сохранить вид Сверху (см. рис. 6). 6 Рис. 6. Сохранение вида Сверху Аналогично сохранить остальные 3 вида (Спереди, Справа и Изометрия). С помощью задачи Создание проекта (Design Composition) создать модель проекта 2D детали, выбрав соответствующий метрический 2D файл прототипа, и подключить сохранённые виды, разместив их на виде 1 и удалив невидимые линии, как показано на рис. 7. Рис. 7. Вид модели проекта 2D-детали 7 Сохранить полученный вид, включив опции, показанные на рис. 8. Рис. 8. Сохранение вида 1 модели проекта 2D-детали Создать модель чертёжного листа детали, выбрав соответствующий файл прототипа, как показано на рис. 9. 8 Рис. 9. Создание модели чертёжного листа детали. Подключить сохранённый вид 1 модели проекта 2D-детали, как показано на рис. 10, удалив лишние элементы аннотации подключения. Рис. 10. Подключённый вид чертежа в модель чертёжного листа детали 9 Подключить рамку чертежа из ассоциированного файла A4.dgn, переместить её и промасштабировать, проверить созданные модели, сохранённые виды в файле детали и подключения в модели чертёжного листа, как показано на рис. 11. Рис. 11. Подключение рамки чертежа и модели чертёжного листа детали и проверка связанных моделей Теперь любые изменения в модели проекта 3D-детали будут автоматически отражаться в моделях проекта 2D-детали и чертёжного листа детали. 3. Простановка размеров В данной части работы требуется расставить размеры на чертеже так, как показано на рис. 12. 10 Рис. 12. Чертёж детали с размерами Для соблюдения стандартов и правил, установленных ЕСКД, необходимо выполнить настройку стилей размеров. Выполнить команду главного меню Элементы/ Стили размеров (Element/ Dimensions Styles). Откроется диалоговое окно Стили размера (Dimension Style). Перейти на вкладку Геометрия (Geometry) и в диалоговом окне создать параметры по образцу, как на рис. 13. 11 Рис. 13. Выбор геометрических параметров размерных линий Перейти на вкладку Единицы (Units) и в диалоговом окне задать параметры по образцу, как на рис. 14. 12 Рис. 14. Выбор единиц измерения Перейти на вкладку Текст (Text) и в диалоговом окне задать параметры по образцу, как на рис. 15. 13 Рис. 15. Выбор оформительских параметров текста 3.1. Линейные размеры ограничения Выполнить команду главного меню Инструменты/ Размеры/ Открыть как панель инструментов (Tools/ Dimensions/ Open as ToolBox). На экране появится инструментальная панель Размеры (Dimensions). Выбрать инструмент Линейный размер (Dimension Linear). Откроется диалоговое окно Линейное образмеривание (Linear Dimensioning). Многочисленные опции этого средства выставить так, как это показано на рис. 16. Обязательно включить Ассоциативность (Association). 14 Рис. 16. Вызов и настройки инструмента простановки линейных размеров На виде Сверху (Top) курсором выбрать крайнюю левую точку. Нажать клавишу данных для подтверждения. После этого появится размерная линия, которая будет динамически отображаться при перемещении курсора. Выбрать подходящее расположение обозначения линейного размера и зафиксировать его клавишей данных (см. рис. 17). Рис. 17. Вид сверху чертежа детали с проставленным линейным размером Используя описанную выше технику, проставить остальные необходимые линейные размеры на всех проекциях детали так, как это показано на рис. 12. 3.2. Радиальные размерные ограничения Из панели Размеры (Dimensions) выбрать инструмент Размер элемента (Dimension Element). Щёлкнуть на любой окружности. В диалоговом окне Образмеривание элемента (Element Dimensioning) выбрать режим размер диаметра (с выноской) (Dimension Diameter (Extended Leader)). Остальные опции этого средства выставить так, как это показано на рис. 18. 15 Рис. 18. Вызов и настройки инструмент простановки радиальных размеров элемента На виде Спереди указать правое нижнее отверстие. После этого обозначение размера будет автоматически отображаться при перемещении курсора. Выбрать подходящее расположение обозначения размера и зафиксировать его клавишей данных. Скорректировать текст размера и проставить остальные радиальные размеры, как это показано на рис. 19. Рис. 19. Вид спереди чертежа детали с проставленными радиальными размерами 3.3. Угловые размерные ограничения Для простановки размера между двумя отверстиями необходимо из центра детали на виде Спереди, провести два прямых отрезка, проходящих через центры отверстий из панели Размеры (Dimensions) выбрать инструмент Угловой размер (Dimension Angular). В диалоговом окне Угловое образмеривание (Angular Dimensioning) выбрать режим Угловой размер между линиями (Angle Between Lines) и включить опцию Ассоциативность (Association). Указать правую линию и нажать клавишу ввода данных. Указать вторую линию и нажать клавишу ввода данных. После этого обозначение размера будет автоматически отображаться при перемещении курсора. Выбрать подходящее расположение обозначения размера и зафиксировать его клавишей данных. После 16 простановки размера удалить часть вспомогательных линий так, как это показано 20. Для этого можно выделить линию и выполнить команду Tools/ Manipulate/ Modify/ Modify Element. Рис. 20. Вид спереди чертежа детали с проставленным угловым размером В результате выполнения работы должен получиться чертёж по трёхмерной модели детали с установленными значениями размеров, как на рис. 12. Теперь любые изменения в модели проекта 3D детали будут автоматически отражаться в моделях проекта 2D детали и чертёжного листа детали. Попробуйте проследить эту возможность на эксперименте. Для этого в 3D-проекте детали уменьшите в 2-3 раза диаметр отверстия в нижнем ушке крышки редуктора и посмотрите, как это отразится на чертеже с рамкой штампа. Получите у преподавателя дополнительное задание и выполните его. Литература 1. Божко А.Н. и др. Основы проектирования в САПР MicroStation V8i. – М.: Bentley Institute Press. 2013. – 848 с. 2. Учебный курс «Основы MicroStation V8i (SELECTseries 2). – М.: 2012. – 153 с. АВТОМАТИЗИРОВАННАЯ ГЕНЕРАЦИЯ ЧЕРТЕЖЕЙ Методические указания Автор Николай Михайлович Семенов Подписано к печати Формат 60*84/16.Бумага писчая № 2. Плоская печать. Усл.печ.л. . Уч. - изд.л. Тираж экз. Заказ № . Бесплатно. Ротапринт ТПУ. 634034, Томск, пр. Ленина, 30. 17