Инструкция пользователя CMS
advertisement
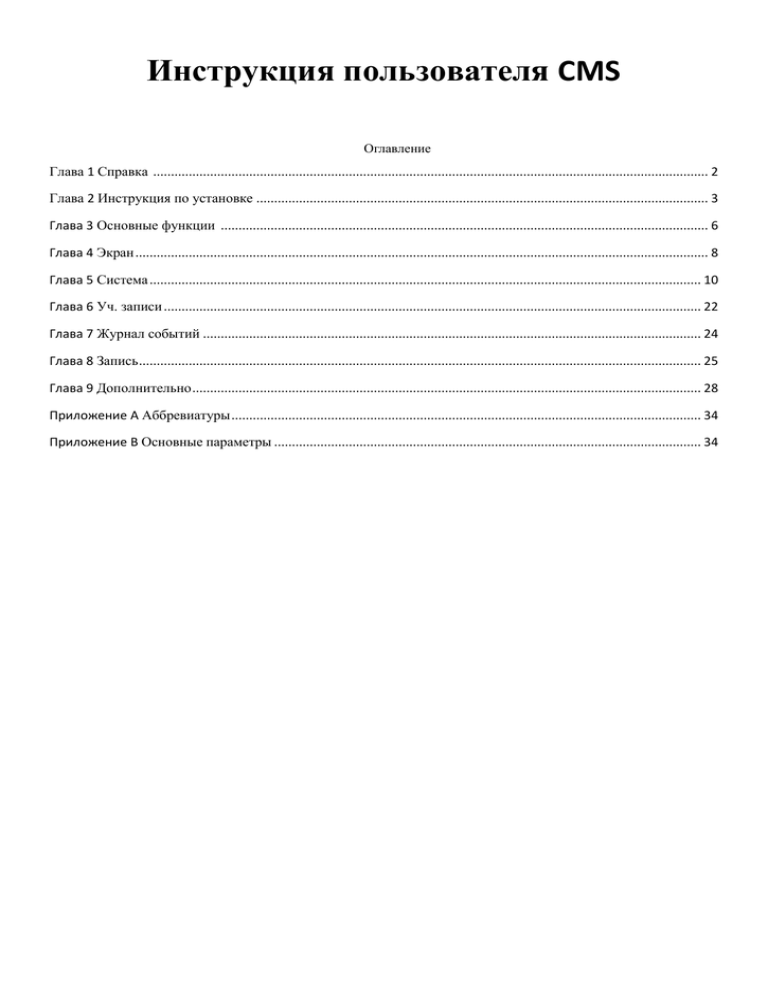
Инструкция пользователя CMS Оглавление Глава 1 Справка ............................................................................................................................................................ 2 Глава 2 Инструкция по установке ............................................................................................................................... 3 Глава 3 Основные функции ......................................................................................................................................... 6 Глава 4 Экран ................................................................................................................................................................. 8 Глава 5 Система ........................................................................................................................................................... 10 Глава 6 Уч. записи ....................................................................................................................................................... 22 Глава 7 Журнал событий ............................................................................................................................................ 24 Глава 8 Запись .............................................................................................................................................................. 25 Глава 9 Дополнительно ............................................................................................................................................... 28 Приложение A Аббревиатуры .................................................................................................................................... 34 Приложение B Основные параметры ........................................................................................................................ 34 Глава 1 Справка 1.1 Общая информация Эта программа содержит множество функций и распределенную архитектуру с интегрированными окнами, учетными записями, различными языками, двухсторонней связью, электронной картой, центром тревог, возможно, использовать с несколькими DVR или с одним. Эта инструкция только для подключения к DVR, описание возможностей программы, для специальных функций подключаемого оборудования, пожалуйста, обратитесь к описанию этих систем. 1.2 Функции 1.2.1 Пользовательский и управленческий учет. Поддерживает N уровень организации, пользовательские и управленческие настройки. 1.2.2 Данные системных служб. Все получаемые данные поддерживают data interface technology, также программа поддерживает базы данных такие как: SQL, MYSQL, и XML. 1.2.3 Поддержка добавки и редактирования устройств из EXCEL. Программа поддерживает добавку устройств из списка EXCEL, что удобно для добавки большого количества устройств и их обслуживания. 1.2.4 “Умный” видео протокол передачи. Протокол разработан специально для максимального использования сетевого адаптера, если в сети действуют ограничения, то при его снижении, система подстроиться под него. 1.2.5 Расширенная архитектура. Поддерживает мульти-серверно координированную работу, “умная” сбалансированная загрузка сети, гибкая добавка серверов и расширения системы. Эффективное использование. 1.2.6 Качественный видео просмотр. В процессе режима просмотра в реальном времени, система поддерживает тревоги, запись, воспроизведения, и контроля состояния каждого записываемого канала. 1.2.7 Динамически регулируемый буфер декодирования. Динамически распределяемая частота, при подключении, когда необходимо разделить ее между подключенными пользователями. 1.2.8 Поддержка shelf технологии. Модульная разработка и регулируемо-собираемые программы. 1.2.9 Центральное управление. Централизованное управление данными. Удаленные пользователи могут просматривать видео в реальном времени, создавать архив и воспроизводить его по сети. 1.2.10 Простота использования В режиме управления, пользователи могут легко настраивать или управлять модулями программы, такими как Екарта. 1.2.11 Интеграция Система может использовать различные добавочные функции: Тревоги, Голосовое общение. 1.2.12 Высокая надежность Система спроектирована с защитой от ошибок. 1.2.13 Расширяемость Система создана с учетом возможного расширения и адаптации под нужды пользователей. 1.2.14 Поддерживается сетевая сбалансированная загрузка. 1.2.15 Поддерживается несколько устройств, а также возможность увеличения устройств по сети. 1.2.16 Поддержка мульти языкового интерфейса. 1.2.17 Поддержка воспроизведения 4 каналов. 1.2.18 Поддержка подключения к нескольким устройствам и просмотру множества видео. (В реальном времени и воспроизведении) 1.2.19 Сохранение данных в XML Глава 2 Инструкция по установке 2.1 Требования для запуска 2.1.1 Технические. Процессор P4/2.0Ггц Видеокарта должна поддерживать аппаратное ускорение (такие как ATI, TNT2/PRO, но желательно ATI9800 и выше, двухканальная, объем памяти больше 128Мб. Примечание: если необходимо хорошее качество отображения, видеокарта и процессор должны соответствовать требованиям. Сетевая карта: 100/1000Mб 2.1.2 Программа. CMS этой версии может запускаться на ОС Vista, Win XP, Win2000, Win2003 и Win2007, но не поддерживает windows 98. Пожалуйста, закройте все антивирусные программы и отключите файерволл, чтобы программа установилась корректно, иначе возможно нельзя будет добавить DVR. 2.2 Установка 2.2.1 Найдите "JS_CMS_Russia_V1.0.2.1.T.20120629.exe " на установочном диске и запустите иконку. 2.2.2 Нажмите “Далее”, как указано на картинке снизу. 2.2.3 Нажмите "Далее", затем выберите доступ для этой программы как на картинке снизу. 2.2.4 Для завершения настройки и продолжения установки нажмите "Далее". 2.2.5 Нажмите "Завершить" чтобы завершить установку, в то же время на рабочем столе появится иконка программы . Пожалуйста, прочтите главы 3, 4, 5 этой инструкции, чтобы использовать эту программу. 2.2.6 Вход По-умолчанию пользователь назван “super”, а пароль отсутствует. Вы можете выбрать «сохранить пароль» и «автоматический вход» при запуске программы. После завершения загрузки, основное меню будет отображено. Глава 3 Основные функции 3.1 Главное меню CMS Дважды нажмите на имя устройства, чтобы подключиться, и затем нажмите еще раз, чтобы выбрать видео. 3.1.1 Отображение устройств В этой зоне, вы можете видеть доступные устройства и настройки администратора, нажмите на имя устройства или канала, чтобы изменить просмотр в реальном времени. 3.1.2 Видео Вы можете просматривать видео устройств в реальном времени. 3.1.3 Время 3.1.4 PTZ 3.1.5 Журнал операций Здесь будут отображаться тревоги; производимые операции; системная информация. 3.1.6 Меню Доступ к меню и подменю программы. Таблица 1 Меню No. Основное меню 1 Просмотр 2 PTZ 3 Цвет Первое подменю Менедже р устройст в 4 5 Добавить зону Добавить устройств о Изменить Удалить 6 7 Второе подменю Система 8 9 Локальна я конфигур ация Основные Учетные записи Группы Тревоги Польз. 10 Журнал событий 11 Воспр. 12 Запись Расписан ие записи 13 14 15 Дополните льно Функции & описание Нажмите кнопку «Монитор» для выбора просмотра, переключения между каналами и созданием снимков экрана, открытия и закрытия меню. Управление камерами вверх, вниз, влево, вправо, стоп с панели. Регулирование скорости, приближения, фокусирования, IRIS, предустановками и турами. Настройка яркости, контрастности, насыщенности и оттенка видео экрана. Добавить зону для всех устройств. Добавить устройство для просмотра видео. Изменить имя устройства, его ip, имя пользователя или пароль. Удалить устройство из списка. Выбрать диск, список дисков и обслуживания. Включить аудио-оповещение по тревоге. журнал Добавление и удаление групп пользователей, распределение прав. Добавление, удаление и управление пользователями, настройка отображения имен пользователей, паролей и прав для доступа в меню. Просмотр журнала тревог и произведенных операций. Поиск и воспроизведение записанных файлов. Расписание записи на каждый день. Декодер Настройка DVR и декодирования. Карта Используйте карту для показа каждой камеры на территории организации, и поиска текущего отображаемого экрана. Права доступа Админ/Поль з. Админ/Поль з. Админ/Поль з. Админ/Поль з. Админ/Поль з. Админ/Поль з. Админ/Поль з. Админ/Поль з. Админ/Поль з. Админ Админ Админ/Поль з. Админ/Поль з. Админ/Поль з. Админ/Поль з. Админ/Поль з. Глава 4 Экран Нажмите в этом меню, чтобы изменить варианты отображения. Возможности меню: Просмотр, PTZ, и настройки видео. 4.1 Просмотр Таблица 2 Описание возможностей меню просмотра. No. Иконка Значение 1 Нажмите, чтобы отобразить один канал. 2 Нажмите, чтобы отобразить четыре канала. 3 Нажмите, чтобы отобразить девять каналов. 4 Нажмите, чтобы отобразить шестнадцать каналов. 5 Нажмите, чтобы отобразить двадцать пять каналов. 6 Нажмите, чтобы отобразить тридцать два канала. 7 Нажмите, чтобы отобразить шестьдесят четыре канала. 8 Нажмите, чтобы включить полноэкранный режим. 4.2 Меню правой кнопки мыши В используемой области, пользователь может вызвать контекстное меню, нажав правую кнопку мыши: Закрыть окно: закрывает текущий канал. Закрыть все окна: закрывает все каналы. Аудио: включает аудио на текущем канале. Локальная запись: включает запись текущего канала на указанный в настройках диск. Снимок: сохраняет скриншот на указанный диск. Start talk: начать двухстороннюю связь. Конфигурация устройства: нажмите, чтобы начать удаленное конфигурирование Примечание: настройка возможна только для DVR серии L/P02, для серии L/P01, пожалуйста, используйте вэб-интерфейс. Настройки цвета: регулировка цветовых настроек. На весь экран: включает полноэкранное отображение. 4.3 PTZ Когда speed dome камеры подключены к DVR, пользователь может управлять ими через это меню, поворачивать вверх, вниз, вправо, влево, останавливать движение, регулировать скорость, приближать картинку, менять фокус и IRIS, менять предустановки и туры. Когда пользователь включает тур, камера начинает запрограммированный тур. Возможности: No. Иконка Значение 1 означает "движение", означает "остановку хода" 2 Потяните этот бегунок, чтобы изменить скорость движения. 3 Нажмите + для приближения; Нажмите – для отдаления 4 Нажмите + для приближения фокуса; Нажмите – для отдаления фокуса 5 Нажмите + регулировки iris; Нажмите – для обратного хода регулировки Установите область предустановки, указав точки, PTZ автоматически будет 7 следовать к ним, добавляйте, удаляйте и регулируйте предустановки. Множественные предустановки объединяют точки в “туры”, укажите 8 последовательности между точками, чтобы PTZ следовал между ними. 4.4 Цвет No. Иконка Значение 1 Яркость 2 Контрастность 3 Насыщенность 4 Оттенок Примечание: Нажмите, чтобы вернуть значения по-умолчанию. Глава 5 Система 5.1 Управление устройствами 5.1.1 Нажмите 5.1.2 Нажмите для добавления зоны, как показано ниже: для добавления устройства: IP поиск: нажмите, чтобы автоматически найти регистратор в сети. Изменить: нажмите для редактирования информации устройства. Имя: введите имя устройства на ваше усмотрение. Тип подключения: поддерживаются три типа: IP адрес, Домен, Serial ID. Домен: имя домена во внешней сети, например, xxx.3332.org; xxx.dyndns.org и т.п.. IP адрес: IP адрес Порт: TCP порт Имя польз.: имя польз. в DVR Пароль: пароль DVR Нажмите "OK" после заполнения всех параметров, устройство будет отображено в области устройств, как на картинке снизу, вы можете открыть устройство, кликнув на него дважды. Примечание: Выберете только один домен или ip-адрес. 5.1.3 Нажмите иконку для изменения технических настроек, смотрите картинку снизу: После завершения всех изменений, нажмите "OK" 5.1.4 Удаление устройств Выберете устройство, которое вы хотите удалить, затем нажмите: . Примечание: Пожалуйста, убедитесь, что устройство отключено перед тем, как вносить изменения или удалять устройство. 5.2 Локальное устройство 5.2.1 Основная конфигурация Смотри картинку ниже: Перезапись: Нажмите чек-бокс, и перезапись включится в том случае, когда локальный диск будет заполнен. Длина: Длительность записи для одного файла. Длина тревожной записи: Длительность тревожной записи Список дисков: C, D, E, F Настройки журнала: Длительность хранения тревожных событий и событий системы Папка фото: папка сохранения снимков Папка видео: папка для сохранения видео Синхронизация времени с ПК: настраивает устройство и ПК делая время общим. Информация: CMS версия (видео, сеть, декодер, воспр. и конф. устройства) Язык: выбор языка для CMS 5.2.2 Настройки тревоги Список устройств: выберите одно устройство для настройки тревог Вкл. тревоги: выберите, чтобы включить функции тревоги Звуковое оповещение при тревоге: включает звук при тревоге Тревожный файл: укажите путь к звуку, включаемому при событии Автонаблюдение: включает добавление каналов при тревоге Примечание: Пожалуйста, выберите тип тревог вначале: 5.3 Удаленное конфигурирование Вначале выберите устройство, затем появится доступ к настройкам, смотрите картинку снизу: 5.3.1 Запись: Нажмите “запись” - чтобы попасть в меню Настройка длительности записи, периода, типа и тп: 5.3.2 Тревоги: Нажмите “тревога”, чтобы попасть в меню. Активирует конфигурацию тревог (движение, саботаж, потеря видео, и тр. вход), смотрите картинку ниже. 5.3.3 Система Нажмите Система для того, чтобы попасть в настройки. Общие: Установка системного времени, выбор языка, стандарта видео входа, ID DVR, автоматический выход из системы и прочее, смотрите картинку снизу. Декодер: Настройка разрешения, FPS, качества видео и т.п... Смотрите картинку ниже. Сеть: Установка IP адреса, портов, DNS и т.д. ... правила для «мобильный порт» и «удаленный монитор» смотрите ниже в меню «службы», как на картинке снизу: Службы: Установка IP фильтра, DDNS, E-mail и т.д. ...смотри картинку ниже Имена камер: Добавляйте и изменяйте имена камер, если это необходимо, смотрите картинку снизу PTZ: Настройка параметров PTZ для различных камер. RS232: Настройка RS232 порта, смотрите картинку снизу. Дополнительно: Войдите в меню дополнительно. Жесткий диск: Уч. записи: Изменяйте группы, редактируйте пользователей, добавляйте пользователей и группы, меняйте пароли и т.п., смотрите картинку снижу: Автообслуживание: Настройки автоматической перезагрузки, удаления файлов, смотрите картинку снизу. По умолчанию: Восстановление заводских настроек Инфо: Отображает информацию по системе, смотрите картинку снизу: В меню доступна информация о системе, жестком диске, журнале событий и версий программ и прошивок. Глава 6 Учетные записи 6.1 Группы Добавляйте, удаляйте группы и настраивайте их права, смотрите картинку снизу: 6.2 Пользователи. Добавляйте, удаляйте пользователей, изменяйте им пароли. Глава 7 Журнал событий Пользователь может искать события по журналу, тревожные события, и остальные события, например по времени, смотрите картинку снизу: Глава 8 Запись 8.1 Воспроизведение Возможно воспроизведение в двух вариантах: удаленное воспроизведение и локальное воспроизведение. Удаленное воспроизведение: воспроизведение с DVR. Локальное воспроизведение: воспроизведение записей сделанных на HDD ПК. Пользователь может воспроизводить любые записи, максимально четыре канала одновременно. Значения иконок No. Кнопка Значение 1 Воспроизвести 2 Пауза 3 Стоп 4 Замедленное воспроизведение 5 Ускоренное воспроизведение 6 Предыдущий кадр 7 Следующий кадр 8.2 Загрузка & Архивация Найденные файлы вы можете загрузить на HDD установив время и канал. Выберите канал, промежуток времени, нажмите Загрузить/Архивировать и укажите папку для сохранения. Примечание: Удаленное воспроизведение ----Сохраняйте Локальное воспроизведение ---Архивируйте 8.3 Расписание записи Возможность настроить ваше расписание для любых дней и часов, смотрите картинку снизу: Редактируйте шаблон, смотрите картинку ниже: После выбора названия шаблона, нажмите “добавить” и затем “ОК”. Сначала выберите канал, после настройте расписание записи на все дни недели от понедельника до воскресения. Примечание: После создания расписания, чтобы запись началась, пожалуйста, убедитесь, что выполнены все требования: 1. Выбран диск для локальной записи. 2. Устройство подключено к сети и активно. 3. ПК постоянно включен. Глава 9 Дополнительно Здесь содержатся два пункта меню: Декодер и Карта. 9.1 Декодер Тут можно очень просто менять и конфигурировать удаленный декодер, смотрите картинку снизу: 9.1.1 Добавление декодера Нажмите правой кнопкой мыши для добавления, смотрите картинку снизу: Имя: Имя декодера, вводите удобное для вас имя. Домен: Доменное имя декодера. IP адрес: IP адрес декодера. Порт: TCP порт, по умолчанию это 34567 Имя пользователя: Пользователь, который подключается к декодеру, по умолчанию Admin Пароль: Пароль к декодеру После удачного добавления декодера, вы увидите его иконку во вкладке “декодер”, по правой кнопкой мыши, возможно, его редактирование, удаление и настройка атрибутов. И перемещение его внутри окна. 9.1.2 Редактирование Правой кнопкой мыши по иконе декодера, выберите пункт “редактировать”, смотрите картинку ниже: 9.1.3 Настройка атрибутов декодера Нажмите правой кнопкой мыши и выберите “Свойства», подробности на картинке снизу: В списке устройств слева, выберите одну камеру, затем выберите одну камеру в списке справа, и нажмите кнопку “добавить” находящуюся в центре окна. Для примера смотрите картинку снизу: Декодер CAM01 декодирует выход "home-CAM2" Декодер CAM02 декодирует выход "bank-CAM1" Декодер CAM03 декодирует выход "supermarket-CAM1" Декодер CAM04 декодирует выход "car park-CAM4" Удаление декодера Нажмите правой кнопкой мышки и выберите пункт “удалить” 9.2 E-Карта E-Карта это план отображающий офис или предприятие с реально расположенными на нем камерами, пользователь может добавлять и удалять камеры, настраивать тревоги, смотрите картинку снизу: 1. Нажмите "Изменить" слева внизу, потом нажмите “копировать изображение”, подробности на картинке снизу: 2. Нажмите “добавить”, чтобы указать путь к файлу: 3. После добавления картинки отредактируйте имя карты, ее описание, путь к файлу, затем нажмите “ОК”. Нажмите "Изображение" и перетяните одну картинку в правую сторону экрана, как показано на рисунке: 4. Нажмите "Устройства" чтобы перетащить их по-канально на карту, имя канала появится на карте, для изменения его описания дважды нажмите на его имя. Приложение А Аббревиатуры Аббревиатур а CMS Полное обозначение Китайское значение Центральная система управления 网络视频控制中心 DVS Цифровая видео система 数字视频监控系统 PTZ Движение/Наклонение/Приближение 云台设备 TCP/IP Протокол управления передачей / Интернет протокол 传输控制协议/互联网协议 Приложение B Основные параметры Формат видео сжатия H.264 Формат аудио сжатия G711A Разрешение видео D1/HD1/CIF/QCIF Разрешение Разрешени е монитора Частота NTSC 704 x 480 PAL 704Ч576 NTSC 30к/с PAL 25к/с Частота кадров 30/25(NTSC/PAL) к/с Видео вход BNC вход Аудио вход RCA вход Тип компрессии Комбинированное кодирование Частота компрессии 32kbps ~ 2048kbps(настраивается) Сетевой протокол TCP/IP, статичный IP , DHCP , PPPoE Сетевой интерфейс 10/100мбит RJ45 PTZ протокол Pelco-P/ Pelco-D/ Minking/ Linlin/ Neon/ Star/ Vido и тд.. Удаленный просмотр IE браузер, CMS и мобильный телефон

