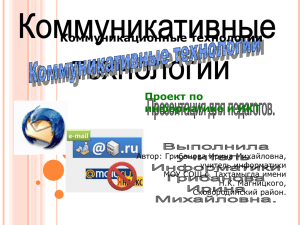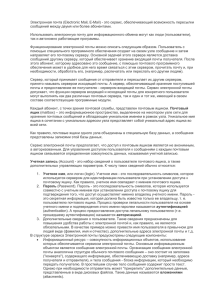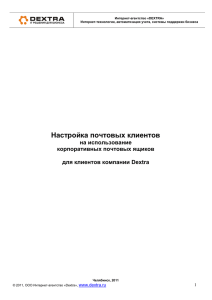Управление почтой через веб
advertisement
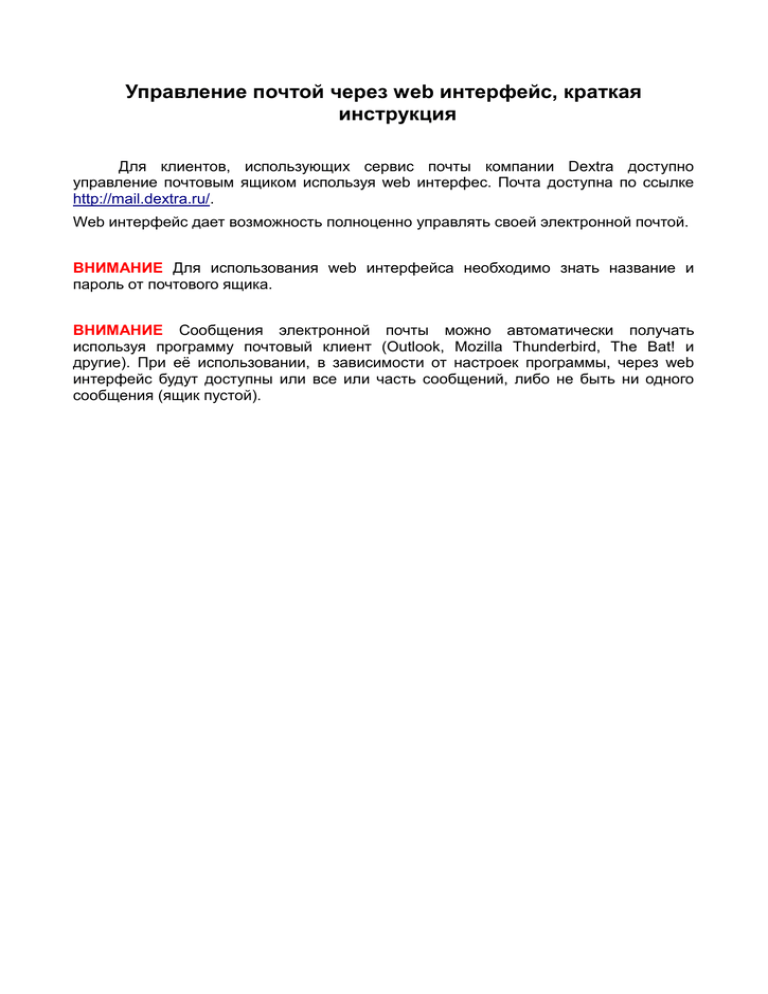
Управление почтой через web интерфейс, краткая инструкция Для клиентов, использующих сервис почты компании Dextra доступно управление почтовым ящиком используя web интерфес. Почта доступна по ссылке http://mail.dextra.ru/. Web интерфейс дает возможность полноценно управлять своей электронной почтой. ВНИМАНИЕ Для использования web интерфейса необходимо знать название и пароль от почтового ящика. ВНИМАНИЕ Сообщения электронной почты можно автоматически получать используя программу почтовый клиент (Outlook, Mozilla Thunderbird, The Bat! и другие). При её использовании, в зависимости от настроек программы, через web интерфейс будут доступны или все или часть сообщений, либо не быть ни одного сообщения (ящик пустой). Вход в web интерфейс Для управления электронной почтой необходимо пройти обязательную авторизацию. Внешний вид главной страницы авторизации ( открывается при переходе по ссылке http://mail.dextra.ru/): В поле «электронная почта» необходимо написать название почтового ящика полностью, вместе с доменом. Например: name@domen.ru. В поле «пароль» необходимо написать соответствующий пароль от почтового ящика. Для входа в web интерфейс управления почтовым ящиком нужно нажать кнопку «Войти». При неверной электронной почте или пароле сайт отобразит ошибку: Основной интерфейс управления почтой При верно указанных: электронная почта и пароль, откроется главная (основная) страница интерфейса управления почтовым ящиком. После входа вы автоматически попадаете в раздел Входящие, где отображены новые и прочитанные письма: В верхней части: главное меню Почта: ссылка на главную (основную) страницу интерфейса управления почтовым ящиком. Контакты: ссылка на страницу управления контактами (адресами электронной почты), добавленными в web интерфейсе (контакты добавляются вручную). Настройки: ссылка на страницу настроек web интерфейса электронной почты текущего почтового ящика. Выход: ссылка для выхода из веб интерфейса управления электронной почтой. Левая часть страницы: блок «Папки»: Доступная структура папок почты. В структуре могут присутствовать как основные каталоги созданные автоматически (входящие, отправленные, корзина, СПАМ, черновики), так и созданные вручную пользователем. Все поступившие письма попадают в папку «Входящие». Все письма, которые были отправлены с использованием web интерфейса попадают в папку «Отправленные». Если папки не было изначально, то она будет автоматически создана. Все письма, которые были удалены с использованием web интерфейса попадают в папку «Корзина». Если папки не было изначально, то она будет автоматически создана. В нижней части блока доступны: дополнительное меню управления папками; шкала объема занимаемой почты по всем папкам, относительно доступного максимального объема данного почтового ящика, в процентах. При наведении указателя мыши, будет отображаться информация о занятом пространстве в мегабайтах. ВНИМАНИЕ При достижении квоты для электронного ящика — переполнении почты. Все письма, которые будут отправлены на данную электронную почту будут возвращаться отправителю с соответствующим уведомлением (почтовый ящик переполнен) и НЕ будут доставлены. Время, в течении которого может быть переполнен ящик, зависит от: количества и объема входящих электронных писем; настроек программы клиента электронной почты (Outlook, Mozilla Thunderbird, The Bat! и другие); своевременного удаления сообщений электронной почты вручную, используя web интерфейс; Центральная часть страницы: Верхнее меню: доставить почту — проверка новой почты; новое сообщение — создать сообщение электронной почты; ответить на выбранное сообщений; ответить всем в выбранном сообщении; переслать сообщение; переместить в корзину, удалить выбранное сообщение (или несколько); пометить сообщение (прочитанное, не прочитанное, отметка) дополнительное меню (печать, сохранить и т.д.) фильтр отображения сообщений в папке; поиск сообщений по ключевому слову; Некоторые иконки становятся активными лишь тогда, когда вы выбрали нужное вам письмо в списке писем (или несколько писем). В выпадающем списке "фильтр" вы можете выбрать, какие письма отображать, например, только непрочитанные. Ниже окно с сообщениями электронной почты, непрочитанные сообщения выделены жирным. Вы можете выделить некоторые (или все) сообщения и переместить их в нужную папку, "перетягивая" из главного окна в окно Папки. Способы выделения сообщений: Однократное нажатие мышкой на сообщение — выбрать одно сообщение; Выделение с использование мыши с зажатой кнопкой на клавиатуре Shift — выбрать несколько сообщений по порядку; Выделение с использование мыши с зажатой кнопкой на клавиатуре Ctrl — выбрать несколько сообщений не по порядку; Выделение с использованием нижнего функционального меню (по-порядку): ◦ выделить все сообщения в почтовом ящике в текущей папке (в том числе на следующих страницах); ◦ выделить все сообщения в почтовом ящике в текущей папке на текущей странице; ◦ выделить только непрочитанные; ◦ инвертировать выделение: все выделенные станут не выделенными, все не выделенными — выделенными; ◦ очистить, снять выделение; В нижней части дополнительно доступно: чекбокс «показать превью» - станет доступно окно просмотре содержания выбранного сообщения; пейджер страниц сообщений, с указанием общего числа сообщений в папке; Создание письма Для создания нового письма нужно нажать кнопку «Новое сообщение» « » Заполнить соответствующие поля: кому — адрес или несколько через зяпятую, кому отправить сообщение электронной почты; тема сообщения; текст сообщения; вложения (файл) используя блок «вложения»; Для отправки сообщения нажать кнопку «Отправить сейчас». Очистка почтового ящика при его переполнении с использованием web интерфейса При переполнении почтового ящика почтовый сервер перестает принимать сообщения на указанный ящик, возвращая почтовый сообщения отправителю с соответствующим уведомлением. Для очистки почтового ящика с использованием web интерфейса необходимо: 1. авторизоваться в web интерфейсе (http://mail.dextra.ru/); 2. отметить сообщения для удаления; 3. удалить сообщения нажав кнопку «переместить сообщение в корзину» « »; 4. перейти в корзину; 5. Очистить корзину выбрав соответствующий пункт меню (нижнее меню блок «папки») или выбрав и удалив все сообщения. Возможные проблемы При полностью забитом ящике (свободного места или очень мало или нет совсем) может возникать ошибка при попытке удаления сообщений (перемещения в корзину). Для обхода ошибки необходимо: Перейти в настройки web интерфейса используя верхнее основное меню «Настройки»; Выбрать «Настройки сервера»; Установить чекбокс «Удалять сообщения, если не получается поместить их в корзину»; Нажать кнопку «Сохранить». После удалить сообщения способом указанным выше.