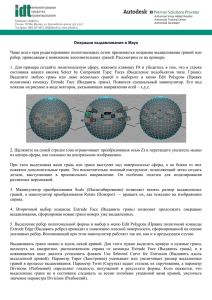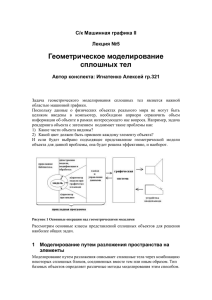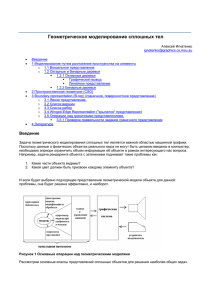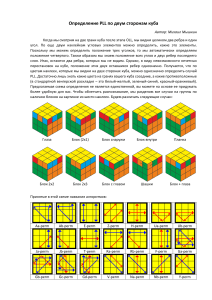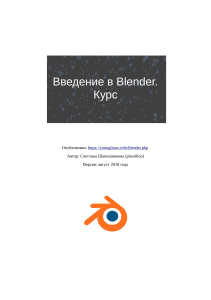Лабораторная работа №3 Операции с объектами в Blender Цель:
advertisement
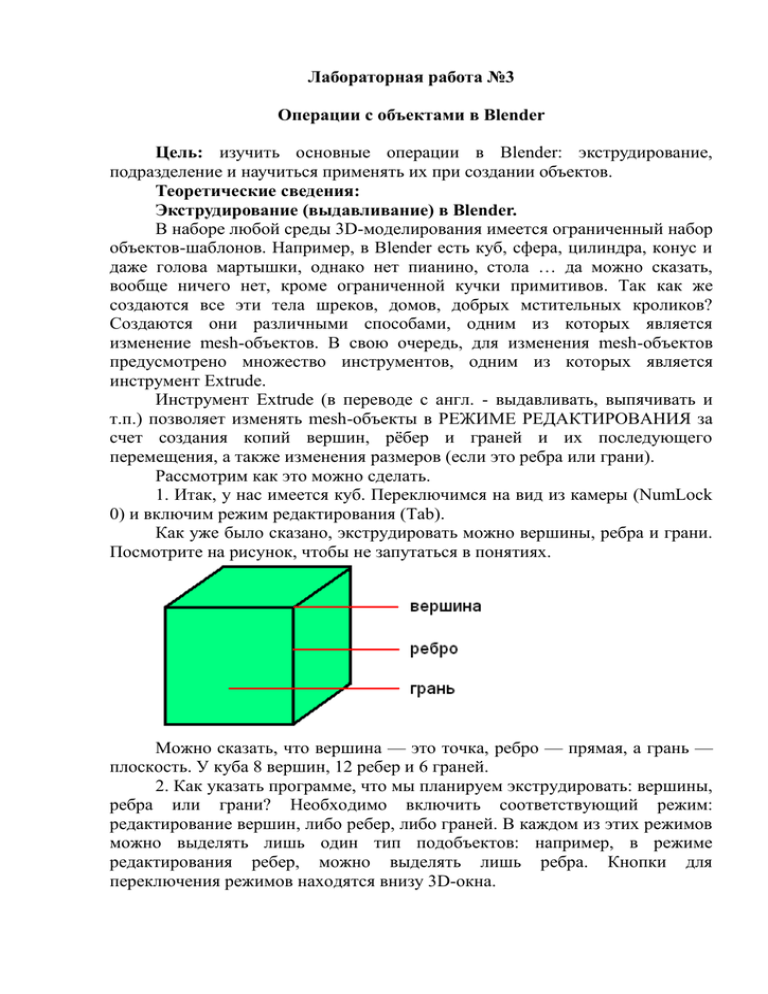
Лабораторная работа №3 Операции с объектами в Blender Цель: изучить основные операции в Blender: экструдирование, подразделение и научиться применять их при создании объектов. Теоретические сведения: Экструдирование (выдавливание) в Blender. В наборе любой среды 3D-моделирования имеется ограниченный набор объектов-шаблонов. Например, в Blender есть куб, сфера, цилиндра, конус и даже голова мартышки, однако нет пианино, стола … да можно сказать, вообще ничего нет, кроме ограниченной кучки примитивов. Так как же создаются все эти тела шреков, домов, добрых мстительных кроликов? Создаются они различными способами, одним из которых является изменение mesh-объектов. В свою очередь, для изменения mesh-объектов предусмотрено множество инструментов, одним из которых является инструмент Extrude. Инструмент Extrude (в переводе с англ. - выдавливать, выпячивать и т.п.) позволяет изменять mesh-объекты в РЕЖИМЕ РЕДАКТИРОВАНИЯ за счет создания копий вершин, рёбер и граней и их последующего перемещения, а также изменения размеров (если это ребра или грани). Рассмотрим как это можно сделать. 1. Итак, у нас имеется куб. Переключимся на вид из камеры (NumLock 0) и включим режим редактирования (Tab). Как уже было сказано, экструдировать можно вершины, ребра и грани. Посмотрите на рисунок, чтобы не запутаться в понятиях. Можно сказать, что вершина — это точка, ребро — прямая, а грань — плоскость. У куба 8 вершин, 12 ребер и 6 граней. 2. Как указать программе, что мы планируем экструдировать: вершины, ребра или грани? Необходимо включить соответствующий режим: редактирование вершин, либо ребер, либо граней. В каждом из этих режимов можно выделять лишь один тип подобъектов: например, в режиме редактирования ребер, можно выделять лишь ребра. Кнопки для переключения режимов находятся внизу 3D-окна. 3. Допустим, нам надо экструдировать вершину. Для этого следует включить соответствующий режим, выделить вершину и включить инструмент Extrude. Как же его включить? Есть специальная кнопка на панели Mesh Tools окна кнопок: Но забудьте про нее. Пользоваться ей не очень удобно. Обычно, инструмент Extrude включают с помощью горячей клавиши E (англ. буква). 4. Выделив любую вершину куба и нажав E (курсор мыши должен быть в 3D-окне), подвигайте мышью. Вы увидите, что появилась новая вершина, местоположение которой можно отрегулировать с помощью мыши. После перемещения, необходимо закрепить изменения, щелкнув левой клавишей мыши (либо отменить, щелкнув правой). Однако появилась ни только новая вершина, но и еще одно ребро, связывающее эту вершину с исходной. 5. Теперь попробуем экструдировать ребро, при этом допустим, что нам необходимо ее выдавить точно по какой-либо оси, например, вверх (т.е по оси Z). Как вы могли заметить, когда выдавливали вершину, ее можно было перемещать по любой оси, и из-за этого точно сказать, где она находится, трудно. Чтобы выдавить подобъект точно по требуемому направлению, нужно после нажатия E выбрать ось, по которой будет перемещаться подобъект, с помощью клавиш X или Y или Z. Таким образом, чтобы выдавить ребро вверх нужно нажать E, затем Z. Кроме этого, если требуется выдавить на точную величину, можно зажать Ctrl при перемещении. 6. После того, как появилась новый подобъект, можно изменить его размер, а также повернуть. 7. Займемся гранями. Причем усложним задачу тем, что будем редактировать две грани сразу, например, противоположные. Для начала их нужно выделить (выделяем первую, зажимаем Shift, выделяем вторую). После этого нажимаем E и ... видим такое меню: Предлагается выбор: либо выдавливать подобъекты как region (область), либо как individual faces (индивидуальные грани). В первом случае обе грани будут перемещаться в одном направлении вместе, во-втором случае - каждая по своей оси. Попробуйте оба варианта. Посмотрите на изображение ниже. Оно было сделано из куба путем его превращения в брусок (прямоугольный параллелепипед) и последующего экструдирования граней. Размер новых граней был изменен, а также они были смещены. Попробуйте сделать что-то подобное самостоятельно. Подразделение (subdivide) в Blender. Часто mesh-объект (куб, плоскость и др.) имеет недостаточное количество составных частей (вершин, ребер и граней) для создания из него более сложного объекта. Например, если решить из бруска сделать стол с помощью экструдирования, то становится очевидным, что недостаточно граней для выдавливания тех же ножек. Однако в Blender есть специальный инструмент, позволяющий разделить грань или ребро на части. В итоге из одной части получается несколько или много более мелких частей. Так на рисунке ниже нижняя сторона бруска "разрезана" таким образом, что в итоге имеется 64 нижних граней. Теперь из такого объекта легко получить модель стола (конечно "сырую", но все же похожую). Для этого достаточно выделить угловые грани на нижней части бруска и выдавить их с помощью инструмента Extrude. Так как же в Blender разделить составные части mesh-объектов на более мелкие части? Пока понятно одно: делать это надо исключительно в РЕЖИМЕ РЕДАКТИРОВАНИЯ. Логично предположить, что сначала надо выделить подобъект, который предполагается делить. Разделять можно грани и ребра, следовательно их и надо выделять. Однако можно выделить две или более соседних вершины, — результат разделения в этом случае не будет отличаться от того, как если бы были выделены ребра между этими вершинами. После выделения какой-либо части (или частей) mesh-объекта можно применять инструмент подразделения. Он называется Subdivide и доступен при нажатии клавиши W в режиме редактирования в 3D-окне. Первым пунктом в контекстном меню является Subdivide (подразделить). Выбор данного пункта разделит выделенный объект путем добавления новой вершины в его центре. Так если выделена грань, то вместо нее образуется четыре новых грани. Если выделено ребро, то на его месте появятся два новых ребра. Не снимая выделения, разделенную первоначально область можно делить множество раз с помощью Subdivide, добиваясь необходимого результата. Однако, если требуется подразделить область ни один и ни два раза, а больше, то лучше сразу выбрать инструмент Subdivide Multi. При его вызове появляется меню, в котором можно указать, сколько раз требуется подразделить выделенную область. Еще одним пунктом меню, которое появляется при нажатии W, является пункт Subdivide Fractal. Это достаточно интересный инструмент: с его помощью можно одним разом ни только подразделить область, но и сместить новые вершины. Последним пунктом, связанным с подразделением, является Suvdivide Smooth. Слово smooth с английского языка переводится как "гладкий", "ровный" и т.п. Создавая новые вершины, данный инструмент одновременно и смещает их, как и инструмент Subdivide Fractal, однако алгоритм смещения уже иной. Задание: 1. Создайте модель стола из куба, используя при этом инструменты Subdivide и Extrude. Для этого предварительно сожмите куб по оси Z и измените произвольно размеры по осям X и Y (сделайте похожим на доску). 2. Добавьте на сцену плоскость. Увеличьте ее в несколько раз. Примените к грани плоскости инструмент Subdivide Fractal с параметрами Number of cuts = 10 и Rand fac = 5. Затем, не снимая выделения, пару раз используйте Subdivide Smooth. 3. Самостоятельно придумайте и создайте модель какогонибудь объекта физического мира (кресла, чашки, кота, робота и т.п.). Используйте при этом инструменты подразделения и выдавливания. Контрольные вопросы: 1. Дайте определение понятию «экструдирование». 2. Каким образом производится экструдирование в Blender? 3. Какой специальный инструмент в Blender позволяет разделить грань или ребро на части? 4. Для чего используется инструменты Subdivide Multi, Subdivide Fractal и Subdivide Smooth?