Инструкция по заполнению и ведению рейтинговых ведомостей
advertisement
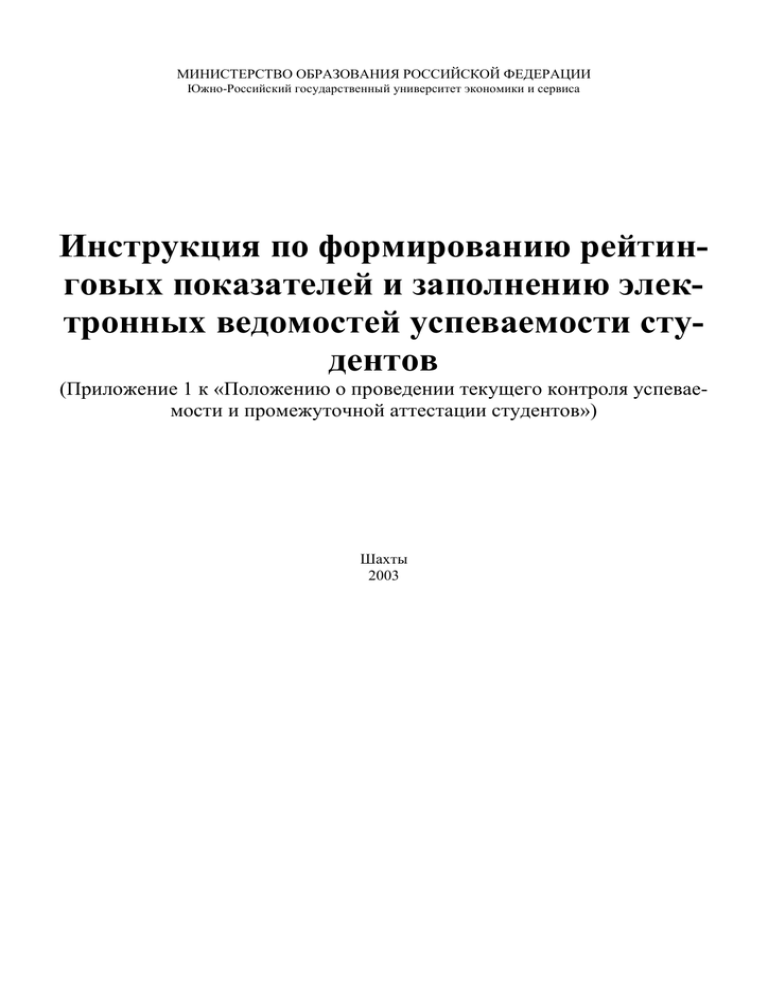
МИНИСТЕРСТВО ОБРАЗОВАНИЯ РОССИЙСКОЙ ФЕДЕРАЦИИ Южно-Российский государственный университет экономики и сервиса Инструкция по формированию рейтинговых показателей и заполнению электронных ведомостей успеваемости студентов (Приложение 1 к «Положению о проведении текущего контроля успеваемости и промежуточной аттестации студентов») Шахты 2003 Введение Программа «Ведомости кафедры» представляет собой сетевое приложение, реализованное на Visual Basic 6 Professional в виде самостоятельной программы, для использования которой не требуется Microsoft Excel. Данная система позволяет преподавателям заполнять: ведомости учета успеваемости студентов по рейтингу; ведомости курсовых работ (проектов), итоговых экзаменов по дисциплине и итоговых государственных экзаменов; ведомости по практикам; хранить ведомости в виде файлов специального формата с целью дальнейшей автоматизированной обработки в рамках деканатов (создания сводных ведомостей; вычисления рейтинга студентов за семестр, курс, весь срок обучения; назначения стипендии). Это приложение содержит бланки ведомостей двух видов: рейтинговая ведомость (экзаменационная и зачетная) и ведомостей для курсовых работ (проектов), итоговых экзаменов и практик, активизировать которые можно загрузив ведомость соответствующего типа. Рейтинговая ведомость может содержать от двух до шести контрольных точек, далее, просто «точек». Каждая из них снабжена средствами авторасчета рубежного рейтинга и оценки по точке в соответствии с установленными пользователем границами соответствия процентов оценкам. Помимо этого, рейтинговая ведомость содержит столбцы с итоговым процентом по всем точкам (итоговым рейтингом), соответствующей ему оценкой по результатам рейтинга, результатом экзамена (зачета), итоговой оценкой, для подписи преподавателя и с результатами пересдач. Ведомости для курсовых работ (проектов), итоговых экзаменов и практик по форме представляют собой ведомости, куда вносятся дата сдачи (например, 5.05.2003), оценка в процентах, которая автоматически переводится в оценку по пятибалльной шкале, и, при необходимости, результаты пересдач. Таким образом, приложение «Ведомости кафедры» позволяет заполнять все виды ведомостей, необходимых для автоматического построения сводных ведомостей деканатов. Для централизованного хранения ведомостей учета успеваемости наряду с файловой системой создана клиент-серверная база данных «Деканат» на Microsoft SQL Server 2000. Использование базы данных как хранилища информации об успеваемости студентов позволяет значительно ускорить получение сводных отчетов пользователями и облегчить разработчикам создание новых видов отчетов. 1 Установка приложения «Ведомости кафедры» Установочный пакет (дистрибутив) «Ведомости кафедры» находится на сервере. В ЮРГУЭС это \\Main\dekanat\Установка VedKaf2003.exe. Скопируйте его на свой компьютер в любое место и запустите или запустите непосредственно с сервера. При установке приложения автоматически определяются личные и сетевые пути, которые могут быть переопределены пользователем. По умолчанию приложение «Ведомости кафедры» устанавливается в папку C:\Program Files\VedKaf, при 2 этом папка VedKaf создается автоматически. Это приложение распространяется свободно и не «привязано» к конкретному компьютеру. Необходимым условием эксплуатации данного приложения является наличие на сервере или станции пользователя файлов со всеми необходимыми ведомостями. 2 Панель инструментов «Ведомости кафедры» Перечислим кнопки и пункты меню панели инструментов «Ведомости кафедры»: Рисунок 1 - Меню и панель инструментов «Ведомости кафедры» - Менеджер ведомостей; - Загрузить ведомость из проводника; - Сохраненить ведомость; - Закрыть ведомость; - Обновление списка студентов; - Баллы в проценты; - История сохранения ведомости; - Список студентов; - Печать ведомости; - Отменить; - Копировать; - Вставить; - Сведения о пользователе; - Вызов справки. Функции пунктов меню во многом повторяют функции кнопок панели инструментов, которые вынесены отдельно для удобства пользователей. Каждому пункту меню поставленна в соответствие комбинация клавиш клавиатуры, при нажатии которых вызывается данная функция. Меню «Файл» содержит четыре пункта: Открыть ведомость - открывает менеджер ведомостей, с помощью которого можно загрузить нужную ведомость; 3 Рисунок 2 - Меню «Файл» Загрузить ведомость из проводника - позволяет загрузить ведомость из папки, выбранной пользователем, например, с дискеты; Открыть ведомость - открывает менеджер ведомостей, с помощью которого можно загрузить нужную ведомость; Загрузить ведомость из проводника - позволяет загрузить ведомость из папки, выбранной пользователем, например, с дискеты; Сохранить ведомость – сохраняет текущую ведомость; Печать - вызывает окно печати ведомости; Выход – выход из программы. Меню «Правка»: Отмена – отменяет последнее действие; Вырезать - вырезает содержимое выделенного диапазона ячеек; Копировать - запоминает содержимое выделенного диапазона ячеек; Рисунок 3 - Меню «Правка» Вставить - вставляет значения ранее запомненного диапазона ячеек; Балы в проценты - выставление оценок в баллах с автоматическим переводом в проценты; Обновить список студентов – обновляет список студентов в ведомости. Меню «Вид»: 4 Рисунок 4 - Меню «Вид» Названия столбцов – показывает/скрывает названия столбцов; Названия строк – показывает/скрывает названия строк; Панель инструментов – показывает/скрывает панель инструментов; Строка состояния - показывает/скрывает строку состояния; Подсветка студента – включает/отключает подсветку фамилии студента. Меню «Сервис»: Рисунок 5 - Меню «Сервис» Список студентов – вызов списка студентов, упорядоченного по группам и факультетам; Экспорт в Excel – переносит текущую ведомость в Microsoft Excel; Закрыть ведомость – закрывает текущую ведомость; История сохранения ведомости – вызывает окно с историей сохранения текущей ведомости; Сведения о пользователе – вызывает окно со сведениями о текущем пользователе. Меню «Администрирование» доступно только пользователям, обладающим правами администратора ведомостей. Меню «Оценка» служит для выставления оценки «мышкой». Назначение соответствующих пунктов меню очевидно. 5 Рисунок 6 - Меню «Оценка» Меню «Справка»: Рисунок 7 - Меню «Справка» Помощь - вызов справки; О программе - вызов окна с данными о текущей версии приложения. 3 Работа с приложением При запуске приложения «Ведомости кафедры» открывается «Менеджер ведомостей». Задайте параметры поиска: учебный год, семестр, источник данных (сервер, личный компьютер или диск А:\), выберите факультет, курс, группу и выберите нужную ведомость. Чтобы загрузить ее, нажмите кнопку «Загрузить» или дважды щелкните мышкой по нужной ведомости. Если Вы не находите нужной ведомости на своей станции, переключитесь на сервер. Если таковой не доступен или Вы работаете на локальной станции, то отсутствие ведомости, скорее всего, говорит о том, что Вы не переписали соответствующие данные с сервера, так как в начале каждого семестра администратором автоматически генерируются все необходимые ведомости и отправляются на сервер. Самым простым и надежным вариантом работы является сетевой, так как в этом случае Вы имеете доступ к самым свежим данным. Итак, Вы загружаете нужную ведомость, вносите туда текущие данные, сохраняете ведомость, нажав кнопку , и, если сеть работает исправно, ведомость уже находится на сервере и доступна деканату. В противном случае сохранение ведомости необходимо повторить позже, предварительно загрузив ее с локального компьютера или с дискеты. Оценки составляющих компонентов рубежного контроля вносятся преподавателями в электронные рейтинговые ведомости не позднее первого понедельника после недели, на которой проводилась контрольная точка. Эти даты можно увидеть в соответствующей ведомости или в графике учебного процесса интересующей Вас 6 группы, воспользовавшись Книгой GraphsGroups2004.xls. Если ее нет в Вашем пакете Plany, обратитесь на сервер. Например, в ЮРГУЭС эта Книга находится в папке \\Main\plany\Обновления\BOOKS\Universal\. Электронная рейтинговая ведомость после проведения экзамена или зачёта, и внесения в нее необходимых данных, сохраняется и закрывается. Закрытая электронная ведомость распечатывается в двух экземплярах, заверяется подписью преподавателя против фамилии каждого студента и сдаётся в день проведения промежуточной аттестации или на следующий день для хранения в деканат и на кафедру. На рисунке 8 изображен «Менеджер ведомостей» в случае, когда критерии поиска не заданы, а на рисунке 9 виден список доступных ведомостей выбранной группы, их вид и статус (закрыта/не закрыта). При выборе ведомости в нижней части окна появляется информация о ней: название кафедры, фамилия преподавателя, семестр, имя файла с рабочим учебным планом (РУП), по которому обучается группа, специальность, дата последнего сохранения и имя компьютера на котором последний раз сохранялась текущая ведомость. 7 Рисунок 8 - Менеджер ведомостей Рисунок 9 - Список ведомостей группы 9 3.1 Заполнение ведомости 3.1.1 Заполнение рейтинговой ведомости Рейтинговая ведомость может содержать от двух до шести контрольных точек. Количество контрольных точек и даты представления результатов по ним в деканат импортируются при создании ведомости из учебного графика группы, причем дата представления результатов по контрольной точке определяется как первый день недели, следующей за неделей, на которой должна быть проведена контрольная точка. Рисунок 10 - Фрагмент рейтинговой ведомости Каждая контрольная точка содержит «Процент выполнения» и «Итоговый процент». «Процент выполнения» содержит 4 колонки «Лек.», «Пр.», «Лаб.» и «Др.», в которые вносят проценты освоения студентом материала по соответствующим видам занятий: лекционный курс, практические, лабораторные и другие виды заня- тий, сопряженные с контролем самостоятельной работы (типовой расчет, расчетно-графические работы и пр.). Каждому виду занятий сопоставляется вес в процентах (доля каждого вида занятий по дисциплине). При создании ведомости эти веса назначаются пропорционально аудиторным часам по каждому виду занятий в соответствии с учебным планом. Например, в учебном плане направления 521500 «Менеджмент», в первом семестре по дисциплине «Математика» запланировано 18 часов лекций, 18 часов практики и 6 часов самостоятельной работы (всего 42 часа). Поэтому веса распределяются следующим образом: на лекции – 18:42•100%≈42%, также на практику, а на другие виды работ – 16%≈6:42•100%. Эти веса могут быть изменены по усмотрению ведущего преподавателя. Для этого нужно ввести свои значения в соответствующие зеленые ячейки. Для каждой контрольной точки также определяется вес в процентах (доля учебного материала, вынесенного на эту контрольную точку в общем объеме материала, изучаемого в семестре). При создании ведомости эти веса равномерно распределяются по контрольным точкам и могут впоследствии корректироваться ведущим преподавателем. Рейтинговая ведомость также содержит поля «Итоговый процент по рейтингу», «Оценка по рейтингу», «Экзамен»/«Зачет», «Итог», «Подпись преподавателя» и «Результаты пересдач». «Итоговый процент по рейтингу» так же как и «Итоговый процент» по каждой контрольной точке, разделен на 4 колонки: «неуд», «уд.», «хор.» и «отл.». При создании ведомости диапа11 зоны перевода процентов в обычные оценки устанавливаются следующим образом: 0% ≤ «неудовлетворительно» < 60%, 60% ≤ «удовлетворительно» < 75%, 75% ≤ «хорошо» < 85%, 85% ≤ «отлично» < 100%. Рисунок 11 - Итог в рейтинговой ведомости Верхние границы (кроме 100%) оценок могут быть изменены преподавателем по согласованию с кафедрой. Для этого необходимо изменить проценты в соответствующих зеленых ячейках итогового процента по рейтингу (рисунок 11). Напротив фамилии студента вводится процент освоения им материала по каждому виду занятий (от 0 до 100). При этом в «Итоговом проценте» в соответствующей колонке «неуд.», «уд.», «хор.» или «отл.» появляется оценка в процентах по данной контрольной точке (рубежный рейтинг). Она рассчитывается по формуле (Плек*Влек+Ппр*Впр+Плаб*Влаб+ Пдр*Вдр)/100%, где Плек, Ппр, Плаб, Пдр – проценты выполнения студен12 том соответствующих видов работ, а Влек, Впр, Влаб, Вдр – веса по видам работ, причем Влек+Впр+Влаб+Вдр=100%. Итоговый процент по рейтингу, т. е. оценка в процентах или итоговый рейтинг вы- 1 n П iкк * Вiкк N , где n – числяется по формуле 100 i 1 количество контрольных точек, Пiкт – оценка студента в процентах по i-той контрольной точке, Вiкт – вес i-той контрольной точки, N – надбавка в процентах, которая может колебаться в диапазоне 0…10%. Эта же оценка, но уже по общепринятой пятибалльной шкале, выставляется в колонке «Оценка по рейтингу» и дублируется в колонке «Итог», если в семестре по дисциплине предусмотрен экзамен. Если же в семестре по дисциплине предусмотрен зачет, то слово «Экзамен» при создании ведомости заменяется на «Зачет» и в «Итоге» выставляется «Зачтено» (в случае положительной оценки по рейтингу) или «Незачтено» (в противном случае). Шкала перевода процентов в оценки (как уже было сказано) определяется преподавателем, но не влияет на рейтинг студента в целом. Если у студента по всем контрольным точкам во всех позициях стоят нули (все ячейки в строке студента пусты), то студент считается не аттестованным (Н/а). Если студент не аттестован, получил по рейтингу оценку «неуд.» или его не устраивает оценка по рейтингу, и он приходит на экзамен (зачет), то в колонке «Экзамен»/«Зачет» преподаватель выставляет полу13 ченную студентом оценку, которая автоматически переносится в графу «Итог». Это можно сделать: вводом в ячейках этого столбца «Неуд», «Удовл», «Хор», «Отл» в случае экзамена (важно, вводить без точки в конце!); «Зачтено», «Незачтено» в случае зачета по дисциплине; вместо слов в соответствующую ячейку этой колонки можно вводить соответственно цифры 2 (неудовлетворительно или незачтено), 3 (удовлетворительно или зачтено), 4 (хорошо или зачтено), 5 (отлично или зачтено), 1 (Н/я); активизировать соответствующую ячейку этой колонки, щелкнуть на панели «Ведомости кафедры» по пункту меню «Оценка» и выбрать нужный результат (Н/я, Неуд, Удовл, Хор, Отл, Зачтено, Незачтено). Результаты пересдач заполняются уже после закрытия ведомости (см. п. 3.3.). Оценку можно выставить так же, как и в графе «Экзамен/Зачет». При этом имеется возможность трех пересдач, третья пересдача принимается комиссией. Если студент ранее (на экзамене или позже) получил положительную оценку, то изменить ее на другую оценку можно только с разрешения ректора. Рейтинговая ведомость по дисциплине создается в начале семестра и заканчивается зачетом или экзаменом. При этом, в первый день экзаменационной сессии (см. учебный график группы в данном семестре) рейтинг автоматически закрывается и уже не может быть изменен. Окончательно ведомость закрывается 14 преподавателем не позднее следующего после даты экзамена/зачета дня. Если в данном семестре в РУП не предусмотрен контроль по дисциплине, то ведомость продолжается в следующем семестре. Номер семестра контроля определяется из РУП, как номер первого семестра после текущего, в котором предусмотрен контроль по дисциплине. После заполнения ведомость необходимо сохранить. 3.1.2 Заполнение ведомостей других видов В ведомости для курсовых работ (проектов), итоговых экзаменов и практик для каждого студента в соответствующие ячейки вносятся дата сдачи, оценка в процентах (от 0 до 100), которая автоматически в соответствии с установленными пользователем границами соответствия процентов оценкам переводится в оценку по пятибалльной шкале. При создании ведомости диапазоны перевода процентов в обычные оценки устанавливаются также, как и в рейтинговой ведомости, т.е. 0% ≤ «неудовлетворительно» < 60%, 60% ≤ «удовлетворительно» < 75%, 75% ≤ «хорошо» < 85%, 85% ≤ «отлично» < 100%. По согласованию с кафедрой верхние границы диапазонов (кроме 100%) могут быть изменены преподавателем. 15 Рисунок 14 - Фрагмент ведомости по курсовой работе Ведомости по курсовым работам (проектам) должны быть заполнены и закрыты не позднее первого дня экзаменационной сессии (см. учебный график группы в данном семестре). В случае неявки студента в соответствующей ячейке ничего не ставится (по умолчанию 0%), при закрытии ведомости в столбце «Оценка» напротив фамилии этого студента автоматически проставится «Н/я». После закрытия в ведомости могут вноситься только результаты пересдач. 3.2 Сохранение ведомости На протяжении семестра в ведомость могут вноситься изменения. Сохранение изменений в ведомости происходит только при правильном вводе личного пароля преподавателя. При сохранении предусмотрено создание трех копий ведомости: на компьютере пользователя (кафедры); резервной копии на сервере с параллельным сохранением в базу данных (если на момент сохранения локальная сеть не доступна, копия на сервере не будет создана); 16 на дискете (для этого перед сохранением вставьте дискету в дисковод). При сохранении ведомости в той же папке, где находится приложение «Ведомости кафедры», автоматически создается папка KVedomosti, где хранятся файлы ведомостей, сохраненных на данном компьютере. Ведомости хранятся в виде файлов специального формата. Имена файлов ведомостей имеют следующую маску: (Группа)_(Год)_(Семестр)_(Дисциплина).v??, где в качестве года указан первый из годов обучения, например, для 2001-2002 учебного года это будет 2001, а знак вопроса, по общепринятым правилам, заменяет любой символ. В нашем случае может быть одно из следующих расширений файла: vde – рейтинговая экзаменационная ведомость, vdz – рейтинговая зачетная ведомость, vie – ведомость итогового экзамена, vge ведомость итогового государственного экзамена, vpr – ведомость по практике, vkr и vkp – ведомости курсовой работы и проекта соответственно. Для того чтобы сохранить ведомость, нажмите на кнопку встроенной панели инструментов. При первом сохранении в окне «Личный пароль» введите пароль. Он должен содержать не более 6 символов (букв, цифр или других символов). Пароль необходимо запомнить с учетом языка и регистра, т.к. следующее сохранение ведомости возможно только после ввода соответствующего пароля. После ввода пароля нажмите кнопку «ОК» и в следующем окне повторите свой пароль. Если повторный пароль совпадет с первоначальным, то ведомость будет сохранена, и вы увиди17 те сообщение о том, что «Ведомость сохранена на следующих носителях:….» и будут перечислены все доступные в данный момент носители: диск А:, этот (Ваш) компьютер и резерв на сервере. Иначе Вы увидите сообщение о том, что пароль введен неверно и процесс сохранения будет прерван. Процесс сохранения будет так же прерван, если поле пароля останется пустым (т.е. пароль не будет введен) или если будет нажата кнопка «Отмена». При повторном сохранении на экране появится окно «Личный пароль», в котором нужно ввести Ваш прежний пароль. После этого на экране появится окно с вопросом «Заменить существующий файл?». При нажатии на кнопку «Нет» процесс сохранения будет прерван, и на экране появится окно с сообщением «Пользователь отказался». При нажатии на кнопку «Да» на экране появится окно с вопросом «Вы желаете изменить пароль?». Если «Нет», то ведомость сохраняется со старым паролем (для надежности пароль следует изредка менять). Если «Да», то в следующем окне нужно ввести новый пароль (не более 6 символов), повторить его и нажать «ОК». Если пароль изменяется пользователем, то при замене копии ведомости на сервере (в резерве), дополнительно запрашивается пароль того экземпляра, который имеется на сервере. Если пароль указан неверно, серверный вариант ведомости будет оставлен без изменений. При создании ведомостей администратором, пароль доступа к операции сохранения «1» (единица)! 18 Если вы забыли пароль, то обратитесь к администратору. 3.3 Закрытие ведомости Ведомость необходимо закрыть в день проведения экзамена или зачета по графику или не позднее следующего дня. После закрытия в ведомости сохраняются только результаты пересдач. Проценты по контрольным точкам и экзаменационные оценки не изменяются. Перед закрытием ведомости необходимо: проверить, все ли данные внесены в ведомость и соответствует ли список студентов серверным данным; сохранить ведомость, по крайней мере, на двух носителях – личном компьютере и сервере. Для того чтобы закрыть ведомость, нужно нажать кнопку . После этого на экране появляется предупреждение о том, что перед закрытием ведомость необходимо сохранить. При ответе «Нет» ведомость не будет закрыта, в противном случае начинается проверка ведомости перед закрытием. Перед закрытием рейтинговой ведомости проверяются следующие позиции: 1) наличие, по крайней мере, двух копий (в резерве и на рабочем компьютере). При отсутствии хотя бы одной из них процесс закрытия преры19 вается и может быть продолжен после сохранения ведомости; 2) идентичность копий ведомости (в резерве и на рабочем компьютере). Если ведомости не идентичны, то процесс закрытия прерывается и может быть продолжен после сохранения ведомости; 3) даты контрольных точек. Эти даты не должны быть больше даты экзамена (зачета), и дата следующей контрольной точки должна быть меньше предыдущей (если есть нарушения, то в ведомость необходимо внести исправления и повторить закрытие ведомости после ее сохранения); 4) все активные (вес отличен от нуля) контрольные точки в ведомости должны быть заполнены (контрольная точка считается незаполненной, если в ней пусты все ячейки); 5) в столбце «Итог» не должно быть пустых ячеек и оценок «Н/а», допускается «Н/я» или оценка, полученная этим студентом по рейтингу или на экзамене. В ведомостях для курсовой работы (проекта), итогового экзамена и по практике должны быть проставлены оценка в процентах и дата сдачи для каждого студента. Если при проверке не обнаружено ошибок, то на экране появляется окно с сообщением о том, что ведомость закрыта, и после этого в нее можно вносить только результаты пересдач. 20 3.4 Загрузка ведомости Загрузить в приложение созданную и сохраненную ранее ведомость можно двумя способами: 1) из проводника - для этого нужно на панели инструментов «Ведомости кафедры» нажать кнопку или открыть меню «Файл» и выбрать пункт Загрузить ведомость из проводника. При этом на экране появиться окно «Открыть», в котором последовательно открываем соответствующие папки и выбираем нужную ведомость. 2) с помощью менеджера ведомостей - для этого нужно открыть Менеджер ведомостей (кнопка ), задать параметры поиска: учебный год, семестр, источник данных (сервер, личный компьютер или диск А:\), выбрать факультет, курс, группу, а затем выбрать нужную ведомость. Чтобы загрузить выбранную ведомость, нужно нажать кнопку Загрузить или дважды щелкнуть мышкой по ведомости. 3.5 Печать ведомости Для того чтобы распечатать ведомость нужно нажать кнопку на панели инструментов «Ведомости кафедры» и в форме «Параметры печати» произвести необходимые установки, а именно: указать (поста21 вить «птичку») нужно ли печатать «Итог», результаты пересдач, а также указать, нужен просмотр или печать, в последнем случае указать количество копий и нажать кнопку «ОК». Заметим, что для печати ведомости из клиентского приложения «Ведомости кафедры» на компьютере должен быть установлен Microsoft Excel, т.к. перед печатью ведомость автоматически экспортируется в Excel. 4 Обновление списка студентов Списки студентов хранятся в базе данных «Деканат» и в течение семестра могут корректироваться деканатами. Если список студентов группы был изменен, то при загрузке любой ведомости этой группы происходит автоматическое обновление списка студентов в этой ведомости. При этом на экране появляется сообщение с фамилией студента, который был внесен в список или удален из списка группы. Обновить список группы можно также нажав на кнопку инструментов. на панели 5 Нестандартные ситуации При возникновении не описанных в данной инструкции ситуаций немедленно обратитесь за советом к администратору. В крайнем случае, ведомость можно будет создать заново, удалив с сервера ее резервную 22 копию. Следует также знать, что если Вы работаете в сети, каждое сохранение ведомости дублируется и храниться в независимом резерве. При этом в имени файла, помимо прочего, присутствует дата и время сохранения ведомости, что гарантирует возможность восстановления любых результатов. Если ведомость оказалась испорченной (появился рисунок со скорпионом), сообщите об этом администратору. Необходимо выяснить и устранить источник попыток фальсификации результатов. 6 Защита Когда мы носим ведомость или журнал преподавателя в своем портфеле, дипломате или сумке, мы знаем, что надежность сохранности результатов в наших руках. Чем гарантируется и насколько надежна защита от несанкционированного изменения результатов в электронных ведомостях? Во-первых, Вы имеете возможность носить с собой дискету с результатами (которую, тем не менее, надо оберегать от порчи и вообще, не использовать «потрепанных» дискет, возможность сбоя на которых растет по экспоненте с увеличением возраста). Во вторых, ведомости хранятся в зашифрованном виде, не пригодном для непосредственного просмотра (проверьте сами), так что злоумышленнику придется изрядно потрудиться над расшифровкой и, что совсем невероятно, заменить все имеющиеся ведомости, в том числе и на Вашей дискете, «подставной» копией. 23 Наконец, выяснив, где хранятся оценки в шифре и заменив их на желанные, хакер все равно не добьется своего: при загрузке испорченной ведомости, преподаватель получит уведомление о ее фальсификации. Мы позаботились об этом! 7 Создание ведомостей Администратором ведомостей в начале каждого семестра создаются все необходимые ведомости и выкладываются на сервер. Для создания ведомостей необходимо наличие следующих баз данных: рабочие учебные планы (РУП), созданные в электронных книгах, входящих в компьютерный пакет программ «PLANY», разработанный в ЮРГУЭС; списки учебных групп, сформированные специальным образом, с указанием курса, факультета, количества студентов в группе, имени файла с РУП по которому учится данная группа; учебная нагрузка кафедр, сформированная в рабочей книге «DepNagr2000.xls»; графики учебного процесса (с учетом рейтинговых контрольных мероприятий); списки студентов по группам; список кафедр. Эти базы данных должны находится на сервере локальной сети. В титуле каждой ведомости содержится следующая информация, импортируемая из соответствующих 24 баз данных: номер группы, факультет, номер и атрибуты соответствующего учебного плана, наименование дисциплины, кафедра, на которой читается данная дисциплина, фамилии ведущих преподавателей, учебный год, курс и семестр контроля. Курс и семестр контроля, которые могут отличаться от текущего, вычисляются по данным рабочего учебного плана. Фамилии ведущих преподавателей импортируются из учебной нагрузки соответствующей кафедры. Их отсутствие, скорее всего, говорит о том, что это ведомость выборной дисциплины, которую никто из студентов не выбрал. Наименования дисциплин вносятся на основании данных РУП. Количество контрольных точек вычисляется по учебному графику. А также в титуле ведомости указывается количество часов по дисциплине на аудиторную работу и индивидуальные занятия в семестре (вес дисциплины в часах). Поясним на примере, как рассчитывается вес дисциплины (в часах) в выбранном семестре и распределение по видам занятий. В учебном плане направления 521500 «Менеджмент» на математику отводится 300 часов, из которых 140 часов аудиторных занятий и 160 часов отводится на самостоятельную работу. Аудиторные часы распределены по трем семестрам следующим образом: в первом и втором – по 42 часа, а в 3-м – 56 часов. В титуле ведомости 1-го семестра указано 90 часов: 90=42•300/140 – количество часов с учетом самостоятельной работы, также будет во втором семестре, а в третьем – 56•300/140=120 часов (90+90+120=300). Причем, в первом семестре заплани25 ровано 18 часов лекций, 18 часов практики и 6 часов контроля самостоятельной работы. Поэтому в строке с названием дисциплины, например для первого семестра, будет указано следующее: «Эк: 123 Всего час 300 Вес(час) 90=38+38+0+14», т.е. объем часов по видам занятий рассчитывается пропорционально аудиторной нагрузке. Ведомости создаются в цикле по каждому виду и сохраняются с одним и тем же паролем – «1», так что во избежание несанкционированного доступа, при сохранении ведомости измените его на личный. 26