Советы по подготовке электронной версии документов
advertisement
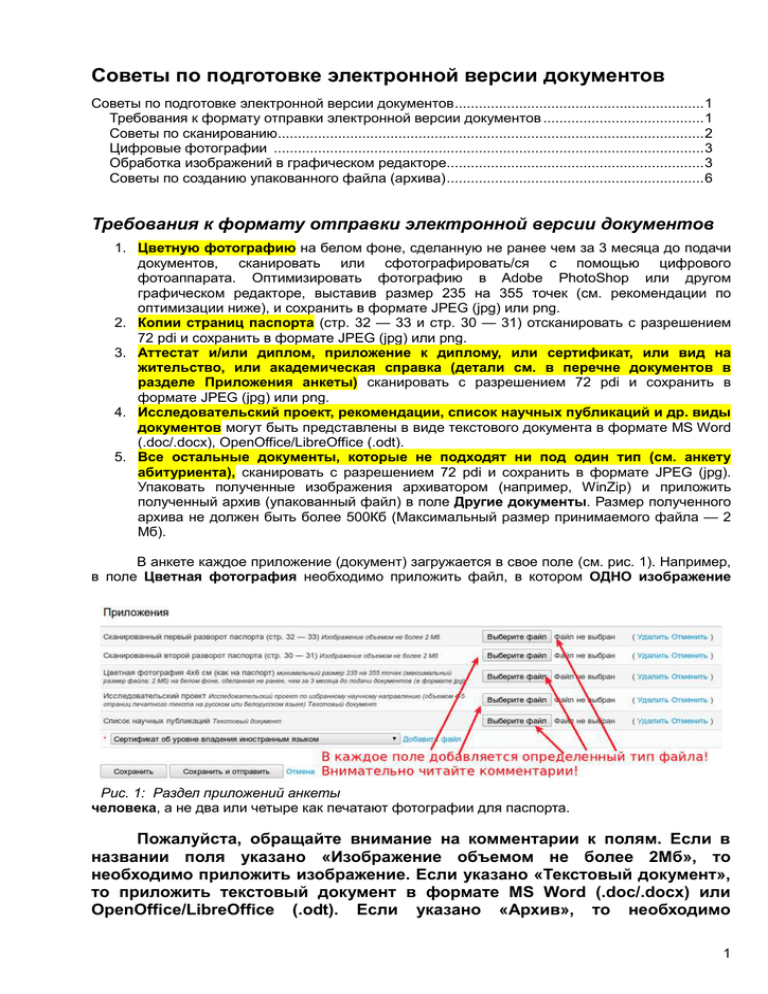
Советы по подготовке электронной версии документов Советы по подготовке электронной версии документов .............................................................. 1 Требования к формату отправки электронной версии документов ........................................ 1 Советы по сканированию.......................................................................................................... 2 Цифровые фотографии ........................................................................................................... 3 Обработка изображений в графическом редакторе................................................................ 3 Советы по созданию упакованного файла (архива) ................................................................ 6 Требования к формату отправки электронной версии документов 1. Цветную фотографию на белом фоне, сделанную не ранее чем за 3 месяца до подачи документов, сканировать или сфотографировать/ся с помощью цифрового фотоаппарата. Оптимизировать фотографию в Adobe PhotoShop или другом графическом редакторе, выставив размер 235 на 355 точек (см. рекомендации по оптимизации ниже), и сохранить в формате JPEG (jpg) или png. 2. Копии страниц паспорта (стр. 32 — 33 и стр. 30 — 31) отсканировать с разрешением 72 pdi и сохранить в формате JPEG (jpg) или png. 3. Аттестат и/или диплом, приложение к диплому, или сертификат, или вид на жительство, или академическая справка (детали см. в перечне документов в разделе Приложения анкеты) сканировать с разрешением 72 pdi и сохранить в формате JPEG (jpg) или png. 4. Исследовательский проект, рекомендации, список научных публикаций и др. виды документов могут быть представлены в виде текстового документа в формате MS Word (.doc/.docx), OpenOffice/LibreOffice (.odt). 5. Все остальные документы, которые не подходят ни под один тип (см. анкету абитуриента), сканировать с разрешением 72 pdi и сохранить в формате JPEG (jpg). Упаковать полученные изображения архиватором (например, WinZip) и приложить полученный архив (упакованный файл) в поле Другие документы. Размер полученного архива не должен быть более 500Кб (Максимальный размер принимаемого файла — 2 Мб). В анкете каждое приложение (документ) загружается в свое поле (см. рис. 1). Например, в поле Цветная фотография необходимо приложить файл, в котором ОДНО изображение Рис. 1: Раздел приложений анкеты человека, а не два или четыре как печатают фотографии для паспорта. Пожалуйста, обращайте внимание на комментарии к полям. Если в названии поля указано «Изображение объемом не более 2Мб», то необходимо приложить изображение. Если указано «Текстовый документ», то приложить текстовый документ в формате MS Word (.doc/.docx) или OpenOffice/LibreOffice (.odt). Если указано «Архив», то необходимо 1 приложить файл в формате .zip или .rar. После добавления фотографии и копий паспорта и сохранения анкеты раздел приложений к анкете отображается как на рисунке 2. Фотография дополнительно добавляется в начало анкеты в раздел личных данных (см. рис. 3). Просим прикладывать к анкете фотографию с ОДНИМ Вашим изображением! На доработку будут отправляться анкеты, если фотография маленькая и размещена на листе формате А4, т.е. сохранена без оптимизации и кадрирования. Рис. 2: Анкета с приложениями после их загрузки и сохранения Рис. 3: Анкета с фотографией в режиме просмотра Советы по сканированию Сканером называется устройство для ввода в компьютер изображений, нанесенных на прозрачной или непрозрачной плоской поверхности. Они позволяют вводить в компьютер 2 изображения текстов, рисунков, слайдов, фотографий, чертежей и другой графической информации. При сканировании документов, пожалуйста, установите в поле Resolution (разрешение) значение 72 dpi (dots per inch — точек на дюйм). Для каждого сканера существует своя собственная программа, поэтому очень сложно дать точные советы. Ниже Вам представлены рекомендации, характерные для всех моделей. Вы можете на стекло сканера положить несколько документов и затем по очереди их сканировать, не доставая их из сканера. Любой сканер предоставляет опцию выделения определённого участка (страницы документа), которую нужно сканировать. Обязательно обратите внимание, куда именно будут сохраняться отсканированные изображения. Используйте режим предварительного сканирования (Предварительный просмотр Prescan), когда сканер считывает заложенные изображения и отображает их на экране. На этом этапе вы можете выделить страницу первого документа для уже настоящего сканирования. По окончании сканирования первого документа не открывайте сканер, не вынимайте его. Просто выделите следующий документ и отсканируйте. Отсканировав открытые страницы документов, Вы можете перевернуть в них страницы и отсканировать следующие и т.д. Этапы сканирования: 1. Подключите сканер. 2. Подготовьте и позиционируйте оригинал(ы) документа(ов) в сканере. 3. Активизируйте программу сканирования или графический редактор, например PhotoShop. 4. Проведите предварительное сканирование оригинала. 5. Кадрируйте (измените выделенную область сканирования), если необходимо, изображение предварительного просмотра. 6. Установите разрешение (72 dpi) и размеры. 7. Отсканируйте изображение. 8. Сохраните в формате jpg или png. Для сканирования другого листа документа или нового документа повторите шаги 2-8. Цифровые фотографии Для создания электронной версии документа Вы можете использовать и цифровой фотоаппарат. Откройте страницу документа и сфотографируйте ее. Проверьте полученный снимок. Он не должен содержать размытых областей и текст в нем должен хорошо читаться. Сфотографируйте остальные страницы документа/ов. Скопируйте фотографии из цифрового фотоаппарата на компьютер. Обработайте их в графическом редакторе (см. рекомендации ниже) и сохраните. Обработка изображений в графическом редакторе Подготовка изображения Запустите графический редактор Adobe Photoshop. Откройте файл. Для этого: Выберите в меню Файл (File) опцию Открыть (Open) В открывшемся окне найдите нужный каталог и откройте нужный файл. Поворот Иногда при сканировании изображение получается повёрнутым – на 180 или 90, или всего лишь на несколько градусов. Чтобы развернуть изображение, сделайте следующее: В меню Изображение (Image) выберите опцию Поворот (Rotate) Далее выбирайте 180, 90 по часовой, 90 против часовой, или Произвольный 3 Если вы выбираете Произвольный поворот, введите в поле нужное количество градусов - обычно 1-5, а также направление: по часовой стрелке или против. Композиция Иногда изображение нужно обрезать по краям. Для вырезания очень удобно воспользоваться инструментом "Рамка" (Crop): Щёлкните мышкой по полю этого инструмента; Отметьте область, которую хотите вырезать; Когда вы отпустите клавишу мыши, область будет ограничена прямоугольником. Поместите курсор внутрь выделенной области. Курсор превратится в ножницы. Нажмите кнопку мыши, при этом выделенное изображение будет вырезано. Для отмены операции нажмите Esc. Масштабирование Вам надо увидеть фотографию в полном масштабе. Для этого можно: Дважды щёлкнуть по инструменту "Масштаб"; или В окне Масштаб щёлкнуть по кнопке Масштаб 1:1; Конечное изображение не должно иметь ни слишком большой, ни слишком маленький размер. Для изменения размеров фотографии сделайте следующее: В меню Изображение (Image) выберите опцию Размер изображения (Image Size); Установите разрешение 72 точки на дюйм. В полях Ширина (Width) и Высота (Height) установите нужные размеры (в пикселах); Примечание: Обратите внимание, что внизу должен стоять флажок: Сохранить пропорции (Constrain Proportions). Сохранение изображения Что сохранить фотографию, выберите команду File/Save for Web (Файл/Сохранить дпя Web). Откроется диалоговое окно (см. рис. ниже). Из выпадающего списка Settings (Настройки), расположенного в верхнем правом углу окна, выбирайте JPEG High. Также можно выбрать вариант PNG. После небольших вычислений и после щелчка на вкладке 4-Up в верхней части окна можно увидеть исходное изображение, а также три его варианта при разных значениях параметров формата JPEG, для каждого из которых приводились сведения о размере файла и времени, необходимом для его загрузки. Например, размер файла исходного изображения равен 801 Кбайт. При высоком качестве JPEG размер файла уменьшился до 11,27 Кбайт, а на его загрузку с помощью быстрого модема требуется 5 секунд. При среднем качестве размер файла равен 20,25 Кбайт, а на его загрузку требуется 8 секунд. При низком качестве размер файла вообще падает до 47,4 Кбайт, а на его загрузку требуется 18 секунд. С другой стороны, часто удается уменьшить размер файла изображения с 800 Кбайт до 11 Кбайт. Разница большая, а потеря качества — совсем незначительна. 4 Это окно содержит также следующие опции: Baseline (Standard) (Базовая линия (стандартная)). Этот параметр используется по умолчанию, если вы не установили другие флажки. Baseline (Optimized) (Базовая линия (оптимизированная)). Этот параметр позволяет оптимизировать цвета изображения. Установив этот флажок, вы сможете уменьшить размер файла. Progressive (Постепенно). При сохранении графики для Web использовать этот флажок просто необходимо. Если он установлен, изображение отобразится в окне Web-броузера очень быстро, но его качество будет низким. По мере загрузки качество изображения будет увеличиваться. Если вы установите флажок Progressive для изображения в формате JPEG, оно будет автоматически оптимизировано. Чтобы сохранить изображение, щелкните на кнопке ОК, после чего в открывшемся диалоговом окне Оptimized As (Сохранение документа) укажите имя файла и папку, в которой оно будет сохранено. Советы по созданию упакованного файла (архива) Откройте папку, в которой сохранены изображения. Выделите все изображения, которые необходимо упаковать. Щелкните правой кнопкой мыши по выделенным изображениям. Выберите одну из команд: a. Для архиватора WinRar Добавить в архив с предложенным именем b. Для архиватора WinZip – Add to предложенное имя. Архив с предложенным именем создается в текущей папке. Теперь остается только приложить к анкете. 1. 2. 3. 4. 5
