обложка Последний разворот
advertisement
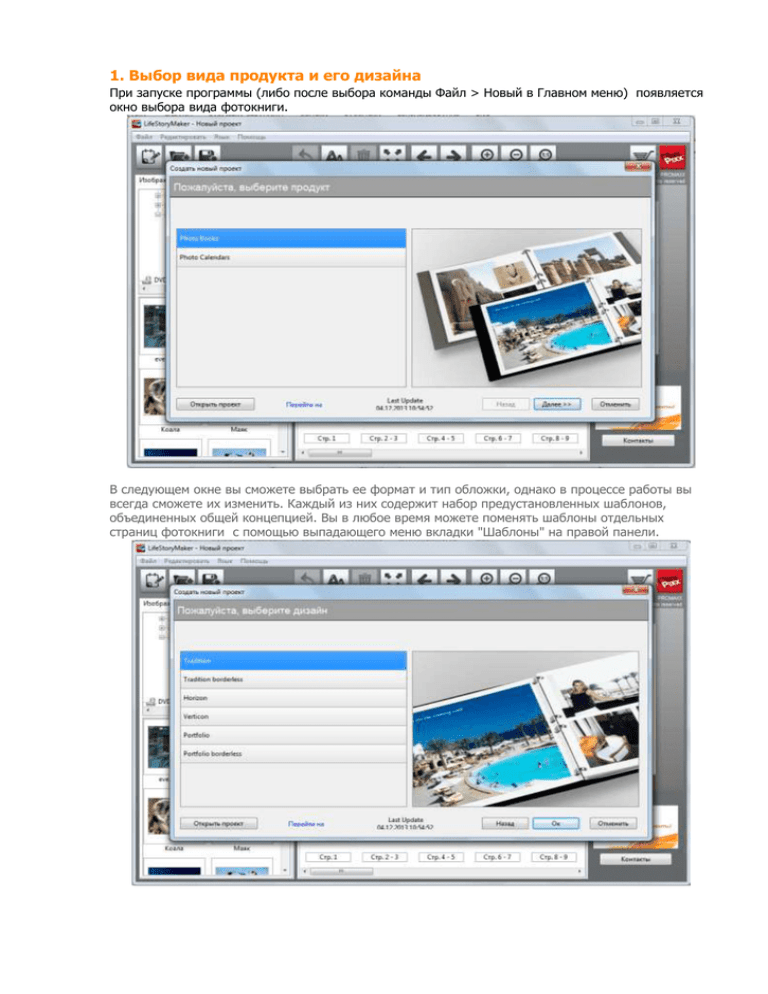
1. Выбор вида продукта и его дизайна При запуске программы (либо после выбора команды Файл > Новый в Главном меню) появляется окно выбора вида фотокниги. В следующем окне вы сможете выбрать ее формат и тип обложки, однако в процессе работы вы всегда сможете их изменить. Каждый из них содержит набор предустановленных шаблонов, объединенных общей концепцией. Вы в любое время можете поменять шаблоны отдельных страниц фотокниги с помощью выпадающего меню вкладки "Шаблоны" на правой панели. 2. Главное окно DesignSuite После выбора вида продукта и его дизайна открывается Главное окно программы. Оно состоит из верхнего меню, окна редактирования, левой панели и нижней панели. 1 2 3 4 5 6 7 8 9 10 11 12 13 Верхнее меню включает 13 пиктограмм, разбитых на три группы. Назначение каждой кнопки легко понять, наведя на нее курсор. Перечислим их функции (слева направо): 1 – Создать новый проект 2 – Открыть существующий проект 3 – Сохранить проект на диске 4 – Undo – отмена предыдущего действия (до 20 шагов). 5 – Разместить текстовое окно, потом вставить текст 6 – Удалить фотографию/Вернуться на шаг назад 7 – Просмотр/Preview – показывает, как будет выглядеть ваша фотокнига 8-9 – Перелистываем страницы вперед и назад 10 – Масштаб просмотра постепенно увеличить 11 – Масштаб просмотра постепенно уменьшить 12 – Вернуться к масштабу 1:1 13 – Заказать печать проекта Левая панель содержит четыре вкладки: Изображения – позволяет выбирать папку с фотографиями и помечать использованные фотографии в фотокниге. Шаблоны – содержит около 200 готовых шаблонов, которые можно перетаскивать на страницы фотокниги. Цвета – выбор цвета фоновой заливки. Фон – картинки, которые можно использовать в качестве фона. Содержание нижней панели меняется в зависимости от того, с каким элементом страницы в данный момент идет работа. Вкладки и инструменты, расположенные здесь, будут рассмотрены ниже. 3. Импорт фотографий После того, как вы выбрали тип и формат фотокниги, надо добавить в нее фотографии. На левой панели в верхней части вкладки "Изображения" выберите папку с вашими снимками. Фотографии, которые в ней содержатся, появляются в нижней части панели. Вы можете отметить одну из них (или сразу несколько фотографий при нажатой клавище Ctrl) и перетянуть их на нужную страницу книги, удерживая нажатой левую кнопку мыши. Размещенные в книге фотографии помечаются зеленой галочкой, которая исчезает при удалении фотографии со страницы. 4. Редактирование фотографий Любую фотографию можно активировать, кликнув на нее левой кнопкой мыши. Она выделяется синей рамкой, а на нижней панели открывается вкладка «Фото», содержащая все основные инструменты редактирования. (Доступ к ним также можно получить через контекстное меню, кликнув на снимке правой кнопкой мыши). При перемещении курсора внутрь фотографии он становится «рукой», которой фотографию можно двигать в окне, нажав левую кнопку мыши. Снимок можно повернуть по/против часовой стрелки, если использовать две левые кнопки на нижней панели. Справа на этой панели находится очень полезная кнопка "Горизонт", позволяющая подровнять горизонт фотографии (а также повернуть ее на любой угол). Снимок можно увеличить или уменьшить, покрутив колесико мыши, либо с помощью движка "Масштаб" на нижней панели. Справа от него изображен светофор, наглядно демонстрирующий разрешение фотографии. Оно особенно важно при создании книг большого формата или при использовании изображения в качестве фона. Если светофор зеленый (разрешение больше 200 dpi), качество изображения, скорее всего, будет хорошим, а при желтом и красном свете продолжать увеличивать фотографию настоятельно не рекомендуется. Если кликнуть на пиктограмму "Фильтр", вы получите доступ к пяти инструментам улучшения/редактирования фотографий, позволяющим менять яркость, контраст, насыщенность, гамму, цветовой баланс и другие характеристики изображения. Все эти фильтры достаточно просты и интуитивны, чтобы подробно описывать их работу. 5. Рамки и тени Каждое фотоокно по умолчанию имеет рамку, толщину и цвет которой можно редактировать, выбрав на нижней панели вкладку Рамка. Кроме того, каждое окно может отбрасывать тень, параметры которой (размер и непрозрачность) можно отрегулировать в соседней вкладке. При нажатии кнопки Применить вы можете выбрать область применения изменений: ко всем окнам на данной странице, на данном развороте или во всей книге. ПРИМЕЧАНИЕ: В большинстве случаев книга выглядит лучше, если параметры рамок и теней одинаковы на всех страницах. 6. Фоновые заливки и изображения Вкладка "Цвета" на левой панели определяет цвет фоновой заливки. Выберите желаемый цвет и перетащите его на пустое место страницы. Если перетащить фоновый цвет в одно из окон, он зальет и это окно. Данный эффект можно с успехом применять для модификации шаблонов; например, разместить в залитом окне длинный текст и т.д. Наряду с однотонной можно использовать и градиентные заливки, которые расположены в нижней части правой панели. Изменить цвет заливки можно на нижней панели, выбрав там вкладку Цвет. Для смены монохромного цвета нажмите кнопку "Изменить цвет". Если же у вас используется градиентная заливка, вы можете поменять как начальный, так и конечный цвет градиента, а также его направление. Если кликнуть на фон при нажатой правой клавише мыши, то в открывшемся меню можно определить, применяется ли он для одной страницы, разворота или всей книги. В качестве фона можно использовать и фотографию, если перетащить ее не в одно из окон, а на фон. В этом случае к ней применимы все инструменты редактирования фотографии. Вероятно, вы захотите осветлить фоновое изображение, что удобно сделать путем повышения значения Гамма в фильтре "Яркость, контраст, интенсивность, гамма", который вызывается либо на нижней панели, либо через контекстное меню. Если вы выберите на левой панели вкладку Фон, то получите доступ к небольшому набору фоновых картинок, которые разработчики программы включили в базовый пакет. Вы можете добавить к ним свой набор фоновых изображений (например, фактурных заливок или клипартов). Для этого найдите на жестком диске папку Hintergrundbilder. По умолчанию она находится в папке C:\Program Files\Promaxx\Clixxpixx Design Suite (если ее там не оказалось, процедура поиска легко найдет эту папку, учитывая ее не самое распространенное название). Добавьте в нее свои фоновые картинки и заливки. Далее вы всегда сможете использовать их через вкладку Фон. 7. Добавление текста Чтобы добавить текст, надо нажать кнопку с буквой А в верхнем меню. При этом появляется прозрачное текстовое окно, ограниченное зелеными квадратиками. Потянув за любой из них, можно изменить размер окна, а, перемещая красную точку, окно можно повернуть на любой угол. Само окно двигается курсором при нажатой левой кнопке мыши. На нижней панели появляется окно ввода текста, которое снабжено привычными средствами выбора шрифта, кегля, цвета, начертания и т.д. ПРИМЕЧАНИЕ: Белый текст неплохо смотрится на темных фотографиях. Если добавить тени, то он будет читабелен и на светлых областях фотографии. ВАЖНО! Не размещайте текст близко к краям. При изготовлении книги края подрезаются на 1-2 мм. Кроме того, у книг в твердой и мягкой обложке в корешок уходит не менее 5 мм. Поэтому, старайтесь, чтобы от текста до края страницы было бы не менее 1 см. 8. Перемещение фотографий и разворотов, удаление и добавление страниц В правом нижнем углу активированной фотографии находится значок с синей стрелкой. Если изображение потянуть за него и перетащить на другую фотографию, они поменяются местами. Вы можете перемещать и менять местами уже созданные развороты. Для этого выберите на нижней панели вкладку Страницы, выделите миниатюру нужного разворота и перетащите его за номер страницы в другое место (помечается синей вертикальной чертой). Отметьте на нижней панели миниатюру разворота, кликните на нее правой кнопкой мыши, и вы сможете удалить его или вставить новый разворот. ПРИМЕЧАНИЕ: Поскольку нельзя превышать максимальное количество страниц в книге, новый разворот можно добавлять только после удаления одного из старых (например –пустых). 9. Изменение шаблонов страниц Вы можете изменить по своему желанию шаблон любой страницы. Для этого кликните на левой панели вкладку "Шаблоны", выберите поправившийся шаблон и переместите его на страницу (или на ее пиктограмму на нижней панели). Фотографии при этом займут новые окна, а лишние будут удалены. РЕКОМЕНДАЦИЯ: Поскольку страницы книги при сборке немного подрезаются по краям, лучше использовать шаблоны без рамок (borderless). Если вы выбрали один из панорамных шаблонов, учитывайте, что у книг в твердой и мягкой обложке в корешок уходит примерно по 5 мм. 10. Изменение формата готовой книги Вы можете поменять формат фотокниги на другой с помощью команды: «Редактировать > Сменить формат фотокниги» в Главном меню. При этом обратите внимание на следующее: Беспроблемное изменение формата возможно в случае перехода на меньший формат с таким же количеством страниц, например, с 20x30 на 15x20. Если формат фотокниги меняется на больший, рекомендуется еще раз проверить разрешение фотографий при помощи светофора. Чтобы качество печати было хорошим, он должен показывать как минимум зеленый свет, а еще лучше, если разрешение фотографий в увеличиваемой фотокниги не менее 300 dpi. 11. Создание твердой и мягкой обложки Программа DesignSuite, в первую очередь разрабатывалась, для создания фотокниг в готовых обложках фирмы Promaxx, например, кожаной или Stardust Frosted. Страницы в них переплетаются четырьмя хромированными кольцами, дырки для которых вы можете видеть на шаблонах около корешка, а все обложки имеют квадратное отверстие на передней стороне, сквозь которое видна центральная часть первой страницы. Однако данную программу можно с успехом применять и для популярных в настоящее время фотокниг с мягкой и твердой персонализованной фотообложкой. В этом случае требуется отдельно создать обложку, которая должна помещаться на ОТДЕЛЬНОМ РАЗВОРОТЕ, расположенном в конце книги. При ее создании учитывайте несколько важных правил: 1) Поскольку книга начинается с правой страницы (нечетной), а завершается левой (четной), то между последней страницей книги и разворотом с обложкой должна находится пустая страница. 2) Первая страница обложки – правая страница разворота, последняя страница обложки – левая страница разворота. Последний разворот обложка 3) Все надписи и сюжетно-важные элементы должны отстоять от краев на расстоянии не менее 1,5 см для книг в мягкой обложке, и не менее 3 см для книг в твердой обложке. 4) Разрешение фотографий на обложке не должно быть меньше 250 dpi (мягкая обложка) и 300 dpi (твердая обложка). Обязательно проверьте разрешение по цифрам под светофором на нижней панели. 5) При размещении фотографий учитывайте, что книги в мягкой обложке подрезаются на 2 мм со всех сторон, а у книг в твердой обложке около 1-1,5 см обложки по краям заворачивается внутрь. Кроме того, в зависимости от количества страниц на корешок уходит от 4–6 мм (мягкая обложка) до 10-15 мм (твердая обложка). Следите, чтобы сюжетно важные детали изображений на обложке не попадали близко к границе обреза/заворота. 6) Старайтесь не использовать градиенты для фоновой заливки. На печати они зачастую выглядят гораздо хуже, чем на экране монитора. 12. Сохранение файла на компьютере Сохранить свой проект на компьютере вы можете, выбрав команду "Файл > Сохранить" или нажав на кнопку с изображением дискеты в верхнем меню. Проект сохранится в виде файла с расширением .pmp. В этом формате все данные записываются на диск в оригинальном виде без изменений, сжатия и обрезания. В последствии вы можете открыть сохраненный проект и отредактировать его. ВАЖНО! .pmp-файлы не пригодны для заказа фотокниг. 13. Просмотр/Preview Когда вы сочтете, что ваш проект готов, нажмите кнопку «Просмотр» в верхнем меню. Эта функция позволяет увидеть, как будет выглядеть ваша фотокнига в окончательном виде. Перед оформлением заказа полистайте свое изделие вперед и назад, проверьте тексты и фотографии. Если вы хотите что-то изменить, сделайте это сейчас. 14. Оформление заказа После того, как вы создали свой проект и тщательно проверили его в режиме просмотра, начните оформление заказа, нажав кнопку с изображением Корзины. Первое окно показывает таблицу, где в первой строчке указан выбранный формат фотокниги и тип обложки. Если вы хотите заказать более одного экземпляра изделия, введите нужное количество в первое поле первой строки. Далее в таблице могут показываться другие книги того же формата, которые, по замыслу разработчиков, можно было бы заказать одновременно. На самом деле, делать этого не следует, так что оставьте нули в графе "Количество" во всех строках таблицы, кроме первой. Если вы хотите заказать другой вариант уже сделанной книги, измените ее формат или тип обложки в главном меню, проанализируйте, соответствует ли разворот с обложкой (если он есть) типу переплета и закажите новое изделие. ВАЖНО! Программа не может рассчитать стоимость продукта, так как не умеет сама определять количество заполненных страниц фотокниги. Поэтому окончательная стоимость будет рассчитана нами после получения заказа, и счет будет выслан заказчику на E-mail, указанный при оформлении заказа. Во втором окне просто нажмите кнопку "Далее". В третьем окне оставьте свои контактные данные и в графе Примечание укажите желаемый способ получения книги: самовывоз, курьерская доставка, почтовая доставка. В верхнем поле "Заголовок" нужно обязательно что-либо ввести: можно название своего проекта, а можно просто цифру 0. Следующее окно предлагает сохранить данные на USB-носитель или передать заказ через интернет. Второй вариант быстрее и удобнее, если у вас надежный интернет. Если же файл заказа по какой-либо причине не был успешно передан через интернет, выберите первый вариант и сохраните свой проект на жесткий диск компьютера. (Вставлять флешку для этого вовсе не обязательно!). Этот файл имеет расширение .pex, его уже нельзя редактировать, он гораздо меньше по размеру и предназначен для заказа печати. Далее файл заказа необходимо загрузить на наш сайт, выбрав в Главном меню сайта пункт ЗАГРУЗИТЬ ФАЙЛ. Если загрузка прошла успешно, на экране появится подтверждение, и после обработки заказа наш менеджер свяжется с вами для уточнения деталей.
