Инструкция по установке - СТЭК
advertisement
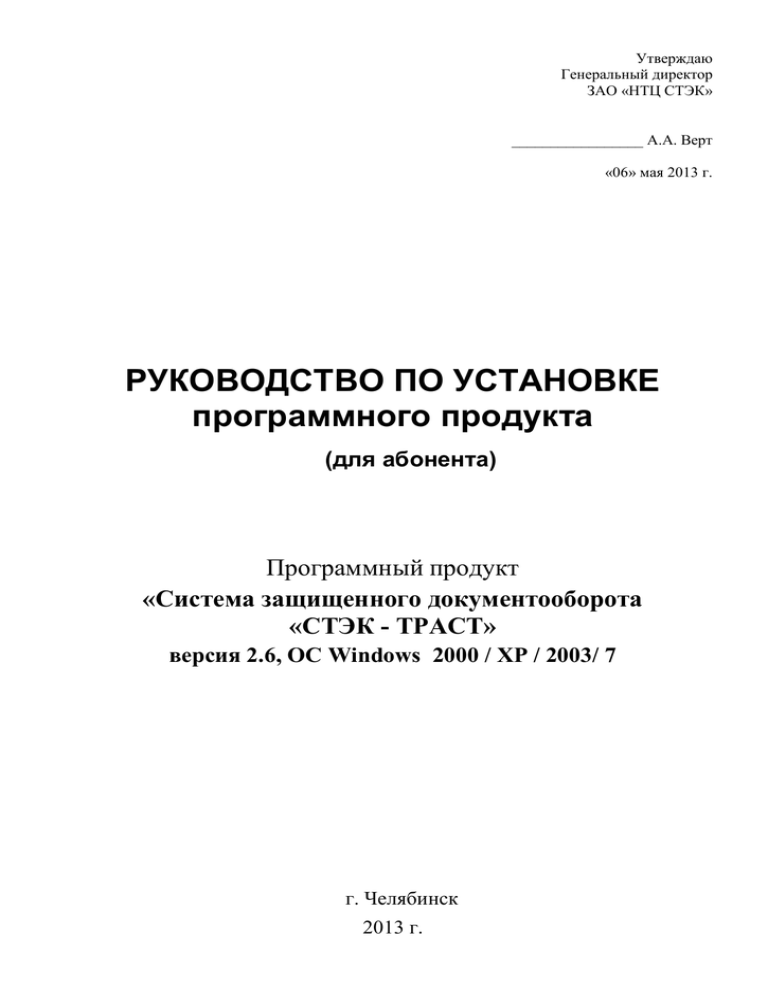
Утверждаю Генеральный директор ЗАО «НТЦ СТЭК» _________________ А.А. Верт «06» мая 2013 г. РУКОВОДСТВО ПО УСТАНОВКЕ программного продукта (для абонента) Программный продукт «Система защищенного документооборота «СТЭК - ТРАСТ» версия 2.6, ОС Windows 2000 / XP / 2003/ 7 г. Челябинск 2013 г. В данном документе приведено описание процедуры установки и первоначальной настройки программного продукта «Система защищенного документооборота «СТЭК - ТРАСТ», версия 2.6, OC Windows 2000/XP/2003/7 (программа «СТЭК - ТРАСТ»). Документ предназначен для пользователей, которые самостоятельно устанавливать программу «СТЭК – ТРАСТ». будут Программа «СТЭК - ТРАСТ» может быть усовершенствована с того момента, когда был разработан данный документ, поэтому возможны некоторые несоответствия, касающиеся описания пользовательского интерфейса. Документ разработан специалистами ЗАО «НТЦ СТЭК». ЗАО "НТЦ СТЭК", 2004 2 СОДЕРЖАНИЕ 1 ИНФОРМАЦИЯ О ПРОГРАММЕ ..................................................................... 4 1.1 1.2 1.3 2 ОБЩИЕ СВЕДЕНИЯ ............................................................................................ 5 2.1 2.2 2.3 3 Наименование и версия программы ......................................................................................4 Комплект поставки .................................................................................................................4 Изготовитель программы .......................................................................................................4 Требования к пользователям программы .............................................................................5 Авторское право ......................................................................................................................6 Системные требования ...........................................................................................................7 УСТАНОВКА ПРОГРАММЫ ............................................................................. 8 3.1 3.2 3.3 3.4 3.5 3.6 3.7 3.8 3.9 3.10 Подготовка к установке программы .....................................................................................8 Установка СКЗИ «Верба» ....................................................................................................10 Настройка ключа в ПО «Справочник сертификатов» .......................................................19 Установка СКЗИ КриптоПро ...............................................................................................23 Настройка ключа в СКЗИ КриптоПро ................................................................................29 Установка программы ..........................................................................................................39 Рекомендации для настройки межсетевого экрана ...........................................................43 Рекомендации для настройки выделенной линии .............................................................44 Рекомендации для настройки модемного соединения в OC Windows XP ......................45 Настройка модемного соединения в программе ................................................................46 3 1 ИНФОРМАЦИЯ О ПРОГРАММЕ 1.1 Наименование и версия программы Программный продукт «Система защищенного документооборота «СТЭК - ТРАСТ», версия 2.6, ОС Windows 2000/XP/2003/7» (далее по тексту – программа «СТЭК – ТРАСТ»). Дата публикации оригинала – апрель 2004 года. 1.2 Комплект поставки В комплект поставки программы «СТЭК - ТРАСТ» входит: Установочный (инсталляционный) файл программы «СТЭК ТРАСТ» (setup.exe) ............................................................................................ 1 штука; Руководство пользователя для абонента. Программный продукт «Система защищенного документооборота «СТЭК – ТРАСТ» версия 2.6, ОС Windows 2000 / XP / 2003/ 7» .............................................................. 1 штука; Руководство по установке программного продукта (для Абонента). Программный продукт «Система защищенного документооборота «СТЭК – ТРАСТ» версия 2.6, ОС Windows 2000 / XP / 2003/ 7» .................. 1 штука; Информация о программном продукте (для Абонента). Программный продукт «Система защищенного документооборота «СТЭК – ТРАСТ» версия 2.6, ОС Windows 2000 / XP / 2003/ 7» ................................. 1 штука; Руководство по обеспечению безопасности использования квалифицированной электронной подписи и СКЗИ ...................................... 1 штука. Вид носителя: CD-ROM в количестве 1 шт. Носитель снабжен информацией (этикеткой), идентифицирующей его принадлежность к программе «СТЭК – ТРАСТ». Примечание. В комплект поставки могут включаться дополнительные файлы для повышения качества использования программы «СТЭК – ТРАСТ». 1.3 Изготовитель программы Наименование: ЗАО «НТЦ СТЭК» ИНН: 7451019159 КПП: 745101001 Юридический адрес: 454092, г. Челябинск, ул. Курчатова, д.7. Фактическое местонахождение: 454080, г. Челябинск, улица Энтузиастов, д.12-Б. Телефон: (351) 729-95-52 факс (351) 729-95-50 E-mail: info@stek-trust.ru www: http://www.stek-trust.ru 4 2 2.1 ОБЩИЕ СВЕДЕНИЯ Требования к пользователям программы Характер изложения данного Руководства предполагает, что пользователь знаком с операционной системой компьютера, на котором будет установлена программа «СТЭК ТРАСТ» (Microsoft Windows 2000/XP/2003/7) и владеет базовыми навыками работы с ней. Пользователю должны быть знакомы следующие понятия и навыки: использование меню «Пуск» («Start») для вызова программы; приемы работы с окнами; работа с меню; использование управляющих элементов диалогов; стандартные диалоги; понятие «Буфера обмена Windows» и приемы работы с ним; настройка операционной системы с помощью «Панели управления» («Control Panel»). Если пользователь недостаточно хорошо владеет перечисленными выше понятиями и навыками, рекомендуется обратиться к документации по используемой операционной системе. 5 2.2 Авторское право Ни один раздел данного Руководства не может быть воспроизведен, передан на хранение в информационно-справочную систему, переведен на иностранный или машинный язык целиком или частично, в любой форме или любыми средствами, будь то электронные, механические, магнитные, оптические, ручные или иные, без предварительного письменного разрешения ЗАО «НТЦ СТЭК». Программное обеспечение содержит ценную информацию, защищаемую Законом об авторских правах, секреты фирмы и информацию, являющуюся собственностью. Все это принадлежит ЗАО «НТЦ СТЭК». Лицензия распространяется на все программное обеспечение программы «СТЭК – ТРАСТ», за исключением случаев, где это специально оговорено. Несанкционированное использование документации или программного обеспечения может явиться причиной гражданского иска и преследования в судебном порядке. ЗАО "НТЦ СТЭК", 2004 6 2.3 Системные требования Для работы программы «СТЭК - ТРАСТ» необходимо (минимальные требования): Компьютер с процессором Intel Celeron или более мощным, оперативная память – 256 МБ. Операционная система: Windows 2000/XP/2003/7. 150 MБ свободного места на диске для установки программы (для дальнейшей работы рекомендуется иметь 100-200 MБ свободного пространства). Установленное средство криптографической защиты информации (СКЗИ) Верба – OW или КриптоПро CSP. Выход в Интернет с рабочего места Абонента на заданный адрес сервера Оператора связи (настройки осуществляются по http, 80 порту). Способ выхода в Интернет модемная связь, выделенная линия, ADSL-модем, GPRS-соединение. Формирование и выгрузку отчетов в утвержденном формате пользователь осуществляет с помощью специальных программных средств, которые в поставку программы «СТЭК ТРАСТ» не входят. К таким средствам относятся, например: Программный продукт «СТЭК Электронная отчетность» (разработчик ЗАО «НТЦ СТЭК», распространяется бесплатно). Программный комплекс «Налогоплательщик ЮЛ» (разработчик ФГУП ГНИВЦ ФНС России, распространяется бесплатно). Любое другое программное средство, осуществляющее формирование отчетности. 7 3 3.1 УСТАНОВКА ПРОГРАММЫ Подготовка к установке программы Настоящее Руководство описывает процедуру установки и настройки программы «СТЭК – ТРАСТ» на примере операционной системы Windows XP (и, частично, Windows 7). Для других операционных систем внешний вид окон и меню доступа к соответствующим настройкам могут отличаться от описанных в настоящем Руководстве. В случае использования других операционных систем (Windows 2000 / 2003) пользователю следует руководствоваться документацией по соответствующей операционной системе. Для установки и настройки программы «СТЭК – ТРАСТ» пользователю необходимо иметь: 1. Лазерный диск с программным обеспечением и документацией. 2. Закрытые ключи ЭЦП для работы в системе электронного документооборота ФНС РФ. Закрытые ключи хранятся на ключевых носителях – дискетах, или электронных устройствах (типа eToken). 3. Сертификат для работы в системе электронного документооборота. Сертификаты передаются пользователю в удостоверяющем центре на сменных носителях (дискетах или флеш-накопителях). 4. Лицензию на бумажном носителе на право использования СКЗИ «Верба – OW» версии 6.1.2 или СКЗИ КриптоПро CSP версии 3.6 от разработчика ПО. Порядок подготовки к установке программы «СТЭК – ТРАСТ» состоит из нескольких этапов: 1. Установить средство криптографической защиты (СКЗИ) (СКЗИ «Верба – OW» версии 6.1.2 или СКЗИ КриптоПро CSP версии 3.6). Во время установки СКЗИ потребуется указать серийный номер из Лицензии на право использования программного продукта СКЗИ. Примечание. В данном документе описана краткая (минимально необходимая) процедура установки и настройки СКЗИ. Подробную инструкцию по установке и настройке СКЗИ можно найти в комплекте поставки программы. Средство криптографической защиты (СКЗИ «Верба – OW» или СКЗИ КриптоПро CSP) необходимо для: создания ЭЦП на документе (с помощью закрытого ключа абонента); шифрования / дешифрования документов, подписанных ЭЦП; проверки подлинности ЭЦП на электронном документе; проверки целостности поступивших электронных документов. ВАЖНО! После установки СКЗИ обязательно потребуется перезагрузить компьютер. Дистрибутив СКЗИ «Верба – OW» или СКЗИ КриптоПро CSP является несетевой версией и устанавливается только ЛОКАЛЬНО на рабочее место пользователя. Пользователю необходимо установить ту СКЗИ, на которую у него приобретена лицензия и сертификат. Тип СКЗИ можно уточнить, прочитав Лицензию на СКЗИ, полученную в Удостоверяющем центре ЗАО «НТЦ СТЭК». 2. Установить личный сертификат пользователя – это делается после установки СКЗИ на рабочем месте пользователя. 8 3. Настроить выход в Интернет – в противном случае отправлять и получать отчетность будет невозможно. 4. Установить программу «СТЭК-ТРАСТ». Далее описан каждый шаг, перечисленный выше. 9 3.2 Установка СКЗИ «Верба» Для того, чтобы можно было работать с программой «СТЭК – ТРАСТ» необходимо установить одно из средств криптографической защиты – «Верба» или «КриптоПро». В данном разделе описывается установка СКЗИ «Верба» (описание установки СКЗИ «КриптоПро» приведено далее в разделе «Установка СКЗИ КриптоПро»). ВАЖНО! Пользователю необходимо установить ту СКЗИ, на которую у него приобретена лицензия и сертификат. Тип СКЗИ можно уточнить прочитав лицензию на СКЗИ, полученную в Удостоверяющем центре ЗАО «НТЦ СТЭК». СКЗИ «Верба» состоит из СКЗИ «Верба- OW» версия 6.1.2 и ПП «Справочник сертификатов». Весь комплект СКЗИ «Верба» называется АРМ «Верба – сертификат МВ Клиент». Далее описывается порядок установки СКЗИ «Верба- OW» версия 6.1.2 и ПП «Справочник сертификатов», входящие в АРМ «Верба – сертификат МВ Клиент». На лазерном диске Абонента, выданном при получении сертификата, необходимо открыть папку с дистрибутивом СКЗИ - «1_ПП СКЗИ Верба-OW» - «1.2_Дистрибутив АРМ Верба-Сертификат МВ Клиент» (Рис. 1). Рис. 1 Окно содержимого лазерного диска В каталоге «1.2_Дистрибутив АРМ Верба-Сертификат МВ Клиент» двойным щелчком мышки запустить файл «setup.exe» (Рис. 2. Файл запуска установки СКЗИ «Верба - OW» версии 6.1.2). 10 Рис. 2. Файл запуска установки СКЗИ «Верба - OW» версии 6.1.2 После запуска файла «setup.exe» появится окно «Установки АРМ Верба-Сертификат МВ Клиент». В появившемся окне необходимо нажать кнопку «Установить» (Рис. 3). Рис. 3. Окно «Установка АРМ Верба-Сертификат МВ Клиент» После нажатия кнопки «Установить» появится окно («Мастер установки СКЗИ Верба OW»). Необходимо нажать кнопку «Далее» (Рис. 4). Рис. 4. Окно «Мастер установки СКЗИ «Верба – OW» версии 6.1.2» 11 После нажатия кнопки «Далее» появится следующее окно Мастера установки («Лицензионное соглашение с пользователем»). Необходимо установить переключатель в положение «Я принимаю условия лицензионного соглашения» и нажать кнопку «Далее» (Рис. 5). Рис. 5. Окно «Лицензионное соглашение с пользователем» В следующем окне Мастера установки («Информация о пользователе») необходимо ввести серийный номер и ключ установки (см. одноименные поля). Эти данные вводятся в соответствии с номером лицензии, выданной Абоненту, в Удостоверяющем Центре ЗАО «НТЦ СТЭК» (Рис. 6). 12 Редактируется Вводится вручную Рис. 6. Окно «Информация о пользователе» В следующем окне Мастера («Выберите тип установки») выбирается тип установки. Необходимо выбрать «Стандартная» (Рис. 7). Рис. 7. Окно «Выберите тип установки» В следующем окне («Готов к установке» Рис. 8) Мастера необходимо нажать кнопку «Установить». Начнется установка, за процессом установки можно следить в следующем окне (Рис. 9). 13 Рис. 8. Окно «Готов к установке» Рис. 9. Окно процесса установки СКЗИ «Верба – OW» версия 6.1.2 В следующем окне Мастера установки необходимо нажать кнопку «Завершить» (Рис. 10) и завершить работу Мастера установки библиотеки шифрования. 14 Рис. 10. Окно завершения установки СКЗИ «Верба – OW» версия 6.1.2 После установки СКЗИ «Верба- OW» версия 6.1.2 необходимо установить ПП «Справочник сертификатов». Установка запускается автоматически после завершения Мастера установки СКЗИ «Верба – OW». Процесс установки справочника сертификатов состоит из действий, описанных далее. В первом окне Мастера установки необходимо нажать кнопку «Далее» (Рис. 11). Рис. 11. Окно «Мастер установки ПО VCERT MV: Справочник сертификатов» 15 В следующем окне Мастера («Сведения о пользователе») вводится информация о пользователе и компании, устанавливающей ПО «Справочник сертификатов» (Рис. 12). Рис. 12. Окно «Сведения о пользователе» В следующем окне («Папка назначения») Мастера указывается каталог, в который будет установлено ПО «Справочник сертификатов» (Рис. 13). Рис. 13. Окно «Папка назначения» 16 В следующем окне («Выбор типа установки») Мастера необходимо установить переключатель в положение «Полная» и нажать кнопку «Далее» (Рис. 14). Рис. 14. Окно «Выбор типа установки» В следующем окне («Все готово для установки приложения», Рис. 15) Мастера необходимо нажать кнопку «Далее». Начнется установка, за процессом установки можно следить в следующем окне Мастера («Обновление системы», Рис. 16). Рис. 15. Окно готовности к установке приложения 17 Рис. 16. Окно «Обновление системы» В следующем окне Мастера установки необходимо нажать кнопку «Готово» для завершения работы Мастера установки (Рис. 17). Рис. 17. Окно завершения установки VCERT MV: Справочник сертификатов Установка АРМ «Верба-Сертификат МВ Клиент» завершена. 18 3.3 Настройка ключа в ПО «Справочник сертификатов» ВАЖНО! Все операции по настройке ключей в ПО «Справочник сертификатов» выполняются только при использовании сменных носителей (дискет или флеш-накопителей). ПО «Справочник сертификатов» запускается из меню «Пуск» - «Все программы» «VCERT MV» - «Справочник сертификатов» (Рис. 18). Рис. 18. Запуск ПО «Справочник сертификатов При запуске ПО «Справочник сертификатов», программа предложит указать ключ ЭЦП и шифрования (Рис. 19). 19 Рис. 19. Окно «Инициализация ДСЧ» При первом входе в ПО «Справочник сертификатов» необходимо вставить сменный носитель с «Лицензией регистрации», полученный в Удостоверяющем центре ЗАО «НТЦ СТЭК» и провести инициализацию ПО «Справочник сертификатов» (нажать на кнопку «Далее», см. Рис. 19). Если нажать кнопку «Отмена», то будет выдано окно с ошибкой (Рис. 20). По кнопке «ОК» можно закрыть это окно. Рис. 20. Окно с сообщением «Ошибка запуска программы» Если нажать кнопку «Далее» в предыдущем окне, то программа произведет инициализацию данных с носителя (Рис. 21). 20 Рис. 21. Окно «Информацией о ключе на носителе» По завершению процесса инициализации необходимо нажать кнопку «Готово». После этого на экране появляется биологический датчик случайных чисел. Необходимо нажимать клавиши на клавиатуре и/или двигать мышкой (Рис. 22). Рис. 22. Окно «Биологический датчик случайных чисел» По завершении работы датчика на экране появится сообщение – «Найдено несколько устройств для чтения съемных носителей. Укажите куда будет установлен носитель, полученный в Центре регистрации» (Рис. 23). 21 Рис. 23. Окно «Укажите устройство» В данном окне требуется выбрать носитель, на котором находится сертификат ключа, полученный в Удостоверяющем центре, и нажать на кнопку «ОК». Программа проведет необходимые действия и перезапустится. Для продолжения работы необходимо будет повторно провести инициализацию датчика случайных чисел (ДСЧ), для этого потребуется нажать «Далее», а затем «Готово» в появившемся окне при входе в ПО «Справочник сертификатов». После инициализации ДСЧ откроется несколько окон с информацией о владельце сертификата и версии программы, в данных окнах необходимо нажать на кнопку «ОК». Затем откроется окно справочника сертификатов (Рис. 24). Рис. 24. Окно «Справочник сертификатов» 22 3.4 Установка СКЗИ КриптоПро ВАЖНО! Пользователю необходимо установить ту СКЗИ, на которую у него приобретена лицензия и сертификат. Тип СКЗИ можно уточнить прочитав лицензию на СКЗИ, полученную в Удостоверяющем центре ЗАО «НТЦ СТЭК». На лазерном диске, полученном вместе с сертификатом в Удостоверяющем центре ЗАО «НТЦ СТЭК» необходимо выбрать каталог «2_cpcsp». В данном каталоге находится файл с дистрибутивом СКЗИ КриптоПро CSP версии 3.6 (Рис. 25). Рис. 25. Каталог с дистрибутивом СКЗИ КриптоПро CSP версии 3.6 После запуска файла «csp-x64-kc1-rus.msi» открывается окно Мастера установки (Рис. 26) Рис. 26. Окно «Установка КриптоПро CSP» 23 При нажатии кнопки «Далее» появится следующее окно Мастера установки («Лицензионное соглашение», Рис. 27). Рис. 27. Окно «Лицензионное соглашение» Если нажать кнопку «Отмена» появится окно с вопросом об отмене установки (Рис. 28). Рис. 28. Окно с вопросом об отмене установки Для продолжения установки необходимо в предыдущем окне выбрать параметр «Я принимаю условия лицензионного соглашения», после чего кнопка «Далее» станет активна (Рис. 29). 24 Рис. 29. Окно «Лицензионное соглашение» В следующем окне Мастера установки («Сведения о пользователе») необходимо ввести серийный номер. Эти данные вводятся из номера лицензии, выданной Абоненту, в Удостоверяющем Центре ЗАО «НТЦ СТЭК» (Рис. 30). Вводится Абонентом вручную Рис. 30. Окно «Сведения о пользователе» Если не внести серийный номер – программа будет работать в демонстрационном режиме (демо-режим предусматривает полноценную работу программы в течение 3-х месяцев, по истечении этого срока потребуется переустановка программы). После нажатия кнопки «Далее» появится следующее окно Мастера («Вид установки»). Необходимо установить переключатель в положение «Выборочная» и нажать на кнопку «Далее» (Рис. 31). 25 Рис. 31. Окно «Вид установки» В следующем окне Мастера («Выборочная установка») в разделе «Совместимость с КриптоПро CSP 3.0» необходимо выбрать параметр «Данный компонент будет установлен на жесткий диск компьютера» и нажать кнопку «Далее» (Рис. 32). Рис. 32. Окно «Выборочная установка» В следующем окне Мастера («Последние приготовления к установке программы») необходимо установить галочку для параметра «Зарегистрировать считыватель “Реестр”» и нажать кнопку «Установить» (Рис. 33). 26 Рис. 33. Окно «Последние приготовления к установке программы» Далее начнется установка программы КриптоПро CSP версии 3.6 (Рис. 34). Рис. 34. Окно «Установка “КриптоПро CSP”» После успешной установки программы, будет выдано соответствующее окно, в котором необходимо нажать кнопку «Готово» (Рис. 35). 27 Рис. 35. Окно завершения установки СКЗИ КриптоПро CSP версии 3.6 28 3.5 Настройка ключа в СКЗИ КриптоПро Для установки на компьютер пользователя сертификата открытого ключа необходимо провести следующие действия: Вставить носитель (дискета или флеш-накопитель) с ключами ЭЦП и шифрования в дисковод (USB-порт). В меню «Пуск» - «Все программы» - «Крипто-Про» выбрать пункт меню «КриптоПро CSP» (Рис. 36). Рис. 36. Запуск КриптоПро CSP версии 3.6 Появится окно «Свойства Крипто-Про CSP» (Рис. 37). В появившемся окне щелкнуть левой клавишей мышки по закладке «Сервис». Все дальнейшие операции будут производиться на данной закладке. 29 Рис. 37. Окно «Свойства КриптоПро CSP» Для того чтобы скопировать контейнер закрытого ключа, в окне «Свойства КриптоПро CSP» необходимо на закладке «Сервис» нажать кнопку «Скопировать контейнер…» (Рис. 38). Рис. 38. Окно «Свойства КриптоПро CSP», закладка «Сервис» Появится окно «Копирование контейнера закрытого ключа» (Рис. 39). 30 Рис. 39. Окно «Копирование контейнера закрытого ключа» В данном окне необходимо нажать кнопку «Обзор…» для выбора ключевого контейнера с носителя. В появившемся окне необходимо выбрать требуемый (свой) носитель с контейнером закрытого ключа (Рис. 40) и нажать кнопку «ОК». Рис. 40. Окно «Выбор ключевого контейнера» После нажатия кнопки «ОК» в поле «Имя ключевого контейнера:» будет вставлено имя выбранного ключевого контейнера. По кнопке «Далее» будет выполнен переход к следующему шагу Мастера установки. В следующем окне необходимо вручную указать новое (произвольное) имя копируемого контейнера и нажать кнопку «Готово» (Рис. 41). 31 Рис. 41. Окно ввода нового наименования ключевого контейнера Появится окно («Вставьте чистый ключевой носитель», Рис. 42), в котором предлагается указать устройство для копирования контейнера. Необходимо указать (выделить) «Реестр» и нажать кнопку «ОК». Рис. 42. Окно выбора устройства для копирования контейнера Далее появится окно с предложением указать пароль для нового ключевого контейнера (Рис. 43). Пароль можно оставить пустым, но в целях безопасности рекомендуется указывать пароль в соответствующих полях. После заполнения всех полей необходимо закрыть окно по кнопке «ОК» ВАЖНО! В случае утери пароля пользователем – восстановить его НЕЛЬЗЯ. 32 Рис. 43. Окно установки пароля на копируемый ключевой контейнер Копирование ключевого контейнера завершено. Далее необходимо установить личный сертификат Абонента системы. На закладке «Сервис» необходимо нажать кнопку «Установить личный сертификат…» (Рис. 44). Появится окно Мастера установки личных сертификатов (Рис. 45). В первом окне появится краткая инструкция по установке. Рекомендуется прочитать ее и нажать кнопку «Далее». Рис. 44. Окно «Свойства КритоПроCSP» 33 Рис. 45. Окно «Мастер установки личного сертификата» Мастер установки предложит указать расположение (путь) для устанавливаемого сертификата. С помощью кнопки «Обзор...» необходимо выбрать файл сертификата на ключевом носителе и нажать кнопку «Далее» (Рис. 46). Рис. 46. Окно «Расположение файла сертификата» На следующей шаге Мастер установки покажет краткую сводку с информацией из сертификата (Рис. 47). Необходимо проверить ее и, если все правильно, нажать кнопку «Далее». 34 Рис. 47. Окно «Сертификат для установки» Мастер предложит указать расположение контейнера с закрытым ключом, с которым будет связан сертификат (Рис. 48). Для этого необходимо нажать кнопку «Обзор…». Рис. 48. Окно «Контейнер секретного ключа» 35 Появится окно с перечислением всех контейнеров, установленных в программе (Рис. 49). Необходимо выбрать контейнер, у которого в качестве считывателя будет указан «Реестр», а в качестве имени - имя введенного раннее ключевого контейнера. Рис. 49. Окно «Выбор ключевого контейнера» Мастер запросит имя хранилища, в которое будет помещен устанавливаемый сертификат (Рис. 50). Рис. 50. Окно «Хранилище сертификатов» 36 С помощью кнопки «Обзор…» необходимо выбрать хранилище «Личные», затем нажать «ОК» (Рис. 51). Рис. 51. Окно «Выбор хранилища сертификата» Появится окно завершения работы, в котором будут указаны параметры устанавливаемого сертификата (Рис. 52). По клавише «Готово» необходимо подтвердить установку. Рис. 52. Окно «Завершение мастера установки личного сертификата» 37 После завершения работы Мастера установки личного сертификата появится окно «Свойства: КриптоПро CSP» (Рис. 53). При нажатии на кнопке «ОК» данное окно будет закрыто. Рис. 53. Окно «Свойства: КриптоПро CSP» Настройка сертификата ключа ЭЦП и шифрования завершена. Теперь необходимо запустить программу установки Системы защищенного документооборота «СТЭК-ТРАСТ» версии 2.6. 38 3.6 Установка программы Перед тем, как приступить к установке программы «СТЭК - ТРАСТ», следует убедиться в наличии достаточного свободного места на жестком диске. ВАЖНО! С рабочего места обязательно должен быть настроен выход в Интернет. Программа «СТЭК - ТРАСТ» должна быть установлена на локальный диск компьютера. Программа установки «setup.exe» находится на лазерном компакт-диске (в папке «2_ПП Система СТЭК-ТРАСТ» - 2.2_Дистрибутив ТРАСТ – ТРАСТ-Клиент (ГПР)). На диске так же находится документация по эксплуатации программного обеспечения. Программа «СТЭК – ТРАСТ» устанавливается с пустой базой данных. Никаких тестовых примеров не предусмотрено. Содержимое диска приведено на Рис. 54Error! Reference source not found.. Рис. 54. Содержимое лазерного компакт-диска для Абонента Чтобы установить программу «СТЭК - ТРАСТ», необходимо на рабочем месте пользователя запустить файл «setup.exe» (из папки «3_ПП ТРАСТ-Клиент»). Появится главное окно Мастера установки программы «СТЭК - ТРАСТ» (Рис.55). Рис.55. Окно Мастера установки программы. Начало установки Для продолжения установки программы необходимо нажать кнопку «Далее». В следующем окне Мастера установки будет представлено Лицензионное соглашение, распространяемое вместе с программой «СТЭК – ТРАСТ» (Рис.56). 39 Рис.56. Окно «Лицензионное соглашение» Мастера установки программы Для прекращения процесса установки программы «СТЭК – ТРАСТ» следует нажать кнопку «Отмена» и подтвердить выход из Мастера установки программы (нажав кнопку «Да» в окне запроса, Рис.57). Рис.57. Окно Мастера установки. Запроса на выход Для продолжения установки программы необходимо принять лицензионное соглашение, поставив галочку в поле «Я принимаю это соглашение», после чего кнопка «Далее» станет активной. Для продолжения установки программы следует нажать кнопку «Далее». В следующем окне указывается каталог (директория) для установки программы. По умолчанию предлагается директория «C:\TrustClient» (Рис.58). По желанию пользователя можно изменить директорию, нажав кнопку «Выбор…». 40 Рис.58. Окно Мастера установки программы. Директория установки После указания директории для установки программы необходимо нажать кнопку «Далее». Мастер установки программы начнет выполнять операцию распаковки и копирования файлов программы «СТЭК - ТРАСТ» в указанную директорию (Рис.59). Рис.59. Окно «Распаковка файлов» Мастера установки программы По окончании работы Мастера установки программы появляется окно об успешной установки программы «СТЭК – ТРАСТ» (Рис.60). 41 Рис.60. Окно Мастера установки программы. Завершение установки Для выхода из программы установки необходимо нажать кнопку «Закрыть». После установки программы, на «Рабочем столе» пользователя появятся ярлыки для запуска программы «СТЭК - ТРАСТ» и для открытия каталога с документацией к программе (Рис.61). Рис.61. Ярлык для запуска программы В каталоге с установленной программой (по умолчанию - «C:\TrustClient», Рис.62) находятся следующие файлы и каталоги: TrustClient.exe – запускаемый файл программы «СТЭК - ТРАСТ»; Templates – каталог с файлами - справочниками; Checks – каталог с файлами схем, предназначенными для выполнения проверки форм отчетности согласно утвержденным форматам; Documentation – каталог с файлами документации к программе; gds32.dll, ib_util.dll, msvcr70.dll, s_udf.dll, verba.dll, LZMA.DLL – служебные файлы (библиотеки); ETALON.GDB – эталонная (служебная) база программы «СТЭК - ТРАСТ»; TrustClient.gdb – база данных программы «СТЭК - ТРАСТ». Рис.62. Содержимое каталога программы 42 3.7 Рекомендации для настройки межсетевого экрана Для соединения программы «СТЭК - ТРАСТ» с сервером Оператора связи, при использовании межсетевого экрана необходимо открыть доступ на 80 порт (HTTP) для адреса gpr.stek-trust.ru. То есть с компьютера, на котором установлена программа «СТЭК - ТРАСТ», должен быть свободный доступ на данный адрес. Если доступ на сервер Оператора связи открыт, то после того, как пользователь введет в адресной строке Microsoft Internet Explorer адрес: http://gpr.stek-trust.ru/test, откроется тестовая страница сервера (Рис.63). Рис.63. Тестовая страница сервера Оператора связи В случае, если пользователь введет в адресной строке в Microsoft Internet Explorer адрес: http://gpr.stek-trust.ru (без «/test»), появиться сообщение «Unknown command» (Рис.64). Рис.64. Страница сервера Оператора связи 43 3.8 Рекомендации для настройки выделенной линии Если на рабочем месте пользователя используется прокси-сервер для выхода в Интернет, то при осуществлении сеанса связи (т.е. выхода в Интернет) программа «СТЭК - ТРАСТ» определяет настройки прокси-сервера по настройкам локальной сети из Microsoft Internet Explorer. Если в Microsoft Internet Explorer в меню «Сервис» – «Свойства обозревателя» – «Подключения» – «Настройка LAN» не внесены данные прокси–сервера, необходимо их внести (Рис.65). Рис.65. Параметры прокси-сервера В случае, если на рабочем месте пользователя выход в Интернет через прокси-сервер осуществляется по паролю, при осуществлении первого сеанса связи программа «СТЭК ТРАСТ» выдаст запрос для ввода имени пользователя и пароля (Рис.66). Чтобы программа при каждом выходе в Internet не запрашивала имя и пароль, пользователь может установить галочку в поле «Запомнить и больше не спрашивать». Рис.66. Ввод пароля для прокси-сервера 44 3.9 Рекомендации для настройки модемного соединения в OC Windows XP При настройке модемного соединения в OC Windows XP по умолчанию в «Параметрах оборудования» включено «Аппаратное управление потоком» (Рис.67, Рис.68). Рис.67. Включение аппаратного управления потоком ВАЖНО! Настройку «Аппаратное управление потоком» убирать нельзя. Рис.68. Настройка модемного соединения 45 3.10 Настройка модемного соединения в программе В программе «СТЭК - ТРАСТ» в меню «Сервис» – «Параметры системы» для автоматического вызова модемного соединения в поле «Имя подключения при работе с модемом» можно выбрать имя подключения (если подключений несколько, их можно выбрать из предлагаемого программой списка, см. Рис.69). В случае плохого качества связи рекомендуется дополнительно поставить галочку в поле «Оптимизировать параметры для работы по медленным (ненадежным) линиям». Выбрать имя подключения Рис.69. Выбор имени подключения при работе с модемом Если пользователь в программе «СТЭК - ТРАСТ» укажет имя модемного подключения, то при выходе на связь с сервером Оператора связи (по кнопке «Отправить / получить») программа автоматически будет осуществлять модемное подключение для выхода в Интернет, а после окончания сеанса связи подключение к Интернету будет автоматически разрываться. Подробную инструкцию по работе в программе «СТЭК – ТРАСТ» и по ее дальнейшей настройке можно найти в «Руководстве пользователя для налогоплательщика. Программный продукт «Система защищенного документооборота «СТЭК – ТРАСТ» версия 2.6, ОС Windows 2000 / XP / 2003/ 7». 46