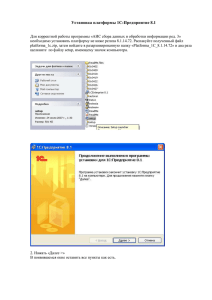Ресурсы СДО МООДУС
advertisement
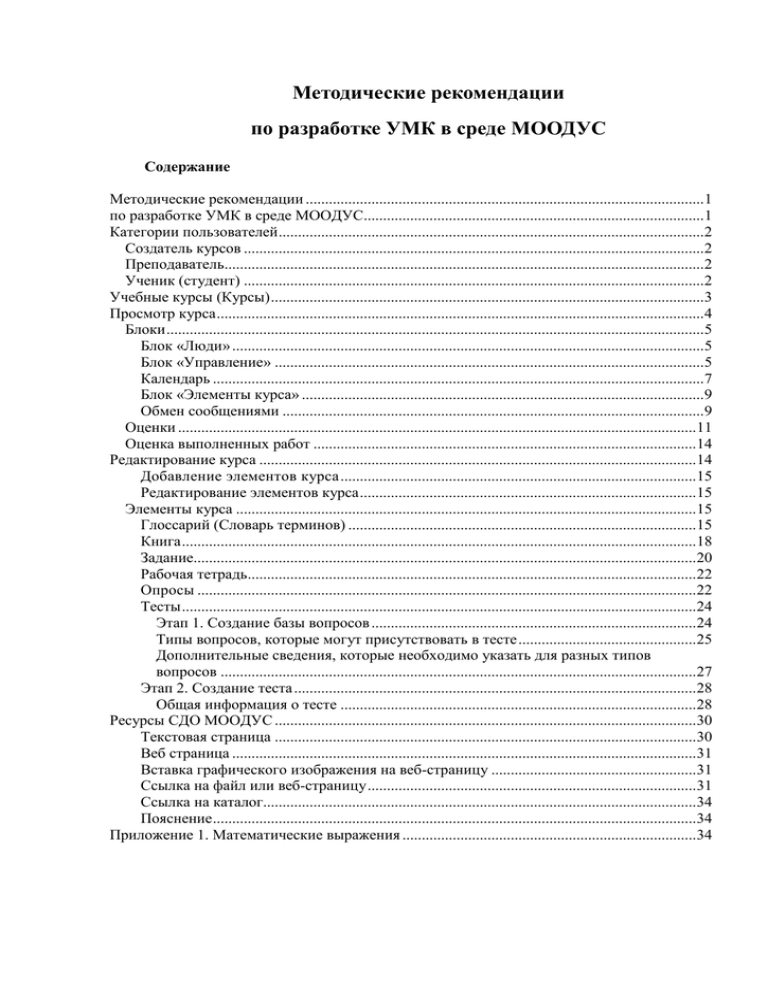
Методические рекомендации
по разработке УМК в среде МООДУС
Содержание
Методические рекомендации .......................................................................................................1
по разработке УМК в среде МООДУС........................................................................................1
Категории пользователей ..............................................................................................................2
Создатель курсов .......................................................................................................................2
Преподаватель............................................................................................................................2
Ученик (студент) .......................................................................................................................2
Учебные курсы (Курсы) ................................................................................................................3
Просмотр курса ..............................................................................................................................4
Блоки ...........................................................................................................................................5
Блок «Люди» ..........................................................................................................................5
Блок «Управление» ...............................................................................................................5
Календарь ...............................................................................................................................7
Блок «Элементы курса» ........................................................................................................9
Обмен сообщениями .............................................................................................................9
Оценки ......................................................................................................................................11
Оценка выполненных работ ...................................................................................................14
Редактирование курса .................................................................................................................14
Добавление элементов курса ............................................................................................15
Редактирование элементов курса .......................................................................................15
Элементы курса .......................................................................................................................15
Глоссарий (Словарь терминов) ..........................................................................................15
Книга .....................................................................................................................................18
Задание..................................................................................................................................20
Рабочая тетрадь....................................................................................................................22
Опросы .................................................................................................................................22
Тесты .....................................................................................................................................24
Этап 1. Создание базы вопросов ....................................................................................24
Типы вопросов, которые могут присутствовать в тесте ..............................................25
Дополнительные сведения, которые необходимо указать для разных типов
вопросов ...........................................................................................................................27
Этап 2. Создание теста ........................................................................................................28
Общая информация о тесте ............................................................................................28
Ресурсы СДО МООДУС .............................................................................................................30
Текстовая страница .............................................................................................................30
Веб страница ........................................................................................................................31
Вставка графического изображения на веб-страницу .....................................................31
Ссылка на файл или веб-страницу .....................................................................................31
Ссылка на каталог................................................................................................................34
Пояснение .............................................................................................................................34
Приложение 1. Математические выражения ............................................................................34
Категории пользователей
Создатель курсов
Основной функцией создателя курсов является наполнение системы учебным
материалом, представляемым в виде последовательности блоков - ресурсов курса и
элементов курса.
К ресурсам курса относятся:
текстовая страница;
web-страница;
ссылка на файл или web-страницу;
ссылка на каталог;
база данных;
пояснение.
К элементам курса относятся:
задание;
чат;
опрос;
форум;
глоссарий;
рабочая тетрадь;
урок;
тест;
wiki;
семинар.
Создатель курсов назначается администратором. После прохождения процедуры
авторизации создатель курсов получает возможность создать новый курс и определить его
параметры (настройки).
При оформлении содержимого курса в виде web-страницы создателю курсов
предлагается использовать встроенный html-редактор.
Преподаватель
Основной функцией преподавателя является сопровождение учебного процесса на
основе материалов курса и обеспечения контроля успеваемости учащихся.
После прохождения процедуры авторизации преподавателю доступны курсы, на
преподавание которых он был назначен администратором.
Преподавателю также доступен журнал успеваемости и средства контроля за
посещаемостью.
Ученик (студент)
Студент является сильно зависимым пользователем системы от преподавателей.
Преподаватель может менять содержимое ответов, давать те или иные права на элементы
своего курса и т.п. Студент не может создавать элементы курса, и в общем случае
является ведомым преподавателем.
Учащемуся предоставляется возможность в свободном режиме (из дисплейного
класса или другого рабочего места, оборудованного доступом в Интернет) проходить
учебный материал (изучать теорию, выполнять практические работы). Учащийся может в
любой момент просмотреть свои оценки.
Учебные курсы (Курсы)
Учебный курс представляет собой набор учебных материалов, оформленных в виде
объектов МОДУС: Ресурсов (Теоретической части) и Элементов (Практической части).
Также курсу принадлежит Журнал успеваемости (Оценки учащихся) и Журнал
посещаемости (Логи). Учебный курс соответствует одному предмету и рассчитывается на
пол-года или год.
Свойства (Настройки) курса (в скобках приводятся комментарии и
рекомендованные значения) собраны в нескольких разделах:
Раздел General:
Категория (задает иерархию в каталоге курсов, должна соответствовать факультету)
Имя (название курса)
ID курса (идентификационный номер, можно оставить пустым)
Краткое описание (Заполнить обязательно! Краткое описание курса)
Формат (структура/календарь, рекомендуемое значение - структура)
Дата начала курса. В этом поле Вы определяете время начала курса (в Вашей
временной зоне). Если Вы используете "формат-календарь", то блок первой недели будет
виден в день, установленный здесь. На другие форматы курсов поле не повлияет, за
исключением системных файлов регистрации, которые используют эту дату как наиболее
раннюю при отображении. В целом, если у Вашего курса есть дата начала, было бы не
плохо установить ее здесь (неважно какой формат имеет Ваш курс).
Новости. Специальный форум с названием «Новости» появится в курсе. Это
хорошее место для заметок, которые должны увидеть все студенты. (По умолчанию, все
студенты подписаны на этот форум и будут получать Ваши сообщения по e-mail). Этот
параметр показывает сколько новостей может появляться на главной странице Вашего
курса. Если Вы поставите значение "0 новостей" тогда рамка с новостями не появится.
Количество нед/тем (должно соответствовать количеству разделов в УМК –
рабочая учебная программа, материалы к лекциям, …, аттестационные материалы).
Максимальный размер загружаемого файла – выберите значение из списка.
Это МЕТАКУРС? Установите нет.
Раздел Регистрация:
Метод записи – Сайт по умолчанию (Internal Enrolment)
Курс доступен для студентов (Нет, Да, Период)
Продолжительность обучения
Раздел Groups:
Вы можете выбрать один из трех групповых режимов:
Нет групп - студенты не делятся на группы, каждый является частью одного
большого сообщества
Отдельные группы (separate) - студентам каждой группы кажется, что их группа единственная, работа студентов других групп для них не видна
Доступные группы (видимый) - студенты каждой группы работают только в
пределах своей группы, но могут видеть что происходит в других группах
Групповой режим определен на двух уровнях:
1. Уровень курса. Групповой режим определенный на уровне курса является
режимом по-умолчанию для всех элементов создаваемых в курсе.
2. Уровень элементов курса. Для каждого элемента, поддерживающего групповой
режим, можно указать его собственный групповой режим. Если для курса установлен
"принудительный групповой режим", то установки каждого элемента курса
игнорируются.
Раздел Доступность:
Доступность (Курс не доступен для студентов, Курс доступен для студентов). Эта
настройка позволяет Вам полностью "спрятать" курс. Курс не будет появляться ни в каких
каталогах и списках, кроме тех, которые доступны преподавателям данного курса и
администраторам. Даже если студенты будут пробовать получить доступ по прямому
URL, то им все равно будет отказано в доступе.
Кодовое слово. Кодовое слово - средство ограничения доступа к вашему курсу
посторонних людей.
Пустое поле означает, что любой, создавший учетную запись на сайте, может
записаться на Ваш курс.
Если Вы напишете в это поле слово или фразу, каждый студент для того, чтобы
записаться на курс должен будет ее написать.
Вы можете сообщить ученикам ключ, используя e-mail, телефон или в личной
беседе.
Если кодовое слово узнали и у Вас появились лишние студенты, исключите их из
курса, используя список участников и измените ключ. На студентов, уже записавшихся на
курс, это никак не повлияет.
Доступ для гостя. Вы можете разрешить гостевой доступ в курс.
В этом случае любой может зайти в Ваш курс, используя кнопку "Зайти гостем" на
странице идентификации.
Гость ВСЕГДА имеет права доступа "только для чтения", то есть он не может
оставлять сообщения или как-нибудь вмешиваться в работу студентов.
Возможно, Вы воспользуетесь этим при показе курса Вашим коллегам или для того,
чтобы студенты могли увидеть курс до того как решат, стоит ли на него записываться.
Примечание: Вы можете ограничить количество гостей, установив допуск для гостя,
знающего кодовое слово.
Просмотр курса
Чтобы войти в систему, кликните на «Вход» в правому верхнему углу страницы,
или на названии Вашего курса. Вы переместитесь на страницу регистрации. Заполните
поля «Логин» (Имя пользователя) и «Пароль» и кликните на «Вход».
Когда вы вошли на портал (ввели Логин и пароль), в центре страницы
располагаются курсы, к которым вы имеете доступ. Чтобы зайти в курс, необходимо
кликнуть мышью по его названию.
Большинство курсов имеет одинаковую трехколоночную структуру. Каждый курс
состоит из блоков, размещенных в левой и правой колонке, и основного содержания
(модулей), находящегося в центре страницы. Блоки увеличивают функциональность,
интуитивность и простоту использования системы. Обратите внимание, что правой или
левой колонки может не быть, если в них не представлено ни одного блока. Основное
содержание курса разбито на модули: нулевой модуль, состоящий из общих для всего
курса элементов, и тематические модули.
Элементы курса
Если вам необходимо найти курс на портале по его названию, то необходимо на
главной странице портала в разделе Категории курсов выбрать Все курсы. В
открывшемся перечне категорий курсов перейдите в самый низ страницы. Здесь
размещается поле для поиска курса. Введите в поле название курса или его часть и
нажмите кнопку Найти. Вам будет предъявлен список курсов, которые присутствуют на
портале и название которых соответствует вашему запросу. Теперь вы можете нажать на
названии курса и зайти в него.
Блоки
Блок «Люди»
В верхнем левом углу есть блок «Люди»:
Рис. Блок «Люди»
«Участники» - это все, кто записался на Ваш курс. Если на Вашем занятии еще
нет студентов, Вы увидите лишь собственное имя.
Блок «Управление»
На странице занятий ниже секции «Люди», находится этот блок.
Рис. Блок «Управление»
Режим «Редактировать» – разрешает Вам проводить изменения в материалах
занятия.
«Установки» – общие настройки курса, например, название курса, аннотация,
дата начала курса и его продолжительность, количество недель/тем и др.
«Редактировать информацию» – разрешает Вам изменять информацию о себе,
содержит следующие поля:
Показывать E-mail – разрешает Вам показывать или скрывать Ваш адрес
электронной почты в курсе. Вы можете настроить его так, что все пользователи (гости
включительно) смогут увидеть Ваш электронный адрес, или так, что лишь некоторые
студенты смогут видеть Ваш электронный адрес, или так, что никто не сможет его
увидеть.
Автоподписка на форум. Эта настройка предоставляет Вам возможность указать
программе, хотите ли Вы получать копии сообщений, которые появляются в форуме
по почте (доски объявлений). Если Вы подписались на форум, система будет
присылать Вам новые сообщения.
Использовать HTML-редактор. Эта опция делает доступными операции по
многофункциональному форматированию текста, но требует современных версий
броузеров. Если Ваш броузер не позволяет Вам редактировать текст, задействуйте
опцию «Использовать стандартные веб-формы».
Описание. Это может быть текст, который описывает Вас в произвольной форме.
Новый рисунок. По желанию Вы можете загрузить рисунок или фотографию,
которая будет презентовать Вас. Чтобы это сделать, кликните на «Просмотреть» и
найдите в Вашем компьютере рисунок, который Вам хотелось бы загрузить, и
кликните на «Открыть» в окне выбора файла.
Когда Вы закончите, кликните на “Обновить данные”.
Чтобы возвратиться к курсу, кликните на его коротком названии в верхнем левом
углу.
«Студенты» – это список всех студентов, которые записаны на курс. Вы можете в
ручную зачислять или отчислять студентов.
«Группы» – просмотр и редактирование групп курса.
«Резервное копирование» – разрешает архивировать данные о Ваших занятиях.
Если Вы хотите заархивировать файлы, кликните здесь.
«Восстановить» – разрешает Вам восстановить старые данные о курсе (которые
были архивированы).
«Отчеты» – Отчеты показывают Вам деятельность на Ваших занятиях в разные
дни. Это может быть полезно для проверки, все ли выполнили определенные задания,
и, вообще, полезно знать, кто и чем занимался на Вашем курсе.
«Шкалы» – разрешают Вам определять специальные шкалы для оценивания
(например, «Отлично», «Хорошо», «Удовлетворительно» и т.д.).
«Оценки» – это сводная ведомость, содержащая список оценок за все
оцениваемые виды деятельности в курсе (тесты, ответы на задания, рабочая тетрадь,
добавление элементов в глоссарий или базу данных, участие в семинаре или оценка за
лекцию).
«Файлы» – разрешают Вам загружать файлы в Ваш курс, организовывать их в
каталоги или пересматривать те файлы, которые уже там есть (удалять, например). В
файле могут быть текстовые документы, звуковые файлы, большеформатные таблицы
и др.
«Помощь» – открывает справочник Moodle.
«Учительский форум» – это доска дискуссий лишь для преподавателей.
Календарь
Основной задачей календаря является отображение всех событий, имеющих
отношение к конкретному курсу. Данный компонент позволяет привязать какое-то
событие учебного процесса к определенному сроку. События, добавленные к
календарю, могут касаться пользователей, определенных групп или всего курса.
Например, если в расписании занятий или в курсе, на который подписан пользователь,
происходят какие-либо изменения, они автоматически отображаются в календаре.
Календарь позволяет просмотреть минувшие или будущие месяцы, кликнув на стрелке,
которая показывает влево или вправо возле названия текущего месяца (Рис.1).
Текущая дата всегда выделена черной рамкой.
Рис.1. Компонент «Календарь»
Другие события обозначены цветом в зависимости от того, что они означают,
например, зеленым маркером отмечены общие события, оранжевым – события для
текущего курса (Рис.2).
Рис.2. Отображение событий компонента «Календарь»
Чтобы войти в меню компонента «Календарь» необходимо нажать на названии
месяца. Данный компонент позволяет спрятать или показать разнообразные категории
событий, нажав на ключ цвета. Например, если необходимо спрятать даты событий
для группы, необходимо нажать на «Групповые события» в календаре. Это спрячет
все события для групп и отключит идентификацию цветом соответствующих дат.
Скрытие категории событий работает только на протяжении текущего сеанса работы.
Для получения детальной информации о событиях, необходимо кликнуть на дате.
Страницы просмотра событий настраиваются кнопкой «Предпочтения» в правом
верхнем углу страницы (Рис.3).
«Формат показа времени» определяет, в каком формате показывать время - в 12часовом или 24-часовом. Если выбрать настройку «По умолчанию», то этот формат
будет автоматически выбираться в зависимости от языка, который выбран на сайте.
«Первый день недели» определяет, с какого дня недели календаря будут
отображаться.
«Максимум наступающих событий» определяет максимальное количество
наступивших событий, которое следует показывать.
«Прогноз наступающих событий» устанавливает максимальное количество дней
в будущем, в течение которых все события в порядке их наступления будут
отображаться. Для сохранения настроек необходимо нажать «Сохранить», чтобы
подтвердить изменения.
Компонент «Календарь» предоставляет возможность просмотра и создания
различных событий. «События пользователя» представляет собой персональный
блокнот, данные события может просмотреть только пользователь, добавивший
данное событие. «События курса» позволяет просмотреть события только
пользователям, записанным на занятия. «Общие события» - отображаются события,
настраиваемые администраторами сайта.
Рис.3. Отображение событий компонента «Календарь», настройка предпочтений
Страница добавления нового события настраивается кнопкой «Новое событие».
Она позволяет вручную прибавлять события к курсу (Рис.4).
Рис.4. Вид окна добавления нового события
«Название» – указывается название события. «Описание» – полное описание
события. «Дата» – настраивает время и дату события. По умолчанию настроена
текущая дата. «Продолжительность» – определяет, как долго длится событие. Оно
может не иметь продолжительности (по умолчанию), может длиться минутами, в днях
или дольше, или может длиться определенное количество минут. «Повторения» –
настройка того, повторяется ли событие каждую неделю. Если оно не повторяется,
необходимо указать количество событий, которые надо создать. Для сохранения
внесенной информации необходимо нажать «Сохранить».
Блок «Элементы курса»
В этом блоке перечислены все категории, которые доступны в Вашем курсе
(форумы, тесты, задачи и т.д.). Если Вы в курсе впервые, единой категорией в списке
будет “Форумы”. Это потому, что один форум (другими словами, доска для
дискуссий) установлен по умолчанию – это форум новостей курса. Список возможных
типов ресурсов увеличится, если Вы прибавите к программе новые модули.
Обмен сообщениями
Данный компонент позволяет пользователям системы обмениваться текстовыми
сообщениями (Рис.5). Обмен сообщениями возможен только тогда, когда пользователи,
принимающие участие в диалоге, авторизованы (находятся в данный момент на сайте).
Для того, чтобы начать обмениваться сообщениями необходимо перейти по ссылке
«Обмен сообщениями…».
Рис.5. Компонент «Обмен сообщениями»
Появившееся окно включает три компонента: «Собеседники», «Искать»,
«Настройки».
Компонент «Собеседники» представляет собой список собеседников, с которыми
можно вступить в дискуссию (Рис.6).
Рис.6. Вид окна компонента «Обмен сообщениями», вкладка «Собеседники»
Чтобы добавить собеседника в список, необходимо перейти на вкладку «Искать»
(Рис.7).
После этого в поле «Название» вводятся фамилия или имя человека, которого
необходимо найти. Если предполагается поиск только в рамках курса, то нужно отметить
«В рамках моих курсов», далее нажать «Найти».
Рис.7. Вид окна компонента «Обмен сообщениями», вкладка «Искать»
Если необходимо найти сообщения, то в строке «Слова» вводятся ключевые слова
сообщений, которые необходимо найти, определяется группа сообщений, среди которых
будет производиться поиск («В сообщениях ко мне» - поиск только в сообщениях,
которые поступали вам, «В сообщениях от меня» - поиск в отправленных вами
сообщениях, «В сообщениях ко мне, и от меня» - поиск как в отправленных, так и в
полученных сообщениях), а затем «Найти». После того, как нужный собеседник найден
его можно добавить в список собеседников. Для этого необходимо нажать на найденное
имя, в появившемся окне нажать «Добавить собеседника». Теперь с найденным
пользователем можно обмениваться сообщениями, для этого в окне сообщения
необходимо ввести текст сообщения, после чего нажать «Отправить сообщение». Все
входящие и отправленные сообщения отображаются в окне сообщений (Рис.8).
Рис.8. Вид окна «Дискуссия» для ввода и обмена сообщениями с собеседниками
Для удаления собеседника из списка необходимо нажать значок
в окне
«Дискуссия» или на вкладке «Собеседники». Имеется возможность настройки компонента
«Обмен сообщениями» (Рис.9). Для этого необходимо перейти на вкладку «Настройки»,
отметить нужные пункты, нажать «Сохранить настройки».
Рис.9. Вид окна компонента «Обмен сообщениями», вкладка «Настройки»
Оценки
Результаты всех оценок по всем видам деятельности курса доступны по ссылке
«Оценки», которая находится на главной странице курса. Вы увидите всех студентов,
их оценки за каждое оцениваемое задание, а также итоговый балл для каждого студента.
Вы можете отсортировать список студентов по имени или фамилии нажатием на
соответствующие ссылки в любой колонке «Студенты» - они расположены с правой и
левой сторон таблицы. По умолчанию производится сортировка по фамилии.
Имена студентов представляют собой ссылки, по нажатию на которые будут
отображены оценки только данного студента. Это удобно, если студент просматривает
Журнал оценок вместе с вами, и вам требуется сохранить в тайне оценки других
студентов.
Кнопки в верхней части вкладки служат для экспорта оценок в файл электронной
таблицы Excel или текстовый файл; вы можете загрузить данные файлы на ваш
компьютер.
В центре вы видите все оцениваемые элементы для данного курса (или для
конкретной категории). Имена каждого оцениваемого элемента - это ссылки на условия
соответствующей задачи.
Колонка «Итого» отображается справа от всех заданий (или категорий). Справа от
заголовка «Итого» находятся две стрелки, нажатие на которые отсортирует список по
возрастанию или убыванию итоговых баллов.
Справа от заголовка «Итого» (или от каждой категории в расширенном режиме)
находится ссылка «Стат.», отображающая всплывающее окно со статистикой по всем
участникам курса.
Следующие настройки журнала оценок доступны на вкладке «Настройки».
Использовать дополнительные настройки: позволяет включить/выключить
дополнительные настройки журнала оценок. В обычном режиме отображаются только
баллы и итоговая оценка, без категорий или специальных расчётов оценок.
Примечание: Если вы используете дополнительные настройки, то нажатие на кнопку
«Скрыть дополнительные настройки» сбросит все параметры, связанные с этими
настройками (т.е. веса, категории и др.) на всех вкладках.
Показать взвешенные суммы: определяет, будут ли показаны взвешенные оценки.
Вы также можете установить, увидят ли студенты эти оценки.
Показать баллы: определяет, будут ли показаны баллы. Вы также можете
установить, увидят ли студенты эти оценки.
Показать проценты: определяет, будут ли показаны проценты. Вы также можете
установить, увидят ли студенты эти оценки.
Показать буквенные оценки: определяет, будут ли показаны итоговые буквенные
оценки по курсу.
Буквенная оценка: определяет, как будет вычисляться буквенная оценка: по
простому процентному соотношению или с использованием взвешенных сумм.
Повтор заголовков: определяет, как часто будут повторяться заголовки колонок.
Это помогает отслеживать большие группы.
Показать скрытые элементы: показывать или скрыть скрытые оцениваемые
элементы. Это влияет только на вид страницы, отображаемый преподавателю. Студенты
не увидят элементов журнала оценок, скрытых от них. Итоговая оценка студента может
включать скрытые элементы, если в данной опции установить «Да».
По ссылке «Задать категории» вы можете поместить оцениваемые элементы в
существующие категории, назначить уровни приведения баллов и выбрать элементы,
дающие дополнительные баллы. Вы также можете создавать новые категории и удалять
существующие.
Категория: устанавливает, к какой категории принадлежит оцениваемый элемент.
Просто выберите нужную категорию из выпадающего списка. Если элементу не была
назначена категория или соответствующая категория была удалена, то элемент будет
автоматически отмечен как «Без категории»
Привести к: позволяет выбрать уровень приведения оценок. Используйте эту
функцию, если вы хотите, чтобы некоторые элементы оценивались большим числом
баллов, нежели вся категория. Так, если наивысшая оценка 30, а в разделе «привести к»
установлено значение 28, то оценки студентов и процентные соотношения будут
рассчитываться исходя из максимума в 28 баллов, а не 30.
Доп.баллы: Установите флажок, если вы хотите, чтобы определённая категория
учитывалась в качестве дополнительных баллов. Пожалуйста, учтите, что установка всех
элементов категории в качестве дополнительных баллов приведёт к непредсказуемым
результатам, и в таком случае, скорее всего, категория дополнительных баллов вообще не
будет учитываться при расчётах.
Перейдя по ссылке «Задать веса» можно настроить веса оценок в категории, а также
порог отбрасывания X наихудших оценок из расчёта, премиальные баллы,
отображение/скрытие категории в журнале оценок и при расчётах.
Отбросить X наихудших: используются, чтобы не учитывать Вес: позволяет
задавать веса категорий. Вес - это процент, который категория вносит в итоговую оценку.
Общая сумма по всем категориям будет отображена в нижней части вкладки зелёным
цветом, если её значение равно 100, и красным цветом в любом другом случае.
X наихудших оценок при расчёте. Все элементы в данной категории должны
оцениваться одним и тем же числом баллов каждый. Если баллы отличаются, результат
может стать непредсказуемым.
Премиальные баллы: используются для начисления дополнительных баллов, не
меняющих общее число баллов, которое можно набрать за выполнение заданий категории.
Эта функция может использоваться для урегулирования пристрастных вопросов и т.п.
Премиальные баллы применяются одинаково ко всем студентам. Если вы хотите
выборочно назначить премиальные баллы, добавьте новый оцениваемый элемент и
установите флажок «Доп.баллы» на вкладке «Задать категории».
Скрытая категория: если в этом поле установлен флажок, то категория не будет
отображаться в журнале оценок, а также не будет учитываться в расчётах. Это простой
способ добавить элементы в журнал оценок уже после их оценки. Т.к. оцениваемые
элементы, не отнесённые к какой-либо категории, имеют статус «Без категории», вы
можете установить скрытие категории «Без категории», а затем, по мере оценивания,
перемещать элементы в необходимую категорию, так чтобы студенты могли увидеть свои
оценки
По ссылке «Задать буквенные оценки» вы можете задать шкалу буквенных оценок.
«Примерная» шкала уже представлена по умолчанию, и всё, что требуется сделать, чтобы
использовать данную шкалу, - это нажать на кнопку «Сохранить изменения». Если,
однако, вам не нравится данная шкала, просто измените любые записи, а затем нажмите
«Сохранить изменения». После такой начальной настройки вы увидите выбранную вами
шкалу. Оставьте запись пустой, если не хотите включать её (или хотите удалить её) в
шкалу оценок.
Ошибки, которые вы можете увидеть в Журнале оценок:
Не заданы оценки: это означает, что исходная шкала оценок не установлена. Всё,
что вам нужно сделать (если вас удовлетворяет предлагаемая шкала), - нажать "Сохранить
изменения"
Нет буквенных оценок для X: показывает, что для элемента X нет соответствующих
буквенных оценок.
Перейдя по ссылке «Исключения» можно не оценивать выполнение определённых
заданий определёнными студентами. Это полезно при объединении двух подгрупп или
при переводе студента из другой подгруппы в течение семестра. Это также полезно для
учёта смягчающих обстоятельств: болезни, травмы и т.п.
Есть три колонки:
Левая: список студентов курcа, выполнение которыми конкретного задания
оценивается.
Средняя: список всех оцениваемых заданий, после названия задания в скобках
указано общее число студентов, чьи действия в данном случае не оцениваются.
Правая: список студентов, чья работа по конкретному заданию не оценивается
Чтобы исключить студента из списка оцениваемых, выберите задание в средней
колонке, затем выберите имя студента в левой колонке (удерживайте CTRL, чтобы
выбрать несколько элементов). После этого нажмите на кнопку «не оценивать»,
расположенную под левой колонкой. Студент(ы) будет перемещён из левой колонки в
правую, теперь он будет исключён из подсчёта оценок для этого задания.
Чтобы вернуть студента в список оцениваемых, выберите нужное задание, выберите
студента в правой колонке и нажмите на кнопку «Оценивать», расположенную под правой
колонкой. Студент будет перемещён из правой колонки в левую.
Оценка выполненных работ
В блоке «Последние действия» (в правой части окна), если студент прислал
выполненную работу, то в этом блоке будет написана фамилия и имя студента, а также
название работы, которая выполнена. Чтобы проверить работу студента, необходимо
перейти по ссылке название работы (например, по ссылке самостоятельная работа 4).
Откроется текст задания, которое необходимо было выполнить, в правом углу
необходимо перейти по ссылке «ответов на задание (посмотреть)». Чтобы открыть или
сохранить присланный студентом файл, необходимо кликнуть на него и выбрать
необходимое действие. Для того чтобы поставить оценку, необходимо свернуть или
закрыть проверенный файл, и перейти по ссылке «оценка». В появившемся окне в правом
верхнем углу выбрать необходимую оценку с помощью выпадающего меню, в текстовом
поле этого окна можно оставить отзыв о данной работе.
Оценить выполненную работу можно если зайти в блок «Управление» по ссылке
«оценки», перейти по ссылке необходимую категорию, если нет категории, то без
категории
Редактирование курса
Создание курса возможно в режиме редактирования.
Если нажать Редактировать в блоке «Управление», то все элементы рядом с
блоками («Участники», «Элементы курса», «Календарь» и др.) приобретут
дополнительные символы отображения. Символы изменяют вид размещения
отдельных блоков. Символы выглядят так:
Рис. Символы редактирования блоков
Символы действуют следующим образом:
«Глаз» – показатель доступности блока для студентов. Когда значок «глаз»
находится в закрытом состоянии, Вы можете видеть блок, но студентам он будет
недоступен. Если значок «глаз» находится в закрытом состоянии, и Вы кликните на
нем, он откроется, и блок снова будет доступен студентам.
«X» – если Вы кликните на этом символе, блок будет удален со страницы Вашего
занятия. Если Вы удалите блок и позднее снова захотите его отобразить, прибавьте
его из блока меню «Блоки», что размещен в правом нижнем углу страницы (в нашем
случае).
«Стрелки» – передвигают блоки в разном направлении. Если Вы кликните на
стрелке, которая указывает вверх, блок сдвинется вверх. Если Вы кликните на
стрелке, которая указывает вниз, блок сдвинется вниз. Если Вы кликните на стрелке,
которая указывает вправо, блок двинется через весь экран в правую сторону. Если Вы
кликните на левой стрелке, блок передвинется в левую сторону экрана курса.
Добавление элементов курса
Система располагает большим разнообразием модулей, которые могут быть
использованы для создания курсов любого типа. Добавить элемент курса в каждой
теме (или неделе) можно, воспользовавшись открывающимся меню в окне «Добавить
элемент курса».
С помощью этого меню можно добавить
такие элементы курса, как анкета, глоссарий, задание, книга, опрос, рабочая тетрадь,
семинар, тест, урок, форум, чат, scorm, LAMS, Hot Potatoes Quiz, Database. Создание
элемента курса как текстовой страницы, веб-страницы, ссылки на файл или веб-страницу,
ссылки на каталог, пояснения, Add an IMS Content Package, возможно, если
воспользоваться открывающимся меню в окне «Добавить ресурс».
Редактирование элементов курса
Для этого используются следующие символы:
Рис. Символы редактирования элементов курса
«Стрелка» - используется для того, чтобы построить иерархию элементов курса.
«Две параллельные стрелки» - используются для того, чтобы переместить
элемент курса.
«Рука, которая держит ручку» - используется для изменения содержания
соответствующего элемента курса.
«Х» - удаляет элемент курса.
«Глаз» - если глаз открыт, то студент видит этот элемент курса; если глаз закрыт,
элемент курса становится не видимым для студента.
Элементы курса
Глоссарий (Словарь терминов)
В качестве элемента курса может быть использован как электронный словарь
терминов с возможностью поиска слов по алфавиту. Можно использовать для реализации
операции авто-связывания - слова в тексте учебного материала, которые присутствуют в
словаре терминов будут автоматически подчеркиваться (добавляется ссылка на
соответствующее описание данного слова в словаре)
Свойства
Название глоссария (по-руссски).
Описание. Эта опция позволяет описывать цель создания глоссария, дает
инструкции или вводную информацию, ссылки, т.д.
Записей на страницу. Глоссарий может быть составлен в соответствии с
ограничением количества записей, отображаемых на странице. Если у вас большое число
записей с автоматическими ссылками, лучше поставить число меньше, чтобы
предотвратить долгую загрузку.
Этот глоссарий глобальный
Студенты могут добавлять записи. Настраивает, могут ли другие создавать
комментарии.
Разрешить более одной статьи на одно слово. Да или нет.
Разрешены комментарии по записям. Студенты могут добавлять комментарии к
записям в глоссарии. Вы можете решать – разрешить или запретить эту опцию.
Преподаватель всегда может добавлять комментарии в глоссарий.
Разрешить вид для печати. Да или нет.
Автоматическое связывание записей глоссария. Эта опция позволяет связать
записи глоссария с остальными элементами курса. Если эта опция настроена
положительно, тогда каждый раз, когда термин используется где-то в курсе, он будет
иметь ссылку на определение в словаре. Например, если мы даем определение
«сонета», и кто-то использует термин «сонет» в дискуссии на форуме, слово «сонет»
станет ссылкой на написанное нами определение.
Статьи одобрены по умолчанию. Если настроено «Нет», тогда все записи
студентов должны согласовываться с преподавателем, прежде чем они станут
доступны. Если настроено «Да», тогда все записи доступны всем.
Формат отображения.
Эта функция определяет вид записей в глоссарии.
Простой словарь: выглядит как традиционный словарь с отдельными записями.
Авторы записей и приложений отображены в виде ссылок.
Словарь-продолжение: показывает записи одну за другой без разделения, но
есть иконки редактирования.
Целые словарные статьи с указанием автора: вся информация отображается в
формате форума с указанием автора. Приложения указываются как ссылки.
Целые словарные статьи без указания автора: вся информация отображается в
формате форума, но не показывает данные об авторе. Приложения в виде ссылок.
Энциклопедия: похожи на целые словарные статьи с указанием автора, но
приложения в виде картинок показаны тут же.
Часто задаваемые вопросы: лучше использовать для наиболее часто
задаваемых вопросов. Автоматически прикрепляет слова ВОПРОС и ОТВЕТ
Показывать ссылку «Специальные»
Показывать алфавит
Показать ссылку «Все»
Редактировать можно всегда
Разрешить оценивать записи?
Использовать оценки
Доступность
Какие операции доступны при работе со словарем:
Найти - поиск по словарю
1.
2.
3.
4.
Обзор по алфавиту
Обзор по категориям
Обзор по дате добавления слова в словарь
Обзор по авторам (пользователь, который добавил слово в глоссарий)
Алгоритм создания словаря:
1. Зайти в курс, включить режим редактирования (блок Управление/
Редактирование).
2. Добавить элемент курса/ Глоссарий.
3. Заполнить общие настройки глоссария (см. свойства Глоссария). Сохранить
настройки.
4. Для добавления нового элемента в глоссарий нажмите кнопку Добавить
новую запись.
В открывшемся окне заполните все поля, обратите внимание на следующие:
Слово: введите термин (понятие)
Определение: введите определение термина (понятия).
Категории: укажите, к какой категории относится данное понятие (категорий
можно указать несколько, удерживая клавишу Ctrl, выделяйте названия
категорий).
Ключевые слова: укажите ключевые слова, которые можно объяснить через
введенное определение. Если данные слова или словосочетания встретятся в
тексте ресурсов вашего курса, то установится автоматическая связь с данным
определением глоссария.
Автосвязывание: да. Даннй режим позволяет организовать автоматическую
связь слова в словаре и в тексте ресурса в вашем курсе.
Рис. Гиперссылка (автосвязывание) из лекции (веб-страница) с определением
«угол отражения» (глоссарий)
Создание категорий в словаре
1. Вкладка Обзор по категориям
2. Добавить категорию.
3. Ввести название категории (название темы курса, дидактической единицы,
лекции и т.п.). Сохранить. Кнопка Назад.
Теперь все слова глоссария вы можете выводить по категориям. Для этого
необходимо перейти во вкладку Обзор по категориям и выбрать необходимую
категорию в выпадающем списке. В ответ будет выдан список слов, которые относятся к
данной категории. Указать, к какой категории относится слово можно при его добавлении
в глоссарий, либо нажав кнопку Редактировать (рука с карандашом), если слово уже
было добавлено в глоссарий.
Книга
Представляет собой оцифрованный аналог обычной многостраничной книги.
Часто в виде книги оформляют хрестоматии по дисциплине, однако в виде книги
можно представить и лекционные, и любые дополнительные материалы. В книге
имеется содержание, при выборе определенного пункта содержания справа появляется
страница, на которой размещается информация, соответствующая выбранному
пункту.
Рис. Фрагмент книги (дисциплина «Информационные технологии в математике»,
авторы - М.И. Рагулина, С.М. Закутская)
На страницах книги могут присутствовать следующие виды информации:
текстовая, графическая, звуковая, видео. В книге возможны 2 уровня вложенности
элементов.
Для книги доступно автосвязывание с элементами глоссария (те если в курсе
присутствует глоссарий и в тексте книги встречаются термины из этого глоссария, то
они автоматически будут связаны гиперссылками).
Алгоритм создания книги:
1. Зайти в курс, включить режим редактирования (блок Управление/
Редактирование).
2. Добавить ресурс/Книга.
3. Заполнить общие настройки книги (свойства). Сохранить настройки.
Свойства
Название книги
Краткое описание. Аннотация книги
Нумерация глав (маркеры/отступ/нумерация).
Запретить вид для печати
Без заголовков. Если вы включаете данную опцию, то вам необходимо будет
вручную дополнительно вставлять на страницу заголовки. Если выключаете (нет), то
заголовки будут расставлены на страницах автоматически.
4. После нажатия кнопки Сохранить, появляется окно для ввода первой главы
книги. Необходимо заполнить поля:
Название главы
Подглава.
Содержание. В этом поле необходимо разместить текст главы (можно скопировать из
текстового файла).
После сохранения, перед вами появится книга с одной добавленной главой (страницей).
Для добавления следующих глав (страниц) в книгу необходимо нажать кнопку Добавить
главу (красный плюс).
Обратите внимание, если вы хотите выстроить иерархически вложенную структуру лав
(страниц) в книге и сделать раздел (страницу) на втором уровне вложенности (например,
параграф), то необходимо установить галочку Подглава.
Задание
Позволяет сформулировать задание для ученика и получить ответ в виде текста (ввод
ответа осуществляется в окне СДО МООДУС), в виде файла (ответ формируется
учащимся в виде файла и отправляется для проверки учителю) или вне сайта (ответ
отправляется преподавателю по электронной почте, либо элемент задание используется в
поддержку устного ответа студента, чтобы меть возможность занести оценку в сводную
ведомость оценок). Задание может использоваться как в качестве домашнего задания, так
и для классной работы. В качестве примера - задание можно использовать для проверки
изложений, сочинений, диктантов, ответа на различные вопросы по различным предметам
в произвольной форме. Решения задач по математике, физике (готовое задание
отправляется преподавателю в виде файла).
Алгоритм создания задания:
1. Зайти в курс, включить режим редактирования (блок Управление/
Редактирование).
2. Добавить элемент курса/Задание.
3. Заполнить общие настройки задания (свойства). Сохранить настройки.
Свойства
Название
Описание. Здесь необходимо разместить текст задания.
Оценка (по умолчанию оценка производится по 100-балльной шкале)
Доступно с (дата и время с которого учащиеся получат доступ к заданию)
Последний срок сдачи (дата и время до которого учащиеся могут выполнять
задание)
Тип задания
1. Ответ - в виде текста. Этот режим предполагает возможность ученика писать и,
если Вы включите неоднократное отправление ответа, редактировать текст ответа,
используя обычные средства редактирования текста (как в форуме, при отправке
сообщения). Учитель может написать отзыв на ответ ученика и поставить оценку.
Первый свой отзыв учитель может писать, взяв за основу присланный учеником ответ
- вносить исправления, комментировать и т.п. При этом стоит не забывать выделять
свои комментарии хотя бы цветом.
2. Ответ - в виде файла. Этот режим предполагает возможность ученика
отправить в качестве ответа произвольный файл, например, презентацию, графическое
изображение, документ Word, архив, или что угодно другое.
3. Ответ - вне сайта. Этот режим полезен, когда задание должно быть выполнено
вне Moodle. Например, где-либо в сети или при очном общении с преподавателем.
Студенты могут читать пояснение к заданию, но не могут прислать ни текст, ни файл в
ответ. Учитель же, как и в других видах задания, может написать свой отзыв и
поставить оценку.
Ответы на задание (в виде файла или текста на портале) сохраняются в системе.
Преподаватель имеет возможность их проверить, выставить оценку и отправить
комментарий.
Рис. Окно для проверки работ студентов, выставления оценок и отправки комментариев
Для того чтобы проверить ответы на задания, необходимо щелкнуть по элементу Задание
в вашем курсе (т.е. открыть его), в правом верхнем углу будет гиперссылка Ответов на
задание…, необходимо нажать эту гиперссылку, вы попадете в окно, представленное на
рис. Для удобства необходимо включить Режим быстрого редактирования (галочка
внизу окна).
Рабочая тетрадь
Элемент Рабочая тетрадь предполагает работу по выполнению задания
непосредственно в соответствующем окне на портале и обычно включает заполнение
таблиц, пропусков в текст и т.п. Студент может оставлять в тетради записи (делать
домашнее задание и т.п.). Преподаватель может вносить коррективы в записи ученика и
выставлять оценки.
Алгоритм создания задания:
1. Зайти в курс, включить режим редактирования (блок Управление/
Редактирование).
2. Добавить элемент курса/Рабочая тетрадь.
3. Заполнить общие настройки тетради (свойства). Сохранить настройки.
Свойства
Заголовок. Название тетради.
Тема работы. Здесь размещается задание для рабочей тетради.
Оценка
Дни, когда доступна
Заполнение рабочей тетради происходит в окне портала. Нажав кнопку Работать с
тетрадью, студент попадает в текстовое окно, где он может разместить свой ответ. Если
предполагается заполнение таблиц или пропусков в тексте, то студент может скопировать
таблицу или текст задания в текстовое окно и работать с ним.
Для того чтобы проверить ответы на задания, необходимо щелкнуть по элементу
Рабочая тетрадь в вашем курсе (т.е. открыть ее), в правом верхнем углу будет
гиперссылка Проверить тетради, необходимо нажать эту гиперссылку, вы попадете в
окно, где будут заполненные тетради учеников и поля для ввода оценок и комментариев.
Опросы
Данный компонент предоставляет возможность учителю задавать вопросы
студентам и определяет несколько вариантов ответов на них. Одно из его применений
- проводить голосование среди студентов. Это может быть полезным в качестве
быстрого опроса, чтобы стимулировать мышление, чтобы позволить проголосовать по
какому-либо вопросу, или найти общее мнение в процессе исследования проблемы.
Алгоритм создания опроса:
1. Зайти в курс, включить режим редактирования (блок Управление/
Редактирование).
2. Добавить элемент курса/Опрос.
3. Заполнить общие настройки опроса (свойства). Сохранить настройки.
Свойства
Название опроса - вводится название для создаваемого опроса.
Текст опроса - указывается текст вопроса, по которому необходимо провести
опрос.
Вариант… - указываются возможные варианты, из которых будет выбираться
ответ студентом. Необходимо заполнить нужное количество вариантов (не
обязательно заполнять все возможные поля).
Limit the number of responses allowed - данный параметр имеет два значения
«Разрешить» и «Запретить». Если установить параметр «Разрешить», то слева от
каждого варианта появляется возможность ограничения количества выборов для
данного вопроса. Если в ячейке стоит «5», то это значит, что данный вариант могут
выбрать только пять человек, потом он будет недоступен. Если же установить
параметр «Запретить», то каждый вариант может быть выбран любое количество раз.
Ограничить время ответа - параметр позволяет установить время, в течение
которого студенту необходимо дать ответ, в частности указывается дата и время,
начиная с которого данный опрос будет активен и дата и время, когда он будет
прекращен (Рис.12). Если данный параметр пуст, то время ответа не ограничено.
Рис.12.
Display Mode - параметр устанавливает, в каком виде будут отображаться
варианты ответов опроса: Display horizontally - горизонтально, Display vertically вертикально.
Показать результаты - параметр позволяет установить одно из следующих
значений для демонстрации полученных результатов студентам: «Не показывать
студентам», «Показывать результаты студентам после ответа», «Показывать
результаты студентам только после закрытия опроса», «Всегда показывать результаты
студентам». При выборе одного из параметров «Показывать результаты студентам
после ответа», «Показывать результаты студентам только после закрытия опроса» или
«Всегда показывать результаты студентам» появляется возможность установить
«Доступ к результатам» - параметр, который демонстрирует полученные результаты
опроса в зависимости от выбранного значения: «Показать результаты анонимно, без
показа имени студентов», либо «Полный вариант (имена и оценки)».
Показать варианты, оставшиеся без ответа - параметр позволяет просмотреть,
либо скрыть колонки, которые при проведении опроса не были выбраны.
Групповой метод - параметр позволяет выбрать один из трех возможных
режимов. «Нет групп» - студенты не делятся на группы, каждый является частью
одного большого сообщества. «Отдельные групп» - работа студентов одной группы
видна только в рамках данной группы. «Доступные группы» - студенты каждой
группы работают только в пределах своей группы, но могут видеть то, что происходит
в других группах.
Доступно - параметр определяет, является ли текущий опрос доступным для
студентов: «Спрятать» - скрывает опрос для студентов (становится невидимым),
«Показать» - делает текущий опрос видимым для студентов.
4. После того, как все параметры были установлены, необходимо нажать
«Сохранить», чтобы опрос был включен в качестве ресурса в курс. При
выборе данного компонента курса появляется окно (рис.13),
отображающее вопрос рассматриваемого опроса и перечислены
возможные варианты ответов.
Рис.13
Чтобы сохранить результат опроса необходимо нажать «Сохранить ответ».
Тесты
В системе дистанционного обучения «МООДУС» реализована возможность создания
тестов. По результатам тестирования выставляется оценка (либо в автоматическом
режиме, либо вручную). Вопросы тестов сохраняются в базе данных и могут повторно
использоваться в одном или разных курсах. На прохождение теста может быть дано
несколько попыток. Возможна установка лимита времени на работу с тестом.
Тестирование возможно в обучающем и контролирующем режимах. При
контролирующем режиме студент может пройти тест только один раз, а при обучающем –
несколько.
Принцип разработки подсистемы тестирования в курсе следующий:
преподаватель наполняет базу вопросов для тестирования по своему курсу, а затем из этой
базы формируются тесты.
Этап 1. Создание базы вопросов
Войти в курс, выбрать опцию Вопросы в блоке «Управление» (см. рис.).
Перед вами появится окно для добавления вопросов в банк. В окне имеется
несколько вкладок:
Вопросы – добавление вопросов в банк (Question bank),
Категории – создание категорий в банке вопросов,
Импорт, Экспорт – импорт и экспорт файлов с тестовыми заданиями.
Банк вопросов может состоять из нескольких категорий (разделов, дидактических
единиц и т.п.). Для создания категории перейдите на вкладку Категории. В разделе
Добавить категорию впишите название категории, нажмите кнопку Добавить. По
умолчанию все вопросы добавляются в категорию Default for Название вашего курса. Вы
можете выстраивать сколь угодно сложную вложенную структуру категорий.
Теперь можно добавлять в категорию вопросы. Для этого необходимо перейти во
вкладку Вопросы. В выпадающем списке Создать новый вопрос выберите тип вопроса,
который хотите добавить.
Типы вопросов, которые могут присутствовать в тесте
Множественный выбор
На вопрос студент выбирает ответ из нескольких представленных вариантов.
Существуют два типа вопросов множественного выбора – с одним или несколькими
верными ответами (оба поддерживаются «МООДУС»).
Короткие ответы
Ответом на вопрос является слово или короткая фраза, введенная студентом с
клавиатуры. Допускается несколько правильных ответов с различными оценками.
Возможно включение опции «чувствительность к регистру».
Верно/ Неверно
Ответ на вопрос студент выбирает между двумя вариантами «Верно» и «Не верно».
На соответствие
Список подвопросов отображается вместе со списком ответов. Студент должен
сопоставить каждый подвопрос с соответствующим ему ответом. Каждый подвопрос
автоматически имеет одинаковый вес.
Случайный вопрос на соответствие
С точки зрения студента такой вопрос выглядит как вопрос «На соответствие».
Отличие в том, что подвопросы случайно выбираются из вопросов типа «Короткий ответ»
находящихся в данной категории.
Случайный вопрос
Позволяет Вам выбрать несколько вопросов, из которых случайным образом будет
выбираться один при каждой попытке студента пройти тест.
После того, как вы выбрали тип вопроса, который хотите создать, перед вами
откроется окно для заполнения текста вопроса и вариантов ответов.
Независимо от типа вопроса, при вводе того или иного тестового задания
присутствуют следующие поля (общая часть для всех типов вопросов):
Название вопроса (например, вопрос 1 или В1).
Оценка для вопроса по умолчанию (вес вопроса). Целое число.
Текст вопроса.
Варианты ответов.
Для каждого варианта ответа оценка – в % от общего балла.
Комментарий для каждого варианта ответа (по желанию преподавателя;
комментарий предъявляется студенту после выбора одного из вариантов).
Дополнительные сведения, которые необходимо указать для разных типов вопросов
Короткие ответы
Чувствительность ответа к регистру. Важен или нет регистр при вводе ответа.
Оценка для вопроса по умолчанию (вес вопроса).
Ответ 1. Правильный вариант ответа (например, винчестер, жесткий диск, НЖМД).
Оценка 1. Для каждого варианта можно указать оценку в %.
Комментарий 1 (по желанию преподавателя; комментарий предъявляется студенту
после выбора одного из вариантов).
…
Ответ N (не менее 3-х, максимум 10).
Оценка N. Для каждого варианта можно указать оценку в %.
Комментарий N.
Множественный выбор
Один или несколько правильных ответов? Допускается только один правильный
ответ/ Допускается несколько ответов.
Оценка для вопроса по умолчанию.
Ответ N (не менее 2-х, максимум 10).
Оценка N. Для каждого варианта можно указать оценку в %.
Комментарий N.
Верно/ Неверно
Оценка для вопроса по умолчанию (вес вопроса).
Правильный ответ: Неверно/Верно. Здесь необходимо указать, какой вариант
верно или неверно соответствует правильному ответу.
Комментарий (Верно). По желанию можно указать комментарий, который увидит
студент после выбора ответа (если студент выбирает вариант Верно).
Комментарий (Неверно). По желанию можно указать комментарий, который
увидит студент после выбора ответа (если студент выбирает вариант Неверно).
На соответствие
Оценка для вопроса по умолчанию.
Вопрос 1. Необходимо ввести текст вопроса.
Соответствующий ответ 1. Необходимо ввести текст соответствующего ответа.
…
Вопрос N (не менее 3-х, максимум 10).
Соответствующий ответ N (не менее 3-х, максимум 10).
Когда вы добавили вопрос в банк, он появляется в окне и имеет ряд значков
рядом с названием вопроса.
Лупа – предварительный просмотр вопроса
Параллельные стрелки – для перемещения вопроса внутри категории
Рука с карандашом – редактирование добавленного вопроса
Квадратик – поле для установки галочки
Этап 2. Создание теста
Для создания теста, необходимо войти в курс, где вы хотите создать тест.
Выбрать
раздел,
где
будет
размещен
тест,
из
выпадающего
списка
выбрать Тест.
Общая информация о тесте
Название теста.
Вступление - инструкция по выполнению (абзац текста).
Начать тестирование (если требуется). Вы можете определить время, когда тест
будет доступен для прохождения. Чтобы установить временной интервал, когда студентам
будет позволено пройти тест, необходимо снять галочку Запретить, тогда будут
доступны элементы для ввода даты начала тестирования.
Тест закрывается (дата окончания тестирования). Чтобы установить временной
интервал, когда студентам будет позволено пройти тест, необходимо снять галочку
Запретить, тогда будут доступны элементы для ввода даты окончания тестирования.
Ограничение времени (в минутах) (если требуется). По умолчанию тесты не
ограничены во времени и позволяют студенту использовать столько времени, сколько
необходимо для завершения теста. Во всплывающем окне отображается обратный отсчет
времени. Когда время заканчивается, результаты теста передаются на сервер
автоматически вне зависимости от того на сколько вопросов получены ответы.
Вопросов на одной странице. Количество вопросов, которое будет предъявлено
студенту на странице.
Случайный порядок вопросов: да/нет. Если вы укажете «да», то вопросы
случайным образом будут перемешиваться и каждый студент увидит индивидуальную
последовательность вопросов.
Перемешивать варианты ответов: да/нет. Если вы укажете «да», то в таком случае
варианты ответов в конкретном вопросе будут перемешиваться при предъявлении
студенту, т.е. студент увидит индивидуальную последовательность вариантов ответов.
Обучающий режим: да/нет. В обучающем режиме тест можно пройти несколько
раз.
Количество попыток (только для обучающего режима).
Студенты
могут
просматривать:
Ответы
Баллы
Комментари
й
Непосредственно
после попытки:
Позже, но только пока
тест открыт:
После того, как тест
будет закрыт:
Пароль. Если вы хотите дополнительно защитить тест, то введите пароль, который
студент должен будет указать, когда начнется тестирование.
За каждый ответ назначаются баллы (вы можете указать количество баллов за
правильный ответ).
Если вам необходимо отредактировать настройки уже созданного теста, то следует
войти в курс, включить режим Редактирование, нажать кнопку Редактирование рядом с
названием теста (см. рис).
После установки общих настроек, можно приступить к добавлению вопросов в тест. В
МООДУС существует две возможности формирования теста – 1) случайный выбор
вопроса из категории и 2) добавление вопроса вручную.
Для формирования теста путем случайной выборки
1. Находясь во вкладке Тест, установите название категории, из которой
хотите добавить вопрос в тест (выпадающий список вверху). Список
вопросов данной категории должен появиться на экране.
2. Внизу выберите кнопку Добавить … вопросов случайным образом.
Укажите в выпадающем списке, сколько вопросов вы хотите добавить в тест
из данной категории.
3. Вопросы переместятся в тест (левое окно). При предъявлении студенту
вопросы будут формироваться случайным образом.
4. Установите максимальное количество баллов, которое можно получить за
тест (левое окно).
Для формирования теста путем добавления вопросов вручную (используется, если вы
хотите, чтобы конкретный вопрос обязательно попал в тест)
1. Находясь во вкладке Тест, установите название категории, из которой
хотите добавить вопрос в тест (выпадающий список вверху). Список
вопросов данной категории должен появиться на экране.
2. Выберите вопросы, которые должны гарантированно попасть в тест. Для
выбора вопросов отметьте их галочками (квадратик рядом с вопросом в
правом окне).
3. Нажмите Добавить.
4. Вопросы переместятся в тест (левое окно). При предъявлении студенту
вопросы будут формироваться случайным образом.
5. Установите максимальное количество баллов, которое можно получить за
тест (левое окно).
Ресурсы СДО МООДУС
Текстовая страница
Текстовая страница - учебный материал представляется в виде блока текста
(отсутствует возможность вставлять в текст картинки, ссылки, изменять размер текста и
стиль шрифта, а также форматирование)
Свойства (заполняются при создании ресурса)
Название
Краткое описание: (будет отображаться в разделе краткое описание, если пользователь
выберет раздел Ресурсы). Описание проводится, используя встроенный редактор Moodle,
в котором доступно форматирование текста.
Полный текст: текст ресурса – форматирование недоступно, вводить можно только
текст, без таблиц и графических изображений. Возможна вставка смайликов.
Форматирование: авто-формат, текстовый формат, markdown формат.
Окно: тип окна. При нажатии на кнопку Показать настройки будут доступны
следующие опции (рекомендуется оставить то же окно):
То же окно - отображать данный ресурс в текущем окне.
Новое окно – отображать ресурс во всплывающем (popup) окне.
Разрешить изменение размеров окна
Показывать полосу прокрутки
Показывать ссылки на директории
Показывать местоположение
Показывать меню
Показывать панель инструментов
Показывать cтроку состояния
Ширина окна (в пикселях)
Высота окна (в пикселях)
Доступноcть для студентов: показать/ спрятать.
Веб страница
Веб страница - учебный материал представляется в виде гипертекстовой страницы с
возможностью детального форматирования текста и добавления графики, гиперссылок.
Свойства
Название
Краткое описание: (будет отображаться в разделе краткое описание, если пользователь
выберет раздел Ресурсы). Описание проводится, используя встроенный редактор Moodle,
в котором доступно форматирование текста.
Полный текст: Здесь размещается текст веб-страницы.
Форматирование: авто-формат, текстовый формат, markdown формат.
Окно: тип окна. При нажатии на кнопку Показать настройки будут доступны
следующие опции (рекомендуется оставить то же окно):
То же окно - отображать данный ресурс в текущем окне.
Новое окно – отображать ресурс во всплывающем (popup) окне.
Разрешить изменение размеров окна
Показывать полосу прокрутки
Показывать ссылки на директории
Показывать местоположение
Показывать меню
Показывать панель инструментов
Показывать cтроку состояния
Ширина окна (в пикселях)
Высота окна (в пикселях)
Доступноcть для студентов: показать/ спрятать.
Вставка графического изображения на веб-страницу
1. Установить курсор мышки в месте веб-страницы, где вы хотите разместить
графическое изображение. Содержимое веб-страницы формируется в поле
Полный текст (когда создаете или редактируете веб-страницу).
2. Выбрать иконку Вставка рисунка на панели инструментов текстового
редактора в поле Полный текст. Откроется окно Вставка рисунка.
3. Если картинка уже закачана на портал, то необходимо отыскать в списке
название файла с рисунком, выбрать его мышкой, при этом справа в окне
появится изображение, которое находится в графическом файле. Когда вы
выбрали файл, автоматически в поле URL вверху окна пропишется адрес
картинки на портале.
4. Необходимо ввести в поле Альтернативный текст пояснение, что
изображено на рисунке (подпись к рисунку).
5. Нажать ОК.
Если картинка еще не закачана на портал, то необходимо сначала ее
закачать через кнопку Обзор. Указать путь к файлу и нажать Отправить.
Файл будет закачан в систему и отобразится в окне. Далее необходимо
действовать, как в п. 3.
Ссылка на файл или веб-страницу
С помощью данного ресурса на портал подключаются файлы любого типа и ссылки
на интернет-ресурсы.
Рис. 1.
Свойства
Название
Краткое описание
Размещение: позволяет выбрать загруженный ранее на сервер файл с учебным
материалом, либо загрузить новый.
Выбрать или загрузить файл. Нажав кнопку Выбрать или загрузить файл,
вы увидите окно (рис. 2). Особенность подключения файлов в систему МООДУС
состоит в том, что сначала вам необходимо закачать файл на сервер (кнопка Закачать
файл), а потом подключить в Moodle.
Рис. 2. Окно добавление файла
Для того, чтобы закачать файл на сервер, необходимо:
1. Нажать кнопку Закачать файл (см. рис.2).
2. Появится следующее окно. В этом окне, нажав кнопку Обзор, необходимо
выбрать путь к файлу, который вы хотите подключить. Когда путь к файлу появится в
окне, нажать кнопку Отправить (см. рис. 3).
Рис. 3.
Выбранный файл должен появиться в списке файлов (см. рис. 2).
3. Чтобы файл отобразился в Moodle, необходимо нажать Выбрать возле файла (см.
рис. 2).
Вообще после закачки файла вы можете его переименовать, распаковать (если это
архив) – см. рис. 2.
Файлы, закачанные в МООДУС, можно организовывать в каталоги. Для этого
необходимо нажать кнопку Создать каталог (см. рис. 2).
Искать веб-страницу: Если вы хотите найти адрес веб-страницы в Интернет, то
необходимо выбрать эту кнопку.
Открывается окно поисковой системы google.com. В поле для запроса вы вводите
поисковое слово или фразу, нажимаете Поиск. Затем копируете адрес нужной страницы в
поле Размещение (см. рис. 1).
Доступ к закачанным файлам и каталогам курса можно получить через Управление/
Файлы.
Ссылка на каталог
Ссылка на каталог на сервере (предварительно каталог должен быть создан)
содержащий файлы с учебными материалами
Свойства
Название
Краткое описание
Ссылка на каталог (выбрать каталог из выпадающего списка)
Доступность
Пояснение
Пояснение - краткое пояснение к теме (блоку)
Свойства
Текст пояснения
Доступность
Приложение 1. Математические выражения
Для написания математических выражений в любом ресурсе MOODLE (МООДУС)
можно использовать 3 варианта:
1. Вставить формулу как графическое изображение.
Для этого можно набрать формулу в текстовом процессоре Word, используя
Microsoft Equation. Сохранить документ как Веб-страницу (html). При этом Word создаст
документ в формате html и папку, название которой будет совпадать с названием
документа. В папке автоматически сохранятся все формулы, присутствующие в
документе, в виде графических файлов, которые можно загрузить в Moodle и вставить в
ресурс.
2. С помощью фильтра конструкций TeX
(дополнительные сведения можно найти в пособии «Набор математических формул
в Latex»).
Этот фильтр позволяет ввести любой фрагмент текста в формате TeX, используя
символы доллар, в любой части Moodle (включая форумы), например, введя:
$$ \Bigsum_{i=\1}^{n\1}\frac1{\Del~x}\Bigint_{x_i}^{x_{i+\1}}\{\frac1{\Del~x}\big[(x_{i+1}x)y_i^{5$\star}\big]-f(x)\}^\2dx$$
получим:
3. С помощью алгебраического фильтра
Алгебраический фильтр позволяет вводить формулы с использванием стандартных
функций внутри @@ символов:
@@cos(x,2)+sin(x,2)=1@@
Примеры выражений:
Формула
@@x^2@@
@@A=pi r^2@@
@@dy/dx=3x^2/y^3@@
@@asin(x/y)@@
@@int(x/(x^2+4) dx)@@
@@int(x/(x^2+4) dx,0,1)@@
@@sqrt(x^2+y^2)@@
@@sqrt(x^2+y^2,3)@@
@@x>=1@@
@@x<=pi@@
@@x<>infty@@
@@cos(x,2)+sin(x,2)=1@@
Результат
@@cosh(x,2)-sinh(x,2)=1@@
@@lim((x-2)/(x^24),x,2)=1/4@@
@@lim(x/(x^2+1),x,infty)=0@@