Работа с курсом - Центр дистанционного образования СЛИ
advertisement
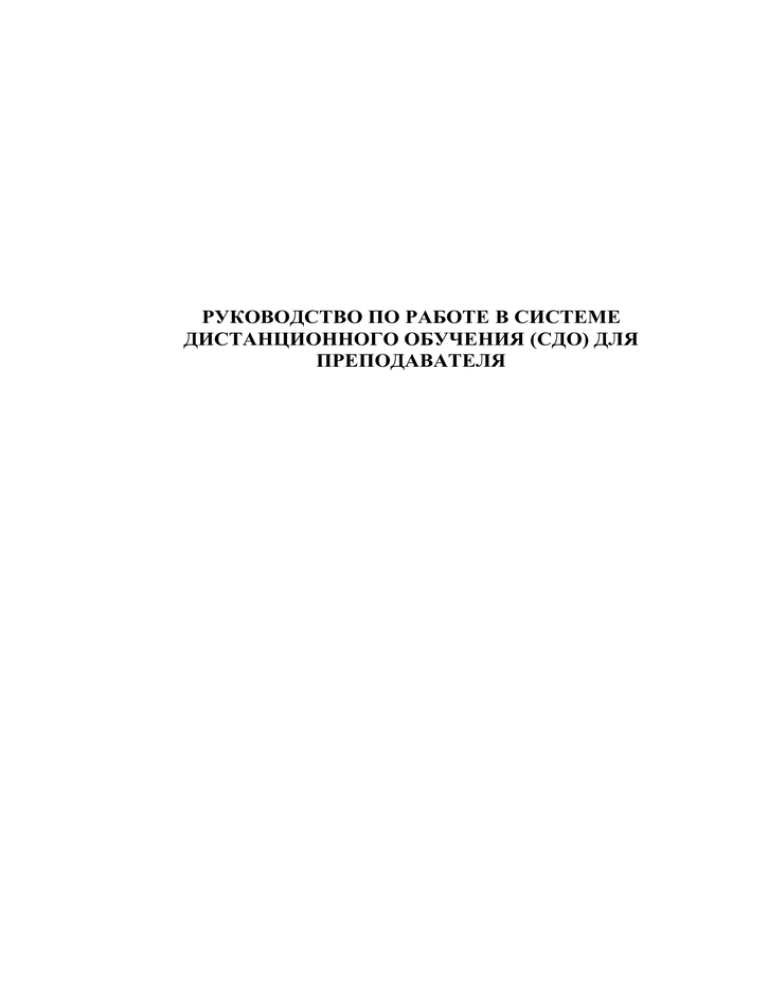
РУКОВОДСТВО ПО РАБОТЕ В СИСТЕМЕ ДИСТАНЦИОННОГО ОБУЧЕНИЯ (СДО) ДЛЯ ПРЕПОДАВАТЕЛЯ ОГЛАВЛЕНИЕ Введение ......................................................................................................................................... 3 Что нужно для работы в СДО и как в нее войти ........................................................................ 3 Общий интерфейс системы .......................................................................................................... 4 Личный профиль пользователя .................................................................................................... 4 Работа с курсом ............................................................................................................................. 5 Общий вид курса. Навигация по курсу ...................................................................................5 Описание основных блоков курса ...........................................................................................6 Определение настроек курса ..................................................................................................12 Создание страницы курса .......................................................................................................15 Ресурсы курса ..........................................................................................................................16 Пояснение .............................................................................................................................16 Страница ...............................................................................................................................20 Файл ......................................................................................................................................20 Гиперссылка .........................................................................................................................21 Папка.....................................................................................................................................21 Книга .........................................................................................................................................22 Элементы курса .......................................................................................................................22 Задания .................................................................................................................................22 Тест .......................................................................................................................................23 Глоссарий .............................................................................................................................31 Лекция...................................................................................................................................32 Рабочая тетрадь (Journal) ........................................................................................................34 Коммуникативные возможности СДО Moodle......................................................................... 35 Форум .......................................................................................................................................35 Чат .............................................................................................................................................37 Управление курсом ..................................................................................................................... 38 Журнал оценок............................................................................................................................. 38 Справочная помощь .................................................................................................................... 39 Заключение................................................................................................................................... 40 Введение Для реализации проекта дистанционного обучения в СЛИ используется система дистанционного обучения (СДО), в основе которой - модульная объектноориентированная динамическая учебная среда Moodle. Обладая рядом неоспоримых преимуществ – экономической доступностью, возможностью адаптации под индивидуальные запросы пользователя, соответствием стандартам информационных обучающих систем, простым интерфейсом и большим выбором элементов активного обучения, - эта система предоставляет преподавателю великолепные инструменты для построения полноценного дистанционного курса, обучение в котором приведет к получению качественных устойчивых знаний. Ее использование в первую очередь ориентировано на организацию интерактивных дистанционных курсов. Одной из важнейших особенностей СДО является создание и хранение истории обучения студента – всех заданий, выполненных им, а также оценок и комментарий к ним преподавателя, всей переписки студента с преподавателем и его сообщения в форумах (чатах) - и при разрешении спорных вопросов всегда можно обратиться к этому архиву. Данное руководство содержит минимальные сведения о системе дистанционного обучения СЛИ и рассматривает лишь самые общие варианты и способы наполнения дистанционного курса учебным материалом. На самом деле возможности системы намного шире, впоследствии данное руководство будет расширено. На данный момент более подробную информацию о практическом использовании системы можно получить или во время обучающих семинаров, организуемых центром дистанционного образования (ЦДО), или на курсах повышения квалификации, или непосредственно у сотрудников ЦДО. Что нужно для работы в СДО и как в нее войти Попасть в систему, расположенную на сервере СЛИ, можно из любой точки земного шара - для работы в системе Вам потребуется компьютер и выход в Интернет –. При этом мощность процессора особой роли не играет, равно как и объем жесткого диска (его должно просто хватать на хранение тех файлов, что Вы будете подготавливать для СДО), и тип операционной системы. Необходима установка браузера – т.е. программы для работы в Интернет (при использовании Internet Explorer желательно не ниже версии 8.0 – для корректного выполнения функций СДО). Помимо этого, необходимо установить программу чтения pdf-файлов (Adobe Reader) и проигрыватель Flash-файлов (Adobe Flash Player)1. Для подготовки электронных материалов учебного курса необходимо наличие офисных программ, в идеале – Microsoft Office, но возможно и использование OpenOffice. Необходима защита Вашего компьютера от вирусной атаки – принимая во внимание Вашу будущую активную работу в сети. Вход в СДО можно осуществить с сайта http://www.distance-sli.ru (на странице сайта расположена кнопка входа в систему). Вам будет предложено пройти авторизацию, используя логин (Ваше имя в Системе) и пароль. Оба параметра выдаются администратором СДО по предоставленной Вами заявке2. Необходимо не надеяться на свою память, а обязательно записать их, хотя в критических случаях полной невозможности вспомнить их значения, можно обратиться к администратору СДО для их Все программы, необходимые для корректной работы СДО, можно найти непосредственно в самой оболочке СДО, в курсе «Полезная информация». Кроме того, в любой момент можно обратиться с вопросом к администратору системы по адресу. 2 Форма заявки представлена на сайте, в разделе Преподавателю. В этой же заявке необходимо заявить курсы, которые Вы хотите создавать и курсы, в рамках которых Вы хотите выступать только как преподаватель (без права обновления учебного материала). 1 восстановления (или воспользоваться кнопкой на странице входа в СДО «Забыли пароль»). В качестве пароля можно использовать только буквы латинского алфавита, при этом он должен содержать не менее 6 символов и обязательно хотя бы одну маленькую английскую букву, и хотя бы одну цифру. К логину требований нет. Общий интерфейс системы После авторизации Вы попадете на главную страницу Системы, на которой расположены: 1. Ссылка на Ваш личный профиль (справа наверху «Вы зашли под именем …»); 2. Кнопка переключения языка интерфейса; 3. Основной (центральная часть окна) учебный блок – на главной странице там содержится список новостей, а когда Вы будете работать с курсом, эта часть будет отдана под содержательную часть курса; 4. Разнообразные информационные блоки и блоки управления (слева и справа от центрального блока). Блок представляет собой группу ссылок и другие средства работы с курсом, объединенные по общим признакам. Визуально выделяется серой окантовкой. Содержимое блока можно свернуть и развернуть, но название блока будет присутствовать всегда. На главной странице системы Вы увидите блоки Навигация, Мои курсы (содержащий список курсов, на которые Вы зарегистрированы), Настройки, Календарь, Обмен сообщениями, Предстоящие события, Последние действия и Пользователи на сайте. Состав блоков не является жестко заданным один раз, а может меняться в зависимости от возникающих целей и задач. Блок Навигация позволит Вам выйти на Вашу домашнюю страницу («Моя домашняя страница» – попав на нее, Вы получите возможность настройки ее внешнего вида. Для этого необходимо будет воспользоваться кнопкой «Настроить эту страницу», расположенную в строке навигации, справа), обратиться к информации центра дистанционного обучения (ЦДО) СЛИ, с помощью пунктов меню «Мой профиль» – просмотреть свой личный профиль («Просмотр профиля»), поработать с сообщениями форумов («Сообщения форума»), просмотреть и отправить личные сообщения любому из Ваших собеседников («Сообщения»), обратиться к личному архиву файлов («Мои личные файлы»). Этот же блок содержит и пункт меню «Мои курсы». Щелчок по названию курса приведет к открытию выбранного курса в окне системы и некоторой смене интерфейса. Личный профиль пользователя Ссылка на Ваш личный профиль расположена на главной странице системы (см. выше). Эта же самая ссылка (фактически – Ваши имя и фамилия) будет встречаться Вам достаточно часто в Системе. Нажав на нее (независимо от места ее расположения), Вы попадете на свой личный профиль, который содержит разнообразную информацию о Вас именно в том виде, в каком видят ее другие пользователи СДО, т.е. студенты, преподаватели и администраторы. Эта информация включает в себя Ваше краткое резюме, месторасположение, адрес электронной почты (необходимо указывать активный адрес, поскольку именно через него будет происходить Ваше общение с администраторами (в том числе) СДО и дату последнего Вашего входа в СДО. Для того, чтобы отредактировать информацию в Вашем профиле, необходимо воспользоваться блоком Настройки, расположенным в левом столбце, который содержит пункты меню, с помощью которых можно: 1. Отредактировать информацию по профилю («Редактировать информацию»): - разрешить или запретить указание e-mail, - поменять его, - выразить согласие на получение уведомлений от Системы, - указать часовой пояс (категорически запрещено его менять!), - выбрать язык, - и дать о себе ту информацию, которую посчитаете нужным, - добавить/удалить изображение (в формате .jpg, gif, .png) – при этом фото должно быть узнаваемым (чтобы студент при личной встрече легко мог идентифицировать преподавателя) и нейтральным (не оскорблять чувства пользователей), при этом желательно использовать не очень официальные фото. Наличие фото для всех пользователей СДО обязательно. При помещении фото в СДО, оно будет автоматически обрезано до размера 100х100 пикселей, поэтому предварительно, во избежание потери нужной информации, необходимо привести ее к этому размеру самостоятельно. Необходимо не забывать сохранять все внесенные изменения с помощью кнопки «Обновить профиль», расположенной внизу страницы. При этом, если не заполнены обязательные поля, сохранение параметров не произойдет, система вернется к старому профайлу! 2. Изменить пароль («Изменить пароль») (не забываем сохранять изменения!). 3. Настроить способы уведомления о входящих сообщениях («Доставка сообщений»). Обязательно воспользуйтесь данной опцией! Обратите внимание, что у всех индивидуальных установок есть знак «?» рядом с ними, щелчок по которому приведет к открытию всплывающего окна с контекстной помощью, поясняющей, как использовать ту или иную установку. Большей частью эта помощь уже переведена на русский язык, не забывайте пользоваться ею при возникновении сомнений или вопросов по использованию установок! Работа с курсом Общий вид курса. Навигация по курсу Основным понятием и элементом СДО является курс. Все курсы в пределах СДО распределены по категориям. Само понятие курса в СДО несколько шире, чем в обычном понимании. Курс фактически является (помимо средства организации обучения по определенной дисциплине) еще и средой общения заинтересованных лиц в пределах одной тематики (курс работает фактически как форум). Для того чтобы попасть на страницу курса, необходимо просто щелкнуть на его названии – где бы Вы его ни увидели. Все курсы имеют одинаковую структуру и состоят из блоков и модулей (разделов). Блоки используются для навигации, управления и выполнения системных функций. Модули (разделы) представляют собой основное содержание курса, располагаются в центре между блоками курса, количество модулей и их вид задаются преподавателем курса. Обычно один модуль содержит информацию по одной теме и отображается в отдельной рамке. В модулях размещаются ресурсы и элементы курса, т.е. фактически содержание курса. Ресурсы содержат учебную информацию для чтения (просмотра), это неинтерактивная часть курса. Элементы – это интерактивные компоненты курса, которые оцениваются, поскольку требуют от студентов совершения определенных: ответов на вопрос, прохождение тестирования, участие в обсуждении и т.п. С их помощью организуются общение и обсуждение, совместная коллективная работа. Элементы могут оцениваться как системой (в автоматическом режиме), так и лично преподавателем. Ниже имени, под которым Вы зашли на сайт, и логотипа ЦДО Вы увидите панель навигации, которая показывает место текущей страницы в иерархии сайта (фактически «путь файла»). По этой панели можно передвигаться, легко переходя от одного уровня на другой и в любой момент времени понять, на каком уровне Вы находитесь. Еще одна возможность навигации по курсу – с помощью блока Навигация, в котором также отображается структура курса. По умолчанию в структуре показывается список модулей, щелчок по конкретному модулю приведет к раскрытию списка всех элементов и ресурсов этого модуля. Щелчок по любому из них сделает его активным – в этом случае в структуре блока Навигация он выделится жирным шрифтом. Помимо списка модулей, несколько выше (под названием курса) отображаются: - список участников данного курса («Участники»); - разнообразные отчеты по работе всех участников курса в нем («Отчеты»); - состав нулевого модуля конкретного курса («Общее»). Обращаем Ваше внимание, что в блоке Навигация в любой момент времени отображаются ВСЕ курсы, на которые Вы зарегистрированы, что делает обращение к ним очень комфортным. Ту же самую информацию (список курсов) Вы увидите и в блоке Мои курсы. У пользователей системы есть выбор (нажимая кнопку возле правого края рамки каждого раздела) или отображать все разделы (модули) курса одновременно на странице, или выводить на нее только один раздел. В последнем случае переход от одного раздела к другому можно будет осуществить с помощью Списка-меню «Перейти на…», расположенного ниже отображаемого раздела. Вы можете поставить на страницу блок «Ссылки на разделы», тогда навигацию по странице можно осуществлять и с помощью этого блока. И еще одно – правда, это не совсем относится к навигации. Для того чтобы «взглянуть» на курс глазами студента (или другого участника курса), воспользуйтесь полем «Переключиться к роли», которая расположена в блоке Настройки. Описание основных блоков курса Напоминаем, что все блоки расположены слева и справа от центральной части страницы курса. Описание назначения наиболее часто используемых блоков (устанавливаемых по умолчанию при создании курса) сведено в таблицу 1. Таблица 1 − Описание часто используемых блоков СДО Наименование блока Назначение блока Обращение к пунктам меню блока позволит Вам: Навигация - перейти на стартовую (начальную) страницу СДО («В начало»); - попасть на Вашу домашнюю страницу («Моя домашняя страница»); - просмотреть информацию по центру дистанционного обучения («ЦДО СЛИ») – узнать о предстоящих событиях и прочитать новости; - поработать со своим личным профилем, прочитать сообщения форумов и личную переписку со своими собеседниками, просмотреть свои личные файлы («Мой профиль»); - зайти в любой курс, где Вы зарегистрированы и осуществить Элементы курса Настройки: - Управление курсом - Переключиться к роли - Настройки моего профиля Календарь Обмен сообщениями Предстоящие события Последние действия Пользователи на сайте быстрый переход к различной информации по нему («Мои курсы»-выбранный курс). Показывает все типы элементов курса, задействованные в нем и обеспечивает быстрый переход к ним и различной информации по ним. Наполнение этого блока динамично, список элементов в нем будет изменяться в зависимости от наполнения данными элементами текущего курса. С помощью этого блока Вы можете: - включить/выключить режим редактирования курса (обращаем Ваше внимание, что данная опция осуществим еще и по нажатию кнопки Режим редактирования/Завершить редактирование, расположенной вверху, в навигационной строке справа) – «Режим редактирования»; - изменить настройки курса, заданные по умолчанию («Редактировать настройки»); - просмотреть информацию по пользователям системы ДО и осуществить различные действия со слушателями курса, например, записать новых участников на курс или разбить их на группы, определить способ записи на курс («Пользователи»); - применить разнообразные фильтры («Фильтры»); - обратиться к Журналу оценок курса («Оценки») и не только получить по нему разнообразную информацию, но и выполнить многие операции с элементами курса; - совершить различные действия с ресурсами/элементами или результатами курсов, воспользовавшись пунктами меню «Резервное копирование», «Восстановить», «Импорт», «Очистка»; - создать или откорректировать тестовые задания («Банк Вопросов»); - обратиться в случае необходимости к хранилищу файлов курса (которое будет использоваться только в том случае, если в установках курсах это задано) Позволяет «увидеть» курс глазами пользователя, обладающего иными (по сравнению с Вашими) правами Предоставляет доступ к Вашему личному профилю со всеми вытекающими последствиями Содержит даты текущего месяца с отображением особо важных для изучения курса событий. С помощью блока можно просмотреть события любого месяца и добавить/удалить/скрыть необходимые Отображает ссылки на неотвеченные сообщения внутренней почты СДО. Клик на ссылке приведет к открытию истории сообщений от конкретного пользователя Позволяет увидеть ссылки на важные события, запланированные на ближайшее время и добавить новые Содержит отчет о последних (со времени последнего посещения пользователя страницы курса) действиях слушателей и обновлениях в курсе Содержит информацию о тех, кто в настоящее время находится в системе дистанционного обучения. Все блоки в режиме редактирования можно перемещать по краям страницы (если администратором СДО не задан запрет на данное действие), показывать или скрывать от студентов, а также добавлять на страницу курса в режиме редактирования, выбрав их из списка блока «Блоки» (здесь рассмотрены только основные блоки, существуют и другие). Возможно, Вам могут понадобиться такие блоки, как Мои личные файлы (организующий комфортное обращение к архиву самых важных для Вас файлов), Ссылки на разделы (организующий быстрый переход к нужному модулю курса) или блоки, отслеживающие выполнение курса. Использование других блоков может перегрузить страницу Вашего курса, мало добавив практической пользы для его изучения. Многими исследователями уже доказано, что эффективность обучения напрямую связана с комфортностью учебной среды – слушатель, от курса к курсу работая в привычном для него интерфейсе, основное время уделяет изучению преподаваемой Вами дисциплины, а не адаптации к новой организационной среде. Поэтому настоятельно не рекомендуется менять месторасположение блоков, устанавливаемых в курсе по умолчанию, а новые блоки добавлять в случае крайней необходимости. Мы надеемся, что работа с большинством блоков не вызовет вопросов, поэтому рассмотрим только те, использование которых может создать определенные трудности. В данном разделе отсутствует подробное описание работы с пунктом меню Банк вопросов блока Навигация - из-за своей особой важности и объемности он будет рассмотрен отдельно. Из блока Навигация мы рассмотрим только один пункт – «Мои личные файлы», который находится в разделе «Мой профиль». При обращении к нему вы выходите на свою собственную файловую область в Системе. Этот пункт меню интересен тем, что при частом обращении к данной области можно добавить блок с одноименным названием и в дальнейшем пользоваться уже им. Так что фактически мы с вами рассмотрим работу с блоком «Мои личные файлы». Итак, данная файловая область принадлежит только вам, доступ к ее содержимому имеете только вы, «видимость» этой области распространяется на все курсы, где вы зарегистрированы, независимо от роли, назначенной вам в них, и на все то время, пока вы зарегистрированы в системе. Поэтому при формировании данной области соблюдайте определенные правила – структурируйте свою информацию таким образом, чтобы вам в дальнейшем легко было ею воспользоваться – создавайте каталоги и подкаталоги, называйте их именем, которое впоследствии сможете соотнести с их содержимым и т.п. Для помещения файла в личную файловую область обратитесь к данному пункту (любым из вариантов – через пункт меню в блоке Навигация или через блок «Мои личные файлы») и нажмите на кнопку «Добавить». (Предварительно вы можете создать папки (кнопка «Создать папку») и в дальнейшем размещать файлы в них.) Затем последовательно выполняем действия: 1. Выбираем пункт «Загрузить файл» 2. Нажимаем кнопку «Обзор» 3. Выбираем нужный файл 4. При необходимости дать ему другое имя используем поле «Сохранить как» 5. Для помещения файла в личную область нажимаем кнопку «Загрузить этот файл». 6. После того, как нами выбраны все необходимые для загрузки в Систему файлы, нажимаем кнопку «Сохранить» - в противном случае файлы в Систему добавлены не будут! Загружаемые в Систему файлы должны соответствовать определенным требованиям, а именно: Требования к имени файла! 1. Видео и аудиофайлы должны быть названы латиницей – в противном случае в рамках системы их открыть не удастся. 2. При загрузке архивного файла объекты, входящие в его состав, также должны быть названы латиницей – иначе система при открытии архива переименует их по своему усмотрению. 3. Файлы другого типа могут быть названы и кириллицей. Требование к размеру файла! Размер файла, загружаемого в систему, не должен превышать 5 Mb. Но если Вам всё же необходимо загрузить в СДО файл большего размера, обратитесь к администратору системы. В том случае, если в системе в выбранном для загрузки файла месте уже существует файл с тем же именем, что и у загружаемого, система предупредит вас об этом и предложит на выбор действия – записать поверх существующего, переименовать (предложив свою версию имени) или отменить операцию по загрузке. При необходимости загрузки в Систему сразу нескольких файлов можно сначала поместить их в архив, добавить его в систему, а затем распаковать его – распакованные файлы будут помещены в ту же папку, где находился сам архив (поэтому стоит сначала сформировать для него отдельную папку). Учтите, что в систему можно загрузить только .zip-архив!И еще раз обратите внимание на требования к имени файлов архива! С файлами, размещенными в СДО СЛИ, можно производить следующие действия: скачивать из системы; переименовывать; переносить; удалять; распаковывать (если это архив) – воспользуйтесь для этого пунктами меню, появляющимся при нажатии на имени файла, и следуйте указаниям Системы. После формирования личной файловой области обращение к ней приведет к открытию структуры области с возможностью ее посмотреть, открыть или сохранить выбранный файл. Для работы с областью необходимо будет воспользоваться кнопкой «Мои личные файлы». Любые действия с файлами внутри личной файловой области не нарушает структуру ссылок на ресурсы/элементы курсов – это просто ваша личная «книжная полка» с самым востребованным для вас материалом. Напоминаем, что загруженный в личную файловую область Системы файл будет храниться в ней до тех пор, пока Вы сами не удалите его – поэтому настоятельно рекомендуется периодически наводить в ней порядок! Обращаем внимание – удаление файла из вашей личной файловой области не приводит к его удалению из файловой системы на сервере. Продолжим описание блоков и рассмотрим большой блок Настройки. В основном его описание дано выше, здесь мы в основном остановимся на тех опциях, которые позволят Вам оптимизировать работу над созданием дистанционного курса (таблица 2). Таблица 2 − Некоторые ссылки блока «Настройки» Название ссылки Результат действия ссылки Выход на страницу, где можно осуществить резервное Резервное копирование всего курса или его элементов. Рекомендуется копирование при активно развивающемся курсе пользоваться этой опцией один раз в две недели. Необходимо помнить, что в именах всех файлов, использующихся в СДО на платформе Moodle, (в том числе и файл архивной копии!) должны быть только латинские буквы Выход на страницу, где можно восстановить содержимое Восстановить всего курса из резервного архива, причем в разных вариантах Импорт Очистка Оценки – как новый курс, заменить старый на новую версию (целиком или частично) или добавив в уже существующий курс дополнительные ресурсы. Очень удобно, позволяет достаточно свободно манипулировать ресурсами курса Выход на страницу, на которой можно импортировать данные из любого другого Вашего курса Выход на страницу, на которой преподаватель может очистить курс от пользовательских данных об их участии в деятельных моментах курса (тестах, сообщения в форумах и т.д.). Эту опцию необходимо (для комфортной работы) использовать каждый раз перед началом изучения курса новой группой. Содержимое элементов курса и другие настройки при этом сохранятся. При использовании данной опции необходимо быть очень аккуратным, поскольку использование данной опции может безвозвратно удалить данные ваших пользователей об их участии в элементах курса! Выход на страницу, где студент видит свои оценки, а преподаватель – оценки всех учащихся. При этом преподавателю дается большой выбор различных действий – он может не только посмотреть эти оценки, но и увидеть подробный анализ ответов, тут же получает возможность их корректировки, переоценки или оценки вручную, сделать выборку по тем группам студентов, оценки которых он хочет видеть и т.д. Обращаем Ваше внимание, что при активном Журнале оценок в данном блоке появляется новый пункт меню – Управление оценками, с помощью которого можно настроить Журнал оценок под свои конкретные цели и получить нужные выборки. Использование Журнала оценок в Вашем курсе – обязательное требование, т.к. именно по результатам, зафиксированным в нем, слушателю должна выставляться итоговая оценка по курсу. Данный блок (Настройки) имеет еще один пункт, использование которого необходимо рассмотреть более подробно, а именно – пункт Способы записи на курс (в пункте меню Пользователи). Обращение к данному пункту позволит Вам ознакомиться с установленными по умолчанию способами записи слушателей на курс, а также сделать его доступным гостю (Гостевой доступ), открыть для самозаписи (Самостоятельная запись) или определить его как метакурс (Course meta link), добавив данные способы записи. Удалить добавленные Вами способы просто – надо воспользоваться пиктограммой удаления рядом с ненужным способом. Если же Вы временно хотите приостановить действие способа, достаточно нажать на пиктограмму «глаза» - и такой способ станет недоступным слушателям. Воспользовавшись же еще одной пиктограммой – рукой с карандашом, Вы получите доступ к редактированию параметров способа. В случае добавления самозаписи Вам придется задать следующие параметры: - обозначить его название (Название способа); - подтвердить разрешение на самозапись и самоисключение слушателя из курса – если он имеет на то соответствующее право (Разрешить самостоятельную запись); - решить, будет ли при этом использоваться кодовое слово или на курс сможет записаться любой. Для забывчивых рядом находится окошко для отображения заданного слова-пароля; - при записи на курс автоматически распределить слушателей по группам - для этого в настройках группы должно быть указано кодовое слово, отличающееся от кодового слова курса (Использовать кодовые слова для групп); - при самозаписи каждому новому участнику определить роль, указанную в параметре Роль, назначаемая по умолчанию (из списка доступных). Помните, Вы не можете указать роль, которая будет иерархически выше Вашей; - при желании определить продолжительность обучения для вновь прибывшего (начиная с момента его записи). При выключенном параметре срок обучения не будет ограничен; - указать период, в рамках которого будет возможна самозапись, задав начало и конец действия (Начальная дата, Конечная дата), предварительно его активизировав (Включить); - предусмотреть автоматическое исключение с курса «нерадивых» слушателей, не появившихся после записи на курсе в течение определенного Вами периода (Исключить неактивных пользователей через); - задать максимальное количество пользователей, которые могут записаться на курс (Макс. Количество пользователей). При использовании в данном параметре 0 количество слушателей будет неограниченно; предусмотреть отправку приветственного сообщения новому участнику курса, включив параметр Отправлять приветственное сообщение, текст которого задать в поле Текста приветственного сообщения. Еще один блок, требующий рассмотрения (поскольку его использование необходимо и оправдано для организации более четкой и активной работы студентов) – блок Календарь. Этот блок содержит сетку текущего месяца с отмеченными на ней событиями, на которые преподаватель (или другой пользователь) хотел бы обратить внимание. Есть четыре типа событий: - общие события (выходящие за рамки курса) - события курса (относящиеся непосредственно ко всему курсу, например, даты важных активных событий) - групповые события (события конкретной группы для курса, в котором находится пользователь) - события пользователя – личные Ваши события, важные лично для Вас. Типы событий отображаются разным цветом, расшифровка дана тут же, ссылки на события всплывают в окошке при наведении на дату события курсора, клик на дате вызывает переход на полное описание события. Отображение любого типа события можно отключить, нажав на соответствующую иконку (глазик) в режиме редактирования. Все события добавляются на странице календаря, на которую выходишь при клике на месяце – затем надо воспользоваться кнопкой «Новое событие» (ранее уже отмечалось, что возможность добавления нового события предоставляется и через использование блока Предстоящие события). В принципе, работа с календарем не должна вызывать трудности. Из «Календаря» можно выйти на обзор событий любого Вашего курса, воспользовавшись меню выбора в поле «обзор». Максимальное число отображаемых событий и период их отображения выбирается Вами – с помощью кнопки Настройки, которая появляется в навигационной строке вверху после активации блока Календарь. Учтите, что установленные Вами настройки будут иметь отношение и к некоторым другим блокам, например, блоку «Предстоящие события». Все события из календаря можно экспортировать в Ваш личный Outlook (если Вы им пользуетесь). Тогда появится возможность даже звукового оповещения о приближении всех запланированных событий. Блок «Последние действия». Любое изменение состава курса, появление новых сообщений и новых пользователей отобразится в этом блоке. По ссылке «Полный отчет о последних действиях» преподаватель может просмотреть подробный отчет по действиям для каждого модуля/элемента курса. Можно воспользоваться фильтром, для того, чтобы более точно определить, информацию о каких именно последних действиях Вы хотите увидеть. После выбора определенных настроек, необходимо нажать кнопку «Последние действия». На появившейся странице можно не только просмотреть результаты работы студентов, но и прочитать присланные файлы, оценить их и написать замечания. Блок «Обмен сообщениями» - достаточно удобный ресурс для быстрого контакта. Доступ к системе обмена сообщениями – через кнопку «Сообщения» (к ней же можно получить доступ и из блока Навигация: Мой профиль – Сообщения). При ее нажатии откроется страница системы обмена сообщениями, разделенная на две части. Первая часть содержит список людей, которые уже добавлены в Ваши собеседники. Рядом с каждым из них есть пиктограммы, позволяющие удалить собеседника из списка, блокировать сообщения от него или просмотреть всю историю Вашего общения с ним. Клик по имени конкретного собеседника приведет к отображению в правой части страницы диалога именно с ним, а щелчок по его изображению выведет на экран его личный профиль. В верхней части списка находится выпадающее меню, использование которого приведет к изменению данных как в левой, так и в правой части страницы. С его помощью можно просмотреть: - все последние диалоги со всеми Вашими собеседниками (Последние беседы); - все уведомления, присланные Вам; - общение с собеседниками в рамках конкретного курса (при выборе нужный из числа представленных); - увидеть количество непрочитанных сообщений и изучить их. Вкладка «Поиск», расположенная внизу списка собеседников, позволит Вам легко найти нужного собеседника или сообщение, а так же пополнить Ваш список новыми участниками. Для отправки сообщения собеседнику необходимо воспользоваться полем для набора текста сообщения, а затем нажать кнопку «Отправить сообщение». Конкретному пользователю можно послать сообщение и из его профайла, воспользовавшись кнопкой «Отправить сообщение», расположенной внизу. Необходимо заметить, что при установлении настройки доставки сообщений и на электронную почту, отвечать на сообщения, полученные на ваш электронный почтовый ящик, настоятельно рекомендуется через систему, т.к. только в этом случае история Вашего общения с собеседником будет сохранена, что в дальнейшем не только облегчит Вам «восстановление» событий, но и поможет избежать возможных конфликтных ситуаций. Стоит отметить, что в зависимости от того, в каком месте системы/курса вы находитесь, вид блоков (их содержание) будет изменяться. Так, при выборе определенного курса в блоке Навигация появятся такие пункты, как Участники и Отчеты. Обращение к первому из них откроет вам доступ к списку слушателей курса, а ко второму – доступ к получению различной информации по активности ваших слушателей в курсе. Изучив ее, вы получите представление о том, кто, в какие дни и как долго использовал те или иные материалы курса. Анализ этой информации даст Вам представление об эффективности тех или иных элементов (ресурсов) курса. Определение настроек курса Все курсы, в которых Вы зарегистрированы как создатель или преподаватель (без права обновления курсов), отображаются в блоке Навигация, пункт меню Мои курсы. Щелчок по названию курса в этом блоке приведет к открытию курса (если он создается с нуля). Дальнейшая информация дается в предположении, что Вы являетесь создателем курса и Вам необходимо наполнить его содержательными элементами. Прежде всего, необходимо определить общие параметры курса. Первоначально обязательные поля установок курса заполняет администратор системы при регистрации курса. При первом входе в свой курс преподавателю необходимо ознакомиться с ними и при необходимости – изменить. Для перехода к настройкам курса воспользуйтесь ссылкой Редактировать настройки в блоке Настройки. Напоминаем, что на странице редактирования настроек (как и в любом другом месте) Вы рядом с названиями настроек увидите знак вопроса, щелкнув по которому, Вы сможете получить краткую помощь по конкретной позиции. Поля установок курса: 1. Категория – определяет категорию, в которой курс будет отображаться в списке курсов. Все курсы в СДО разбиты по категориям, в данный момент необходимо курс относить к той кафедре, на которой он разрабатывается. Как правило, заполняется администратором СДО. 2. Полное имя – название курса, которое будет отображаться в списке всех курсов сайта и вверху каждой страницы курса. Должно точно соответствовать ФГОС и учебному плану, а в скобках содержать указание, для каких направлений и в каком семестре будет изучаться. Примеры: История (ТМО, 2 семестр), Математика (ТБ, НГД, ТМО, 1 семестр), Правоведение (для всех направлений, 5 семестр) и т.д. 3. Краткое название курса – имя для отображения в элементах навигации и в теме сообщений электронной почты – одно слово или аббревиатура, благозвучное и легко идентифицируемое с полным названием курса. 4. Индивидуальный номер курса (ID курса) – нужен для использования курса во внешних системах. Перспективный параметр, пока не используется, оставляем пустым. 5. Описание курса – резюме-анонс курса. Должно быть кратким и емким, по объему – не более одного абзаца. Описание будет доступно всем пользователям курса, в т.ч. и гостям, поэтому к его формулировкам надо подойти ответственно. 6. Формат – выбор параметра определяет, как будет выглядеть страница курса. Рекомендуются следующие форматы: - Разделы по неделям – организует расписание курса в виде календаря, понедельно, с точной датой начала и окончания разделов. Одной неделе соответствует одна тема, максимальное число разделов – 52. При выборе этого формата задается начальная дата обучения и количество недель, система сама размечает страницу курса, при этом первая неделя отсчитывается от даты начала курса.. - Разделы по темам – основа для структуризации курса – тема, которая сроком не ограничивается (который, однако, нужно указать при описании каждого раздела). Преподаватель указывает желаемое количество тем, Система создает разделы для каждой темы. Применение оправдано, когда освоение темы рассчитано на срок больше или меньше недели, или продолжительность изучения тем не одинакова. 6. Количество недель/тем – задает число разделов (максимально – 52) для форматов Разделы по неделям и Разделы по темам. 7. Дата начала курса – дата начала первой недели курса в формате Календарь, которая, помимо этого, определяет и дату начала протоколирования действий участников курса и доступности для них элементов курса. 8. Отображение скрытых разделов – Этот параметр определяет, будут ли скрытые разделы отображаться для студентов в свернутом виде или они будут полностью скрыты. 9. Новости – определяет количество новостей, отображаемых в блоке Последние новости на странице курса. В СДО СЛИ не используется. 10. Показывать журнал оценок студентам – определяет возможность доступности оценок студентам («да») или только преподавателю. Для повышения мотивации студентов к обучению рекомендуется делать его доступным для них. 11. Показывать отчет о деятельности - параметр определяет, сможет ли студент просматривать отчеты о своей собственной деятельности на странице своего профиля или это будет доступно только преподавателю. 12. Максимальный размер загружаемого файла – определяет верхнюю границу файла, загружаемого в СДО, как для преподавателя, так и для студента. Пределы определяются администратором СДО. У отдельных элементов курса тоже есть настройка максимального размера загружаемого файла для дополнительного ограничения этого размера. 13. Файлы курса (устаревшее хранилище) – данная область файлов сохранена для обратной совместимости с Moodle 1.9. При установке положительного параметра файлы из нее будут доступны всем участникам курса, даже если Вы не будете на них ссылаться. При использовании данной области для хранения файлов существует опасность пропажи файлов из резервных копий или повторное их использование в любой момент, поэтому не рекомендуется использовать эту область, если Вы не уверены, что это действительно необходимо. 14. Гостевой доступ – данный параметр доступен только в том случае, если Вы в способах записи на курс выбрали данный доступ. В этом случае с его помощью можно определить условия участия гостя в работе курса: - еще раз подтвердить гостевой доступ (Разрешить гостевой доступ); - задать (или не задавать) пароль, который необходимо будет знать гостю для входа на курс – вводить его придется каждый раз. Для забывчивых рядом кнопка Показать. 15. Группы - Групповой режим определяет, разбиваются ли студенты на группы и доступность видимости групп друг для друга. Параметр имеет 3 варианта: все участники являются членами одного большого сообщества (нет групп), участники каждой группы работают только в пределах своей группы, другие группы им не видны (изолированные группы), участники каждой группы работают только в пределах своей группы, но могут видеть другие группы (видимые группы). Выбранное значение будет использоваться по умолчанию для всех элементов курса, создаваемых в курсе. Существует возможность для каждого элемента, поддерживающего групповой режим, указать его собственный групповой режим, для этого следующую опцию необходимо будет отключить. - Принудительный групповой режим – если эта опция выключена, то для разных элементов курса можно будет устанавливать различные групповые методы, в противном случае указанный в настройках групповой метод автоматически применится ко всем элементам курса. - Поток по умолчанию – использование параметра позволяет организовать выборочный доступ слушателей к ресурсам/элементам курса. Поток при создании включает в себя одну или несколько групп. В дальнейшем для любого ресурса/элемента курса задается видимость: либо для всех потоков, либо только для одного. В последнем случае ресурс/элемент курса будет доступен только тем пользователям, которые являются членами одной из групп потока. От остальных этот ресурс/элемент будет скрыт. 16. Доступность - параметр определяет, будет ли курс отображаться в списке курсов. При установлении его недоступности пользователи, кроме преподавателя-автора курса и администратора СДО, не смогут войти в курс. 17. Язык: – Принудительный язык определяет язык интерфейса для участников курса. При выборе опции «не устанавливать принудительный», появляется возможность пользователю самому выбрать язык интерфейса. Полезно при языковых курсах, поскольку важные элементы курса будут отображаться на языке курса. 18. Достижения студента – при включении данного параметра настройка отслеживания происходит через установки отдельных элементов, как правило, тех, выполнение которых важно при изучении курса. Здесь же задается начало такого отслеживания (с момента записи на курс). 19. Переименование ролей позволит Вам назвать уже действующие роли по другому (например, переименовав Преподавателя в Учителя), но основные разрешения роли при этом останутся прежними. Ваши новые названия будут фигурировать только в рамках данного курса. После выбора установок курса не забудьте их сохранить (кнопка внизу страницы) – в противном случае все Ваши старания пропадут даром! Создание страницы курса Итак, установки для курса выбраны. Курс разбит на модули согласно выбранному формату, при этом в обязательном порядке образуется и нулевой модуль – с Новостным форумом. Этот модуль предназначен для размещения в нем информации, полезной на всем протяжении изучения курса. Наполнение курса происходит в режиме редактирования. Войти в этот режим можно из блока «Настройки» (ссылка «Режим редактирования») или по одноименной ссылке в правом верхнем углу под Вашим именем на уровне панели навигации. При работе в режиме редактирования данные кнопки называются «Завершить редактирование», нажав их, выходят из данного режима. Вид страницы в режиме редактирования несколько иной, появляются специальные пиктограммы для управления объектами курса. В режиме редактирования можно не только добавлять/удалять/редактировать/перемещать модули, элементы и ресурсы курса, но манипулировать и блоками, осуществляя те же действия. «Редактирующие» иконки позволят Вам осуществить следующие действия: - Редактировать – позволит внести изменения в элемент (ресурс, блок) курса и приведет к выводу на экран страницы редактирования их настроек. - Помощь - покажет окно контекстной помощи для нужного объекта. - Открытый глаз – означает, что элемент (ресурс, блок) курса виден студентам. Нажатие на него сделает элемент (ресурс, блок) невидимым для студентов и изменит значок на "Закрытый глаз". - Закрытый глаз – означает, что элемент (ресурс, блок) курса скрыт от студентов. Нажатие на него сделает элемент (ресурс, блок) видимым для студентов и изменит значок на Открытый глаз. - позволяет продублировать ресурс/элемент курса. - Переместить вправо - переместит вправо элемент (ресурс, блок). Также имеется иконка Переместить влево (если это возможно сделать с данным элементом/ресурсом). , - Перенести - позволит переместить элементы и ресурсы вверх/вниз. - Перенести сюда появляется тогда, когда вы переносите элемент курса или ресурс (после нажатия Перенести). При нажатии на нее элемент или ресурс будет перенесен в указанное место. - Включить групповой режим для элемента. - Удалить - удалит что-нибудь, после того как вы подтвердите ваше решение на следующей странице. - Маркер - позволяет выделить текущий раздел как активный. - скрывает все остальные разделы и показывает только текущий. - показывает все разделы курса. На этой же странице появляются поля для добавления ресурсов и элементов курса – Добавить ресурс… и Добавить элемент курса. Хотелось бы заострить внимание на одном моменте – на использовании пиктограммы «редактировать вступление» (первая пиктограмма вверху в каждом модуле). Написав вступление, Вы увидите этот текст как заголовок раздела (модуля), поэтому это вступление должно быть кратким и емким, отражающим все основное по текущему модулю. Ресурсы курса Напоминаем, что ресурсы – это неинтерактивная часть курса. Добавляется ресурс в режиме редактирования с помощью выпадающего меню «Добавить ресурс». После выбора ресурса в ниспадающем меню система переходит на страницу его редактирования, где заполняются определенные поля (некоторые – обязательные, их система пропустить не даст). Большинство ресурсов/элементов имеют общие поля, например, такие как: - Название – в итоге отображается в виде гиперссылки в разделе (модуле) курса. Должно быть информативным, чтобы студенты поняли, о чем идет речь в представленном материале. - Описание – краткое описание ресурса. Отображается в списке всех ресурсов курса. Если название ресурса носит общий характер (например, тест), то необходимо текст построить таким образом, чтобы студент сразу мог понять, тот ли ресурс он ищет. Так, «тест по теме №1» не совсем информативно, а вот «тест по основам ДО» или «тест по ресурсам СДО» уже более информативно. Краткое описание не должно превышать трехчетырех строк текста. Здесь же располагается параметр, определяющий, будет ли данное описание отображаться на странице курса под ссылкой на данный ресурс/элемент в курсе. - Доступность – определяет доступность материала для слушателя. Опция «Скрыть» весьма удобна в том случае, если идет наполнение курса и материал еще сырой. - Идентификатор Вам придется использовать при использовании в Журнале оценок формулы, в которой фигурирует оценка, полученная за выполнение данного ресурса/элемента. В ином случае использование данного параметра неоправданно. - Ограничить доступ – параметры в данном поле будут Вами устанавливаться всегда, когда Вы захотите задать определенный период изучения выбранного ресурса/элемента. В отличие от установленного параметра Доступность (при включении которого слушатель не увидит объект в принципе) вне указанного диапазона студент будет видеть описание объекта, но не будет иметь возможности им воспользоваться (правда, в системе предусмотрена и возможность его полного скрытия до поры до времени). Здесь же можно задать не только период «доступности» ресурса/элемента, но и условия (из предложенного списка), при выполнении которых этот объект становится слушателю доступным – с помощью пункта Проверка оценки. Имейте в виду, что при установлении нескольких условий слушатель сможет приступить к выполнению элемента только после выполнения их всех! Рассмотрим ресурсы курса и установку их параметров подробнее. Пояснение Это текст, который отображается непосредственно на странице курса. Примером такого пояснения может служить заголовок модуля (вступление). Полезный ресурс, рекомендуется его использование для всех модулей. Обычно используется для описания учебных материалов (краткая тема занятий) и для привлечения внимания студентов (в этом случае оправданно использовать оформительский элемент, например, изображение). Данный ресурс содержит только уже рассмотренные выше параметры. Поскольку уже при использовании первого ресурса мы столкнулись со встроенным в систему html-редактором (см. поле Текст пояснения), давайте сделаем небольшое отступление и рассмотрим возможности этого редактора. Работа в html-редакторе СДО имеет свой собственный html-редактор. Окно этого редактора в системе будет встречаться постоянно, мы часто будем им пользоваться. Чаще всего такого редактора будет достаточно для комфортной работы, но необходимо знать о том, что не все браузеры «дружат» с ним. Рассмотрим назначение инструментов на панели редактора (Таблица 3), хотя использование их (при наличии всплывающей контекстной помощи) не должно вызвать трудностей. Таблица 3 − Назначение наиболее часто используемых инструментов на панели редактирования HTML-редактора Верхняя строка Выпадающий список для выбора типа шрифта Выпадающий список для выбора размера шрифта Выпадающий список для выбора стиля текста Отменить последнее действие Вернуть последнее действие Поиск и замена Полноэкранный режим Средняя строка Полужирный шрифт Курсив Подчеркивание Перечеркивание Подстрочный символ Надстрочный символ Выравнивание по левому краю Выравнивание по центру Выравнивание по правому краю Очистка от форматирования Вставка из Word Цвет шрифта Цвет фона Направление текста слева-направо Направление текста справа-налево Нижняя строка Маркированный список Нумерованный список Уменьшение отступа Увеличение отступа Вставка ссылки Удаление ссылки Не допускать автосвязывания Вставка и редактирование изображения Вставка аудио-, видеофайла Вставка формул Вставка неразрывного пробела Вставка специального символа Вставка и редактирование таблицы Исходный HTML-код Проверка правописания Некоторыми опциями, представленными в редакторе, пользоваться не рекомендуется. Например, если Вы не обладаете знанием языка разметки HTML, то не стоит править «исходный HTML-код». Определенную трудность для пользователя представляет работа в редакторе с таблицами - их проще создавать в MS Word и MS Exsel. При работе с большим текстом, содержащим изображения и таблицы, используйте полнофункциональный режим редактора (во весь экран). Но, чтобы сохранить созданную или отредактированную в полноэкранном режиме страницу, необходимо вернуться в обычный режим. Система может автоматически связывать слова или фразы из создаваемого текста с другими учебными материалами (т.е. может создавать гиперссылки). Используйте инструмент «не допускать автосвязывания», если хотите отменить эту операцию. При вставке информации из Word необходимо помнить, что форматирование (цвет шрифта, его начертание и т.п.) при этом не сохранится, поэтому бессмысленно «наводить красоту» в своем тексте до вставки его во встроенный редактор. В том случае, если редактор не отображается, необходимо в Вашем личном профиле в настройках для параметра «При редактировании текста» выбрать значение «Использовать редактор HTML». Если параметр уже установлен, а редактор все равно не отображается, попробуйте использовать другой браузер. Очень удобно, что многие горячие клавиши в этом редакторе совпадают с горячими клавишами MS Word. Но в нем нет проверки орфографии, поэтому вычитывать текст необходимо очень и очень внимательно! Рассмотрим некоторые действия, которые, скорее всего, Вы будете совершать при работе в редакторе чаще всего. 1. Вставка ссылки. Ссылкой может служить любой текстовый или графический файл, а также любая «внешняя» информация во всемирной сети. Алгоритм вставки ссылки: Выделите текст (часть текста), который станет ссылкой. Нажмите на пиктограмму . В открывшемся окне «Вставить/редактировать ссылку» (закладка «Общие») заполните поле «Адрес ссылки»: Если Вы создаете ссылку на адрес в Интернете, то скопируйте его из строки адреса браузера и вставить в поле «Адрес ссылки». Если вы создаете ссылку на файл, то воспользуйтесь кнопкой «Обзор» справа от поля «Адрес ссылки». Выберите нужный файл из вашей личной области или загрузите файл с компьютера. Учтите, что при удалении ссылки файлы, с ней связанные, также удалятся из базы системы. В поле «Цель» рекомендуется выбрать «Открыть в новом окне». Теперь нажмите кнопку «Вставить» в левом нижнем углу или «Обновить», если вы редактируете ссылку. Для того чтобы удалить ссылку, необходимо ее выделить и воспользоваться кнопкой «Удалить ссылку». 2. Вставка изображения. Встаньте курсором в то место, где хотите увидеть картинку. Закладка «Общие»: Нажмите пиктограмму «Вставить/редактировать изображение» Нажмите кнопку «Find or upload an image...», чтобы найти нужный графический файл. В поле «Описание изображения» указываем текст, который будет виден, пока картинка будет загружаться. Закладка «Оформление»: Определите расположение картинки относительно текста, наличие и толщину рамки вокруг картинки, ее размер. Впоследствии расположение картинки и ее размеры можно будет изменить непосредственно в самом тексте. Более подробную информацию по работе с html-редактором Вы можете найти в курсе «Полезная информация - преподавателям». Страница Мощный инструмент для представления текстовой информации, формирующий web-страницу, позволяющую использовать форматированный текст, картинки, таблицы и ссылки. Именно этот вид ресурса чаще всего используется для визуализации текстового материала. При формировании данного ресурса необходимо помнить о некоторых вещах. - при работе в визуальном редакторе желательно использовать такие гарнитуры как Arial, Trebuchet; - не использовать кегль меньше 12 pt; - для получения большей эффективности представления материала пользуйтесь гиперссылками! (Как формировать гиперссылки – смотрите в рекомендациях по работе с html-редактором.) Файл Ресурс, позволяющий выложить в систему файл произвольного типа (например, .ppt, .pdf, .xls. .swf). При добавлении файла в систему он загружается в нее (поле Содержимое), а затем выбирается способ его отображения в ней (поле Настройки). Существуют следующие варианты: Автоматически - наиболее подходящий режим отображения подбирается автоматически в зависимости от типа файла; Внедрить - файл отображается внутри страницы, под панелью навигации, вместе с описанием и включенными блоками; Принудительное скачивание - пользователю предлагается скачать файл на компьютер; Открыть - файл открывается в текущем окне браузера; Во всплывающем окне - файл открывается во всплывающем окне без меню и адресной строки. Следует знать один момент – хотя ссылку давать можно на любой файл (любого формата), но для того, чтобы пользователь мог открыть его на своем компьютере, он должен иметь для этого соответствующие программные средства. Поэтому необходимо или использовать общедоступные форматы или обговаривать с администратором ЦДО – возможно ли использовать желаемый формат. И в любом случае предупредите студента, какая программа ему необходима для просмотра материала. В том случае, когда в файле есть сложные для форматирования объекты, желательно использовать формат .pdf – именно он отображает документ с фотографической точностью. Вариант получения файла с таким форматом – в MS Word 2007 и выше воспользоваться опцией «Сохранить как» для выбора формата .pdf. Если у Вас более старая версия Word, перешлите файл в формате .doc сотрудникам ЦДО, они после переформатирования в формат.pdf вернут его Вам. Имейте в виду, что если Вы даете ссылку на файл PowerPoint, то файл презентации (в формате .ppt) при обращении к такой ссылке просто откроется в соответствующей программе, показ слайдов студенту необходимо будет запускать вручную. Поскольку страницей выбора файлов нам придется пользоваться достаточно часто (при работе с html-редактором, при добавлении в курс ресурсов и элементов), сделаем еще одно небольшое отступление и рассмотрим работу с ней более подробно. Данная страница откроется, например, при создании ресурса Файл после нажатия на кнопку Добавить в поле Содержимое. Мы попадаем на страницу Выбора файла. С ее помощью мы создаем связь между ресурсом/элементом курса и нужным файлом. При этом файл уже может быть загружен в Систему, тогда, чтобы его найти, мы обращаемся к пунктам Файлы на сервере, Недавно использованные файлы, Личные файлы, в противном же случае – к пункту Загрузить файл. При обращении к каждому из этих вариантов в правой части окна вы видите содержимое выбранной области, находите и выделяете нужный файл (двойным щелчком по нему) и нажимаете кнопку Select this file. При работе с пунктом Загрузить файл вам сначала необходимо выбрать файл на своем компьютере (используя кнопку Обзор), затем воспользоваться кнопкой Загрузить файл (предварительно данному файлу можно дать другое имя) – действия абсолютно такие же, как при формировании области личных файлов, уже нами рассмотренной. Гиперссылка Позволяет перенаправить студента на внешний источник информации (сетевой ресурс, например). Для этого в поле Содержимое необходимо указать его полный сетевой адрес (который удобнее сначала скопировать в буфер обмена), а затем определить способ его отображения в системе, среди которых доступны: Автоматически - Наиболее подходящий режим отображения гиперссылки подбирается автоматически; Внедрить - гиперссылка отображается на странице после панели навигации вместе с описанием и блоками; Открыть - гиперссылка открывается в текущем окне браузера; Во всплывающем окне - гиперссылка открывается в новом окне браузера без меню и адресной строки. Папка Используется в том случае, когда материал для студентов группируется по какомуто определенному признаку в каталог. При обращении к данному ресурсу студенту будет показано содержание этого каталога со всеми находящимися там файлами и вложенными папками. Переход из этого каталога к родительской папке и другим файлам курса студенту недоступен. При создании данного ресурса, основная работа по его формированию осуществляется в поле Содержимое, в котором Вы можете сформировать структуру Вашего каталога, создав папки (Создать папку), заполнить его информацией (Добавить) и скачать сформированный каталог на личный компьютер (Скачать все). Последняя опция становится доступной только тогда, когда в каталоге уже есть какая-нибудь информация. При формировании каталога (на странице добавления ресурса) Вам будут доступны следующие действия с файлами, помещаемыми в него: скачать, переименовать, перенести, удалить. После помещения ресурса в Ваш курс Вам останутся доступны для редактирования Вашего каталога те же действия, и добавляется еще одно – сделать файл основным, использование которого приведет к выделению его жирным шрифтом для акцентирования внимания студента на нем. Обращаем Ваше внимание, что данный ресурс доступен для редактирования (после того, как сформирован и добавлен в курс) и со страницы курса, после обращения к нему у преподавателя под ним появляется кнопка Редактировать. Книга Ресурс, также позволяющий предоставлять студенту структурированную информацию. Фактически представляет из себя электронный учебник. После того, как Вы при добавлении данного ресурса дадите ему название, опишете и определитесь с форматом нумерации глав, необходимо воспользоваться кнопкой Сохранить и показать. После этого Вы попадете на страницу редактирования отдельной главы, на которой определяете ее название и формируете содержание. После создания первой главы редактировать книгу (добавлять, удалять, изменять) можно через блок Оглавление, который становится активным при обращении к данному ресурсу. В том случае, если Вы уже создали в Word структурированный документ, есть возможность внедрить его в систему – более подробная информация по этому вопросу содержится в курсе «Полезная информация – преподавателям». Книгу (если слушатель обладает соответствующими правами) можно распечатать. Элементы курса Одних «статичных» материалов для дистанционного курса крайне недостаточно, для полноценного обучения и повышения качества знаний необходимо использовать интерактивные возможности системы – стандарт дистанционного курса, действующий в институте, предусматривает их обязательное наличие. Эти возможности реализованы через элементы курса. Они достаточно разнообразны, каждый по своему заставляет студента включаться в процесс обучения – и через выполнение заданий, и через тестирование, и через участие в форумах и чатах и т.д., но в любом случае элементы курса характеризуются тем, что требуют от студента активной деятельности и организуют обратную связь. Важность этих элементов определяется тем, что усвоение теоретического материала по курсу и собственно работа в целом студента в рамках курса оценивается и системой и преподавателем по работе с этими элементами, итоговая оценка за курс выставляется по совокупности работы с активными элементами. Для их добавления предназначено поле «Добавить элемент», при этом, так же, как и при добавлении ресурсов, можно выделить общие поля для всех элементов, задающие их название, определяющие доступность и устанавливающие ограничения по работе с ними (см. раздел, посвященный ресурсам). Рассмотрим индивидуальные настройки каждого интерактивного элемента, проранжировав их по популярности использования создателями курсов. Задания Их выполнение состоит в подготовке ответа студента на поставленную задачу, который оформляется в виде одного или нескольких файлов. Файлы могут быть выложены в Систему или отправлены по электронной почте вне Системы (что категорически не рекомендуется, поскольку не будет учитываться при оформлении фактически выполненной нагрузки!). После проверки задания преподаватель может выставить оценку и написать рецензию на работу, либо, в случае необходимости, направить на доработку. Именно этим элементом необходимо выставлять контрольные и курсовые работы/проекты. Существует несколько типов заданий, позволяющих решать различные педагогические задачи, описание которых дано ниже. Помимо уже известных нам параметров, в заданиях общими являются такие параметры, как Оценка (выбор максимального балла за данное задание) и Несколько попыток (по умолчанию студенты не могут исправлять свои ответы после оценки их преподавателем, если же эта опция включена, то студенту такая возможность предоставляется. Но! Этот параметр не используется для заданий с ответами вне сайта и в виде нескольких файлов). Кроме того, к общим параметрам можно отнести Максимальный размер файла (ограничивающий закачиваемый студентом файл по размеру) – для заданий с загрузкой файлов и установку получения преподавателем уведомления о завершении студентом работы над заданием (Отправлять уведомления учителям). Особенности отдельных типов заданий. 1. Ответ – в виде нескольких файлов – позволяет студенту загружать один или несколько файлов любого типа. Особенности отдельных параметров: - при разрешении удаления студенты могут удалять и заменять файлы в любое время до оправки файлов на проверку преподавателю - указанное значение максимального количества загружаемых файлов студенту не видно, поэтому это значение необходимо прописать в описании задания. Студент может, но не обязан загрузить установленное максимальное количество файлов при выполнении такого задания - при разрешении комментариев участники курса могут вводить примечания в текстовые поля. Это текстовое поле может быть использовано для связи с учителем, описания выполнения задания и т.п. - есть возможность описание задания скрыть от студентов до даты начала его выполнения. 2. Ответ в виде текста – при выполнении этого задания студенты вводят ответ в специальную форму на сайте. Содержит такие специфические параметры как «Включить в отзыв текст ответа студента» (в случае его активации копия ответа студента будет вставлена в поле отзыва при оценивании ответа преподавателем, что облегчает последнему процедуру комментирования и оценки) и «Несколько попыток» (включение которого приведет к тому, что студентам будет разрешено отсылать исправленный ответ для повторного оценивания). 3. Ответ в виде файла – такой тип ответа позволяет студенту отправить в качестве документа один произвольный файл. Так же имеется возможность разрешения отправлять исправленные ответы. 4. Ответ – вне сайта. Такой режим используется только тогда, когда ответ предполагается, например, при личной встрече. Студент сможет прочесть описание задания, но не сможет прислать в ответ ни текст, ни файл. Преподаватель же, как обычно, может написать отзыв и поставить оценку. Такой тип задания может использоваться для оценки некоторых факторов, например, активности студентов, оригинальности их решения и т.д. или применяться при подготовке к форуму, если последний посвящен обсуждению какого-либо определенного вопроса, участию студента в конференции и т.п. На проверку заданий можно выйти следующим образом: - найти задание в структуре курса и щелкнуть по его названию; - через пункты меню блока Настройки – (Ответов на задание и Управление курсом-Оценки) - через блок «Элементы курса». Оценки за выполненные задания автоматически появляются в журнале оценок. Тест Тест представляет собой серию вопросов различного типа, проверка ответов происходит автоматически (за исключением вопроса типа «эссе»). В СДО это основное средство контроля знаний студентов, позволяющее с минимальными затратами времени преподавателя объективно оценить уровень усвоения материала большого количества студентов, и ОБЯЗАТЕЛЬНЫЙ ЭЛЕМЕНТ ДИСТАНЦИОННОГО КУРСА. Каждый курс должен содержать, как минимум, итоговое контрольное тестирование, а чтобы курс мог быть действительно назван качественным курсом, в его состав должны быть включены и другие тесты - разного содержания, назначения и объема. Создание теста проходит в два этапа: на первом автор курса набирает банк вопросов курса, а затем набирает собственно тесты. При этом все вопросы хранятся в одном месте (банке вопросов) и один и тот же вопрос можно использовать в разных тестах. Возможно создание тестов и через добавление в курс элемента Тест, но мы опишем рекомендуемый вариант создания тестов – через использование банка вопросов. Второй вариант – через «Добавить элемент» - Тест – будет ему аналогичен. При формировании тестовых вопросов необходимо учитывать общие методические требования, предъявляемые к разработке тестов. Создание вопросов Для создания банка вопросов необходимо воспользоваться кнопкой «Банк вопросов» в блоке «Настройки», пункт меню – «Управление курсом». При обращении к «Банку вопросов» откроется меню, состоящее из четырех пунктов, для нас важны следующие: 1. Вопросы – отображает непосредственно банк вопросов. 2. Категории – позволяет управлять категориями вопросов. На странице Банка вопросов Вам предложат сначала определить, в какую категорию Вы хотите поместить свой вопрос. Для создания нового вопроса воспользуемся кнопкой Создать новый вопрос. Выбираем тип создаваемого вопроса и в зависимости от него заполняем поля определенных параметров, которые будут рассмотрены ниже. После того, как вопрос создан, у Вас есть возможность его отредактировать, удалить, просмотреть и перенести в другую категорию. На странице Категории Вы сможете создать новую категорию или отредактировать уже существующие (по умолчанию предлагается одна стандартная категория «Default for «Название Вашего курса»). Вопросы разбиваются по категориям с двумя целями: 1. Чтобы их можно было проще найти 2. Для создания тестов со случайными вопросами (которые будут выбираться из разных, конкретных категорий). При создании категории необходимо ввести ее название, в поле «Родительская категория» выбрать категорию, в которую она будет вложена (если это необходимо) и ввести описание категории. Но прежде всех этих действий вопросы лучше разбить на категории заранее, на бумаге. Если в списке категорий щелкнуть по ее названию, выйдем на редактирование ее названия и месторасположения в иерархии категорий, а если на количестве вопросов, указанном рядом с ее названием – на страницу редактирования вопросов, расположенных в данной категории. После создания категорий необходимо наполнить их вопросами. Это реализуется на странице Банка вопросов. После нажатия кнопки Создать новый вопрос, Вам будет предложен список доступных типов, обращение к любому из них приведет к выводу его описания в правой части списка. Выбрав необходимый Вам тип вопроса, воспользуйтесь кнопкой Далее. Рассмотрим оригинальные параметры для каждого типа вопроса при его формировании. Вопрос в закрытой форме («Множественный выбор») Самый распространенный тип вопроса. Предлагается ряд ответов, из которых необходимо выбрать один или несколько. На этой странице заполняем: - Название категории – выбираем категорию, в которую будет сохранен вопрос - Название вопроса – будет отображаться в списке вопросов и будет видно только Вам. Называть вопрос надо так, чтобы впоследствии его легко можно было идентифицировать в банке вопросов. - Текст вопроса - собственно сам вопрос3. - Балл по умолчанию – будет автоматически присвоена вопросу при добавлении его в тест. Но в самом тесте впоследствии оценку за вопрос можно будет изменить. - Общий отзыв к вопросу – который отобразится студенту после его ответа на заданный вопрос. Не зависит от варианта ответа. Полезен, например, для «указания» пути к правильному пониманию вопроса или поиску верного ответа. - Один или несколько ответов? – определяет, сколько вариантов ответа будут верными. - Случайный порядок ответов – выбор последовательности вопросов. Если параметр включить, то порядок ответов в каждой попытке будет случайным, правда, если "Случайный порядок ответов" также включен в настройках элемента курса. - Нумеровать варианты ответов – задает нумерацию ответов и определяет ее формат. - Варианты ответов – в каждом варианте заполняется вариант ответа, отзыв на него и оценка. Если это вопрос с одним правильным ответом, то необходимо, чтобы хотя бы один ответ имел оценку 100%. Можно сделать несколько правильных ответов, (студенту при этом достаточно будет выбрать один из них), частично правильные ответы (оценка в диапазоне Пусто-100%), неправильному ответу соответствует оценка «Пусто». Если вопрос подразумевает выбор сразу нескольких правильных ответов, их оценка в сумме должна равняться 100%, а неправильным ответам необходимо давать отрицательную оценку. Если у неправильных ответов оставить «Пусто», то студент наберет максимальное количество баллов, просто выбрав все варианты ответов. Это значение («Пусто») оправдано использовать, например, при оценивании ответа на неоднозначный вопрос (например, когда он верен для одной научной школы и неверен для другой). Общая оценка за ответ отрицательной быть не может, если студент набирает меньше 0%, он получает 0 баллов. - С помощью кнопки «Добавить три варианта ответа» добавляем еще три ответа, помимо количества, предложенного Системой. - Заполняем поля Комбинированного отзыва в зависимости от правильности ответа студента на вопрос. - Определяем штраф за каждую неправильную попытку ответа на данный вопрос (при использовании режима "Интерактивный с несколькими попытками" или "Обучающий режим" – см. настройки теста) – «Штраф за каждую неправильную попытку». - Сформировать подсказки для каждого неправильного ответа - «Подсказка1,2»). Вопрос Верно/Неверно Аналогичен вопросу в закрытой форме, но вариантов ответов только два – верно или неверно. Страница создания такого вопроса не вызовет трудностей. Вопрос в открытой форме (краткий ответ) При ответе на такой вопрос студент не ограничен вариантами, он может ввести любой текст (2-3 слова) в поле ответа. Ответы оцениваются путем сравнения с разными образцами ответов. Создание такого типа вопросов требует строгой однозначности трактовки вопроса. При заполнении страницы для формирования этого вопроса в полях вариантов ответа, необходимо предусмотреть многие вещи, например, возможность ввода синонимов, правильного ответа в разных падежах и т.д. Для корректной работы таких вопросов предусмотрены специальные символы. Так, «*» заменяет любую последовательность символов. Кроме того, поле «Чувствительность Обращаем Ваше внимание: существуют определенные правила, которым должна соответствовать формулировка тестового задания (вопроса)! 3 к регистру» («Case sensitivity») определяет, важен ли регистр в ответе. Если задано «не важен», то ответ Киев и киев будут восприниматься одинаково при оценивании. При создании вопроса перечисляются лишь правильные и частично правильные ответы. Вопрос в открытой форме (эссе) Ответ на этот вопрос предполагает развернутый ответ, такой ответ Система не проверяет автоматически. После того, как будет получен ответ, преподаватель проверяет их вручную, присваивая каждому оценку и оставляя комментарии. Вопрос в открытой форме (числовой) Ответом на этот вопрос будет число. На странице такого вопроса появляется дополнительные поля: - Допустимая погрешность. Если ответ студента будет отличаться от Вашего ответа на эту допустимую величину, он будет считаться правильным. - Единица измерения (Unit handling) – если это поле не заполнено, то ответ вводится числом. В противном случае после ответа должна стоять одна из перечисленных Вами единиц измерения. - Множитель – используется тогда, когда включен предыдущий параметр. По умолчанию множитель = 1, к нему необходимо указать размерность. Так, если первая единица измерения задана – см, вторая – дм, третья – м, то соответствующие им коэффициенты будут 1. 0.1, 0.01. Ответ, данный в любой размерности, Системой определится как верный. Внимание! При заполнении полей все десятичные дроби вводятся с точкой в качестве разделителя, а при ответе студент может использовать и точку, и запятую. Единицы измерения должны быть написаны студентом без пробелов от числового значения – об этом необходимо предупредить в условиях теста. Для ввода формул и математических символов в вопросе используется язык разметки TEX. Если Вы с ним не знакомы, но желали бы использовать формулы в работе, обращайтесь за консультацией в ЦДО. Еще один вариант использования формул – вставлять ее как картинку. Вопрос на соответствие Студенту необходимо из предложенных пар вопросов-ответов составить их правильные соответствия. Баллы за данный вопрос начисляются по количеству верно составленных пар. Минимально необходимо ввести два вопроса и три ответа. Все вопросы должны быть уникальны, а ответы могут повторяться. Кроме того, можно задавать дополнительные неправильные ответы с пустым вопросом, тогда данные ответы будут появляться в выпадающих списках, но им не будет соответствия в левой части. Если на странице формирования данного вопроса включить параметр Перемешивать, то ответы для каждой попытки прохождения теста будут показаны в случайном порядке (в том случае, если "Случайный порядок ответов" также включен в настройках элемента курса). Случайный вопрос на соответствие Аналогичен предыдущему вопросу, но данные для вопроса подбираются не преподавателем, а случайным образом заимствуются из присутствующих в той или иной категории вопросов типа Короткий ответ. Такой вопрос не содержит собственно учебной информации, а позволяет в другом, более удобном для студентов виде подать материал, присутствующий в других вопросах данной категории. Вычисляемый вопрос Используется достаточно редко, похож на числовой вопрос, но преподаватель задает ответ не в виде числа, а в виде формулы, числовые данные для которой случайным образом выбираются из специального набора данных (таблицы вариантов), который формируется вручную или автоматически – генератором случайных чисел. Вопрос с вложенными ответами(Embedded answers) Иногда надо, чтобы поле для ответа располагалось прямо в тексте вопроса – чтобы студент мог или вписать свой вариант туда, или выбрать его из предлагаемого списка. В таком случае формируется вопрос именно такого типа. Применим для вопросов типа Множественный выбор, Короткий ответ и Числовой вопрос. Вопросы такого типа являются очень гибкими, но могут быть созданы только путем ввода текста со специальными кодами. Описание Это на самом деле не вопрос, а текст, отображаемый в тесте, используется для добавления инструкций, рубрик или другой информации, например, инструкции для студентов перед новой группой вопросов. Создание теста Итак, вопросы набраны и созданы, распределены по категориям – теперь можно приступать к созданию теста. Параметры, которые необходимо заполнить при добавлении элемента тест: - Название – отобразится в ссылке на тест в структуре курса - Вступление – отображается при входе студента в тест. Как правило, содержит общую информацию о тесте – количество вопросов, условия его зачета, время прохождения и т.д. Обязательно заполняйте для создания более комфортной обстановки обучения! - Временные ограничения – начало, конец, период временной доступности теста и определение того времени, которое студенту придется выждать, чтобы повторить попытку тестирования. - Попытки – задается количество попыток, если каждая попытка основывается на результатах предыдущей, то студент, отвечая следующий раз, будет видеть данные ранее ответы, а обучающий режим позволяет студентам проверить свои ответы в процессе выполнения теста и имеет возможность изменить его (но за каждую попытку студенту начисляется штраф, в соответствии с настройкой вопроса). - Метод оценивания - Если разрешены несколько попыток прохождения теста, то для расчета итоговой оценки могут использоваться следующие методы: Лучшая оценка из всех попыток Средняя оценка из всех попыток Первая попытка (все прочие попытки не учитываются). Последняя попытка (все прочие попытки не учитываются). - Оценка – определяет категорию в журнале оценок, куда будет отнесена оценка по тесту (если, конечно, в журнале оценок таковые имеются). - Расположение – задает порядок отображения вопросов на экране при тестировании (случайный выбор или в определенном, указанном в окне редактирования порядке) и количество вопросов на одной странице. - Свойства вопроса: Определяют, будут ли варианты ответов вопросов теста случайным образом перемешиваться каждый раз, когда студент будет начинать новую попытку (при условии соответствующей настройки для каждого отдельного вопроса. Параметр применяется только для типов вопросов с вариантами ответов - "Множественный выбор" и "На соответствие") – пункт Случайный порядок ответов; Устанавливают режим взаимодействия студентов с вопросами теста. Например, студенты должны дать ответ на каждый вопрос без получения оценки и отзыва, а затем они увидят результаты всего теста. Это будет режим "Отложенного отзыва". И, альтернативно, студенты, ответив на каждый вопрос, сразу получают отзыв и, если они с первого раза ответили неверно, то сразу получают право на повторную попытку с возможность получения меньшей оценки. Это режим "Интерактивный с несколькими попытками" – пункт «Какой режим вопросов»; Пункт «Каждая попытка основывается на предыдущей» - при разрешении несколько попыток прохождения теста при включении этого параметра, в каждой новой попытке будут содержаться результаты предыдущих попыток, что позволит выполнить тест за несколько попыток. - Настройки просмотра - параметрами этого поля определяют, какую информацию студенты могут видеть, когда они просматривают попытки теста или видят отчеты теста. "Сразу после попытки" - в течение двух минут после завершения попытки. "Позже, но пока тест открыт" - через 2 минуты после попытки и до даты закрытия теста. "После закрытия теста" - после даты закрытия теста. Если тест не имеет даты закрытия, то просмотр невозможен. - Отображение – заполнение параметров этого поля позволит: Контролировать, кто проходит тест – при включении «Показать фотографию пользователя» имя и фотография студента будут отображаться на экране во время прохождения теста и на странице просмотра. Определить количество цифр после запятой при отображении баллов или оценок – «Десятичных знаков в оценках». Параметр используется только для отображения оценок, а не хранения их в базе данных или внутренних расчетов, которые производятся с полной точностью. Параметр «Десятичных знаков в оценках вопроса» устанавливает число десятичных знаков после запятой, отображаемых в оценках за отдельные вопросы. Задать, будут ли во время прохождения теста отображаться другие блоки, расположенные в курсе – «Отображать блоки во время прохождения теста». - Поле Дополнительные ограничения на попытки позволяет добавить условия для допуска к прохождению теста: Задать пароль, который студент должен будет ввести перед попыткой прохождения теста – «Необходим пароль». Разрешить прохождение теста только с определенных компьютеров, прописав в параметре «Необходим сетевой адрес» их IP-адреса. Установить период времени, который студент должен будет выждать перед началом второй («Принудительная задержка между второй и первой попытками») и третьей и последующих («Принудительная задержка между последующими попытками») попыток пройти тест. Ужесточить условия прохождения теста для получения более «чистого» результата («Безопасность браузера»). При включении этого параметра: Тест запустится, только если в браузере студента будет включен JavaScript Тест откроется на весь экран в окне, расположенном поверх других окон и без элементов навигации Студенты не смогут использовать такие возможности, как копирование и вставка. - В поле «Итоговый отзыв» задаются варианты текста, отображаемого студенту в зависимости от полученной оценки после прохождения попытки теста. Остальные параметры, определяющие общие настройки модуля и ограничение доступа к элементу нам уже знакомы. После определения всех настроек и нажатия кнопки «Сохранить и показать» откроется окно редактирования теста, (после клика на кнопке «Редактировать тест»). При желании откорректировать действующие настройки теста можно будет через блок Настройки-Управление тестом-Редактировать настройки. Итак, окно редактирования теста перед нами, оно содержит две вкладки – «Редактирование теста» и «Порядок и распределение». На этой же странице Вы имеете возможность открыть уже созданный Вами банк вопросов – причем, просмотреть как все вопросы, хранящиеся в нем, так и в конкретных категориях. В поле банка вопросов Вы можете редактировать свой банк вопросов, добавляя новые вопросы и редактируя/удаляя старые, перемещать их из категории в категорию. Многие манипуляции можно делать с группой вопросов, предварительно отметив их флажком (галочкой). Добавление вопросов в тест происходит в рамках поля банка вопросов – необходимо выбрать нужные Вам вопросы, а затем нажать «Добавить в тест» (или воспользоваться стрелкой «налево»). Там же предоставлена возможность добавления в тест случайных вопросов, которые будут выбираться из указанной категории - при этом студенты получат различные наборы вопросов, а если разрешено несколько попыток прохождения теста, то каждая попытка при использовании случайных вопросов будет содержать новый набор вопросов. После выбора необходимых вопросов и помещения их в тест, меняется вид левой части страницы – на ней появляются страницы с распределенными по ним вопросами. Изначально количество вопросов на каждой странице задается в настройках теста, но в рамках рассматриваемого поля каждую страницу теста можно настраивать по своему желанию. Вам доступно: - установление максимальной оценки за тест4 («Максимальная оценка»); - редактирование конкретного вопроса (используйте пиктограмму); - изменение величины оценки конкретного вопроса («Оценка»); - удаление вопроса (воспользуйтесь известной Вам пиктограммой); - изменение его местоположения (пиктограммой стрелки вверх/вниз); - добавление нового вопроса («Добавить вопрос»); - добавление случайного вопроса как из уже существующей категории, так и из новой, созданной здесь же («Добавить случайный вопрос»); - добавление страницы в желаемом месте («Добавить страницу здесь»). При формировании теста ни один вопрос не будет включен в него более одного раза - это система отслеживает самостоятельно. И еще один нюанс - если редактируемый тест уже кто-нибудь проходил, то вопросы нельзя будет ни добавить, ни удалить – такая возможность появится только после удаления результатов прохождения теста. После добавления вопросов в тест, переходим на вкладку «Порядок и распределение», и на открывшейся странице окончательно формируем тест: - располагаем на страницах желаемое количество вопросов (кнопка "Распределить"); - добавляем разрывы страниц после определенных вопросов, предварительно отметив их флажками (кнопка «Добавить новые страницы после выбранных вопросов»). - переносим выбранные вопросы на нужную страницу, предварительно обозначив ее номер в окошке рядом с кнопкой Перенести; - удаляем ненужные нам вопросы (с помощью кнопки Удалить выбранное или пиктограммы); - смотрим на вопрос «глазами» студента (воспользовавшись пиктограммой «лупа»). В этом случае можно, меняя различные параметры, понять, как и что увидит студент на экране. Для этого после смены параметров необходимо воспользоваться кнопкой «Начать снова с этими параметрами», затем ввести ответ на вопрос, нажать кнопку «Отправить и завершить» и посмотреть на итоговый результат. Для выхода из режима предварительного просмотра воспользуйтесь кнопкой «Закрыть предварительный просмотр». «Максимальная оценка» - количество баллов, которые получит студент за тест, если верно ответит на все вопросы теста, вес каждого вопроса рассчитывается пропорционально этому значению (так, если тест состоит из трех заданий по 1 баллу каждое, а максимальная оценка равна 10, то выполнение каждого задания будет оценено в 3.33 балла. При этом вес каждого вопроса в тесте можно менять). 4 Поменять порядок расположения вопросов в тесте, помимо уже указанного, можно еще через пиктограмму рядом с вопросом или с помощью кнопки «Упорядочить вопросы». В последнем случае необходимо в окошке рядом с вопросом, содержащим его номер (номера 10, 20, 30, ... напротив вопросов указывают на порядок вопросов, они увеличиваются с шагом 10, чтобы оставить место для дополнительных вопросов, которые могут быть вставлены), набрать желаемый, а затем нажать данную кнопку. Просмотр результатов теста Выход на просмотр результатов можно осуществить следующим образом. 1. Кликнуть на элементе тест внутри модуля курса и воспользоваться полем, в котором указано количество попыток (если они были) – Попыток n. Обращение к данному полю приведет к выводу на странице следующей информации: - настройкам ее отображения и отображения отчета по результатам теста - списку пользователей, прошедших тест, времени прохождения и их результатам с возможностью более подробного просмотра всех позиций - статистике по результатам теста. В ее же пределах возможно осуществить и переоценку результатов теста по усмотрению преподавателя (обычно используется в том случае, если в параметры теста были внесены изменения – например, обнаружена и исправлена ошибка - уже после прохождения его студентами). 2. В блоке Навигация обращение в структуре курса к элементу тест приведет к раскрытию меню дополнительных действий, с помощью которых можно (пункт Результаты): - попасть на страницу, описанную выше (Оценки) - открыть страницу с подробным описанием ответов, данными каждым студентом (Подробные ответы) - просмотреть подробную статистику и проанализировать структуру курса по каждому его вопросу (Statistics). Такой анализ позволяет понять преподавателю, как студенты усвоили раздел курса, проанализировать качество тестовых вопросов и процент студентов, которые справились с каждым из них (вопросов). - перейти (в случае необходимости) к ручному оцениванию вопросов теста (типа эссе). 3. В блоке «Настройки» выбрать «Оценки», после чего откроется сводная ведомость по всем оцениваемым элементам курса. Обращение к нужному тесту приведет к открытию страницы, описанной в первом пункте. Существует возможность (используя поле с выпадающим меню) настройки внешнего вида таблицы с оценками и представления информации по оценкам в нужном преподавателю виде. При работе по наполнению банка вопросов и собственно тестов необходимо помнить следующее: если выбрать другую схему создания тестов (минуя наполнение банка вопросов), то такие вопросы, входящие в состав теста, в банке вопросов отображаться не будут (если войти в него из блока Управление, Вопросы), до того, как они будут добавлены из созданного теста в желаемую категорию. Какую схему при создании теста выбирать – это решает сам преподаватель. Если вопросы в тесте предназначены исключительно для одной локальной цели, возможно, и имеет смысл создавать вопросы локально в тесте, если же Вы собираетесь пользоваться этими вопросами вновь и вновь – лучше, наверно, сначала их сформировать в Банке вопросов, причем, по категориям, а затем манипулировать ими любым образом. Мало того, если в вопрос из банка вопросов внести какие-либо изменения, они автоматически будут учтены во всех тестах, использующих данный вопрос. Глоссарий Это словарь терминов и понятий, используемых в курсе. Является обязательным структурным элементом дистанционного курса. Конечно, он может быть оформлен и просто как ссылка на текстовый файл, но может быть создан и средствами системы – тогда возможности по его использованию расширяются. Может создаваться преподавателем, и тогда будет являться фактически ресурсом курса, а может стать результатом общей творческой работы группы, и тогда фактически становится элементом курса. Функционально глоссарий предлагает следующие возможности для пользователей и создателей курса: - термины в словаре группируются по категориям - студент может добавлять комментарий к записи словаря - комментарии могут быть оценены преподавателем - словари могут быть легко импортированы и экспортированы через XML - словари содержат модуль поиска. При добавлении данного элемента устанавливаются следующие параметры: - количество записей, отображаемое на одной странице - тип глоссария: - глобальный - задается администратором сайта, может быть частью курса или главной страницы сайта, его записи могут быть использованы по всему сайту, а не только в том курсе, где находится глоссарий, им может быть назначен только главный глоссарий любого курса, при этом преподаватель курса, в котором расположен глоссарий, может вносить в него свои записи; - главный – задается преподавателем курса, бывает только один, обычно расположен в нулевом разделе курса, записи в него добавляются преподавателем курса, в него возможен перенос записей из вторичных глоссариев; - вторичный - может быть несколько, в любых разделах курса, записи в них добавляются и преподавателем, и студентом. - разрешение более одного определения на одно слово (например, определения, данные несколькими студентами на один термин) - разрешение на комментарии к записям (разрешение относится к студентам, преподаватель всегда может добавлять комментарии) - разрешение на вид для печати (в более компактном виде). Это разрешение распространяется на студентов, для преподавателя версия для печати доступна всегда - автоматическое связывание записей глоссария. Включение этой опции позволяет связывать гиперссылками слова и фразы, появляющиеся в элементах и ресурсах курса, с совпадающими записями глоссария. Учтите, что предоставление возможности связывания для глоссария автоматически не включает связывание для каждой записи; связывание должно быть установлено для каждой записи. Существует возможность (используя теги), отключить некоторые конкретные записи от связи с глоссарием. - одобрение статей по умолчанию (позволяет преподавателю определить, что будет происходить с новыми записями студентов – будут ли они автоматически доступными для всех или потребуют предварительно одобрения преподавателя) - формат отображения словаря. Возможны семь форматов отображения глоссария: простой - традиционный словарь с отдельными записями, без авторства, вложения – в виде ссылок непрерывный без автора - записи идут одна за другой, без разделений, со значками редактирования полный с автором - формат, подобный форуму с отображением автора. вложения показываются как ссылки полный без автора – аналогичный предыдущему, без отображения автора энциклопедия – подобен формату «полный с автором», но вложения показываются сразу список записей – понятия перечислены как ссылки часто задаваемые вопросы – F.A.Q. (ЧаВо) – Frequently Asked Questions (автоматически добавляет слова ВОПРОС и ОТВЕТ в понятие и соответствующее ему описание) - варианты просмотра глоссария пользователем. Доступны – показывать специальные символы (записи будут показываться со специальными символами – удобно для статей, заголовки которых начинаются с цифр или знаков препинания), показывать алфавит (включение/выключение просмотра записей по буквам алфавита), показывать ссылку «Все» (включение/выключение для просмотра всех записей сразу) - редактировать можно всегда – позволит разрешить студентам редактировать их записи в любое время - Да. Если выбрано «Нет», то записи будут доступны для редактирования студенту в определенное время - поля Оценка/Оценки устанавливают параметры по персоналиям и временной диапазон для оценивания записей глоссария. При выборе режима оценки записей глоссарий последний автоматически будет добавлен в журнал оценок. Предназначение двух последних блоков нам уже известно из описания установок других элементов/ресурсов системы (установление доступности глоссария). Наполнение глоссария происходит после обращения к нему. Процедура позволяет: - добавить новое определение - для каждой записи определить ключевые слова, по которым будет осуществляться поиск данного определения - использовать для записи один вложенный файл (.doc, .jpg, .png). При этом если вы измените запись и прикрепите к ней новый файл, предыдущий будет им замещен, а если оставите поле вложения пустым, то прикрепленным останется прежний файл - включить для записи режим автосвязывания - определить ее чувствительность к регистру и полному совпадению слов (для автосвязывания). Лекция Подразумевает разбивку теоретического материала на несколько частей, усвоение каждой из которых контролируется вопросами после изучения раздела. Правильность ответа на эти вопросы определяет тот материал, который будет предложен студенту дальше. Так, например, при неправильных ответах ему может быть предложено повторное изучение теоретического материала. Это очень гибкий, эффективный и, пожалуй, самый сложный активный элемент в Moodle – его планирование занимает гораздо больше времени, нежели настройка других элементов курса, но зато его результативность очень велика. Дистанционный курс при наличии такого элемента в составе модулей смотрится очень эффектно, а мотивация к обучению и качество знаний в этом случае значительно возрастают. Предварительно необходимо продумать (а лучше – нарисовать) схему изучения материала, выделяя последовательность разделов. При выборе этого элемента устанавливаются следующие параметры: - название лекции - отображается на странице курса - ограничение по времени – определяет предельную продолжительность лекции (в минутах). Ответы на лекционные вопросы после превышения лимита времени учитываться не будут - доступно с и крайний срок сдачи задает временные рамки доступности к лекции - максимальное количество ответов/переходов – определяет максимальное число ответов на странице вопросов. Если используются только ответы "Верно/Неверно", можно установить значение 2. Этот параметр можно изменить в любое время, так как он влияет только на представление для преподавателя, на введенных данных он не отражается. Этот же параметр устанавливает максимальное число разделов в списке разделов Блок параметров выставления оценки: - тренировочная лекция - результаты лекции не отображаются в журнале оценок. Это занятие не может быть зависимым - баллы за каждый вариант ответа – определяет оценку за каждый ответ в вопросе - максимальная оценка – определяет максимальную оценку, которая может быть получена за лекцию - разрешить повторное прохождение – если параметр включен, то студенты смогут пройти лекцию более одного раза - обработка результатов попыток - когда ученику разрешено повторно проходить лекцию (повторно отвечать на вопросы), эта опция позволяет учителю задать, какой результат отображать для этой лекции, например, на странице "Оценки". При значении Средний - отображается средняя оценка по результатам первой и всех последующих попыток прохождения лекции. При значении Лучший - отображается соответственно максимальный результат не зависимо от числа попыток. Опцию можно поменять в любое время - показать текущий балл – при включении этой опции студент будет видеть на каждой странице количество собственных баллов и максимально возможное количество баллов. В блоке Текущего контроля определяются возможность студенту возвращаться обратно для изменения своего ответа, установка кнопки «Исправить» после выдачи студентом неправильного ответа, ограничение на количество попыток, которые может сделать студент, отвечая на любой из вопросов лекции, действие Системы после выдачи студентом правильного ответа, вывода комментария после каждого вопроса (по умолчанию "Это правильный ответ" и "Это неправильный ответ"), отображения меню лекции, минимальное количество вопросов, исходя из которого будет выставляться оценка (если этот параметр установлен, то студенту будет показываться, на сколько они вопросов ответили и на сколько еще надо ответить) и некоторые другие параметры. «Выпрыгивающий файл или вебстраница» - если задать этот параметр, то в начале лекции в новом окне будет отображен файл (например, mp3) или web-страница. Ссылка на этот файл будет на каждой странице лекции, что позволит заново открыть ее, если необходимо. Блок «Зависит от» - позволяет установить зависимости для прохождения данной лекции от работы учеников в другой лекции этого же курса. Если требование не будет выполнено, то ученик не получит доступ к этой лекции. Условия включают: Потраченное время: ученик должен провести это время в необходимой лекции. Завершенный: ученик должен закончить необходимую лекцию Оценка выше чем: ученик должен заработать оценку в необходимой лекции выше определенной здесь. Можно использовать любые комбинации этих условий. И, как всегда, можно определить уже известные нам условия доступа (вход по паролю, сроки доступности, крайний срок сдачи и т.д.). Все установленные параметры всегда можно изменить при необходимости. После установки параметров и нажатии кнопки «Сохранить и показать» вы выйдете на страницу формирования лекции, в частности, ее редактирования, где и сделаете выбор своего дальнейшего действия. Помимо вкладки Редактировать данная страница содержит еще вкладки Просмотр, Отчеты, Оценить эссе и дополнительно – Свернуто-Развернуто. С помощью данной страницы очень удобно (и сразу же наглядно) формировать лекцию. Лекция состоит из наборов страниц и, в случае необходимости, списков разделов. Страница содержит некоторую учебную информацию и обычно заканчивается вопросом – это «Страница с вопросом». Каждая страница имеет набор ответов. В настоящее время можно использовать следующие типы вопросов: - в закрытой форме (множественный выбор) – студент выбирает ответ из предложенного списка, при этом возможен выбор как одного, так и нескольких вариантов - верно/неверно – выбирается один ответ из двух - короткий ответ – студент должен ввести в качестве ответа слово или фразу. Может быть задано несколько вариантов правильного ответа - числовой ответ – в качестве ответа студент вводит число - на соответствие – предлагается выбрать соответствие между двумя списками - эссе. Для вопросов типа Эссе вариантов ответов нет, только баллы, отзыв и переход страницы. Другие ответы имеют текстовый комментарий, который показывается студенту при выборе ответа (отзыв). С каждым ответом связан Переход, который может быть относительным (следующая страница) и абсолютным (с указанием названия конкретной страницы или конца лекции). Следует иметь в виду, что при перемещении страниц «следующей» станет другая страница, тогда как абсолютная ссылка будет работать всегда корректно. Лекция также имеет порядок навигации, т.е. порядок отображения страниц для студента, которая может быть последовательной (логической, по умолчанию, страницы отображаются друг за другом) и установленной преподавателем. Отображение ответов на каждой странице с ответами идет случайным образом (за исключением типа вопросов «Соответствия»), число ответов и тип вопроса на каждой странице определяется преподавателем. Можно сформировать страницу без ответов, тогда на ней просто будет присутствовать кнопка «Продолжить». При обращении к лекции из курса с ней осуществимы те же действия, что и на описанной выше странице – вы сможете ее просмотреть, отредактировать, просмотреть результаты ее изучения студентами и проверить вопросы типа эссе. Про лекции можно говорить достаточно долго, на первом же этапе оправдано использование при ее формировании «страниц с вопросами» - этого будет вполне достаточно для организации процесса обучения. В дальнейшем планируется ряд семинаров, посвященных вопросам практического применения этого элемента и методических рекомендаций по ее содержанию и структуре. Кроме того, всегда можно получить консультацию по практическим вопросам формирования лекции у сотрудников ЦДО. Рабочая тетрадь (Journal) Еще один очень удобный элемент для организации обратной связи между студентом и преподавателем. Тоже, пока, к сожалению, редко используемый нашими преподавателями. Фактически является личным конспектом студента, дистанционным аналогом письменной контрольной работы или реферата. Все записи, сделанные студентом в рабочей тетради, могут им корректироваться и дополняться в течение определенного времени, заданного преподавателем. Структура рабочей тетради определяется преподавателем (именно он дает задания, которые студент должен в ней выполнить). Содержание рабочей тетради является конфиденциальным и доступно (помимо студента) только преподавателю, который может комментировать и оценивать ответы студента. Этот элемент достаточно важен для курса, поскольку позволяет студенту в спокойной обстановке обдумать ответ на заданную тему и впоследствии, при необходимости, его дополнить или исправить. Оптимальное количество рабочих тетрадей (1 на курс или 1 на тему) определяется преподавателем. При добавлении этого элемента курса задаются параметры: - название тетради; - тема работы (задание студенту); - максимальная оценка; - длительность работы с тетрадью. Проверка тетради (выход на которую можно осуществить, например, из блока «Элементы курса») начинается с нажатия кнопки «View n journal entries» в правом верхнем углу экрана. N – число заполненных студентами тетрадей. Преподавателю открываются все текстовые ответы учеников и, если включены оценки, то под каждым ответом присутствует окно для выставления оценки и написания комментария к ответу. Коммуникативные возможности СДО Moodle Использование коммуникативных средств в дистанционном курсе чрезвычайно важно. Они позволят Вам создать коллектив единомышленников, психологически объединить группу и дать почувствовать Вашему студенту, что он не одинок в изучении Вашей дисциплины. Рассмотрим два вида таких элементов (их больше!) – форум и чат – именно их Вы, скорее всего, будете использовать в своей работе. Форум Это средство общения, при котором создаются различные темы с последующей организацией их обсуждения в асинхронном режиме (хотя, в принципе, манипулируя настройками форума, можно организовать и синхронную работу участников форума – в пределах жестко определенного промежутка времени). Работа в форуме позволяет участникам курса более точно сформулировать свою мысль, внимательнее анализировать сообщения других участников, а настройка рассылки новых сообщений обеспечивает удобное отслеживание этапов работы. Активное использование именно форумов позволяет реализовать основной принцип ДО – в удобном месте в удобное время. Можно использовать несколько типов форумов. - Новостной форум – создается автоматически при создании курса в нулевом модуле. Создавать в нем темы имеют право только преподаватели. Это базовый элемент курса, удалить его невозможно, он является основным средством связи между преподавателем и студентом. - Стандартный форум для общих обсуждений – открытый форум, в котором каждый в любое время может начать новую тему. На этом форуме целесообразно либо просто разрешить подписку, чтобы участники сами выбирали, нужно ли им получать рассылки из этого форума, либо подписать всех в первый раз, а потом они уже сами определять целесообразность подписки для себя. - Одна тема – форум, состоящий из одиночной обсуждаемой темы, ответить на которую может каждый. Использование такого форума позволяет сконцентрировать внимание участников обсуждения. - Каждый открывает одну тему – каждый участник может начать только одну тему, ответить на которую может каждый. - Форум «Вопрос-Ответ» - предполагает постановку вопроса преподавателем и ответ на него учениками. Чужие ответы становятся видны участнику только после опубликования его собственного ответа. Этот тип форума стимулирует оригинальное независимое мышление, позволяя при этом сравнивать свои результаты с достижениями коллег. - Стандартный в формате блога - открытый форум, где каждый может открыть новую тему в любое время, и в котором темы обсуждения отображаются на одной странице со ссылкой "Обсудить эту тему". Настройки форумов позволяют: 1. Поменять название форума 2. Написать вступление для форума, которое будет высвечиваться при входе на форум 3. Определить тип подписки участников на сообщения форума. Доступны такие как: Добровольная подписка - участники могут выбирать, будут ли они подписаны или нет Принудительная подписка - все подписаны и не могут отказаться Автоматическая подписка - все подписаны изначально, но могут отказаться в любое время Подписка запрещена - подписки не разрешены. 4. Определить режим отслеживания новых сообщений (если выбрать «необязательно», то студенты будут сами выбирать режим отслеживания в личных настройках). Варианты отслеживания: Не обязательно - участники могут сами выбрать - включить отслеживание или нет Да - отслеживание всегда включено Нет - отслеживание всегда выключено. 5. Определить максимальный размер вложений и их количество. 6. Задать блокировку студентов после отсылки ими определенного количества сообщений за определенный период и установить обязательность предупреждения его об этом. 7. Определить групповой метод для форума и его доступность (если для курса установлен единый групповой режим, то установки каждого отдельного элемента курса игнорируются!) В каждом курсе имеется возможность открыть форум, доступ в который будут иметь только преподаватели. Для этого создается форум, невидимый для учеников (используется установка «Скрыть» в настройках форума, пункт «Доступность»). В каждом курсе есть возможность поиска по форумам, в том числе и расширенного. При работе с форумами рекомендуется соблюдать ряд рекомендаций: - форумы должны быть интегрированы с целями и задачами курса и являться для участников курса элементом практической деятельности, источником опыта - нельзя создавать пустые форумы – новый форум должен содержать хотя бы одну тему - каждому обсуждаемому вопросу должна соответствовать своя тема, т.е. количество вопросов должно быть равно количеству тем - при формировании темы для разговора активно пользуйтесь возможностями визуального редактора – в этом случае она может быть оформлена достаточно интересно - реакцию на свой вопрос студент должен получить не позднее, чем через день (в идеале), но в любом случае – не позднее, чем через три дня (72 часа) после обращения. Это очень гибкий элемент курса, на основе которого можно реализовывать различные формы взаимодействия. Так, опыт других университетов предлагает следующее: 1. Новостной форум – создается автоматически для каждого нового курса, его название всегда можно изменить на что-нибудь более удобное, например, ВАЖНАЯ ИНФОРМАЦИЯ. Поскольку на этот форум подписаны по умолчанию все участники курса, его очень удобно использовать для рассылки и обсуждения важных объявлений, информации о событиях и т.п. 2. Форум преподавателей – в таком форуме преподаватели, работающие в рамках одного курса, смогут обсуждать текущие вопросы, возникающие в процессе обучения. 3. Общий форум – этот форум предназначен для обсуждения вопросов учеников, организационных моментов и т.д. 4. Мозговой штурм – работа с таким форумом может состоять из двух этапов. В описании форума ставится задача, и предлагаются инструкции по работе. На первом этапе студенты должны просто генерировать идеи, связанные с решением поставленной задачи. На этом этапе обсуждения запрещаются. Далее преподаватель удаляет повторяющиеся сообщения и с помощью функции разделения распределяет каждую идею в новую тему. На втором этапе ведется обсуждение предложенных идей и выбор наиболее оптимальных решений. 5. Открытое выполнение заданий – основой для них является форум типа «ВопросОтвет». От ученика требуется сформулировать задание на определенную тему. После того, как он это сделает, он сможет увидеть задания других учеников, которые он должен выполнить. 6. Дебаты – учитель формирует ряд проблемных вопросов-тем с неоднозначным ответом, знакомит студентов с правилами ведения дискуссий и критериями оценивания ответов. Ученики разбиваются на группы по два человека и выступают в качестве оппонентов. Задача каждого учащегося – обосновать свою точку зрения в рамках поставленной проблемы. По завершении дебатов учитель оценивает деятельность каждого ученика по заранее приведенным критериям. Для этого удобно использовать задание типа «Ответ - вне сайта». Чат Это средство для общения пользователей курса в режиме реального времени. При использовании этого элемента предполагается одновременное присутствие в чате и студентов, и преподавателя. Удобно использовать при проведении консультаций. В отличие от форума, в чате можно общаться только в заданном промежутке времени, поэтому студенты о проведении чата должны быть оповещены заранее. При добавлении элемента в курс вы должны: - заполнить поля «Название чата» и «Вступительный текст». Название будет высвечиваться в структуре курса, а вступительный текст откроется при входе в чат. - задать расписание работы чата («Следующее время чата» и «Повторять сессии») с ежедневной или еженедельной периодичностью и количество запоминаемых сообщений. - определить возможность просмотра студентами прошедших сессий (учтите – чат не сохранится, если не прошло 5 минут разговора двух или более участников чата!). - определить условия доступа к чату. В этом элементе поддерживаются некоторые возможности, делающие общение более комфортным: - смайлики - ссылки - эмоции - звуковые сигналы (кнопка возле имени пользователя) - html (позволяет вставлять в текст рисунки, проигрывать звуки и т.п.). Окно открывающегося чата разделено на две половины, левая часть содержит ленту сообщений участников и окно для набора сообщения, а правое – список участников чата. Фотографии участников являются ссылками на их профиль, а кнопкой «Сигнал» можно привлечь внимание участника чата. Можно использовать и простой интерфейс, в этом случае список участников будет расположен в верхней части окна чата, а под ним – поле для ввода сообщения и собственно сами сообщения. Обращаем внимание! В самое ближайшее время к системе будет подключен модуль вебинаров, который позволит организовать групповые on-line занятия в комфортном режиме, и расширит коммуникативные возможности системы. Управление курсом Помимо знаний, как собственно, создается и наполняется курс, необходимо владеть информацией по управлению курсом, которая включает в себя (пункт Управление курсом в блоке Настройки): Резервное копирование курса. Резервное копирование сервера (на котором хранится и Ваш курс) делается автоматически. Тем не менее, особенно при активно создающихся и обновляющихся курсах для обеспечения их сохранности преподавателю рекомендуется периодически (периодичность определяется активностью наполнения курса) выполнять это копирование и сохранять курс на локальном диске. Это можно сделать из блока Управление по соответствующей кнопке. После нажатия на нее откроется форма, где будет предложено – какие элементы Вы желаете сохранить и каким образом – с данными пользователей или без них (логии – это посещаемость пользователей). После нажатия кнопки «Далее» выводится страница с деталями копии: предлагаемым именем файла и его содержанием. По умолчанию имя файла содержит цифры, обозначающие год. Месяц, день, час и минуты его создания, при желании переименуйте его. После нажатия на кнопку «Выполнить резервное копирование» процедура запускается, по ее окончании на экран выводится сообщение об успешно проведенной операции. Нажатие кнопки «Продолжить» приведет к открытию страницы с серверной папкой backupdata, которая содержит только что созданный Вами архив. На этой странице можно произвести достаточно много действий с архивами, в том числе – и рассмотренные ниже. Восстановление курса. Опять воспользуемся блоком Настройки, «Восстановить». Откроется страница папки backupdata, где надо нажать ссылку Восстановить против имени нужного архивного файла. Определить файл для восстановления можно (а если он находится на локальном компьютере – нужно), воспользовавшись полем Файлы. Работа с открывающейся при этом страницей не должна вызывать особых вопросов, как, впрочем, и сама процедура восстановления курса, поскольку она аналогична созданию копии, только в обратном порядке. При восстановлении можно: - выбрать курс, в который будет восстанавливаться резервный - предварительно удалить содержимое курса – если необходимо заменить текущие данные курса данными из резервной копии - прибавить данные – если необходимо просто прибавить данные резервной копии к текущим данным курса - сохранить/изменить настройки восстанавливаемого курса. Импорт данных. С помощью этой опции можно импортировать в текущий курс данные из других Ваших курсов. После обращения к этой кнопке в блоке Настройки будет предложен список Ваших курсов, из которого необходимо будет выбрать нужный курс, а из курса – нужные элементы. Очистка курса. Эта опция необходима тогда, когда возникает необходимость очистить курс от устаревших данных (например, в конце года – от списка студентов, информации о группах, оценках студентов, сообщений в форумах и т.п.). На открывающейся странице выбираем предназначенные для удаления элементы. Но будьте внимательны! Выбор элементов и обновление страницы ведет к безвозвратному удалению пользовательских данных из курса! Журнал оценок В нем собраны оценки всех студентов за все элементы курса. Все они видны преподавателю курса, а самому студенту видны только его собственные оценки. Выход на журнал оценок осуществляется из блока Настройки (ссылка Оценки). Использование выпадающего списка меню (по умолчанию в поле высвечивается Отчет по оценкам) позволит вам: - вывести разнообразную информацию по результатам деятельности слушателей ваших курсов и проверить выполненные ими контрольные задания (раздел «Просмотр»), при этом легко переходя от курса к курсу (пункт меню раздела «Обзорный отчет»). Названия оцениваемых элементов в журнале оценок представлены в виде гиперссылок, которые открывают редактирование этих элементов. Щелкнув по квадратику рядом с именем студента, мы увидим оценки только конкретного студента по всем элементам курса. - просмотреть и отредактировать категории журнала оценок и элементы, входящие в него (раздел Категории и элементы). - просмотреть используемые в курсе шкалы и добавить новые (раздел Шкалы). - просмотреть и отредактировать соответствие буквенных оценок баллам (раздел Буквы). - экспортировать в файл Excel или текстовый файл данные журнала оценок (раздел Экспорт). - настроить вид журнала оценок желаемым для вас образом, и именно этот вариант будут видеть все участники курса (раздел Настройки). - настроить вид журнала оценок для своих личных целей (раздел Мои настройки). Обратите внимание на следующее: при обращении к пункту меню Оценки в блоке Настройки появляется раздел Управление оценками, пункты меню которого дублируют описанные выше действия пользователя. Для комфортной работы в курсе в части проверки и контроля выполнения заданий преподавателю необходимо очень точно и правильно настроить журнал оценок (используя раздел Категории и элементы) – информацию, как это сделать, можно найти в Системе, в курсе «Полезная информация – преподавателям». Там же находятся и рекомендации по работе с журналом оценок. Справочная помощь Не забывайте пользоваться справочной помощью, которая для данной системы представлена довольно щедро. Во-первых, напомним, что возле многих параметров системы есть следующий знак , щелчок по нему выведет на экран контекстную помощь – т.е. справку по конкретному текущему) параметру. Правда, эта справка не всегда бывает переведена на русский язык. Но для основных, часто используемых параметров – всегда будет доступна русскоязычная помощь. Во-вторых, внизу каждой страницы есть ссылка "Документация Moodle для этой страницы", при переходе по которой вы попадете на страницу документации для Moodle на русском языке. К сожалению, подавляющее большинство документации там тоже пока на английском языке, можно посоветовать поставить на компьютер переводчик, тогда проблем при получении информации станет меньше. В-третьих, действуют форумы по техническим вопросам использования Moodle – на них можно найти ответы на многие вопросы, ссылка на русскоязычный форум http://moodle.org/course/view.php?id=25. В–четвертых, существует информационный портал ИнфоКо – сообщество преподавателей "ИКТ в образовании" (http://www.infoco.ru/), где Вы тоже сможете найти много интересной информации. В-пятых, активно работает ассоциация e-Learning специалистов, участие в которой обогатит ваш практический опыт работы в сфере дистанционного обучения в целом и в системе Moodle, в частности - http://www.elearningpro.ru. В рамках ассоциации работает группа по изучению Moodle – «Изучаем Moodle вместе», ссылка на группу http://www.elearningpro.ru/group/moodle. В-шестых, сотрудники ЦДО всегда окажут Вам консультативную помощь, за которой можно к ним обратиться любым доступным и известным Вам способом и практически в любое время. Заключение Необходимо помнить, что СДО будет настолько эффективно работать, насколько умело и эффективно Вы будете ее использовать. Применяя в своем курсе даже только базовые функции системы, рассмотренные в данном руководстве, вполне возможно создать полноценный качественный электронный курс. Если же у разработчика курса возникнет желание использовать в своей работе более расширенные и реже употребляемые функции, он всегда сможет обратиться с вопросом к сотрудникам ЦДО, которые в любой момент с радостью ему помогут.