2. Операции анализа
advertisement
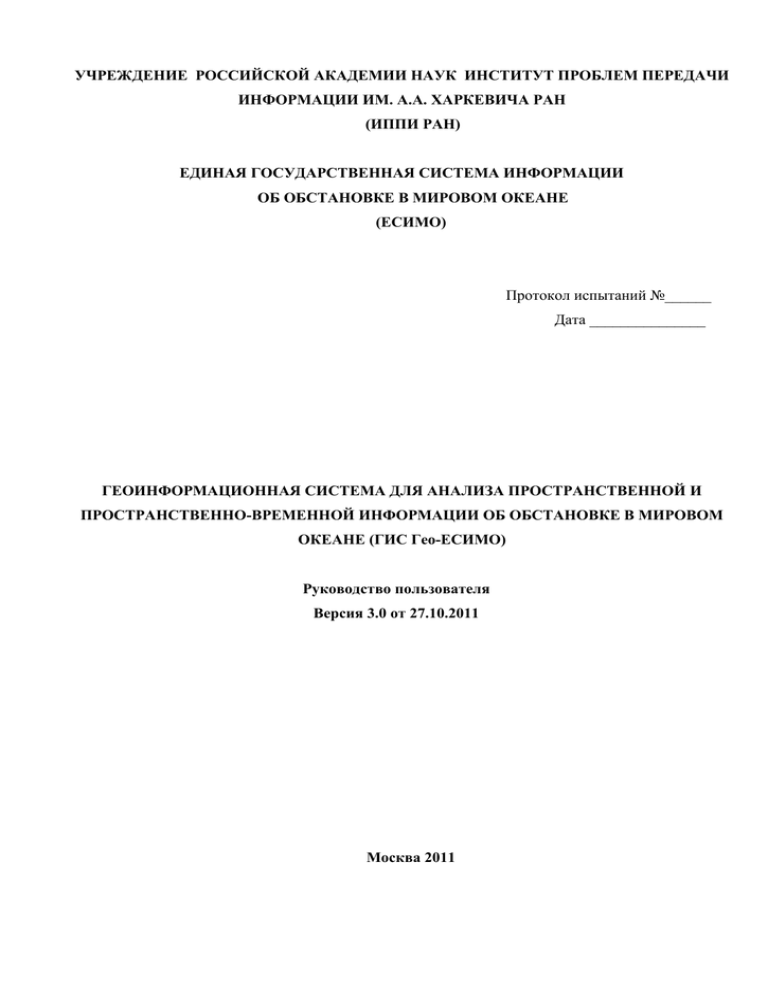
УЧРЕЖДЕНИЕ РОССИЙСКОЙ АКАДЕМИИ НАУК ИНСТИТУТ ПРОБЛЕМ ПЕРЕДАЧИ
ИНФОРМАЦИИ ИМ. А.А. ХАРКЕВИЧА РАН
(ИППИ РАН)
ЕДИНАЯ ГОСУДАРСТВЕННАЯ СИСТЕМА ИНФОРМАЦИИ
ОБ ОБСТАНОВКЕ В МИРОВОМ ОКЕАНЕ
(ЕСИМО)
Протокол испытаний №______
Дата _______________
ГЕОИНФОРМАЦИОННАЯ СИСТЕМА ДЛЯ АНАЛИЗА ПРОСТРАНСТВЕННОЙ И
ПРОСТРАНСТВЕННО-ВРЕМЕННОЙ ИНФОРМАЦИИ ОБ ОБСТАНОВКЕ В МИРОВОМ
ОКЕАНЕ (ГИС Гео-ЕСИМО)
Руководство пользователя
Версия 3.0 от 27.10.2011
Москва 2011
Аннотация
Сетевая система Гео-ЕСИМО предназначена для интерактивного представления,
анализа
и
моделирования
векторно-растровой
географической
информации
о
пространственно-временных процессах. Система реализована в виде Java-приложения.
Для запуска ГИС Гео-ЕСИМО необходимо, чтобы на ПК пользователя была установлена
виртуальная Java машина
версии 1.6. Загрузка ГИС Гео-ЕСИМО происходит с
использованием технологии Java Web Start, которая является развитием технологии Java
Applet.
CОДЕРЖАНИЕ
1. Общие сведения…………………………………………………5
1.1.Типы данных…………………………………………………………………. 5
1.2. Внешние форматы данных………………………………………………..7
2. Операции анализа……………………………………………….7
2.1. Стартовое окно……….…………………………………………………….7
2.2. Окно ГИС-проекта………………………………………………………….8
2.3. Окно карты и панель управления визуализацией……………………...8
2.4.«Слои»: Окно геоинформационных слоев………………………………20
2.5. «Свойства»: Окно атрибутов……………………………….................24
2.5.1. Управление атрибутами визуализации слоя векторов…………………...24
2.5.2. Управление атрибутами визуализации слоя полигонов …………………30
2.5.3. Управление атрибутами визуализации слоя точек……………………….31
2.6. Панель управления операциями………………………………………….34
2.7. Закладка «Файл»…………………………………………………..............34
2.7.1. Операция «Файл»→«Новый проект» ……………………………………34
2.7.2. Операция «Файл»→«Загрузить проект» ………………………………..35
2.7.3. Операция «Файл»→«Сохранить проект»………………………………...35
2.7.4. Операция «Файл»→«Синхронная визуализация»……………………….35
2.7.5. Операция «Файл» →«Добавить слой ЕСИМО»………………………….37
2.7.6. Операция «Файл» →«Загрузить слой»……………………………………37
2.7.7. Операция «Файл»→«Выход» ……………………………………………..37
2.8. Закладка «Преобразования»………………………………………………38
2.8.1. Операция «Преобразования»→«Вычисление изолиний»………………...38
2.8.2. Операция «Преобразования»→«Вычисление растра»…………………….40
2.8.3. Операция «Преобразования»→«Модель освещенности»………………...41
2.8.4 Операция «Преобразования»→«Фильтры сеточных слоев»………………42
2.8.5. Операция «Преобразования»→«Векторные фильтры»…………………...46
2.8.6. Операция «Преобразование»→«Комбинация атрибутов»………………..48
2.8.7. Операция «Преобразование»→«Комбинация растров»…………………...50
2.8.8. Операция «Преобразование»→«Сходство с точкой»……………………...52
2.9. Закладка «РМК»……………………………………………………………...53
3
2.9.1. Операция «РМК»→«Высота приливов»……………………………………53
2.9.2. Операция «РМК»→«Метеограмма»………………………………………..54
2.9.3. Операция «РМК»→«Разлив нефти»………………………………………..55
2.10. Закладка «Вид»……………………………………………………………..58
4
1. Общие сведения
Система реализована в виде Java-приложения. Для запуска ГИС Гео-ЕСИМО
необходимо, чтобы на ПК пользователя была установлена виртуальная Java машина
версии 1.6. Загрузка ГИС Гео-ЕСИМО происходит с использованием технологии Java Web
Start, которая является развитием технологии Java Applet. Применение технологии Java
Web Start дает возможность использовать как важные положительные аспекты технологии
Java Applet (в первую очередь – удобство распространения приложения через интернет и
гарантия использования актуальной версии приложения), так и преимущество запуска
системы независимо от веб-браузера. Последнее свойство позволяет исключить
негативное влияние веб-браузера на работу системы – в частности, устранить
накладываемые им дополнительные ограничения по выделению оперативной памяти, что
является
критическим
фактором,
принимая
во
внимание
значительный
объём
географических данных, с которыми работает ГИС Гео-ЕСИМО.
Версия поддерживает операции с географическими данными, заданными в градусной
сетке.
1.1.Типы данных
ГИС Гео-ЕСИМО поддерживает операции c сеточными данными, данными WMS,
Тайлами и векторными данными.
Сеточные данные отображают непрерывные многообразия. Они задаются в виде
числовых таблиц географически привязанных к регулярной 2D, 3D или 4D сетке с
пространственными и временной координатными осями (2D, 3D или 4D растр).
WMS данные представляют растровую географическую информацию в форматах OGC.
Данные поступают с серверов картографической информации (Web Map Server).
Тайлы представляют собой растровые изображения. В отличии от WMS эти данные
заранее вычислены для фиксированных масштабов и нарезаны на стандартные для
каждого масштаба квадраты.
Векторные данные используются для представления географических объектов.
Объекты могут быть представлены точками, линиями и полигонами.
Точка определяется как 0-мерный географический объект. Точка может определяться
2D или 3D пространственными координатами, значением времени и атрибутивной
информацией, включающей в себя числовые значения, тексты и параметры визуализации.
Линия представляет собой одномерный географический объект, состоящий не менее,
чем из двух последовательных точек. Линия может определяться последовательностью
точек с 2D или 3D пространственными координатами, значением времени и атрибутивной
информацией, включающей в себя числовые значения, тексты и параметры визуализации.
5
Полигон
представляет
собой
двумерный
площадной
географический
объект
(поверхность), состоящий не менее, чем из трех последовательных точек. Полигон может
быть разбит на непересекающиеся треугольники. Полигон может определяться
последовательностью точек с 2D пространственными координатами, значением времени и
атрибутивной информацией, включающей в себя числовые значения, тексты и параметры
визуализации.
Особым типом точечных объектов являются географически локализованные временные
последовательности. Временные последовательности всегда относятся к неподвижным
точкам. Эти точки могут быть заданы координатами станций мониторинга или некоторой
сеткой. Значения последовательностей в произвольный момент времени могут быть
представлены одним или двумя числами.
Однотипные и семантически однородные данные объединяются в информационные
слои. Для представления метаданных информационных слоев используются XML-файлы.
Обычно (но необязательно) информационные слои, относящиеся к одной задаче,
объединяются в виде ГИС-проектов. Проект представляет набор информационных слоев
по некоторой пространственной или пространственно-временной области. Каждый проект
удобно размещать в отдельном каталоге в виде набора файлов данных и метаданных. Для
представления метаданных ГИС-проекта используется конфигурационный XML-файл.
В ГИС Гео-ЕСИМО поддерживаются следующие типы данных:
2D, 3D, 4D сеточные данные, представляющие скалярные величины (например, 2D
- модель высот поверхности Земли, 3D - поле прогноза температуры, 4D - поле
прогноза солености воды).
3D сеточные данные, представляющие двумерные векторы (например, заданные на
точках регулярной 2D сетки компоненты север-юг и запад-восток значений
направления ветра).
WMS данные.
Тайлы (например, карты OMS, спутниковые изображения).
Векторные данные:
Точки, линии, полигоны
2D данные (например, географические пункты, береговая линия, озеро).
2D данные с временной компонентой (например, траектории морских
объектов,
каталоги
землетрясений,
перемещающиеся
пятна
разлива
нефтепродуктов).
3D данные с временной компонентой (например, каталоги землетрясений).
6
Временные последовательности с географической 2D привязкой (например,
последовательности значений геомониторинга).
Метаданные географических слоев.
1.2. Внешние форматы данных
Для обмена данными с другими ГИС информационные слои ГИС Гео-ЕСИМО
используют форматы SHP, CSV, GRID (ESRI), WMS и тайловый. Точки, линии и
полигоны используют формат SHP. Слои временных последовательностей используют
формат CSV.
2. Операции анализа
2.1. Стартовое окно
Стартовое
окно
проектов
ГИС
ГеоТайм
находится
по
адресу
http://80.245.248.214/portal/portal/develop/IPPI. Меню стартового окна показано на Рис. 1.
Рис. 1. Меню стартового окна.
ГИС Гео-ЕСИМО запускается из окна Web-Start вместе с одним из четырех ГИСпроектов: «Берингово море», Белое море», «Каспийское море» или «Черное море». Перед
запуском рекомендуется выбрать максимальный объем оперативной памяти (от 128 КБ до
2МБ), который может быть выделен ПК пользователя для работы ГИС Гео-ЕСИМО. Для
запуска надо прожать панель «Запуск ГеоЕСИМО». После этого на компьютер
пользователя загрузится ГИС ГеоЕСИМО и соответствующий ГИС-проект.
7
2.2. Окно ГИС-проекта
Рис. 2. Стартовое окно ГИС-проекта «Черное море». Слева расположено «Окно карты»,
справа – окна «Свойства» и «Слои». В «Окне карты» порты, 2D сеточный слой цифровой
модели рельефа, слой «Водные объекты». Вверху написано имя активного слоя. Для 3D и
4D слоев кроме имени слоя пишется дата или глубина среза, изображенного на карте.
Окно ГИС-проекта (Рис. 2) содержит окно карты (в центре), окно геоинформационных
слоев (называется «Слои», находится внизу справа), окно атрибутов слоя (называется
«Свойства», находится вверху справа), панель управления визуализаций (панель в верхней
строке окна карты), панель управления операциями (самая верхняя панель). Расположение
и размер окон и панелей управления могут изменяться пользователем, так же как и для
обычных окон Windows.
Контекстная помощь вызывается нажатием левой клавиши мыши (ЛКМ) на иконке «?».
2.3. Окно карты и панель управления визуализацией
Изменение масштаба фрагмента карты. Курсор следует установить в центр
фрагмента карты. Далее надо поворачивать колесо мыши. Вращение колеса вперед
увеличивает изображение в окне карты, вращение назад – уменьшает. При изменении
масштаба автоматически изменяется шаг градусной сетки.
Изменение размеров окна карты. Установить курсор на любую сторону или угол окна
карты, прожать левую кнопку мыши (ЛКМ) и не отпуская ЛКМ тащить курсор в нужном
направлении. При изменении окна карты изменится и отображаемый в окне фрагмент
карты. В данной версии карта поддерживается сохранение пропорций карты.
8
Сохранение изображения карты в JPG-формате. Прожать ЛКМ на иконке
(верхняя правая часть картографического окна). После этого появляется стандартное окно
Windows, с помощью которого надо выбрать каталог для сохранения изображения карты в
выбранном картографическом окне XY (XZ, YZ, XT, YT, ZT) формате JPG.
Панель управления визуализаций (панель в верхней строке окна карты) содержит
кнопки управления манипуляциями с картой и картографического измерения слоев.
Функции картографического измерения выполняются после активизации
соответствующего слоя карты (см. раздел 2.4, Активизация слоя.)
Рис. 3. Панель управления визуализации
- выбрать точку карты, измерить ее координаты и атрибут ближайшего к точке
векторного объекта или значение в точке 2D либо выбранного временной
разверткой среза 3D сеточного поля.
- двигать карту в окне карты.
- выбрать и отобразить прямоугольную область карты.
- строить полилинию и измерять длину.
- строить полигон и измерять его площадь (здесь полигон - это
многоугольник, образованный замкнутой ломаной без самопересечений).
- поставить метку.
- уменьшить масштаб.
- увеличить масштаб.
- показать всю карту.
- «откатить» действие на шаг назад.
- «откатить» действие на шаг вперед.
- выбрать географическую проекцию и параметры визуализации градусной
сетки.
Операции «Сечение слоя» и «Фокус на слое» запускаются при выборе опций
,
,
,
,
. Рассмотрим управление этими операциями на примере. Пусть
9
активизирован сеточный 2D слой. При перемещении курсора по карте под курсором
появляются значения сеточного слоя, координаты курсора (градусы, минуты, секунды)
появляются в нижней части окна карты. Если курсор не перемещается, то через некоторое
время значение поля под курсором исчезает. При нажатии в окне карты правой клавиши
мыши (ПКМ) появляется окно
Рис. 4
При нажатии левой клавиши мыши (ЛКМ) на закладку «Фокус на слое» окно карты
изменяется так, чтобы соответствовать активизированному слою.
Операция «Сечение слоя» позволяет отобразить на экране значения 2D или 3D
сеточного слоя в выбранной на карте в координатах XY точке, или вывести на экран
график значений временного ряда (например, уровни прилива в некоторой точке
береговой линии). При нажатии ЛКМ на закладку «Сечение слоя» рядом с окном рис. 5
появляется закладка «Новое окно». Каждый раз после нажатия ЛКМ на закладке «Новое
окно» появляется панель, «График», на которую выведены координаты точки слоя в
градусах и значение слоя.
Рис. 5
Пусть активизирован сеточный 3D слой. При перемещении курсора по карте под
курсором появляются значения среза того сеточного слоя, который выведен на экран.
Координаты курсора (градусы, минуты, секунды) появляются в нижней части окна карты.
Если курсор не перемещается, то через некоторое время значение поля под курсором
исчезает. При нажатии правой клавиши мыши (ПКМ) появляется окно с закладками
«Фокус на слое» и «Сечение слоя». окно карты изменяется так, чтобы соответствовать
активизированному слою. При нажатии ЛКМ на закладку «Сечение слоя» рядом с окном
рис. 3 появляется закладка «Новое окно». После нажатия ЛКМ на закладке «Новое окно»
появляется окно, «График», в которое выведен график значений 3D слоя. График в левом
окне Рис. 6 показывает для выбранной точки в координатах долгота-широта (XY)
10
зависимость значений 3D слоя от времени, график в правом окне Рис. 4 показывает
зависимость значений 3D слоя от глубины.
Рис. 6.
При следующем нажатии ПКМ и выборе закладки «Сечение слоя» появляется закладки
«Новое окно» и «График №» (Рис. 7). В случае выбора закладки «График», новый график
отображается в том же окне, что и предыдущий график. Эта опция позволяет выполнять
просмотр нескольких графиков, относящихся к одной и той же точке.
Рис. 7
Рассмотрим пример. Активизируем 4D точечный слой (в данном случае это слой
землетрясений). Выберем закладку «График». После прожатия на закладке ЛМК
появляется окно (это окно появляется только для точечного 3D и 4D слоя). В окне надо
указать радиус окружности в км, последовательность точек из которой будет выведена на
график. На рис. 8 выбран радиус 50 км.
Рис. 8.
Нажмем ПМК внутри окна «График». Появляется окно «Настройки» (Рис. 9).
11
Рис. 9.
Рассмотрим только функции «Следить» и «Следить с нормировкой». Прожмем ЛМК на
закладке «Следить». После этого все графики окна будут соответствовать положению
курсора в окне карты (Рис. 10). Чтобы остановить процесс измерения надо прожать ЛМК в
окне карты.
Рис. 10
Режим «Следить с нормировкой» отличается от режима «Следить» только тем, что
шкала значений сеточного 3D слоя выбрана по максимальному значению данного поля.
Измерение расстояний. Для запуска операций измерения расстояния надо прожать
иконку «
». Далее устанавливать курсор в нужные точки (например, вдоль линии) и
прожимать левую кнопку мыши (ЛКМ). При каждом нажатии ЛКМ добавляется отрезок
прямой, связывающий две последние точки линии. Рядом с последней точкой
12
отображается значение расстояния вдоль всей построенной линии в км. Можно изменять
форму линии. Для этого надо совместить курсор с любой точкой линии. Нажать ЛКМ и,
не отпуская, протащить точку в выбранное место карты. Можно стереть последний
отрезок линии. Для этого надо совместить курсор с последней точкой линии (рядом с ней
находится указатель длины линии) и дважны нажать ЛКМ. Операция «Убрать линию»
описана ниже.
Операции «Разрез» и «Убрать линию» из опции
.
Операция «Разрез» выполняется только с 2D сеточным полем. На первом этапе
строится профиль в координатах XY. Затем строится разрез. Рассмотрим управление
операцией на примере. Пусть активизирован сеточный 2D слой. Строим профиль,
нажимая в окне карты ЛМК. Нажимаем в окне карты ПКМ. Появляется окно Рис. 11.
Рис. 11.
Прожимаем закладку «Разрез». Открывается окно Рис. 12. 2D слой можно выбрать,
активизировав его заранее, или в окне Рис.11 из выпадающего списка слоев.
Рис.12
Прожимаем кнопку «ОК». Появляется окно с графиком разреза (Рис. 13). Красные
точки на графике соответствуют точкам излома на профиле. Белая точка на профиле
соответствует положению курсора на графике. Чтобы измерять значения на графике, надо
прожимать ЛМК в соответствующих точках графике.
13
Рис 13. (Оформление «окна карты» изменилось в соответствием Рис. 2).
Профиль можно интерактивно изменять. Чтобы добавить точку к концу профиля, надо
прожать ЛКМ в нужном месте карты. Чтобы убрать последнюю точку, надо совместить
курсор с последней точкой карты (при этом вид курсора изменится от стрелочки к
крестику) и прожать ЛКМ два раза. Чтобы изменить положение любой точки профиля,
надо совместить курсор с выбранной точкой, нажать ЛКМ и, не отпуская, перетащить
курсор в нужное место карты. При изменении профиля график разреза изменяется
автоматически. Для вызова окна управления графиком надо в окне графика прожать ПКМ
(рис. 14).
14
Рис. 14. (Оформление «окна карты» изменилось в соответствием Рис. 2).
Чтобы убрать линию профиля, надо прожать ЛКМ на закладке «Убрать линию».
Операция построение полигона и измерение его площади. В данной версии полигон
определяется как многоугольник, образованный замкнутой ломаной линией без
самопересечений. Для запуска операций надо прожать иконку «
». Далее устанавливать
курсор в нужные точки карты ЛКМ. На первых двух нажатиях ЛКМ строится отрезок
прямой, далее при каждом нажатии ЛКМ добавляется новая точка, которая замыкает
полигон, состоящий соответственно из 3-х, 4-х, 5-ти и т.д. точек. Рядом с последней
точкой полигона отображается значение его площади в км2. Можно изменять форму
полигона. Для этого надо совместить курсор с любой точкой полигона (при совмещении
изменится пиктограмма курсора от стрелочки к крестику). Нажать ЛКМ и, не отпуская,
протащить точку в выбранное место карты. Можно стереть последний отрезок полигона.
Для этого надо совместить курсор с последней точкой полигона и дважны нажать ЛКМ.
Операция «Убрать полигон» описана ниже.
Операции «Посчитать статистику» и «Убрать полигон»
.
Операция «Посчитать статистику» выполняется только с сеточными 2D и 3D полями.
На первом этапе строится полигон в координатах XY. Далее надо прожать ПКМ в окне
карты. Появляется окно (Рис. 15)
15
Рис. 15
Прожимаем закладку «Просчитать статистику». Открывается окно «Статистика» Рис.
16. В окне из выпадающего меню можно выбрать тип статистики, «Среднее»,
«Максимум» или «Минимум», и имя сеточного слоя сеточного 2D или 3D слоя.
Рис.16
Прожимаем кнопку «ОК». В случае, если выбран 2D сеточный слой появляется окно
«График №», Рис.17, в котором указана выбранная статистика.
Рис. 17
Повторный вызов окна Рис.16 позволяет вычислить другую статистику для этого же
слоя. При этом результат можно представить в том же окне или открыть новое окно. На
рис 18. показаны три статистики полигона в одном окне, рядом выведено окно с меню
управления операцией вычисления статистик.
Рис. 18
Выбрав в окне операций закладку «Следить», можно видеть и анализировать, как при
изменении формы полигона автоматически изменяются статистики сеточного слоя.
16
Пользуясь описанным выше интерфейсом, можно вызвать окно «Статистика», Рис. 16 и
выбрать в нем 3D сеточный слой. Для 3D слоя значения статистик выводятся для каждого
среза слоя в виде графика (для пространственно-временного слоя значения статистики
зависят от времени, в случае, если 3-я координата слоя является глубиной, то значения
статистики зависят о глубины). График 3D слоя можно отображать в отдельном окне или
в том же окне, которое открыто для 2D слоя, Рис. 19. В последнем случае, пользуясь
операцией
«Следить»,
можно
анализировать,
как
изменяются
все
статистики,
представленные в одном окне, при изменении формы полигона.
Рис. 19.
Выбор географической проекции и параметров визуализации координатной сетки.
Для запуска опции надо кликнуть ЛКМ на панели
.Вызывается диалоговое
окно «Свойства» (рис. 20)
17
Рис. 20. Диалоговое окно выбора географической проекции и параметров визуализации
координатной сетки.
В окне можно управлять выбором проекции карты (Меркатор, EPGS-4326, Cosinus) и
параметрами отображения координатной сетки (отображать/не отображать сетку, цвет
сетки, толщина линий, шрифт подписи, автоматическая/«ручная» установка интервала и
шага сетки, значения интервала и шага сетки при установке «вручную»).
Проекции карты управляются из закладки «Проекции»
Рис. 21.
Меркатор и EPGS-4326 являются стандартами. Проекция Cosinus отличается от EPGS4326 только тем, что длина отрезка в 1º по широте ∆x связана с длиной отрезка в 1º по
долготе ∆y соотношением ∆x=∆yCosφ, где φ – значение широты для середины
отображаемого в окне фрагмента карты. (Стереографическая проекция для арктического
региона до 30-го градуса широты будет реализована в следующей модификации ГеоЕСИМО).
18
Заметим: Тайловые карты отображаются только в проекции Меркатор. А карты WMS
отображаются только в проекциях EPGS-4326 и Cosinus. Данные ЕСИМО отображаются
во всех трех проекциях.
Отображение тайловых карт.
В данной версии можно отображать тайловые карты OSM, OSM
Mapnic, Яндекс
Народная Карта, Wikimapia. В принципе программа поддерживает отображение и других
спутниковых изображений и карт. Однако это требует получения официального
разрешения соответствующих компаний.
Для отображения тайловой карты требуется выполнить следующие действия:
1. Перейти в проекцию Меркатор.
2. Активизировать (прожать ЛКМ) в разделе «Растры» (окно «Слои») слой «OSM»
3. В окне «Свойства» в строке «Источник данных» прожать ЛКМ на кнопке «OSM»,
после этого откроется выпадающий список карт (рис. 22), в котором надо выбрать
нужную карту. Результат показан на Рис. 23.
Рис. 22.
Замечание: иногда после прожатия ЛКМ на кнопке «OSM» список может не
открываться. В этом случае надо прожить ЛКМ в предыдущей строке «Источник
данных», а затем прожать ЛКМ на кнопке «OSM».
19
Рис. 23. Карта «Ветер, прогноз на 2 суток» на фоне OSM. Слева фрагмент карты
Новороссийска. (Оформление «окна карты» изменилось в соответствием Рис. 2).
Применение
остальных
инструментов
для
выполнения
операций
управления
параметрами отображения координатной сетки (отображать/не отображать сетку, цвет
сетки, толщина линий, шрифт подписи, автоматическая/«ручная» установка интервала и
шага сетки, значения интервала и шага сетки при установке «вручную») соответствует
стандартам Windows.
2.4.«Слои»: Окно геоинформационных слоев
В окне геоинформационных слоев представлен список «Слои», включающий в себя
все иерархический список исходных и вычисленных слоeв ГИС-проекта (Рис. 24).
Порядок слоев на карте определяется последовательностью слоев в списке: верхние слои
списка соответствуют нижним слоям карты.
20
Рис. 24.
Отображение слоя на карте. В окне карты отображаются данные, для которых окне
«Слои», флажки (квадратики) находятся во включенном состоянии (галочка).
Загрузка слоя с сервера ЕСИМО. Чтобы загрузить слой, надо установить курсор на
флажок соответствующего слоя или на имя слоя и прожать левую кнопку мыши (ЛКМ). В
первом случае слой после загрузки будет отображен на карте, во втором случае слой будет
загружен, но отображаться на карте не будет. Если прожать ЛКМ на включенном
переключателе слоя, то метка сотрется, и слой не будет отображаться в окне карты.
(Следует иметь в виду, что ресурсы ЕСИМО «Течение, прогноз на двое суток» и «Ветер,
прогноз на двое суток», включают в себя данные за 64 часа. Загрузка этих данных с
сервера ЕСИМО занимает весьма заметное время. Загруженные данные используют
достаточно большой объем памяти оперативной памяти, выделенной пользователем для
работы Гео-ЕСИМО. Процесс загрузки данных не препятствует работе Гео-ЕСИМО). На
Рис. 7 показано окно «Слои». Справа показано окно в момент загрузки слоя «Течение,
прогноз на двое суток». Вместо имени слоя в окне появилось надпись «Загрузка..3», число
показывает, что к данному моменту загружены данные только за 3 часа. Слева показано
окно после загрузки данного слоя. Слой отображается на карте только после полной
загрузки.
Для обновления данных, загружаемых с сервера интеграции ЕСИМО, надо прожать
ЛКМ на кнопке
, расположенной в нижней части окна «Слои».
21
Рис. 25.
Активизация слоя. Чтобы активизировать слой, надо установить курсор на имя слоя и
прожать ЛКМ. При этом имя активного слоя подкрашивается синим цветом. Если галочка
в переключателе рядом с именем слоя присутствует, то данный слой будет отображаться
на карте и имя слоя появится вверху карты. Если галочка отсутствует, то слой
отображаться не будет.
Изменение порядка слоев. Для изменения порядка слоев надо прожать ЛКМ на
названии слоя и «протащить» курсор до нового положения.
Управление слоем выполняется из выпадающего окна, которое появляется, если
прожать правую клавишу мыши (ПКМ) на названии слоя (Рис. 26). Закладки в окне
зависят от типа слоя. Сеточному слою соответствует только закладка «Удалить». Для
векторных слоев добавляются закладки «Показывать атрибуты» и «Информация». Для
слоя полигонов добавляется закладка «Показывать площадь».
Рис. 26.
Удаление слоя. Прожать правую клавишу мыши (ПКМ) на названии слоя. Прожать
ЛКМ на строке «Удалить».
Чтение атрибутов слоя. Прожать правую клавишу мыши (ПКМ) на названии слоя.
Прожать ЛКМ
на строке «Показать атрибуты». Появляется окно «Атрибуты <Имя
активного слоя>». На Рис. 13 это слой «Корабли». Прожать ЛКМ на клавише «Просмотр»,
22
после этого при перемещении курсора в Окне карты в окне Атрибуты отображаются
атрибуты ближайшего к курсору объекта слоя. Можно видеть Имя корабля: «Навигатор»,
Курс: «168», Скорость: «4,3», время: «среда, 13 января 2010 г., 13 часов, 7 минут, 57
секунд по Московскому времени». Чтобы выйти из опции «Просмотр» надо прожать
ЛКМ. Окно закрывается по клавише «ОК».
Рис. 27.
Чтение площади полигонов. Прожать правую клавишу мыши (ПКМ) на названии слоя.
Прожать ЛКМ на строке «Показать площадь» и «Показать атрибуты». Появляются окна
«Площадь <Имя слоя>» и «Атрибуты <Имя слоя>» (рис. 28). При перемещении курсора
по карте в окнах появляются площади и атрибуты ближайших к курсору объектов.
Рис. 28. (Оформление «окна карты» изменилось в соответствием Рис. 2).
Чтение текстовой информации об атрибутах векторного слоя. Прожать правую
клавишу мыши (ПКМ) на названии слоя. Прожать ЛКМ
на строке «Информация».
Появляется таблица, в которой представлены все атрибуты слоя (Рис. 29.) Строки таблицы
можно упорядочить по значениям любого атрибута, кликнув ЛМК на имени
соответствующего атрибута.
23
Рис. 29.
2.5. «Свойства»: Окно атрибутов
Окно
«Свойства»
предназначено
для
управления
картографическим
представлением слоев. Операции управления относятся только к атрибутам активного
слоя. Поэтому вначале необходимо в окне геоинформационных слоев активизировать
нужный слой. Заметим, что
активный слой может не относиться к слоям, которые
выбраны для построения карты. Вид окна «Свойство» зависит от типа векторного слоя.
2.5.1. Управление атрибутами визуализации слоя векторов
В окне «Свойства» (Рис. 30), имеются следующие типы атрибутов управления
атрибутами слоя векторов: «Главное», «Основное», «Интервал» и «Положение».
Рис. 30.
Тип «Главное» состоит из атрибутов «Имя» и «Описание». Атрибут «Имя»
соответствует имени активного слоя (На Рис 30. стоит имя «Течение, прогноз на двое
суток»). Атрибут «Описание» в данной версии содержит параметры данного слоя.
Например, после выполнения моделирования разлива нефти, атрибут «Описание»
содержит параметры расчетного задания: тип нефти, координаты точки разлива и т.д. Для
24
чтения этих параметров надо открыть окно «Описание» по кнопке, находящейся в окне
«Свойства» справа в строке «Описание» (Рис. 31).
Рис. 31.
Тип «Основное» состоит из двух панелей: «Цвет» - управление закраской слоя и
«Коэффициент» - управление размерами элементов слоя.
Тип «Интервал» состоит из панелей X, Y, Z - управления анимацией по
пространственным координатам слоя.
Тип «Положение» состоит из панели управления анимацией по временной координате
слоя. Окно «Свойства» для векторного слоя, не зависящего от времени не содержит
данного типа.
Значения этих атрибутов подгружается из файла метаданных слоя и сохраняются при
создании и сохранении нового слоя.
Редактирование атрибута «Цвет». Чтобы открыть редактор цвета, надо прожать ЛКМ в
правой части этой панели. Появляется надпись «Изменить» и кнопка запуска (Рис. 32).
При нажатии этой клавиши появляется окно «Select color» выбора способа установки
цветовых параметров визуализации слоя (Рис. 33).
Рис. 32.
25
Рис. 33.
Окно позволяет выбрать одну из трех опций закраски: «Постоянная величина» одинаковая закраска для всех объектов слоя, «Функционально» - закраска объектов слоя,
функционально зависящая от значения числового тематического атрибута слоя,
«Таблица» - закраска объектов слоя, таблично зависящая от значения тематического
атрибута слоя.
В правой части окна находятся клавиши управления.
В опции «Постоянная величина» клавиша «Выберите цвет» открывает окно «Выберите
величину» (Рис. 34). Верхняя панель окна содержит четыре клавиши управления
закраской: «Swatches» - выбор цвета по образцу, «HSB» - выбор цвета по интерактивной
палитре, «RGB» - выбор цвета по интерактивным слайдерам, «Alpha Channel» - выбор
прозрачности закраски.
Рис. 34. Четыре опции окна установки цвета и прозрачности
26
В опции «Функционально» имеются две клавиши «Выберите атрибут» и «Выберите
цвет». По клавише «Выберите атрибут» необходимо выбрать один из числовых атрибутов
слоя для раскраски слоя в зависимости от значения этого атрибута. Затем по клавише
«Выберите атрибут» открывается окно «Палитра», которое управляет установкой
раскраски слоя (рис 35).
Рис. 35. Окно установки параметров визуализации слоя.
В окне можно установить прозрачность слоя, выбрать диапазон визуализируемых
значений и интервалы закраски, а также подобрать закраску слоя.
Прозрачность устанавливается переводом движка слайдера (первая линейка).
На второй линейке выбирается интервал видимой части сеточного слоя и производится
разбиение значений слоя на цветовые интервалы. Интервал визуализации выбирается
выбором положения ограничителей или изменением значений границ интервала
визуализации в окнах «Показать значения с … по …». Разбиение всего видимого
диапазона значений на интервалы закраски производится прожатием ЛКМ на нижней
части линейки.
Третья линейка управляет установкой закраски значений сеточного слоя. При нажатии
ЛКМ на крайние области цветового интервала появляется Окно установки цвета (рис.
36). Цвета внутри интервала интерполируются между цветами на его границах в шкалах
RGB, HSB или RHSB. При протаскивании курсора с нажатой ЛКМ от одной до другой
границы интервала для всех значений интервала устанавливается единая закраска.
В
окне
установки
цвета
производится
выбор
цвета
и
прозрачности
для
соответствующей границы интервала. Прозрачность изменяется в поддиапазоне как и
другие компоненты цвета: Alpha – коэффициент прозрачности, значение 0 на шкале
прозрачности соответствует полной прозрачности, значение 255 – непрозрачности.
При нажатии ЛКМ в середине области интервала цветовой шкалы окна Рис. 27
появляется окно «Параметры» (Рис. 28). В левой части окна можно выбрать цветовую
шкалу закраски: RGB, HSB, RHSB. В правой части - шкалу для представления значений
сеточного
поля:
линейную
(«Линейно»),
логарифмическую
(«Логприфм»)
и
27
экспоненциальную («Экспонента»). Внизу, в поле «Шагов» устанавливается количество
цветовых диапазонов, на которое разбивается выбранный интервал закраски.
Рис. 36. Окно параметров
При нажатии ЛКМ в промежутке между интервалами цветовой шкалы окна Рис. 27.
появляется окно «Изменить» для установки числового значения границы цветового
интервала (рис. 37).
Рис. 37. Окно установки значения границы цветового интервала.
В опции «Таблица» (рис. 33) имеются две клавиши «Выберите атрибут» и «Выберите
цвет». Данная опция используется, чтобы установить свой цвет для каждого значения
атрибута. Опция запускается только, если число значений атрибутов менее 600. Атрибут
может быть числовым или строковым. После выбора атрибута появляется окно
«Установить цвет» с таблицей, в которой можно выбрать цвет для любого значения
атрибута. Чтобы упорядочить таблицу по значениям атрибутов (числовым значениям или
алфавиту) нужно поставить курсор на поле с названием атрибута и кликнуть ЛКМ. На
Рис. 38 показано окно Гео-ЕСИМО, котором имеется окно табличного управления цветом
«Установить цвет» для слоя «Водные объекты». Выбран атрибут «Name». ЛКМ было
прожато на поле имени атрибута «Name», после чего имена объектов упорядочились по
алфавиту (Заметим, числовые атрибуты при упорядочивании рассматриваются как
строковые переменные. Поэтому упорядочиваются не по величине. Например, числа 10,
11, 3, 0.1, 27 будут упорядочены как 0.1, 10, 11. 27, 3). В таблице изменены цвета объектов
Dnipro и Don. Это объекты хорошо выделяются на карте.
Аналогично с помощью табличного управления размерами можно выделять, объекты
задавая цвет и толщину линий.
28
Рис. 38. Карта водных объектов и установка цвета закраски в опции «Таблица». Цветом
выделены объекты Dnipro и Don. (Оформление «окна карты» изменилось как на Рис. 2).
Редактирование атрибута «Коэффициент». Установка параметров атрибута позволяет
выбрать для слоя линий и полигонов толщину линий, а слоя векторов - длину и толщина
стрелочек. Чтобы открыть редактор размеров элементов слоя, надо прожать ЛКМ в
правой части этой панели. Появляется надпись «Изменить» и кнопка запуска аналогично
Рис 9. При нажатии этой клавиши появляется окно «Установить размер» выбора способа
установки метрических параметров визуализации сеточного слоя (Рис. 39).
Рис. 39.
В данной версии для установки размеров стрелочек используется опция
«Функционально». Далее выбрается атрибут, который отображается длиной стрелочки,
затем прожимается клавиша «Выберите размер». Управление в окне «Установить размер»
очевидно из Рис. 40.
29
Рис. 40
Тип «Интервал». Справа в строках атрибутов X,Y,Z находятся клавиши управления
анимацией. Для запуска надо прожать ЛКМ на соответствующей клавише, например, для
атрибута X. Появляется окно «Установка X слоя <имя активного слоя>», Рис 41. В окне
можно изменять ширину слайдера (двигая ограничители на нижнем слайдере курсором
или изменяя значения в панелях «От» и «До»), изменять шаг анимации или число кадров
анимации в панелях «Шаг» или «Кадров», запускать анимацию по клавишам «>» и «<»,
останавливать анимацию по клавише «||».
Рис 41.
Тип «Положение». Справа в строке атрибута «Время» находится клавиша управления
анимацией. Для запуска надо прожать ЛКМ на клавише. Появляется окно «Выберите
время для слоя <имя активного слоя> (Рис. 42). Запускать и останавливать анимацию
можно по клавишам «>», «<» и «||». Для представления отдельных кадров можно
перемещать слайдер курсором или с помощью клавиатуры.
Рис. 42.
2.5.2. Управление атрибутами визуализации слоя полигонов
На Рис. 34 слева окно «Свойства» для полигона, форма и атрибуты которого не
зависят от времени (слой Берег «Каспийского моря»), справа – аналогичное окно для
полигона, форма и атрибуты которого зависят от времени (слой «Моделирование
разлива»). В окне управления атрибутами имеются следующие типы атрибутов:
30
«Главное», «Основное», «Интервал», «Граница» и во втором случае есть также тип
«Положение» и атрибут «Время».
Рис. 43.
Интерфейс управления атрибутами слоя полигонов аналогичен интерфейсу управления
атрибутами векторного слоя. При этом следует отметить две особенности.
Тип «Основное» содержит атрибут «Цвет», который управляет цветом закраски
полигона.
Тип «Граница» содержит атрибуты «Цвет» и «Размер». Атрибут «Цвет» управляет
цветом границы полигона, атрибут «Размер» - толщиной линии границы.
Замечание: Изменение атрибутов в диалоговом окне иногда не отображаются на карте.
В этом случае нужно выключить и заново включить редактируемый слой.
2.5.3. Управление атрибутами визуализации слоя точек
В окне управления атрибутами слоя (Рис. 44), имеются аналогичные с
предыдущими типы атрибутов: «Главное», «Основное», «Интервал», «Граница», «Текст»
и для слоя точек с временной компонентой «Положение».
Рис. 44.
Тип «Главное» состоит из атрибутов «Имя» и «Описание». Атрибут «Имя»
соответствует имени активного слоя (На Рис. 30 стоит имя «Течение прогноз на двое
суток»).
31
Тип «Основное» состоит из трех панелей: «Цвет» - управление закраской слоя и
«Размер» - управление размерами элементов слоя, «Символ» - пиктограмма, используемая
для отображения точки. Все элементы слоя обозначаются одним типом пиктограмм. В
данной версии используются 5 пиктограмм: «Circle», «Square», «Triangle», «Cross», «ship».
Тип «Интервал» состоит из панелей X, Y, Z - управления анимацией по
пространственным координатам слоя.
Тип «Текст» состоит из двух панелей: «Шрифт» - управление установкой шрифта для
надписи,
«Атрибут»
-
управление
выбором
отображаемого
атрибута
(для слоя «Корабли» этими атрибутами являются « », «Name», «Direction», «Speed»,
«Time»).
Тип «Положение» состоит из панели управления анимацией по временной координате
слоя. Окно «Свойства» для векторного слоя, не зависящего от времени не содержит
данного типа.
Значения этих атрибутов подгружается из файла метаданных слоя и сохраняются при
создании и сохранении нового слоя.
Правила редактирования всех атрибутов точечного слоя практически аналогичны
предыдущим. Рассмотрим только редактирование типы атрибутов «Основное» и атрибут
«Шрифт» в типе атрибутов «Текст».
Тип «Основное». Замечание: в данной версии редактирование атрибутов возможно
только для пиктограмм «Circle», «Square», «Triangle», «Cross».
Атрибут «Шрифт». Для выбора шрифта следует прожать ЛКМ в правой части этой
панели «Шрифт». Появляется надпись «Изменить» и кнопка запуска. При нажатии этой
клавиши появляется окно «Установить шрифт». (Рис. 45).
Рис.45.
Рассмотрим пример редактирования атрибутов визуализации слоя «Корабли».
В окне «Текст» устанавливаем атрибут «Атрибут» на « », что означает отсутствие
подписи у пиктограммы. В окне «Свойства» устанавливаем атрибут «Символ» на
пиктограмму «Circle».
В окне «Цвет» → «Изменить» → «Select color» в строке
«Function» выбираем атрибут судов «Direction». Это означает, что закраска пиктограмм
32
будет выбрана в зависимости от курса движения судна. Прожимаем клавишу «Set» на
панели «Select color». Появляется окно установки цветовой закраски «Палитра» (рис. 47),
в котором надо выбрать цветовую закраску (это описано выше).
Рис. 46.
Рис. 47.
В окне «Размер» → «Изменить» → «Изменить размер» в строке «Выберите атрибут»
выбираем атрибут судов «Speed». Это означает, что размер пиктограмм будет выбран в
зависимости от скорости движения судна. Прожимаем клавишу «Установить» на панели
«Выберите размер» (Рис. 48). После этих манипуляций окно Гео-ЕСИМО показано на
Рис. 49.
Рис. 48.
Очевидно, что, выбирая на панели «Значения» диапазон скорости (или направлений),
можно отображать в окне карты нужное подмножество судов.
33
Рис. 49. (Оформление «окна карты» изменилось в соответствием Рис. 2).
2.6. Панель управления операциями
Панель управления операциями содержит четыре закладки: «Файл», «Преобразование»,
«РМК», «Вид» (Рис. 50).
Рис. 50.
2.7. Закладка «Файл»
2.7.1. Операция «Файл»→«Новый проект»
Операция «Новый проект» позволяет закрыть текущий ГИС-проека и освобождает
место в памяти для формирования нового ГИС-проекта. После запуска операции
появляется диалоговое окно «Сохранить проект перед закрытием?» (Рис. 51).
Пользователь выбирает одну из опций «Yes», «No», «Cancel». После этого пользователь
может открыть и сформировать новый ГИС-проект.
34
Рис. 51.
2.7.2. Операция «Файл»→«Загрузить проект»
Операция «Загрузить проект» позволяет закрыть текущий ГИС-проекта, освобождает
место в памяти для того, чтобы загрузить новый ГИС-проект. После запуска операции
появляется диалоговое окно «Сохранить проект перед закрытием?»
(Рис. 51).
Пользователь выбирает одну из опций «Yes», «No», «Cancel». После этого появляется
окно «Выберите проектную XML», с помощью которого пользователь может выбрать и
загрузить XML-файл нужного ГИС_проекта.
2.7.3. Операция «Файл»→«Сохранить проект»
Операция позволяет сохранить новую версию XML-файла ГИС-проекта (Рис. 52) и слои.
Сохранение слоев производится в диалоговом окне (Рис. 53). При этом текущая версия
ГИС-проекта изменяется как же, как и сохраняемая (т.е., если некоторый слой не
сохраняется, то этот слой удаляется из текущей версии).
Рис. 52.
Рис. 53.
2.7.4. Операция «Файл»→«Синхронная визуализация»
Запускается синхронная анимация нескольких пространственно-временных слоев. Это
позволяет сопоставить динамику нескольких процессов. Перед запуском в окне «Слои»
рекомендуется оставить видимыми только те слои, которые выбраны для синхронной
35
визуализации (На именах визуализируемых слоев стоят «галочки»). Большое число слоев
замедляет анимацию. После запуска синхронной визуализации появляется окно,
представленное на Рис. 54 для анимации надо установить размер слайдера. Управление
окном выполняется с помощью кнопок «>»,«<»,«‖».Отображаемые на карте события
относятся к интервалу «От» - «До». Отображаемый на карте временной срез относится к
дате перед значением на панели «До». Ширина интервала слайдера соответствует
временному окну, в котором визуализируется точечный слой событий. Правая граница
слайдера соответствует моменту времени, в который визуализируются скалярный и
векторный сеточные слои. На Рис. 55 показан фрагмент синхронного визуального
анимационного анализа скалярного сеточный поля «Влажность относительная» и
векторного сеточного поля «Ветер, прогноз на 2 суток». При визуализации желательно,
чтобы все слои были в одном масштабе времени. Иначе сравнение вариаций процессов во
времени слоев не имеет смысла.
Рис. 54.
Рис. 55. (Оформление «окна карты» изменилось в соответствием Рис. 2).
.
36
2.7.5.
Операция «Файл»→«Добавить слой ЕСИМО»
Операция позволяет загрузить новый слой с Сервера Интеграции ЕСИМО. Появляется
окно «Добавить слой ЕСИМО» (Рис. 56). ЛКМ на кнопке «ОК»: появляется следующее
окно «Добавить слой ЕСИМО» (Рис. 57). Выбрать слой (курсор на имя слоя и ЛКМ), ЛКМ
на кнопке «Next». Появляется третье окно «Добавить слой ЕСИМО» (Рис. 58). В нем
нужно :выбрать тип слоя и указать «Имя слоя» и «Имя слоя».
Рис. 56. Первое окно
Рис. 57. Второе окно «Добавить слой ЕСИМО» выбран слой
RU_MORSVJAZSPUTNIK_06
Рис 58. Третье окно «Добавить слой ЕСИМО». Выбран тип слоя «Точечный слой» и
указано Имя нового слоя «Суда ЕСИМО».
2.7.6.
Операция «Файл»→«Загрузить слой»
Операция в данной версии не подключена.
2.7.7. Операция «Файл»→«Выход»
Операция «Выход» завершает работу с ГИС-проектом. Появляется окно «Сохранить
проект на диск?». Завершить проект можно, нажав клавишу
в картографическом
окне Гео-ЕСИМО.
37
2.8. Закладка «Преобразования»
2.8.1. Операция «Преобразования»→«Вычисление изолиний»
Операция «Вычисление изолиний» позволяет по 2D сеточному слою построить слой
изолиний. Изолинии вычисляются с постоянным шагом. Карта изолиний с различным
шагом может быть составлена с помощью наложения нескольких слоев изолиний. На Рис.
59 показаны три слоя изолиний, наложенные на исходный сеточный слой.
Рис. 59. (Оформление «окна карты» изменилось в соответствием Рис. 2).
При запуске операции появляется диалоговое окно (Рис. 60)
38
Рис. 60.
Панель «Входной сеточный слой» - выбрать из выпадающего списка имя
входного 2D сеточного слоя.
Панель «Группа» - выбрать из выпадающего списка имя группы слоев, в которое
будет помещен вычисленный слой изолиний.
Панель «Имя выходного слоя» - указать имя выходного слоя изолиний.
Панель «Описание выходного слоя» - заполнить описание параметров
выходного слоя.
Панель «Параметры» - указать параметры вычисления изолиний:
o «Значения от» - минимальное значение слоя изолиний
o «Значения до» - максимальное значение слоя изолиний
o «Число изолиний» - количество изолиний (если число вводится «вручную»,
то после ввода надо прожать «ENTER».
o «Шаг» - шаг между изолиниями определяется первыми тремя параметрами, с
помощью которых можно подобрать любой шаг
o «Точность относительная» - точность изолиний относительно шага сетки
исходного поля
39
o «Точность абсолютная» - абсолютное значение точности изолиний в км.
o «Коэффициент
генерализации»
-
при
увеличении
коэффициента
генерализации уменьшается число точек, через которые проводятся изолинии.
2.8.2. Операция «Преобразования»→«Вычисление растра»
Операция «Вычисление растра» позволяет по 2D векторному слою изолиний построить
2D сеточный слой.
При запуске операции появляется диалоговое окно (Рис. 61)
Рис. 61.
Панель «Входной векторный слой» - выбрать из выпадающего списка имя
входного 2D слоя изолиний.
Панель «Группа» - выбрать из выпадающего списка имя группы слоев, в которое
будет помещен вычисленный сеточный слой.
Панель «Имя выходного слоя» - указать имя выходного сеточного слоя.
Панель «Описание выходного слоя» - заполнить описание параметров
выходного слоя.
Панель «Параметры» - указать параметры вычисления сеточного слоя:
40
o «Число узлов по X» - число узлов сетки по долготе.
o «Число узлов по Y» - число узлов сетки по широте.
2.8.3. Операция «Преобразования»→«Модель освещенности»
Модель
освещенности
поверхности.
Особенно
сеточного
это
поля
относится
к
напоминает
поверхности
3D
представление
рельефа.
Модель
освещенности строится в предположении, что наблюдатель находится верхней
точке и удален от поверхности на большом расстоянии. На поверхность падает
параллельный поток света. Элементы поверхности не создают теней, из-за того, что
заслоняют какой-либо участок от лучей света. Рефлексов и бликов нет.
Операция выполняется в координатах XY для 2D и 3D сеточных слоев. После
запуска появляется диалоговое окно «Модель освещенности» (рис. 62). Окно имеет
четыре параметра: «Азимут» - угол по отношению к направлению на север, «Угол»
- угол с горизонтом, «Вертикальный фактор» - коэффициент, на который
умножаются значения сеточного слоя, «Степень улучшения» - коэффициент,
показывающий во сколько раз уменьшился шаг сетки XY слоя освещенности по
сравнению с исходным полем. Нажатие клавиши «Препросмотр» позволяет
просмотреть результат преобразования, при нажатии клавиши «ОК» результат
сохраняется, а при нажатии клавиши <Отмена> происходит выход из операции без
сохранения результата
Рис. 62
41
Результат операции для 2D слоя показан на рис. 63. Слой модели освещенности
сделан полупрозрачным. Под ним находится слой высот поверхности Земли.
Рис. 63.
2.8.4 Операция «Преобразования»→«Фильтры сеточных слоев»
Операции фильтрации выполняются для всех типов сеточных слоев. В операциях
«Среднее», «Медиана», «СКО», «Локальные аномалии», «Максимум», «Минимум»,
«Максимум - Минимум», «Экспоненциальное сглаживание», вычисляются сеточные слои,
равные средним значениям, медианам, среднеквадратичным отклонениям, локальным
аномалиям, максимумальным, минимальным значениям или их разностям, средним
значениям после экспоненциального фильтра. Выходной сеточный слой имеет ту же
сетку, что и исходный. При вычислениях используется скользящее 2D, 3D или 4D окно,
размеры которого выбираются пользователем. При выполнении операций «Модуль
градиента» и «Направление градиента» используются значения сеточного слоя в соседних
узлах координатной сетки. Для всех операций, кроме операции
«Экспоненциальное
сглаживание» вычисленные значения приписываются узлу сетки, который по всем
координатам находится в центре скользящего окна. Для операции «Экспоненциальное
сглаживание» вычисленные значения приписываются узлу сетки, который по всем
пространственным координатам находится в центре скользящего окна, а по временной
42
координате находится на границе правого интервала (все усредняемые значения относятся
к прошедшему времени).
Диалоговое окно для операций «Среднее», «Медиана», «СКО», «Локальные аномалии»,
«Максимум», «Минимум», «Максимум - Минимум» показано на Рис. 64.
Рис. 64
Панель «Фильтр» - выбрать тип фильтрации из выпадающего списка.
Панель «Исходный слой» - выбрать из выпадающего списка имя входного
сеточного слоя.
Панель «Группа» - выбрать из выпадающего списка имя группы слоев, в которое
будет помещен вычисленный слой.
Панель «Имя выходного слоя» - указать имя выходного слоя.
Панель «Описание выходного слоя» - заполнить описание параметров
выходного слоя.
Панель «Плоскость проектирования» - выбрать оси координат, в которых будет
выполняться операция фильтрации. Например, для 2D сеточного слоя можно
вычислять среднее в скользящем окне в виде 2D прямоугольника, либо выбрать
окно в виде отрезка по оси X или Y. Для 3D поля – аналогично: можно выбирать
3D окно или любые 2D или 1D окна.
43
Панель «Размер окна» - указать размер скользящего окна по каждой координате.
Параметр «Размер окна» равен половине интервала (радиусу окна) по данной
координате. Вычисленное в окне значение поля приписывается середине окна по
всем координатам.
Диалоговое окно для операций «Модуль градиента» и «Направление градиента»
отличается только тем, что в нем отсутствует закладка «Размер окна».
Рассмотрим выполняемые операции фильтрации.
«Среднее» - вычисление сеточного слоя, равного средним значениям в
скользящем окне (сглаживание).
«Медиана» – медианное сглаживание значений слоя в скользящем. При этом
рассматриваются значения только в тех ячейках, которые целиком содержатся в
окне.
«СКО» - вычисление сеточного слоя среднеквадратичных отклонений в
скользящем окне.
«Локальные аномалии» – вычисление сеточного слоя, значения которого равны
разности между значениями исходного сеточного слоя и поля усредненного в
скользящем окне.
«Модуль градиента» – вычисление сеточного слоя модуля градиента. Для 3D
исходного поля модуль градиента вычисляется в плоскости XY. Модуль градиента
вычисляется в 2по формуле:
Модуль градиента(i)=(A2+B2)1/2
где: для приведенного ниже участка сеточного слоя
i4
i1
I
i2
i3
A=(xi2 -xi1 )/(i2 -i1 ), B=(xi4 -xi3 )/(i4 -i3 ),
(i2 -i1 ) и (i4 -i3 )
- расстояние между узлами сетки (i2 и i1 ) и (i4 и i3 ) в км.
Если в какой-нибудь их узлов сетки слоя i1, i2, i3, i4 поле не задано, то вместо
данного значения берется xi и соответственно в два раза уменьшается знаменатель
(база оценки производной).
«Азимут» – построение поля азимута градиента. Азимут градиента вычисляется
по формуле:
Азимут(i)=A/B,
44
где обозначения приведены выше.
«Максимум» – построение поля максимальных значений в скользящем окне.
Значение выходного поля равно максимальному из значений входного сеточного
слоя в узлах, которые попадают в заданное окно.
«Минимум» – построение поля минимальных значений в скользящем окне.
Значение выходного поля равно минимальному из значений входного сеточного
слоя в узлах (в центрах ячеек), которые попадают в заданное окно.
«Максимум - Минимум» – построение поля разности между максимальными и
минимальными значениями.
«Экспоненциальное сглаживание» - построение сеточного поля, значения
которого сглажены экспоненциальным фильтром. При этом вычисленные значения
приписываются узлу сетки, который по всем пространственным координатам
находится в центре скользящего окна, а по временной координате находится на
границе правого интервала (все усредняемые значения относятся к прошедшему
времени). Диалоговое окно операции «Экспоненциальное сглаживание» показано
на Рис. 65. Оно отличается от Рис. 64 только появлением закладки epsilon.
Рис. 65.
45
Значение выходного поля для 4D поля в точке сетки m равно
um
n
2
2
2
xmn
ymn
zmn
t
f n exp{
2 2 mn } ,
2
2 X 0 2Y0 2Z 0 T
где: xmn, ymn zmn, tmn – расстояния от точки m, для которой выполняются
вычисления до n, X0,Y0,Z0,T0 – параметры экспоненты, которые задаются в закладке
«Размер окна»,
fn – значение поля в точке n.
Если какая-либо координата в
сеточном слое отсутствует, то соответствующее слагаемое в аргументе заменяется
нулем.
Закладка epsilon определяет значение константы ε. При выполнении хотя бы
одного из условий
2
2
2
t
xmn
ymn
zmn
>ε,
>ε
,
>ε, mn >ε значение экспоненты, которое
2
2
2
T
2X 0
2Y0
2Z 0
входит в сумму, приравнивается 0.
2.8.5. Операция «Преобразования»→«Векторные фильтры»
Опция поддерживает две операции преобразования векторных 2D слоев линий в
2D сеточные слои, и 2D, 3D и 4D точек в 2D, 3D и 4D сеточные слои: «Дистанция
от векторных объектов» - расстояние от линий или точек в км, и «Близость к
векторным объектам» (Рис.66).
В первом случае вычисляется сеточный слой,
значения которого в узлах метки равны расстояниям до ближайшей точки от
векторных объектов. Во втором случае в точках сетки вычисляется близость к
векторным объектам (некоторая функция от расстояния).
Рис. 66
При вычислениях используется прямоугольное скользящее окно, размеры
которого для пространственных координат задаются в км, а для временной
координаты – в единицах временной шкалы, в днях. Для 2D векторных полей
временная шкала не используется.
46
Диалоговое окно операции «Дистанция от векторных объектов» показано на рис.
67. Для выполнения операции со слоем, данный слой должен быть загружен в
ГеоЕСИМО.
Рис. 67.
Параметрами вычислений являются: «Параметры фильтра» и «Размерности
выходного слоя».
Параметрами фильтра являются:
«Макс. R (в км)» - максимальное расстояние в км. Все точки поля, для которых
расстояние больше R считаются удаленными на величину R (это существенно
ускоряет вычисления).
«∆T (в днях)» - параметр используется для точечных полей с временной
координатой (например, поле эпицентров землетрясений). Параметр указывает, в
величину скользящего временного интервала, в котором берутся события для
вычисления среза 3D сеточного поля. Этот срез соответствует правой границе
временного интервала (концу интервала). Заметим, что шаг вычисляемого сетки 3D
слоя по временной оси обычно выбирается меньше ∆T. Первые по времени срезы
47
3D слоя вычисляются по точкам, относящимся к интервалам ∆t, 2∆t и т.д., пока не
будет достигнута величина интервала ∆T.
Заполнение параметров размерности выходного слоя является очевидным.
Близость к векторным объектам, как Si 1
in
, in - рассотяние от i-го узла
R
сетки до n-го объекта, R – максимальное расстояние «Макс. R (в км)». Легко
видеть, если близость к узлу сетки равна 1. когда точка совпадает с узлом
(расстояние равно 0), линейно убывает до 0, при увеличении расстояния до радиуса
R и остается равной 0 при увеличении расстояния. Диалоговое окно совпадает с
окном Рис. 67. Сеточный слой поля близости к судам показан на рис 68.
Рис. 68.
2.8.6. Операция «Преобразование»→«Комбинация атрибутов»
Опция поддерживает вычисление атрибутов векторного слоя как функции от
нескольких исходных атрибутов этого же слоя. Выражение для вычисления нового
атрибута конструируется пользователем из элементарных функций с использованием
алгебраических и логических операций. Аргументами функции являются идентификаторы
атрибутов $1, $2, $3 и т.д.
48
Рис. 69. Диалоговое окно операции Комбинация атрибутов.
Функция конструируется пользователем в строке «Выражение». Сначала в строке
«Выберите слой» выбирается нужный векторный слой. Атрибуты, которые являются
аргументами функции, выбираются в поле «Выберите атрибут», элементарные функции и
операции в полях «Функция» и «Оператор». В поле «Имя нового атрибута» задается имя
вычисленного атрибута.
Список элементарных функций приведен в следующей таблице:
Элементарные функции
ABS()
Абсолютная величина значений сеточного слоя (в
скобках указывается идентификатор сеточного слоя)
ATAN()
Арктангенс значений сеточного слоя (в
указывается идентификатор сеточного слоя)
BLK()
BLK(x)=1, если значение x определено, в противном
случае BLK(x)=0 (в скобках указывается идентификатор
сеточного слоя)
COS()
Косинус значений сеточного слоя (в
указывается идентификатор сеточного слоя)
DAY(year, month, day)
Число дней от 1970.01.01
EXP()
Экспонента значений сеточного слоя (в
указывается идентификатор сеточного слоя)
IF(a, b, c)
Если логическое выражение a истинно, то результат
равен b , в противном случае c.
Например, выражение IF($1>0,$1-$2, -32767) означает,
что если значение в слое $1>0, то в качестве результата
берется разность соответствующих значений слоев $1 и
$2, в противном случае значение результата равно
-32767
скобках
скобках
скобках
49
INTR(x, x1, y1, [,x2, y2,...])
Значения слоя определяются, как кусочно-линейная
функция, заданная перечислением узлов излома
функции (xi, yi). Например,
INTR($1,20,-30,37,99,41,-50):
преобразование выполняется над слоем $1, значениям
слоя менее 20 присваивается значение -30, значениям
от 20 до 37 присваиваются значения, которые линейно
возрастают от -30 до 99, значениям от 37 до 41
присваиваются значения, которые линейно изменяются
от 41 до -50, значениям больше 41 присваивается
значение -50.
LN()
Логарифм натуральный значений сеточного слоя (в
скобках указывается идентификатор сеточного поля)
LG()
Логарифм десятичный значений сеточного слоя (в
скобках указывается идентификатор сеточного слоя)
MAX(,)
Максимальная величина значений сеточных слоев (в
скобках указываются идентификаторы сеточных слоев)
MIN(,)
Минимальная величина значений сеточных слоев (в
скобках указываются идентификаторы сеточных слоев)
RAND()
Результат – значение входного сеточного слоя с
наложенным случайным шумом (в скобках указывается
идентификатор сеточного слоя)
ROUND()
Округление значений сеточного слоя (в
указывается идентификатор сеточного слоя)
SIN()
Синус значений сеточного слоя (в скобках указывается
идентификатор сеточного слоя)
SQRT()
Квадратный корень значений сеточного слоя (в скобках
указывается идентификатор сеточного слоя)
скобках
Применяемые в закладке «Оператор» алгебраические и логические операторы понятны
по комментариям закладки.
2.8.7. Операция «Преобразование»→«Комбинация растров»
Опция поддерживает вычисление 2D, 3D и 4D сеточного слоя как функции от
нескольких исходных сеточных
слоев. Функция преобразования конструируется
пользователем из элементарных функций с использованием алгебраических и логических
операций. Аргументами функции являются идентификаторы сеточных слоев $1, $2, $3 и
т.д. При вычислениях все сеточные слои, выбранные в качестве аргументов,
автоматически приводятся к единой размерности и единой координатной сетке. При этом
слои с меньшими размерностями рассматриваются как срезы слоев с большими
размерностями. При выполнении операций срезы клонируются. Например, при сложении
2D и 3D слоев срезы 2D слоя повторяются до совпадения с размерностью 3D слоя. По
50
умолчанию шаг единой сетки выбирается равным минимальным шагам сеток исходных
слоев. Преобразование слоев к более детальной сетке выполняется с помощью
квадролинейной
интерполяции.
По
умолчанию
результирующий
слой
также
представляется в наиболее детальной сетке.
Диалоговое окно операции показано на рис. 70. В окне для иллюстрации задана
операция: «Если «Температура подстилающей поверхности» ($4) больше 10 градусов, то
значение выходного слоя слоя равно значению слоя «Влажность относительная» ($5), в
противном случае значение выходного слоя равно 0».
Рис. 70. Диалоговое окно операции Комбинация растров. Для иллюстрации задана
операция: «Если «Температура подстилающей поверхности» ($4) больше 10 градусов, то
значение выходного слоя слоя равно значению слоя «Влажность относительная» ($5), в
противном случае значение выходного слоя равно 0».
51
Функция конструируется пользователем в строке «Выражение». Сеточные слои,
которые являются аргументами функции, выбираются в поле «Исходный слой»,
элементарные функции и операции в полях «Функция» и «Оператор». В поле «Имя
выходного слоя» задается имя слоя. В строке «Размерности выходного слоя» задаются
параметры сетки результирующего слоя: координаты границ слоя и число узлов сетки.
Если
выбрать
опцию
«По
умолчанию»,
то
параметры
сетки
будут
выбраны
автоматически. В простейшем случае опцию можно использовать для квадролинейной
интерполяции исходного поля в сетку с другим шагом. Эта операция иногда используется
для получения более гладкого анимационного представления 3D или 4D сеточных слоев.
Нажатие клавиши «Предпросмотр» позволяет просмотреть результат преобразования,
при нажатии клавиши «ОК» результат сохраняется, а при нажатии клавиши «Отмена»
происходит выход из операции без сохранения результата.
Список элементарных функций приведен в следующей таблице совпадает со списком,
приведенным в разделе 2.8.6.
Применяемые в закладке «Оператор» алгебраические и логические операторы понятны
по комментариям закладки.
2.8.8. Операция «Преобразование»→«Сходство с точкой»
Вычисляется 2D сеточный слой значений сходства элемента 3D сеточного поля с
пространственными координатами x*,y* со всеми элементами пространственной
сетки.
Функция сходства S(x*,y*, xn, yn) между точкой x*,y* и точками xn,yn для 3D
сеточного поля определяется как коэффициент корреляции по значениям третьей
координаты t или z между рядами cor(f(x*, y*), f(xn, yn) (косинус угла между
центрированными значениями рядов), или как не центрированный смешанный
момент этими же рядами (косинус угла между не центрированными значениями
рядов).
После вызова операции появляется диалоговое окно «Сходство с точкой» Рис.
71.
52
Рис. 71.
На карте в проекции XY выбрать курсором точку x*,y* и прожать ЛКМ. После
этого координаты точки будут занесены во все соответствующие поля окна. Для
запуска вычислений прожать «OK». Результат вычислений состоит из трех слоев,
имя которых содержит координаты точки x*,y* : сеточный слой коэффициентов
корреляции, сеточный слой не центрированных смешанных вторых моментов,
векторный слой, состоящий из одной точки x*, y*. Заметим, что значения ряда в
точке x*, y* интерполируются по значениям рядов в ближайших точках сетки
(используется билинейная интерполяция).
2.9. Закладка «РМК»
2.9.1. Операция «РМК»→«Высота приливов»
РМК «Высота приливов» вычисляет временной ряд высот уровня приливов.
После запуска операции появляется окно «Исходные данные», Рис. 72.
Рис. 72.
В окне надо прожать ЛКМ на панели «Отметить» и выбрать координаты точки
анализа, прожав ЛКМ на карте. РМК вычисляет временной ряд уровней прилива в
53
ближайшей точке береговой линии. Эта точка на карте отмечается пиктограммой в
виде треугольника. Выбирая кнопки «Новый слой» или «Существующий слой»
следующие точки анализа прилива можно поместить в новый слой или в
существующий слой. На рис. 57 показан график уровней прилива, полученный с
помощью операции «Сечение слоя».
Рис. 73.
2.9.2. Операция «РМК»→«Метеограмма»
РМК «Метеограмма» вычисляет временные ряды значений метеограммы в
одной или нескольких точках, которые задаются пользователем в окне «Исходные
данные», Рис. 58.
Рис. 74
В окне надо прожать ЛКМ на панели «Отметить» и выбрать координаты
(первой) точки анализа, прожав ЛКМ в нужном месте карты. После этого надо
прожить ЛКМ на панели «Добавить», после чего координаты выбранной точки
54
будут занесены в список выбранных точек. Аналогично для анализа выбираются
все остальные точки. Чтобы удалить любую точку из списка «Точки для
обработки», надо пометить соответствующую строку списка и прожать ЛКМ на
панели «Удалить». После нажатия панели «Отправить на обработку» запускается
выполнение задачи на сервере ЕСИМО. На рис. 75 показаны графики метеограммы
для одной из точек анализа.
Рис. 75. (Оформление «окна карты» изменилось в соответствием Рис. 2).
2.9.3. Операция «РМК»→«Разлив нефти»
Для включения моделирования разлива нефтепродуктов требуется прожать
пункт главного меню РМК и выбрать из выпадающего меню пункт «Разлив
нефти». Появляется диалоговое окно «Исходные данные» (Рис. 76). Результаты
моделирования отображаются в слоях, указанных пользователем в окнах
«Название слоя с точкой разлива» и «Название слоя моделирования».
Процесс моделирования разбит на шаги, длительность которых задается
пользователем по клавише «Шаг расчета минуты». После выполнения каждого
шага вычислений, результат поступает в ГИС ГеоЕСИМО и добавляется к
результатам предыдущего моделирования в слое, указанном в окне «Название слоя
моделирования». Точку разлива нефтепродукта можно выбрать двумя способами:
(1) указать координаты широты и долготы в соответствующих панелях; (2) прожать
55
ЛКМ на клавише «Отметить», установить курсор в нужной точке карты и прожать
ЛКМ (при этом координаты курсора отобразятся в соответствующих окнах).
Рис. 76
Следует заметить, что время моделирования РМК существенно зависит от
значения, указанного в строке «Продолжительность расчетов».
Выбранные в приведенном примере параметры разлива указаны на Рис. 77.
Рис. 77. Выбрано: моделирование разлива нефти на 10 часов с шагом по 30 мин.
Для запуска моделирования надо прожать клавишу «Отправить на обработку».
После этого запускается счетчик в окне «Обработка запроса» (Рис. 62). В окне
показывается время ожидания данных,
Моделирование можно остановить по
клавише «Остановить». На рис. 78 можно видеть, что моделирование продолжается
57 сек и обработано 7 шагов моделирования из 20
56
Рис. 78.
На Рис. 79 показаны результаты моделирования. Точка разлива на карте
обозначена крестиком. Слайдер показывает время 2009.12.21. 7:59:25. На карте
пятно нефти показано с помощью трех вложенных полигонов. Показаны
расстояния от точки разлива до пятна и от пятна до корабля «Агашин».
Для запуска операций измерения расстояния между начальной и конечной
точками полилинии, надо прожать иконку
« ». Далее устанавливать курсор,
вдоль полилинии и прожимать ЛКМ. При нажатии ЛКМ рядом с соответствующей
точкой полилинии появляется значение расстояния вдоль полилинии в км. В
данном примере ЛКМ прожималась последовательно на точке разлива, в центре
пятна нефти и на иконке корабля «Агашин». Чтобы стереть отрезки полилинии,
надо прожимать правую кнопку мыши (ПКМ).
Рис. 79. (Оформление «окна карты» изменилось в соответствием Рис. 2).
Чтобы посмотреть атрибуты пятна нефти, выполним следующие действия:
1. Для удобства увеличим масштаб пятна (Рис. 80).
57
2.
Измерим пятно с помощью опции измерения расстояния « ». Эллипс
разлива имеет размеры 0.75км на 1.2 км.
3. Установим курсор на слое «Моделирование разлива» и прожмем ПКМ.
Высветятся две опции: (1) «Удалить» (слой) и (2) «Показать атрибуты».
4. Прожимаем ЛКМ на строке «Показать атрибуты». Появляется окно
«Атрибуты Моделирование разлива».
Прожимаем ЛКМ на клавише
«Просмотр». Ведем курсор в окне карты по пятну нефти. Можно видеть, что
толщина пятна изменяется: внешний полигон - 0, средний полигон - 0.31,
внутренний полигон - 0.61.
Рис. 80. (Оформление «окна карты» изменилось в соответствием Рис. 2).
2.10. Закладка «Вид»
Операции группы «Вид» позволяют подключать и отключать окна Гео-ЕСИМО: окна
Проекций картографических слоев на плоскости XY, XZ, XT, YZ, YT, ZT, окно свойств и
окно списка слоев.
При выборе проекции появляется окно «Выберите проекцию», Рис. 82.
Рис. 81.
58
На Рис. 82. в окне ГеоЕСИМО показан 3D слой скоростей продольных волн в
проекциях XY, YZ и XZ.
Рис. 82. (Оформление «окна карты» изменилось в соответствием Рис. 2).
Выбирая новые окна XY, можно возможность выполнять операции Гео_ЕСИМО с
несколькими окнами одной и той же проекции.
59
Дополнения в соответствии с Протоколом Предварительных
испытаний ГеоЕСИМО, проведенных 28.10.2011 в ФГБУ
«ВНИИГМИ-МЦД».
Операция «Файл»→«Показать историю»
Для запуска опции надо кликнуть ЛКМ не клавише «Показать историю». После этого
на экране появляется окно, в котором записана история операций, выполненных в данном
сеансе. Некоторые операции кратко перечисляются, а для некоторых, в частности для
операций РМК, указываются параметры. Первый тип записей имеет вид:
«[2011-11-08 13:47:59]
Создан новый растровый слой "ГрадиентДавление атмосферное" с применением
фильтра "Модуль градиента" к слою "Давление атмосферное"
[2011-11-08 13:48:00]
В папке "ЕСИМО" добавлен слой "ГрадиентДавление атмосферное"».
Второй тип записей имеет вид:
«2011-11-14 18:26:46]
В корневой каталог добавлен слой "Точка разлива"
[2011-11-14 18:26:47]
Выполнен запрос в РМК "Разлив нефти" со следующими параметрами:
Дата: 2011.11.14,время: 18:26
Координаты: 44°56'51.914344362469365" 36°33'23.172413793146234"
Интенсивность 2000 тонн в час, продолжительность 1 час(ов)
Тип 4(Тяжелая нефть), расчет на 5 час(ов), с шагом 60 минут
[2011-11-14 18:27:20]
В корневой каталог добавлен слой "Моделирование разлива"»
При сохранении ГИС-проекта История геоанализа сохраняется в XML файле ГИСпроекта. После нового запуска сохраненного ГИС-проекта, пользователь может вызвать
историю геоанализа, выполненного на предыдущей сессии. История геоанализи
очередной сессии добавляется к предыдущей.
Сохранение и печать карты и слоев с легендой и идентифицирующим
текстом.
Для запуска данной опции надо кликнуть ЛКМ
в верхней части «Окна карты»
(Рис. 1).
60
Рис. 1.
После запуска опции появляется стандартное окно Windows (Рис. 2), в котором можно
сохранить формате Word 2007 файл с изображением, которое в момент запуска
находилось в «Окне карты», с легендой и текстом истории геоанализа.
Рис. 2.
Пример сохраненного файла показан ниже.
61
«Каспийский регион
Палитра для слоя "Каспийский регион"
Палитра для слоя "Модель освещенности для "Каспийский регион""
Палитра для слоя "Соленость"
62
История:
[2011-11-11 18:40:25]
В корневой каталог добавлен слой "Точка разлива"
[2011-11-11 18:40:26]
Выполнен запрос в РМК "Разлив нефти" со следующими параметрами:
Дата: 2011.11.11,время: 18:40
Координаты: 41°35'42.09710711456296" 53°27'41.37770897831558"
Интенсивность 1000 тонн в час, продолжительность 1 час(ов)
Тип 4(Тяжелая нефть), расчет на 5 час(ов), с шагом 60 минут
[2011-11-11 18:40:44]
В корневой каталог добавлен слой "Моделирование разлива"
[2011-11-11 18:41:52]
Выполняется запрос к РМК "Метеограммы" с прогностической системой
GFS_30km, с параметрами: ALL, на срок: FULL, в точках:
41.59502697419849;53.46149380804953; 41.59502697419849;53.46149380804953;
[2011-11-11 18:41:59]
В корневой каталог добавлен каталог "Метеограмма"
[2011-11-11 18:42:37]
В корневой каталог добавлен слой "Модель освещенности для "Каспийский
регион""
[2011-11-11 18:42:47]
Слой "Модель освещенности для "Каспийский регион"" перемещен в "Каспий"».
63