Общее описание программы NeRIS
advertisement
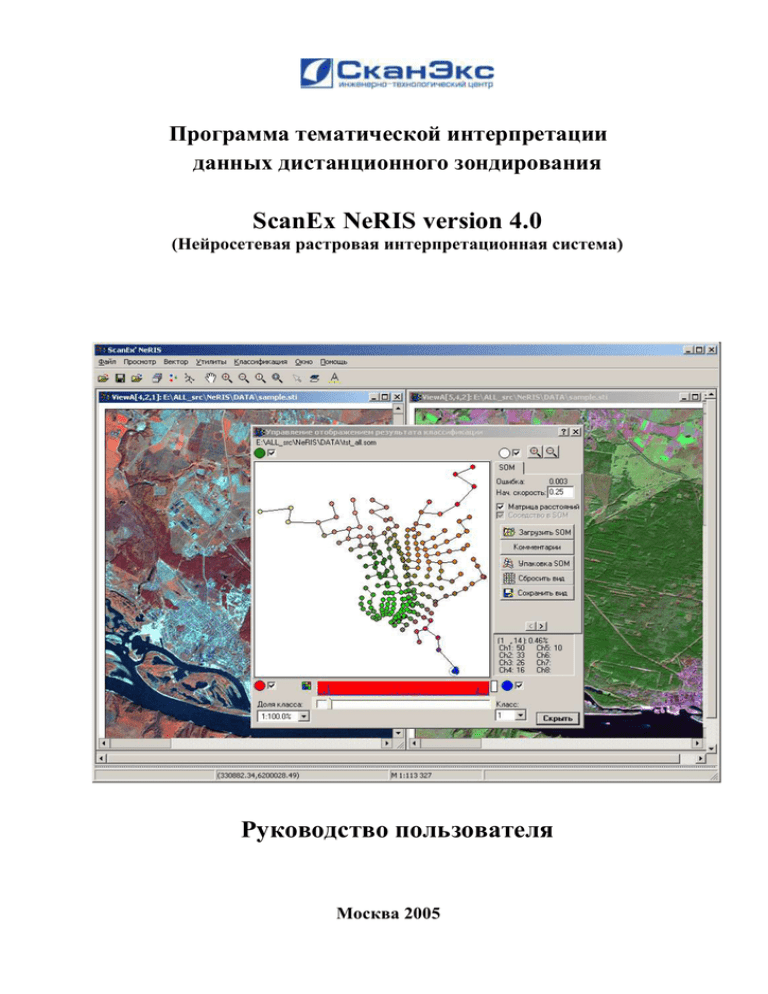
Программа тематической интерпретации данных дистанционного зондирования ScanEx NeRIS version 4.0 (Нейросетевая растровая интерпретационная система) Руководство пользователя Москва 2005 ОСНОВНЫЕ ВОЗМОЖНОСТИ ПРОГРАММЫ NERIS. ...................................................................................4 ИСПОЛЬЗУЕМЫЕ МОДЕЛИ ДАННЫХ...............................................................................................................5 ПРЕДСТАВЛЕНИЕ ВЕКТОРНОЙ ИНФОРМАЦИИ ................................................................................................................ 5 Векторная картографическая информация ........................................................................................................ 5 ПРЕДСТАВЛЕНИЕ РАСТРОВОЙ ИНФОРМАЦИИ ................................................................................................................ 6 Внешняя растровая информация .......................................................................................................................... 6 Растровая информация во внутреннем формате программы NeRIS .............................................................. 6 НЕЙРОННЫЕ СЕТИ КОХОНЕНА (САМООРГАНИЗУЮЩИЕСЯ ОТОБРАЖЕНИЯ – SOM) ..................................................... 7 Топология нейронной сети ..................................................................................................................................... 7 Используемые меры близости ................................................................................................................................ 7 МАНИПУЛЯЦИИ С ДАННЫМИ ............................................................................................................................9 ИЗМЕРЕНИЕ РАССТОЯНИЙ НА КАРТЕ ............................................................................................................................. 9 МАНИПУЛЯЦИИ С ВЕКТОРНЫМИ ДАННЫМИ ................................................................................................................. 9 Создание слоя векторных объектов...................................................................................................................... 9 Загрузка слоя векторных объектов ....................................................................................................................... 9 Управление слоями .................................................................................................................................................. 9 Выбор отдельных объектов для изменения .......................................................................................................... 9 Создание новых векторных объектов ................................................................................................................... 9 Удаление векторных объектов ............................................................................................................................ 10 Редактирование отдельных векторных объектов ............................................................................................ 10 Изменение атрибутивной информации объекта .............................................................................................. 10 Редактирование стиля рисования векторных объектов .................................................................................. 11 МАНИПУЛЯЦИИ С РАСТРОВЫМИ ДАННЫМИ ВО ВНУТРЕННЕМ ФОРМАТЕ .................................................................... 12 ПРОГРАММЫ NERIS. .................................................................................................................................................... 12 Создание рабочего растра ................................................................................................................................... 12 Загрузка рабочего и вспомогательного растра ................................................................................................. 12 Сохранение рабочего растра. .............................................................................................................................. 12 Создание, удаление, очистка, дублирование растровых слоев ......................................................................... 12 Создание мозаик .................................................................................................................................................... 13 Импорт и экспорт файлов ................................................................................................................................... 13 ПРОЦЕДУРЫ ИЗМЕНЕНИЯ РАСТРОВОЙ ИНФОРМАЦИИ ................................................................................................. 15 Фильтрация ........................................................................................................................................................... 15 Вычисление главных компонент .......................................................................................................................... 15 Линеаментный анализ .......................................................................................................................................... 15 Синтез представлений растровой информации ................................................................................................ 15 Сохранение и экспорт растровой информации ................................................................................................. 15 КЛАССИФИКАЦИЯ С ИСПОЛЬЗОВАНИЕМ SOM ........................................................................................16 ОСНОВЫ КЛАССИФИКАЦИИ ......................................................................................................................................... 16 Обучение нейронной сети..................................................................................................................................... 16 Калибровка нейронной сети ................................................................................................................................. 16 ИСПОЛЬЗОВАНИЕ НЕЙРОННЫХ СЕТЕЙ SOM ДЛЯ КЛАССИФИКАЦИИ И ....................................................................... 18 ИНТЕРПРЕТАЦИИ ДДЗ .................................................................................................................................................. 18 Классификация отдельных пикселей с использованием SOM ........................................................................... 18 Выявление и запоминание структуры изображения ......................................................................................... 18 Иерархическая тематическая классификация .................................................................................................. 19 Постобработка классификации с использованием локального окна ............................................................... 19 Тематическая классификация векторных объектов ......................................................................................... 19 Постобработка классификации с использованием Марковских случайных полей ......................................... 19 Контекстуальные нейронные сети ..................................................................................................................... 20 ОПИСАНИЕ ЭЛЕМЕНТОВ УПРАВЛЕНИЯ ПРОГРАММЫ NERIS.............................................................21 Главная форма программы NeRIS ....................................................................................................................... 21 Создание нового растрового файла во внутреннем формате программы NeRIS (форма Создать рабочий растр) ........................................................................................................................................................... 23 Служебные манипуляции с рабочим и вспомогательным растрами (форма Свойства рабочего/вспомогательного растра) ........................................................................................................................ 25 Вычисление главных компонент (форма Главные компоненты) ...................................................................... 26 2 Применение фильтров для изменения изображений (форма Фильтрация) .................................................... 28 Использование статистических фильтров (страница Усреднение) ............................................................... 28 Использование конволюционных фильтров (страница Подчеркивание) ......................................................... 29 Вычисление текстурных характеристик в локальном окне (страница Текстуры) ....................................... 29 Классификация “яркостного рельефа” изображения (страница Рельеф) ..................................................... 31 Перенос информации с векторных карт в растровые слоты (форма Растеризация векторного слоя)..... 32 Создание текстового файла выборки из первичного растра (форма Статистическая выборка) ............. 33 Создание перекодировочных таблиц (форма Изменить номера классов) ...................................................... 34 Управление векторными слоями (форма Управление векторными слоями) ................................................... 34 Управление тематическим выводом векторных слоев (форма Тип отображения векторного слоя) ......... 35 Управление стилем вывода векторных объектов (форма Определить стиль отображения).................... 37 Модификация значений атрибутов векторного объекта (форма Редактирование атрибутов таблицы) 38 Управление созданием новых векторных слоев (форма Новый векторный слой) .......................................... 39 Управление созданием представления растра (форма Изменить параметры изображения) ..................... 40 Создание представлений на основе результатов нейросетевой классификации (форма Управление отображением результата классификации) .......................................................................................................... 45 PopUp- меню страницы иерархии ....................................................................................................................... 48 Обучение и калибровка нейронной сети Кохонена (форма Обучение нейронной сети SOM) ....................... 48 Классификация с использованием нейронных сетей Кохонена (форма Классификация по SOM) ................ 54 Обучение и калибровка контекстуальной нейронной сети Кохонена (форма Обучение текстурной SOM) ...................................................................................................................................................................................... 58 Классификация контекстуальной нейронной сети Кохонена (форма Классификация по текстурной SOM) ............................................................................................................................................................................. 61 Постобработка результатов классификации с использованием локального окна (форма Постобработка SOM)................................................................................................................................................ 62 Постобработка результатов классификации с использованием Марковских случайных полей (форма Контекстная постобработка) ................................................................................................................................. 64 ОПИСАНИЕ МЕНЮ ПРОГРАММЫ NERIS....................................................................................................................... 66 3 Основные возможности программы NeRIS. Программа NeRIS (Нейросетевая растровая интерпретационная система) предназначена для тематической обработки данных дистанционного зондирования (ДДЗ) и их интерпретации и дешифровки. Программа NeRIS позволяет применять при обработке исходных данных дистанционного зондирования как традиционные методы (визуализация, фильтрация, получение новых изображений расчетными методами), так и современные методы, использующие адаптивные алгоритмы на основе искусственных нейронных сетей. Последние применяются для более содержательной (с точки зрения тематической интерпретации) классификации и сегментации изображений ДДЗ. Основные достоинства программы связаны именно с использованием искусственных нейронных сетей как при выделении тематической информации, так и при ее переводе в векторный вид для передачи и дальнейшего использования в другие геоинформационные системы. Программа NeRIS позволяет совместно обрабатывать векторную и растровую информацию (перевод векторной информации в растровое представление и наоборот для совместной обработки, использование векторных карт для управления процессом тематической интерпретации). Программа NeRIS предоставляет большой комплекс функциональных возможностей как для обработки и тематической интерпретации данных дистанционного зондирования, так и для создания и обновления на их основе векторных цифровых тематических карт. Эти возможности включают: Использование многооконного интерфейса, как для визуализации готовых растровых изображений, так и для создания визуальных представлений (синтеза черно-белых и цветных изображений) из информации во внутреннем формате программ NeRIS. Запоминание созданных представлений (с сохранением координатной привязки) в форматах, пригодных для использования в других геоинформационных системах. Совмещение растровых изображений с векторными цифровыми картами, включая вывод векторных карт в соответствии с тематической легендой. Интерактивное редактирование векторных цифровых карт (создание новых цифровых слоев, создание и удаление объектов, редактирование геометрических и атрибутивных характеристик объектов). Интерактивное создание мозаик и мультивременных растров с визуальным контролем результатов. Обработка изображений традиционными методами (применение различных фильтров, вычисление главных компонент). Обучение нейронных сетей для выявления пространственной структуры многослойных растровых изображений с представлением полученной структуры в наглядном виде, пригодном для анализа. Получение на основе структуры изображения новых изображений, инвариантных относительно целого класса преобразований яркостей, что позволяет в ряде случаев обходиться без фотометрической коррекции при анализе мультивременных изображений. Сегментация многослойных растровых изображений с использованием обученных нейронных сетей. Тематическая калибровка обученных нейронных сетей с целью сопоставления выявленной структуры и ее возможной тематической интерпретации. Тематическая интерпретация многослойных растровых изображений с построением тематической легенды и автоматическим выделением тематических объектов и их запоминанием в виде векторных карт. Применение методов постобработки полученной классификации как для ее уточнения, так и для надежной тематической классификации заданных векторных объектов. Использование структуры изображения, выявленной нейронной сетью, для создания инвариантного представления имеющейся в изображении информации, является уникальной функциональной возможностью программы NeRIS, обеспечивающей широкие возможности тематической интерпретации данных дистанционного зондирования, отсутствующих в других программах. 4 Используемые модели данных Представление векторной информации В программе NeRIS используются векторные цифровые нетопологические карты, предназначенные для хранения геометрической и атрибутивной информации о векторных картографических объектах. Подробнее рассматриваются детали моделей данных, используемых для их представления. Векторная картографическая информация Как это принято в компьютерной картографии, векторная информация в программе NeRIS организована в слои. Количество слоев, одновременно находящихся в памяти, не должно превышать 256. В программе NeRIS имеются все традиционные средства управления слоями (изменение порядка вывода при рисовании; выбор стиля рисования как единого для всего слоя, так и с использованием тематической легенды; управление свойствами видимости, редактируемости и возможности выбора объектов для конкретного слоя). Каждый слой загружается из отдельного файла, для которого используется формат экспорта программы MapInfo (формат MIF/MID). Этот формат позволяет хранить как геометрическое описание объектов, так и атрибутивные таблицы с различной описательной информацией для каждого объекта; запись слоев в файлы осуществляется в том же формате. Для представления геометрии объектов в программе NeRIS используется нетопологическое пообъектное геокодирование. Набор используемых при этом геометрических примитивов является традиционным для нетопологических систем (таких как MapInfo или ArcView); при создании программы NeRIS используется терминология системы MapInfo. Далее приведен список всех используемых геометрических примитивов (в скобках даны соответствующие термины системы MapInfo): Точка (Point) – единственная точка (вершина). Отрезок (Line) – отрезок линии, представляемый начальной и конечной точками (вершинами), имеющий начало, конец и направление. Линия (Polyline) – одна линия, представляемая в программе последовательностью точек (вершин). Линия не имеет направления, начальная и конечная точки специально не выделяются. Для внутреннего представления линии используется термин дуга, для входящих в нее точек термин вершины. Группа линий (Multiple Line) – группа линий, рассматриваемая как один объект, имеющая одну запись в атрибутивной таблице. Линии в группе не упорядочены, и представляются в программе указанным ранее способом. Область (Region) – площадной объект (область). Область представляет собой множество замкнутых линий, являющихся границами (колец), и представляемых в программе кольцевой список точек. Граница не имеет выделенных точек и выделенного направления обхода. Для внутреннего представления границ используется термин замкнутая дуга, для входящих в нее точек термин вершины. Область может представлять собой произвольный многосвязный сложный полигон; количество компонент связности и “островов” в каждой из них не ограничено. 5 Представление растровой информации Программа NeRIS предоставляет возможность работать с многими видами растровых изображений: Растровые изображения в формате MapInfo, GeoTiff, ERDAS Imagine 8x, ESRI BIL (*.bil, *.bsq), PCI Geomatica, ENVI, BMP, JPG а также ArcInfo ASCII GRID. Растровые изображения во внутреннем формате программы NeRIS, создаваемые в самой программе NeRIS в результате обработки и импорта растровой информации. Внешняя растровая информация Программа NeRIS позволяет одновременно выводить произвольное количество таких изображений, для каждого из которых используется свое окно с независимым управлением положения и масштабом, но с общим для всех окон набором и способом вывода векторной информации. Возможности просмотра таких растровых изображений и их использование для решения различных задач подробно описаны в соответствующих разделах документации. Растровая информация во внутреннем формате программы NeRIS Для хранения растровой информации (изображений) внутри программы используются так называемые слоты. В каждом из них размещается одна плоскость изображения, каждый пиксель которой представлен 8-битовым значением. Таким образом, для хранения одного входного изображения, прочитанного в формате True Color, необходимо использовать три слота (по числу плоскостей в исходном файле). Слоты объединены в две группы, называемые рабочим и вспомогательным растрами, каждый из которых содержит в настоящее время 16 слотов. Все слоты одного растра имеют одинаковые размеры и систему координат; системы координат и размеры в пикселях основного и дополнительного растров независимы и могут быть различны. При работе программы используется как пиксельная система координат (оси направлены слева направо и снизу вверх), так и целевая система координат (декартова система координат, параллельная рядам и столбцам пикселей) с произвольной размерностью, выраженной, обычно, в метрах. С точки зрения создания видимых изображений (представлений) оба растра равноправны, в то время как все операции обработки могут осуществляться только с рабочим растром (вспомогательный растр может использоваться лишь как источник при создании мозаик из нескольких изображений). 6 Нейронные сети Кохонена (самоорганизующиеся отображения – SOM) Топология нейронной сети Самоорганизующиеся отображения, предложенные Кохоненом, являются однослойными нейронными сетями со слоем конкуренции, в которых входной вектор подается одновременно на входы всех нейронов. Единственный победивший нейрон, наиболее “соответствующий” входному вектору, определяется на основе одной из приводимых далее мер близости входного вектора и вектора весов каждого нейрона. С другой стороны, мы интерпретируем вектора весов нейронов как центры классов, определяемых как дистанционное разбиение с использованием той же меры близости. Таким образом, устанавливается взаимнооднозначное соответствие между нейронами нейронной сети и представляемыми ими классами в исходном пространстве признаков. Обучение нейронной сети состоит в изменении вектора весов победившего нейрона (его сдвиге в пространстве признаков в направлении входного вектора). В отличие от обычных методов классификации, когда изменение отдельных классов производится независимо, в нейронной сети SOM все нейроны (а следовательно, и классы) упорядочены в некоторую топологическую решетку, задающую топологию нейронной сети. Эта топология не имеет отношения к положению векторов весов нейронов в исходном пространстве признаков и служит лишь для управления процессом обучения нейронной сети для ее самоорганизации. Использование топологической решетки состоит в определении локальной окрестности победившего нейрона, в которую входят все расположенные рядом с ним в топологической решетке нейроны сети, независимо от близости их весов к входному вектору. Главное отличие нейронной сети SOM от обычных систем классификации состоит в том, что кроме победившего нейрона обучаются и все нейроны в его локальной окрестности, что приводит к самоорганизации нейронной сети и выявлению внутренней структуры многослойного изображения. Именно выявление этой структуры и является результатом обучения нейронной сети. Топологическая решетка представляет собой регулярную прямоугольную сетку, содержащую в данной версии программы не более 25 нейронов. Пример нейронной сети размером 7x7 (содержащей 7 рядов по 7 нейронов) приведен на рисунке. Нумерация нейронов в нейронной сети соответствует их положению в топологической решетке: левый нижний нейрон имеет номер (1,1), следующий за ним номер (1,2) и так далее; при сохранении нейронной сети в файле нейроны выводятся по строкам, начиная с нижней. На приведенную нумерацию мы будем иногда ссылаться как на координаты в решетке нейронной сети; в частности, такие координаты используются при вычислении локальной окрестности. Используемые меры близости При определении нейрона-победителя в программе NeRIS используются три меры (в скобках даны названия, используемые в программе): Сумма модулей разностей между компонентами векторов (City Block). 7 Евклидово расстояние между векторами (Euclidean). Угол между векторами (“спектральный угол”), вычисляемый как отношение скалярного произведения векторов к произведению их длин (Spectral Angle). Все меры выбраны так, что обучение нейронной сети с их использованием устойчиво (до определенного предела) относительно линейного изменения яркостей различных каналов (плоскостей) изображения. 8 Манипуляции с данными Манипуляции с данными включают как средства манипуляции с растровыми, так и средства манипуляции с векторными данными. Измерение расстояний на карте Для измерения расстояний используется соответствующая кнопка ускоренного вызова меню. Для измерения расстояния необходимо нажать левую кнопку мыши над точкой, от которой измеряется расстояние, и, не отпуская кнопку, переместить указатель мыши в точку, до которой измеряется расстояние. Расстояние отображается в строке состояния внизу главной формы. Манипуляции с векторными данными Создание слоя векторных объектов Для создания нового слоя векторных объектов необходима информация о его географической проекции, поэтому он может быть создан лишь при наличии в памяти загруженного растра (из него берутся параметры проекции для создаваемого слоя). Для создания новых слоев используется либо пункт Свойства рабочего растра, либо пункт Свойства вспомогательного растра меню Утилиты главной формы программы NeRIS. После выбора данного пункта меню на экране появляется форма STI, использование которой описано в соответствующем пункте настоящего руководства. Загрузка слоя векторных объектов Для загрузки ранее созданного слоя векторных объектов используется пункт Управление векторными слоями меню Вектор окна карты либо соответствующей кнопки ускоренного вызова пунктов меню. После выбора данного пункта меню на экране появляется форма Управление векторными слоями, использование которой описано в соответствующем пункте настоящего руководства. Управление слоями Управление слоями включает загрузку слоев, удаление их из памяти, изменение порядка и стиля вывода слоев, их свойств (видимость, редактируемость, возможность выбора объектов), и сохранение слоев в файлах. Все эти действия осуществляются с использование элементов управления формы Управление векторными слоями и подробно описаны в соответствующем пункте настоящего руководства. Выбор отдельных объектов для изменения Для выбора отдельных объектов для изменения используется пункт Выделить объект меню Вектор окна карты либо соответствующая кнопка ускоренного вызова пунктов меню. Включение режима выбора объектов индицируется изменением формы курсора и вида соответствующей кнопки. Для выбора объекта следует использовать щелчок левой кнопки мыши над объектом (свойство выбора объектов соответствующего слоя должно быть при этом включено). Если в зоне захвата мыши находится несколько объектов, то будет выбран объект из верхнего слоя. Если таких объектов в верхнем слое несколько, будет выбран верхний (в порядке рисования). Если он “экранирует” и не позволяет выбрать тот объект, который нам нужен, порядок рисования объектов в слое может быть изменен. Для этого нужно выбрать пункт Переместить вниз в PopUp меню (в результате выбранный объект становится первым в списке рисования и не будет “экранировать” ранее рисовавшиеся до него объекты). Одновременно может быть выбран только один объект, который мы будем называть активным объектом. Стиль рисования, используемый для активного объекта, определяется в пункте Задать стиль выделения меню Вектор окна карты. Создание новых векторных объектов Для создания новых векторных объектов необходимо, чтобы было включено свойство редактируемости соответствующего векторного слоя. Для создания нового объекта используется либо пункт Создать объект меню Вектор окна карты, либо пункт Создать объект в PopUp меню окна карты. После выбора типа нового геометрического объекта (точка, отрезок, линия, группа линий, область) программа переходит в режим создания объекта; текущий стиль вывода, используемый при создании объекта, определяется в пункте Задать стиль рисования меню Вектор окна карты. 9 Точечный объект создается при нажатии левой кнопки мыши в нужном месте окна карты. Отрезок прямой определяется последовательными щелчками левой кнопки мыши в начальной и конечной точке создаваемого отрезка .Линия может быть введена двумя способами: режим отдельных точек – производятся последовательно щелчки левой кнопки мыши в местах окна карты, где должны быть расположены вершины ломаной, представляющей линию. режим свободного рисования – мышь перемещается вдоль будущей линии (при нажатой левой кнопке и клавише Shift на клавиатуре), что позволяет обводить нужные объекты на растровом изображении. После того как клавиша Shift будет отпущена, программа снова переходит в режим рисования отдельных точек. Отметим, что в режиме свободного рисования линия автоматически упрощается с точностью до половины размера пикселя (что не позволяет рисовать сложные фигуры внутри пикселя, однако убирает несущественные детали с целью генерализации сокращения объема хранимой информации). В любом случае для завершения создания линии необходим двойной щелчок левой кнопки мыши либо выбор пункта Завершить редактирование в PopUp меню окна карты. Группа линий создается первоначально из одной линии (аналогично предыдущему пункту), а новые линии добавляются в режиме редактирования. Область создается первоначально в виде одного простого полигона способом, аналогичным созданию линии (граница при этом замыкается автоматически). Удаление векторных объектов Для удаления векторных объектов необходимо, чтобы было включено свойство редактируемости соответствующего векторного слоя, а удаляемый объект был выбран в качестве активного. Удаление объектов осуществляется нажатием клавиши Del на клавиатуре либо при выборе пункта Удалить объект меню Вектор окна карты. Последний удаленный объект может быть восстановлен при использовании пункта Отменить удаление меню Вектор окна карты. Редактирование отдельных векторных объектов Редактирование геометрических характеристик отдельного векторного объекта включает (в скобках указаны типы объектов, к которым применим данный вид редактирования): Изменение координат отдельных вершин, входящих в объект (все типы объектов). Добавление новых вершин и удаление существующих (отрезки, линии, группы линий и области). Добавление и удаление линий (группы линий). Добавление и удаление границ (области). Изменение координат отдельных вершин возможно для активных точек, отрезков и линий сразу (все вершины обводятся при выводе на экран квадратами). Для групп линий и областей необходимо сначала выбрать активную дугу (она отличается при рисовании большим размером квадратов вокруг вершин), для чего достаточно щелкнуть левой кнопкой мыши в любое место дуги, которую мы хотим сделать активной. Для изменения координат вершины активной дуги достаточно нажать левую кнопку мыши в пределах описанного вокруг вершины квадрата и, не отпуская ее, переместить вершину в новое положение. Для добавления новой вершины достаточно нажать левую кнопку мыши над линией, соединяющей две вершины активной дуги (созданную вершину можно сразу переместить в нужное место). Для удаления вершины на текущей дуге достаточно удерживать нажатой клавишу Ctrl клавиатуры при нажатии левой кнопки мыши над удаляемой вершиной. Для добавления новой линии в группу линий (или новой границы в область) необходимо использовать пункт Добавить дугу или область в PopUp-меню, которое появляется, если текущий объект является группой линий или областью. После этого программа переходит в режим рисования новой линии (границы), добавляемой к объекту. Изменение атрибутивной информации объекта Для изменения информации в связанной с выбранным объектом строке атрибутивной таблицы используется пункт Изменить атрибуты в PopUp-меню окна карты. При этом на экране появляется форма изменения атрибутивных данных Редактирование атрибутов таблицы, элементы управления которой подробно описаны в соответствующем пункте настоящего руководства. 10 Редактирование стиля рисования векторных объектов Для изменения стиля рисования выбранного объекта используется пункт Изменить стиль в PopUp-меню окна карты. При этом на экране появляется форма изменения атрибутивных данных Определить стиль отображения, элементы управления которой подробно описаны в соответствующем пункте настоящего руководства. 11 Манипуляции с растровыми данными во внутреннем формате программы NeRIS. Использование растровых данных во внутреннем формате программы NeRIS предоставляет наибольшие возможности для обработки данных дистанционного зондирования. Создание рабочего растра Для создания рабочего растра используется пункт Создать рабочий растр в меню Файл главного окна программы. В результате на экране появляется форма, элементы управления которой подробно описаны в соответствующем пункте настоящего руководства. Загрузка рабочего и вспомогательного растра Для загрузки рабочего и вспомогательного растра используются пункты Загрузить рабочий растр и Загрузить вспомогательный растр соответственно в меню Файл главного окна программы. Сохранение рабочего растра. Для сохранения рабочего растра используется пункт Сохранить рабочий растр в меню Файл главного окна программы. При этом можно выбрать, используя стандартный диалог выбора файла, два режима сохранения рабочего растра: Сохранение всего растра (пункт Internal Raster Format в списке типов файлов стандартного окна диалога SaveDialog). Сохранение выбранного прямоугольного фрагмента (Clip Subregion in STI Format в списке типов файлов стандартного окна диалога SaveDialog). Во втором случае на экране появляется форма управления выбором фрагмента SubRegion, содержащая следующие элементы управления: Флаг Сохранить в пределах векторной области. Если данный элемент управления активен, сохраняемая область задается с использованием векторной карты указанным далее способом. Кнопка выбора файла границы сохраняемой области позволяет выбрать файл векторной карты, для которого вычисляется минимальный прямоугольник, содержащий все объекты. Этот прямоугольник и определяет сохраняемую область растра. Группа переключателей Величина задает способ записи координат сохраняемой области (в пикселях растра либо в координатах проекции). Поля X1, Y1 задают левый нижний угол сохраняемого прямоугольника и могут быть установлены и изменены пользователем. Поля X2, Y2 задают правый верхний угол сохраняемого прямоугольника и могут быть установлены и изменены пользователем. Создание, удаление, очистка, дублирование растровых слоев Для создания, удаления, очистки и дублирования растровых слоев используются пункты Свойства рабочего растра и Свойства вспомогательного растра в меню Утилиты главного окна программы. В результате на экране появляется форма, элементы управления которой подробно описаны в соответствующем пункте настоящего руководства. 12 Создание мозаик Для создания мозаик из нескольких растровых слоев либо для совмещения в одном растре мультивременной информации ДДЗ используется пункт Приклеить к рабочему растру в меню Утилиты главного окна программы. В результате на экране появляется форма Приклеить к рабочему растру, элементы управления которой подробно описаны в соответствующем пункте настоящего руководства. Импорт и экспорт файлов Импорт растровых данных в формат STI Для работы с растровыми данными в форматах GeoTiff, ERDAS Imagine 8x, ESRI BIL (*.bil, *.bsq), PCI Geomatica, ENVI, BMP, JPG и ArcInfo ASCII GRID (*.ASCII) используется пункт Импорт в меню Файл. На экране появляется форма Импорт в STI формат, содержащая следующие элементы управления: В поле Сохранить в файл задается имя и формат выходного файла. Кнопка выбора файла позволяет выбрать директорию, где создается новый файл. В поле Импортировать файл задается имя и формат входного файла. Кнопка выбора файла позволяет выбрать графический файл, который необходимо импортировать. Флаг Импортировать несколько одноканальных файлов при включении активизирует список транслируемых каналов. В таблице Список импортируемых файлов отображается список транслируемых каналов. Кнопка Добавить добавляет выбранный файл к списку транслируемых каналов. Кнопка Вверх/Вниз перемещает выделенный в списке транслируемых канал на одну строку вверх/вниз. Кнопка Удалить удаляет выбранный канал из списка транслируемых каналов. Кнопка Очистить очищает список транслируемых каналов. Кнопка Выполнить инициирует начало операции импортирования. Экспорт данных из формата STI в другие форматы Для экспорта данных, находящихся в формате STI в один из форматов (GeoTiff, ERDAS Imagine 8x, ESRI BIL (*.bil), PCI Geomatica, ENVI, BMP, PGM, PPM и ArcInfo ASCII GRID (*.ASCII)) используется пункт Экспорт в меню Файл. На экране появляется форма Экспорт из STI формата, содержащая следующие элементы управления: 13 В поле Экспортировать в файл задается имя и формат выходного файла. Кнопка выбора файла позволяет выбрать директорию, где создается новый файл. Флаг Сохранить ESRI World файл. При включении сохраняется World file, используемый для задания пространственных координат изображения в семействе программ ESRI (ArcView, ArcGIS). Флаг Сохранить MapInfo TAB. При включении сохраняется TAB file, используемый для задания пространственных координат и проекции изображения в программе MapInfo. Флаг Сохранить WKT PRJ. При включении сохраняется текстовый файл с определением параметров проекции в формате WKT (World known text). Поле Использовать STI файл. Задается имя и формат входного файла. Кнопка выбора файла позволяет выбрать графический файл, который необходимо импортировать. В таблице Список каналов STI (расположенной в центре диалога) – отображается список транслируемых каналов. Кнопка Вверх/Вниз перемещает выделенный в списке транслируемых канал на одну строку вверх/вниз. Кнопка Удалить удаляет выбранный канал из списка транслируемых каналов. Кнопка Выполнить инициирует начало операции экпортирования. 14 Процедуры изменения растровой информации Фильтрация Для применения к растровым слоям различных фильтров используется пункт Фильтрация в меню Утилиты главного окна программы. В результате на экране появляется форма Фильтрация, элементы управления которой подробно описаны в соответствующем пункте настоящего руководства. Вычисление главных компонент Для вычисления главных компонент заданного набора плоскостей растра используется пункт Главные компоненты в меню Утилиты главного окна программы. В результате на экране появляется форма Главные компоненты, элементы управления которой подробно описаны в соответствующем пункте настоящего руководства. Линеаментный анализ Для выполнения линеаментного анализа в программе используются параметрическое преобразование Хафа и вейвлеты Габора, подробно описанные в соответствующем разделе настоящего документа. Эти методы позволяют не только выделять и векторизовать линеаменты на изображении, но и сегментировать изображение по локальным сочетаниям линеаментных структур. Синтез представлений растровой информации Для создания нового окна карты используется пункт Создать рабочее окно в меню Окно главного окна программы или соответствующая кнопка ускоренного вызова пункта меню. Для синтеза визуальных представлений растровой информации в окне карты используется пункт Параметры отображения в меню Просмотр окна карты или соответствующая кнопка ускоренного вызова пункта меню. В результате на экране появляется форма Изменить параметры отображения, элементы управления которой подробно описаны в соответствующем пункте настоящего руководства. Сохранение и экспорт растровой информации Программа NeRIS предоставляет возможность запомнить созданное в окне карты визуальное представление растра с сохранением координатной привязки. Для этого используется пункт Сохранить отображение как в меню Просмотр окна карты. Сохранение представления возможно в следующих форматах: Использование для записи монохромного BMP файла с 256 градациями серого, цветного BMP файла с 256 цветами и True Color BMP файла (в зависимости от созданного представления, координатная привязка не сохраняется). Сохранение координатной привязки в формате TAB программы MapInfo с возможностью сохранения изображения в виде монохромного BMP файла с 256 градациями серого либо в виде TrueColor BMP файла. Сохранение заданного числа изображений в виде стандартного файла с чередованием байтов (BIL), координатная информация сохраняется в стандартных файлах с расширениями HDR и BLW. Сохранение изображения и координатной информации во внутреннем формате фирмы ScanEx (STI) с возможностью сохранения части изображения. При этом для управления выбором фрагмента используется форма управления Сохранить фрагмент, что и при сохранении рабочего растра. Изображения в формате PPM Raster. 15 Классификация с использованием SOM Далее приведены основные методы нейросетевой классификации, реализованные в программе NeRIS. Использование элементов управления программы для их реализации детально описано в соответствующих разделах настоящего руководства, посвященных формам Обучение нейронной сети SOM, Классификация по SOM, Постобработка SOM и контекстная постобработка. Основы классификации В настоящем разделе описаны процесс обучения и самоорганизации нейронной сети и процесс ее тематической калибровки. Обучение нейронной сети Целью обучения нейронной сети является выявление структуры имеющегося набора растровых слоев. При этом используются три пространства: p-мерное пространство исходного изображения, образованное векторами значений, взятых из p одинаково расположенных пикселей одного растра, которое мы будем называть пространством исходного изображения. 2-мерное пространство координат нейронной сети (либо координаты в решетке нейронной сети, полученные при описываемом далее отображении Сэммона), которое мы будем называть пространством Сэммона. Тематическое пространство, определяющее принадлежность пикселей тематическим классам, имеющее размерность, равную числу тематических классов. Под выявлением структуры исходного изображение мы будем понимать замену каждой точки исходного изображения на некоторый класс, представленный вектором в том же пространстве, и описание взаиморасположения этих классов (поскольку при обучении используется некоторая мера близости, то только информация о взаимной близости классов и может являться результатом обучения). Поскольку мы хотим получить в результате обучения не просто набор классов, а именно их структуру, то при обучении используется процесс самоорганизации, в результате которого близкие (в пространстве исходного изображения) классы оказываются расположенными в соседних ячейках топологической решетки нейронной сети, и наоборот. Для достижения самоорганизации в процессе обучения используется локальная (в решетке нейронной сети) окрестность: после предъявления на вход нейронной сети очередного вектора значений и установления нейронапобедителя, оказавшегося наиболее близким к предъявленному вектору, происходит обучение не только этого нейрона, но и всех нейронов в его локальной окрестности. В программе NeRIS используется две стратегии выбора локальной окрестности (в скобках даны используемые в программе термины): В локальную окрестность попадают все нейроны, расположенные не далее чем на заданное расстояние от победившего нейрона (в координатах решетки нейронной сети), скорость обучения всех нейронов при этом одинакова (Bubble). В локальную окрестность включаются все нейроны нейронной сети, но скорость их обучения падает по мере увеличения расстояния (в координатах решетки нейронной сети) от победившего нейрона (Gaussian). Для того чтобы процесс самоорганизации сходился к желаемому результату, по мере обучения нейронной сети уменьшается радиус локальной окрестности (для режима Bubble) либо увеличивается степень падения скорости обучения по мере удаления в решетке нейронной сети от нейрона-победителя (для режима Gaussian). Наконец, с той же целью по мере обучения снижается до нуля и скорость обучения, начальное значение которой задается пользователем. В программе NeRIS используются две стратегии снижения скорости (в скобках даны используемые в программе термины): Обратно пропорционально номеру итерации (Inverse Time). Линейно (Linear). Калибровка нейронной сети Обученная нейронная сеть выявляет в результате самоорганизации структуру исходного изображения, которая может использоваться для сегментации многослойных изображений. Однако наибольший интерес представляет соотнесение выявленной структуры и принадлежности пикселей к определенным тематическим классам. 16 Для такого соотнесения используется процесс тематической калибровки обученной нейронной сети, состоящий в предъявлении нейронной сети векторов, соответствующих пикселям с известной тематической интерпретацией. Нейронная сеть производит классификацию каждого такого вектора, и запоминает, какие тематические классы и в какой пропорции представлены в каждом классе нейронной сети. Фактически, при правильно построенной калибровочной выборке достаточного объема эти пропорции приближаются к вероятностям нахождения данного тематического объекта среди пикселей, отнесенных в данный класс нейронной сети, следовательно, вектор таких вероятностей для каждого класса нейронной сети может быть использован для дальнейшего построения процедур классификации как на основе теории вероятностей, так и с использованием нечеткой логики. 17 Использование нейронных сетей SOM для классификации и интерпретации ДДЗ В настоящем разделе изложены принципы использования обученных и тематически калиброванных сетей для классификации и тематической интерпретации ДДЗ. Классификация отдельных пикселей с использованием SOM Классификация с использованием нейронной сети может осуществляться двумя способами: Нахождение для каждого пикселя соответствующего ему класса нейронной сети (с использованием стандартного алгоритма дистанционного разбиения с применением той же меры близости, что и при обучении нейронной сети) и использованием номера соответствующего класса как результата классификации. Использование (после нахождения класса нейронной сети) результатов калибровки для определения принадлежности пикселя к тому или иному тематическому классу. Выявление и запоминание структуры изображения Для наглядного представления выявленной в результате обучения структуры многослойного изображения в программе NeRIS используется отображение Сэммона, при котором классы в исходном p-мерном пространстве изображения отображаются на плоскость так, что расстояния между образами классов равны расстояниям между самими классами. После нормировки полученных в результате отображения координат Сэммона, мы получаем инвариантное представление структуры исходного изображения (в смысле использованной меры близости). Нетрудно видеть, что такое представление инвариантно относительно линейных преобразований значений отдельных плоскостей исходного изображения, если это преобразование не выводит значения за допустимый диапазон значений. Поэтому, если мы используем координаты Сэммона для создания двух новых плоскостей изображения, то эти плоскости сохраняют всю информацию о структуре исходного изображения. Таким образом, обученная и тематически калиброванная нейронная сеть, координаты классов которой преобразованы в пространство Сэммона, может применяться для тематической интерпретации новых изображений, полученных при других атмосферных условиях (при условии, что это изображение тоже переведено в пространство Сэммона). Кроме того, координаты Сэммона могут использоваться и как сжатие исходного изображения при его передаче в различные процедуры классификации. В программе NeRIS предусмотрены средства оценки качества построенной классификации и соответствия структуры нейронной сети, преобразованной в пространство Сэммона, структуре исходной нейронной сети. Для этого используется построение минимального остового дерева (как с использованием всей матрицы расстояний между классами, так и только расстояний в решетке нейронов), которое выводится поверх построенного отображения Сэммона (далее приведено отображение Сэммона для обученной нейронной сети и изображение минимального остового дерева, помогающее лучше понять структуру классов) Отсутствие самопересечений построенного дерева говорит об успешной самоорганизации нейронной сети и о возможности использования координат Сэммона для дальнейшей обработки. 18 Иерархическая тематическая классификация Программа NeRIS предоставляет широкие возможности анализа ДДЗ с использованием выявленной нейронной сетью структуры многослойного изображения. В первую очередь, это оригинальные средства создания палитры для визуализации построенной классификации, основанные на отображении структуры изображения за счет использования цветовых градиентов. Для создания такой “структурной” палитры в программе используется метафора “ростки цвета”. Ростки цвета–это цвета, приписанные отдельным нейронам нейронной сети пользователем. Для выбора этих нейронов пользователь может использовать результаты калибровки (выбирать классы нейронной сети, наиболее соответствующие тематическим классам), распределение классов нейронной сети по территории, оцениваемое визуально при построении представлений растра, либо выбирать их в результате визуального анализа структуры (представленной в виде отображения Сэммона) для наиболее наглядного ее представления. Цвет для визуализации остальных классов генерируется автоматически, за счет интерполяции цветов “ростков” с использованием координат Сэммона. В результате чем ближе находятся образы классов при отображении Сэммона (а следовательно, и в пространстве исходного изображения), тем ближе их цвет в палитре.Но даже цвета близких классов несколько отличаются, что позволяет визуально структурировать изображение и выявить его пространственную структуру. В то время как случайный выбор цветов, традиционно используемый при визуализации результатов классификации, приводит (при большом числе классов) к “фрактальной” картине, на которой теряются пространственные объекты, подход, используемый в программе NeRIS, позволяет представить результат классификации на большое число классов так, что визуальное восприятие человеком пространственных структур не нарушается. Отметим так же возможность использования различных цветов и их оттенков для построения визуального представления иерархической структуры построенной нейронной сетью классификации, и возможность построения цветовой легенды с использованием результатов калибровки нейронной сети, когда близкие “ростки цвета” используются для далеких в нейронной сети, но тематически близких классов. Отметим и возможность построения иерархической классификации с использованием нескольких нейронных сетей, когда первая из них применяется для грубого тематического разделения (например, на водные объекты, зеленые насаждения и т.д.) с последующим выделением этих тематических классов для детальной классификации и изучения. Постобработка классификации с использованием локального окна Так как классификация отдельных пикселей, являясь контекстно независимой, не позволяет выявить ряд традиционных дешифровочных признаков (например, текстурных), в программе NeRIS предусмотрена постобработка построенной классификации с использованием распределения (в локальном окне) классов, выявленных обученной нейронной сетью. Поскольку такое распределение является одномерным, для работы с ним применяется стандартный подход выделения сигнатур (типичных для данного тематического класса распределений классов нейронной сети). Сами же сигнатуры автоматически извлекаются из обученной и тематически калиброванной нейронной сети. Для сравнения сигнатур с требуемыми в программе NeRIS используется 8 мер сходства сигнатур, подробно описанных в соответствующем разделе настоящего руководства. В результате такой постобработки тематический класс, сигнатура которого оказалась наиболее близка к сигнатуре, вычисленной в локальном окне, приписывается центральному пикселю окна. Тематическая классификация векторных объектов Кроме описанной выше процедуры вычисления сигнатур в локальном окне, в последнее время все большую популярность получает процедура пообъектной классификации, когда для каждого векторного объекта, имеющегося на некоторой цифровой векторной карте, заранее известно, что он принадлежит одному тематическому классу. В этом случае для классификации достаточно вычислить сигнатуру классов в границах объекта и найти наиболее близкий к ней тематический класс в калиброванной нейронной сети. Именно такой подход и использован в программе NeRIS. Постобработка классификации с использованием Марковских случайных полей Для получения тематической классификации, “согласованной” для всего изображения, в программе используется аппарат Марковских случайных полей, позволяющий получить генерализованную тематическую классификацию с заданной степенью детальности на основе тематической калибровки нейронной сети. Получаемая классификация будет согласована не только с тематическим распределением вероятностей, хранящимся в нейронной сети, но и с тематическими классами “соседей” данного пикселя, для чего используется минимизация энергии Гиббса в процессе реализации Марковского случайного поля классов. 19 “Согласованность” в данном случае означает, что тематический класс пикселя “тяготеет” к тематическим классам своих соседей в результате локального изменения распределение вероятностей тематических классов для данного класса нейронной сети, причем степень изменения управляется пользователем. Контекстуальные нейронные сети Кроме описанного выше метода постобработки с использованием локального окна, в программе для контекстуальной постобработки применяют контекстуальные нейронные сети, которые используют распределение классов в локальном окне как исходные данные для обучения нейронной сети. Последующее использование таких нейронных сетей (калибровка, классификация и тематическая классификация) такое же, как и для обычных нейронных сетей. Главное отличие заключается в том, что в качестве исходных данных применяется растровый слот с классами обычной нейронной сети. 20 Описание элементов управления программы NeRIS Главная форма программы NeRIS После запуска программы на экране появляется главная форма программы NeRIS Поскольку в интерфейсе программы использован “многодокументный” стиль главной формы, все создаваемые представления растровой и векторной информации являются дочерними по отношению к главной форме и появляются только внутри нее. Внизу главной формы находится строка состояния, в которой отображается текущий режим работы программы, координаты мыши (и номер класса соответствующего пикселя при визуализации результатов классификации), измеренное расстояние (в режиме измерения расстояний) и текущий масштаб вывода на экран. Если создано хотя бы одно окно карты, меню программы расширяется (по сравнению с представленным выше) за счет добавления новых элементов управления. 22 Создание нового растрового файла во внутреннем формате программы NeRIS (форма Создать рабочий растр) Данная форма предназначена для создания пустого растрового файла (содержащего в момент создания одну чистую плоскость) с заданными размерами и системой координат. Поля Нижний левый содержат координаты левого нижнего угла создаваемого растра в целевой системе координат. Поля Верхний правый содержат координаты правого верхнего угла создаваемого растра в целевой системе координат. Поля Размер в пикселях: по X содержит размер создаваемого растра по горизонтали (пикселей); по Y содержит размер создаваемого растра по вертикали (пикселей). Поля Размер пикселя: по X содержат размер пикселя создаваемого растра по горизонтали (в единицах целевой системы координат); по Y содержат размер пикселя создаваемого растра по вертикали (в единицах целевой системы координат). Поле Тип проекции содержит следующие виды проекций: "NonEarth" – "Без проекции (План-схема)" "Longitude/Latitude" – "Долгота / Широта" 23 "Albers Equal Area Conic" – "Равноплощадная коническая проекция Альберса" "Azimuthal Equidistant" – "Азимутальная равнопромежуточная проекция" "Equal Area Cylindrical" – "Равноплощадная цилиндрическая проекция" "Ekert Pseudocylindrical, Number IV" – "Равновеликая проекция Эккерта IV" "Ekert Pseudocylindrical, Number VI" – "Равновеликая проекция Эккерта VI" "Equidistant Conic (Simple Conic)" – "Равнопромежуточная коническая (простая коническая) проекция" "Gall" – "Цилиндрическая проекция Голла" "Rectified Hotine Oblique Mercator" – "Косая проекция Меркатора" "Lambert Azimuthal Equal Area" - "Азимутальная равновеликая проекция Ламберта" "Lambert Conformal Conic 2SP" - "Равноугольная коническая проекция Ламберта 2 ст. параллели" "Lambert Conformal Conic 2SP, Belguim" - "Равноугольная коническая проекция Ламберта 2 ст. параллели (для Бельгии) "Mercator Cylindrical" – "Цилиндрическая проекция Меркатора" "Miller Cylindrical" – "Цилиндрическая проекция Миллера" "Mollweide" – "Цилиндрическая проекция Мольвейде" "New Zealand National Grid" - "Новозеландская картографическая сеть" "Swiss Oblique Cylindrical" - "Косая цилиндрическая проекция для Швеции" "Robinson Cylindrical" - "Цилиндрическая Робинсона" "Sinusoidal" - "Синусоидальная проекция" "Universal Polar Stereographic" - "Универсальная полярная стереографическая проекция" "Transverse Mercator" - "Поперечная проекция Меркатора" "Gauss Kruger" - "Проекция Гаусса-Крюгера (Пулково 1942)" "Universal Transverse Mercator" - "Универсальная поперечная проекция Меркатора (UTM)" "Cassini" - "Цилиндрическая проекция Кассини" "Polyconic" - "Поликоническая проекция" Поле Зона позволяет выбрать одну из зон (используется для проекций Гаусса-Крюгера и UTM) Поля Стандартные параллели (Сев. (BN), Юж. (BS)) и Масштаб показывают соответствующие параметры проекции (главные (стандартные) параллели и масштаб). Поле Азимут позволяет задать "косой азимут", используется в косой проекции Меркатора (задается в градусах). Поле Начало координат включает в себя Широта, Долгота, Вост. смещение и Сев. Смещение, задает положение начала целевой системы координат. Поле Референц-эллипсоид позволяет выбрать один из поддерживаемых референц-эллипсоидов: Сдвиг DX задает сдвиг вдоль оси Х; Сдвиг DY задает сдвиг вдоль оси Y; Сдвиг DZ задает сдвиг вдоль оси Z; Поворот EX задает угол поворота вокруг оси X (в секундах); Поворот EY задает угол поворота вокруг оси Y (в секундах); Поворот EZ задает угол поворота вокруг оси Z (в секундах); Масштаб (е) задает коэффициент масштабной коррекции (в частях на миллион); Нач. меридиан задает долготу начального меридиана (в градусах к востоку от Гринвича). Поле Сфероид позволяет выбрать один из поддерживаемых сфероидов. 24 Поле a – длина главной оси сфероида (в метрах). Поле f – определяет степень сжатия. Созданный растр может быть записан в файл стандартным способом (через меню Файл/Сохранить рабочий растр) либо с использованием соответствующей кнопки ускоренного вызова пункта меню. Служебные манипуляции с рабочим и вспомогательным растрами (форма Свойства рабочего/вспомогательного растра) После вызова из меню Утилиты средств управления растром (пункты Свойства рабочего растра, Свойства вспомогательного растра) на экране появляется представленная ниже форма управления растром: Вверху формы расположены информационные поля, отображающие размеры и проекцию растра. Форма Свойства рабочего растра содержит для каждого использованного слота растра два столбца: Столбец ID отображает внутренний идентификатор слота и (через двоеточие) число представлений, в создании которых использован данный слот (использование слота в создании представления блокирует все операции по его изменению). Столбец Растровые слои содержит описание данного слота (описание можно редактировать стандартными средствами Windows, сделав данное поле активным с помощью мыши). Выделенный слот в списке называется текущим, все манипуляции выполняются именно с текущим слотом. Кнопка Добавить служит для создания пустого слота (заполненного нулевыми значениями) и добавления его к растру. Кнопка Удалить служит для удаления текущего слота из растра. Кнопка Копия служит для создания копии текущего слота и добавления ее к растру. Кнопка Очистить служит для очистки текущего слота (заполнения его значением по умолчанию, обычно нулем). Кнопка Гистограмма служит для перевычисления гистограммы текущего слота. Кнопка Импорт служит для импорта растровых данных в форматах PPM, PGM, Surfer GRD, ArcInfo ASCII, BMP и сохранении их в виде слота (слотов). 25 Создание мозаик из нескольких изображений (форма Приклеить к рабочему растру) Для управления созданием мозаик служит пункт Приклеить к рабочему растру меню Утилиты, после выбора которого на экране появляется форма управления, представленная ниже: Кнопка выбора файла границы “заплатки” используется для указания контура области (в целевой системе координат рабочего растра), которая должна быть заменена соответствующей областью из указанного слота вспомогательного растра. Список Взять из слоя показывает слот вспомогательного растра, из которого берется “заплатка”. Список Приклеить к слою показывает слот рабочего растра, в который вносится “заплатка”. Кнопка Приклеить инициирует начало операции. Кнопка Рассчитать вычисляет линейную регрессию для выравнивания гистограмм яркостей “заплатки” и изображения. Флаг Использовать регрессию. Если выключен, то построенная ранее регрессия используется для модификации яркостей “заплатки” . Построение регрессии может быть выполнено по одному файлу границ (в котором есть перекрытие изображений слотов), а сама “заплатка” будет иметь другие границы. Вычисление главных компонент (форма Главные компоненты) Для вычисления главных компонент нескольких слотов рабочего растра (собственных векторов соответствующей ковариационной матрицы либо самих значений главных компонент для каждой точки растра) служит пункт Главные компоненты меню Утилиты, после выбора которого на экране появляется форма управления. Флаг В пределах векторной области служит для указания необходимости ограничить область растра, для которой вычисляются собственные вектора ковариационной матрицы либо главные компоненты (по умолчанию в вычислениях участвует весь растр). Кнопка выбора файла границы области используется для указания контура области (в целевой системе координат рабочего растра), для которой вычисляются собственные вектора и главные компоненты. Таблица Растровые слои содержит для каждого участвующего в вычислениях слота рабочего растра два столбца: 26 Столбец ID (расположенный слева) отображает внутренний идентификатор слота и (через двоеточие) число представлений, в создании которых использован данный слот (использование слота в создании представления блокирует все операции по его изменению). Столбец Растровые слои (расположенный справа) содержит описание данного слота. Список Слой изменяет текущий слот списка на заданный слот рабочего растра. Вычисление ковариационной матрицы и собственных векторов Кнопка Добавить добавляет один слот в список для вычисления ковариационной матрицы и ее собственных векторов. Кнопка Удалить удаляет текущий слот из списка для вычисления ковариационной матрицы и ее собственных векторов. Поле PCI# содержит число вычисляемых собственных векторов (соответствующих заданному числу максимальных собственных чисел ковариационной матрицы). Кнопка Рассчитать инициирует начало операции вычисления ковариационной матрицы и ее собственных векторов. Кнопка Сохранить позволяет сохранить вычисленную ковариационную матрицу и ее собственные вектора в файле на диске. Кнопка Загрузить позволяет загрузить ранее вычисленную ковариационную матрицу и ее собственные вектора из файла на диске. Вычисление и запоминание главных компонент Кнопка Выполнить инициирует процесс вычисления заданного числа новых растровых плоскостей с главными компонентами и сохранения их в новых слотах, добавляемых к рабочему растру. Поскольку для хранения чисел в слотах используется только 8 бит, то вычисления выполняются за два прохода. На первом вычисляются максимальное и минимальное значения, которые принимает главная компонента, а на втором – эти значения используются для линейного преобразования значений в диапазон 0–255 (0 – соответствует минимальному значению главной компоненты, 255 – максимальному) и запоминания полученных нормированных значений. Информация о дисперсии данной главной компоненты запоминается в описании слота. 27 Применение фильтров для изменения изображений (форма Фильтрация) Для применения фильтров к слотам рабочего растра служит пункт Фильтрация меню Утилиты, после выбора которого на экране появляется форма управления фильтрацией, представленная далее. На форме расположены: Список Обрабатываемый слой – выбор слота рабочего растра, к которому будет применен фильтр. Список Результирующий слой – выбор слота для результата. Закладки Формы фильтрация – набор страниц для выбора типа фильтра и его параметров. В настоящее время возможен выбор статистических (страница Усреднение), конволюционных (страница Подчеркивание) фильтров, вычисление текстурных характеристик изображения в локальном окне (страница Текстуры), классификация “яркостных ײформ (страница Рельеф). Использование статистических фильтров (страница Усреднение) Поле Размер окна задает размер локального окна, применяемого при фильтрации. Список Выбрать фильтр задает тип применяемого фильтра: Linear Averaging использовать среднее значение в окне Median Filter использовать медиану значений в окне Majority Filter использовать значение, встретившееся в окне наибольшее число раз 28 Использование конволюционных фильтров (страница Подчеркивание) Список Выбрать фильтр задает тип применяемого фильтра: Diagonal Gradient 3x3 фильтр для выделения диагональных градиентов (угол 45о) Back Diagonal Gradient 3x3 фильтр для выделения диагональных градиентов (угол 135о) Laplacian 3x3 фильтр преобразования Лапласа Circular Marr (Laplacian-of-Gaussian) 11x11 фильтр Марра (суперпозиция преобразований Гаусса и Лапласа) Sharpening (Laplacian+original) 3x3 фильтр выделения деталей (сумма Лапласиана и исходного изображения) Vertical edge (Sobel) 3x3 фильтр Собеля для выделения вертикальных линий Horizontal edge (Sobel) 3x3 фильтр Собеля для выделения горизонтальных линий Вычисление текстурных характеристик в локальном окне (страница Текстуры) Текстурные характеристики вычисляются на основании анализа сопряженности уровней яркости изображения в локальном прямоугольном окне, записанного в виде “Матрицы Сопряженности Уровней Серого” - Grey Level Cooccurence Matrix (GLCM), впервые предложенной в работе Харалика. Сопряженность определяется на основе пар пикселей, разделенных заданным направлением и расстоянием. Так, если расстояние равно одному пикселю, а направление – горизонтальное, то для определения сопряженности берутся все пары пикселей в окне, расположенные рядом по горизонтали. Поскольку при использовании полного диапазона возможных уровней яркости (256) и небольшом размере окна почти все ячейки построенной матрицы будут пусты, для построения GLC весь диапазон значений яркости конкретного снимка разбивается на интервалы, внутри которых все яркости считаются одинаковыми. Интервалы могут быть как равномерными по яркости, так и по числу пикселей, попавших в каждый интервал. Первый способ можно использовать, если гистограмма яркостей снимка не имеет выраженных пиков и занимает весь диапазон возможных значений. Если же у гистограммы яркостей имеется, например, лишь один узкий пик, этот способ приведет к появлению большого числа пустых ячеек матрицы. В этом случае применяется второй способ, основанный на вычислении по гистограмме яркостей снимка такого набора интервалов, что площадь гистограммы над каждым из них примерно одинакова (это даст лучшую заполненность GLC-матрицы). Более того, используя гистограмму яркостей не всего снимка, а только интересующей нас части, можно еще больше улучшить равномерность заполнения GLC-матрицы, а следовательно, и качество вычисления текстурных характеристик снимка. 29 Для каждого направления и расстояния создается собственная GLC-матрица, в которую в качестве меры в ячейку (i, j) записывается вероятность того, что разделенные указанным способом пиксели имеют яркости i и j. Таким образом, GLC-матрица является квадратной, с размерностью по вертикали и горизонтали, равной числу использованных уровней яркости (интервалов). В классификации текстур обычно используются не сами GLC-матрицы, а некоторые их производные характеристики, усредненные по направлению. Флаг Рассчитать гистограмму в пределах векторной области – если выключен, то для вычисления гистограммы используется весь снимок, если включен – для вычисления гистограммы используется только область, указанная в векторном файле. Кнопка Выбора файла границы области используется для указания контура области (в целевой системе координат рабочего растра), для которой вычисляется гистограмма. Поле Расстояние задает расстояние, используемое при вычислении GLC-матрицы (чем больше это расстояние, тем больше должен быть используемый размер локального окна, чтобы получить достаточное для вычисления статистики число пар пикселей). Поле Уровни серого задает число интервалов яркости, используемых при вычислении GLC-матрицы. Поле Размер окна задает размер локального окна, применяемого при построении GLC-матрицы. Флаг Симметрично – если выключен, то полученная GLC-матрица симметризуется. Флаг Выровнять яркости – если выключен, то интервалы яркостей строятся равными по размеру, если включен – примерно равными по численности попавших в них пикселей. Группа переключателей Текстурные характеристики задает вычисляемую текстурную характеристику: Обозначив вероятность, записанную в ячейке (i, j) GLC-матрицы через y i fˆ i, j i x j fˆ i, j j - дисперсии средних по строкам j x j j 2 fˆ i, j j - средние по столбцам i y i i 2 fˆ i, j i - средние по строкам j - дисперсии средних по столбцам i 30 fˆ i, j , определим и сами текстурные характеристики: fˆ i, j 2 УГЛОВОЙ МОМЕНТ, Angular Moment i, j энтропия, Entropy fˆ i, j log fˆ i, j i, j Inv Diff Moment обратный момент разностей, 1 1 i j fˆ i, j 2 i, j i j fˆ i, j 2 момент разностей, Diff Moment i, j i j fˆ i, j y x i, j Correlation корреляция, Cluster Shade “тень” кластеризации, y x i j fˆ i, j 3 y x i, j Cluster Prominence i j fˆ i, j 4 “выпуклость” кластеров, y x i, j среднее сумм, Sum Average k fˆ i, j i j k k Sum Entropy - энтропия сумм, k дисперсия сумм, Sum Variance i j k i j k 2 s дисперсия разностей, энтропия разностей, s среднее сумм i j k k fˆ i, j , где 2 d k Diff Entropy k fˆ i, j , где k Diff Variance fˆ i, j log fˆ i, j k d - среднее разностей i j k i j k fˆ i, j log fˆ i, j i j k Классификация “яркостного рельефа” изображения (страница Рельеф) Данный фильтр рассматривает значения яркостей как высоты рельефа и осуществляет классификацию каждой точки на основании локальной квадратичной модели, построенной с использованием локального окна. Ниже приведены коды, записываемые программой в качестве результата (результат обработки нужно отображать с использованием легенды; наибольшую часть результата обычно занимают коды 1 и 2): 1 Водораздел 2 Водоток (русло водного потока) 3 Плоское место (равнина) 4 Пик (вершина) 5 Перевал (седловидная точка) 6 Впадина (дно водосборного бассейна) Изменяя размер окна, можно управлять масштабом классифицируемых морфологических объектов. 31 Поле Размер окна задает размер окна для построения модели. Поле Уклон задает пороговое значение уклона (в радианах), меньше которого параметр считается равным нулю. Поле Кривизна задает пороговое значение кривизны поверхности (в метрах), меньше которого параметр считается равным нулю. Поле Детерминант задает внутренние пороги для того, чтобы считать нулевым значение уклона (в радианах), кривизны поверхности (в метрах) и детерминанта модели (квадратичной формы). Перенос информации с векторных карт в растровые слоты (форма Растеризация векторного слоя) Для переноса информации с векторных карт в слоты рабочего растра служит пункт Растеризовать векторный слой меню Утилиты, после выбора которого на экране появляется форма управления растеризацией. Кнопка выбора файла векторной карты. Имя файла используется для указания файла, содержащего контуры подлежащих векторизации областей. Список Использовать атрибуты позволяет выбрать поле атрибутивной таблицы векторной карты, содержащее значение, записываемое для каждой области в результирующий слот. Список Результат позволяет выбрать слот рабочего растра, в который записываются результаты растеризации. Кнопка Выполнить инициирует начало процедуры растеризации. 32 Создание текстового файла выборки из первичного растра (форма Статистическая выборка) Для переноса информации из слотов рабочего растра в текстовые файлы служит пункт Статистическая выборка меню Утилиты, после выбора которого на экране появляется форма управления. Флаг В пределах векторной области – если отмечен, то для построения выборки используется область, ограниченная заданной векторной картой (если данный элемент управления не отмечен, то выборка строится для всего растра). Кнопка выбора файла границы– определяет имя векторной карты, содержащей одну или несколько областей, ограничивающих используемую для построения выборки область. Флаг Использовать кодовое поле – если отмечен, то при построении выборки в файл в виде отдельного столбца переносится информация из указанного поля атрибутивной таблицы векторной карты. Список Использовать кодовое поле задает поле атрибутивной таблицы векторной карты, из которого берется значение при построении выборки. Кнопка выбора файла для результата Сохранить выборку в файл определяет имя текстового файла, в который будет записана выборка. Таблица Использовать слои содержит список слотов первичного растра, участвующих в построении выборки. Для каждого из них имеется два столбца: Столбец с описанием слота первичного растра. Столбец с указанием необходимости нормировки строк создаваемого файла (длина вектора, составленного из значений пикселей в отмеченных знаком + слотах, будет равна единице). Кнопка Удалить удаляет текущий слот из списка для построения выборки. Кнопка Добавить добавляет новый слот в список для построения выборки. Список Слоев изменяет текущий слот в списке для построения выборки на один из слотов первичного растра. Поле Шаг выборки задает шаг выбора пикселей растра при построении выборки (при значении данного поля 1 берутся все пиксели, при значении 2 – каждый второй в строке, и так далее). Флаг Целочисленные (0-255) – если отмечен, выводимые значения масштабируются в диапазон от 0 до 255, иначе выводятся значения от 0 до 1 с шагом 1/255. 33 Флаг Атрибут как Bit Set – если отмечен, то для записываемой каждой строки выборки код области из атрибутивной таблицы векторной карты представляется в виде последовательности нулей и единиц, содержащей одну единицу на месте, соответствующем целочисленному значению кода (при значении кода равном 2 и максимальном значении кода в файле, равном 5, в строке выборки на месте кода выводится последовательность 0,1,0,0,0). Флаг Сохранить координаты – если отмечен, то в каждую строку выходного файла добавляются координаты центра соответствующего пикселя. Группа переключателей Формат задает формат выходного файла: Comma Delimited по строкам, разделяя значения запятыми Blank Delimited по строкам, разделяя значения пробелами One Column в одну колонку Fuzzy ARTMap в формате программы ARTGallery Кнопка Выполнить - инициирует процесс построения выборки. Преобразование значений, которые берутся из соответствующих слотов, такое же (нормировка), как и при обучении нейронных сетей. Создание перекодировочных таблиц (форма Изменить номера классов) Флаг Использовать векторный слой указывает на необходимость ограничить рабочую площадь областями, содержащимися в файле векторной карты. Кнопка выбора файла границы позволяет выбрать файл векторной карты, содержащий границы рабочей зоны. Поле Перекодировочная таблица позволяет выбрать имя таблицы, содержащей перекодировочные значения. Кнопка Создать вызывает диалог, позволяющий создать перекодировочную таблицу. Список Результирующий тематический слой задает слой рабочего растра, который требуется перекодировать. Кнопка Выполнить инициирует процесс перекодировки. Управление векторными слоями (форма Управление векторными слоями) Для управления векторными слоями служит пункт Управление векторными слоями меню Вектор главного меню окна представлений, после выбора которого на экране появляется форма управления векторными слоями. 34 Таблица Управление векторными слоями содержит список загруженных векторных слоев. Для каждого из них имеется пять столбцов: Столбец с типом загруженного векторного слоя (в данной версии это MIF – формат обмена программы MapInfo). Столбец с именем слоя (имя файла, без пути и расширения, из которого загружен слой). Столбец с признаком редактируемости слоя Столбец с признаком видимости слоя Столбец с признаком возможности выбора объектов слоя Примечание. Все признаки слоя изменяются щелчком левой кнопки мыши в соответствующей клетке. Кнопка Загрузить предназначена для загрузки векторных слоев из файла. После загрузки слой полностью хранится в оперативной памяти, поэтому один слой может быть загружен несколько раз и по-разному изменен, а затем записан в различные файлы. Кнопка Сохранить предназначена для сохранения текущего векторного слоя в файле. Кнопка Закрыть предназначена для удаления текущего векторного слоя из оперативной памяти. Кнопка Очистить предназначена для удаления всех объектов текущего векторного слоя. Кнопки Вверх/Вниз предназначены для изменения порядка рисования векторных слоев и их просмотра при поиске объектов. Кнопка Легенда предназначена для управления тематическим выводом векторных слоев (см. описание соответствующей формы). Кнопка Создать предназначена для создания нового векторного слоя. Флаг Отображать растр предназначен для отключения рисования растра в окне представления (в этом случае во всех окнах рисуются только векторные слои). Управление тематическим выводом векторных слоев (форма Тип отображения векторного слоя) Для управления тематическим выводом векторных слоев предназначена приводимая форма Легенда, вызываемая из формы управления векторными слоями. Она позволяет выбрать один из трех способов определения стиля объектов при выводе: Использование значений одного из полей для определения стиля (тематическая легенда). Использование одного стиля для вывода всех объектов слоя. Использование стиля, который хранится для каждого объекта в векторном слое. Способ определения стиля вывода объектов: 35 Легенда – создать тематическую легенду в соответствии со значениями атрибута. Определить – выводить все объекты одним стилем. По умолчанию – использовать стиль объектов по умолчанию. Поскольку элементы управления зависят от выбранного способа вывода, сначала опишем элементы управления созданием тематической легенды. Вывод в соответствии с тематической легендой Список Имя поля предназначен для выбора поля атрибутивной таблицы векторного слоя, в соответствии со значениями которого будет создаваться легенда. В настоящей версии используется простейший вариант, когда число различных значений поля не должно превышать 256. Таблица Значение поля/Легенда содержит список значений выбранного поля (по одному на строку), и для каждого из них – стиль вывода точечных, линейных и площадных объектов. Для изменения стиля достаточно щелчком левой кнопки мыши в клетке стиля вызвать форму изменения стиля векторных объектов. Кнопка Градиент предназначена для получения плавного градиента цвета в стилях вывода объектов (начальный и конечный цвета выбираются щелчком левой кнопки мыши в соответствующих прямоугольниках). Кнопка Случайно предназначена для случайной генерации стилей вывода. Вывод всех объектов слоя одним стилем Кнопка Определить вызывает форму выбора стиля вывода векторных объектов, которая позволяет выбрать единый стиль вывода точечных, линейных и площадных объектов векторного слоя. 36 Управление стилем вывода векторных объектов (форма Определить стиль отображения) Форма служит для управления стилем вывода векторных объектов. Форма содержит три группы элементов управления, соответственно, для точечных, линейных и площадных объектов. Группа Стиль полигонов управления стилем вывода площадных объектов Список Заливка позволяет выбрать один из восьми стандартных для Windows стилей заливки и штриховки. Кнопка Цвет позволяет (с использованием стандартного диалога Windows для выбора цвета) выбрать цвет заливки/штриховки. Флаг Фон служит для управления заливкой фона при штриховке (если он не отмечен, фон не заливается). Кнопка Фон позволяет (с использованием стандартного диалога Windows для выбора цвета) выбрать фон для штриховки. Список Граница позволяет выбрать один из шести стандартных для Windows стилей линий для рисования границы. Кнопка Цвет под ним позволяет (с использованием стандартного диалога Windows для выбора цвета) выбрать цвет границы. Поле Толщина задает толщину линии при рисовании границы. Для контроля образец вывода прямоугольника выбранным стилем приводится в соответствующем поле. Группа Стиль линий управления стилем вывода линейных объектов Список Линия позволяет выбрать один из шести стандартных для Windows стилей для рисования линий. Кнопка Цвет позволяет (с использованием стандартного диалога Windows для выбора цвета) выбрать цвет линий. Поле Толщина задает толщину линии при рисовании. Для контроля образец вывода линии выбранным стилем приводится в соответствующем поле. Группа Стиль символов управления стилем вывода точечных объектов Кнопка Шрифт управляет выбором шрифта для рисования точечных объектов. Кнопка Цвет позволяет (с использованием стандартного диалога Windows для выбора цвета) выбрать цвет символов. Поле Номер символа задает номер отображаемого символа. Для контроля название фонта и выбранный символ выводятся в соответствующем поле. 37 Модификация значений атрибутов векторного объекта (форма Редактирование атрибутов таблицы) Таблица Имя поля/Значение содержит список полей атрибутивной таблицы векторного слоя. Для каждого из них имеется два столбца: Столбец с именем поля Редактируемый столбец со значением поля Внизу формы приводится статистическая информация о выбранном объекте (тип объекта, площадь, периметр, количество дуг и узлов). 38 Управление созданием новых векторных слоев (форма Новый векторный слой) Для создания новых векторных слоев (в настоящей версии программы – файлов типа MIF/MID) служит приводимая ниже форма: Кнопка выбора имени файла для записи нового векторного слоя служит для выбора типа и имени файла (в настоящей версии поддерживается только создание файлов типа MIF/MID). Таблица содержит список полей атрибутивной таблицы векторного слоя. Для каждого из них имеется два столбца: Столбец Имя поля с именем поля. Столбец Тип поля с типом поля. Выбор текущего поля в таблице позволяет редактировать его свойства с использованием приводимых ниже элементов управления. Поле Имя служит для задания и изменения имени поля. Список Тип служит для выбора одного из возможных для файлов MIF/MID типов полей (Char, Integer, Short, Float, Decimal, Date, Logical). Поле Количество символов служит для определения длины поля (там, где длина не следует неявно из типа поля). Кнопки Вверх и Вниз служат для изменения порядка полей в таблице, перемещая текущее поле вверх или вниз. Кнопка Добавить служит для добавления новых полей в таблицу. Кнопка Удалить служит для удаления текущего поля из таблицы. 39 Управление созданием представления растра (форма Изменить параметры изображения) Одним из основных действий, выполняемых при работе с программой NeRIS, является создание визуальных представлений рабочего или вспомогательного растра, причем в качестве исходных данных могут служить как исходные изображения, так и результаты их обработки и классификации. Другим важным действием, осуществляемым с помощью элементов управления на данной форме, является превращение результатов классификации в векторный вид и запоминание их в одном из загруженных векторных слоев. Программа допускает несколько способов создания представлений: Синтез RGB изображения, используя три слота рабочего или вспомогательного растра. Синтез черно-белого (полутонового) изображения, используя один слот рабочего или вспомогательного растра. Синтез изображения с числом цветов, равным числу классов, содержащихся в одном слоте рабочего или вспомогательного растра, полученном в результате классификации. Режим создания представления определяется элементами управления Каналы и Тип формы Изменить параметры изображения. Группа переключателей Каналы определяет число слотов, используемых при создании представления. Значение 3 канала (True Color) означает, что представление создается из трех слотов, значения которых интерпретируются соответственно как яркости красной (Красный), зеленой (Зеленый) и синей (Синий) плоскостей создаваемого изображения, а результирующие цвета определяются линейным преобразованием и гамма- коррекцией этих значений. Значение 1 канал (256 цветов) означает, что представление создается из одного слота, значения которого интерпретируются либо как яркость, либо как номер класса, в зависимости от элемента управления Тип. Группа переключателей Тип определяет способ интерпретации значений слота при создании представления.. Выбор SOM означает, что значения интерпретируются как номера классов, полученных при нейросетевой классификации. В этом случае цвета для вывода каждого класса задаются в соответствующей форме управления. Выбор Серый означает, что значения интерпретируются как яркости, и уровни серого для каждого значения определяются линейным преобразованием и гамма-коррекцией этих значений. Выбор Легенда означает, что значения интерпретируются как номера классов, полученных при нейросетевой классификации или в результате фильтрации изображения. В этом случае цвета для вывода каждого класса задаются в соответствующей форме управления. 40 Создание RGB представления Вид формы при создании RGB приведен ниже: Группа переключателей Выбрать растр управляет выбором рабочего (Рабочий) или вспомогательного (Вспомог) растра в качестве источника слотов при создании представления. Списки Красный, Зеленый и Синий задают слоты для значений красной, зеленой и синей плоскостей создаваемого представления соответственно. В средней части формы имеется три прямоугольника, которые служат для выбора текущего слота, а также для вывода информации о выбранных слотах. Это гистограмма (изображается красным цветом), максимальное и минимальное выходные значения (отображается слева синим цветом), верхний и нижний пороги входного изображения (отображаемые серыми вертикальными линиями) и форма кривой гамма-коррекции, отображаемая также серым цветом. Активный в данный момент слот отображается в элементе управления Группа переключателей справа. Группа переключателей Каналы позволяет выбирать текущий слот для управления его отображением. Ползунки горизонтальные. Два горизонтально расположенных снизу от гистограмм элемента управления служат для задания верхнего и нижнего порогов входных значений, используемых при преобразовании значений текущего слота (значения ниже порогового отображаются в нуль, значения выше порогового отображаются в 255, остальные линейно преобразуются в интервал между указанными значениями). Ползунки вертикальные. Два вертикально расположенных слева от гистограмм элемента управления служат для задания верхнего и нижнего порогов выходных значений, получаемых линейным преобразованием из значений текущего слота при создании представления. Поле Гамма-коррекция Кан, расположенное справа, позволяет установить гамма-коррекцию отдельно для каждого слота. Поле Гамма-коррекция, расположенное слева, позволяет установить гамма- коррекцию для всего созданного изображения (форма кривой гамма-коррекции отображается в прямоугольнике в правом нижнем углу формы). Отметим, что выполнение преобразований происходит именно в том порядке, в котором перечислены элементы управления. Кнопка Просмотр позволяет увидеть представление, не выходя из описываемой формы (в случае создания нового изображения, а не модификации существующего, данная кнопка недоступна). 41 Кнопка Загрузить позволяет загрузить параметры отображения (положение движков диапазона и гаммакоррекция) из файла. Кнопка Сохранить позволяет сохранить параметры отображения (положение движков диапазона и гаммакоррекция) в файл. Кнопка Автоконтраст выполняет автоконтрастирование изображения. Создание монохромного представления Вид формы при создании монохромного изображения приведен ниже: Вид формы отличается от предыдущего только тем, что на форме присутствует только один слот, поэтому элемент управления для выбора текущего слота отсутствует. 42 Создание изображения с использованием результатов нейросетевой классификации При создании представления по значениям слота, содержащего результаты классификации, форма принимает вид: Кроме описанных выше элементов управления, на форме появляется группа элементов управления векторизацией результатов классификации и кнопка Показать SOM, предназначенная для управления палитрой. Отметим, что все элементы управления, предназначенные для преобразования значений слота, приведены к состоянию единичного преобразования и заблокированы, что необходимо для правильной интерпретации номеров классов. Кнопка Показать SOM предназначена для вызова формы создания палитры с использованием обученной нейронной сети. Список Выбрать файл служит для выбора векторного слоя, в который будут записаны векторизованные результаты классификации (векторизуются те классы, которые выделены в форме управления созданием палитры с использованием обученной нейронной сети). Список Поле позволяет выбрать поле атрибутивной таблицы векторного слоя, в которое будет записан код векторизованных объектов (поле должно быть целого типа). Флаг Топология – если нажат, то перед сохранением векторных объектов происходит построение частичной топологии (если внутри одного, большего объекта, содержится другой, то во внешнем объекте “вырезается” остров). Данная операция занимает некоторое время, но удобна для последующей обработки векторных объектов (вычисление площадей и т.д.). Флаг Значение управляет записью кода (код записывается, только если данный элемент управления отмечен). Поле Значение предназначено для ввода кода векторизуемых объектов. Поле Мин пл предназначено для задания минимальной площади векторизуемых объектов. Поле Мин перим предназначено для задания минимального периметра векторизуемых объектов. Кнопка Стиль служит для задания стиля рисования векторизуемых объектов. Кнопка Старт инициирует процесс векторизации. 43 Создание изображения с использованием легенды При создании представления по значениям слота, содержащего результаты классификации, с использованием легенды, форма принимает вид: Список Слой позволяет выбрать слот, содержащий результаты классификации. Таблица Легенда содержит список всех включенных в легенду значений, указывая для каждого значения (класса легенды) значение кода класса, признак векторизации класса, цвет вывода класса и комментарий. Флаг Показать только значимые – если отмечен, то в легенду включаются только коды классов, присутствующих на соответствующем слоте. Кнопка Случайно позволяет выбрать случайные цвета для вывода классов. Кнопка Загрузить позволяет загрузить ранее сохраненную легенду из файла. Кнопка Сохранить позволяет сохранить подготовленную легенду в файле. Поле Текст позволяет внести комментарии к соответствующему классу легенды. Панель векторизации Векторизовать позволяет превратить выбранные для векторизации классы в векторные объекты так же, как и в случае векторизации классов нейронной сети в описанной ранее соответствующей форме. 44 Создание представлений на основе результатов нейросетевой классификации (форма Управление отображением результата классификации) Общее описание формы Управление отображением результата классификации Центральное место на форме занимает квадратная область, в которой отображается загруженная обученная нейронная сеть Кохонена. Расположенные в правом верхнем углу формы увеличивающая и уменьшающая лупы позволяют увеличивать и уменьшать построенное отображение. Справа от области расположен элемент управления Закладки, содержащий страницы, служащие для выбора нужных, в соответствии с решаемой тематической задачей классов и палитры для их визуализации. 45 Страница SOM служит для загрузки обученной нейронной сети Кохонена, построения двух вариантов минимального остового дерева, а также отображения Сэммона классов, представленных нейронами сети, их визуализации и экспорта в виде графического файла. Страница Палитра служит для создания тематической палитры в соответствии с решаемой задачей. Страница Просмотр служит для сохранения информации, содержащейся в обученной нейронной сети Кохонена, в сжатом виде в двух слотах рабочего растра. Страница Иерархия служит для создания иерархии классов нейронной сети. Кнопки с символами < и > позволяют переходить от одной страницы к другой. По четырем углам прямоугольника расположены элементы управления созданием градиентной палитры Цвет. Каждый элемент управления состоит из цветной окружности, щелчок мыши по которой вызывает стандартный диалог выбора цвета системы Windows, и элемента управления Флаг, указывающего на необходимость использования данного цвета при построении палитры. Справа, под элементом управления Закладки, расположено информационное поле, в котором отображается положение текущего нейрона сети в ее топологической решетке и значения первых восьми элементов вектора центра класса, соответствующего данному нейрону. Построение тематической палитры и подготовка векторизации Нижнюю часть формы занимают средства, связанные с использованием тематической информации, содержащейся в калиброванной нейронной сети Кохонена. Список Класс, расположенный справа, содержит список всех тематических классов, использованных при калибровке обученной нейронной сети, и позволяет выбрать тот из них, для которого строится тематическая легенда. Выбор текущего тематического класса определяет вид изображения, построенного в прямоугольнике. В нем отображается для всех классов нейронной сети, упорядоченных по доле в них выбранного тематического класса, общее количество отнесенных к ним при калибровке пикселей (синяя линия) и доля в них выбранного тематического класса (красная гистограмма). Список Доля класса, расположенный слева, содержит доли всех тематических классов в классе, соответствующем текущему нейрону (выбор текущего нейрона осуществляется левой кнопкой мыши). Ползунок внизу формы служит для выбора “порогового” класса: все классы, соответствующие нейронам и расположенные справа от порогового, считаются принадлежащими выбранному тематическому классу, а расположенные слева – не принадлежащими. Цветной прямоугольник справа от него служит для задания цвета нейронов, отнесенных к выделенному тематическому классу (остальные нейроны получают цвета, соответствующие RGB синтезу первых трех элементов векторов соответствующих им классов). Синтез тематической палитры осуществляется нажатием левой кнопки мыши в цветном прямоугольнике . После нажатия все отнесенные к выбранному тематическому классу нейроны становятся выделенными, и могут использоваться для векторизации. 46 Отметка выделения нейрона может быть изменена стандартным для Windows образом (над соответствующим нейроном нажимается левая кнопка мыши при нажатой клавише Shift). Если при нажатии левой кнопки мыши удерживать нажатой клавишу Alt, то класс, над которым нажата клавиша, будет выделен на представлении желтым цветом (представление должно уже существовать). Страница управления SOM Как уже говорилось, основным назначением данной страницы управления является геометрическое представление тематической информации, содержащейся в нейронной сети. Поле Нач. скорость определяет значение параметра, используемое при итерациях построения отображения Сэммона. Поле Ошибка показывает текущую ошибку отображения Сэммона. Флаг Матрица расстояний служит для указания необходимости построения и визуализации минимального остового дерева, соответствующего полной матрице расстояний между классами. Флаг Соседство в SOM указывает на необходимость строить минимальное остовое дерево не по полной матрице расстояний между классами, а только по матрице расстояний в топологической решетке нейронной сети. Кнопка Загрузить SOM служит для загрузки обученной нейронной сети Кохонена из файла. Кнопка Комментарии позволяет просмотреть параметры загруженной нейронной сети. Кнопка Упаковка SOM служит для выполнения одной итерации построения отображения Сэммона. Кнопка Сбросить вид служит для использования координат нейронов в топологической решетке нейронной сети вместо отображения Сэммона. Кнопка Сохранить вид служит для сохранения построенного изображения нейронной сети в виде метафайла Windows. Страница управления Палитра Данная страница управления служит для выбора тематической палитры. Для этого используются следующие элементы управления: Флаг Цвет ядер определяет, какие цвета в данный момент выводятся в окружностях, соответствующих нейронам: в отмеченном состоянии выводятся “цветовые затравки” будущей палитры, в отключенном – сама палитра. Кнопка Создать палитру служит для построения палитры по “цветовым затравкам” методом интерполяции цветов затравок в соответствии с координатами нейронов в области представления SOM. Кнопка Очистить удаляет все “цветовые затравки”. Кнопка Задать цвет изменяет цвет всех выделенных в данный момент нейронов. Кнопка Просмотр позволяет просмотреть результат применения палитры в окне представления. Кнопка Сохранить палитру позволяет сохранить построенную палитру (включая расположение нейронов в окне представления SOM) в файле на диске. Кнопка Загрузить палитру позволяет загрузить ранее построенную палитру (включая расположение нейронов в окне представления SOM) из файла. Кнопка Градиент позволяет создавать градиентную палитру, используя в качестве “цветовых затравок” цвета элементы управления Цвет (расположенные по углам окна представления SOM). Флаг Градиент по дереву – если включена (цвета интерполируются билинейным или линейным методом, в зависимости от числа “затравок”, в соответствии с положением нейронов в окне представления SOM). Кнопка Случайно позволяет создавать случайную палитру. Кнопка Тематическая палитра предназначена для создания палитры, в которой каждому тематическому классу соответствует свой цвет, тематические классы нумеруются, начиная с 1 в том же порядке, как они представлены в списке тематических классов (расположенном справа от движка в нижней части формы ). Данный вид палитры предназначен для визуализации тематической интерпретации ДДЗ. 47 Страница управления Просмотр Включение Флага Масштабировать позволяет изменять масштаб отображения нейронов в зависимости от количества отнесенных к конкретному нейрону пикселей. Минимальный и максимальный размер (значение, соответствующее максимальному или минимальному числу отнесенных в данный класс пикселей) задается в процентах. Страница управления Иерархия Иерархия классов нейронной сети служит для сохранения информации о тематической вложенности одних групп классов в другие и может, например, являться основой для построения иерархических легенд. Кроме того, иерархия служит основой для построения соответствующей иерархии нейронных сетей, позволяя детально исследовать те или иные группы классов. Текущая нейронная сеть записывается в вершину иерархии при создании последней и не может быть изменена. При загрузке дерева иерархии из файла нейронная сеть, хранящаяся в вершине иерархии, становится текущей (как если бы она была загружена из файла на странице SOM). Если размеры текущей нейронной сети и заменяющей ее нейронной сети из вершины иерархии не совпадают, выдается сообщение об ошибке и дерево иерархии не загружается. Для отнесения тех или иных нейронов нейронной сети к данной вершине иерархии, их необходимо выделить (кликая на них правой клавишей мыши при нажатой клавише Shift), а затем “перетащить” в соответствующую вершину иерархии, использую механизм “drag-and-drop” Windows. Использование того же механизма позволяет “перетаскивать” нейроны нейронной сети из одной вершины иерархии в другую (для этого достаточно нажать левую клавишу мыши в поле соответствующей исходной вершины, и, не отпуская клавиши, перетащить ее в новую вершину). Для построения и изменения самого дерева иерархии используется PopUp–меню, вызываемое нажатием правой кнопки мыши на поле страницы иерархии: PopUp- меню страницы иерархии Добавить Вершину Добавить новую вершину в иерархию на текущем уровне Ветку Добавить дочернюю вершину иерархии для текущего уровня Удалить Вершину Удалить текущую вершину иерархию (со всеми дочерними) Ветку Удалить все дочерние вершины текущей вершины иерархии Выделить Выделить все нейроны, входящие в данную вершину иерархии (позволяет, например, установить единую цветовую легенду для всех нейронов, относящихся к данной вершине иерархии) Загрузить дерево Загрузить дерево иерархии Сохранить дерево Сохранить дерево иерархии Обучение и калибровка нейронной сети Кохонена (форма Обучение нейронной сети SOM) Данная опция вызывается при выборе пункта Обучить SOM меню Классификация и предназначена для управления процессом обучения нейронной сети. Данная форма является многостраничной и содержит все необходимые средства для создания, обучения и калибровки нейронных сетей Кохонена по заданному набору растровых слотов рабочего растра. Страница Слои позволяет выбрать слоты и способ их предварительной обработки: 48 Данная страница содержит элементы управления, задающие число и порядок используемых при обучении слотов рабочего растра, а также способ нормировки. Таблица Классифицируемые слои содержит список слотов рабочего растра, участвующих в обучении. Для каждого из них имеется два столбца: Столбец с описанием слота рабочего растра. Столбец с весами слотов, на которые умножаются значения перед передачей вектора в нейронную сеть, изменяя, таким образом, влияние соответствующего слота на результат обучения. Для управления нормировкой достаточно щелкнуть левой кнопкой мыши в соответствующей клетке; для изменения весов служит соответствующее поле внизу страницы. Кнопка Удалить удаляет текущий слот из списка используемых при обучении. Кнопка Добавить добавляет новый слот в список используемых при обучении. Поле Вес слоя изменяет вес слоя. Список Слой позволяет изменить текущий слот в списке на один из слотов рабочего растра. Страница Границы позволяет выбрать часть территории (маску), пиксели которой используются для обучения нейронной сети: 49 В программе предусмотрено два способа такого выбора: использование в качестве маски векторной карты в формате MIF и использование ранее классифицированного другой нейронной сетью слота (путем указания вершины иерархии, содержащей нужные классы; в этом случае управление маской осуществляется на странице иерархии). Флаг Использовать векторный слой указывает на необходимость ограничить обучающую выборку областями, содержащимися в файле векторной карты. Кнопка выбора файла позволяет выбрать файл векторной карты, содержащий границы обучающей выборки. Ниже программа показывает имена слота и вершины иерархии, используемые для создания маски. Если используются и векторная карта, и маска из иерархии, то в обучении участвуют только пиксели, входящие в обе маски. Страница Обучение предназначена для установки параметров обучения: Поле Шаг выборки – шаг выборки пикселей при обучении и калибровке (значение 2 означает использование каждого второго пикселя в строке) Поле Радиус обучения – значение радиуса окрестности, используемое при обучении. 50 Поле Размер выборки – общее число используемых пикселей (если используемая при обучении область содержит меньше пикселей, то они используются несколько раз). Поле Скорость обучения – начальное значение скорости обучения. Флаг Коррекция краевого эффекта изменяет режим обучения (используется, если не произошло самоорганизации нейронной сети и ординации классов при обычном обучении). Кнопка Обучить инициирует начало процесса обучения нейронной сети. Кнопка Подстроить инициирует начало процесса “подстройки” эталонных элементов классов нейронной сети. Флаг Вес из атрибутов указывает на необходимость использования при обучении нейронной сети весов, связанной с объектами векторной карты. Чем больше вес объекта, тем сильнее будут влиять соответствующие ему места изображения на построение нейронной сети (метод тематической ориентации нейронной сети). Список Вес из атрибутов содержит список всех полей атрибутивной таблицы используемой векторной карты и позволяет выбрать то из них, которое содержит веса (поле должно быть вещественного или целого типа с положительными значениями). Флаг Сортировать по значениям указывает на необходимость предварительной сортировки объектов векторной карты по значениям весов (используется для тематической ориентации процесса обучения). Страница SOM предназначена для установки параметров нейронной сети: Поле Горизонтальный размер SOM задает горизонтальный размер решетки нейронной сети. Поле Вертикальный размер SOM задает вертикальный размер решетки нейронной сети. Список Расстояние задает способ вычисления расстояния: CityBlock - L1 метрика Euclidean - Евклидово расстояние Spectral Angle - спектральный угол (вычисляемый как отношение скалярного произведения векторов к произведению их длин) Список Мера близости задает способ определения окрестности нейрона в решетке: Gaussian - Гауссовская окрестность Bubble - “Пузырьковая” окрестность Список Изменение скорости задает способ изменения скорости обучения в ходе обучения: Invers Time - пропорционально единице, деленной на номер итерации Linear - линейно 51 Кнопка Создать создает новую нейронную сеть с указанными параметрами. Кнопка Загрузить загружает нейронную сеть из файла. Кнопка Сохранить сохраняет нейронную сеть в файле. Кнопка Комментарии позволяет создавать и редактировать комментарии, хранящиеся для нейронной сети. В частности, здесь запоминаются параметры, действовавшие при обучении и калибровке нейронной сети, в том числе состав и способ нормировки слотов. При нажатии на эту кнопку появляется стандартное многострочное окно редактирования Windows, вид которого приводится ниже, и пользователь может добавить собственные комментарии. Комментарии сохраняются при записи нейронной сети в файл. Внизу страницы расположена информация о том, соответствует ли текущая нейронная сеть некоторой вершине иерархии (нейронная сеть может быть взята из вершины иерархии для дообучения либо запомнена в вершине иерархии). Страница Калибровка предназначена для тематической калибровки нейронной сети: Группа Источник тематических меток. Возможно три варианта: Нет отключает использование тематических меток. 52 Из атрибутов векторного слоя позволяет выбрать поле атрибутивных данных для использования тематических меток. Для калибровки используется векторный слой, заданный на второй закладке диалога. Из калиброванного растрового слоя позволяет использовать тематические метки из растрового слоя (растровой карты или результата классификации). Флаг В классификацию позволяет установить новые тематические метки на ранее классифицированный слой (слой задается в списке справа). Кнопка Калибровка – инициирует начало процесса калибровки ранее обученной нейронной сети. Поле Перенести калибровку из другой SOM (Из SOM) указывает нейронную сеть, с которой снимается информация. Предназначена для переноса информации с одной сетки (целевая сетка) на другую (исходную - загруженную в закладке SOM). Группа Режим переноса. Возможно два варианта: Центры классов исходной сетки используются как данные, и для них ищется ближайший нейрон (класс) в целевой сетке, с которой и снимается калибровка. Используется слой, классифицированный целевой сеткой (этот слой содержит номера классов этой сетки), и он был использован для калибровки исходной сетки. Таким образом, каждому нейрону исходной сетки сопоставлено распределение нейронов целевой сетки, а каждому нейрону целевой сетки, в свою очередь, – распределение тематических классов. Кнопка Перенести инициирует процесс переноса тематических меток. Страница Иерархия предназначена для создания и работы с иерархией нейронных сетей, соответствующих ранее созданной иерархии классов. На самом верхнем уровне иерархии находится нейронная сеть, для которой она создавалась. На остальных уровнях находятся подмножества классов этой нейронной сети, причем все классы “дочерних” вершин иерархии всегда содержатся в вершинах более высокого уровня. Каждой вершине иерархии может быть сохранена нейронная сеть, которая хранится в файле иерархии, и которая может использоваться для последующей классификации. Таким образом, иерархия представляет собой удобное средство хранения информации об иерархической легенде классификации и соответствующих нейронных сетей. Список Слой в вершине служит для указания растрового слота рабочего растра, содержащего результаты классификации нейронной сетью, расположенной в вершине иерархии. Флаг Обучение в пределах ветки служит для указания того, что классы из текущей вершины иерархии будут использоваться как маска при обучении нейронной сети (только пиксели, соответствующие маске, используются при обучении нейронной сети). Кнопка Загрузить иерархию загружает иерархию с диска. Кнопка Сохранить иерархию сохраняет иерархию в файле. 53 Кнопка Взять SOM из выделенной ветки позволяет взять из вершины иерархии нейронную сеть и сделать ее текущей (доступной для обучения и калибровки) точно так же, как если бы она была загружена с диска или создана на странице SOM; заметим, что текущую нейронную сеть можно сохранить в отдельном файле. Кнопка Добавить SOM к иерархии позволяет записать текущую нейронную сеть (созданную или загруженную из отдельного файла с использованием элементов управления страницы SOM) в соответствующем узле иерархии. Вершина иерархии, соответствующая текущей нейронной сети (из которой взята нейронная сеть или в которую была записана нейронная сеть) выделяется соответствующим значком. Далее приведены возможные варианты “раскраски” вершин иерархии: В вершине иерархии запомнен SOM, который пока не используется В вершине иерархии нет SOM, но классы, приписанные к вершине, использованы для маскирования В вершине иерархии запомнен SOM, который пока не используется, а классы, приписанные к вершине, использованы для маскирования В вершине иерархии запомнен SOM, который либо был сделан текущим (взят из вершины иерархии), либо сохранен в вершине иерархии В вершине иерархии запомнен SOM, который либо был сделан текущим (взят из вершины иерархии), либо сохранен в вершине иерархии, а классы, приписанные к вершине, использованы для маскирования В вершине нет нейронной сети, и классы в вершине не использованы для маскирования Классификация с использованием нейронных сетей Кохонена (форма Классификация по SOM) Данная форма вызывается при выборе пункта Классификация по SOM меню Классификация и предназначена для управления классификацией с использованием ранее обученной нейронной сети, слотов рабочего растра. Данная форма является многостраничной и содержит все необходимые средства для классификации заданного набора растровых слотов рабочего растра. Страница Слои позволяет выбрать слоты и способ их предварительной обработки: Данная страница содержит элементы управления, задающие используемые при классификации растровые слоты. Таблица Классифицируемые слои содержит список слотов рабочего растра, участвующих в обучении. Для каждого из них имеется два столбца: Столбец с описанием слота рабочего растра. 54 Столбец с весами слотов, на которые умножаются значения перед передачей вектора в нейронную сеть, изменяя, таким образом, влияние соответствующего слота на результат обучения. Список Слой позволяет изменить текущий слот в списке на один из слотов рабочего растра. Число слотов, параметры нормировки и веса берутся из файла комментариев обученной нейронной сети. Список Результат в позволяет выбрать слот для записи результатов классификации. Страница Границы позволяет выбрать часть территории (маску), пиксели которой используются для обучения нейронной сети: В программе предусмотрено два способа такого выбора: использование в качестве маски векторной карты в формате MIF и использование ранее классифицированного другой нейронной сетью слота (путем указания вершины иерархии, содержащей нужные классы; в этом случае управление маской осуществляется на странице иерархии). Флаг В пределах векторной области указывает на необходимость ограничить обучающую выборку областями, содержащимися в файле векторной карты. Кнопка выбора файла позволяет выбрать файл векторной карты, содержащий границы обучающей выборки. Ниже программа показывает имена слота и вершины иерархии, используемые для создания маски. Если используются и векторная карта, и маска из иерархии, то в обучении участвуют только пиксели, входящие в обе маски. Страница SOM предназначена для отображения параметров нейронной сети и ее загрузки из файла (если используется не нейронная сеть, хранящаяся в вершине иерархии): 55 Кнопка Загрузить SOM загружает нейронную сеть из файла. Кнопка Комментарии позволяет просмотреть комментарии нейронной сети. Внизу страницы расположена информация о том, взята ли текущая нейронная сеть из некоторой вершине иерархии. Страница Иерархия предназначена для работы с иерархией нейронных сетей, соответствующих ранее созданной иерархии классов. На самом верхнем уровне иерархии находится нейронная сеть, для которой она создавалась. Список Слой в вершине служит для указания растрового слота рабочего растра, содержащего результаты классификации нейронной сетью, расположенной в вершине иерархии. Флаг Классификация в пределах ветки служит для указания того, что классы из текущей вершины иерархии будут использоваться как маска при обучении нейронной сети. Кнопка Загрузить иерархию загружает иерархию с диска. 56 Кнопка Взять SOM из выделенной ветки позволяет взять из вершины иерархии нейронную сеть и сделать ее текущей (доступной для обучения и калибровки) точно также, как если бы она была загружена с диска или создана на странице SOM; заметим, что текущую нейронную сеть можно сохранить в отдельном файле. 57 Обучение и калибровка контекстуальной нейронной сети Кохонена (форма Обучение текстурной SOM) Данная опция вызывается при выборе пункта Обучить текстурную SOM меню Классификация и предназначена для управления процессом обучения контекстуальной нейронной сети. Группа управления составом обучающей выборки Поле Ограничить область обучения (на Закладке Границы) указывает на необходимость ограничить обучающую выборку областями, содержащимися в файле векторной карты. Кнопка выбора файла позволяет выбрать файл векторной карты, содержащий границы обучающей выборки. Поле Исходная SOM задает нейронную сеть для классификации. Группа Использовать позволяет использовать гистограмму классов из слоя, указанного в списке внизу, как входные данные для текстурной SOM. Размерность данных получаемого текстурного SOM совпадает с числом классов в SOM, использованном для классификации указанного в списке слоя; если включен, в качестве исходных данных используется гистограмма тематических классов, соответствующих коду класса, записанного в пикселе слоя из списка внизу (использованная SOM должна быть тематически откалибрована). Размерность создаваемой текстурной SOM равна числу тематических классов; если включен, в качестве исходных данных используется гистограмма расстояний в пространстве RGB от цвета данного класса в слое, указанном в списке внизу, до "цветовых затравок" (seeds) в загруженной палитре. Размерность создаваемого SOM равна числу цветовых затравок в палитре. Флаг Расстояния по дереву Сэммона – если включен, то вместо расстояния RGB используются расстояния до нейронов с "цветовыми затравками" на "упакованной" ординационной плоскости (в отображении Сэммона). Список Результат SOM классификации задает слой рабочего растра, отклассифицированного при помощи нейронной сети (SOM), по которому будет произведена обработка текстурной нейронной сетью SOM. Поле Размер окна задает размер окна. 58 Группа параметров обучения Обучение Поле Шаг выборки задает шаг выборки пикселей при обучении и калибровке (значение 2 означает использование каждого второго пикселя в строке). Поле Радиус обучения – значения радиуса окрестности, используемое при обучении. Поле Размер выборки – общее число используемых пикселей (если используемая при обучении область содержит меньше пикселей, то они используются несколько раз). Поле Скорость обучения – начальное значение скорости обучения. Флаг Коррекция краевого эффекта предназначен для изменения режима обучения с целью лучшей ординации нейронной сети (используется, если при обычном обучении самоорганизация классов нейронной сети не достигнута). Группа параметров нейронной сети Текстурная SOM 59 Данная группа содержит параметры, задаваемые при создании нейронной сети. Поле Горизонтальный размер SOM задает горизонтальный размер решетки нейронной сети. Поле Вертикальный размер SOM задает вертикальный размер решетки нейронной сети. Список Расстояние задает способ вычисления расстояния: CityBlock - L1 метрика Euclidean - Евклидово расстояние Spectral Angle - спектральный угол (вычисляемый как отношение скалярного произведения векторов к произведению их длин) Список Меры близости задает способ определения окрестности нейрона в решетке: Gaussian - Гауссовская окрестность Bubble - “Пузырьковая” окрестность Список Изменение скорости задает способ изменения скорости обучения в ходе обучения: Invers Time - пропорционально единице, деленной на номер итерации Linear – линейно Группа параметров нейронной сети Калибровка Флаг Тематические метки из векторного слоя позволяет выбрать поле атрибутивных данных (из Списка Из атрибутивного поля) векторной карты для использования тематических меток. При калибровке используется векторный слой, заданный на второй закладке диалога. Группа кнопок управления процессом обучения и калибровки В данную группу входят расположенные внизу формы кнопки управления. Кнопка Создать создает новую нейронную сеть с указанными параметрами. Кнопка Загрузить загружает нейронную сеть из файла. Кнопка Сохранить сохраняет нейронную сеть в файле. Кнопка Комментарии позволяет создавать и редактировать комментарии, хранящиеся для нейронной сети. В частности, здесь запоминаются параметры, действовавшие при обучении и калибровке нейронной сети, в том числе состав и способ нормировки слотов. При нажатии на эту кнопку появляется стандартное многострочное окно редактирования Windows, вид которого приводится ниже, и пользователь может добавить собственные 60 комментарии. Комментарии сохраняются при записи нейронной сети в файл. Кнопка Обучить инициирует начало процесса обучения нейронной сети. Кнопка Калибровка инициирует начало процесса калибровки ранее обученной нейронной сети. Классификация контекстуальной нейронной сети Кохонена (форма Классификация по текстурной SOM) Данная форма вызывается при выборе пункта Классификация по текстурной SOM меню Классификация и предназначена для управления классификацией, с использованием ранее обученной нейронной сети и слотов рабочего растра. На Закладке Входные параметры находится форма ввода входных параметров для классификации по текстурной SOM: Поле Исходная SOM задает нейронную сеть для классификации. Кнопка Комментарии позволяет просмотреть параметры загруженной нейронной сети. Флаг При обучении использовалась палитра должен быть включен в случае, если при обучении была использована палитра. Список Результат SOM классификации задает слой рабочего растра, отклассифицированный при помощи нейронной сети (SOM), по которому будет произведена обработка текстурной нейронной сетью SOM. Размер окна определяет размер локального квадратного окна. На Странице Границы указывается векторный слой, в пределах которого ограничивается обучающая выборка (при включении Флага В пределах векторной области). Закладка Текстурная SOM содержит следующие элементы: 61 Поле Загрузить SOM загружает нейронную сеть из файла. Кнопка Комментарии позволяет просмотреть параметры загруженной нейронной сети. Список Сохранить результат позволяет выбрать слой для записи результатов классификации. Кнопка Классифицировать инициализирует процесс классификации изображения. Постобработка результатов классификации с использованием локального окна (форма Постобработка SOM) Результаты классификации могут быть подвергнуты постобработке в локальном окне с целью определения тематических классов вместо номеров нейронов. Для этого нужно выбрать пункт Постобработка локальным окном меню Классификация. Вид формы постобработки приводится ниже: Для постобработки используется распределение (доли) классов нейронной сети, соответствующие каждому тематическому классу, использованному при калибровке нейронной сети. Так, если для калибровки нейронной сети размером 3x3, содержащей 9 нейронов, использовались 4 тематических класса, то каждому из них сопостав62 ляется вектор из 9 компонент, соответствующих вероятностям (долям) каждого из 9 классов среди пикселей, относящихся к данному тематическому классу. Постобработка может осуществляться в двух режимах, определяемых состоянием Флаг Режим постобработки: если он не активен, то значение каждого пикселя заменяется наиболее близким по распределению в локальном окне, окружающем данный пиксель, тематическим классом. Если же данный элемент управления активен, то сходство распределения классов нейронной сети вычисляется для каждой области, содержащейся в файле векторной карты. Информация о двух наиболее близких тематических классах записывается в соответствующее поле атрибутивной таблицы, которое должно быть символьным. Флаг В пределах векторной области указывает на необходимость ограничить классифицируемую часть изображения областями, содержащимися в файле векторной карты. Кнопка выбора файла позволяет выбрать файл векторной карты, содержащий границы областей. Флаг Режим постобработки управляет режимом постобработки, как это описано выше. Список Поле – позволяет выбрать поле атрибутивной таблицы указанной векторной карты (поле должно быть символьным, длиной не менее 15 символов), в которое будут записаны результаты тематической классификации областей. Список Результат SOM классификации определяет слот рабочего растра, содержащий результаты классификации и подлежащий постобработке. Список Мера сравнения позволяет выбрать одну из мер для сравнения состава классов: Simpson - мера Симпсона состава классов (без учета обилия). Fuzzy Simpson - мера Симпсона состава классов (с учетом обилия). Chi Square - использование доверительной вероятности критерия совпадения распределений Пирсона. Dot Produсt - использование скалярного произведения векторов (предварительно нормированных на единичную длину). Euclidean (len=1) - Евклидово расстояние (вектора предварительно нормируются так, что их длина становится равна единице). Euclidean (sum=1) - Евклидово расстояние (вектора предварительно нормируются так, что сумма их компонент становится равна единице). FuzzyART - используется мера сходства из теории нечеткого адаптивного резонанса. Correlation - в качестве меры используется коэффициент корреляции. Все меры принимают значения в диапазоне от 0 (полное несовпадение) до 1 (полное совпадение состава классов). Поле Размер окна определяет размер квадратного локального окна. Поле Порог совпадения содержит пороговый уровень для меры совпадения составов. Если значение меры ниже порогового, тематический класс считается неопределенным. Поле Мин вероятность используется только для критерия Пирсона и определяет минимальное значение вероятности, при котором не нужно производить объединения нескольких классов в один при вычислении гистограмм (это делается для повышения устойчивости алгоритма). 63 Постобработка результатов классификации с использованием Марковских случайных полей (форма Контекстная постобработка) Результаты классификации могут быть подвергнуты постобработке с целью определения наиболее согласованного с калибровкой нейронной сети распределения тематических классов для всего классифицируемого изображения. Для этого нужно выбрать пункт Контекстная постобработка меню Классификация. Вид формы постобработки приводится ниже: При данном виде постобработки используется тематическая информация, содержащаяся в ранее обученной и откалиброванной нейронной сети Кохонена. На ее основе для каждого пикселя классифицируемой области вычисляется распределение вероятностей тематических классов, которое используется как для задания их начальных значений, так и в процессе построения окончательной классификации. Отметим, что в качестве начальных значений тематических классов может использоваться и готовая классификация, например, результат растеризации тематической векторной карты, если производится ее обновление. Полученное начальное распределение тематических классов уточняется итеративным методом с использованием контекстуальной информации для присвоения каждому пикселю тематического класса, наиболее согласованного не только с распределением вероятностей, полученным из нейронной сети, но и с классификацией “соседей” данного пикселя, для чего используется минимизация энергии Гиббса в процессе реализации Марковского случайного поля тематических классов. Флаг Использовать векторный слой указывает на необходимость ограничить классифицируемую часть изображения областями, содержащимися в файле векторной карты. Кнопка выбора файла позволяет выбрать файл векторной карты, содержащий границы областей. Поле Исходная SOM содержит имя ранее обученной и тематически откалиброванной нейронной сети. Кнопка выбора файла позволяет выбрать файл, содержащий эту нейронную сеть. Кнопка Комментарии позволяет посмотреть комментарии, содержащиеся в файле нейронной сети. Список Результат SOM классификации позволяет выбрать поле растровый слот, содержащий результаты нейросетевой классификации, для которой использовалась выбранная нейронная сеть (этот слой содержит коды классов нейронной сети). Список Результирующий тематический слой позволяет выбрать поле растровый слот, в который необходимо пометить результаты классификации (коды тематических классов). 64 Поле Порог сходимости задает пороговое значение (процент изменения классификации между итерациями), которое позволяет считать классификацию стабильной и прекратить итерации. Поле Макс. число итераций задает максимальное число итераций. Поле Согласованность с соседями задает степень учета согласованности тематического класса данного пикселя с тематическими классами его пространственных соседей (если вес равен 0, то соседи на окончательную классификацию данного пикселя не влияют; если вес велик, то на окончательную классификацию пикселя влияют только начальное распределение и соседи). Флаг Априорные вероятности равны позволяет управлять выбором начальных значений классов на основании их распределения вероятностей. Если он отмечен, то при инициализации тематических классов используются не их абсолютные вероятности, а относительные (отношение вероятности данного тематического класса для данного нейрона нейронной сети к априорной вероятности тематического класса). Группа переключателей Порядок окрестности случайного Марковского поля (MRF) задает порядок окрестности для случайного Марковского поля (если порядок равен двум, то программа работает несколько дольше, но должна давать более “согласованные” пространственно результаты тематической классификации). Поле Показатель контрастирования содержит показатель “контрастирования” вероятностей при инициализации: если его значение равно 0, то начальное распределение классов не зависит от распределения вероятностей в соответствующем нейроне сети. Если же значение велико (порядка 100), то в качестве начального значения всегда используется тот тематический класс, вероятность которого для данного нейрона максимальна. Значение 1 соответствует использованию имеющегося для нейрона распределения вероятностей (исходного или относительного) без модификации. Флаг Распределение вероятностей позволяет принудительно считать все априорные вероятности тематических классов равными, независимо от калибровочной информации в нейронной сети (это бывает необходимо, если распределение тематических объектов, использованных при калибровке, не соответствует их реальному распределению для данной территории). 65 Описание меню программы NeRIS Файл Создать рабочий растр Создать новый рабочий растр Загрузить рабочий растр Загрузить рабочий растр из файла Открыть вспомогательный растр Загрузить вспомогательный растр из файла Сохранить рабочий растр Сохранить рабочий растр в файле Импорт Импортировать растровые файлы в программу NeRIS Экспорт Выход Выйти из программы NeRIS Просмотр Параметры отображения Изменение параметров отображения Сохранить изображение как … Масштаб отображения Задать фиксированный масштаб По размеру окна Вписывает все изображение в окно программы Увеличить вдвое Увеличить изображение в два раза Уменьшить вдвое Уменьшить изображение в два раза Оригинальный масштаб Сбросить инструменты Вектор Управление векторными слоями Отменить удаление Удалить объект Создать объект Создать точку Создать прямую Создать полилинию Создать группу полилиний Создать область Выделить объект Снять выделение Задать стиль рисования Задать стиль выделения Утилиты 66 Свойства рабочего растра Выполнить служебные манипуляции с рабочим растром (добавление, удаление и очистка слотов, создание пустой векторной карты, импорт слотов) Свойства вспомогательного растра Выполнить служебные манипуляции с вспомогательным растром Приклеить к рабочему растру Вызвать средства создания мозаик изображений Главные компоненты Вызвать средства вычисления главных компонент Фильтрация Вызвать средства фильтрации изображения Растеризовать векторный слой Статистическая выборка Изменить номера классов Утилиты SOM Классификация Обучить SOM Классифицировать по SOM Обучить текстурную SOM Классифицировать по текстурной SOM Постобработка локальным окном Контекстная постобработка Окно Создать рабочее окно Создать новое окно для представления растра Синхронизировать окна Синхронизировать положение скроллеров во всех окнах по текущему окну (координаты центров всех окон становятся равны координатам центра текущего окна) Каскадом Сложить окна представления растра стопкой Расположить горизонтально Выстроить окна представления растра по горизонтали Расположить вертикально Выстроить окна представления растра по вертикали Закрыть все окна Закрыть все окна Обновить окно Помощь СОДЕРЖАНИЕ УЧЕБНИК О ПРОГРАММЕ… О программе Навигация по окну Измерить расстояние Измерить расстояние в окне карты 67