Ввод данных
advertisement
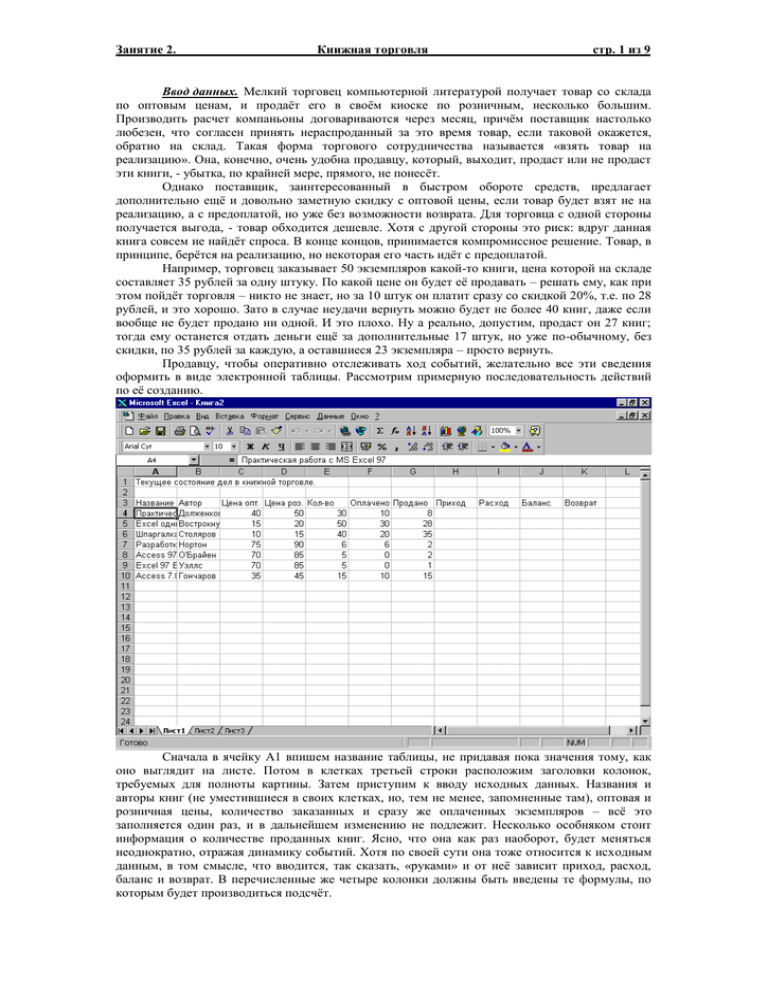
Занятие 2. Книжная торговля стр. 1 из 9 Ввод данных. Мелкий торговец компьютерной литературой получает товар со склада по оптовым ценам, и продаёт его в своём киоске по розничным, несколько большим. Производить расчет компаньоны договариваются через месяц, причём поставщик настолько любезен, что согласен принять нераспроданный за это время товар, если таковой окажется, обратно на склад. Такая форма торгового сотрудничества называется «взять товар на реализацию». Она, конечно, очень удобна продавцу, который, выходит, продаст или не продаст эти книги, - убытка, по крайней мере, прямого, не понесёт. Однако поставщик, заинтересованный в быстром обороте средств, предлагает дополнительно ещё и довольно заметную скидку с оптовой цены, если товар будет взят не на реализацию, а с предоплатой, но уже без возможности возврата. Для торговца с одной стороны получается выгода, - товар обходится дешевле. Хотя с другой стороны это риск: вдруг данная книга совсем не найдёт спроса. В конце концов, принимается компромиссное решение. Товар, в принципе, берётся на реализацию, но некоторая его часть идёт с предоплатой. Например, торговец заказывает 50 экземпляров какой-то книги, цена которой на складе составляет 35 рублей за одну штуку. По какой цене он будет её продавать – решать ему, как при этом пойдёт торговля – никто не знает, но за 10 штук он платит сразу со скидкой 20%, т.е. по 28 рублей, и это хорошо. Зато в случае неудачи вернуть можно будет не более 40 книг, даже если вообще не будет продано ни одной. И это плохо. Ну а реально, допустим, продаст он 27 книг; тогда ему останется отдать деньги ещё за дополнительные 17 штук, но уже по-обычному, без скидки, по 35 рублей за каждую, а оставшиеся 23 экземпляра – просто вернуть. Продавцу, чтобы оперативно отслеживать ход событий, желательно все эти сведения оформить в виде электронной таблицы. Рассмотрим примерную последовательность действий по её созданию. Сначала в ячейку A1 впишем название таблицы, не придавая пока значения тому, как оно выглядит на листе. Потом в клетках третьей строки расположим заголовки колонок, требуемых для полноты картины. Затем приступим к вводу исходных данных. Названия и авторы книг (не уместившиеся в своих клетках, но, тем не менее, запомненные там), оптовая и розничная цены, количество заказанных и сразу же оплаченных экземпляров – всё это заполняется один раз, и в дальнейшем изменению не подлежит. Несколько особняком стоит информация о количестве проданных книг. Ясно, что она как раз наоборот, будет меняться неоднократно, отражая динамику событий. Хотя по своей сути она тоже относится к исходным данным, в том смысле, что вводится, так сказать, «руками» и от неё зависит приход, расход, баланс и возврат. В перечисленные же четыре колонки должны быть введены те формулы, по которым будет производиться подсчёт. Занятие 2. Книжная торговля стр. 2 из 9 Ввод формул. Как рассчитывать приход – ясно: количество проданных книг данного названия надо умножить на их же розничную цену. Ввод формулы в ячейку H4 начинаем, понятно, со знака «равно». Затем продолжаем действия щёлчком по клетке G4, нажатием клавиши умножения (звёздочка) и щелчком по клетке D4. Всё. Завершаем набор клавишей «Enter» и мгновенно получаем в качестве результата конкретное число (8 50 = 400). А ещё ясно, как определяется баланс. От прихода надо отнять расход, и то, что получится, окажется положительным или отрицательным числом. Соответствующую формулу можно ввести в ячейку J4 прямо сейчас, не дожидаясь даже, когда будет заполнена клеточка расхода. Такое нарушение очерёдности вполне допустимо. Ведь для описания того, как подсчитывать баланс, собственно, не важно само значение расхода в данный момент, - важно то, какова связь баланса с расходом. Расход в дальнейшем, когда его формула будет вписана в I4, изменится, ну соответственно и баланс будет автоматически пересчитан. С самим же расходом, вычисляемым в ячейке I4, дело обстоит сложнее. Он состоит из двух слагаемых. Во-первых, это сумма, которая была отдана поставщику за некоторое количество книг сразу, по предоплате. Во-вторых, это деньги, которые придётся отдать при окончательном расчёте за книги, проданные сверх оплаченной нормы. Если, конечно, этого самого «сверх» будет сколько-то продано, чего заранее знать нельзя. Первую половину расхода подсчитать легко, всё выполняется аналогично приходу (необходимо только учесть, что от оптовой цены надо брать, за вычетом скидки, лишь 80%). Но формула на этом не заканчивается и «Enter» нажимать рано. Наоборот, надо продолжить, т.е. нажать «плюс» и ввести второе слагаемое. Но как же его учесть, это второе слагаемое, которое ещё неизвестно чему будет равно? Разрешить это затруднение помогает замечательная встроенная функция по имени «ЕСЛИ». Конечно, по своей популярности она (да и любая другая функция) не может сравниться с автосуммированием, и её индивидуального значка нет на панели инструментов. Поэтому после «плюса» надо щёлкнуть по значку, расположенному справа от автосуммы, который служит для вызова всех остальных встроенных функций. Точнее говоря, вызывается ещё не сама функция, а так называемый мастер функций, назначение которого, как и у всех такого рода мастеров, - руководить процессом ввода. Прежде всего, надо указать, к какому разделу относится искомая функция; попав же в этот раздел, - выбрать её по имени. В нашем случае функция «ЕСЛИ» является одной из шести, объединённых в группу логических. После её выделения и щелчка по «ОК» мы перейдём ко второму этапу работы с мастером – вводу аргументов для выбранной функции. Занятие 2. Книжная торговля стр. 3 из 9 Функция «ЕСЛИ». Сколько аргументов у данной логической функции? Уже в первой карточке мастера было видно, что три. Они заключены в круглые скобки после имени функции, и отделяются друг от друга точкой с запятой. «Логическое_выражение» – это переменная логического типа, т.е. могущая принимать всего два значения «Истина» или «Ложь». В нашем случае фактором, от которого зависит дальнейший план действий, является ответ на вопрос «На сегодняшний день книг продано больше, чем было оплачено при заказе?» Больше содержимое клетки G4, чем содержимое F4, или меньше? От этого зависит, как будем считать расход. Если книг продано больше, чем оплачено, т.е. если логическое выражение G4>F4 истинно, то придётся отдавать деньги за эту разницу. Умноженная на оптовую цену, она и составляет то значение, которое будет выдавать функция, если указанное условие выполнено. Ну а если условие выполнено не будет, и книг окажется продано меньшее количество, чем уже было оплачено, то какой же ещё может быть дополнительный расход - и так уже одни убытки! Функция должна выдавать значение ноль (для второго слагаемого). Вторая карточка мастера функций как раз и предназначена для удобного ввода всех перечисленных аргументов. Между прочим, чтобы сама карточка не загораживала нужные клетки таблицы, её можно перетаскивать по экрану, захватив мышкой в любой точке серого фона. Или щёлкнуть по красному значку справа от поля ввода. Полями ввода называются три белые полосочки (или иное их количество, для разных функций разное). Находясь внутри них, щёлкаем мышкой по нужным ячейкам, нажимаем на нужные клавиши со знаками - больше, меньше, плюс, минус, умножить, разделить, скобки, цифры. Удобно, кстати говоря, пользоваться вспомогательным блоком клавиатуры, с правого её края. Надо только следить, чтобы при этом светился индикатор NumLock. Переходить от одного поля к другому можно мышью, или клавишей «Tab». Если при наборе случится ошибка, то исправлять её можно как обычно с помощью клавиш «Backspace» и «Delete». Или даже «Esc», с последующим повтором всей операции заново. Наконец, если все аргументы введены правильно, нажимается «Enter» или щёлкается «OK». Тогда в ячейке появляется число, рассчитанное в соответствии с указанной формулой по текущим исходным данным из тех клеток, адреса которых указаны в ней. Например, в настоящий момент у нас должно получиться число 320, поскольку 10 40 0,8 + 0 = 320. Оно равно сумме предоплаты, так как продано книг ещё не очень много. Но, положим, через неделю ситуация изменится, и будет продано 13 книг. Согласно формуле расход увеличится: 10 40 0,8 + (13 – 10) 40 = 440. Занятие 2. Книжная торговля стр. 4 из 9 Функция «МАКС». Итак, на текущий день приход составляет 400 рублей, а расход – 320. По мере продолжения торговли, расход, конечно, будет увеличиваться, но ведь и приход тоже, иначе не было бы смысла в этой деятельности. Причём приход будет расти чуть быстрее, обуславливая, начиная с некоторого момента, положительность баланса. В нашем случае, для первой из списка книги этот момент уже позади – приход уже стал больше, чем расход. То есть торговля себя уже оправдала, однако нераспроданных книг всё же ещё очень много, и к концу срока реализации возврат, по-видимому, будет неизбежен. По какой же формуле его определять? Опять-таки, можно воспользоваться функцией «ЕСЛИ». Причём с тем же логическим выражением в качестве первого аргумента, но с другим «Значением_если_истина» и другим «Значением_если_ложь». Каковы эти новые значения? Если продано меньше, чем было оплачено, то хоть бы и хотелось возвратить всё, да нельзя по условиям договора. Оплаченное уже не возвращают. Только неоплаченное, т.е. разницу между общим полученным количеством и сразу на месте оплаченным. Если же продано всё-таки больше, чем оплачено, то можно вернуть всё, что осталось, т.е. разницу между полученным и проданным. Есть, однако, и другие встроенные функции, и вот ещё одна, с помощью которой придёшь к тому же результату, и даже более простым образом. Эта функция называется «МАКС» и принадлежит к категории статистических. В качестве аргумента ей обычно указывают некоторый диапазон адресов, какую-то область таблицы, в клетках которой надо найти самое большое по величине число. Аргументов может быть и больше одного, вообще много, хоть десяток, если области поиска не образуют одного целого прямоугольника, а расположены в разных местах таблицы. Кроме того, аргументом может служить и просто то или иное конкретное число. В нашем случае формула для подсчёта возвращаемых книг будет такой: от полученного их количества (E4) надо отнять либо количество оплаченных (F4), либо количество проданных (G4), смотря какое из них больше. Иначе говоря, отнять надо будет то число, которое окажется максимальным при обзоре всех ячеек из диапазона адресов (F4:G4). Область поиска, хотя бы и из двух всего клеточек, указывается обычным способом – выделением, т.е. проведением по ним мышью с нажатой левой кнопкой. Не нравится так, водя мышкой, - можно записать и по-другому. В первое поле ввода вписать один только адрес F4 (щёлкнув по нему), а во второе – один только адрес G4. И так, и так результат будет 20: от числа 30 будет отнято число 10 (потому что оно больше 8) и полученное количество книг подлежащих возврату появится в клетке K4. Занятие 2. Книжная торговля стр. 5 из 9 Копирование формул. В принципе, для каждого названия в списке книг можно было бы повторить те же самые действия по вводу формул. Но, конечно же, должен иметься способ, чтобы эти практически одинаковые формулы не писать десять раз подряд. Надо, единожды написав формулу, суметь её скопировать в другую ячейку, или даже в целый диапазон ячеек. И в самом деле, таких способов много; точнее сказать способ один, но в разных реализациях. Однако в любом случае начать следует с выделения той ячейки, в которую формула уже вписана. А после – на выбор: одно, другое или третье, через буфер обмена, или просто перетаскиванием (методом drag-and-drop). В нашем случае удобнее всего сделать так. Наведя рамочку-курсор на ячейку H4, и тем самым выделив её, поводить мышкой (не нажимая на её клавиши) вокруг, внимательно наблюдая за видом указателя. Когда указатель находится внутри рамки или, наоборот, вне её, он представляется нам как широкий значок креста. Кода же этот крест пересекает рамку, всё равно где, - слева, справа, снизу, сверху, - он становится не крестом, а стрелкой. Ну и третий облик – узенького плюсового значка - указатель принимает, когда проходит над чёрным утолщением рамки в её правом нижнем углу. Вот именно третий вариант нам и надо уловить. Нажав в этот момент, и не отпуская левую клавишу мышки, протянем раздвижную пунктирную рамочку, которая при этом образуется, вниз до клетки H10 включительно. А потом клавишу отпустим. Все попавшие внутрь ячейки останутся выделенными. Выделение легко снять, щёлкнув по любой другой клетке, но не это главное. А главное в том, что каждая ячейка (из выделенных) теперь уже содержит в себе формулу, аналогичную той, с которой всё начиналось! То есть исходная формула скопировалась, куда ей было указано. Причём сделано это было не бездумно, один в один, а с учётом изменённого местоположения целевой ячейки. Насколько сдвинулась вниз при копировании формула, настолько же изменились и все адресные ссылки, содержавшиеся в ней. Скажем, формула в ячейке H5 будет ссылаться не как начальная на G4 и D4, (что было бы при буквальном копировании), а уже на G5 и D5. Такие ссылки, меняющиеся соответственно смещению формулы, называются относительными. Точно так же надо поступить и с остальными колонками таблицы, в которых вычисляется расход, баланс и возврат. Причём не обязательно это делать поочерёдно с каждой колонкой. Гораздо лучше выделить не одну только клетку I4, или одну только J4, или одну K4, а все три вместе, и за одну протяжку вниз скопировать всё, что нужно. То же самое касается и копирования формулы автосуммы, предварительно введённой в ячейку E12, только, естественно, не в клетки столбца E, а в клетки строки 12. Теперь уже в адресах ссылок меняться будут, по сравнению с начальной формулой, не цифры, а буквы. Занятие 2. Книжная торговля стр. 6 из 9 Ширина столбца. Таблица уже получилась вполне пригодной для повседневной работы. Не очень, правда, хорошо, что названия книг так сильно усечены, и в них почти не разберёшься. Но, вообще-то, продавец наверняка знает свой ассортимент наизусть; - ему важнее всего отслеживать текущее состояние торговли, выражаемое в числах. А с ними всё в порядке, самое главное, что считаются они, кажется, правильно, да и просматриваются достаточно хорошо. Ну, разве что, формат числовых ячеек в отдельных колонках неплохо бы поменять, так чтобы сразу было видно, где рубли, а где количество штук. Однако не всё, что допустимо в рабочем порядке, может быть принято в качестве финансового отчёта. Хотя бы уже потому, что ведь когда-то документ нужно будет представить на бумаге, а хорошо ли он выглядит при распечатке? Во-первых, он просто-напросто не уместится на одном листе! Слишком широкая вышла таблица: баланс и возврат придётся печатать на второй странице. В этом легко убедиться, сделав предварительный просмотр. Вовторых, названия книг в отчёте надо всё-таки выводить полностью. В-третьих, для того, чтобы документ смотрелся, требуется какая никакая разметка, т.е. проведение разделительных линий, по крайней мере, между столбцами, а желательно, чтобы и между строчками. Счёт недостатков можно бы продолжить дальше, но на первый раз достаточно этого. Итак, надо уместить документ на одном бумажном листе. Первое, что приходит в голову – это уменьшить шрифт. Чтобы выделить сразу все ячейки таблицы, щёлкнем по клеточке в левом верхнем углу, на пересечении ряда букв A, B, C … и цифр 1, 2, 3... и когда всё рабочее поле станет чёрным, выберем на панели инструментов форматирования экранную кнопку «Размер шрифта». Сейчас там стоит 10, а мы возьмём 8. Текст и числа, в самом деле, стали поменьше, но само по себе это ещё не приблизило нас к цели, поскольку все столбцы остались той же ширины. Значит дело не только в шрифте, надо ещё столбцы сужать. Сужать - да, надо, но только не все. Ту колонку, в которой стоят названия книг, наоборот, придётся расширять. Подведём курсор к границе между столбцами A и B, именно там вверху, где расположены сами эти буквы. Курсор при этом меняет свой вид: становится двунаправленной чёрной стрелкой. Нажимаем левую кнопку мыши и сдвигаем границу вправо, до тех пор, пока самое длинное название не проявится полностью (числовое значение подбираемой ширины при этом высвечивается). Пока что получилось ещё хуже, в том смысле, что теперь уже не только баланс и возврат не помещаются на одной странице, но даже и приход с расходом. Это сразу видно по пунктирной разделительной линии, которая появилась после первого же произведённого предварительного просмотра, и в дальнейшем всегда будет присутствовать на экране. Что же теперь делать? Ещё ведь и фамилии авторов не полностью умещаются! Занятие 2. Книжная торговля стр. 7 из 9 Перенос по словам. Выход есть, и он очевиден: раз названия занимают очень много места, то почему бы не расположить их вместо одной в двух строках? Есть такой дополнительный режим, называемый «переносить по словам», который можно заказать, когда выбираешь способ выравнивания текста в ячейке. Этот режим позволит уместить всё, что нужно в более узкий столбец. Мы сделаем его шириной 18,00 единиц вместо имеющихся 27,00. Это ничего, что названия снова стали видны наполовину. Выделим сейчас для простоты весь столбец A (щёлкнем по самой букве у него вверху) и, когда он станет чёрным, из меню «Формат» вызовем пункт «Ячейки». Появится знакомое по второму занятию диалоговое окно с шестью закладками, и «Выравниванием» в том числе. Напротив упомянутого режима поставим галочку, а заодно отцентрируем текст по вертикали. В первом столбце - почти то, что нужно. Единственно, чего хотелось бы добавить, так это чтобы все строки с названиями книг стали бы одной высоты, неважно, короткое оно или длинное, в одну строчку уместилось или в две. Высоту строки меняем, как только что меняли ширину столбца. Например, для строки с заголовками колонок (третья), подводим курсор к границе между нею и следующей (т.е. между цифрами 3 и 4 с левого края). Зацепив границу, протягиваем её вниз, до значения, допустим, 24 единицы. Точно так же для строки с итоговыми результатами торговли устанавливаем высоту немного поменьше, скажем 15. Строкам с четвёртой по одиннадцатую, всем вместе (но, конечно, предварительно выделив их, пройдясь по номерам), даём высоту 27 единиц сразу за один приём, - для этого можно двигать любую границу, попавшую в выделение. Теперь займёмся другими столбцами. Для второго, с фамилией автора, просто сделаем автоподбор ширины. Это более быстрый и удобный способ сделать ширину столбца как раз подходящей. Подводим курсор к границе между буквами B и C, и не просто нажимаем левую кнопку мыши, а делаем двойной щелчок. Вот и весь «автоподбор». Остальные же столбцы, с C по K включительно выделим, и установим для всех сразу ширину в 6 единиц (вместо изначальных 8,43) – методом пробы можно определить, что при таком значении все колонки уже смогут вписаться в пунктирную границу. Заголовки колонок, правда, срежутся, не будут полностью видны. Но уже известно, как с таким нежелательным явлением бороться. Надо будет снова заказать перенос по словам, только теперь для всех ячеек третьей строки. А заодно, чтобы было красиво, не забыть про центрирование и по вертикали, и по горизонтали. Однако как же сделать «перенос по словам», если слово-то всего одно? А очень просто. Его надо разбить дефисом. Например, вместо «Оплачено», ввести «Опла-чено». Вот они две строки и получатся. Занятие 2. Книжная торговля стр. 8 из 9 Разлиновка таблицы. Теперь пора заняться проведением разделительных линий в нашей таблице. Самый простой, но и самый непритязательный путь для этого - использование одной из кнопок с панели инструментов форматирования. Само собой разумеется, что предварительно надо выделить объект действия – прямоугольную область (A3:K12), т.е. практически всю таблицу за исключением первых двух строк, которые образуют её название. Кнопка, о которой идёт речь, называется «Границы», и имеет с правого своего бока маленький чёрный треугольничек-стрелку, который раскрывает список предоставляемых возможностей. Список не так уж велик: всего 12 видов границы предлагается. На каком-то из них мы должны остановиться; пусть это будет второй слева внизу. Щёлкнув по нему, мы получим то, что заказали - банальную сетку. Стоит только снять оставшееся после операции выделение, и она прекрасно будет видна на экране. Хотелось бы, однако, иметь что-нибудь более выразительное. Например, чтобы третья строка с заголовками колонок, была отделена от всех последующих не обычной тонкой, а, допустим, жирной линией. Или, скажем, двойной. И того, и другого одинаково легко добиться. Действия почти те же самые: выделяем не всю таблицу, а только указанные заголовки (A3:K3), потом обращаемся к списку границ, и берём первую слева посередине. По виду – это двойная черта снизу, под выделенными ячейками. Так получается нагляднее. Пожалуй, нижняя строка таблицы, с итоговыми подсчётами, тоже хорошо бы, чтобы как-то отличалась от других. Можно использовать тот же самый вид границы, с двойной чертой внизу, но только выделить тогда нужно будет предыдущую строчку. Не (A12:K12), как казалось бы естественно, а (A11:K11), поскольку граница-то будет нижней. Всю область (A3:K3), на которую наложена сетка, можно красиво обвести по периметру одной замкнутой жирной линией. Соответствующая толстая внешняя окантовка находится в общем списке границ в правом нижнем углу. Ещё большего визуального эффекта удастся достигнуть, если слегка закрасить верхнюю и нижнюю строки таблицы, средства для этого тоже имеются. Мы так и поступим. Причём для одного общего действия выделим сразу две области: сначала (A3:K3), а потом, удерживая клавишу Ctrl, дабы не сбросить первое выделение, - (A12:K12). Справа от кнопки «Границы» расположена другая, которая называется «Цвет заливки», она-то нам и нужна. Какой именно цвет мы выберем из списка – конечно, дело вкуса, но предпочтение лучше отдать неярким тонам. Скромная 25%-ая градация серого будет здесь наиболее уместна. Ну и, наконец, для ячейки A1 следует отменить перенос по словам, и взять размер шрифта 14. Всё, конец третьего занятия! У документа приличный вид и он достоин того, чтобы быть записанным на диск C в папку «Упражнения» под именем файла «Книжная торговля». Занятие 2. Книжная торговля стр. 9 из 9 Проверочные вопросы 1. Как записать формулу для подсчёта возвращаемого количества книг, используя не функцию МАКС, а функцию ЕСЛИ? 2. Каков будет суммарный баланс торговли, если удастся распродать все до единой книги? 3. В другом крайнем случае, когда торговля идёт очень плохо, каков будет суммарный баланс? 4. Каким должно быть минимальное количество проданных книг, чтобы баланс для каждого названия стал положительным? 5. Каков был бы суммарный баланс на настоящий момент, если бы по всем названиям была совершена полная предоплата? 6. Наоборот, если бы предоплаты не было вовсе, то каков был бы суммарный баланс на настоящий момент? 7. Если произвести дополнительный расчёт прибыли, принесённой одним экземпляром книги, то какое название в этом смысле был наиболее успешным? 8. Можно ли использовать автоподбор ширины для столбца, содержащего названия книг? 9. Сколько всего имеется типов разграничительных линий между ячейками таблицы? 10. Какой ещё, помимо разных цветов и оттенков серого, может быть заливка клеток? Задания для самостоятельной работы 1. В небольшом предприятии его сотрудникам выдаётся месячная зарплата. Кассир, имея на руках бухгалтерскую ведомость, собирается ехать в банк за деньгами. При этом он имеет возможность не просто подать заявку на общую сумму, а указать в ней также, какими именно купюрами ему хотелось бы получить её. Делается это для того, чтобы потом было удобнее рассчитываться с каждым отдельным работником (например, если выплаты производится, как говорят, «в конвертах»). Предварительно все исходные данные нужно представить в виде таблицы, где против каждой фамилии сотрудника, как только вводится начисленная ему зарплата, она тут же выражается соответствующим набором денежных знаков. Одновременно подводится и общий итог по всему коллективу для формирования банковского заказа. Указания к исполнению При определении набора следовать принципу наименьшего числа купюр. Ради упрощения задачи расчёт вести только на бумажные деньги с точностью до пяти рублей. Для расчётов использовать встроенные функции ЦЕЛОЕ и ОСТАТ из категории «математических». 2. В школе проводится шахматный турнир, в котором участвуют 12 лучших игроков из разных классов. Соревнование организовано по круговой системе: каждый играет с каждым по одному разу. Результаты встреч заносятся в обычную турнирную таблицу - с диагональю заштрихованных клеточек. В остальные клетки вносятся единицы за победы, нули за поражения и половинки за ничью. Все очки на текущий день подсчитываются и выводятся в итоговый столбец. Лидеры турнира (если их, как это часто бывает, несколько) должны быть в таблице выделены. Указания к исполнению При вводе результатов игр исключить, во избежание случайных ошибок, избыточность данных, т.е. нули, единицы и половинки вводить только в верхнюю часть таблицы, над диагональю. В нижнюю часть, под диагональ, соответствующие показатели должны заноситься автоматически. Учесть при оформлении таблицы, что она вывешивается на всеобщее обозрение и поэтому должна быть легко читаемой. Под таблицей указать возрастной диапазон участников.