Ввод данных - Министерство экономики Московской области
advertisement
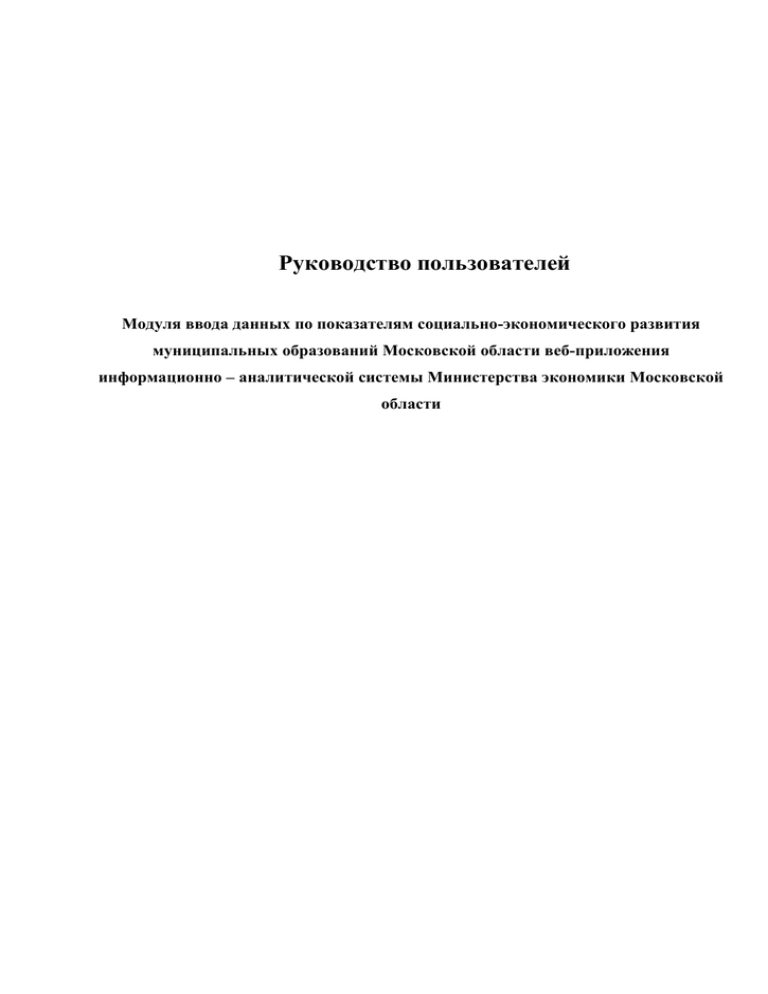
Руководство пользователей Модуля ввода данных по показателям социально-экономического развития муниципальных образований Московской области веб-приложения информационно – аналитической системы Министерства экономики Московской области 2 2011 Содержание 1. Введение ......................................................................................................................................... 3 2. Раздел «Ввод данных» .................................................................................................................. 6 3 1. Введение Для входа на web-портал представления данных в сети Internet необходимо открыть браузер (Internet Explorer 7.0 и выше) и в адресной строке ввести адрес: http://prognoz.me.mosreg.ru (Рисунок 1.1). Рисунок 1.1 – Окно ввода имени пользователя и пароля Для входа в систему нужно ввести логин и пароль. Список разделов доступных для конкретного пользователя организован в соответствии с разграничением прав доступа. Переключение между страницами осуществляется с помощью выбора необходимой страницы в верхней панели (Рисунок 1.2). Рисунок 1.2– панель Web-портала. Работа с управляющими кнопками Шаг 1. Выбор управляющих кнопок Панель web-портала содержит следующие управляющие кнопки (Рисунок 1.3): − «Отправить письмо в службу поддержки»; − «Карта сайта». 4 Рисунок 1.3– Управляющие кнопки Web-портала. Шаг 2. Отправка сообщений в службу поддержки Для того чтобы отправить сообщение в службу поддержки необходимо нажать на кнопку , после чего на экране отобразится следующая страница: Рисунок 1.4 – Страница «Отправка сообщения в службу поддержки». В данном окне необходимо ввести в поля следующие параметры : − "Введите Ваши имя и фамилию для обращения к Вам:" – следует указать имя и фамилию отправителя; − "Укажите вашу организацию:" - следует указать организацию, сотрудник которой осуществляет отправку сообщения в службу поддержки; − "Введите электронный адрес, по которому мы можем с Вами связаться:" – следует указать Е-майл, по которому будет отправлен ответ из службы поддержки; − "Введите кратко тему вашего вопроса:" – следует ввести краткое описание ошибки либо вопроса, который интересует пользователя; − "Расшифруйте ваш вопрос более подробно:" – следует ввести развернутое описание ошибки либо вопроса, который интересует пользователя; Для отправки сообщения в службу тех поддержки необходимо нажать кнопку "Отправить". Шаг 3. Работа с картой сайта 5 Для отображения карты сайта необходимо нажать на кнопку «Карта сайта» , которая отображает все разделы сайта. При нажатии на данную кнопку структура сайта отстраивается в иерархический список, который выглядит следующим образом (Рисунок 1.5). Выбор раздела webприложения осуществляется с помощью нажатия на гиперссылку в данном списке. Рисунок 1.5 –Страница «Карта сайта». 6 2. Раздел «Ввод данных» Назначение Раздел «Ввод данных» предназначен для занесения и корректировки данных по перечню социально-экономических показателей. Структура Раздел «Ввод данных» содержит следующие формы для ввода данных: − Ввод данных по муниципальным образованиям (данная форма доступна пользователям ОМСУ); − Ввод данных по ОИВ по территории (данная форма доступна пользователям ИОГВ); − Ввод данных по ОИВ по показателю (данная форма доступна пользователям ИОГВ). Рисунок 2.1- Раздел «Ввод данных». Расположение Для перехода к данному разделу необходимо выполнить следующие действия: − Перейти к главному меню web-приложения; − Выбрать раздел «Ввод данных». Структура Форма для ввода данных «Ввод данных по муниципальным образованиям» Назначение Форма предназначена для ввода данных муниципальных образований по показателям муниципального прогноза. Расположение Для перехода к форме необходимо выполнить следующие действия: 7 Перейти к подразделу «Ввод данных»; Выбрать форму «Ввод данных по муниципальным образованиям ». Структура При переходе к данной форме будет сформировано следующее табличное представление (Рисунок 2.2). Рисунок 2.2 – Форма «Ввод данных по муниципальным образованиям» Данная форма состоит из следующих областей: Управление отчетом; Листы отчета; Панель инструментов; Верхнего колонтитула; Табличное представление. Шаг 1. Работа с панелью инструментов Панель инструментов предназначена для осуществления различных операций с отчетной формой. Рисунок 2.3 – Инструментальная панель Описание функциональности кнопок представлено в таблице. Таблица 1 8 Кнопка Наименование «Редактировать данные » «Сохранить» Функциональность Нажатие кнопки позволяет перейти в режим редактирования. Нажатие кнопки позволяет сохранить внесенные данные в базу. Нажатие кнопки позволяет сформировать «Вычислить» табличное представление в соответствии с параметрами, заданными в области «Управление отчетом». Нажатие кнопки позволяет открыть окно «Предварительный предварительного просмотра с просмотр…» возможностью последующей отправки на печать. «Экспорт в файл RTF…» «Экспорт в файл XLS…» «Экспорт в файл PDF…» Нажатие кнопки позволяет произвести экспорт в файл формата RTF. Нажатие кнопки позволяет произвести экспорт в файл формата XLS. Нажатие кнопки позволяет произвести экспорт в файл формата PDF. Шаг 2. Настройка параметров табличного представления Для настройки параметров табличного представления необходимо воспользоваться раскрывающимися списками, расположенными в области «Управление отчетом». После того как в раскрывающемся списке «Показатели» выбран необходимый параметр следует нажать на кнопку «Вычислить» . Шаг 3. Ввод данных Ввод данных в муниципальные данные возможен либо в ручную либо с использованием механизма буфера обмена. Ячейки доступные для ввода будут иметь белый фон ячейки, заблокированные для ввода, имеют серый фон осуществлять , . Прежде чем ввод данных необходимо перейти в режим редактирования, нажав на кнопку 9 «Редактировать данные». По окончании ввода информации необходимо нажать на кнопку «Сохранить». Шаг 4. Проверка данных на корректность После того как ввод данных завершен необходимо произвести проверку на корректность, т. е. совпадение сумм по поселениям и значения по району, а также наличие комментариев к пустым ячейкам. Для проверки значений, введенных МО необходимо задать область с данными, по которой будет производиться проверка. Выбор области для проверки задается с использованием гиперссылок наименований столбцов и строк. Выбранные ячейки подкрашиваются желтым цветом. Для проведения проверки следует нажать на гиперссылку «Контроль», расположенную в верхнем колонтитуле. В случае обнаружения ошибок ячейка будет окрашены в оранжевый цвет , а на листе «Ошибки ввода» будет выведено информационное сообщение. Рисунок 2.4 – Лист «Ошибки ввода» Шаг 5. Утверждение данных В случае если данные корректны, активизируется ссылка «Утвердить выделенные данные». После нажатия на данную ссылку ячейки будут утверждены и автоматически окрашены в зеленый цвет. Для активирования возможности ввода данных необходимо обратиться в министерство курирующее наполнение системы по данному показателю. Шаг 6. Ввод комментария В случае несогласия с данными предоставленными ОИВ, необходимо выделить данный показатель в разрезе данных муниципальных образований, и ввести комментарий к данной ячейке. Для выделения ячейки следует использовать гиперссылки наименований строк и столбцов таблицы, а затем нажать на ссылку «Написать комментарий». 10 Рисунок 2.5 – Ввод комментария Автоматически будет открыт лист для ввода комментария. Если вы работали уже в режиме редактирования, то ячейка для ввода содержимого будет активна. В случае если работа с отчетом происходила в режиме просмотра, то для последующего ввода комментария на листе «Ввод комментария» необходимо нажать на кнопку «Редактировать данные», а затем ввести содержимое комментария. 11 Рисунок 2.6 – Ввод комментария После того как ввод комментария завершен, необходимо нажать на кнопку «Сохранить». Для перехода на лист ввода данных следует воспользоваться ссылкой «Вернуться к вводу данных». Ячейки, содержащие комментарии подкрашиваются розовым цветом. При наведении на содержимое данной ячейки всплывает подсказка с содержанием комментария. Рисунок 2.7 – Отображение содержимого комментария Шаг 7. Фильтрация по ведомству При необходимости пользователи могут сформировать перечень показателей в зависимости от привязки к ответственному ведомству. Для этого в области «Управление отчетом» в раскрывающемся списке «Фильтр по ведомству» необходимо выбрать наименование Министерства, а затем нажать на кнопку «Вычислить». После чего в списке показатели будут отображены только те показатели, за которые ответственно данное ведомство. 12 Форма для ввода данных «Ввод данных по ОИВ по территории» Назначение Форма предназначена для ввода данных ОИВ по показателям муниципального прогноза. Расположение Для перехода к форме необходимо выполнить следующие действия: Перейти к подразделу «Ввод данных»; Выбрать форму « Ввод данных по ОИВ по территории ». Структура При переходе к данной форме будет сформировано следующее табличное представление (Рисунок 2.8). Рисунок 2.8 – Форма «Ввод данных по ОИВ по территории» Данная форма состоит из следующих областей: Управление отчетом; Листы отчета; Панель инструментов; Верхнего колонтитула; Табличное представление. Шаг 1. Работа с панелью инструментов 13 Панель инструментов предназначена для осуществления различных операций с отчетной формой. Рисунок 2.9 – Инструментальная панель Описание функциональности кнопок представлено в таблице. Таблица 2 Кнопка Наименование Функциональность «Редактировать данные » Нажатие кнопки позволяет перейти в режим редактирования. Нажатие кнопки позволяет сохранить «Сохранить» внесенные данные в базу. Нажатие кнопки позволяет сформировать табличное представление в соответствии с «Вычислить» параметрами, заданными в области «Управление отчетом». Нажатие кнопки позволяет открыть окно «Предварительный предварительного просмотра с просмотр…» возможностью последующей отправки на печать. «Экспорт в файл RTF…» «Экспорт в файл XLS…» «Экспорт в файл PDF…» Нажатие кнопки позволяет произвести экспорт в файл формата RTF. Нажатие кнопки позволяет произвести экспорт в файл формата XLS. Нажатие кнопки позволяет произвести экспорт в файл формата PDF. Шаг 2. Настройка параметров табличного представления Для настройки параметров табличного представления необходимо воспользоваться раскрывающимися списками, расположенными в области «Управление отчетом». После того как в раскрывающихся списках «Территория» и «Показатели» выбраны необходимые параметры следует нажать на кнопку «Вычислить» . 14 Шаг 3. Ввод данных Ввод данных в ведомственные данные возможен либо в ручную либо с использованием механизма копирования данных МО. Ячейки доступные для ввода будут иметь белый фон , ячейки, заблокированные для ввода, имеют серый фон . Прежде чем осуществлять ввод данных необходимо перейти в режим редактирования, нажав на кнопку «Редактировать данные». Для копирования данных МО необходимо выделить с помощью гиперссылок наименований столбцов и строк ячеек, данные которых необходимо перенести в ведомственные данные. Рисунок 2.10 – Выделенные ячейки После того как область для копирования выделена необходимо нажать на ссылку «Скопировать выделенные данные МО», после чего данные из столбца «Данные муниципальных образований» будут перенесены в столбец «Ведомственные данные». В другом случае числовые значения вводятся в ручную в столбец «Ведомственные данные» либо с использованием буфера обмена скопировав значения показателей из других файлов. По окончании ввода информации необходимо нажать на кнопку «Сохранить». Шаг 4. Проверка данных на корректность 15 После того как ввод данных завершен необходимо произвести проверку на корректность, т. е. совпадение сумм по поселениям и значения по району, а также наличие комментариев к пустым ячейкам.. Для проверки значений введенных ОИВ необходимо задать область с данными, по которой будет производиться проверка. Выбор области для проверки задается с использованием гиперссылок наименований столбцов и строк. Выбранные ячейки подкрашиваются желтым цветом. Для проведения проверки следует нажать на гиперссылку «Контроль», расположенную в верхнем колонтитуле. В случае обнаружения ошибок ячейка будет окрашены в оранжевый цвет , а на листе «Ошибки ввода» будет выведено информационное сообщение. Рисунок 2.11 – Лист «Ошибки ввода» Шаг 5. Утверждение данных В случае если данные корректны, активизируется ссылка «Утвердить выделенные данные». После нажатия на данную ссылку ячейки будут утверждены и автоматически окрашены в зеленый цвет. Для активирования возможности ввода данных необходимо обратиться в Министерство экономики. Шаг 6. Отмена утверждения данных МО В случае несогласия с данными МО необходимо выделить ячейки с данными, используя гиперссылки наименований строк и столбцов. Ячейки, попавшие в заданную область, будут окрашены желтым цветом. 16 Рисунок 2.12 – Выделенные ячейки Для последующей отмены утвержденных данных МО необходимо нажать на ссылку «Снять утверждение выделенных данных МО». Данные ячейки автоматически будут доступны для корректировки для муниципальных образований. Шаг 7. Ввод комментария В случае несогласия с данными предоставленными МО, необходимо выделить данный показатель в разрезе ведомственных данных, и ввести комментарий к данной ячейке. Для выделения ячейки следует использовать гиперссылки наименований строк и столбцов таблицы, а затем нажать на ссылку «Написать комментарий». 17 Рисунок 2.13 – Ввод комментария Автоматически будет открыт лист для ввода комментария. Если вы работали уже в режиме редактирования, то ячейка для ввода содержимого будет активна. В случае если работа с отчетом происходила в режиме просмотра, то для последующего ввода комментария на листе «Ввод комментария» необходимо нажать на кнопку «Редактировать данные», а затем ввести содержимое комментария. Рисунок 2.14 – Ввод комментария После того как ввод комментария завершен, необходимо нажать на кнопку «Сохранить». Для перехода на лист ввода данных следует воспользоваться ссылкой «Вернуться к вводу данных». 18 Ячейки, содержащие комментарии подкрашиваются розовым цветом. При наведении на содержимое данной ячейки всплывает подсказка с содержанием комментария. Рисунок 2.15 – Отображение содержимого комментария 19 Форма для ввода данных «Ввод данных по ОИВ по показателю» Назначение Форма предназначена для ввода данных ОИВ по показателям муниципального прогноза в разрезе территорий. Расположение Для перехода к форме необходимо выполнить следующие действия: Перейти к подразделу «Ввод данных»; Выбрать форму «Ввод данных по ОИВ по показателю». Структура При переходе к данной форме будет сформировано следующее табличное представление. Рисунок 2.16 – Форма «Ввод данных по ОИВ по показателю» Данная страница состоит из следующих областей: Управление отчетом; Листы отчета; Панель инструментов; Верхний колонтитул; Табличное представление. Шаг 1. Работа с панелью инструментов 20 Панель инструментов предназначена для осуществления различных операций с отчетной формой. Рисунок 2.17 – Инструментальная панель Описание функциональности кнопок представлено в таблице. Таблица 3 Кнопка Наименование Функциональность «Редактировать данные » Нажатие кнопки позволяет перейти в режим редактирования. Нажатие кнопки позволяет сохранить «Сохранить» внесенные данные в базу. Нажатие кнопки позволяет сформировать табличное представление в соответствии с «Вычислить» параметрами, заданными в области «Управление отчетом». Нажатие кнопки позволяет открыть окно «Предварительный предварительного просмотра с просмотр…» возможностью последующей отправки на печать. «Экспорт в файл RTF…» «Экспорт в файл XLS…» «Экспорт в файл PDF…» Нажатие кнопки позволяет произвести экспорт в файл формата RTF. Нажатие кнопки позволяет произвести экспорт в файл формата XLS. Нажатие кнопки позволяет произвести экспорт в файл формата PDF. Шаг 2. Настройка параметров табличного представления Для настройки параметров табличного представления необходимо воспользоваться раскрывающимися списками, расположенными в области «Управление отчетом». После того как в раскрывающихся списках «Территория» и «Показатели» выбраны необходимые параметры следует нажать на кнопку «Вычислить» . 21 При необходимости имеется возможность срыть отображение информации по сельским поселениям. Для этого необходимо установить флаг «Скрыть поселения» в области «Видимость поселений» и нажать на кнопку «Вычислить». После чего в строках табличного представления будут отображены только муниципальные районы, выбранные пользователем. Шаг 3. Ввод данных Ввод данных в ведомственные данные возможен либо в ручную либо с использованием механизма копирования данных МО. Ячейки доступные для ввода будут иметь белый фон , ячейки, заблокированные для ввода, имеют серый фон . Прежде чем осуществлять ввод данных необходимо перейти в режим редактирования, нажав на кнопку «Редактировать данные». Для копирования данных МО необходимо выделить с помощью гиперссылок наименований столбцов и строк ячеек, данные которых необходимо перенести в ведомственные данные. Рисунок 2.18 – Выделенные ячейки После того как область для копирования выделена необходимо нажать на ссылку «Скопировать выделенные данные МО», после чего данные из столбца «Данные муниципальных образований» будут перенесены в столбец «Ведомственные данные». 22 В другом случае числовые значения вводятся в ручную в столбец «Ведомственные данные» либо с использованием буфера обмена скопировав значения показателей из других файлов. По окончании ввода информации необходимо нажать на кнопку «Сохранить». Шаг 4. Проверка данных на корректность После того как ввод данных завершен необходимо произвести проверку на корректность, т. е. совпадение сумм по поселениям и значения по району, а также наличие комментариев к пустым ячейкам. Для проверки значений введенных ОИВ необходимо задать область с данными, по которой будет производиться проверка. Выбор области для проверки задается с использованием гиперссылок наименований столбцов и строк. Выбранные ячейки подкрашиваются желтым цветом. Для проведения проверки следует нажать на гиперссылку «Контроль», расположенную в верхнем колонтитуле. В случае обнаружения ошибок ячейка будет окрашены в оранжевый цвет , а на листе «Ошибки ввода» будет выведено информационное сообщение. Рисунок 2.19 – Лист «Ошибки ввода» Шаг 5. Утверждение данных В случае если данные корректны, активизируется ссылка «Утвердить выделенные данные». После нажатия на данную ссылку ячейки будут утверждены и автоматически окрашены в зеленый цвет. Для активирования возможности ввода данных необходимо обратиться в Министерство экономики. Шаг 6. Отмена утверждения данных МО В случае несогласия с данными МО необходимо выделить ячейки с данными, используя гиперссылки наименований строк и столбцов. Ячейки, попавшие в заданную область, будут окрашены желтым цветом. 23 Рисунок 2.20 – Выделенные ячейки Для последующей отмены утвержденных данных МО необходимо нажать на ссылку «Снять утверждение выделенных данных МО». Данные ячейки автоматически будут доступны для корректировки для муниципальных образований. Шаг 7. Ввод комментария В случае несогласия с данными предоставленными МО, необходимо выделить данный показатель в разрезе ведомственных данных, и ввести комментарий к данной ячейке. Для выделения ячейки следует использовать гиперссылки наименований строк и столбцов таблицы, а затем нажать на ссылку «Написать комментарий». 24 Рисунок 2.21 – Ввод комментария Автоматически будет открыт лист для ввода комментария. Если вы работали уже в режиме редактирования, то ячейка для ввода содержимого будет активна. В случае если работа с отчетом происходила в режиме просмотра, то для последующего ввода комментария на листе «Ввод комментария» необходимо нажать на кнопку «Редактировать данные», а затем ввести содержимое комментария. Рисунок 2.22 – Ввод комментария После того как ввод комментария завершен, необходимо нажать на кнопку «Сохранить». Для перехода на лист ввода данных следует воспользоваться ссылкой «Вернуться к вводу данных». 25 Ячейки, содержащие комментарии подкрашиваются розовым цветом. При наведении на содержимое данной ячейки всплывает подсказка с содержанием комментария. Рисунок 2.23 – Отображение содержимого комментария