РАБОТА В ВЕКТОРИЗАТОРЕ EasyTrace
advertisement
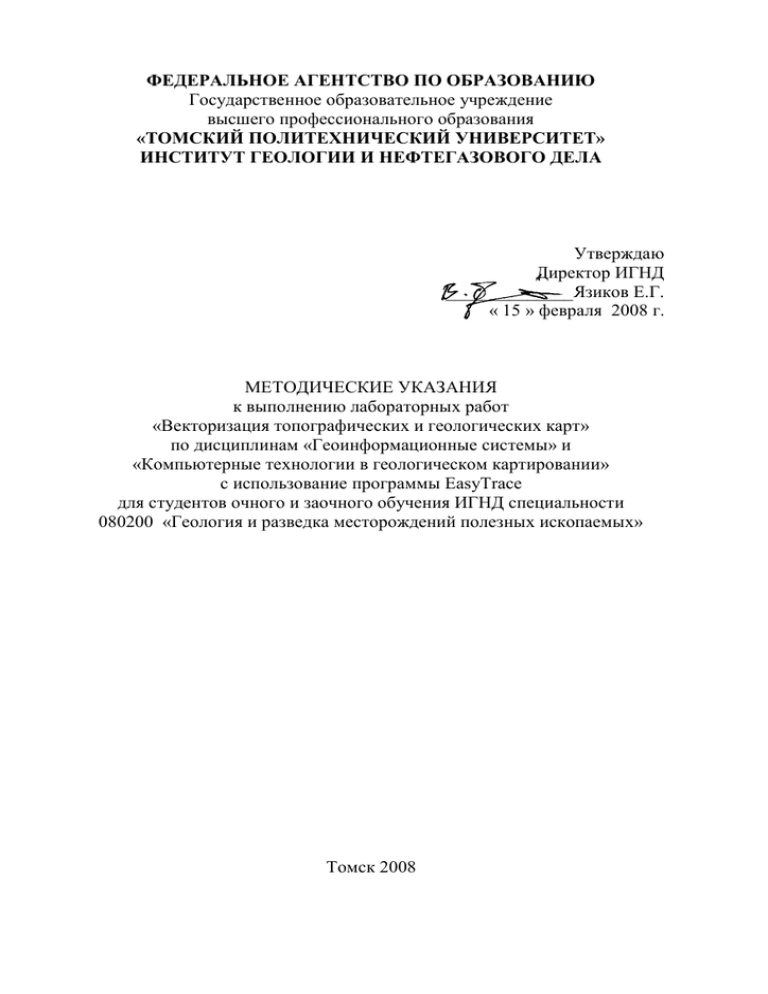
ФЕДЕРАЛЬНОЕ АГЕНТСТВО ПО ОБРАЗОВАНИЮ Государственное образовательное учреждение высшего профессионального образования «ТОМСКИЙ ПОЛИТЕХНИЧЕСКИЙ УНИВЕРСИТЕТ» ИНСТИТУТ ГЕОЛОГИИ И НЕФТЕГАЗОВОГО ДЕЛА Утверждаю Директор ИГНД ______________Язиков Е.Г. « 15 » февраля 2008 г. МЕТОДИЧЕСКИЕ УКАЗАНИЯ к выполнению лабораторных работ «Векторизация топографических и геологических карт» по дисциплинам «Геоинформационные системы» и «Компьютерные технологии в геологическом картировании» с использование программы EasyTrace для студентов очного и заочного обучения ИГНД специальности 080200 «Геология и разведка месторождений полезных ископаемых» Томск 2008 Предисловие Методические указания к выполнению лабораторных работ «Векторизация топографических и геологических карт» по дисциплинам «Геоинформационные системы» и «Компьютерные технологии в геологическом картировании» с использование программы EasyTrace для студентов очного и заочного обучения ИГНД специальности 080200 «Геология и разведка месторождений полезных ископаемых». Методические указания рассмотрены и рекомендованы методическим семинаром кафедры общей геологии « 13 » февраля 2008 г. Составитель: доцент, канд. геол.-минер. наук Зав. кафедрой ОГ доцент, канд. геол.-минер. наук Ю.С. Ананьев А.А. Ананьев Аннотация В методических указаниях рассмотрены общие приемы работы в векторизаторе EasyTrace, начиная с создания проекта до экспорта полученных векторных данных в геоинформационные системы. УДК 91(075.8) Ключевые слова: цифровая карта, растровое изображение, слои, векторизация, атрибутивная информация, база данных, топология. ОГЛАВЛЕНИЕ ВВЕДЕНИЕ........................................................................................................ 4 РАБОТА В ВЕКТОРИЗАТОРЕ EasyTrace ...................................................... 4 Разработка проекта будущей карты ............................................................. 4 Создание проекта в векторизаторе EasyTrace ............................................. 5 Регистрация растрового изображения ....................................................... 13 Векторизация ............................................................................................... 15 Какие растровые изображения можно векторизовать в EasyTrace ..... 16 Режимы трассировки ............................................................................... 16 Управление трассировкой ...................................................................... 17 Построение топологической модели ..................................................... 18 Построение топологии при автоматическом режиме векторизации .. 19 Построение топологии в ручном режиме векторизации...................... 20 Ввод атрибутивной информации для векторных объектов ................. 20 Проверка корректности топологической структуры ............................ 21 Экспорт данных в форматы ГИС ........................................................... 23 Экспорт в SHP формат ............................................................................ 25 ЗАКЛЮЧЕНИЕ ............................................................................................... 27 3 ВВЕДЕНИЕ В последнее время геологическая служба страны переходит к электронным способам представления информации. В этой ситуации важным видом работ при создании цифровых карт является оцифровка бумажных карт. Для решения этой задачи предназначены специализированные программы - векторизаторы. В предприятиях МПР РФ наибольшим распространением пользуется векторизатор EasyTrace. Целью данной лабораторной работы является получение практических навыков работы с векторизатором EasyTrace. Всю работу по оцифровке бумажных карт можно разделить на несколько этапов: 1. Разработка проекта будущей карты. 2. Создание проекта в векторизаторе EasyTrace. 3. Сканирование и регистрация растрового изображения. 4. Векторизация. 5. Проверка корректности топологической структуры. 6. Экспорт данных в формат ГИС. РАБОТА В ВЕКТОРИЗАТОРЕ EasyTrace Перед началом работы в векторизаторе EasyTrace необходимо составить проект будущей карты. Разработка проекта будущей карты Разработка проекта делится на два основных этапа: составление семантического (смыслового) проекта и далее составление технического проекта. Семантический проект представляет собой смысловое описание структуры будущей цифровой карты. В соответствии с общими правилами представления информации в геоинформационных системах, на данном этапе приводится формальное описание будущих векторных слоев и свойств пространственных объектов. Предположим, что необходимо провести оцифровку листа топографической карты масштаба 1:100000. В будущей цифровой карте необходимо иметь следующие векторные слои: горизонтали рельефа, высотные отметки, гидросеть, населенные пункты, пути сообщения. В соответствии с этим для каждого слоя необходимо иметь следующую информацию: горизонтали рельефа - значение горизонтали; высотные отметки - значение отметки и ее название; гидросеть - название; 4 населенные пункты - название; пути сообщения - тип дороги. Возможны и другие характеристики пространственных объектов. Технический проект представляет собой формальное описание названия и типа слоя, названия и структуры базы данных. Примечание: при именовании слоев, баз данных, атрибутов лучше пользоваться латинскими буквами. Например: Слой горизонтали: слой векторный, линейный, название слоя - gorizontal, название атрибутивной базы данных - gorizontal, атрибуты - значение горизонтали будет храниться в поле Abs, тип поля Numeric, размер поля - 6 знаков. Слой высотные отметки: слой векторный, точечный название слоя - points, название атрибутивной базы данных - points, атрибуты - значение отметки будет хранится в поле Abs, тип поля - Numeric, размер поля - 6 знаков, 1 знак десятичный, название высотной отметки будет храниться в поле Name, тип поля — Character, размер поля - 30 знаков. После создания технического проекта переходим к его реализации. Создание проекта в векторизаторе EasyTrace Для создания проекта в EasyTrace необходимо: 1. Запустить EasyTrace; 2. Войти в меню «Файл» → «Новый проект...» и в открывшемся окне (рис. 1) жмем кнопку «Далее». Рис. 1. Создание нового проекта После нажатия кнопки откроется диалоговое окно «Определение 5 системы координат» (рис. 2). Это окно можно впоследствии открывать из оболочки EasyTrace меню «Проект» → «Свойства проекта…». Рис. 2. Диалоговое окно «Определение системы координат» В открывшемся диалоговом окне необходимо установить следующие параметры: 1. Направление осей координат. 2. Масштаб будущей карты. Чем детальнее масштаб, тем чаще EasyTrace будет ставить узлы при векторизации линейных объектов в автоматическом режиме. 3. «Единицы измерения». В этом окне устанавливаются единицы измерения в будущей карте. Если мы будем работать с проекцией Гаусса-Крюгера, то этими единицами будут метры. 4. «DPI виртуального растра». В этом окне устанавливается разрешение растрового изображения, которое будет векторизоваться. 5. В соответствующих полях укажите значения X и У координат левого нижнего и правого верхнего углов векторного поля проекта, которые могут не совпадать с координатами углов растрового поля. При оцифровке топографической основы необходимо помнить, что на топокартах, координаты проекции Гаусса-Крюгера приводятся в километрах. Поэтому, если единицы проекта указаны в метрах, то при вводе координат левого нижнего и правого верхнего углов, необходимо километры перевести в метры. После заполнения всех полей диалога жмем кнопку «Далее». Далее откроется диалоговое окно «Подключение растра». В этом окне выбираем 6 опцию «Я сделаю это позже» и жмем «Готово». Далее необходимо установить топологические правила. Это делается в меню «Проект» → «Правила топологии». Откроется диалоговое окно «Топологические правила» (рис. 3). Рис. 3. Диалоговое окно «Топологические правила» В открывшемся диалоговом окне необходимо установить требуемые топологические отношения, которые будут возникать при создании полилиний. После заполнения полей в диалоговом окне «Топология», переходим в «Проект» → «Свойства проекта» в закладку «Информация» (рис. 4). Рис. 4. Диалоговое окно «Свойства проекта», закладка «Информация» 7 В открывшемся диалоговом окне необходимо установить время начала работы и ввести исполнителя проекта. Дату и время начала работы можно установить путем нажатия кнопки , которая располагается справа от поля ввода даты начала работы. После нажатия кнопки «ОК», диалоговое окно «Свойства проекта» закрывается. Далее необходимо сохранить проделанную работу: «Файл» → «Сохранить», или нажать кнопку на инструментальной панели EasyTrace. Следующий шаг при создании проекта - создание векторных слоев и атрибутивных баз данных. Управление слоями в EasyTrace осуществляется в меню «Проект» → «Слои» (рис. 5). Рис. 5. Создание векторных слоев в EasyTrace В открывшемся диалоговом окне (рис. 6) можно увидеть, что при создании проекта EasyTrace, автоматически создал один векторный слой с именем «0». 8 Рис. 6. Диалоговое окно «Настройка слоев проекта» Для создания новых векторных слоев необходимо зайти в меню диалогового окна «Настройка слоев проекта» «Векторные слои» → «Добавить векторный слой» (рис. 7). Рис. 7. Добавление векторного слоя После активации пункта меню «Добавить векторный слой», необходимо вести имя векторного слоя. Созданные векторные слои можно переименовывать, у слоев можно менять цвет, тип линии (для линейных объектов). Векторные слои можно создавать в любой момент ведения проекта. Также в любое время можно менять цвет векторного слоя, тип линий (для 9 линейных слоев). После создания векторных слоев диалоговое окно «Настройка слоев проекта» будет выглядеть следующим образом (рис. 8). Рис. 8. Вид диалогового окна «Настройка слоев проекта» после создания векторных слоев После того, как определены необходимые векторные слои, переходим к созданию атрибутивных баз данных к векторным слоям. Эта операция проводится в меню «Проект» → «Базы данных...» (рис. 9). Рис. 9. Вызов операции создания атрибутивных баз данных После активации опции 10 «Базы данных...», EasyTrace предлагает выбрать каталог в котором будут храниться атрибутивные базы данных (рис.10). Рис. 10. Окно выбора каталога атрибутивных баз данных Задать каталог можно двумя способами: с помощью командной строки, т.е. непосредственно ввести с клавиатуры каталог, или с помощью проводника, нажав кнопку , после чего в стандартном диалоге Windows, выбрать каталог и нажать кнопку «ОК». После задания каталога открывается окно «Базы данных проекта» (рис. 11). В открывшемся диалоговом окне выбираем слой, для которого будет создаваться атрибутивная база данных и, в зависимости от типа слоя (точечного или линейного), активируем функцию «БД точек» или «БД линий». Рис. 11. Диалоговое окно «Базы данных проекта» В открывшемся диалоговом окне «Атрибуты слоя» (рис. 12) в строке «База данных» вводим имя файла базы данных для выбранного векторного слоя. Целесообразно именовать базу данных слоя также как и имя векторного слоя. Для создания структуры атрибутивной таблицы 11 активируем функцию «Вставить атрибут после выделенного» кнопкой . Рис. 12. Диалоговое окно «Атрибуты слоя» После этого EasyTrace создаст строку для нового атрибута в которую необходимо внести имя атрибута (в нашем случае – Abs), выбрать тип атрибутивных данных (колонка «Тип»), определить их размер (колонки «Размер» и «Дес. знаков»). Рис. 13. Диалог задания параметров атрибутивного поля Так задается необходимое количество атрибутов пространственных объектов. 12 После создания структуры атрибутивной таблицы нажимаем «ОК» в диалоговом окне «Атрибуты слоя» и возвращаемся в диалог «Базы данных проекта», где выбираем другой векторный слой и создаем структуру атрибутивной базы данных для вновь выбранного слоя. После создания атрибутивных баз данных можно переходить к регистрации растрового (сканированного) изображения. Регистрация растрового изображения Регистрация растрового изображения заключается в пространственной привязке отсканированного изображения к реальным координатам векторного поля. Для активации процедуры регистрации растрового изображения необходимо воспользоваться командой «Добавить растр…» из меню «Проект» (рис. 14). Рис. 14. Активация процедуры регистрации растрового изображения В открывшемся окне «Привязка растра – Шаг 1» (рис. 15), выбираем отсканированную бумажную карту, выбираем опцию «Коррекция по произвольному набору опорных точек» ее и нажимаем кнопку «Далее». Рис. 15. Диалоговое окно «Привязка растра – Шаг-1» 13 После этого открывается диалоговое окно «Привязка растра – Шаг 2» (рис. 16). Рис. 16. Диалоговое окно «Привязка растра – Шаг-2» В этом диалоговом окне основная задача – установить масштаб растрового фрагмента. В данном случае установлен масштаб в соответствии с номенклатурой листа – 1:100000 и нажимаем кнопку «Далее». После этого открывается диалоговое окно «Привязка растра – Шаг 3» (рис. 17). Рис. 17. Диалоговое окно «Привязка растра – Шаг-3» В этом диалоговом окне необходимо определить откуда будут получены опорные (привязочные) точки. Выбираем – «Будут введены вручную» и нажимаем кнопку «Далее». После этого открывается диалоговое окно «Привязка растра – Шаг 4» (рис. 18) 14 Рис. 18. Диалоговое окно «Привязка растра – Шаг-4» После этого необходимо поставить точку в растровом поле, в окне «Привязка растра – Шаг 4» вписать реальные координаты по X и Y. Тем самым получаем «опорную точку» с реальными координатами. Таких опорных точек для регистрации растрового изображения необходимо иметь не менее 4, при этом необходимо стремиться к тому, чтобы опорные точки располагались максимально далеко друг от друга. После того, как выставлены и привязаны 4 реперные точки, в графе «Ошибка» можно увидеть точность пространственной привязки растрового изображения. Эта ошибка не должна быть больше чем величина, равная 0,5 мм в масштабе карты. Далее необходимо трансформировать растровое изображение с помощью кнопки «Correct» и сохранить трансформированное растровое изображение. Теперь, когда создан проект и произведена привязка растрового изображения, можно переходить к векторизации. Векторизация Векторизация заключается в создании векторных примитивов по растровой подложке с заданной точностью аппроксимации. Векторизация является главным средством создания векторных примитивов при работе с пакетом EasyTrace. EasyTrace имеет семь инструментов векторизации (трассировки). Это основной трассировщик, предназначенный для прослеживания сплошных и пунктирных линий, а также трассировщики ломаных, ортогональных, точечных линий, замкнутых прямоугольных контуров, инструмент оконтуривания заштрихованных областей и инструмент оконтуривания залитых пятен (рис. 19). Кроме того, пакет снабжен средствами ввода точечных объектов - точек, окружностей, блоков и 15 текста. Рис. 19. Инструменты векторизации EasyTrace Какие растровые изображения можно векторизовать в EasyTrace EasyTrace может векторизовать монохромные (черно-белые) и цветные (4-256 цветные) растровые изображения. При этом технология работы несколько различна. Для векторизации монохромных растров необходимо провести инверсию цвета (т.е. получить негативное изображение). Для векторизации цветных изображений предварительно создаются цветовые наборы. Для создания цветовых наборов используйте пиктограмму команды Пипетка , находящуюся на панели инструментов при загруженном в рабочее окно проекте или команду Инструменты → Трассировка → Цветовые наборы. При работе в режиме создания цветовых наборов курсор приобретает форму пипетки, а в строке управления, помимо окна управления слоями и поля Текущий растр, появляется поле Набор цветов. При первой инициализации режима в нем устанавливается надпись «Новый». Увеличив масштаб изображения примерно до 800 %, выберите пипеткой цвета, которые должны войти в создаваемый набор. В дальнейшем трассировщик будет воспринимать линию, составленную из этих цветов, как монохромную и сможет прослеживать ее в автоматическом режиме. После указания первого цвета программа предложит Вам определить имя набора. Введите его в открывшееся окно Новое имя набора цветов и нажмите кнопку «ОК», а затем продолжайте выбирать на растре цвета. Все цвета, добавляемые в набор, отображаются в строке управления. Для удаления из набора лишнего цвета укажите его правой клавишей «мыши». Для создания следующего набора вновь выберите в выпадающем списке поля Набор цветов надпись «Без имени» и повторите операцию. Режимы трассировки Векторизатор EasyTrace работает в двух режимах трассировки ручном и автоматическом. Указанные режимы доступны для всех линейных трассировщиков и инструментов оконтуривания залитых и 16 заштрихованных областей. Для ввода точечных объектов и для инструмента ввода замкнутых прямоугольных контуров предусмотрен только ручной режим. В автоматическом режиме в строке состояния становится активной кнопка «Автоматический режим» . Чтобы начать трассировку сплошной или пунктирной линии в автоматическом режиме, нужно указать левой кнопкой «мыши» точку затравки на «хорошем» участке, где для трассировщика не предвидится осложнений. Для начала трассировки точечной линии нужно последовательно указать две соседние точки, задав, таким образом, примерный шаг и направление. В ручном режиме в строке состояния станет активной кнопка «Ручной режим». Можно пройти сомнительное место, устанавливая точки нажатием левой кнопки «мыши» как на пустом месте, так и на занятых участках. Управление трассировкой Управление трассировкой может осуществляться с помощью команд дополнительного меню выбранного инструмента оцифровки. Для трассировки полилинии в ручном режиме нужно последовательно указывать желаемые положения ее вершин левой клавишей «мыши». Щелчок правой клавиши вызывает дополнительное меню инструмента, два щелчка правой клавиши позволяют «отвязаться» от прокладываемой полилинии. В полуавтоматическом режиме трассировки обычно бывает достаточно указать точку затравки в любом месте трассируемой полилинии. При этом рекомендуется использовать достаточно большое увеличение (250% и выше) и выбирать для точки затравки участок полилинии, на котором для трассировщика не предвидится осложнений. Левая кнопка «мыши» используется обычно для подтверждающих или инициирующих действий (OK), правая - для прерывания трассировки или отмены чего-нибудь (BREAK и CANCEL). При достижении границ видимой части экрана производится автоматический скроллинг в нужном направлении. При достижении границы векторного поля проекта линия завершается и предпринимается попытка продолжить трассировку в противоположном направлении от точки затравки. Если в закладке Трассировка окна Параметры проекта (см. описание команды Параметры меню Сервис) установить значение паузы при достижении границы поля проекта не равным нулю, то трассировщик, прежде чем продолжить прослеживание линии в другую сторону, подождет положенное число миллисекунд. Если Вы успеете прервать паузу правой 17 кнопкой, программа перейдет в состояние диалога. Такой режим бывает полезным при большом количестве «грязи» на растре. При обнаружении развилки программа предложит Вам сначала то направление, которое считает наилучшим, нарисовав небольшой отрезок линии после развилки. Если Вам это подходит - ничего не делайте, ждите, пока истечет установленное Вами число миллисекунд (параметр Пауза при выборе продолжения на развилке). Если не подходит - у Вас есть два варианта действий: нажать левую кнопку - программа предлагает Вам следующий вариант продолжения. Таким образом, можно циклически перебирать все возможные варианты; нажать правую кнопку и сразу перейти в состояние диалога. Далее Вы можете поменять режим трассировки на ручной и пройти сомнительный участок. Автоматическое прослеживание трассы можно прервать в любой момент, нажав правую клавишу «мыши». Два щелчка правой клавишей «мыши» позволяют прервать линию с выходом в диалог. Чтобы отказаться от диалогового окна дополнительного меню, нажмите кнопку в его верхнем правом углу. Повторный щелчок правой клавишей «мыши» является для программы сигналом продолжить трассировку в противоположную от точки затравки сторону. Наконец, еще раз дважды нажав правую клавишу «мыши», Вы можете «отвязаться» от прокладываемой трассы. Программа сама прерывает автоматическую трассировку, если не может найти продолжение после обрыва линии или разобраться в сложной ситуации. Трассировку «оборванной» линии можно продолжить, захватив правой клавишей «мыши» любую ее точку. При этом в строке управления установятся соответствующие слой, толщина и уровень. Текущей станет ближайшая к точке указания концевая вершина (т. е. первая или последняя) и можно либо продолжить линию, либо посегментно откатить ее. Построение топологической модели EasyTrace позволяет создавать линейно-узловую топологию векторного материала непосредственно в процессе оцифровки. Обязательно учитывайте при работе требования конечной геоинформационной системы и желаемую форму представления итогового материала. Программа имеет отдельные средства построения топологической модели для случаев ввода векторной информации в ручном и автоматическом режиме трассировки. Рассмотрим их отдельно. 18 Построение топологии при автоматическом режиме векторизации Режим построения линейно-узловой топологии задается в закладке «Правила топологии» меню «Проект» (рис. 20). Он определяется отдельно для случаев пересечения с линией своего слоя и с линией другого слоя. Рис. 20. Диалоговое окно «Топологические правила» В каждом случае может быть выбрана одна из трех опций: игнорировать (искать продолжение) - трассировщик ведет себя так же, как и при пересечении с текстом, окружностями и т. д. – игнорирует встречающиеся на пути объекты и пытается найти продолжение. Эту опцию полезно устанавливать, например, при трассировке изолиний, которые не должны пересекаться, даже если их образы на растре слипаются. Она также является наиболее обычным вариантом пересечения линий, лежащих на топологически несвязанных слоях. создавать узел — на месте пересечения создается узел, который разбивает обе линии. Трассировщик при этом также останавливается - нужно указать продолжение. создавать общую вершину - трассировщик при встрече с другими полилиниями формирует общую вершину и останавливается, ожидая указаний о продолжении или завершении линии. Наткнувшись на свою собственную трассу, трассировщик останавливается всегда, т. к. самопересечение может быть связано с ошибочным выбором продолжения. В этом случае команду о формировании вершины/узла пользователь должен дать явно, как это делается при построении топологии в ручном режиме векторизации (см. ниже). Информация о характере линии (замкнутая / разомкнутая) сообщается в строке управления при выборе линии индивидуальным редактором. 19 Построение топологии в ручном режиме векторизации Точная привязка Точная привязка осуществляется с помощью клавиши SHIFT. При ее использовании местом пристыковки выбирается ближайшая к точке указания вершина полилинии или точка. Вы можете пристыковать указанным образом полилинию к полилинии, полилинию к точке и любой точечный объект EasyTrace к полилинии. Для осуществления точной привязки необходимо, удерживая клавишу SHIFT в нажатом состоянии, указать (не стараясь тщательно прицелиться) левой клавишей «мыши» любую точку рабочего окна рядом с желаемой точкой пристыковки (рис. 21). Клавиша работает как в режиме оцифровки, так и в режиме редактирования. Рис. 21. Точная привязка (SHIFT) Произвольная привязка Произвольная привязка осуществляется по клавише CTRL. С помощью этой клавиши можно «приклеить» одну полилинию, точку, окружность (центр) или точку вставки текста к другой полилинии. Для этого нужно, удерживая клавишу CTRL, указать левой клавишей «мыши» желаемое место пристыковки (рис. 22). Клавиша работает как в режиме оцифровки, так и в режиме редактирования. Рис. 22. Произвольная привязка (CTRL) Ввод атрибутивной информации для векторных объектов Если векторный объект лежит на слое, для которого определена база данных, то привязать к нему атрибутивную информацию можно 20 непосредственно в режиме трассировки и в процессе редактирования. При трассировке ввод атрибутивной информации возможен для последнего созданного объекта, при редактировании - для любого выбранного (выбранных). Чтобы ввести атрибутивную информацию, выберите команду «Атрибуты» . Эта команда присутствует в дополнительном меню всех трассировщиков, инструментов установки точек и блоков, а также в дополнительном меню индивидуального и группового редакторов при редактировании точек, блоков и полилиний. Пиктограмма команды доступна только для векторных объектов тех слоев, для которых в проекте определена база данных. Выбор «мышью» пиктограммы команды ведет к открытию окна Атрибуты объекта (рис. 23). Рис. 23. Окно Атрибуты объекта Для ввода атрибутивной информации активизируйте нужное поле левой клавишей «мыши». При необходимости ввести одно значение данного поля для нескольких объектов активизируйте опцию «Авто» выставив галочку в поле «А», заполняя его впервые. Любое из введенных в режиме «Авто» значений остается в дальнейшем доступно для редактирования. Вводившееся ранее (для другого объекта) значение поля БД можно не вводить заново с клавиатуры, а выбрать в выпадающем списке. Нажмите па стрелку в правом углу поля, чтобы открыть этот список. Новая запись будет добавлена в базу только по нажатию клавиши «ОК». Если нажать «Отмена», идентификации объекта не произойдет. При выборе опции «Запрашивать ввод атрибутов при создании объекта» диалоговое окно «Атрибуты объекта» будет появляться по завершении создания объекта. Проверка корректности топологической структуры В программе имеется средство контроля качества топологической модели, позволяющее оценить корректность топологической структуры по различным критериям оценки. Проверка топологии осуществляется с помощью команды «Проверка топологии...» меню «Утилиты» - «Топология». При вызове 21 этой команды перед Вами откроется диалоговое окно «Проверка топологии» (рис 24). Рис. 24. Диалоговое окно «Проверка топологии» В программе предусмотрено 6 видов тестов, из которых Вы можете составлять любые наборы. Ошибки каждого вида помечаются своим особым значком. Самопересечение выявление ошибок самопересечения одной полилинии; Удвоение вершины частный Самопересечения, когда две вершины полилинии совпадают; случай одной Пересечение «Крест» - выявление случаев взаимного пересечения двух полилиний; Частичное перекрытие - частный случай пересечения «Крест», при котором часть одной полилинии накладывается на другую полилинию; 22 Пересечение «Вершина» - выявление Т-образных примыкании полилиний без образования узла; Висячий узел - узел, принадлежащий одной полилинии, у которой начальная и конечная вершины не совпадают; Незамкнутые полигоны – проверка на замкнутость площадных объектов (совпадения начальной и конечной вершин полилинии); Псевдо-узлы - выявление сходимости в одной точке двух полилиний одного слоя. Для запуска проверки топологии необходимо отметить левой кнопкой «мыши» требуемые тины проверки и определить набор слоев, участвующих в тестировании. Слева от имени выбранных для проверки слоев устанавливается красная галочка. Нажав кнопку «ОК», запускается процесс верификации. Для тестов «Крест», «Вершина» и Незамкнутые полигоны при необходимости может быть установлена опция в пределах своего слоя, позволяющая избежать обнаружения фиктивных ошибок. Например, дороги, начинающаяся от границы города, может образовывать с ней Тобразное примыкание, и это не будет ошибкой. Для теста Висячие узлы доступна дополнительная опция «больше одного узла», которую следует активизировать, если наличие одного висячего узла допустимо для линий проверяемого слоя (пример - притоки рек). По окончании проверки открывается окно, содержащее информацию об ошибках, а все ошибки цепочно-узловой модели помечаются показанными выше значками. Пометки ошибок являются векторными примитивами особого типа и сохраняются в проекте между сеансами работы. Для их удаления служит команда «Удалить пометки ошибок...» меню Утилиты, или дополнительное меню редактора ошибок. Оцените количество ошибок и, закрыв окно, перейдите к их редактированию. Экспорт данных в форматы ГИС Операция Экспорт является последней, заключительной стадией работы с помощью пакета EasyTrace. В процессе векторизации EasyTrace хранит координаты и другие параметры оцифрованных объектов в своем внутреннем формате. 23 Совместимость с практически любыми конечными системами (в основном ГИС) достигается за счет поддержки экспорта в общепринятые обменные форматы. Выходной файл генерируется в единицах проекта. При благополучном завершении экспорта появляется окно с соответствующим сообщением. При необходимости программа генерирует и предлагает просмотреть файл ExportErrors.txt, куда помещает дополнительную информацию о проведенном экспорте. Для выполнения операции экспорта необходимо вызвать команду «Экспорт» из меню «Файл» и определить необходимые параметры в открывшемся диалоговом окне «Экспорт» (рис. 25). Рис. 25. Диалоговое окно «Экспорт» В диалоговом окне доступны следующие опции: Формат - выберите формат выходного файла из списка, выпадающего при нажатии левой клавишей «мыши» на стрелку в правом углу поля. Папка - укажите каталог для выходных файл. Для облегчения навигации по дереву каталогов можно воспользоваться кнопкой, расположенной справа от поля. Активизировав опцию «Использовать длинные имена файлов», можно использовать длинные имена выходных файлов. Опция «Использовать русские буквы в именах файлов» становится доступным при включении опции «Использовать длинные имена файлов». Так как кодировка русского текста в DOS и в Windows программах 24 различна, то введена опция «Использовать DOS-кодировку для строк», которая позволяет записывать текстовые примитивы в кодовой странице для DOS, если опция включена, или Windows, если опция выключена. В поле «Ограничить число вершин в полилиниях до:» Вы можете ввести ограничение на число вершин в полилинии в соответствии с требованиями Вашей ГИС. Линии, имеющие большее количество точек, автоматически разрезаются. При этом все части разрезанной полилинии имеют одинаковые характеристики, включая идентификатор БД. Поле «Точность экспорта координат» предназначено для указания количества цифр после запятой (1-6) в значениях координат в выходном файле. При включенной опции «Отсекать векторные данные по рамке проекта» появляется возможность не производить отсечение векторной информации по границам проекта при экспорте. Кнопка ОК — закрывает окно с проведением экспорта. Кнопка Отмена — закрывает окно без проведения экспорта. Кнопка Справка — вызов краткого описания закладки. Экспорт в SHP формат Формат SHP является обменным форматом ГИС ArcView и поддерживается программой EasyTrace. При экспорте в формат ArcView все векторные объекты экспортируются в файлы с расширением SHP, а для передачи атрибутивной информации генерируются новые *.DBF файлы. Текстовые примитивы помещаются в текстовый файл со следующей структурой: х, у, text. Для объектов различных слоев создаются файлы с различными именами. Для обеспечения возможности загрузки растрового файла в ArcView совместно с векторной информацией, создается файл регистрации растровою фрагмента. Он формируется в том же каталоге, где расположен фрагмент. Файл регистрации связан с файлом изображения следующим соглашением об именах: он имеет то же название, а его расширение формируется из первой и последней букв расширения растрового файла и буквы «w». Например: растровому файлу с расширением TIF будет соответствовать файл регистрации с расширением TFW, файлу с расширением RS -файл RSW. Создание файла регистрации обеспечивает правильное расположение растра, открытого в ArcView, на поле проекта. На закладке SHP Вы увидите предлагаемые программой для каждого из экспортируемых слоев имена файлов. Предложенные имена файлов могут быть изменены в окне, выпадающем по двойному щелчку левой клавиши «мыши» на имени слоя. 25 Поле Слой — перечень отмеченных для экспорта слоев Вашего проекта. Поле Основа имени файла - векторные примитивы с соответствующего слоя будут экспортированы в файлы с указанным в данном ноле именем (но с разными расширениями для различных типов векторных объектов). Двойной щелчок левой клавиши «мыши» в этом поле дает возможность изменить имя выходных файлов. Имена выпускаемых файлов формируются следующим образом: <имя_для_слоя>L.SHP, <имя_для_слоя>L.SHX, <имя_для_слоя>L.DBF для полилиний; <имя_для_слоя>P.SHP, <имя_для_слоя>P.SHX, <имя_для_слоя>P.DBF для точек, либо если включена опция «Использовать длинные имена файлов»: <имя_для_слоя>_LINES.SHP, <имя_для_слоя>_LINES.SHX, <имя_для_слоя>_LINES.DBF для полилиний; <имя_для_слоя>_POINTS.SHP, <имя_для_слоя>_POINTS.SHX, <имя_для_слоя>_POINTS.DBF для точек. Кнопка «Авто» - нажмите ее, если хотите изменить предложенные программой имена таким образом, чтобы они совпадали с названиями слоев в EasyTrace. Опция «Экспортировать точки вставки текстовых строк» - при экспорте в места вставки текста будут добавлены точки. Одновременно формируются дополнительные файлы, содержащие координаты этих точек и соответствующие им строки текста. Это дает возможность открыть текст средствами ArcView. Имена файлов формируются следующим образом: <имя_для_слоя>P.txt, или, если включена опция «Использовать длинные имена файлов»: <имя_для_слоя>_POINTS.txt Опция «Экспортировать замкнутые полилинии как полигоны» - при включенной опции замкнутые полилинии будут заменены на полигоны. Формат SHP требует, чтобы в файле все примитивы были одного типа. Отсюда требование - на слое, где предполагается создавать полигоны, все полилинии должны быть замкнуты. Если опция выключена, то замкнутые полилинии в полигоны не преобразовываются. Опция «Добавлять идентификаторы при экспорте баз данных» позволяет включить в формируемую при экспорте базу данных служебное поле - идентификатор записи из исходной БД. В формате SHP принято строгое соответствие между номером векторного примитива и полем БД, то есть первому примитиву соответствуем первая запись в БД, второму примитиву второе поле и т.д. В формате EasyTrace такой жесткой связи нет, поэтому, чтобы связать запись в БД и векторный примитив вводится специальное 26 служебное поле - идентификатор записи (первое поле в БД). Кнопка OK - закрывает окно с проведением экспорта. Кнопка Отмена - закрывает окно без проведения экспорта. Кнопка Справка- вызов краткого описания закладки. ЗАКЛЮЧЕНИЕ Векторизация бумажных карт с заполнением атрибутивных таблиц является весьма ответственной и кропотливой работой. Именно на этом этапе и создается цифровая основа будущих геоинформационных систем. В связи с этим освоение этого технологического приема необходимо при изучении курса геоинформационные системы. 27 МЕТОДИЧЕСКИЕ УКАЗАНИЯ к выполнению лабораторных работ «Векторизация топографических и геологических карт» по дисциплинам «Геоинформационные системы» и «Компьютерные технологии в геологическом картировании» с использование программы EasyTrace для студентов очного и заочного обучения ИГНД специальности 080200 «Геология и разведка месторождений полезных ископаемых» Составитель: Ананьев Юрий Сергеевич Подписано к печати Формат 60×84/16. Бумага офсетная. Печать Riso. Усл.печ.л. Уч.-изд.л. Тираж 50 экз. Заказ № Цена свободная Издательство ТПУ. 634050, г. Томск, пр. Ленина, 30 28