Геоинформационные системы в дорожной отрасли
advertisement
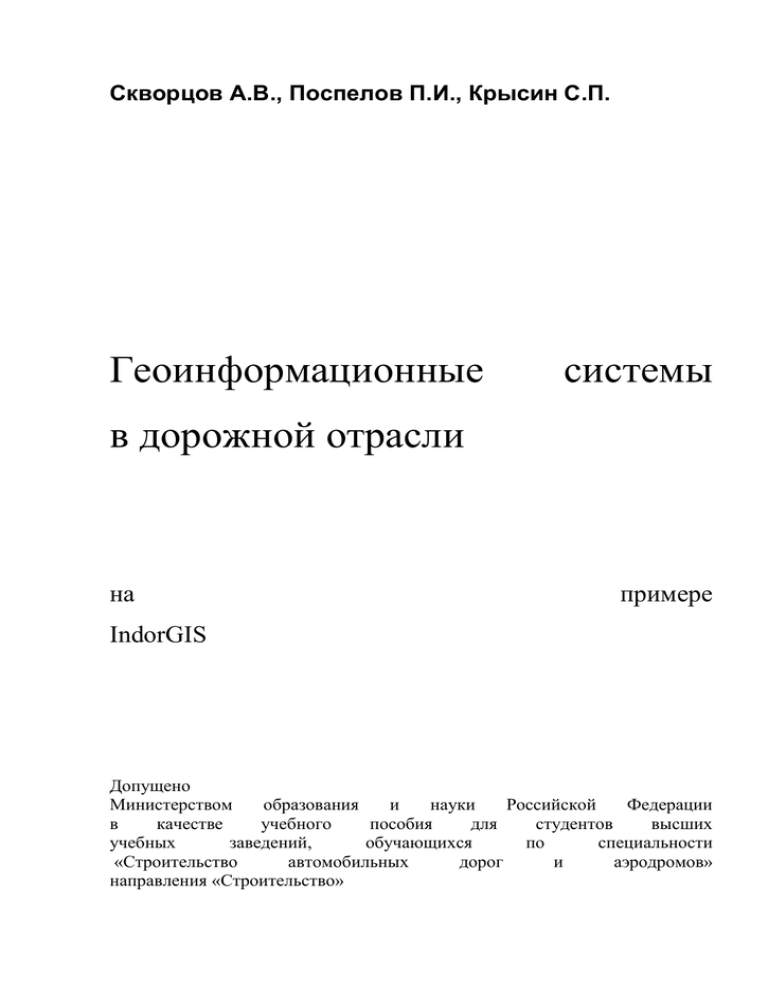
Скворцов А.В., Поспелов П.И., Крысин С.П. Геоинформационные системы в дорожной отрасли на примере IndorGIS Допущено Министерством образования и науки Российской Федерации в качестве учебного пособия для студентов высших учебных заведений, обучающихся по специальности «Строительство автомобильных дорог и аэродромов» направления «Строительство» Томск – 2005 УДК 681.3.06 Р е ц е н з е н т ы: кафедра «Прикладной информатики» Томского государственного университета, докт. техн. наук, проф. Н.Г. Марков Скворцов А.В., Поспелов П.И., Крысин С.П. Геоинформатика в дорожной отрасли (на примере IndorGIS). – М.: Изд-во МАДИ, 2005. – 389 с. – 1000 экз. – 1404000000. Книга позволяет познакомиться с широким спектром современных геоинформационных технологий, применяемых в дорожной отрасли. Рассматриваются теоретические основы ГИС (модели, структура и источники пространственных данных), методы тематической визуализации карт, приёмы пространственного анализа. На примере современных программных продуктов описываются основные приёмы работы в ГИС (управление ГИСпроектами, ввод и редактирование данных, тематическая визуализация, пространственный анализ). На примере специализированной ГИС автомобильных дорог IndorGIS/Road (включающей универсальную ГИС IndorGIS, информационную систему автомобильных дорог IndorInfo/Road, программу решения транспортных задач IndorTransport, программу моделирования транспортных потоков IndorTraffic, систему управления видеорядами IndorVideoRow и др.) раскрываются возможности применения ГИС-технологий для планирования развития, обоснования инвестиций, проектирования, управления и эксплуатации дорожного хозяйства. Пособие подготовлено в соответствии с учебной программой дисциплины «Геоинформационные системы в дорожной отрасли» и предназначено для студентов, обучающихся по специальности 291000 – «Строительство автомобильных дорог и аэродромов» направления «Строительство». Может применяться в качестве учебного пособия для преподавателей, студентов, разработчиков программного обеспечения, а также всех желающих ознакомиться с современными технологиями геоинформатики. ISBN 5-7511-1036-6 © Скворцов А.В., Поспелов П.И., Крысин С.П., 2005. © Московский автомобильно-дорожный институт (ГТУ), 2005. © Томский государственный архитектурно-строительный университет, 2005. © ООО «ИндорСофт. Инженерные сети и дороги», 2005. Оглавление Предисловие................................................................................... 7 Глава 1. Введение в геоинформатику................................... 14 1.1. Понятие ГИС....................................................................... 14 1.2. Функциональные возможности ГИС................................ 15 1.3. Общая структура ГИС........................................................ 15 1.4. Классификация ГИС........................................................... 19 1.5. Организация данных в ГИС............................................... 24 1.6. Вопросы для самопроверки............................................... 27 Глава 2. Модели пространственных данных...................... 28 2.1. Классификация моделей.................................................... 28 2.2. Нетопологическая модель данных.................................... 31 2.3. Топологическая модель данных........................................ 34 2.4. Модель транспортной сети................................................ 36 2.5. Растровая модель данных.................................................. 37 2.6. Триангуляционная модель поверхностей........................ 39 2.7. Геореляционная модель данных....................................... 42 2.8. Геобаза данных................................................................... 46 2.9. Вопросы для самопроверки............................................... 48 Глава 3. Структура и источники геоданных...................... 49 3.1. Системы координат............................................................ 49 3.2. Картографические проекции............................................. 58 3.3. Картографические и координатные сетки....................... 77 3.4. Разграфка и номенклатура карт........................................ 78 3.5. Источники пространственных данных............................. 85 3.6. Векторизация...................................................................... 86 3.7. Дистанционное зондирование.......................................... 88 3.8. Геодезические изыскания.................................................. 93 3.9. Глобальные системы позиционирования......................... 106 3.10. Фото и видеосъемка......................................................... 111 3.11. Форматы данных............................................................... 114 3.12. Вопросы для самопроверки............................................. 118 Глава 4. Работа с картами в ГИС.......................................... 119 4.1. ГИС-проекты....................................................................... 119 4.2. Навигация по карте............................................................. 120 4.3. Получение информации по объектам............................ 124 4.4. Горячая связь..................................................................... 127 4.5. Видеоряды......................................................................... 129 4.6. Публикация карт............................................................... 131 4.7. Вопросы для самопроверки............................................. 138 Глава 5. Визуализация пространственных данных........ 140 5.1. Тематические карты......................................................... 140 5.2. Условные знаки................................................................. 140 5.3. Визуализация векторных данных................................... 150 5.4. Визуализация растровых данных.................................... 156 5.5. Визуализация транспортных сетей................................. 158 5.6. Визуализация поверхностей............................................ 161 5.7. Трехмерная визуализация................................................ 164 5.8. Картографические анимации.......................................... 171 5.9. Вопросы для самопроверки............................................. 175 Глава 6. Пространственный анализ.................................... 176 6.1. Измерительные операции................................................ 176 6.2. Векторный анализ............................................................. 179 6.3. Геостатистика................................................................... 197 6.4. Сетевой анализ.................................................................. 199 6.5. Анализ поверхностей....................................................... 207 6.6. Вопросы для самопроверки............................................. 211 Глава 7. Программные средства ГИС................................ 213 7.1. Российский рынок ГИС................................................... 213 7.2. Полнофункциональные ГИС........................................... 213 7.3. Растровые ГИС.................................................................. 245 7.4. Средства обработки геодезических данных.................. 254 7.5. Векторизаторы.................................................................. 255 7.6. Вопросы для самопроверки............................................. 261 Глава 8. ГИС автомобильных дорог IndorGIS/Road..... 262 8.1. Общие сведения о системе.............................................. 262 8.2. САПР автомобильных дорог IndorCAD/Road 5.0.......... 267 8.3. Система подготовки чертежей IndorDraw 5.0................ 272 8.4. Геодезический редактор IndorSurvey 2.0....................... 274 8.5. Редактор дорожных знаков в IndorRoadSign 1.0............ 289 8.6. Работа с видеорядами в IndorVideoRow 1.0................... 291 8.7. Вопросы для самопроверки............................................. 298 Глава 9. Универсальная ГИС IndorGIS 5.0...................... 299 9.1. Общие сведения о системе.............................................. 299 9.2. Управление проектами и картами.................................. 303 9.3. Создание новых объектов................................................ 311 9.4. Редактирование объектов................................................ 325 9.5. Операции с объектами..................................................... 340 9.6. Работа с растрами............................................................. 348 9.7. Условные знаки................................................................. 357 9.8. Моделирование рельефа.................................................. 362 9.9. Решение транспортных задач.......................................... 364 9.10. Вопросы для самопроверки........................................... 365 Глава 10. Информационная система IndorInfo/Road 3.0 366 10.1. Общие сведения о системе............................................ 366 10.2. Концепция построения системы................................... 367 10.3. Общие приёмы работы................................................... 374 10.4. Просмотр, ввод и редактирование данных.................. 380 10.5. Формирование отчетов.................................................. 398 10.6. Работа с пространственной информацией................... 403 10.7. Управление правами доступа........................................ 413 10.8. Информационная модель............................................... 417 10.9. Вопросы для самопроверки........................................... 422 Предметный указатель........................................................... 424 Литература................................................................................. 434 Предисловие Дорожная отрасль является одной из важнейших отраслей экономики любой промышленно развитой страны. Недаром, автомобильные дороги называются «кровеносной системой» любого государства. Они играют огромную социально-экономическую роль в жизни современного общества. В ведущих странах мира финансирование дорожного хозяйства составляет около 3–4% ВВП (валового внутреннего продукта) страны. Исключение составляют только США и Япония, где достаточная развитость дорожной сети и высокий уровень ВВП определяют расходы на дорожное хозяйство в размере 1,1–1,5% ВВП (около 120 и 80 млрд. долл., соответственно), что более чем в 10 раз превышает этот показатель для России. При всём при этом, в Российской Федерации в силу огромной пространственной протяженности территории транспортные издержки существенно больше среднемировых показателей. Автомобильные дороги являются очень капиталоемкими, но в тоже время и очень рентабельными сооружениями. Известно, что каждый рубль, вложенный в автомобильные дороги, в перспективе многократно (3–5) возвращается в различных других отраслях экономики за счет снижения транспортных (логистических) издержек, снижения аварийности, повышения подвижности населения. Кроме того, развитие сети автомобильных дорог региона несёт в себе немаловажный социальный эффект в виде обеспеченности населения медицинскими, образовательными, культурно-бытовыми услугами. В настоящее время наличие развитой сети автомобильных дорог является немаловажным фактором инвестиционной привлекательности региона. Одной из особенностей дорожной отрасли по сравнению с другими отраслями экономики является то, что её основные сооружения (автомобильные и городские дороги) являются сложными инженерными линейнопротяженными сооружениями с ярко выраженной географической природой. В связи с этим основная техническая документация по автомобильным дорогам должна представляться графически на картографической основе или в виде условных схем и чертежей. Всё это предопределяет вид компьютерных технологий, используемых для управления автомобильными дорогами на различных этапах их жизненного цикла (рис. 0.1). Все этапы цикла дороги между собой связаны логическими и функциональными связями, которые могут иметь и циклический характер. Среди множества различных видов программных технологий, работающих с графической информацией, в дорожной отрасли наиболее востребованы программные технологии ГИС и САПР. Кроме того, для работы с атрибутивной информацией используются технологии баз данных (БД). На разных этапах жизненного цикла дороги применяются отдельные информационные системы, но чаще всего в сочетании с другими. Рис. 0.1. Жизненный цикл автомобильной и место ГИС, САПР и БД на различных его этапах дороги Системы автоматизированного проектирования (САПР) призваны автоматизировать различные этапы проектирования автомобильных дорог, имеют богатые средства для работы с чертежами и схемами элементов дорог, а также позволяют работать с топографическими планами в крупном масштабе. Основной целью работы в САПР является создание проектно-технической документации в виде чертежей, таблиц и ведомостей. Кроме того, САПР ис- пользуются и на этапе строительства, но в основном только для документирования результатов исполнительной съемки и их передачи в ГИС и БД. Геоинформационные системы (ГИС) предназначены для управления большим количеством разномасштабной картографической информации, анализа взаимосвязей объектов в пространстве, управления атрибутными характеристиками объектов. На этапах проектирования и планирования развития сети дорог, ГИС помогают проанализировать различные варианты прохождения трасс автомобильных дорог (рис. 0.2), выступая, в первую очередь, как средство отображения тематических карт и как инструмент пространственного анализа. Рис. 0.2. Варианты западного и северного г. Томска (в обосновании инвестиций «Новосибирск – Томск – Мариинск – Шарыпово») обходов маршрута При эксплуатации автомобильных дорог на первый план выходит возможность ГИС тесно работать с атрибутивной информацией, хранящейся в базах данных. ГИС позволяет быстро находить объекты на карте и получать детальную информацию по ним. С другой стороны, выполнив некоторый запрос к БД, результат можно очень наглядно представить на карте. Вышеизложенный системный подход к формированию информационной основы для управления автомобильными дорогами на всех стадиях их функционирования удовлетворяет всем современным требованиям дорожной отрасли, соответствуя при этом возможностям современных информационных технологий. В соответствии с этим в настоящем учебном пособии излагаются основы геоинформационных технологий, являющихся центральным элементом комплексного программно-технического решения для дорожной отрасли, разработанного в ООО «ИндорСофт» (г. Томск). Основными элементами этого решения являются универсальная геоинформационная система IndorGIS 5.0, информационная система автомобильных дорог IndorInfo/Road 3.0, система автоматизированного проектирования автомобильных дорог IndorCAD/Road 5.0, система подготовки чертежей IndorDraw 5.0, а также множество вспомогательных продуктов для IndorGIS: модуль решения сетевых задач IndorTransport, модуль анализа транспортных потоков IndorTraffic, система подготовки и просмотра видеорядов IndorVideoRow и пр. В настоящей книге даются основы современных ГИС-технологий, описываются приёмы работы в современных ГИС, а также рассматриваются различные прикладные ГИС для работы в дорожной отрасли. Учебное пособие состоит из 10 глав, которые можно условно разделить на две основные части: теоретическую и практическую. Теоретическая часть книги занимает главы с 1-й по 6-ю. Здесь даются общие положения геоинформатики без привязки в конкретным программным продуктам и с минимальной привязкой к дорожной отрасли. Первая глава знакомит читателя с общими положениями геоинформатики, видами, функциями и организацией данных геоинформационных систем, а также даёт начальный экскурс в типичную ГИС с точки зрения пользователя. Во второй главе изучаются различные модели пространственных данных, используемых в геоинформатике для моделирования географически распределенных сущностей. В третьей главе подробно рассматриваются структура и источники поступления пространственных данных в геоинформационные системы. Особое внимание уделяется тем технологиям, которые находят своё применение в дорожной отрасли. В четвертой главе приводятся базовые приёмы работы в ГИС с точки зрения обычного пользователя. В этой главе рассматриваются общее понятие ГИСпроекта, способы управления проектами, а также основные режимы работы с картами в ГИС (навигация, получение информации, горячая связь). Здесь же рассказывается о работе с видеорядами – особом режиме работы ГИС, специфическом для дорожной отрасли. В пятой главе рассматриваются различные виды условных знаков в ГИС и способы их применения для визуализации данных, хранящихся в геоинформационных системах. В шестой главе изучаются различные методы пространственного анализа ГИС-данных, включая картометрические и геостатистические методы, методы векторного и сетевого анализа, а также способы анализа поверхностей (моделей рельефа). Практическая часть книги занимает главы с 7-й по 10-ю. В них на конкретных примерах современных программных продуктов даются приемы работы с современными геоинформационными технологиями в дорожной отрасли. В седьмой главе рассматриваются различные существующие программные средства ГИС. В восьмой главе описывается комплексное программно-техническое решения для дорожной отрасли, предлагаемое ООО «ИндорСофт», связующим ядром которого является универсальная ГИС IndorGIS и информационная система автомобильных дорог IndorInfo/Road. В девятой главе рассматриваются IndorGIS 5.0, описывается общая структура ГИС, даются основные приёмы работы в системе. В десятой главе рассматривается информационная система автомобильных дорог IndorInfo/Road 5.0 – специализированная база данных, базирующаяся на ГИС IndorGIS и предназначенная для хранения и анализа атрибутивной информации по автомобильным и городским дорогам. В главе даётся общая характеристика системы, а также описываются основные приёмы с ней. При описании различных программных продуктов и технических средств в данной книге были использованы различные текстовые и графические материалы, полученные авторами на официальных Интернет-сайтах фирм-производителей, а также напрямую в ООО «ИндорСофт». В работе над книгой авторам помогали к.т.н. Д.С. Сарычев (глава 10), С.А. Субботин (п. 7.4), И.В. Кривых (пп. 8.3), А.В. Корф (пп. 7.4, 11.1), Д.А. Петренко (пп. 8.2, 8.5), к.ф.-м.н. Чаусова Е.В. (п. 8.2), М.О. Иванов (п. 8.3), а также д.т.н. В.Н. Бойков, Н.А. Полякова и А.В. Котов. Все отзывы и пожелания авторы примут с благодарностью и просят направлять их по адресу: 634009, г. Томск, ул. Пушкина, 18/1, Скворцову А.В.; или по электронной почте: skv@indorsoft.ru. Глава 1. Введение в геоинформатику 1.1. Понятие ГИС Первые геоинформационные системы (ГИС) появились в 60-х годах прошлого века в Канаде, США и Швеции. Эти системы тогда имели существенные программные и технические ограничения и не широко не применялись. Примерно в течение 20 лет, вплоть до 80-х годов, проходило становление геоинформатики как науки, отрабатывались методологические подходы к созданию ГИС, создавался математический аппарат, разрабатывались модели данных и алгоритмы их обработки. Одновременно в 80-х годах происходит стремительное распространение компьютерной техники и расширение её возможностей. Всё это в итоге приводит к качественному переходу геоинформатики на новый уровень. Следует заметить, что первоначально термин ГИС расшифровывался как географическая информационная система. Однако сейчас такой термин считается неверным и его следует применять только для обозначения геоинформационных систем, предназначенных для решения географических задач. В настоящее время геоинформационные системы решают самые разные задачи в различных отраслях экономики. Определение. Геоинформационная система (ГИС) – это информационная система, предназначенная для сбора, хранения, обработки, отображения и распространения данных, а также получения на их основе новой информации и знаний о пространственно-координированных объектах и явлениях. Таким образом, фундаментальной особенностью ГИС, в сравнении их с другими информационными системами, является то, что все моделируемые в ГИС объекты и явления имеют пространственную привязку, позволяющую анализировать их во взаимосвязи с другими пространственноопределенными объектами. Кроме того, ГИС кардинально отличаются от большинства других информационных систем тем, что вся информация в ГИС очень наглядно представляется в виде электронных карт, позволяя человеку извлекать новые знания. Основным отличием электронных карт в ГИС от бумажных карт является то, что в ГИС карта не является обычной статической картинкой. Каждый условный знак, изображенный в ГИС, соответствует некоторому объекту, который можно проанализировать, в частности получить исчерпывающую дополнительную (неграфическую) информацию из базы данных. Так, одной из базовых функций ГИС является получение информации по выбранному на карте объекту. Например, указав в ГИС курсором мышки здание на карте го- рода, можно получить детальную информацию о номере дома, этажности, материале стен, степени износа, его владельце. В целом можно сказать, что в ГИС отображаемое на экране изображение всегда соответствует некоторому набору данных, хранящемуся в базе данных ГИС. При этом всегда можно перейти от условного знака на экране к объекту в базе данных и получить требуемую информацию. А также, найдя по некоторому критерию объект в базе данных, можно быстро найти его на карте. Дополнительные параметры пространственных объектов обычно называются атрибутами объектов. 1.2. Функциональные возможности ГИС Классическая схема функций ГИС, предложенная «патриархом» геоинформатики канадцем Р. Томлинсом, приведена на рис. 1.1. Соответственно этим обобщенным функциям ГИС выделяют и подсистемы ГИС: подсистемы сбора, обработки, анализа и т.д. Рис. 1.1. Функции геоинформационной системы Эта схема отражает функции ГИС с точки зрения общих целей ГИС и технологического процесса обработки и анализа пространственных данных, однако, с точки зрения обычного пользователя, работа в ГИС выглядят несколько иначе. 1.3. Общая структура ГИС С точки зрения обычного пользователя, геоинформационная система – это программа для персонального компьютера, позволяющая с помощью оконного интерфейса просматривать электронные карты и анализировать пространственные данные, лежащие в основе карты. К настоящему времени сложились определенные стереотипы, как должна выглядеть ГИС. Это привело к тому, что многие современные ГИС очень похо- жи друг на друга. Поэтому, научившись работать с одной из них, зачастую достаточно просто пользоваться и другими ГИС. Большинство современных ГИС работает на персональных компьютерах под управлением операционной системы Microsoft Windows. Раньше существовали многочисленные ГИС для рабочих станций под управлением операционной системы Unix, однако сейчас большинство производителей прекратили дальнейшую разработку ГИС для этой ОС. Рис. 1.2. Внешний вид типичной ГИС на примере IndorGIS 5.0 Главное окно типичной ГИС состоит из 5 основных частей (рис. 1.2). В самой верхней части окна размещаются строка меню и панели инструментов, а в нижней – строка статуса для вывода различной текущей информации. В центре окна находится зона для отображения электронной карты. Сбоку (обычно слева, но бывает и справа) располагается легенда карты – список слоёв со списком условных знаков и обозначений, используемых для отображения слоёв. Легенда слоёв предназначена для получения информации о способе отображения пространственных данных на электронной карте, а также для задания видимости тех или иных наборов данных (стран, рек, озер, городов, градусной сетки на рис. 1.2). Щелкая мышкой (нажимая левую кнопку мышки) в квадратик слева от названия набора данных, можно включать и выключать видимость слоя на карте. В связи с тем, что картографическая информация является в первую очередь графической, а не текстовой, основным устройством взаимодействия пользователя с ГИС является мышка, а не клавиатура. Поэтому для ГИС ключевым является понятие режима работы с картой. Режим работы с картой определяет, каким образом окно электронной карты реагирует на перемещение курсора и нажатие кнопок мышки. Текущий режим обычно выбирают, нажав соответствующую кнопку на панели инструментов (рис. 1.3). Рис. 1.3. Панель инструментов для выбора режима работы карты типичной ГИС на примере IndorGIS 5.0 Рассмотрим основные режимы работы с картой: 1. Режим получения информации об объектах на карте. В этом режиме пользователь может выбрать курсором мышки объект на карте, и, после нажатия на кнопку мышки, на экране появится окошко с информацией об указанном объекте (рис. 1.4). 2. Режим увеличения изображения. В этом режиме пользователь должен указать мышкой прямоугольную часть видимого изображения карты, которая должна быть увеличена до размера всего окна карты. Для этого пользователь должен щелкнуть кнопкой в одном из углов нового видимого прямоугольника, затем, не отпуская кнопку, переместить курсор в противоположный угол прямоугольника и отпустить кнопку (рис. 1.5). Если пользователь нажмет и сразу отпустит кнопку мышки на карте, то изображение просто немного увеличится. Рис. 1.4. Получение информации по выбранному объекту на карте в типичной ГИС на примере IndorGIS 5.0 Рис. 1.5. Увеличение видимой области карты 3. Режим уменьшения изображения. В этом режиме пользователь должен просто нажать кнопку мышки на карте, чтобы изображение немного уменьшилось. Если пользователь выделит некоторый прямоугольник на карте, всё текущее видимое изображение уменьшится и окажется в выделенном прямоугольнике. 4. Режим панорамирования. Этот режим предназначен для перемещения текущей видимой области изображения. Для этого необходимо нажать кнопку мышки на изображении карты и, удерживая её, переместить изображение в требуемом направлении, после чего кнопку мышки нужно отпустить. 5. Режим измерения расстояний. Данный режим предназначен для измерения расстояний по карте. При этом последовательными щелчками мышкой по карте можно указать ломаную, а в строке статуса увидеть длину всей ломаной и её последнего сегмента. 6. Режим измерения площадей. Данный режим предназначен для измерения площади и периметра областей на карте. При этом щелчками мышки можно указать вершины некоторого многоугольника на карте, а в строке статуса получить его площадь и периметр. 7. Режим редактирования объектов. Данный режим позволяет изменить геометрию пространственных объектов и их атрибутивные характеристики. Для этого нужно мышкой выделить некоторый объект на карте, после чего можно интерактивно переместить отдельные узлы многоугольников и ломаных, а также изменить атрибуты объекта в отдельном окне. 8. Режим создания новых объектов. Данный режим позволяет создавать на карте новые объекты. Для этого нужно просто указать мышкой на карте точки либо узлы создаваемых многоугольников и ломаных. Кроме кнопок выбора режимов работы с картой на панелях инструментов имеются самые разнообразные кнопки, предназначенные для работы с электронными картами. Эти кнопки, как и аналогичные им команды в главном меню ГИС, предназначены для управления текущим видимым изображением на экране; для ввода новых и редактирования существующих данных; для выполнения различных операций пространственного анализа; печати карт и пр. 1.4. Классификация ГИС В настоящее время геоинформационными системами называют самые разные системы, решающие разнообразнейшие задачи. В связи с этим существует несколько классификаций, позволяющих более полно понять сущность ГИС. 1. Виды ГИС по пространственному охвату (рис. 1.6): Глобальные (планетарные). Субконтинентальные. Межнациональные. Национальные (государственные). Рис. 1.6. Виды ГИС по (от глобальных до ультралокальных) пространственному Региональные (областные, краевые, республиканские). охвату Субрегиональные (районы или иные регионы внутри субъектов Российской Федерации). Локальные (местные, муниципальные, городские, поселковые). Ультралокальные (ГИС отдельных промышленных предприятий и любых ограниченных территорий). 2. Виды ГИС по уровню управления в Российской Федерации: Федеральные ГИС. Региональные ГИС. Муниципальные ГИС. Корпоративные ГИС. 3. Виды ГИС по области деятельности, в которой она применяется (рис. 1.7): Управление (федеральное, региональное, муниципальное, корпоративное; планирование развития). Землепользование (земельные кадастры, инвентаризация земельных участков, межевание земель). Управление недвижимостью (кадастр недвижимости). Градостроительство (генеральные планы развития, дежурные планы, планирование развития). Архитектура (проектирование генеральных планов; ландшафтное проектирование). Рис. 1.7. Виды ГИС по области деятельности Бизнес (оценка инвестиций и планирование бизнеса). Инженерные сети (управление и эксплуатация городских, поселковых и корпоративных инженерных сетей: электрических, водопроводных, водоотведения, тепловых, газовых, телефонных, кабельных телевизионных, специальных и др.). Инженерно-геодезические изыскания (ввод и обработка данных геодезических изысканий; уравнивание геодезических сетей). Инженерно-геологические изыскания (ввод и обработка данных по геологическим колонкам). Геология (моделирование геологических пластов; обработка данных бурения, сейсморазведки). Картография (составление географических и топографических карт). Проектирование и строительство (проектирование автомобильных и железных дорог, генеральных планов, электрических и трубопроводных сетей). Экстренные службы (диспетчеризация выездов милиции, пожарных, скорой помощи). ГИБДД (управление инженерным обустройством автомобильных дорог: светофорами, знаками и др.; диспетчеризация выездов). Навигация (навигация на местности и выбор маршрутов движения). Транспорт (управление и эксплуатация автомобильных и железных дорог; управление речными, морскими и воздушными перевозками). Логистика (планирование и управление транспортными перевозками). Оборона (планирование войсковых операций; тыловое обеспечение). Чрезвычайные ситуации (анализ и предсказание чрезвычайных ситуаций; планирование и осуществление мероприятий по ликвидации последствий). Экология (оценка и прогнозирование воздействия на окружающую среду). Метеорология (предсказание погоды; управление сетью метеорологических пунктов и станций). Недропользование (управление месторождениями полезных ископаемых). Природопользование (управление природными ресурсами). Нефтегазовая отрасль (управление нефтегазодобычей; управление промысловыми площадками; управление магистральными трубопроводами). Демография и статистика (демографический и статистический анализ). Образование (обучение, управление набором студентов). Бытовое использование (получение справки по объектам). 4. Виды ГИС по функциональности: Полнофункциональные (инструментальные) ГИС. Такие программы обладают максимальной функциональностью, присущей современным системам. Эти программы обычно обеспечивают практически полный цикл работы с пространственными данными от ввода и обработки до анализа и принятия решения. Полнофункциональные ГИС, как правило, позволяют работать со всеми основными моделями данных геоинформатики: векторными, растровыми, сетями и моделями поверхностей. Такие системы, с одной стороны, обладают большой универсальностью и мощью, перекрывающей возможные применения. С другой стороны эта универсальность зачастую мешает их применению для решения конкретных прикладных задач, т.к. универсальные инструменты не очень удобны для конечных пользователей, а избыток ненужных в данной задаче функций мешает начинающим. Именно поэтому для реального применения инструментальные ГИС обладают богатыми средствами настройки на предметную область, начиная с настройки меню и панелей инструментов и заканчивая возможностью написания дополнительных функций на встроенном языке программирования (обычно Microsoft Visual Basic for Applications) или подключения внешних модулей (обычно по технологии ActiveX). ГИС для просмотра данных (ГИС-вьюеры). Функциональность таких систем обычно ограничена просмотром и анализом существующих наборов пространственных данных. Многие ГИС-вьюеры позволяют вообще только просматривать данные и получать краткую информацию о выбранных на карте объектах. В настоящее время многие фирмы-производители предлагают свои ГИС-вьюеры бесплатно, зарабатывая деньги только на продаже более функциональных ГИС. ГИС для ввода и обработки данных. К этой категории относят программы, предназначенные для подготовки исходных данных для ГИС с помощью векторизации и обработки данных дистанционного зондирования. Специализированные ГИС. К этой категории относят ГИС, предназначенные для применения в конкретной отрасли. 5. Виды ГИС по используемой модели данных: Векторные ГИС. Такие системы работают с топологическими и нетопологическими моделями данных, а также иногда с триангуляционными моделями поверхностей. Растровые ГИС. Эти системы позволяют работают только с растровыми моделями данных и иногда с регулярными моделями поверхностей. Гибридные ГИС. Такие системы совмещают в себе возможности векторных и растровых ГИС. 6. Виды ГИС по компьютерной платформе, на которой функционирует ГИС (рис. 1.8): Настольные ГИС. К этой категории относятся большинство известных ГИС. Используемые в их данные как правило сохраняются в файлах, а компьютеры как серверы пространственных данных если и используются, то только в качестве файл-серверов. Клиент-серверные ГИС. В этих системах пространственные данные хранятся полностью в базе данных, обслуживаемой особой программой – сервером пространственных данных. Этот сервер обычно является высокоуровневой надстройкой над некоторой промышленной системой управления базами данных (СУБД типа Microsoft SQL Server, Oracle, DB2, Sybase и др.). Заметим, что многие современные клиент-серверные ГИС могут работать не только с серверами, но также и напрямую с данными в файлах, т.е. эти ГИС также можно отнести к категории настольных. Рис. 1.8. Виды ГИС по компьютерной платформе ГИС для Интернет. Такие системы бывают двух видов: а) самостоятельные программы, обеспечивающее полные функции HTTP-сервера, либо б) наборы программных компонент (обычно ActiveX-объектов), которые могут быть интегрированы в существующий Html-код и произвольным образом настроены. Первый подход позволяет очень быстро выполнить публикацию карт в интернете, но второй подход более гибок. Следует заметить, что термином ГИС называются очень многие и разные информационные системы. Этим словом описывают как собственно прикладные программы для различных отраслей, так и сами инструментальные ГИС, на основе которых создаются конкретные отраслевые ГИС. 1.5. Организация данных в ГИС В основе геоинформационных систем лежит концепция послойной организации пространственных данных, когда однотипные данные на земной поверхности группируются в слои (иногда называемые темами). Совокупность всех слоёв в ГИС образует карту. Деление объектов на слои производится так, чтобы в одном слое а) объекты были одной природы происхождения (дороги, реки, здания), б) объекты желательно имели одинаковую топологическую структуру и размерность (т.е. когда их можно описать точками, линиями или полигонами). В тоже время, чрезмерно большое количество слоёв создавать нежелательно. Например, нет смысла создавать отдельные слои для автомобилей разных марок, лучше сделать один слой с автомобилями, при этом каждому объекту, описывающему автомобиль, следует сопоставить код марки автомобиля. В верхней части рис. 1.9 приведен пример городской застройки, на которой изображены жилые дома, фабрики, заправка, склады, различные автомобили, лесопарковая зона, река, улицы, мост, тоннель. Для геоинформационной системы можно было создать 5 основных слоёв: 1. Слой автомобилей. Каждый автомобиль должен представляться в виде точки и дополнительно описываться параметрами цвета и марки. 2. Слой автомобильных дорог. В зависимости от решаемых задач автомобильные дороги могут быть представлены в виде осевых линий, либо в виде многоугольников, точно описывающих проезжую часть. В некоторых случаях имеет смысл иметь два отдельных слоя для осевых линий дорог и для проезжих частей. 3. Слой деревьев. Деревья можно представить в ГИС в виде точечных объектов, для каждого из которых заданы атрибуты типа дерева, высоты, диаметра. Альтернативно крупные лесопарковые массивы могут быть описаны в виде многоугольников, окаймляющих сплошные зоны насаждений. Для каждого такого массива деревьев в атрибутах следует указать плотность посадки, среднюю высоту деревьев. Рис. 1.9. Общая схема деления пространственных данных в ГИС на отдельные слои – наборы однотипных данных 4. Слой зданий. Здания представляются в виде многоугольников, описывающих контур здания на уровне земли. Для зданий в атрибутах следует указать тип здания (жилое, промышленное, коммерческое), адрес, высоту, количество этажей и др. 5. Слой рек. Реки на карте города обычно представляются в виде многоугольников. На других более мелких картах (картах области или всей страны) реки часто моделируют с помощью ломаных. Деление данных на слои позволяет работать в ГИС только с теми данными, которые необходимы для решения поставленных задач. В самом простом случае можно «выключить» те слои, которые нам не нужны, и увидеть на карте оставшиеся. 1.6. Вопросы для самопроверки 1. В чем основное отличие ГИС от других информационных систем? 2. Каковы основные функциональные возможности ГИС? 3. Как выглядит типичная ГИС с точки зрения пользователя? 4. Какие критерии используются при классификации ГИС? 5. В каких областях человеческой деятельности целесообразно применять ГИС? 6. Как организованы данные в ГИС? Глава 2. Модели пространственных данных 2.1. Классификация моделей В основе геоинформационных систем лежат различные модели данных, являющиеся отражением реальных сущностей на местности, отношений между ними и других дополнительных знаний, имеющих пространственную привязку. Каждая модель данных ГИС включает в себя различные отдельные пространственные объекты, связанные между собой дополнительными топологическими отношениями. Определение. Пространственный объект (цифровая модель объекта местности) – цифровое представление некоторого объекта реальности, включающее координатную привязку и набор атрибутов (текстовых и числовых характеристик). В современных ГИС обычно используются следующие базовые типы пространственных объектов (рис. 2.1): Рис. 2.1. Базовые типы пространственных объектов Векторные объекты (используются в нетопологической и топологической моделях данных): 1. Точки – 0-мерные (точечные) объекты, характеризуемые координатами на плоскости или в пространстве. 2. Мультиточки – 0-мерные (точечные) объекты, состоящие из нескольких (не менее одной) точек. Этот тип объектов является обобщением типа «Точки». 3. Линии (полилинии, полиполилинии) – 1-мерные (линейные) объекты, состоящие из последовательности (не менее двух) точек, соединённых между собой отрезками (сегментами, дугами). Заметим, что не все последовательные точки могут соединяться между собой отрезками, а потому объекты данного типа могут иметь разрывы, т.е. быть топологически несвязанными. Топологически связанные линии обычно называют полилиниями, а несвязанные – полиполилиниями. 4. Полигоны (области, регионы) – 2-мерные (площадные) объекты, состоящие из нескольких (не менее одного) контуров, заданных в виде последовательности замкнутых линий, и частей плоскости внутри контуров. Вышеприведенные типы векторных фигур называют простыми в противовес следующим: 5. Сложные фигуры (фигуры оформления, объекты САПР) – разнообразные 0-, 1-, 2- и 3-мерные фигуры, используемые в ГИС для оформления. При этом на практике используются прямоугольники, эллипсы, дуги эллипса, сплайны, внедренные изображения (в виде растров и метафайлов), OLE-объекты, различные текстовые надписи, указатели, размерные линии, а также специальные объекты для оформления карт в ГИС (масштабные линейки, стрелки направления на север, легенды карты, фрагменты других карт). При выполнении операций пространственного анализа (построение оверлеев, буферных зон, анализ близости) с использованием сложных фигур вначале выполняется их преобразование к простым типам. Ячеистые элементы (элементы растровых, регулярных и нерегулярных моделей): 6. Пиксели – 2-мерные (площадные) прямоугольные объекты, являющиеся элементами регулярной прямоугольной решетки в растровой модели данных. 7. Ячейки – 2-мерные (площадные) объекты, являющиеся элементами регулярного разбиения в модели регулярной сети. 8. Треугольники – 2-мерные (площадные) объекты, являющиеся элементами разбиения поверхности на треугольники в нерегулярной модели триангуляции. Определение. Модель данных – способ описания однотипных пространственных объектов, включающий способ описания отдельных объектов, топологических отношений между ними, а также дополнительных знаний о всей совокупности объектов в модели. Все множество моделей пространственных данных делится на две большие группы (рис. 2.2). Векторные модели предназначены для описания совокупностей отдельных объектов, например, границ рек, озер, контуров зданий, осей дорог и инженерных коммуникаций. В векторных моделях каждый объект задается некоторым набором координат на плоскости или в пространстве, а также совокупностью атрибутов. Рис. 2.2. Модели пространственных данных В векторных нетопологических моделях все объекты являются полностью независимыми друг от друга и могут произвольно размещаться в пространстве. Векторные топологические модели состоят из собственно описания отдельных объектов, а также из описаний топологии – отношений отдельных объектов между собой. Наиболее распространенными топологическими моделями являются линейно-узловая модель (покрытие) и транспортная сеть. Ячеистые модели описывают непрерывные поля данных, такие как фотоснимки местности, поля загрязнений окружающей среды, высотных отметок (рельеф). В ячеистых моделях некоторый участок территории неразрывно разбивается на одинаковые (прямоугольники в растровой или треугольники в регулярной модели) или различные фрагменты (треугольники в нерегулярной триангуляционной модели), каждый из которых описывается своим набором атрибутов. В геоинформационных системах все данные организуются в логические группы (тематические), называемые слоями, которые, в свою очередь, группируются в карты. Определение. Слой карты (тема) – совокупность однотипных пространственных объектов, определенных в одной модели данных на общей территории и в общей системе координат. Определение. Карта в ГИС – совокупность различных слоёв, определенных на общей территории и в общей системе координат. В заключение этого раздела рассмотрим еще несколько важнейших понятий. Определение. Цифровая модель местности (ЦММ) – математическая модель местности, состоящая из множества наборов пространственных данных, описывающих различные виды сущностей и знаний о земле. ЦММ соответствует объектному составу топографических карт и планов и включает в себя описание формы рельефа земли, природных и антропогенных объектов и сооружений. Определение. Цифровая карта – математическая модель графического изображения бумажных карт, общепринятых в картографии. В некотором смысле цифровая карта является упрощенным представлением ЦММ, включая в себя только те данные по объектам местности, которые непосредственно отображаются на карте. Определение. Цифровая модель рельефа (ЦМР) – часть цифровой модели местности, описывающая форму земной поверхности. ЦМР в геоинформационных системах моделируется с помощью ячеистых моделей данных, называемых обычно DEM (регулярная сеть высот) и TIN (нерегулярная триангуляционная сеть). В геоинформационных системах ЦММ, цифровые карты и ЦМР являются частью соответствующих карт и представляются в виде совокупности слоёв. 2.2. Нетопологическая модель данных В векторных нетопологических моделях все объекты произвольно и независимо размещены в пространстве. Термин «нетопологическая» в противовес «топологической» подчеркивает, что различные фигуры в пределах набора данных никак между собой не связаны и не влияют друг на друга. Среди векторных нетопологических моделей выделяют два основных подвида: шейп-модель и САПР-модель. 2.2.1. Шейп-модель В шейп-модели допустимы 4 вида данных: точки, линии, полигоны и мультиточки. При этом в пределах одного слоя карты, представленного в виде шейп-модели, допускаются объекты только одного вида. Соответствующие слои карты при этом называются точечными, линейными, полигональными (площадными) и мультиточечными. Данные в шейп-модели могут быть определены на плоскости, и тогда они характеризуются двумя координатами , а также в 3-х (координаты или ) и 4-мерном (координаты ) пространстве. Координата m обычно используется в качестве так называемой «меры» для линий, когда значение меры описывает расстояние от некоторого начала (пикетажное расстояние). Для других типов шейп-данных (точек, полигонов и мультиточек) мера обычно не используется. 1. Точки в шейп-модели являются 0-мерными объектами, описываемыми набором соответствующих координат на плоскости или в пространстве. Точки используются для представления на карте таких объектов, как города на карте мира, колодцы, пожарные гидранты на плане города, высотные отметки рельефа. 2. Мультиточки в шейп-модели также являются 0-мерными объектами и состоят из ненулевого набора несоединённых точек. Этот тип объектов является обобщением типа «точки». Мультиточки используются на практике достаточно редко. 3. Линии в шейп-модели являются 1-мерными (линейными) объектами и определяются как последовательности соединённых отрезками точек. При этом выделяют 3 вида линий: спагетти, струны и кольца. Спагетти могут самопересекаться, тогда как струны и кольца не могут. Кольца имеют совпадающие начальную и конечную точки. Все линейные объекты имеют некоторое значение длины, но всегда нулевую площадь. Спагетти должны состоять по крайней мере из одного отрезка, соединяющего две несовпадающие точки. Спагетти обычно используются при экспорте данных из некоторого источника линейных данных, где топологическая корректность данных не гарантируется. На рис. 2.3 приведён пример допустимого объекта типа спагетти. Рис. 2.3. Пример данных типа «спагетти» Струны также должны состоять по крайней мере из одного отрезка, соединяющего две несовпадающие точки. При вводе и редактировании струн производится проверка на то, чтобы не было самопересечений отрезков струны, а также последовательных коллинеарных отрезков. На рис. 2.4 приведены примеры допустимой и недопустимой струн. Рис. 2.4. Пример данных типа «струна» (слева – допустимые, справа – нет) Кольца должны иметь совпадающие начальную и конечную точки. При вводе и редактировании колец производится проверка на отсутствие самопересечений отрезков кольца, а также последовательных коллинеарных отрезков. На рис. 2.5 приведены примеры допустимого и недопустимого кольца. Рис. 2.5. Пример данных типа «кольцо» (слева – допустимые, справа – нет) 4. Полигоны в шейп-модели являются 2-мерными (площадными) объектами и определяются несколькими (не менее одного) контурами, заданными в виде последовательности замкнутых непересекающихся линий. По крайней мере, один из этих контуров должен быть внешним, а остальные – внутреннми. Внутренние контуры при этом должны задаваться в порядке обхода контура по часовой стрелке, а внешние – против. На рис. 2.6 приведены пример полигона. Рис. 2.6. Пример данных типа «полигон» Для каждой фигуры в шейп-модели данных может храниться некоторое число дополнительных числовых или текстовых параметров (атрибутов), описывающих различные характеристики моделируемых объектов. 2.2.2. САПР-модель САПР-модель используется в геоинформационных системах как правило для графического оформления карт и для создания сложных чертежей. При этом в пределах одного слоя карты, представленного в САПР-модели, допускаются объекты различных типов: простые (точки, мультиточки, линии, полигоны) и сложные (прямоугольники, дуги, эллипсы, сплайны, растры, метафайлы, OLE-объекты, надписи, указатели, размерные линии и элементы оформления карт). САПР-модель используется для создания на картографической основе сложных графических изображений, например, схем инженерных сетей. 2.3. Топологическая модель данных Векторная топологическая модель данных содержит 3 основных типа объектов: узлы, дуги и регионы. Каждый из этих объектов имеет уникальный иден- тификатор ID, с помощью которого устанавливаются взаимные связи между объектами. Слой карты, представленный в виде топологической модели данных, называется покрытием. Этот термин происходит из-за того, что взаимное наложение дуг и регионов в модели покрытия не допускается, а вся совокупность регионов в модели вместе с универсальным регионом «покрывает» всю плоскость (рис. 2.7). Узлы являются обычными точечными объектами, характеризуемыми координатами на плоскости . Дуги являются линейными объектами – ломаными, соединяющими пару узлов покрытия и проходящими через последовательность промежуточных точек. Кроме того, дуги характеризуются ссылками на два смежных (слева и справа) региона. Между собой дуги одного покрытия пересекаться не могут. Регионы (области, полигоны) являются площадными объектами. Они характеризуются набором контуров, каждый из которых, в свою очередь, описывается последовательностью дуг покрытия. Между собой регионы одного покрытия пересекаться не могут. Рис. 2.7. Пример данных модели (1-9 – узлы, 10-17 – промежуточные точки, A-D – регионы, U – универсальный регион) Регионы бывают нескольких основных видов: «покрытия» a-k – дуги, Простой регион – регион, содержащий только один контур. Составной регион – регион, содержащий более одного контура. При этом составные регионы могут состоять из топологически несвязанных частей и иметь дырки. Универсальный регион – часть плоскости, не входящая ни в один регион покрытия. Это понятие является абстракцией и в явном виде не представляется в модели покрытия. 2.4. Модель транспортной сети Модель транспортной (геометрической) сети предназначена, в первую очередь, для описания в виде связанного графа схемы транспортных коммуникаций (автомобильных и железных дорог, авиалиний и водных маршрутов) с целью последующего сетевого анализа. Транспортная сеть содержит 2 основных типа объектов (узлы и дуги), а также один дополнительный – маршруты (рис. 2.8). 1. Узлы являются обычными точечными объектами, характеризуемыми координатами на плоскости . Узлы могут дополнительно характеризоваться такими параметрами, как запреты на выполнение некоторых поворотов и время их выполнения. 2. Дуги являются линейными объектами – ломаными, соединяющими пару узлов транспортной сети и проходящими через последовательность промежуточных точек. Каждая дуга характеризуется длиной или временем движения по ней, разрешенными направлениями движения, классом дороги или пропускной способностью и др. 3. Дополнительно на транспортной сети могут быть определены объекты еще одного типа – маршруты движения транспорта. Каждый маршрут определяется как замкнутая упорядоченная последовательность узлов и дуг, а также различными числовыми характеристиками (например, расчетное время прохождения транспорта через остановки). Следует заметить, что модель транспортной сети похожа на модель покрытия без регионов. Однако, в отличие от покрытия, в транспортной сети допустимо взаимное пересечение дуг. Это необходимо, например, чтобы показать пересечение автомобильных дорог в разных уровнях. Рис. 2.8. Пример данных модели «транспортная сеть» (1-7 – узлы, 8-12 – промежуточные точки, 7-9 – остановки, a-n – дуги, A-B – маршруты общественного транспорта) 2.5. Растровая модель данных Растровая модель данных является исторически самой первой моделью данных геоинформатики. В этой модели вся плоскость разбивается системой равноотстоящих вертикальных и горизонтальных прямых на одинаковые ячейки – пиксели, каждому из которых сопоставлен какой-то код. В каждом пикселе может храниться какая-то числовая характеристика пространства (например, высота рельефа, цвет на фотоснимке, уровень загрязнения окружающей среды) или код объекта, которому принадлежит соответствующий пиксель. На рис. 2.9 приведен пример представления карты земельных участков в векторной и растровой модели. В векторной модели для каждого полигона A, B, C и D заданы координаты границ полигонов, т.е. в векторной модели указывается, где находится объект. В растровой модели все пространство разделено на пиксели, в каждом из которых хранится код соответствующего земельного участка, т.е. в растровой модели хранится информация о том, что находится в заданной точке территории. Рис. 2.9. Пример представления земельных участков в векторной (вверху) и растровой (внизу) модели данных На примере рис. 2.9 видно, что точность задания границ земельных участков в растровой модели невысока, т.к. соответствует размеру пикселя. Поэтому для повышения точности данных приходится существенно увеличивать количество пикселей. Однако бесконечно увеличивать число пикселей также нельзя, т.к. ресурсы компьютеров ограничены. Например, если бы мы захотели на карте города размером км представить карту земельных участков с точностью 1 см (пикселями размером см), то нам понадобилось бы пикселей. Если каждый пиксель мы будем кодировать 4 байтами, то нам понадобится примерно 4 Тб памяти, что значительно превосходит возможности современных компьютеров. Именно поэтому при выборе размера и числа пикселей приходится идти на компромисс. Для экономии затрачиваемой памяти существуют различные алгоритмические методы компрессии растров, которые позволяют в зависимости от типа данных сжимать их в десятки, сотни и даже тысячи раз. Поэтому в вышеприведенном примере на практике может оказаться достаточно только 1 Гб или даже меньше для хранения вышеуказанной карты земельных участков. Одним из достоинств растровой модели данных является простота обработки, включая операции пространственного анализа. Например, очень легко можно найти все здания, находящиеся в водоохраной зоне, для чего надо наложить растровые слои зданий и водоохранных зон и попиксельно найти искомые здания. В настоящее время растровая модель является не основной в ГИС, а используется только в тех случаях, когда векторная модель не даёт адекватного результата. Именно поэтому актуальными являются операции преобразования данных из растра в вектор (векторизация) и наоборот (растеризация). Растеризация – это обычная для ГИС и достаточно простая операция, однако векторизация является гораздо более сложной и большинством ГИС не поддерживается. Векторизация обычно выполняется в ручном или полуавтоматическом режиме с помощью специальных программ – векторизаторов. Определение. Если ГИС поддерживает только векторные модели данных и нерегулярные сети, то она называется векторной ГИС. Если основной для ГИС является растровая модель данных, то она называется растровой ГИС. Растрово-векторной называется такая растровая ГИС, в которой имеется поддержка векторных моделей и средства векторизации и растеризации. 2.6. Триангуляционная модель поверхностей Триангуляционная модель данных (нерегулярная триангуляционная сеть, TIN) предназначена для описания поверхностей. В качестве моделируемой поверхности может выступать рельеф земной поверхности (рис. 2.10) или распределение какого-то параметра по земной поверхности, например, загрязнения окружающей среды, количества выпадающих осадков или среднегодовой температуры. Рис. 2.10. Триангуляционная модель поверхности Земли Заметим, что для моделирования поверхностей может использоваться и растровая модель, когда в каждом пикселе растра задается высота моделируемой поверхности. Однако триангуляционная модель имеет ряд преимуществ по сравнению с растровой. В первую очередь, это более высокая точность моделирования и обычно меньшие затраты памяти. Во-вторых, в триангуляционной модели можно в явном виде представлять резкие изломы поверхности, т.е. точки и линии, вдоль которых резко меняется кривизна поверхности (вершины гор, границы оврагов, обрывы рек, границы искусственных сооружений). В растровой модели предполагается, что вся моделируемая поверхность является гладкой поверхностью. Исходными данными для построения триангуляционной модели поверхности служат высотные отметки, изолинии, а также различные структурные линии, меняющие форму поверхности. В основе триангуляционной модели данных лежит триангуляция – особая структура данных из вычислительной геометрии, определенная на плоскости. В самом общем понимании триангуляция – это планарный граф, построенный на множестве заданных узлов и разбивающий всю плоскость на треугольники и одну внешнюю бесконечную фигуру. Триангуляция может быть различного вида. В триангуляционной модели данных используется так называемая триангуляция Делоне с ограничениями, в которой треугольники строятся так, чтобы они были «максимально равносторонними», а точнее так, что внутрь окружности, описанной вокруг любого треугольника, по возможности не должны попадать узлы триангуляции (рис. 2.11). Так как триангуляция определена на плоскости, то для моделирования поверхностей в каждом узле триангуляции дополнительно добавляется еще одна координата – высотная отметка. При этом поверхность как бы «вытягивается из плоскости». Рис. 2.11. Пример триангуляции Делоне с демонстрацией условия Делоне Такие триангуляционные модели поверхностей обычно относят к классу так называемых 2,5-мерных моделей, подчеркивая, что, несмотря на наличие zкоординат, это не 3-мерная модель, т.к. не любая поверхность может быть описана такой моделью. Например, в этой модели нельзя описать внутреннюю структуру пещеры и склоны горы, являющиеся вертикальными или имеющими отрицательный уклон. На практике, при необходимости моделирования строго вертикальных граней (стены зданий) грани делают «почти» вертикальными, вводя дополнительные узлы в триангуляцию. Триангуляционная модель данных содержит 3 основных типа данных: узлы, ребра и треугольники (рис. 2.12). Рис. 2.12. Связи объектов в триангуляционной Узлы в триангуляции характеризуются координатами модели данных . Ребра в триангуляции являются отрезками, соединяющими два некоторые узла. Большинство рёбер в триангуляции в явном виде не представляются, т.к. их можно всегда косвенно получить через треугольники. В явном виде представляются только особые ребра, для которых нужно хранить дополнительную информацию, например, признак структурности линии или то, что поверхность не сохраняет гладкость вдоль этой линии. Треугольники в триангуляции описываются ссылками на 3 образующих узла, а также ссылками на смежные треугольники и особые ребра. Ссылки на смежные треугольники и ребра нужны только для ускорения операций анализа поверхности, а для отображения на карте не нужны. 2.7. Геореляционная модель данных Одним из важнейших свойств геоинформационных систем является то, что почти для любого пространственного объекта можно задать набор дополнительных атрибутов в виде числовых или символьных значений. Последние десятилетия среди множества различных моделей баз данных наиболее распространенной в геоинформатике является так называемая реляционная модель. С точки зрения пользователя вся база данных в этой модели состоит из набора различных таблиц, имеющих фиксированные наборы столбцов (полей), и переменное число строк (записей), описывающих некоторые объекты. Связи между таблицами обеспечиваются с помощью ключевых полей – специально выделенных столбцов таблиц. В полях реляционных таблиц могут хранится данные только некоторых определенных типов: целые и вещественные числа, строки, логические значения, дата, время, а также большие бинарные массивы (в BLOB-полях). Для работы с реляционными базами данных разработан специальный язык SQL (язык структурированных запросов), позволяющий выполнять модификацию базы данных, а также выполнять поиск требуемых данных. На рис. 2.13 представлена простая база данных из двух таблиц, содержащая сведения о земельных участках и их собственниках. Каждая из таблиц содержит ключевое поле (ключ) «ID», уникально определяющее объект «земельный участок» или «собственник» внутри соответствующей таблицы. Связи между таблицами осуществляются с помощью таких ключевых полей. Так, для этого в таблице «Земельный участок» специально выделено поле «Код собственника», в котором запоминается значение ключа из таблицы «Собственник». Рис. 2.13. Таблицы реляционной базы данных В дальнейшем при необходимости получения имени собственника для заданного земельного участка система управления базами данных (СУБД) получит код собственника в таблице «Земельный участок», затем найдет в таблице «Собственник» запись с этим кодом и извлечет из соответствующего поля искомое описание собственника. Одним из недостатков таблицы «Земельный участок» является то, что здесь никак не хранятся сведения о геометрии самого участка. Для этого в соответствии с реляционным подходом следовало было бы завести ряд вспомогательных таблиц и хранить в них необходимую информацию о полигонах, составляющих земельные участки. Однако скорость работы даже самых лучших в мире СУБД не позволит оперативно использовать геометрические данные, представленные в таком виде. «Оперативно» – это когда требуется, например, за доли секунды отрисовать на экране компьютера десятки и сотни тысяч земельных участков. Именно поэтому в большинстве геоинформационных систем сложился несколько иной – геореляционный подход, когда геометрия пространственного объекта (например, земельного участка) хранится в отдельном месте в специально разработанном формате, а атрибуты объекта – в некоторой таблице базы данных. При этом связь между геометрией и атрибутами осуществляется с помощью ключа – уникального кода пространственного объекта, примерно так же, как и в реляционных таблицах (рис. 2.14). Рис. 2.14. Геореляционная база данных (слева – упорядоченный список пространственных объектов в слое карты, а справа – связанные с ними записи в базе данных) В геоинформационных системах для удобства пользователей имеется операция соединения атрибутов пространственных данных с таблицами внешних баз данных. В результате пользователю кажется, будто он имеет дело с обычными таблицами баз данных, в которых дополнительно появился первый столбец с геометрией объектов. Для вышеприведенного примера с земельными участками получаемый результат представлен на рис. 2.15. Рис. 2.15. Соединение таблиц геореляционной базы данных Теперь, после операции соединения, возможно выполнение операций различных информационных запросов над соединенной таблицей. Например, для земельных участков можно запросить все участки, принадлежащие физическим лицам, и они будут выделены на карте в ГИС. Другой важной особенностью ГИС после выполнения соединения является автоматическое добавление и удаление записей в присоединенной таблице. Так, при создании на слое карты нового полигона в присоединенной таблице (в нашем примере, в таблице «Земельный участок») будет автоматически создана запись с необходимым значением кода связи ID. При удалении полигона с карты связанная запись будет удалена. Геореляционный подход в ГИС используется не только для хранения атрибутов для векторных объектов (в шейп-файлах, покрытиях, транспортных сетях и САПР-моделях). Аналогичным способом хранятся данные в растровой модели данных (рис. 2.16). Рис. 2.16. Геореляционная база данных (вверху – растровый слой карты, снизу – связанные с ними записи в базе данных) 2.8. Геобаза данных Изначально и до сих пор почти во всех ГИС геометрия и атрибутика пространственных объектов хранятся в различных файлах. Это связано с двумя основными причинами. Во-первых, это с низкой скоростью извлечения и изменения геометрической информации из баз данных, управляемых обычными системам СУБД, по сравнению с обычными файлами. Отчасти это было связано с низкой пропускной способностью каналов связи между сервером с СУБД, не позволявших передавать с сервера на компьютер пользователя информацию об пространственных объектах, которые должны выводиться на экран практически в реальном режиме времени. Кроме того, низкая скорость связана с тем, что геометрия линейных и площадных объектов должна храниться во вспомогательных таблицах или в BLOB-полях, что также существенно снижает скорость обращения к данным. Во-вторых, хранение геометрии объектов в базе данных не даёт тех преимуществ, которые имеются при хранении обычных негеометрических данных. Например, в обычных БД имеются несколько ключевых понятий, используемых практически во всех прикладных базах данных. Это «ограничения целостности», не позволяющие вводить некорректные значения в отдельные поля таблиц и создавать некорректные ссылки между таблицами базы данных. Это «блокировки», запрещающие редактировать отдельные поля или целые таблицы базы данных. И это «транзакции», позволяющие выполнять большие изменения БД, но в случае ошибки во время транзакции «откатывающие» состояние всей БД в состояние до её начала. Но все эти ограничения целостности, блокировки и транзакции мало применимы для пространственных объектов. Так, ограничения целостности в ГИС в основном имеют геометрический характер (например, запрещено пересечение линий дорог и рек, т.к. пересечение рек дорогами должно быть только через мост) и их очень сложно описать стандартными средствами СУБД (в виде хранимых процедур на языке SQL). Блокировки в ГИС должны также иметь пространственный характер, например, для обеспечения возможности параллельной работы многих пользователей с одной картой нужно заблокировать некоторый регион этой карты, что приводит к необходимости блокировки целых таблиц в СУБД. Классические транзакции в теории баз данных называют также ещё короткими транзакциями, чтобы подчеркнуть, что процесс ввода данных в СУБД обычно занимает немного времени. При этом пока выполняется транзакция одним пользователем, работа другого пользователя должна быть заблокирована, чтобы не нарушить целостность базы данных. В ГИС же требуется выполнять длинные транзакции, в течение которых пользователь может изменять состояние множества взаимосвязанных слоёв карты. При этом в процессе редактирования многие геометрические ограничения целостности могут нарушаться. По окончании ввода данных (для завершения длинной транзакции) пользователь должен привести базу данных (карту) опять в допустимое состояние. Длинная транзакция может выполняться сколько угодно долгое время (дни и даже недели). Очевидно, что во время ввода данных одним пользователем нельзя блокировать всю базу данных от изменений другими пользователями на столько большое время. С другой стороны, возможность хранения геометрии совместно с атрибутикой в базе данных принесла бы определенные преимущества, но только если бы удалось решить вышеприведенные проблемы. В конце концов, всё это привело к разработке различных расширений и надстроек над обычными СУБД, позволяющих создавать полноценные пространственные базы данных, удовлетворяющие всем современным требованиям ГИС. Консорциум разработчиков языка SQL ввёл в последний стандарт языка SQL 3 соответствующие разделы, регламентирующие основы работы с пространственными базами данных. Самым главным достоинством современных пространственных баз данных является то, что в них можно тесно интегрировать геометрию, атрибутику и поведение объектов. Всё это соответствует основным принципам объектноориентированного подхода, являющегося сейчас основным при создании любых программных систем. В настоящее время наибольшее распространение получили две надстройки над промышленными СУБД, реализующие требования стандарта SQL 3 и тесно интегрированные с ведущими мировыми ГИС. Это ArcSDE (Spatial Database Engine) компании ESRI, Inc (США) и SpatialWare компании MapInfo, Inc (США). Модель геобазы данных ArcSDE 8.x/9.x является логическим развитием топологической модели данных (покрытия), позволяя создавать при необходимости и аналоги нетопологической модели шейп-файлов. Кроме того, модель геобазы позволяет создавать сети, определять пространственные отношения между объектами, и вводить новые объектно-ориентированные сущности. Одним из наиболее заметных достижений ArcSDE является введение технологии версий, предназначенных для выполнения «длинные транзакции», и позволяющих отказаться от традиционных блокировок в регионах. 2.9. Вопросы для самопроверки 1. Что такое пространственный объект? 2. Какие бывают модели пространственных данных? 3. Что такое ЦММ, ЦМР? 4. В чем заключается разница между топологической и нетопологической моделями данных? 5. Как представляются объекты в растровой модели данных? 6. Какие модели данных используются для моделирования рельефа? 7. Что такое геореляционная модель данных? 8. Что такое геобаза данных и каковы её основные преимущества перед традиционными моделями данных в файловом исполнении? Глава 3. Структура и источники геоданных 3.1. Системы координат Основная цель введения некоторой системы координат в геоинформатике – это описание положения объектов на поверхности Земли в некотором «естественном» виде. Если мы хотим определить положение судна в океане, и нам нужно проложить маршрут движения по карте, то вначале мы «естественно» должны определить широту и долготу положения судна в градусах с помощью специальных приборов. При этом мы используем географические координаты. Применение таких координат удобно с точки зрения их понимания и вычисления различными астрономическими методами, однако крайне неудобно для выполнения любых геометрических измерений и построений. Например, очень сложно определить кратчайшее расстояние между двумя пунктами на поверхности Земли, положения которых заданы в градусах. Это связано с тем, что поверхность Земли не является плоскостью, а поэтому формулы вычисления расстояний и других геометрических измерений на реальной поверхности Земли крайне сложны. В связи с тем, что физическая поверхность Земли имеет очень сложную форму, она в зависимости от решаемых задач аппроксимируется некоторой фигурой, достаточно просто описываемой математически, например, сферой или эллипсоидом. Это позволяет разработать формулы для определения того же самого расстояния на поверхности сферы. Однако если мы строим новый квартал в городе, то «естественно» предположить, что поверхность Земли в пределах застраиваемой территории является плоской, а потому все сложности сферической геометрии можно отбросить и использовать привычные для всех со школы формулы геометрии на плоскости. Именно поэтому проект внутриквартальной застройки «естественно» выполнить на топографическом плане, используя прямоугольные декартовые координаты в пространстве. При этом важнейшим вопросом является выбор этой декартовой системы координат. «Естественно» предполагать, что ось Z этой системы координат должна быть направлена вверх, а другие оси – параллельно поверхности Земли в начале координат. Это нужно для того, чтобы можно было в полевых условиях измерять высоты на местности с помощью нивелира, а также определять вертикали с помощью обычного отвеса. В тоже время, если мы строим большой протяженный объект, например, дорогу, протянувшуюся на сотни или тысячи километров, то поверхность Земли на таких расстояниях будет существенно отличаться от плоскости. Отклонение поверхности Земли от касательной плоскости, в которой определена декартова система координат, составляет на расстоянии 1 км от точки касания 7,8 см, а на 10 км – уже 7,84 м! Поэтому проект строительства дороги будет разбит на участки, выполняемые в различных декартовых системах координат. Основной проблемой такого способа является стыковка участков проекта, выполненных в разных локальных системах координат. Таким образом, возникает необходимость выработки общего подхода, позволяющего легко и непротиворечиво получать локальные системы координат, взаимно увязывать их друг с другом, а также при необходимости переходить к географическим координатам. Для этого необходимо построить некоторую модель поверхности всей Земли, а также определить формулы перехода от этой модели к локальным координатам и обратно. «Естественно» предполагать, что все локальные (местные) декартовые системы координат должны иметь 1) начала координат, лежащие на модели поверхности Земли, 2) ось Z, направленную по нормали к модели поверхности. При таких предположениях, по крайней мере, измерение вертикали в локальной системе координат можно будет производить на местности с помощью обычного отвеса. Отсюда возникают следующие понятия. Определение. Уровенной называется поверхность, ортогональная в каждой своей точке к векторами силы тяжести. Определение. Геоидом называется уровенная поверхность, проходящая через некоторую точку начала отсчета высот. Однако геоид имеет крайне сложную форму и её практически невозможно математически точно описать. Поэтому, в зависимости от решаемых задач, форма геоида может аппроксимироваться сферой, эллипсоидом вращения, трехосным эллипсоидом или, наиболее точно, квазигеоидами. Сложность формы геоида (как и любой другой уровенной поверхности) возникает из-за того, что Земля состоит из неравномерно распределенных масс различной плотности. Это приводит к тому, что сила тяжести на поверхности Земли в разных местах является различной. Кроме того, вектора силы тяжести направлены в самые разные направления, не сходящиеся в центре масс Земли. Определение. Общеземным называется эллипсоид вращения, плоскость экватора и центр которого совпадают с плоскостью экватора и центром масс Земли, и наилучшим образом аппроксимирующий поверхность геоида. Определение. Референц-эллипсоидом называется такой эллипсоид, который наилучшим образом аппроксимирует поверхность геоида на соответствующей территории Земли. Определение. Квазигеоидом называется такая фигура, которая на различных участках поверхности Земли аппроксимируется различными местными референц-эллипсоидами. На территории морей и океанов поверхность квазигеоида совпадает с поверхностью геоида, а на суше она отклоняется от него в пределах двух метров. Большинство референц-эллипсоидов являются эллипсоидами вращения, которые характеризуются длинами своих полуосей (a – расстояние от его центра до точек экватора и b – расстояние от центра до полюсов) и вытекающим из этих длин коэффициентом сжатия (рис. 3.1). Вместо коэффициента сжатия эллипсоиды иногда характеризуют эксцентриситетом . Рис. 3.1. Эллипсоид вращения Кроме своих размеров референц-эллипсоиды характеризуются положением центра в теле Земли и ориентацией вертикальной оси. Когда для работы на территории берется некоторый местный референц-эллипсоид, то он выбирается так, чтобы максимально точно соответствовать поверхности геоида на этой территории (рис. 3.2). Именно поэтому данный референц-эллипсоид может очень сильно отличаться от поверхности геоида на других территориях. Рис. 3.2. Аппроксимация поверхности Земли референц-эллипсоидами Среди множества имеющихся в мире референц-эллипсоидов в России наиболее часто используется эллипсоид Красовского ( ), начальный пункт в Пулково, превышение геоида над референц-эллипсоидом в начальном пункте равно нулю, а измерение высот делается в Балтийской системе высот, ведущей отсчет от нуля Кронштатского футштока. Эта система координат называется СК-42, т.к. она была разработана в 1942 г., а с 1946 г. была введена в эксплуатацию на территории СССР. Тем не менее, на Дальнем Востоке иногда используется другая система высот от уровня Охотского моря. В России с 1 июля 2002 г. обязательным к применению является система координат СК-95 (на основе эллипсоида Красовского, но несколько смещенного и повернутого относительно СК-42) для всех геодезических и картографических работ, а для геодезического обеспечения орбитальных полетов – ПЗ90 (Параметры Земли 1990 г.), имеющая параметры . Тем не менее, в последнее время в России все чаще стал также применяться референц-эллипсоид WGS-84 ( ). Это связано с тем, что в системе этого референц-эллипсоида выдают координаты приемники американской системы глобального позиционирования GPS, которая всё шире применяется в практике геодезических работ. В математической картографии используются пространственные прямоугольные, криволинейные, плоские прямоугольные и полярные системы координат. Самой простой является пространственная прямоугольная геоцентрическая система координат, начало которой совмещено с центром Земли, ось Z направлена на Северный полюс Земли, ось X – на точку пересечения Гринвичского меридиана с экватором, а ось Y – на восток от Гринвича (рис. 3.3). В качестве точки Северного полюса обычно используют условный земной полюс (международное условное начало), которая вместе с центром масс Земли определяет некоторое фиксированное среднее положение оси вращения Земли. Это связано с тем, что ось вращения Земли со временем перемещается в теле Земли и относительно звезд. В то же время на практике обычно используются различные квазигеоцентрические системы координат, центр которых и угол наклона осей несколько иной. Именно поэтому имеются специальные формулы для пересчета координат из одной системы координат в другую: где – координаты начала координат второй системы в первой, M – масштабный коэффициент, – разворот осей на малые углы. Ориентация используемого референц-эллипсоида характеризуется смещением от центра масс Земли и отклонением его оси относительно оси вращения Земли. Рис. 3.3. Геоцентрическая система координат Однако более привычной является географическая (геодезическая) система координат, когда координаты точки на поверхности эллипсоида определяют- ся широтой и долготой , измеряемыми в градусах от экватора и от Гринвичского меридиана соответственно (рис. 3.4). Координаты любой точки в пространстве складываются из широты и долготы её проекции по нормали на эллипсоид и высоты H точки относительно эллипсоида. В связи с тем, что широта и долгота точки на местности зачастую определяется с помощью астрономических наблюдений, географические координаты также иногда называются астрономическими. Рис. 3.4. Географическая (геодезическая) система координат Использование вышеприведенных геоцентрической и географической систем координат не всегда удобно. Так, при работе на небольших участках земной поверхности обычно используется топоцентрическая (горизонтная) система координат, которая является обычной прямоугольной пространственной системой координат и характеризуется некоторой начальной точкой , задаваемой в географической системе координат ( – это высота точки над уровнем референц-эллипсоида). Ось Z топоцентрической системы координат совпадает с нормалью к поверхности эллипсоида, проходящей через , ось X лежит в плоскости меридиана и направлена на северный полюс, а ось Y направлена на восток (рис. 3.5). Рис. 3.5. Топоцентрическая (горизонтная) система координат Кроме вышеупомянутых также широко используется полярная сфероидическая (сферическая) система координат. В этой системе отсчет ведется от точки нового полюса , задаваемого в географической системе координат (рис. 3.6). Положение любой точки C на поверхности эллипсоида задается двумя углами a и z. Угол a (азимут) измеряется между нормальными плоскостями в точке полюса, одна из которых проходит через старые полюса эллипсоида, а другая – через точку C. Угол z определяется как , где точка является точкой пересечения вертикальной оси референцэллипсоида с нормалью к эллипсоиду, проведенной через точку нового полюса. Слово полярная в названии данной системы координат призвано подчеркнуть, что координаты a и z можно представлять себе как полярные угол и радиус соответственно, только на поверхности эллипсоида, а не на плоскости. Рис. 3.6. Полярная сфероидическая (сферическая) система координат Отметим, что в математической картографии иногда также используется «почти обычная» полярная система координат – так называемая полярная геодезическая система координат. В этой системе отсчет, также как и в предыдущем случае, ведется от точки нового полюса , задаваемого в географической системе координат (рис. 3.76). Положение любой точки C на поверхности эллипсоида задается длиной геодезической линии s от до C и азимутом a – углом между нормальными плоскостями в точке полюса, одна из которых проходит через старые полюса эллипсоида, а другая – через точку C (геодезической линией между двумя заданными точками на некоторой поверхности называется кратчайшая линия, связывающая эти две точки по этой поверхности). Рис. 3.7. Полярная геодезическая система координат Все вышеприведенные системы координат предназначены для задания «абсолютных координат», т.е. координат, не зависящих от положения никаких объектов в пространстве. В противовес абсолютным часто используются различные относительные координаты, в которых отсчет ведется от некоторых заметных объектов на местности. Относительные координаты бывают двух основных видов: 1. Относительная полюсная система координат. В этих координатах отсчет ведется от полюсов – некоторых известных точек на местности, заданных либо в абсолютной системе координат, либо в описательном виде. Положение любой иной точки на местности может задаваться как азимут и расстояние от некоторого полюса, либо как расстояния от двух полюсов. С помощью таких координат очень часто задается положение объектов подземных инженерных коммуникаций (колодцев, труб, кабелей) на картах местности, например, в терминах «4 метра на север от угла дома» или «в 5 метрах от угла дома и на расстоянии 6 метров от стены трансформаторной подстанции» (рис. 3.8). Эта система координат позволяет задать положение объектов на плане, а также в пространстве, добавляя в описание координат смещение по высоте искомой точки от плановой («2 метра под землей») или от базовой точки («3 метра ниже отметки на стене дома»). Рис. 3.8. Задание положения инженерных с помощью относительной полюсной системы координат коммуникацией 2. Относительная линеаризованная (пикетажная) система координат. В этой системе за основу берется некоторая базовая кривая, положение которой задано в абсолютной системе координат. Кроме того, на этой кривой выбирается некоторая базовая точка B (обычно это начало кривой). Положение любой иной точки C на базовой кривой считается как кратчайшее расстояние от этой точки до базовой точки вдоль базовой кривой. Такое расстояние часто называют пикетажным расстоянием или пикетажем. Для определения положения любой точки P на плоскости, не лежащей на базовой прямой, нужно найти ближайшую точку С на базовой прямой. Положением точки P будет считаться пара величин «пикетаж + смещение», где «пикетаж» – это пикетаж точки С относительно B, а «смещение» – это расстояние от P до C. Причем, если точка P располагается справа от кривой BC, то смещение берется со знаком плюс, иначе – со знаком минус (рис. 3.9). Рис. 3.9. Задание положения объектов инженерного обустройства автомобильной дороги с помощью линеаризованной системы координат 3.2. Картографические проекции В связи с тем, что форма Земли не является плоской, при построении бумажных или электронных карт используются так называемые картографические проекции – математические способы отображения поверхности Земли на плоскость. К настоящему времени создано огромное количество различных проекций, выбор которых для применения зависит от размеров картографируемой территории, назначения карты и стандартов, принятых в той или иной стране. Одной из важнейших характеристик проекций является характер и величина искажений. При этом выделяют следующие виды проекций: 1. Равноугольные проекции. В этих проекциях сохраняются без искажений углы и формы малых объектов, но сильно искажаются длины и площади объектов. В математике такие преобразования называются конформными. Такие проекции используются, например, для навигации и прокладки транспортных маршрутов. 2. Равновеликие проекции. Эти проекции сохраняют площади всех объектов, но искажают углы и формы объектов. В таких проекциях очень удобно, например, определять площади земельных участков. 3. Равнопромежуточные проекции. В этих проекциях сохраняются длины вдоль одного из главных направлений (обычно вдоль параллелей либо вдоль одного или всех меридианов). 4. Произвольные проекции. В таких проекциях не сохраняются длины, площади или углы, однако преобразование проекции подбирается так, чтобы искажения углов, площадей и длин были в целом по карте минимальны. Обычно в центре карты делают минимальные искажения, которые плавно возрастают к краям. Картографические проекции обычно задаются в виде: где x – вертикальная (не горизонтальная!) координата после проецирования; y – горизонтальная координата; – широта проецируемой точки; – долгота. В зависимости от общего вида функций и получаются различные семейства проекций. Рассмотрим основные классы проекций. 1. Цилиндрические проекции. В этих проекциях меридианы – это равноотстоящие параллельные линии, а параллели – параллельные прямые, ортогональные меридианам. Общие уравнения цилиндрических проекций выглядят так: где c – постоянный параметр. Различные варианты цилиндрической проекции приведены на рис. 3.10–3.12. Рис. 3.10. Равноугольная цилиндрическая проекция Рис. 3.11. Равновеликая цилиндрическая проекция Рис. 3.12. Равнопромежуточная по меридианам цилиндрическая проекция 2. Псевдоцилиндрические проекции. В этих проекциях параллели – это параллельные прямые, а меридианы – кривые или прямые, симметричные относительно среднего прямолинейного меридиана. Общие уравнения псевдоцилиндрических проекций выглядят так: Варианты равновеликих псевдоцилиндрических проекций приведены на рис. 3.13–3.15 с меридианами в форме синусоид, а на рис. 3.16 – с меридианами в форме эллипсов. На рис. 3.17–3.19 приведены примеры произвольных псевдоцилиндрических проекций. Рис. 3.13. Равновеликая синусоидальная псевдоцилиндрическая проекция с полюсами в виде точек Рис. 3.14. Равновеликая синусоидальная псевдоцилиндрическая проекция с полярной линией Рис. 3.15. проекция Равновеликая синусоидальная псевдоцилиндрическая Каврайского Рис. 3.16. проекция Равновеликая эллиптическая псевдоцилиндрическая Рис. 3.17. проекция Произвольная синусоидальная псевдоцилиндрическая Рис. 3.18. проекция Произвольная эллиптическая псевдоцилиндрическая Каврайского Рис. 3.19. проекция Произвольная эллиптическая псевдоцилиндрическая Михайлова Рис. 3.20. Произвольная проекция ЦНИИГАиК (Гинзбурга) псевдоцилиндрическая 3. Поперечно-цилиндрические. Для получения этих проекций вначале географические координаты переводятся в сферические полярные координаты, которые в свою очередь преобразуются с помощью некоторой обычной цилиндрической проекции. К этим проекциям относятся наиболее распространенные в мире проекции: проекции Гаусса-Крюгера и UTM. Общие уравнения поперечно-цилиндрических проекций выглядят следующим образом: где X, Y – сферические полярные координаты поперечной системы, а r – константа. Примеры некоторых поперечно-цилиндрических проекций приведены на рис. 3.21–3.22. Рис. 3.21. Поперечно-цилиндрическая проекция Гаусса-Крюгер. Практически также выглядят проекции Кассини-Зольднера, Гаусса-Ламберта, а также Меркатора, которая известна также как UTM или проекция Гаусса-Боага Рис. 3.22. Поперечно-цилиндрическая проекция Гаусса-Крюгера для широкой полосы 4. Конические проекции. В этих проекциях параллели – это концентрические окружности, а меридианы – пучок прямых, проведенных из центра окружностей. Общие уравнения конических проекций выглядят так: где – полярный радиус южной параллели, а . Варианты равноугольных конических проекций приведены на рис. 3.23–3.24. Рис. 3.23. Равноугольная коническая проекция искажениями на крайних параллелях 10° и 80° с одинаковыми Рис. 3.24. Равноугольная коническая проекция 5. Псевдоконические проекции. В этих проекциях параллели – это дуги концентрических окружностей, а меридианы – кривые, симметричные относительно среднего прямолинейного меридиана, на котором расположен центр параллелей. Общие уравнения псевдоконических проекций выглядят так: где q – полярное расстояние южной параллели на плоскости. Примеры псевдоконических проекций приведены на рис. 3.25–3.26. Рис. 3.25. Равновеликая (стандартная параллель = 50°) псевдоконическая проекция Бонна Рис. 3.26. Псевдоконическая проекция Штаба-Вернера (серцевидная). Искажения отсутствуют на среднем меридиане (55°) и северном полюсе 6. Поликонические проекции. В этих проекциях параллели – это дуги эксцентрических окружностей с центрами, расположенными на среднем прямолинейном меридиане, а меридианы – кривые, симметричные относительно среднего меридиана и экватора. Общие уравнения поликонических проекций выглядят так: Варианты поликонических проекций приведены на рис. 3.27–3.31. Рис. 3.27. Поликоническая проекция Лагранжа Рис. 3.28. Простая поликоническая проекция Рис. 3.29. Видоизмененная простая поликоническая проекция Рис. 3.30. Равновеликая поликоническая проекция Рис. 3.31. Ортогональная поликоническая проекция 7. Азимутальные проекции. В этих проекциях параллели (альмукантараты) – это концентрические окружности, а меридианы (вертикалы) – прямые линии, пересекающиеся в центре окружностей под углами, равными разностям долгот соответствующих меридианов. Общие уравнения азимутальных проекций выглядят так: где z, a – сферические полярные координаты точек . Варианты азимутальной проекций приведены на рис. 3.32–3.35. Рис. 3.32. Равноугольная азимутальная проекция Рис. 3.33. Равноугольная для изображения полярных областей азимутальная проекция Рис. 3.34. Равноугольная азимутальная проекция для изображения территорий с округлыми очертаниями (кроме полярных областей) Рис. 3.35. Равновеликая азимутальная проекция шара Ламберта. Аналогично выглядит проекция Постеля (в ней также отсутствуют искажения вдоль стандартной параллели) 8. Псевдоазимутальные проекции. Такие проекции применяются в случаях, когда нужно передать на карте эффект сферичности Земли. В этих проекциях параллели – это концентрические окружности, а меридианы – кривые или прямые, сходящиеся в центре параллелей. При этом меридианы 0° и 360° совпадают. Общие уравнения псевдоазимутальных проекций выглядят так: где z, a – сферические полярные координаты точек ; k и a – константы. Примеры псевдоазимутальных проекций приведены на рис. 3.36–37. Рис. 3.36. Псевдоазимутальная проекция Вихеля (а) (б) Рис. 3.37. Псевдоазимутальная (а – простая, б – с эффектом выпуклости) проекция Гинзбурга 9. Перспективные проекции. К этим проекция м относят проекции, в которых поверхность Земли отображается прямолинейными визирными лучами из точек пространства, называемыми точками зрения, на развертывающиеся поверхности цилиндра (при этом получается перспективно-цилиндрическая проекция), конуса (перспективно-коническая) или плоскость (перспективноазимутальная). Наибольшее распространение на практике получили перспективно-азимутальные, а также перспективно-цилиндрические проекции. На рис. 3.38–3.39 даны примеры перспективно-цилиндрических проекций, а на рис. 3.40–3.42 – перспективно-азимутальных. Рис. 3.38. Перспективно-цилиндрическая проекция Уэтча Рис. 3.39. Комбинированная перспективно-цилиндрическая с негативным и позитивным изображениями проекция Рис. 3.40. Гномическая (перспективно-азимутальная с негативным изображением) проекция Рис. 3.41. Стереографическая (перспективно-азимутальная с негативным изображением) проекция Рис. 3.42. Ортографическая (перспективно-азимутальная с негативным изображением) проекция 10. Проекции для карт глобусов. Глобусы обычно изготавливаются путем оклеивания шаровых заготовок или путем выдавливания пленки в полусферы. В первом способе (методе оклейки) вначале производится изготовление меридианных полос с картографическим изображением размером в 30° по долготе и в 140° по широте, не включая полярные шапки за 70-ми параллелями. Для построения изображения на этих полосах обычно используется видоизмененная простая поликоническая проекция, сохраняющая длины на среднем меридиане, на всех параллелях и имеющая незначительные искажения на крайних меридианах. Формулы этих проекций для этих полос представляют в виде: где R – радиус референц-сферы, – длина дуги меридиана от экватора до данной параллели , а k – константа, обычно принимаемая равной 2, но может иметь и другие значения. Для построения изображений полярных шапок обычно применяется прямая равнопромежуточная вдоль меридианов азимутальная проекция рис. 3.43). Рис. 3.43. Развертка глобуса Во втором способе (методе выдавливания) изображение наносится на специальную тонкую пленку, отличающуюся равномерностью вытяжки в продольном и поперечном направлении при выдавливании плоскости в полусферу. Выдавливание предварительно нагретой пленки производится с помощью специального пресса. Картографическое изображение, наносимое на пленку, строится в видоизменённой равнопромежуточной вдоль меридианов азимутальной проекции с учетом необходимых величин её растяжения при выдавливании. Формулы этих проекций имеют вид: где R – радиус референц-сферы, а тяжения пленки. – константа, определяемая с учетом рас- 10. Переменно-масштабные проекции. Такие проекции могут быть использованы для картографирования неравномерно распределенных в пространстве объектов и явлений, когда существует необходимость сжатия или растяжения отдельных участков земной поверхности (рис. 3.44). Рис. 3.44. Переменно-масштабная проекция 11. Проекции анаморфированных изображений. В анаморфированных изображениях величина масштаба в различных точках карты плавно меняется пропорционально значениям некоторого параметра (плотности некоторого явления), распределенного по всей карте. Целью анаморфического преобразования является выравнивание плотности по всей карте. Например, если в качестве выравнивающего параметра выбрать плотность населения, то наиболее плотно населенные районы увеличатся в размерах, а менее населенные – уменьшатся. Такие изображения называются эквидемическими. На рис. 3.45 приведен пример анаморфированного изображения стран мира по населению. Рис. 3.45. Эквидемическая карта (анаморфизм по населению отдельных регионов стран) мира Среди всего множества проекций в России наиболее часто используется «двойная» равноугольная поперечно-цилиндрическая проекция ГауссаКрюгера, сохраняющая длины на среднем меридиане. Эта проекция наиболее хорошо подходит для картографирования территории Российской Федерации, имеющий большой территориальный охват. Для топографических карт многих стран мира в настоящее время применяется проекция UTM – универсальная поперечно-цилиндрическая проекция Меркатора, называемая также проекцией Гаусса-Боага. Эта проекция отличается от проекции Гаусса-Крюгера только тем, что на среднем меридиане частный масштаб длин равен не единице, а 0,9996. 3.3. Картографические и координатные сетки Для удобства работы на географических картах дается с некоторой частотой изображение сетки параллелей и меридианов, называемой картографической сеткой. С помощью такой сетки легко оперировать географическими координатами на местности, но решение большинства практических задач по таких картам затруднено (за исключением карт, представленных в простых цилиндрических проекциях). Именно поэтому на современных топографических картах дополнительно к картографической сетке даётся ещё координатная сетка, являющаяся системой взаимно перпендикулярных прямых, параллельных или перпендикулярных линии начального меридиана карты. В следующей таблице показано, с какой частотой дается координатная сетка на картах, применяемых в Российской Федерации. Применение координатной сетки существенно упрощает выполнение измерений расстояний, углов, направлений, площадей, выполнение быстрой визуальной оценки. Таблица 3.1. Частота на картах Российской Федерации Масштаб 1:500 1:1 000 координатной Частота координатной сетки На карте, см На местности, м 10 50 10 100 сетки 1:2 000 1:5 000 1:10 000 1:25 000 1:50 000 1:100 000 1:200 000 10 10 10 4 2 2 2 200 500 1 000 1 000 1 000 2 000 4 000 3.4. Разграфка и номенклатура карт Система деления карт на отдельные листы называется разграфкой. На практике используется две основные системы разграфки: по линиям картографической сетки и по линиям координатной сетки. Кроме того, в ряде случаев применяется прямоугольная разграфка – по линиям, параллельным и перпендикулярным среднему меридиану. Разграфка по линиям картографической сетки обычно используется в мелкомасштабных картах. Так, в Российской Федерации топографические карты, составляемые в проекции Гаусса-Крюгера в масштабах от 1:10 000 до 1:1 000 000, строятся в шестиградусных зонах. Координатными осями являются прямолинейный средний меридиан зоны (ось абсцисс) и прямолинейный экватор (ось ординат). Нумерация координатных зон ведется с запада на восток от Гринвича. Долгота осевых меридианов зон определяется по формуле , где N – номер зоны. Система координат в каждой зоне одинакова. Чтобы исключить отрицательные ординаты, ко всем ординатам добавляется константа 500 000 м, и уже полученное значение отображается на картах. В случаях, когда необходимо показывать координаты, определенные в разных зонах, дополнительно к ординатам добавляется величина . Для топографических планов масштабов 1:5 000 и крупнее используются трехградусные зоны, осевые меридианы которых определяется как где N – номер зоны. , Листы топографических карт севернее параллели 60° составляют сдвоенными, а выше параллели 76° – счетверенными по долготе. Система обозначений отдельных листов карты после разграфки называется номенклатурой карт. Наиболее часто используется табличная система обозначения карт, когда каждый лист карты получает своё буквенно-цифровое обозначение. В основе разграфки и номенклатуры российских карт лежит карта масштаба 1:1 000 000, являющаяся кривосторонней трапецией и имеющая размеры 6° по долготе и 4° по широте. Все миллионные карты обозначаются в виде «Латинская буква + арабская цифра». Латинскими буквами обозначают трапеции по широте последовательно от A (широты 0–4°) до V (широты 84–88°). Буквой Z обозначается карта в районах полюса (широты 88–90°). Арабская цифра обозначает номер одной из 60 колонн шириной 6°, нумерация которых идет от 180° (рис. 3.46). Так, трапеции N-37 соответствует 52–56° широты и 36–42° долготы. На этом листе карты располагается столица Российской Федерации – Москва. Рис. 3.46. Номенклатура и разграфка листов карт масштаба 1:1 000 000 Каждая карта масштаба 1:1 000 000 содержит трапеции масштаба 1:500 000 (обозначаемыми в виде N-37-Г – в конце добавляется русская прописная буква А, Б, В или Г; рис. 3.47), трапеций масштаба 1:300 000 (обозначаемыми в виде IX-N-37 – в начале добавляется римская цифра от I до IX; рис. 3.48), трапеций масштаба 1:200 000 (обозначаемыми в виде N-37-XXXVI – в конце добавляется римским числом номер от 1 до 36; рис. 3.49) и трапеции масштаба 1:100 000 (обозначаемыми в виде N-37-144 – в конце добавляется арабскими цифрами номер трапеции; рис. 3.50). Рис. 3.47. Номенклатура и разграфка листов карт масштаба 1:500 000 Рис. 3.48. Номенклатура и разграфка листов карт масштаба 1:300 000 Рис. 3.49. Номенклатура и разграфка листов карт масштаба 1:200 000 Рис. 3.50. Номенклатура и разграфка листов карт масштаба 1:100 000 Номенклатура листов карт более крупных масштабов строится аналогичным образом, но на основе листа карты масштаба 1:100 000. Каждая карта масштаба 1:100 000 содержит трапеции масштаба 1:50 000 (обозначаемыми в виде N-37-144-Г – в конце добавляется русская прописная буква А, Б, В или Г; рис. 3.51). Рис. 3.51. Номенклатура и разграфка листов карт масштаба 1:50 000 В свою очередь каждая карта масштаба 1:50 000 может быть разбита на трапеции масштаба 1:25 000 (обозначаемыми в виде N-37-144-Г-г – в конце добавляется русская строчная буква а, б, в или г; рис. 3.52) или трапеций масштаба 1:10 000 (обозначаемыми в виде N-37-144-Г-г-4 – в конце добавляется арабскими цифрами номер трапеции; рис. 3.53). Рис. 3.52. Номенклатура и разграфка листов карт масштаба 1:25 000 Рис. 3.53. Номенклатура и разграфка листов карт масштаба 1:10 000 При разграфке карт масштабов 1:5 000 и 1:2 000, создаваемых на территории более 20 км2, также берется некоторый базовый лист карты масштаба 1:100 000, который делится на частей – карт масштаба 1:5 000 (обозначаемыми в виде N-37-144-Г-(256) – в конце добавляется в скобках арабскими цифрами номер листа; рис. 3.54), а каждый лист масштаба 1:5 000 делится на листов карты масштаба 1:2 000 (обозначаемыми в виде N37-144-Г-(256) – в конце добавляется обозначающая листы строчная буква а, б, в, г, д, е, ж, з или и; рис. 3.55). Рис. 3.54. Номенклатура и разграфка листов карт масштаба 1:5 000 Рис. 3.55. Номенклатура и разграфка листов карт масштаба 1:2 000 Для топографических планов, создаваемых на участки площадью менее 20 км2, применяется разграфка по прямоугольной координатной сетке с размерами рамок см2 для планов масштаба 1:5 000, а для масштабов 1:2 000, 1:1 000 и 1:500 – см2. При этом в основу разграфки берется лист карты масштаба 1:5 000, обозначаемый арабскими цифрами. Порядок нумерации этих листов устанавливается произвольно решением главного архитектора населенного пункта (рис. 3.56). Такая номенклатура листов карт часто называется внутригородской номенклатурой. Рис. 3.56. Внутригородская номенклатура и разграфка топографических планов масштаба 1:5 000 на примере г. листов Томска В этой разграфке лист масштаба 1:5 000 делится на листа масштаба 1:2 000 (обозначаемые заглавными русскими буквами А, Б, В и Г), которые, в свою очередь, делятся ещё на листа масштаба 1:1 000 (обозначаемые римскими цифрами; рис. 3.57) или на листов масштаба 1:500 (обозначаемые арабскими цифрами; рис. 3.58). Рис. 3.57. Внутригородская номенклатура и разграфка листов карт масштаба 1:2 000 Рис. 3.58. Внутригородская номенклатура и разграфка листов карт масштаба 1:500 3.5. Источники пространственных данных В качестве источников пространственных данных выступают аналоговые или цифровые данные, которые служат основой для создания моделей пространственных данных. Существует несколько основных типов источников пространственных данных: 1. Картографические источники, в т.ч. карты, планы, атласы, схемы и другие картографические изображения, нанесенные на бумагу, картон, пленку, пластик или иные носители. Такие данные должны быть вначале переведены в электронный вид с помощью сканирования или фотографирования. Полученные растровые изображения могут быть непосредственно использованы в качестве растрового слоя карты в ГИС, либо их можно векторизовать – перевести в векторный вид. Кроме современного метода «сканирование– векторизация», ранее широко (сейчас уже достаточно редко) использовался метод цифрования (дигитализации), когда векторные данные непосредственно «скалывались» специальным пером с твердой копии карты, уложенной поверх дигитайзера (цифрового планшета). 2. Данные дистанционного зондирования (ДДЗ), включая аэро- и космоснимки в видимом, инфракрасном, ультрафиолетовом, радиодиапазоне или во многих диапазонах волн сразу; результаты лазерного сканирования поверхности земли, а также другие данные, полученные неконтактным способом. 3. Данные полевых изысканий, полученные с использованием различных геодезических приборов (теодолиты, нивелиры, электронные тахеометры, лазерные сканеры) и приборы глобальной спутниковой навигации (GPS, ГЛОНАСС, Galileo). 4. Данные натурных наблюдений на гидрометеорологических и иных постах и станциях. Как правило, эти данные характеризуют распределение полей некоторых явлений на Земле, таких как температура, осадки, скорость и направление ветра и др. Эти данные обычно передаются в ГИС в виде точечных объектов (с координатами места наблюдения), которым заданы в виде атрибутов измеренные значения. 5. Статистические данные ведомственной и государственной статистики. Такие данные обычно помещаются в ГИС в виде атрибутов пространственных объектов. Как правило, источники пространственных данных не могут быть непосредственно переданы в геоинформационную систему для использования. 3.6. Векторизация Процедура векторизации предназначена для перевода существующих картографических изображений из растрового в векторный вид. Предполагается, что с помощью сканера или цифрового фотоаппарата получено растровое изображение, которое предстоит векторизовать с помощью компьютера. В настоящее время массовое применение векторизации в ГИС – это во многом вынужденное и временное явление. Со временем роль векторизации в подготовке данных для ГИС будет падать, т.к. уже сейчас почти все вновь создаваемые карты изготавливаются с помощью компьютеров сразу в векторной форме, а потому в будущем для всех бумажных карт будут существовать исходные векторные данные, на основе которых они были созданы. Процедура векторизации разбивается на несколько основных этапов: 1. Геометрическая коррекция снимка. Необходимость этого этапа может возникать, например, из-за небольших погрешностей в работе механики сканера, что приводит к неравномерному движению сканирующей головки по противоположным краям сканируемого листа. В результате прямоугольник на карте может превратиться в трапецию в памяти компьютера. Если ввод данных в компьютер выполнялся с помощью цифрового фотоаппарата, то на этом этапе исправляются оптические искажения, вызванные оптикой объектива фотоаппарата. 2. Привязка к требуемой картографической проекции. На данном этапе определяется использованная в исходном изображении картографическая проекция и на растре отмечается некоторое число характерных точек, координаты которых можно точно установить из каких-то соображений. Такими характерными точками обычно выступают кресты координатной или картографической сетки, и только при их недостаточном количестве – другие точечные объекты. 3. Склейка различных растров в единое полотно для сплошного покрытия территории. Для выполнения склейки на смежных растровых изображениях находятся общие объекты (например, дорога, проходящая через несколько листов карты), координаты которых должны быть совмещены на карте. После этого программа векторизации подбирает оптимальное преобразование (обычно кусочно-линейное или кусочно-квадратичное), позволяющее достичь заданных требований с минимальными искажениями растра. По окончании первых трех этапов растр обычно преобразуется в новый, в котором исправлены все геометрические и проекционные искажения, а также данный растр увязан с другими, смежными. 4. Подготовка к векторизации. На данном этапе обычно последовательно выполняется корректировка яркости и контраста (гистограммным способом), удаление различных шумов (удаление очень мелких пятен, устранение маленьких разрывов линий и др.). Кроме того, в связи с тем, что для печати карт обычно применяется небольшое количество различных цветов, каждый из которых используется для обозначения различного рода пространственных сущностей, на данном этапе растр может быть разделен по цветам на несколько отдельных растров. Например, на картах железные дороги могут быть отмечены черным цветом, красным цветом – автомобильные дороги государственного значения, а синим – автомобильные дороги местного значения. Поэтому для векторизации транспортных сетей имеет смысл разделить по цветам исходный растр на 3 разных. 5. Собственно векторизация. Существует 3 способа векторизации: ручной, полуавтоматический и автоматический. При ручном способе пользователь самостоятельно отмечает координаты фигур пространственных объектов поверх растра с помощью компьютерной мыши. При полуавтоматическом способе пользователь отмечает объект, который предстоит векторизовать, а система предлагает векторный вариант (линию или полигон), который может быть принят пользователем, отвергнут или модифицирован. В автоматическом режиме программа анализирует сразу весь растр и выделяет все имеющиеся объекты. Главным недостатком автоматического режима является невысокая точность распознавания. Это связано как непосредственно с математическими и алгоритмическими проблемами решения задачи распознавания, так и с проблемой каскадных ошибок, когда один неверно распознанный объект может повлиять на распознавание следующего объекта. Поэтому после автоматического распознавания оператор вынужден визуально полностью проверять полученные результаты и вносить коррективы. В итоге общее время такой работы может превзойти время полуавтоматической векторизации. Именно поэтому на практике наибольшее распространение получили программы полуавтоматической векторизации, позволяющие гибко управлять процессом перевода растра в векторный вид. 3.7. Дистанционное зондирование Данные дистанционного зондирования (ДДЗ), включая аэро- и космоснимки в видимом, инфракрасном, ультрафиолетовом, радиодиапазоне или во многих диапазонах волн сразу; результаты лазерного сканирования поверхности Земли, а также другие данные, полученные неконтактным способом. Раньше ДДЗ получали с помощью фотокамер, которыми делали снимки с самолетов или спутников. Фотопленка из камер затем доставлялась на Землю, где проявлялась и переводилась в цифровой вид. В настоящее время наибольший объем ДДЗ поступает от оптических или радиосенсоров, установленных на искусственных спутниках Земли или на самолетах. Кроме того, в ряде случаев используются вертолеты, дирижабли и различные беспилотные летательные аппараты (радиоуправляемые вертолеты и самолеты). Сенсоры, установленные на спутниках и пригодные для картографических работ, имеют относительно невысокую разрешающую способность. Самые лучшие из них имеют точность 2 м, 1 м и даже 0,4 м в оптическом диапазоне. Аппараты, работающие во многих диапазонах одновременно, обычно дают меньшее разрешение (5, 10, 50, 100 м), в особенности в радиодиапазонах. Кроме того, разрешение по вертикали и горизонтали иногда бывает разным. На рис. 3.59 показан пример космического снимка большой территории с низким разрешением. Снимок выполнялся с помощью российского спутника Ресурс-01 № 3. На рис. 3.60 приведён космический снимок высокого разрешения, выполненный в целях создания карты г. Томска масштаба 1:5000. Стоит также отметить, что на спутниках работают сенсоры и гораздо более высокого разрешения чем 0,4, однако они имеют узкую полосу фотографирования, не обеспечивающую взаимного перекрытия снимков, и ряд других недостатков. В настоящее время такие сенсоры используются в основном только в разведывательных целях. Высокая разрешающая способность космических фотоснимков в ряде случаев имеет и свои недостатки. В связи с общим ограничением на количество пикселей в снимках высокое разрешение означает также небольшую площадь картографируемой области, что не всегда хорошо. Так, в различных задачах мониторинга (например, своевременное обнаружение лесных пожаров) требуется регулярно получать свежие снимки одного и того же участка местности (для обнаружения пожаров желательно не реже одного раза в сутки). ДДЗ могут поступать пользователям напрямую со спутника, либо из архивов эксплуатирующей спутник компании. Рис. 3.59. Пример космического снимка Казахстана, с помощью российского спутника Ресурс-01 № 3 выполненного Рис. 3.60. Пример космического снимка г. Томска В первом случае у пользователя устанавливается станция спутникового приема, которая принимает всё изображение, снимаемое со спутника. Такой подход часто используется в спутниках со средним и низким разрешением (10-100 м), которые имеют регулярность пролета над одним и тем же участком Земли не реже, чем раз в неделю. Такие станции приема могут использоваться для создания регулярно действующих пунктов мониторинга различных природных явлений. Полученные со спутника данные пользователи на месте обрабатывают специальными программами и переводят в вид, понятный геоинформационным системам и специальным системам обработки ДДЗ. Во втором случае пользователь заказывает у эксплуатирующей организации снимки на заданный участок местности в заданном разрешении. Если же такие снимки уже имеются, то они извлекаются из архивов и передаются покупателям. Иначе приходится делать съемку со спутника, что обычно стоит дороже, т.к. для этого необходимо выполнять переориентацию спутника. При передаче данных напрямую от эксплуатирующей спутник компании снимки поступают уже обработанными и преобразованными в необходимую систему координат. Такие снимки обычно могут быть сразу использованы в ГИС и системах обработки ДДЗ. Обработка ДДЗ на некоторых этапах напоминает векторизацию, однако существенно отличается от неё. Рассмотрим эти этапы: 1. Геометрическая и оптическая коррекция снимка. На данном этапе исправляются геометрические и оптические искажения, вызванные объективом сенсора, установленного на борту летательного аппарата. Математические параметры объектива обычно точно известны и данный этап не вызывает затруднений. 2. Привязка к требуемой картографической проекции. На данном этапе на основе точного положения в пространстве летательного аппарата, ориентации объектива сенсора и используемой системы координат выполняется преобразование изображения в некоторую проекцию для дальнейшей обработки. 3. Стереофотограмметрия предназначена для получения цифровой модели рельефа (ЦМР) на основе стереопар – пар перекрывающихся снимков. Для этого исходные снимки должны быть взаимно скоординированы и привязаны не только к некоторой проекции, но и к высотной системе координат. После этого в автоматическом или ручном режиме строится ЦМР. В ручном режиме пользователю обычно предоставляется возможность в стереорежиме (с помощью специальных очков с жидкокристалическими шторками и обычного мониторами, либо с помощью с помощью очков с двумя маленькими встроенными мониторами) просмотреть изображение, навести резкость на требуемый видимый объект, а программа определяет его положение в пространстве. 4. Ортокоррекция. Данная операция выполняет «поправку за рельеф», исправляя геометрические искажения, вызванные фотографированием в перспективе с неравномерностью реальных высот на местности (лучи света как бы выходят из точек местности и сходятся в объективе). Для выполнения такого преобразования необходимо знание карты высот на местности. После выполнения ортокоррекции получается неискаженный снимок, как будто он получен множеством параллельных лучей в ортографической проекции. 5. Склейка различных растров в единое полотно для сплошного покрытия территории. Для выполнения склейки на смежных растровых изображениях находятся общие объекты, координаты которых должны быть совмещены на карте. После этого программа подбирает оптимальное преобразование, позволяющее достичь заданных требований с минимальными искажениями растра. По окончании работы первых пяти этапов растр обычно преобразуется в новый, в котором исправлены все геометрические и проекционные искажения, сделана ортокоррекция («поправка за рельеф»), а также выполнена увязка данного растра со смежными. 6. Дешифрирование. Перечень операций, выполняемых на данном этапе очень, сильно зависит от типа исходных данных и дешифрируемых объектов. Поэтому типичные растровые ГИС содержат богатый набор разнообразных инструментов. Вначале из растров производится выделение каналов, необходимых для выполнения дешифрирования. Затем растр подвергается яркостной коррекции (изменяется яркость и контраст изображения гистограммным или ручным способом). Фильтрация растров предназначена для улучшения качества изображения, удаления шумов и выделения интересующих объектов. Сглаживающие фильтры устанавливают яркость пикселя на основе усреднения с некоторыми положительными коэффициентами яркости смежных пикселей. При этом, как правило, снижается визуально наблюдаемый шум. Наиболее часто применяется Average, Gauss, Median, Brown, Lev, Graham, Nagao и другие фильтры. Обратными к сглаживающим являются фильтры, выделяющие границы. В них усреднение яркостей смежных пикселей производится с различными по знаку (положительными и отрицательными) коэффициентами. Наиболее часто используются фильтры Sharp, Sobel, Prewitt и другие. Пороговая фильтрация используется для преобразования исходного растра в бинарный вид по условию превышения (или попадания в заданный диапазон) яркостей заданного значения. Таким образом можно достаточно легко выделить равномерно закрашенные (однородные) области, например, пашни, луга, реки, дороги и др. Несмотря на наличие многочисленных автоматизированных методик, попрежнему актуальны «ручные» методы дешифрирования. Для этого растровые ГИС предоставляют возможности по тематической обработке растра, включающие в себя логические и арифметические операции, классификацию и различные способы отображения, помогающие визуально оценить растр и выделить необходимые объекты. 3.8. Геодезические изыскания Самые точные сведения о пространственных объектах на Земле можно получить только в результате полевых геодезических изысканий. Раздел науки, занимающийся сбором и обработкой таких изысканий, называется инженерной геодезией. 3.8.1. Геодезические приборы В настоящее время в геодезии наиболее часто используются следующие основные технические средства сбора информации: 1. Дальномеры (измерители расстояний). Сюда относятся рулетки (стальные, фиберглассовые и тканевые) и лазерные дальномеры (рис. 3.61). Лазерный дальномер излучает лазерный луч, который отражается от измеряемого объекта, а дальномер измеряет с высокой точностью время хода луча. После этого на основе измеренного времени дальномер вычисляет расстояние до объекта. (а) (б) (в) Рис. 3.61. Измерители расстояний (а – стальная 15-метровая рулетка Stabilia 49; б – фиберглассовая 50-метровая рулетка Stabilia 42; в – лазерная рулетка Leica DISTO Classic 5 (лазер видимый); г – лазерный дальномер Yardage Pro 500 (лазер невидимый)) (г) 2. Оптические нивелиры (измерители превышений). Нивелиры предназначения для измерения превышения одного участка местности над другим. Прибор состоит из вращающегося вокруг вертикальной оси горизонтального круга, на котором установлена горизонтальная зрительная труба (рис. 3.62). Перед началом работы с нивелиром первый изыскатель должен установить прибор строго горизонтально с помощью встроенного в прибор уровня, вращая регулировочные винты. После этого можно начинать выполнять съемку. (а) (б) Рис. 3.62. Нивелиры (а – оптический нивелир Nikon AX-2S; б – цифровой оптический нивелир Trimble DiNi 12) К нивелиру прилагается специальная измерительная рейка, которая устанавливается вторым изыскателем в измеряемом месте. Далее первый изыскатель должен навести визир оптической трубы прибора на измерительную рейку, а затем записать видимое в трубе значение на рейке. 3. Лазерные уровни (лазерные нивелиры). Лазерный уровень, как и нивелир, предназначен для измерения превышений. Лазерный уровень состоит из горизонтального быстровращающегося круга, на котором установлен лазерный излучатель, обычно красного цвета (рис. 3.63). Перед началом работы лазерный уровень устанавливается оператором горизонтально с помощью регулировочных винтов и встроенного уровня. Некоторые модели лазерных уровней устанавливают горизонталь автоматически. После включения прибора в пространстве вокруг него образуется красная плоскость, видимая человеческим глазом. Для измерения уровня Земли в любой требуемой точке вокруг прибора нужно установить там специальную измерительную линейку. После этого останется записать значение, указываемое лазерным лучом в месте его пересечения с линейкой. (а) (б) Рис. 3.63. Лазерные уровни (а – лазерный построитель плоскости Topcon RL-VH3B; б – лазерный уклонофиксатор («трубный» лазер) Topcon TP-L4A) 4. Теодолиты (измерители углов). Теодолиты позволяют измерять вертикальные и горизонтальные углы. Прибор состоит из вращающегося вокруг вертикальной оси горизонтального круга (лимба) с алидадой, на подставки которой опирается горизонтальная ось вращения зрительной трубы и вертикального круга (рис. 3.64). Перед началом работы с теодолитом оператор должен установить его строго горизонтально с помощью встроенного в прибор уровня, вращая регулировочные винты. После этого можно выполнять съемку. Для этого оператор должен навести визир оптической трубы прибора на отражатель или измеряемый объект, а затем записать вертикальный и горизонтальный углы, показываемые прибором. (а) (б) Рис. 3.64. Теодолиты (а – оптический теодолит УОМЗ 3T2КП; б – электронный цифровой теодолит Geo-Fennel FET 120) 5. Тахеометры. Тахеометром называют теодолит, совмещенный с дальномером. Современные электронные тахеометры оснащаются микрокомпьютерами, которые показывают на дисплее вычисленные углы и расстояния, а также могут сразу же преобразовывать их в координаты на местности. Тахеометры бывают отражательные и безотражательные. Отражательные тахеометры требуют для своей работы отражателей, устанавливаемых на вешках (рис. 3.65). Безотражательные тахеометры используют в своей работе мощный лазерный луч, который может отражаться от любых объектов на местности. (а) (б) (в) Рис. 3.65. Тахеометры (а – электронный тахеометр South NTS-352; б – электронный тахеометр Sokkia SET 510 R; в – автоматизированный тахеометр Trimble 5600 DR) При работе с обычным тахеометром, оператор должен навести визир оптической трубы прибора на отражатель, а затем нажать кнопку выполнения съемки. Для работы с автоматизированными тахеометрами не требуется оператора, стоящего у тахеометра и наводящего прибор на отражатель. Кнопка выполнения съемки находится на вешке с отражателем. При нажатии этой кнопки радиосигнал с вешки передается на тахеометр, тот самостоятельно выполняет наведение по радиосигналу и выполняет съемку точки (рис. 3.65,в). 6. Лазерный сканер. Лазерные сканеры по своим функциям похожи на электронные безотражательные тахеометры (они измеряют углы и расстояния до любых объектов), но они выполняют измерения не по одной точке, указываемой оператором, а сразу пакетами. Сканеры перемещают лазерный луч по горизонтали и вертикали, снимая подряд все объекты, попадающие на пути (рис. 3.66). В результате образуется плотная сеть точек съемки. (а) (б) Рис. 3.66. Лазерные сканеры (а – MENSI GS200, б – Leica CYRAX 2500) 7. Приборы спутниковой навигации. Системы спутниковой навигации рассматриваются в п. 3.9. В настоящее время в геодезии применяются геодезические приемники систем GPS и ГЛОНАСС. При проведении геодезических изысканий они используются обычно только для съемки отдельных ключевых точек на местности, например, тех, где устанавливаются тахеометры. Это связано с низкой скоростью работы спутниковых приемников и их невысокой точностью. В следующих разделах мы рассмотрим, как все эти приборы используются для выполнения собственно съемки положения пространственных объектов на местности. 3.8.2. Тахеометрическая съемка Процесс геодезической съемки обычно состоит из двух основных этапов: планово-высотного съемочного обоснования и собственно съемки интересующих точек на местности. В результате выполнения съемочного обоснования с высокой точностью определяется положение станций (обычно это места установки таких геодезических приборов, как нивелиры, теодолиты, тахеометры, лазерные сканеры) в пространстве. После этого выполняется уже съемка с этих станций. В настоящее время для планово-высотного съемочного обоснования большинства инженерно-геодезических работ используется метод теодолитного (тахеометрического) хода. Теодолитный ход – это последовательность пунктов (станций) на местности, увязанных между собой с помощью геодезических измерений. В каждом пункте теодолитного хода устанавливается теодолит или тахеометр, а затем измеряются углы и расстояния до предыдущего и следующего пункта хода. На рис. 3.67 приведены 2 примера теодолитных ходов (разомкнутый и замкнутый). Цифрами 1–9 на рисунке показаны места установки теодолита, буквами A и B – пункты с известными координатами, – измеренные теодолитом (тахеометром) углы между направлениями на предыдущий и следующий пункт, – измеренные каким-либо дальномером (например, встроенным в тахеометр) расстояния между пунктами i и j. Участки между последовательными пунктами ходы называются сторонами хода. (а) (б) Рис. 3.67. Теодолитные ходы (а – разомкнутый, б – замкнутый) Для того чтобы установить реальные координаты пунктов теодолитного хода необходимо выполнить привязку этого хода к некоторой системе координат. Привязка выполняется к некоторым пунктам на местности, которые имеют известные координаты. Это могут быть пункты государственной геодезической сети (пункты A и В на рис. 3.67) либо любые иные пункты, координаты которых измерены с помощью приборов спутникового позиционирования. В случае, если в пункте геодезической сети есть возможность точно установить направление на север и соответственно угол (рис. 3.67), то достаточно выполнить привязку теодолитного хода только к одному известному пункту. Иначе привязка должна выполняться, по крайней мере, к двум известным пунктам, обычно в начале и в конце теодолитного хода. Если ход замкнутый, то привязку надо делать в начале и в середине хода. В приведенных на рис. 3.67 примерах теодолитных ходов никак не учтена высота пунктов хода. В теодолитно-нивелирном ходе дополнительно с помощью нивелира определяется превышение каждого очередного пункта по отношению к предыдущему и к следующему. В теодолитно-тахеометрическом ходе дополнительно с помощью тахеометра (или теодолита с дальномером) определяется горизонтальный угол и расстояние от каждого очередного пункта до предыдущего и следующего. Всем выполняемым измерениями с помощью геодезических приборов всегда присуща некоторая погрешность, связанная с точностью приборов, точностью их установки на местности, погодными условиями и индивидуальными особенностями человека, выполняющего измерения. Именно поэтому при выполнении съемки необходимо закладывать некоторую избыточность измерений, например, делая привязку теодолитного хода к 3 и более геодезическим пунктам, выполняя дополнительные измерения углов. Ещё один распространенный прием повышения точности вычислений заключается в увеличении количества измерений за счет выполнения обратного теодолитного хода, когда повторно выполняются все измерения углов и расстояний, но в обратном порядке, от последнего пункта к первому. В результате выполнения избыточных измерений теоретическая сумма всех измеренных углов должны быть кратна 180°, если взять углы поворотов налево со знаком плюс, а направо – со знаком минус. Однако в действительности сумма измеренных углов будет несколько иная. Величина отличия теоретической суммы от суммы измеренных углов называется угловой невязкой хода. Суть углового уравнивания теодолитного хода заключается в распределении общей величины угловой невязки хода на все выполненные измерения. В самом простом способе уравнивания величина угловой невязки делится на общее число измеренных углов и получается поправка, на которую изменяется каждый измеренный угол. После выполнения углового уравнивания необходимо уравнять плановые координаты точек. Для этого надо вначале вычислить координаты всех известных геодезических пунктов на основе положения остальных пунктов. Эти координаты будут отличаться от известных значений геодезических пунктов на величину плановой невязки. Полученная плановая невязка с помощью планового уравнивания распределяется на каждую сторону хода пропорционально длинам сторон хода. В результате корректируются углы и длины сторон . После выполнения теодолитного хода и его уравнивания мы получаем с высокой точностью координаты всех станций хода и углы между его сторонами. Теперь рассмотрим, как теодолитный ход используется в реальной геодезической работе. Теодолитный ход прокладывается на местности не ради самого себя, а для того, чтобы закрепить на местности положения станций и выполнить съемку пикетов – разных характерных точек на поверхности Земли. Съемка пикетов выполняется теодолитами (тахеометрами) так же, как и съемка других станций хода, т.е. измеряя расстояния и углы на пикеты со станций (рис. 3.68). Позже, уже выполняя камеральную обработку результатов геодезических изысканий, эти расстояния и углы пересчитываются в реальные координаты пикетов на местности. Причем этот пересчет должен выполняться после уравнивания теодолитного хода, когда положения станций уже установлены с высокой точностью. Рис. 3.68. Тахеометрическая съемка пикетов 3.8.3. Линейные изыскания Ещё одним распространенным видом инженерно-геодезических изысканий, помимо тахеометрической съемки, являются изыскания вдоль некоторого линейно-протяженного объекта. Такие изыскания называют линейными. Линейные изыскания состоят из трёх этапов: 1. Прокладки трассы и закрепления её на местности. 2. Выполнение пикетажных изысканий. 3. Нивелирование по поперечникам. Этот этап часто выполняется одновременно с предыдущим. Итак, для проведения линейных изысканий вначале на местности прокладывается трасса – некоторая линия, идущая вдоль линейного объекта (рис. 3.69). Затем от начала трассы на местности через 100 м откладывают пикеты (отметим, что термин «пикет» здесь используется в ином смысле, чем в предыдущем пункте; здесь «пикет» – не съемочная точка, а некоторая условная отметка на оси трассы). Пикеты иногда откладываются через 10, 25, 50, 500, 1000 м или иное расстояние, а иногда даже и через нерегулярные интервалы. Каждая точка на трассе откладывается от начала какого-то очередного пикета и обозначается в формате ПК<Номер пикета>+<Расстояние от начала пикета> (например, ПК0+55). Далее выполняется съемка каждой интересующей точки на местности. Для этого через каждую точку проводится поперечник к трассе, т.е. строится перпендикуляр к линии трассы, проходящий через данную точку, и измеряется расстояние от этой точки по перпендикуляру до трассы. Для точек, находящихся справа от трассы, результат записывается в виде П+<Расстояние до трассы > (например, П+20 или просто +20), для точек слева от трассы – в виде Л+<Расстояние до трассы > (например, Л+20 или просто –20). Рис. 3.69. Линейные изыскания (пикетажные и нивелировочные измерения) 3.8.4. Геодезические построения В последнее время при выполнении геодезических изысканий всё чаще используют тахеометры, позволяющих выполнять любые виды съемки на местности. Тем не менее, для ряда задач по-прежнему используются более простые приборы, например, нивелиры, теодолиты, рулетки. Это обосновано как технически и технологически, так и экономически. Во-первых, использование нивелиров и теодолитов зачастую проще и быстрее, чем полноценное применение тахеометров, т.к. не требуется точной и достаточно продолжительной установки и геодезической привязки тахеометрической станции. Это возникает в тех случаях, когда не требуется точного трехмерного измерения координат съемочных точек. Например, при съемке ровной поверхности автомобильной дороги без колейности нет большого смысла в точной плановой съемке точек, гораздо более важными являются высотные отметки. С другой стороны, при съемке объектов инженерного обустройства в задачах инвентаризации, мониторинга и кадастра, не важны высотные отметки дорожных знаков, ограждений, столбов линий электропередачи; важным является плановое положение этих объектов. Во-вторых, современные электронные тахеометры стоят существенно дороже обычных нивелиров, теодолитов и дальномеров вместе взятых. Так, цена электронного тахеометра колеблется в диапазоне от 4500 долларов до 9000 долларов (например, китайский South NTS-327 стоит 130 тыс. руб., японский Sokkia SET 530 R – 273 тыс. руб.), в то время как оптические нивелиры стоят около 4600–44000 руб., оптические теодолиты российского производства (УОМЗ) стоят 16000–29000 долларов, а ручные лазерные дальномеры – 95000–23000 руб. В данном разделе рассматриваются геодезические построения – специальные математические приемы, позволяющие в ряде случаев упростить применение таких обычных геодезических приборов, как нивелиры, теодолиты и дальномеры, когда нет возможности напрямую воспользоваться для измерений имеющимися приборами. Например, нам необходимо измерить расстояние до объекта, находящегося на другом краю оврага, а у нас в наличии имеется только рулетка и теодолит, т.е. мы не может напрямую измерить расстояние между двумя точками на местности. Рассмотрим основные виды геодезических построений: 1. Пересечение двух отрезков. Этот способ предназначен для получения координат точки, находящейся в створе двух пар точек, т.е. размещенной в месте пересечения двух отрезков. Для этого должны быть известны координаты 4 точек – координат концов этих отрезков (рис. 3.70,а). 2. Построение по трём точкам. Этот метод предполагает, что неизвестная точка находится в углу параллелограмма, три другие точки которого известны (рис. 3.70,б). Рис. 3.70. Простые геометрические (пересечения отрезков и построения по трём точкам) построения 3. Линейная засечка. В способе линейной засечке дальномером определяются только расстояния от измеряемой точки до двух известных точек (рис. 3.71,а). 4. Полярная засечка. В этом методе с помощью теодолита нужно измерить угол между направлением на измеряемую точку и створом двух известных точек. Кроме того, с помощью дальномера нужно определить расстояние от теодолита до измеряемой точки (рис. 3.71,б). 5. Прямая угловая засечка. Этот метод наиболее часто применяется при теодолитной съемке труднодоступных точек местности. В методе с помощью теодолита из двух известных точек нужно измерить углы между измеряемой и другой известной точкой (рис. 3.71,в). 6. Обратная угловая засечка. Данный способ позволяет определить положение станции с теодолитом на местности, выполнив измерения двух углов между направлениями на три известных пункта (рис. 3.71,г). 7. Створная засечка. Этот метод позволяет определить положение точки, находящейся в створе двух известных точек, если дано расстояние от измеряемой точки до одной из точек в створе (рис. 3.72,а). Рис. 3.71. Различные (линейная, полярная и угловые засечки) виды засечек Рис. 3.72. Створная засечка и построения по параллелям и перпендикулярам 8. Построение по параллельной линии. Данный метод предназначен для определения положения точки, находящейся на линии, проходящей через заданную точку и параллельную другой линии, построенной по 2 другим известным точкам (рис. 3.72,б). 9. Построение перпендикуляром в створ. В этом методе искомая точка находятся в месте пересечения створа между двумя известными точками со своим перпендикуляром, проведенными через другую известную точку (рис. 3.72,в). 10. Построение перпендикуляром из створа. Этот метод позволяет определить положение точки, если известна длина перпендикуляра из этой точки до створа двух заданных точек, и известно расстояние от места пересечения этого перпендикуляра со створом до одной из точек створа (рис. 3.72,г). 3.9. Глобальные системы позиционирования Для выполнения топографо-геодезических работ в заданной системе координат одним из важнейших требований является наличие пунктов государ- ственной геодезической сети (ГГС) в непосредственной близости от точки съемки. Однако на огромных территориях нашей страны такие пункты отсутствуют (они там не создавались либо разрушились). Кроме того, существуют задачи, когда применение геодезических методов снятия координат невозможно, например, в движении, на борту воздушного или водного судна. Для решения вышеприведенных задач предназначены глобальные системы позиционирования. В настоящее время функционируют американская система GPS (Global Positioning System) и российская глобальная навигационная спутниковая система ГЛОНАСС. Кроме того, сейчас готовится к эксплуатации европейская система Galileo. Все эти системы состоят из трех основных подсистем: 1) наземного контроля и управления; 2) созвездия космических аппаратов; 3) аппаратуры пользователей. Подсистема наземного контроля и управления состоит из 1) станций слежения за спутниками, 2) службы точного времени, 3) главной станции с вычислительным центром и станции загрузки данных на борт спутников. Спутники проходят над контрольными пунктами дважды в сутки. Собранная на станциях слежения информация об орбитах спутников используется для прогнозирования точного положения спутников на орбите. Вся совокупность сведений о траекториях всех спутников называется альманахом и загружается на все спутники сразу. В спутниковых системах GPS и ГЛОНАСС имеется по 24 основных работающих и несколько резервных спутников (рис. 3.73), которые равномерно распределены в околоземном пространстве на высотах около 20 тыс. км в 6 и 3 орбитальных плоскостях соответственно (рис. 3.74). В системе Galileo будет 27 основных и 3 резервных спутника, расположенных на высоте 23 200 км. Рис. 3.73. Российский навигационный введенный в эксплуатацию в октябре 2004 г. а) спутник Глонасс-М, б) Рис. 3.74. Орбитальные созвездия GPS (а) и ГЛОНАСС (б) На каждом спутнике установлены солнечные батареи, маневровые двигатели, атомные эталоны частоты-времени, а также приемо-передатчики радиосигналов. Для измерения дальностей передатчики на всех спутниках излучают радиоволны на двух частотах и с длинами волн 19,0 и 24,4 см в системе GPS и на волнах близких к 19 и 24 см (каждый спутник работает на своих волнах) в системе ГЛОНАСС, кроме того, планируется ввести также третью частоту с длиной волны 25,5 см. Различные частоты нужны, чтобы исключить из измерений существенные временные задержки, возникающие при прохождении радиоволн через ионосферу. В основе аппаратуры пользователя лежит спутниковый приемник (обобщенно называемый GPS-приемником, вне зависимости от того, в какой системе он работает, в GPS, ГЛОНАСС или в Galileo), который совместно с передатчиком на спутнике образует радиодальномер. Приемник принимает радиоволны, передаваемые спутником, и сравнивает их с электрическими колебаниями, выработанными в самом приемнике. В результате определяется условное время распространения радиоволн, а следовательно, и дальность от приемника до спутника. Дальность определяется двумя способами: кодовым методом (стандартная точность) и фазовым методом (более высокая, «геодезическая», точность). Кроме того, от спутника в приемник пользователя периодически (раз в два часа) передается так называемое навигационное сообщение, содержащее необходимую для определения координат информацию. Современные приемники бывают ориентированными на использование только одной спутниковой системы – GPS или ГЛОНАСС, но бывают и комбинированные, при этом примерно в 2 раза возрастает количество доступных спутников, а следовательно, и повышается точность определения координат – примерно в 1,5 раза (рис. 3.75). а) б) в) Рис. 3.75. Навигационный GPS-приемник Garmin Etrex Legend (а), геодезический GPS-приемник Trimble комбинированый приемник GPS/ГЛОНАСС (в) R8 (б), Приемники бывают кодовыми и кодово-фазовыми. Первые из них являются очень компактными (умещаются на ладони) и совмещают в одном корпусе приемник, антенну и источник питания. Такие приемники часто называют навигационными, т.к. они выдают относительно неточные координаты. В целом эти приемники достаточно дешевы и потому доступны для массового применения. Фазово-кодовые приемники позволяют достигать гораздо большей точности координат. Они также являются очень компактными, но с отдельной выносной антенной; часто имеют внешние аккумуляторы и отдельные клавиатуру и дисплей. В случае, когда фазово-кодовые приемники работают в паре со вторым приемником в так называемом дифференциальном режиме, то возможно достижение точности до 1-2 сантиметров. В силу определенных особенностей определения координат приемники глобальных систем позиционирования могут измерять координаты одной точки достаточно долго. Чем больше времени отводится на съемку, тем точнее результат. В навигационных приемниках определение координат выполняется достаточно быстро (секунды), однако точность составляет метры и даже десятки метров. В геодезических приемниках время установления координат может составлять от 5 минут до одного часа. Причем время и точность съемки существенно зависит от количества доступных на небосводе спутников. Именно поэтому, из-за большого времени точной съемки координат, глобальные системы позиционирования используются в топографогеодезических работах не для сплошной съемки всех объектов на местности, а только для установления координат небольшого количества специальных точек, выбираемых в качестве альтернативы необходимым, но отсутствующим пунктам государственной геодезической сети. Навигационные же приемники могут быть использованы для массовой съемки точек, т.к. время съемки достаточно мало. Одно из применений навигационных приемников – это съемка осей автомобильных дорог для нанесения на мелкомасштабные карты. Одним из недостатков работы GPS-приемников в движении является снижение точности измерений и возможная временная потеря видимости некоторых спутников, например, при проезде автомобиля с GPS-приемником через густой лес, в низине или в тоннеле. Для исключения прерывания съемки координат в последнее время GPS-приемники начинают комбинировать с так называемыми инерциальными навигационными си- стемами (ИНС), в которые встроены гироскопы и акселерометры, позволяющие достаточно точно измерять направление и скорость движения. Тогда при временной потере связи со спутниками данные о перемещениях получают от ИНС. 3.10. Фото и видеосъемка Последнее время, в связи с появлением дешевых цифровых фото- и видеокамер и стремительным ростом объемов жестких дисков компьютеров, получила широкое распространение технология визуального сопровождения пространственных объектов. Следует отметить несколько основных вариантов этой технологии: 1. Отдельные снимки местности, сделанные обычными фотоаппаратами из какой-то точки пространства в одном направлении. Такие снимки служат обычным информационным дополнением к атрибутам пространственных объектов в базе данных. 2. Панорамные снимки позволяют осматривать местность, находясь в фиксированной точке пространства и поворачивая угол зрения по азимуту в любом направлении. Панорамные снимки делаются с помощью специальных панорамных объективов, либо с помощью специальной обработки нескольких снимков, сделанных в 4 (иногда более) противоположных направлениях. В памяти компьютера такие снимки хранятся в виде обычных растровых изображений, существенно вытянутых по горизонтали (рис. 3.76,а). При изменении пользователем азимута просмотра на экран выводится только определенная часть снимка (рис. 3.76,б). 3. Снимки окружающей среды позволяют осматривать местность, находясь в фиксированной точке пространства и поворачивая угол зрения в любом направлении – влево-вправо и вверх-вниз. Такие снимки чаще используются внутри помещений, а также на местности, когда вблизи имеются сложные или высокие объекты. Такого рода снимки обычно делаются на основе 6 обычных квадратных фотоснимков, сделанных в 3 взаимноперпендикулярных направлениях (рис. 3.77). При выводе изображения на экран программа на ходу формирует из этих 6 снимков требуемое изображение, как будто пользователь смотрит в направлении заданного азимута и вертикального угла. В настоящее время поддержка такого рода снимков (кубических карт среды) реализована аппаратно на уровне видеокарт и доступна через интерфейсы DirectX 8.x/9.x и OpenGL 1.x. (а) (б) Рис. 3.76. Пример панорамного (а – исходный снимок, б – окно просмотр снимка) снимка Рис. 3.77. Пример набора снимков окружающей среды (кубическая карта) 4. Последовательности фотоснимков, сделанные вдоль некоторой траектории, например, вдоль автомобильной дороги с движущегося автомобиля. Такие последовательности снимков обычно делаются через некоторое фиксированное расстояние на местности (например, через 10 или 30 м), а каждый снимок имеет четкую пространственную привязку в виде абсолютных (x, y) или линейных (пикет, смещение) координат, получаемых с помощью GPSприемников или иным способом (рис. 3.78). Геоинформационные системы, в которые включены функции работы с последовательностями фотоснимков, обычно позволяют: 1) выполнять навигацию по фотоснимкам как по видеофильму и одновременно показывать положение точки съемки на местности; 2) указывать точку на карте, переводить её координаты в линейные и отображать соответствующий фотоснимок. Рис. 3.78. Пример последовательности снимков автомобильной дороги 5. Видеосъемка по траектории. Данная технология является в целом аналогичной предыдущей (последовательности фотоснимков), только съемка выполняется на цифровую видеокамеру формата MiniDV. Видеосъемка позволяет в целом получить большее количество отдельных кадров, чем в фотосъемке, однако гораздо худшего качества. Низкое качество вызывается, вопервых, меньшим разрешением изображения (только 720x576 = 0,4 мегапикселей в стандарте MiniDV, тогда как сейчас широко доступны фотокамеры с матрицами 2, 3, 4, 6, 8 мегапикселей и больше), во-вторых, чересстрочной разверткой, что в движении, по сути, уменьшает вертикальное разрешение изображения в два раза. С другой стороны, видеосъемка, несмотря на большее общее число кадров, требует меньшего объема памяти для своего хранения (из-за меньшего разрешения кадров и из-за особенностей алгоритмов сжатия видеоизображений). Всё это позволяет создавать очень большие архивы видеоданных. 6. Ситуационная видеосъемка используется обычно для осмотра небольших участков местности. Такие видеоролики служат информационным дополнением к атрибутам пространственных объектов в базе данных. 3.11. Форматы данных Большинство ГИС-приложений получает пространственные данные в виде уже готовых наборов. В п. 3.5 были кратко охарактеризованы основные ис- точники пространственных данных. При этом следует отметить, что такие данные зачастую создаются отнюдь не в ГИС, а в некоторых других классах программ. Так, растровые данные зачастую поступают в ГИС в виде готовых файлов, получаемых с цифровых фотоаппаратов, со сканеров или из других источников. Большинство ГИС не обладает достаточными средствами для глубокой обработки растровых изображений, а потому растры обычно обрабатываются в особом классе программ для обработки ДДЗ (такие программы могут быть растровыми ГИС, но совсем не обязательно). После соответствующей обработки растры уже поступают в ГИС. Векторные данные также часто создают в других программах. Например, данные геодезических изысканий обычно обрабатываются вне ГИС в специализированных программах. Векторизация растровых данных в настоящее время также наиболее качественно выполняется в специализированных программах – векторизаторах. Кроме того, так исторически повелось, что многие крупномасштабные карты создаются в программах класса САПР. Это происходит из-за того, что модели данных в САПР гораздо богаче, нежели в ГИС (это разница заметна именно в крупном масштабе), из-за того, что САПР предоставляют более полные инструменты для ввода и редактирования геометрических данных, а также из-за большей распространенности САПР-программ. Справедливости ради надо отметить, что САПР не могут заменить ГИС, т.к. в большинстве САПР отсутствуют такие фундаментальные средства ГИС, как работа с атрибутами объектов, средства пространственного анализа, поддержка проекций и пр. В силу вышесказанного, для любой ГИС является очень важным вопрос импорта пространственных данных, созданных в других программах, а также экспорта данных в другие программы. Все форматы, используемые в ГИС, можно разделить на внутренние и обменные. Внутренние форматы обычно имеют закрытую структуру, и другие приложения, как правило, не могут их читать и создавать. Импорт данных в ГИС выполняется с помощью файлов в обменных форматах. Эти файлы создаются в других программах, а в ГИС импортируются и при необходимости преобразуются во внутренний формат ГИС. Рассмотрим основные векторные форматы файлов, используемых в ГИС для работы и обмена данными с другими приложениями. 1. Шейп-файлы. Эти файлы являются стандартным обменным форматом для представления векторных нетопологических данных от фирмы ESRI, Inc (производитель ArcGIS, ArcView, ARC/INFO). В этом файле можно представлять точки, мультиточки, линии или полигоны, при этом в одном файле смешивать фигуры разного типа запрещено. Все фигуры могут представляться с координатами в 2-мерном (X, Y), 3-мерном (X, Y, мера M) и 4-мерном (X, Y, Z, мера M) пространстве. В шейп-файлах для фигур можно задать атрибуты, причем все фигуры будут иметь одинаковый набор атрибутов. Допустимы атрибуты числовые, логические, даты и строки. Каждый шейп-файл сохраняется в виде трёх обязательных файлов: 1) с расширением .SHP для представления геометрии, 2) с расширением .DBF для представления атрибутики (этот файл хранится в формате dBase III), 3) с расширением .SHX для представления вспомогательных индексов. В настоящее время формат шейп-файлов поддерживается большинством производителей ГИС в качестве обменного и иногда даже в качестве основного (внутреннего) формата. 2. Покрытия ARC/INFO. Этот формат является стандартным для представления векторных топологических данных (покрытий) от фирмы ESRI. Формат поддерживается некоторыми другими компания, но он не сильно распространён, т.к. является закрытым. Некоторым недостатком этого формата является то, что он состоит из множества файлов, находящихся в отдельном каталоге. Это не очень удобно при копировании, архивировании и т.д. 3. Обменный формат покрытия ARC/INFO (файлы с расширением .E00). Формат является открытым обменным эквивалентом файла покрытия. Он состоит только из одного файла, что достаточно удобно. Формат является текстовым, в силу чего размер файла E00 получается существенно больше по сравнению с обычным покрытием ARC/INFO. 4. Обменный формат MapInfo. Этот формат является стандартным форматом обмена векторными нетопологическими данными от фирмы MapInfo, Inc (США). Формат поддерживается большинством современных ГИС. 5. Форматы F1M и SXF. Эти форматы являются российским изобретением для представления электронных карт, а потому поддерживаются только некоторыми российскими ГИС. Формат F1M является стандартом Роскартографии, а SXF – стандартом Военно-топографической службы. 6. Формат DWG. Этот формат является стандартным форматом для представления чертежей в системе автоматизированного проектирования AutoCAD от фирмы Autodesk, Inc (США). В геоинформационных системах этот формат используется обычно только чтобы прочитать чертеж и подложить его на карту в качестве слоя. Если ГИС предполагает выполнять пространственный анализ объектов чертежа DWG, то из чертежа читаются только точки, линии и полигоны. Формат DWG долгое время оставался закрытым форматом, а потому был недоступен для чтения и создания во многих других программах. Начиная с 13й версии AutoCAD, формат DWG был раскрыт и теперь доступен для широкого использования. 7. Обменный формат DXF. Этот формат изначально был задуман как открытый обменный эквивалент формата DWG. В настоящее время, когда формат DWG раскрыт, единственным достоинством формата DXF является то, что он является текстовым, а потому его достаточно просто создавать и читать. 8. Формат DGN. Этот формат является стандартным форматом для представления чертежей в системе автоматизированного проектирования Microstation от фирмы Bentley, Inc (США). В ГИС этот формат используется обычно только в режиме чтения, чтобы загрузить чертеж и положить его на карту в качестве слоя. Если ГИС предполагает выполнять пространственный анализ объектов чертежа DGN, то из чертежа читаются только точки, линии и полигоны. Этот формат является менее распространенным, нежели DWG, тем не менее поддерживается многими зарубежными ГИС. 9. Формат EMF (Enhanced Windows Metafile). Этот формат используется в ГИС, только чтобы передать графическое изображение слоя или всей карты в другие программы. 10. Стандартные растровые файлы (с расширениями .BMP, .JPG, .PCX, .TIF, .GIF, .PNG и др.). Эти форматы являются самыми обычными для хранения растровых изображений в среде Windows. Особенностью применения растров в ГИС является то, что на карте растры должны иметь геопривязку, указывающую, какому месту географического пространства соответствует растр. А такая информация отсутствует в обычных растровых форматах, поэтому её зачастую приходится вводить вручную при загрузке растра в ГИС. Еще одним недостатком типичных растровых форматов является то, что они малопригодны (очень медлительны) для работы с огромными растрами, типичными для ГИС, а также не позволяют работать с многозональными данных дистанционного зондирования. 11. Формат ERDAS Imagine (файлы с расширением .IMG). В этом формате возможно сохранение растровых данных с любым количеством слоёв совместно и параметрами геопривязки. При необходимости в этом файле сохра- няется дополнительная пирамидальная структура, позволяющая очень быстро просматриваться данные в любом масштабе вне зависимости от реального (даже огромного) размера файла. 12. Формат GeoTIFF. Этот формат является развитием широко распространенного растрового формата TIFF. Формат GeoTIFF дополняет растр параметрами геопривязки. Недостатком данного формата (впрочем, как и его предшественника TIFF) является невысокая степень сжатия данных, не позволяющая интерактивно работать с растрами больших размеров. 13. Форматы Mr.SID и ECW. Эти форматы были изначально созданы для работы с растрами больших размеров в среде ГИС. Форматы отличаются гораздо более высоким уровнем сжатия (использует метод вейвлет-сжатия), нежели в других распространенных форматах данных. Кроме того, данные в файлах Mr.SID и ECW организованы так, что из файла можно очень быстро извлечь любой фрагмент растра в любом требуемом разрешении. 3.12. Вопросы для самопроверки 1. Какие системы координат используются в ГИС? 2. Что такое картографическая проекция? 3. Какие виды проекций бывают по характеру искажений? 4. Что такое анаморфизм? 5. Что такое картографическая и координатная сетки? 6. Что такое разграфка карт? 7. Какая система координат, проекция и какая номенклатура карт используется в Российской Федерации для составления топографических карт? 8. Каковы основные виды источников пространственных данных для ГИС? 9. Что такое векторизации и каковы её основные этапы выполнения? 10. Что такое ДДЗ? 11. Какие глобальные системы позиционирования сейчас существуют и создаются? 12. Как используется в ГИС фото- и видеосъемка? Глава 4. Работа с картами в ГИС 4.1. ГИС-проекты Основным понятием в картографии является карта – графическое изображение пространственных объектов. Аналогично, в геоинформационных системах под термином карта (электронная карта) понимается совокупность данных, позволяющих отображать пространственные объекты на экране компьютера, а также редактировать и анализировать эти данные. Электронная карта состоит из упорядоченной совокупности графических слоёв карты, которые последовательно отображаются на экране компьютера (рис. 4.1). В случае необходимости некоторые слои карты могут быть временно отключены, чтобы не мешать просмотру остальных. Рис. 4.1. Слои карты В геоинформатике пространственные данные отделены от способа их отображения. Поэтому каждый слой карты содержит некоторый набор пространственных данных, а также параметры их интерпретации и отображения на карте. Каждому набору данных может быть назначен один или больше визуализаторов пространственных данных, отображающих данные на карте. Ещё одно понятие, часто используемое в геоинформационных системах, – это понятие ГИС-проекта. В некоторых геоинформационных системах (ArcGIS, MapInfo) понятие проект совпадает с понятием карты, в других системах (ArcView GIS, IndorGIS) проекты могут включать в себя несколько карт, логически связанных друг с другом. На рис. 4.2 приведен пример структуры ГИС-проекта в IndorGIS. В этой системе проект может включать в себя любое количество карт, растровых изображений, текстовых файлов и др. файлов, при этом все они при необходимости могут быть сгруппированы в папки. Рис. 4.2. Пример ГИС-проекта в IndorGIS 5.0 В следующих разделах рассмотрим основные операции, используемые при работе с картами в ГИС. 4.2. Навигация по карте Одним из важнейших преимуществ электронных карт в ГИС перед бумажными аналогами является удобство просмотра карты. ГИС позволяет увидеть любой фрагмент карты в любом требуемом масштабе. Выбор необходимого фрагмента карты и масштаба его отображения в ГИС можно выполнять интерактивно, либо с помощью команд поиска объектов и фрагментов карты. Интерактивный выбор видимого фрагмента карты выполняется с помощью одного из следующих режимов работы: 1. Режим увеличения изображения (см. п. 1.3). 2. Режим уменьшения изображения (см. п. 1.3). 3. Режим панорамирования (см. п. 1.3). 4. Режим динамического масштабирования. В этом режиме пользователь нажимает кнопку мышки в некоторой точке на карте и, удерживая её, перемещает мышку вверх, при этом масштаб изображения увеличивается; при перемещении мышки вниз масштаб будет уменьшаться. Вышеприведенные режимы навигации по карте используют для своей работы только одну левую кнопку мышки. Если же мышка имеет дополнительное колесо прокрутки, то с его помощью можно быстро изменять масштаб изображения, крутя колесо вперед или назад. Достоинством этот способа является то, что использование колеса не требует переключения в специальный режим навигации по карте, а может использоваться в дополнение к любому другому режиму. Теперь рассмотрим команды поиска объектов и фрагментов карт. 1. Поиск по атрибутам. Данная команда позволяет находить объекты, имеющие заданные значения атрибутов. При этом в ГИС можно задать как конкретное искомое значение, так и некоторое условие над атрибутами. Например, можно потребовать найти все города на карте мира, имеющие население более 10 миллионов человек. 2. Адресный поиск. Данная команда позволяет находить объекты по его адресу. Под адресом обычно подразумеваться название улицы и номер дома, однако аналогичным образом могут быть найдены и любые другие объекты имеющие названия. Для выполнения поиска по адресу вначале необходимо создать геокод – набор правил, по которым адрес будет преобразовываться в пространственные координаты. После этого в ГИС становятся доступными команды выполнения адресного поиска (рис. 4.3). При этом достаточно ввести название улицы и номер дома, и ГИС покажет на карте найденный объект. Еще одним вариантом поиска является задание названий двух пересекающихся улиц, при этом ГИС найдёт положение соответствующего перекрестка. Весь процесс перевода тестового описания адреса в координаты на карте называется геокодированием. Рис. 4.3. Адресный поиск дома на карте города по геокоду Геокод бывает нескольких основных видов: Одно имя. Используется для поиска объектов, однозначно характеризуемых одним атрибутом пространственного объекта. По сути, ГИС ищет имя объекта в заданном атрибуте и показывает найденный объект на карте. Типичным представителем запросов такого рода является поиск города на карте страны. Для этого все города должны быть представлены в виде векторного набора данных, а в некоторый атрибут занесены их названия. Улица и номер дома. Данный тип геокода используется для поиска объектов, однозначно характеризуемых двумя атрибутами, например, дома однозначно описываются именем улицы и номером дома. При выполнении адресного поиска можно найти либо все здания на указанной улице, либо конкретный дом. Улица и дома по разные стороны. Этот тип геокода используется для кодирования адресов домов уличными сегментами – отрезками дорог между перекрестками, на которых известен диапазон номеров домов вдоль сегмента по левой и правой сторонам (дома по одну сторону от улицы должны быть четными, а по другую – нечетными). Выполнение поиска конкретного дома в таком геокоде выполняется в несколько шагов (рис. 4.4): а) находятся уличные сегменты с заданным названием улицы; б) определяется четность номера разыскиваемого дома; в) среди найденных сегментов улицы выполняется поиск сегмента, у которого номер дома попадает внутрь диапазона номеров домов по четной или нечетной стороне; г) если искомый сегмент найден, то выполняется интерполяция положения дома относительно улицы на основе номеров домов на концах уличного сегмента и номера искомого дома. Рис. 4.4. Пример адресного поиска дома по уличным сегментам 3. Выбор листа карты. Данная команда позволяет находить требуемый фрагмент карты (лист) по его номеру в некоторой разграфке. Некоторые ГИС позволяют создать произвольную разграфку с нумерацией листов карты по столбцам и строкам (например, ArcGIS). В других системах используются системы разграфки, общепринятые в России или в мире. Например, в системе IndorGIS пользователь может ввести номер 159-А-7 и система покажет на экране соответствующий лист топографического плана масштаба 1:500 (рис. 4.5). 4. Выбор закладок. В настоящее время многие ГИС позволяют создавать т.н. «закладки». При этом ГИС запоминает координаты центра текущего видимого фрагмента карты и текущий масштаб изображения. В дальнейшем ГИС позволяет быстро возвращаться к ранее запомненным фрагментам карты. Рис. 4.5. Выбор листа карты по номеру Ещё одним удобным способом навигации по карте в ГИС является использование окна обзора (рис. 4.6), в котором отображается вся карта и прямоугольником показывается область, видимая в настоящее время в основном окне. В окне обзора можно мышкой указать прямоугольную область карты, которая сразу же будет отображена в основном окне карты. Рис. 4.6. Пример окна обзора карты в правой верхней части основного окна ГИС 4.3. Получение информации по объектам Основное отличие электронной карты в ГИС от бумажной заключается в том, что в ГИС хранится не просто статичное изображение карты, а полноценная модель местности. Именно поэтому неотъемлемой функцией ГИС является получение детальной информации по объектам, имеющимся на карте. Предоставляемая по объектам информация в ГИС делится на атрибутивную, геометрическую и топологическую. Для получения атрибутивной информации, например, в системе ArcGIS 8.x пользователь должен перейти в режим выборки информации по объектам и указать мышкой на карте требуемый объект. В появившемся окне будут показаны все атрибуты выбранного объекта (рис. 4.7). Рис. 4.7. Получение детальной по объектам на примере ГИС ArcGIS атрибутивной информации В других ГИС аналогичным способом можно получить не только атрибутивную информацию по объектам, но и геометрическую, а также сразу отредактировать соответствующие значения. Например, в ГИС IndorGIS при выделении объекта вся информация о нём (геометрическая и атрибутивная) отображается в инспекторе объектов, с помощью которого можно просмотреть информацию по объектам и изменить её (на рис. 4.8 в окне инспектора объектов представлена геометрическая информация о районе в Томской области, находящегося в центре карты). К топологической информации по заданным объектам в ГИС относятся сведения об объектах, 1) смежные с данным объектом; 2) удаленных от данного не более чем на некоторое расстояние; 3) находящихся от данного в указанном направлении; 4) содержащихся полностью внутри данного; 5) покрывающие данный объект; 6) окружающих данный объект; 7) пересекающиеся с данным объектом; 8) совпадающие с данным объектом. Рис. 4.8. Просмотр и редактирование векторных объектов в ГИС IndorGIS геометрической информации Ещё одним отличием электронных карт от бумажных аналогов является наличие в ГИС развитых функций поиска пространственных объектов на карте в соответствии с некоторыми условиями, налагаемыми на их атрибуты. Обычно это выглядит как написание некоторого запроса на специальной упрощенной версии языка SQL. На рис. 4.9 показан пример запроса, заданного в среде ArcGIS. Этот запрос находит все города на карте мира, которые имеют население не менее 1 миллиона человек и находятся в России. Результаты выделяются в таблице и на карте. Рис. 4.9. Поиск объектов в таблицах с помощью SQL-запросов 4.4. Горячая связь Горячая связь предназначена для организации связи некоторых объектов на карте с некоторыми другими объектами, например, другими картами, проектами, растровыми изображениями и т.д. При выборе в ГИС режима горячей связи щелчок мышкой по объектам приводит к срабатыванию горячей связи, при этом, например, на экран выводится некоторое изображение, ассоциированное с выбранным объектом. При выполнении горячей связи у выбранного объекта на карте берётся значение атрибута, используемого для установления горячей связи. Затем это значение передается в процедуру выполнения горячей связи некоторого вида. На рис. 4.10 показан пример вызова горячей связи для показа изображения, ассоциированного с указанным на карте городом. Шаг 1. Выбор объекта на карте Шаг атрибута горячей связи 2. Шаг 3. Выполнение вида (просмотр растрового изображения) Получение горячей значения связи заданного Рис. 4.10. Этапы выполнение горячей связи Наиболее часто в геоинформационных системам используются следующие виды горячей связи: Просмотр растрового файла. В этом случае из атрибута горячей связи берется имя файла с изображением, которое отображается на экране. Просмотр карты или проекта. Этот вид позволяет перейти к карте (или проекту), указанной в атрибуте горячей связи. Открытие файла. Открывает файл, указанный в атрибуте горячей связи, программой, установленной по умолчанию в Windows для данного типа файлов. Запуск программы Windows. Запускает выполняемый файл Windows, указанный в атрибуте горячей связи. Запуск программы с передачей параметров. Запускает фиксированный файл Windows с параметрами, указанными в атрибуте горячей связи. Вызов в браузере страницы Интернет. Данный вид горячей связи позволяет устанавливать ссылки на произвольные адреса в Интернете. При выполнении связи ГИС запустит установленный в операционной системе интернет-браузер, которому передаст в качестве аргумента указанный в атрибуте адрес в формате URL. Выполнение процедуры (макроса). Запускает некоторую процедуру (макрос) с параметрами, указанными в атрибуте горячей связи. Данный вид горячей связи используется в ГИС со встроенными возможностями написания процедур (макросов) на некотором языке программирования. В настоящее время в ГИС наиболее часто используется язык Visual Basic for Applications. 4.5. Видеоряды Видеоряды – это последовательность фотоснимков, сделанных через определенное расстояние вдоль некоторой траектории (см. п. 3.10). В ГИС видеоряды привязывают к некоторым линейным векторным объектам. Для создания видеорядов фотокамера (обычно достаточно простой Webкамеры) устанавливается на автомобиле. Фотокамера соединяется с портативным компьютером. При движении автомобиля компьютер должен периодически получать с фотокамеры снимки, сохранять их, а также записывать положение автомобиля во время съемки. При создании видеорядов каждый фотоснимок должен быть координатно привязан к карте. Для этого можно использовать GPS-приемники, соединённые с компьютером, либо приборы, измеряющие текущее пикетажное положение автомобиля и передающие данные в компьютер. В настоящее время различные фирмы предлагают законченные решения для создания и просмотра видеорядов. Например, ООО ИДЦ «Индор» совместно с ООО «ИндорСофт» (г. Томск) производят программно-аппаратный комплекс ИРА-3М, который состоит из портативного компьютера, Web-камеры, измерителя пикетажного положения автомобиля и специализированного программного обеспечения (рис. 4.11). Этот комплекс сохраняет полученные фотоснимки в специальном формате, которые затем привязываются к дорогам в ГИС IndorGIS. В IndorGIS для работы с видеорядами предусмотрен специальный режим работы с картой. В этом режиме можно выделить некоторую линию (ось дороги) на карте и привязать к этой линии видеоряд, указав имя файла видеоряда и параметры пикетажной привязки видеоряда. После того, как видеоряды привязаны, можно просто указать точку на линии, а ГИС покажет в отдельном окне соответствующий фотоснимок из автомобиля. Перемещение курсора по карте в ГИС будет автоматически вызывать смену кадров в окне просмотра видеоряда (рис. 4.12). Рис. 4.11. Программно-аппаратный комплекс для создания видеорядов ИРА-3М (производитель ООО ИДЦ «Индор», г. Томск) Рис. 4.12. Просмотр видеорядов в ГИС IndorGIS 4.6. Публикация карт В среде ГИС имеются богатейшие возможности по просмотру электронных карт. Тем не менее, существует объективная потребность в получении «твердых копий карт» (в бумажном виде), а также просмотре карт в других программных продуктах, нежели в ГИС. Помимо самой ГИС, в которой создана карта, для её просмотра могут быть использоваться следующие программные продукты: 1. ГИС-вьюеры (ГИС-просмотрщики) – программы, которые обладают только функциями просмотра карт и получения элементарной информации по объектам на карте. Такие простые ГИС-вьюеры выпускают практически все основные производители ГИС, и они обычно распространяются бесплатно. 2. Системы автоматизированного проектирования (САПР) транспортного, промышленного и гражданского строительства. Используемые в таких САПР модели данных существенно отличаются от принятых в ГИС, поэтому электронные карты обычно используются там только как информационная подложка, поверх которой выполняется проектирование различных объектов. Для передачи данных из ГИС в САПР необходимо выполнить экспорт данных из ГИС в некоторый формат, который понимается в САПР. В настоящее время стандартом де-факто является формат DXF (Drawing eXchange Format) – отрытый обменный формат системы AutoCAD. Кроме того, иногда используются форматы SHP (ShapeFile) – открытый формат представления векторных нетопологических данных систем ArcGIS и ArcView GIS, а также MIF (MapInfo Interchange Format) – открытый формат представления данных ГИС MapInfo. 3. Векторные графические программы (векторные редакторы) типа Corel Draw! и Adobe Illustrator. Такие программы обычно используются для окончательной доводки карт перед печатью, т.к. именно векторные редакторы обладают огромным набором функций, позволяющих обрабатывать изображения. 4. Специализированные программы, не базирующиеся на ГИС, но в которые программистами с помощью набора ГИС-компонентов встроены дополнительные геоинформационные функции. 5. Интернет-браузеры, которые используются для просмотра карт, опубликованных в Интернете. В свою очередь, для публикации карт в Интернете используются различные геоинформационные Интернет-серверы, например, ArcIMS (Internet Map Server) производства ESRI, Inc, США. 6. Кроме того, карты могут быть экспортированы в один из широко распространенных универсальных растровых или векторных форматов, например, в BMP, GIF, JPEG, TIFF или в метафайл Windows (EMF). После этого изображение может быть просмотрено любыми доступными на компьютере приложениями или через Интернет. Теперь рассмотрим вопросы печати карт непосредственно из ГИС. Следует отметить главное отличие карт в ГИС на экране компьютера от бумажных аналогов. Изображение карты в ГИС является отражением точной математической модели пространственных объектов на местности. В то же время при составлении классических бумажных карт приходится отступать от точных геометрических характеристик объектов, чтобы более наглядно и удобно донести до человека суть карты. Процесс подготовки карты к печати состоит из следующих этапов: 1. Выбор компоновки карты. На этом этапе следует ответить на следующие вопросы: Какая часть поверхности Земли будет изображена на карте? На сколько листов будет поделена карта при печати? Какие выносные фрагменты и врезки будут представлены на каждом листе карты? Какие проекции будут использованы при печати различных листов карты и выносных фрагментов? Какое типовое оформление будет использовано для всех листов карты? На рис. 4.13 показана типичная карта с четырьмя врезками, две из которых являются фрагментами других карт, а на двух других представлены легенда, масштабная линейка, а также справочная информация. Рис. 4.13. Типичная карта (в нижней части листа имеется четыре врезки) 2. Подготовка картографической основы. На этом этапе необходимо определить, какие слои пространственных данных будут отображаться на различных листах создаваемой карты, а также выполнить необходимую геометрическую коррекцию данных с учетом масштаба печати и назначения карты. При этом используются такие геометрические приёмы, как: Генерализация – замена маленьких площадных объектов линейными или точечными, например, контур реки часто заменяется её осью, а границы города – точкой; а так- же замена множества точечных объектов одним площадным, например, множество отдельно стоящих деревьев можно заменить полигоном. Разгрузка карты – удаление секретных и малозначимых объектов, например, малонаселенных пунктов. Геометрическое редактирование – внесение в некоторых местах небольших геометрических искажений данных для обеспечения лучшего зрительного восприятия карты. Например, на мелкомасштабной карте два близкорасположенных города следует немного отодвинуть друг от друга, т.к. иначе они сольются при печати. 3. Выбор способов отображения пространственных данных. На этом этапе нужно определить, какими условными знаками следует отображать точечные, линейные и площадные объекты (подробно различные способы отображения данных рассматриваются в следующей главе). На этом же этапе нужно выполнить размещение подписей объектов на карте. Подписи всех объектов обычно вначале размещают автоматически, после чего вручную дорабатывают. Некоторые надписи могут быть при этом удалены, чтобы они не заслоняли другие, более значимые. 4. Подготовка оригинал-макетов листов карты. На этом этапе всё изображение электронной карты разбивается на отдельные листы, для каждого листа задаётся некоторая рамка и наносятся дополнительные элементы внутреннего и зарамочного оформления карты, такие, как легенда карты, стрелки направления на север, масштабные линейки, дополнительные текстовые надписи и др. При необходимости на листы могут быть помещены дополнительные фрагменты этой или другой карты. 5. Печать листов карты. На этом этапе производится печать листов карты на принтере или плоттере. В настоящее время большинство ГИС работает в среде Windows, которая бёрет на себя все проблемы взаимодействия с принтерами и плоттерами. Пользователь только должен выбрать принтер или плоттер, на который будет выполняться печать, указать параметры печати, и направить карту на печать. В некоторые ГИС встроены различные дополнительные функции для управления процессом печати. Одной из таких функций является возможность печати больших карт на маленьких принтерах. Например, если нужно напечатать карту размером 1х1 м, но нет необходимого для этого широкоформатного принтера, то можно обойтись и обычным принтером формата A4, указав в ГИС, что при печати карту нужно разбить на листы. К другим функциям печати ГИС относятся растеризация изображения перед печатью (это в ряде случаев ускоряет процесс печати), управление цветами, управление способом печати текстовых надписей и пр. В настоящее время в ГИС используется 3 основных подхода к процессу подготовки карт к печати: Подход 1. В ГИС готовится картографическая основа, которая затем передается в другую программу – универсальный (типа Corel Draw! или Adobe Illustrator) или специализированный векторный редактор для последующей обработки и подготовки карты к печати. На рис. 4.14 показана карта, созданная в специализированном редакторе IndorDraw, предназначенном для подготовки чертежей и карт к печати. Этот способ позволяет создавать карты, наиболее качественные с точки зрения дизайна, но он более трудоемок. Проще и нагляднее является 2-й способ и особенно 3-й. Рис. 4.14. Подготовка карты векторном редакторе IndorDraw к печати в специализированном Подход 2. Карта готовится к печати в ГИС с использованием для оформления расширенных методов визуализации пространственных данных, а также дополнительных слоёв карты с возможностью создания картографических рамок и рисования разнообразных фигур. Такой подход используется, например, в ГИС IndorGIS (рис. 4.15). Эта система позволяет наложить поверх картографической основы специальные слои оформления, включающие картографическую или топографическую рамку, а также разнообразные фигуры для внутрирамочного и зарамочного оформления. Рис. 4.15. Подготовка карты к печати в ГИС IndorGIS В слой оформления могут быть включены легенда карты, стрелки направления на север, масштабные линейки, а также фрагменты этой или другой карты. Для задания нестандартного оформления можно использовать разнообразные типы линий, многоугольников, прямоугольников, окружностей, дуг, сплайнов и точечных символов. Если нужно поверх карты разместить какие-то таблицы, графики или другие сложные изображения, то можно воспользоваться функцией вставки на карту произвольного OLE-документа. Подход 3. Для подготовки карт к печати в ГИС вводится новое понятие – макет карты. Макет – это способ расположения различных печатаемых эле- ментов карты на листе бумаги. На макет можно поместить фрагменты различных карт, легенду, масштабные линейки, стрелки направления на север, дополнительные текстовые надписи и пр. В настоящее время данный подход наиболее полно реализован в геоинформационной системе ArcGIS (рис. 4.16) , а также в некоторых других ГИС. Макет для печати Картографическая основа карты Рис. 4.16. Подготовка макета карты для печати в ГИС ArcGIS 4.7. Вопросы для самопроверки 1. Что такое ГИС-проект? 2. Какие основные способы навигации имеются в ГИС? 3. Какую информацию можно получить по объектам в ГИС? 4. Что такое горячая связь? 5. Что такое видеоряды и как они применяются в ГИС? 6. В каких классах программных продуктах, кроме ГИС, можно работать с картами? 7. Каковы основные этапы подготовки карт к печати? Глава 5. Визуализация пространственных данных 5.1. Тематические карты Одним из важнейших достоинств геоинформационных систем является то, что они позволяют очень наглядно представить человеку информацию о территориально распределенных объектах и явлениях. В условиях отсутствия карт человеку нужно достаточно долго изучать различные таблицы, графики, тестовые данные, тогда как иногда достаточно бросить один взгляд на карту и всё становится ясно. Именно поэтому в картографии очень давно появился термин «тематические карты», который описывает карты, созданные для демонстрации каких-либо явлений или объектов. Геоинформационные системы дали толчок дальнейшему развитию тематических карт, внеся новые изобразительные инструменты и новые методики. И самое главное: с помощью ГИС процесс создания новой тематической карты происходит очень быстро. Особенностью геоинформационных систем является то, что в них данные (геометрия и атрибутика) и их смысл (семантика) разнесены. Именно поэтому, для того, чтобы пространственные данные были отображены на карте, необходимо для них указать некоторые визуализаторы – наборы правил отображения данных на карте. В некоторых ГИС визуализаторы пространственных данных называются также символикой отображения данных. Для различных моделей данных существуют различные виды визуализаторов, используя которые можно создавать разнообразные тематические карты. Мы их рассмотрим в следующих разделах. 5.2. Условные знаки Базовым элементом всех картографических изображений являются условные знаки, с помощью которых пространственные объекты изображаются на карте. Условные знаки определяют способ отображения одного конкретного пространственного объекта на карте. Отметим также, что визуализаторы набора пространственных данных задают правила, по которым будут выбираться различные условные знаки для отдельных объектов из этого набора данных. В картографии выделяют 3 основных типа условных знаков: точечные, линейные и площадные. Точечными условными знаками (рис. 5.1) на карте изображают объекты или явления, размеры которых в масштабе карты пренебрежимо малы (обычно меньше 1 мм). При этом размер условного знака выбирается не пропорционально размеру изображаемого объекта, а так, чтобы он хорошо воспринимался человеком. Именно поэтому, например, города на мелкомасштабных картах Российской Федерации обычно изображают точечными условными знаками в виде кругов, а не многоугольниками с точными границами, при этом размер таких кругов существенно больше точных многоугольников. Рис. 5.1. Некоторые стандартные точечные условные знаки, применяемые для составления топографических карт в Российской Федерации Каждый точечный условный знак характеризуется координатами размещения на карте, типом, размером, углом поворота и цветами отображения. Линейными условными знаками (рис. 5.2) на карте изображают объекты или явления, существенно протяженные в масштабе карты, однако имеющие пренебрежимо малую ширину (обычно меньше 1 мм). Например, на мелкосреднемасштабных картах малые реки, магистральные нефтегазопроводы, воздушные линии электропередачи, автомобильные и железные дороги обычно изображаются линиями. Рис. 5.2. Некоторые стандартные линейные условные знаки, применяемые для составления топографических карт в Российской Федерации Каждый линейный условный знак на карте повторяет некоторую линию (ломаную или кривую), дополнительно характеризуясь типом знака, толщиной и цветами отображения. Линейные условные знаки в некоторых случаях могут включать в себя в качестве составляющих частей точечные условные знаки, которые размещаются вдоль отображаемой линии через определенное расстояние либо в особых характерных точках, в частности, в узлах отображаемой ломаной. При этом точечные условные знаки могут поворачиваться вместе с линией, либо быть все одинаково ориентированы. Например, воздушная ЛЭП может быть описана ломаной, вершины которой представляют опоры, а отрезки ломаной – пролеты между опорами. Линейный условный знак, описывающий эту ЛЭП, может включать в себя точечные условные знаки опор, при этом пролеты между опорами будут изображены обычными отрезками прямых. Площадными условными знаками (рис. 5.3) на карте изображают регулярные объекты или явления, существенно протяженные в масштабе карты и не представимые точечными или линейными условными знаками. Термин «регулярные» означает, что внешний вид площадного условного знака не зависит от порядка задания точек в контуре объекта. Те условные знаки, которые не являются регулярными, обычно относят к специальным условным знакам – особому подвиду площадных знаков (см. ниже). Рис. 5.3. Некоторые стандартные площадные условные знаки, применяемые для составления топографических карт в Российской Федерации Каждый площадной условный знак на карте заполняет некоторую замкнутую область, и дополнительно характеризуется типом, его размером и цветами отображения. Площадные условные знаки состоят из некоторого специального рисунка, равномерно заполняющего замкнутую область на карте. В ряде случаев этот рисунок может состоять из точечных условных знаков, которые с определенной регулярностью заполняют всю отображаемую область. Специальными условными знаками (рис. 5.4) на карте изображают такие объекты или явления, которые не удается представить обычными площадными условными знаками. Например, специальными условными знаками на картах отображают различные виды откосов. Откосы, хоть и занимают на карте некоторую область и имеют некоторую границу, к обычным площадным знакам не относятся, т.к. при задании формы откоса на карте необходимо дополнительно указать, какие отрезки контура откоса определяют его верхнюю границу откоса, а какие – нижнюю. Эта информация не может быть сохранена в обычной модели многоугольника. Рис. 5.4. Некоторые стандартные специальные условные знаки, применяемые для составления топографических карт в Российской Федерации Помимо точечных, линейных, площадных, в геоинформатике к категории условных знаков иногда также относят текстовые условные знаки (рис. 5.5), которые включают в себя описание способа представления текстовых надписей на карте. Рис. 5.5. Некоторые применяемые для составления карт текстовые условные знаки, Каждый текстовый условный знак характеризуется текстом надписи, а также типом, размером и цветом шрифта, используемым для отображения надписей. Кроме того, текстовый условный знак характеризуется углом наклона, либо линией, вдоль которой должна быть уложена надпись. На рис. 5.6 показан фрагмент типичной топографической карты, демонстрирующий применение различных условных знаков. Одной из особенностей условных знаков, используемых в традиционной картографии, является то, что их выбор и размещение на карте является недостаточно формализованным и очень многое зависит от индивидуальных предпочтений и опыта картографа. Именно поэтому, а также из-за технических сложностей программирования, многие распространенные ГИС обладают достаточно скудными возможностями по отображению условных знаков, не позволяющими создавать карты в полном соответствии с существующими стандартами составления картографических материалов. В геоинформационных системах используется несколько различных способов для создания условных знаков. Точечные условные знаки задают такими способами, как (рис. 5.7): 1. Простые стандартные фигуры, такие, как круги, квадраты, ромбы, треугольники, перекрестия. Этот способ позволяет быстро отображать точечные объекты на экран, и, несмотря на то, что он не соответствует нормам картосоставления, он реализован в большинстве ГИС. Рис. 5.6. Фрагмент топографической применение различных условных знаков карты, демонстрирующий Рис. 5.7. Различные способы задания точечных условных знаков в ГИС 2. Стандартные стрелки. Этот способ используется для отображения точечных событий и объектов, имеющих определенную ориентацию в пространстве. Для стрелок задается тип, размер, длина и угол поворота. Этот способ присутствует во многих ГИС. 3. Растровые изображения. Такие условные знаки задаются в виде прямоугольного растра, при этом некоторые пиксели помечаются как прозрачные. Достоинством этого способа является простота задания условных знаков. К недостаткам же можно отнести а) пиксельный характер изображения, заметный при увеличении карты (этого можно избежать, только существенно увеличив размер растра), б) технические сложности плавного масштабировании и поворота растров, а также отображения прозрачных частей растра, в) низкая скорость вывода растров по сравнению с выводом векторных рисунков. Тем не менее, в последнее время, благодаря развитию программноаппаратных технологий работы с растрами, эти недостатки практически нивелировались. Этот способ реализован во многих ГИС. 4. Символы масштабируемых шрифтов Windows (OpenType, TrueType, Type 1). Такие условные знаки состоят из нескольких символов шрифтов, последовательно наложенных друг на друга, и каждый из которых характеризуется своим индивидуальным размером, цветом, углом поворота и смещением относительно других символов. Главным достоинством является высокая скорость вывода и качество получаемых условных знаков на экране компьютера, т.к. изображение символов на экране осуществляется стандартными средствами Windows, обеспечивающими сглаживание лестничных эффектов символов. Недостатком же метода является сложность создания условных знаков для обычных пользователей ГИС, т.к. для этого нужно создавать новые символы шрифтов Windows с помощью специальных программ редактирования шрифтов. Этот способ реализован, например, в ArcGIS. 5. Векторные рисунки, создаваемые в специализированных векторных редакторах условных знаков. Данный способ является наиболее гибким, т.к. а) векторные изображения рисуются быстрее, чем другими способами, б) качество изображения на печати (но не на экране) является более высоким, нежели в других способах, в) позволяет пользователю быстро и удобно создавать новые условные знаки. Этот способ реализован, например, в технологии exшрифтов, используемой системой IndorGIS. 6. Метафайлы. Условные знаки задаются в виде векторных изображений, сохраненных в формате Windows Metafile. Этот способ является достаточно быстрым и качественным, однако неудобен для пользователя, если он хочет создать новые условные знаки. 7. Многослойные условные знаки, состоящие из знаков, заданных разными вышеприведенными способами. Этот способ используется, например, в ArcGIS, а также в ряде других ГИС. Линейные условные знаки задают такими способами, как (рис. 5.8): 1. Простые стандартные линии, отрисовка которых встроена в Windows (реализована в Windows GDI). Это сплошные, штриховые, пунктирные, штрихпунктирные и штрихштрихпунктирные линии. При этом только сплошные линии могут отображаться не единичной толщиной. Этот способ позволяет быстро отображать линейные объекты на экране, однако он не соответствует нормам создания картографических материалов. Способ реализован в большинстве ГИС. Рис. 5.8. Различные способы задания линейных условных знаков в ГИС 2. Штриховые линии, в которых можно задавать толщину и длину штрихов, а также промежутки между ними. Этот способ немного улучшает изобразительные возможности ГИС, но не решает проблемы отображения полноценных условных знаков. Этот способ реализован во многих ГИС. 3. Рубленые линии. В этом способе вдоль отображаемой линии с определенной периодичностью рисуются небольшие отрезки под заданным углом к линии. Рубленые линии характеризуются размером и формой маленьких отрезков, а также промежутками между ними. Данный способ реализован только в некоторых современных ГИС. 4. Точечные условные знаки, повторяемые вдоль линии с определенной периодичностью, а также отдельные знаки, повторяемые на концах линии. Этот способ реализован во многих современных ГИС. 5. Многослойные условные знаки, состоящие из знаков, заданных разными вышеприведенными способами. Этот способ используется, например, в ArcGIS, а также в ряде других ГИС. Основная проблема при компьютерном изображении линейных условных знаков заключается в изображении концов линий и мест перегиба. Дело в том, что для многих условных знаков, применяемых в картографии, есть разнообразные строго не формализованные ограничения, например, если линейный условный знак является штриховой линией, то её промежутки не должны приходится на концы и точки поворота отображаемой линии. Именно поэтому многие линейные условные знаки на реальных картах имеют неформальную (не строго периодическую) структуру. Рис. 5.9. Различные способы задания площадных условных знаков в ГИС Площадные условные знаки задают такими способами, как (рис. 5.9): 1. Одноцветная закраска. Отображаемая область закрашивается одним цветом. Этот способ имеется во всех ГИС. 2. Градиентная закраска. В этом способе отображаемая область заполняется плавным переходом цветов в соответствии с некоторым цветовым шаблоном. Этот способ реализован, например, в ArcGIS. 3. Закраска по шаблону. В этом способе задается некоторая матрица размером 8 х 8, каждый элемент которой имеет значения 0 или 1. При отрисовке вся область заполняется такими шаблонами попиксельно, используя два цвета для отрисовки значений 0 и 1 в матрице. В этом способе нельзя масштабировать рисунок закраски, а это приемлемо только для изображения пространственных данных на экране компьютера, т.к. на принтере пиксели настолько малы, что рисунок на печати будет выглядеть как обычная одноцветная закраска. Недостатком является также то, что можно использовать только 2 цвета. Этот способ во многом устарел, но по-прежнему имеется во многих ГИС. 4. Текстурная закраска. Этот способ является логическим развитием предыдущего, позволяя задать текстуру – произвольное растровое изображение, которым будет заполнена отображаемая область на карте. В отличие от предыдущего способа текстуры могут масштабироваться. Недостатком данного способа является то, что при определенном увеличении становятся видны отдельные пиксели текстуры. Этот способ сейчас используется во многих ГИС. 5. Заполнение точечным условным знаком. В этом способе заданный произвольный точечный условный знак размножается внутри отображаемой области. Если точечный условный знак попадает на границу рисуемой области, то, в зависимости от настроек, он может либо не рисоваться совсем, либо отсекаться вдоль границы рисуемой области. Этот способ сейчас реализован во многих ГИС. 6. Заполнение параллельными линиями. В этом способе отображаемая область заполняется параллельными линиями под некоторым углом и на некотором расстоянии друг от друга. Каждая из параллельных линий определяется как некоторый линейный условный знак. Этот способ реализован, например, в ArcGIS. 7. Многослойные условные знаки, состоящие из знаков, заданных разными вышеприведенными способами. Этот способ используется, например, в ArcGIS, а также в ряде других ГИС. В заключение отметим, что все условные знаки бывают масштабируемыми и немасштабируемыми. Для первых размер задается в единицах системы координат карты, а потому при увеличении изображения размер знака на экране пропорционально увеличивается. В немасштабируемых знаках размер задается в некоторых единицах (например, в миллиметрах; это удобно, если карта готовится для печати) или в системе координат экрана (в пикселях), а потому знак на экране изображается всегда одного размера вне зависимости от текущего масштаба отображения. В большинстве ГИС (например, в ArcGIS) все условные знаки являются немасштабируемыми. В некоторых ГИС (например, в IndorGIS) условные знаки могут быть также масштабируемыми. 5.3. Визуализация векторных данных Большинство визуализаторов векторных данных, как и условные знаки, бывают масштабируемыми и нет. Если они масштабируются, то при увеличении размера карты на экране будут пропорционально увеличиваться и отображаемые размеры условных знаков. Если они не масштабируются, то их размер на экране будет всегда одинаковым вне зависимости от текущего масштаба изображения. Рассмотрим самые распространенные виды визуализаторов векторных данных. 1. Визуализаторы одинаковым условным знаком. Эти визуализаторы являются самыми простыми. Здесь все пространственные объекты отображаются одинаково – одним и тем же условным знаком (рис. 5.10). 2. Визуализаторы по категориям. Для использования этого визуализатора необходимо указать некоторый атрибут, имеющийся у всех отображаемых объектов. После этого ГИС анализирует весь набор пространственных данных и для каждого возможного значения указанного атрибута задает некоторый условный знак. Затем пользователь может изменить условные знаки, которыми будут отображаться пространственные объекты, имеющие определенные значения атрибута. Рис. 5.10. Пример отрисовки карты мира одинаковыми условными знаками (все страны, города и линии градусной сетки отображаются одинаковыми условными знаками) В качестве демонстрации возможностей визуализации по категориям на рис. 5.11 показан пример отрисовки карты мира. Там был взят набор пространственных данных со странами мира, для которых указан атрибут с именами стран. 3. Визуализатор по диапазонам. В этом визуализаторе, так как и в предыдущем, пользователем задается некоторый атрибут. При этом, однако, не каждому возможному значению этого атрибута ставится в соответствие отдельный условный знак, а только некоторым диапазонам значений этого атрибута. Например, на рис. 5.11 города на карте мира отображаются визуализатором по диапазонам. В качестве классифицирующего атрибута взят атрибут населения городов. Все города были разделены на две группы: 1) города с населением в диапазоне от 0 до 999 999 чел. и 2) города с населением в диапазоне от 1 000 000 до 25 000 000 чел. Этим двух диапазонам были сопоставлены два разных условных знака в виде большого и малого кругов. 4. Визуализатор по условным выражениям. Данный способ является логическим развитием предыдущего метода. В этом способе можно указать логические выражения над атрибутами пространственных объектов, и какие условные знаки будут соответствовать этим атрибутам. Рис. 5.11. Пример отрисовки карты мира разными условными знаками (страны, города и линии градусной сетки рисуются разными знаками) Например, на рис. 5.11 линии градусной сетки, кратные 30°, отображаются более толстой линией, чем все остальные. Для этого должно быть задано примерно следующее выражение: (DEGREE mod 30 = 0), где DEGREE – это атрибут с широтой/долготой горизонтальных/вертикальных отрезков градусной сетки. 5. Визуализатор подписями позволяет размещает текстовые надписи около объектов. Для этого должен быть указан некоторый атрибут или выражение над атрибутами, значения которого должны быть выведены около соответ- ствующих векторных объектов; также должны быть указаны параметры шрифта (имя, размер, стиль и цвет). Кроме того, обычно можно указать, чтобы повторяющиеся надписи не выводились на экране, а надписи не перекрывались друг с другом (рис. 5.12). 6. Визуализатор диаграммами позволяет визуально анализировать распределение по карте выбранных параметров пространственных объектов. При этом необходимо указать несколько атрибутов объектов, которые будут использоваться для построения диаграмм (рис. 5.13). 7. Визуализатор точками плотности. Разбросанные случайным образом по полигону с какой-то плотностью некоторые точечные условные знаки (обычно это маленькие кружочки) позволяют в ряде случаев наглядно представить некоторые характеристики объектов, например плотность населения стран (рис. 5.14). Рис. 5.12. Пример (подписи городов на карте мира) визуализации подписями Рис. 5.13. Пример отрисовки диаграммами (площадь диаграмм показывает население субъектов Российской Федерации, а сегменты диаграмм – соотношение мужского и женского населения) 8. Визуализатор сплайнами. Визуализация полилиний и полигонов стандартным способом в виде ломаных не всегда позволяет получить адекватные визуальные результаты, когда этими геометрическими фигурами представляются объектами, имеющими гладкую природу. В этом случае фигуры можно сгладить сплайнами (рис. 5.15). Рис. 5.14. Пример отрисовки (плотность населения в разных странах мира) точками плотности Рис. 5.15. Пример отрисовки сплайнами рек и (слева линии рисуются прямыми, справа – сглаженными линиями) дорог Кроме вышеприведенных визуализаторов, некоторые ГИС имеют ещё другие, как правило, предназначенные только для визуального оформления карт. Например, в IndorGIS имеются визуализаторы для псевдо-объемной визуализации (рис. 5.16). В заключение отметим, что во всех визуализаторах имеются различные параметры, значения которых должен заранее указать пользователь (например, в визуализаторе фиксированным условным знаком нужно указать размер условного знака). Некоторые же ГИС позволяют такие значения не фиксировать, а брать из указанного атрибута или вычислять на основе некоторых атрибутов. Рис. 5.16. Пример псевдо-объемной визуализации 5.4. Визуализация растровых данных Растровые пространственные данные представляются в виде матрицы, в каждой ячейке (пикселе) которой хранится одно или несколько чисел. Количество хранящихся в каждом пикселе чисел определяется количеством каналов (англ. band), из которых состоит растр. На практике наиболее часто используется 1 или 3 канала (однако каналов может быть 2, 4 и даже больше). Обычно 3 канала представляют отдельные RGB-составляющие видимого человеческим глазом света – красную (R), зеленую (G) и синюю (B). В случае использования только одного канала в каждом пикселе хранится некоторый код, интерпретация которого зависит от предметной области (очень часто этому код с помощью палитры растра сопоставляется некоторый цвет). Ниже мы рассмотрим самые основные виды визуализаторов растровых данных. 1. Композитный визуализатор. Этот визуализатор используется для отображения растров, имеющих несколько каналов. При этом пользователь должен указать, какие из каналов растра будут соответствовать красному, зеленому и синему цвету при формировании цвета выводимого пикселя. Данный вид визуализатора является наиболее очевидным в случае, если растр содержит 3 канала с RGB-составляющими цвета. Однако он может применяться и для других каналов. Например, данные дистанционного зондирования, поступающие со спутников, зачастую содержат множество каналов с данными как в видимом, так и в ультрафиолетовом, инфракрасном или радиодиапазоне волн. Такие данные отображают с помощью композитного визуализатора, выбирая для отображения те или иные каналы. Про изображение, полученное этим способом, говорят, что оно «показано в условных цветах», т.к. цвета изображения не имеют прямого отношения к воспринимаемым человеческим глазом цветам (рис. 5.17). Рис. 5.17. Пример композитной визуализации ДДЗ в условных цветах 2. Визуализатор по уникальным значениям. Этот визуализатор позволяет отображать данные только одного канала растра. В нём всем возможным значениям в пикселях растра ставится в соответствие некоторый цвет, кото- рым и отображается соответствующий пиксель (рис. 5.18). Таблица такого соответствия называется палитрой. Рис. 5.18. Пример визуализации растра с помощью палитры 3. Визуализатор по диапазонам значений. Этот визуализатор, также как и предыдущий, позволяет отображать данные только одного канала растра. При этом все возможные значения в пикселях растра разбиваются на некоторые диапазоны, которым ставится в соответствие некоторый цвет. При отображении растра для каждого его пикселя определяется диапазон, в который попадает значение пикселя, а следовательно, определяется и соответствующий ему цвет для отображения на карте. 4. Визуализатор с растяжением значений вдоль цветового ряда. В нём каждое значение в пикселях растра масштабируется и приводится к вещественному значению в диапазоне от 0 до 1. Полученная величина определяет значение цвета вдоль некоторого непрерывного цветового ряда. На рис. 5.22,а приведен пример визуализации растра, представляющего модель рельефа, в каждом пикселе которого записана высота соответствующей точки на поверхности Земли в некоторой системе высот. 5.5. Визуализация транспортных сетей Напомним, что транспортная сеть состоит из узлов, рёбер и маршрутов (см. п. 2.4). При отображении объектов транспортной сети на карте можно использовать обычные визуализаторы, используемые для векторных данных. Однако в некоторых ГИС имеются специфичные способы визуализации для транспортных сетей. Например, на рис. 5.19 приведен пример уличнодорожной сети города. Видно, что дуги сети отображаются линиями со стрелками на концах, показывающими допустимые направления движения. Также видны маршруты общественного транспорта, которые представлены линиями со стрелками, идущими вдоль дороги. Рис. 5.19. Фрагмент улично-дорожной сети города с маршрутами транспорта В некоторых случаях информация о транспортной сети может отображаться иными способами, например, следующими: 1. Картограммы транспортных потоков (рис. 5.20). В этом визуализаторе дуги сети отображаются линиями одинакового цвета, но разной толщины, которая пропорциональна транспортному потоку на соответствующей дуге сети. Транспортным потоком может быть количество автомобилей, проехавших по дороге за некоторое время (например, за час или сутки), количество пассажиров, перевезенных по указанной дуге, или что-то иное. Рис. 5.20. Пример визуализации транспортных потоков Рис. 5.21. Пример связей транспортных районов визуализации межрайонных 2. Межрайонные связи – это картограмма укрупненных транспортных потоков между транспортными районами. Между серединами транспортных рай- онов проводятся линии, толщина которых делается пропорциональной величине обобщенного транспортного потока по всем дорогам между двумя районами (рис. 5.21). 5.6. Визуализация поверхностей Поверхности в ГИС обычно представляются двумя способами – в виде регулярной или нерегулярной сети отсчетов, т.е. с помощью растровой или триангуляционной модели. Существует несколько основных способов отображения поверхностей на карте: 1. Отображение цветами по высотам. Каждая точка на карте отображается цветом, который выбирается исходя из высоты соответствующей точки на поверхности (рис. 5.22,а). 2. Светотеневое отображение (способ «отмывки рельефа»). В этом способе каждая точка на карте отображается цветом так, чтобы создавался эффект «выпуклого» трехмерного изображения (рис. 5.22,б). (а) (б) Рис. 5.22. Отображение модели рельефа цветами по высотам (а) и светотенями (б) 3. Отображение изолиниями. Этот способ является наиболее распространенным в традиционной («бумажной») картографии. В нем на карте отображается множество изолиний – линий одинаковой высоты, проводимых через разные высотные отметки с некоторым шагом (рис. 5.23,а). 4. Отображение изоконтурами. Изоконтуры – это области на карте, в которых высоты распределены в некотором диапазоне. По сути, изоконтуры – это области между смежными изолиниями. Данный способ отображения является компьютерным обобщением способа изолиний, позволяя в ряде случае более наглядно показать распределение высот на карте. При отображении изоконтуров на карте их часто раскрашиваются в зависимости от высот отдельных контуров (рис. 5.23,б). (а) (б) Рис. 5.23. Отображение модели рельефа изолиниями (а) и изоконтурами (б) (а) Рис. 5.24. Отображение в виде линий (а) и контуров (б) (б) модели рельефа изоклинами 5. Изображение изоклинами. Изоклины – это линии одинакового уклона на поверхности, построенные с определенным шагом. Уклон в данной точке поверхности измеряется как отклонение нормали к поверхности в этой точке от вертикали. Уклон может измеряться в градусах, однако наиболее часто он измеряется в процентах или промилле. Величина уклона поверхности в процентах указывает, на сколько метров изменится высотная отметка на поверхности при перемещении вдоль поверхности на 100 м. Например, проценты используются для обозначения уклона на дорожных знаках. Так, значение уклона 5% означает перепад высот в 5 метров на 100 м дороги. Аналогично измеряется величина уклона поверхности в промилле, только здесь за основу берется перемещение по поверхности на 1000 м. Например, уклон дороги в 20‰ означает перепад высот в 20 метров на 1000 м дороги. В ГИС изоклины, как и изолинии, могут отображаться как отдельные линии (рис. 5.24,а), так и в виде замкнутых контуров (рис. 5.24,б). 6. Отображение векторами уклонов. Этот способ визуализации обычно используется при работе в крупном масштабе, когда достаточно визуально определить направление и угол уклона поверхности. Обычно в центре каждой ячейки поверхности (в каждой ячейке регулярной модели или в каждом треугольнике нерегулярной) ставится стрелка, которая направлена в сторону наклона поверхности, а её длина показывает степень наклона: чем длиннее стрелка, тем больше уклон (рис. 5.25,а). Иногда вместо длины стрелки варьируется её толщина: чем толще стрелка, тем больше уклон. (а) Рис. 5.25. Отображение и экспозициями склонов (б) (б) модели рельефа векторами уклонов (а) 7. Отображение экспозициями склонов. Данный способ позволяет визуально определить, в какую сторону света наклонена поверхность. Обычно все стороны света делят на 8 частей секторами по 45° (север, юг, запад, восток, северо-запад, северо-восток, юго-запад и юго-восток), а затем для каждой ячейки модели поверхности определяют направление уклона поверхности и выбирают один из 8 цветов отображения ячейки (рис. 5.25,б). 5.7. Трехмерная визуализация Трехмерная визуализация в ГИС является дополнительным иллюстративным средством, позволяющим интерактивно осмотреть цифровую модель местности с эффектом присутствия. Обычная ЦММ зачастую не несёт в себе достаточно информации для создания полноценного трехмерного изображения. Такая ЦММ, дополненная вспомогательными сведениями, называется виртуальной моделью местности (ВММ), иногда называемой также сценой. В настоящее время виртуальные модели местности отображаются на экране компьютера с помощью стандартных средств, имеющихся во всех современных компьютерах. Почти все современные компьютеры содержат в своём составе видеокарты, позволяющие работать в трехмерном режиме. Почти все операционные системы содержат программные библиотеки для трехмерной визуализации, среди которых наиболее известны OpenGL и DirectX. Использование той или иной программной библиотеки во многом накладывает определенные ограничения. В первую очередь, это ограничения по скорости, качеству и детальности визуализации. Виртуальная модель местности состоит из следующих видов данных: 1. Модели рельефа (ЦМР) в виде регулярной или нерегулярной сети отсчетов. С точки зрения качества трехмерной визуализации наилучший результат обычно достигается с помощью нерегулярной (триангуляционной) модели рельефа, особенно при равном числе элементов ЦМР. Однако часто применяется и регулярная (растровая) модель, особенно для мелкомасштабных карт. Следует знать, что скорость трехмерной визуализации (количество кадров, отрисовываемых ГИС за 1 секунду) модели рельефа обычно зависит только от числа элементов ЦМР, а потому выбор типа ЦМР обычно делается в пользу нерегулярной триангуляционной модели, несмотря на то, что файл нерегулярной модели занимает на диске существенно больше места, нежели файл аналогичной регулярной модели. На рис. 5.26 приведен пример трехмерного изображения триангуляционной модели рельефа, а на рис. 5.27 – пример регулярной модели. 2. Растровые изображения земной поверхности. Это может быть космический или аэрофотоснимок, сканированное изображение карты, либо изображение двухмерной карты, автоматически сгенерированной обычными средствами ГИС. Такие растровые изображения накладываются (натягиваются) поверх модели рельефа методом текстурирования (рис. 5.28). (а) (б) (в) Рис. 5.26. Трехмерное отображение триангуляционной модели рельефа (а – триангуляция; б – триангуляционная модель рельефа; в – трехмерное отображение рельефа) (а) (б) Рис. 5.27. Трехмерное отображение регулярной модели (а – регулярная сеть; б –трехмерное отображение рельефа) рельефа 3. Векторные данные, которые путем выдавливания по вертикали приобретают объемный вид. Например, слой зданий, представленный в виде полигонов, путём выдавливания вверх на некоторую высоту (в зависимости от значений атрибутов) приобретает вид многогранников. Стороны этих зданий могут быть окрашены одним цветом, либо на них можно нанести текстуру (рис. 5.28). 4. Подписи объектов. Трехмерные подписи бывают двух видов: плоские и трехмерные. Плоские подписи рисуются поверх готового трехмерного изображения вблизи интересующих объектов. При этом недостатком является то, что такие плоские подписи могут взаимно перекрываться, не давая читать текст, и не всегда ясно, к какому объекту относится надпись. Рис. 5.28. Трехмерное изображение местности с на рельеф аэрофотоснимком и векторными данными (здания) натянутым Трехмерные подписи – это, по сути, полноценными трехмерными объектами, являющимися частью трехмерной сцены. Трехмерные подписи обычно подобны дорожным знакам, установленным в некоторых точках местности, но при этом они могут поворачиваться к зрителю. При необходимости можно приблизиться к этой подписи и рассмотреть её. 5. Трехмерные объекты специального назначения. Обычно эти объекты импортируются из других программ в виде готовых трехмерных моделей, представленных в некотором стандартном формате, при этом наиболее часто используются форматы 3D Studio (*.3ds) и X-файлы (*.x). Таким способом можно, например, импортировать детальную 3-мерную модель здания и установить её в некотором месте на карте, при этом здание появится в окне трехмерного вида. Некоторые геоинформационные системы предоставляют возможности по автоматическому созданию трехмерных моделей некоторых стандартных видов объектов, включая здания (имеющие крыши со скатами), автомобили, самолёты, трубопроводы, дорожные знаки, ограждения, заборы, зеленые насаждения и пр. (рис. 5.29). В настоящее время наиболее часто используются следующие способы просмотра виртуальных моделей местности: 1. Статический просмотр ВММ с определенной точки зрения. Данный способ наиболее прост и не требует больших мощностей компьютера. Рис. 5.29. Трехмерное изображение местности с дорогой, зданиями, путепроводом и зелеными насаждениями 2. Облет ВММ в реальном времени (в режиме самолёта). Этот способ позволяет наиболее полно визуально осмотреть местность, однако он требует высокой мощности видеокарты и компьютера в целом, т.к. для обеспечения эффекта присутствия изображение должно пересчитываться в реальном времени со скоростью не менее 10–20 кадров в секунду. В этом режиме пользователь может передвигаться по трехмерной сцене, используя клавиатуру или мышь. 3. Объезд ВММ в реальном времени (в режиме автомобиля или пешехода). Данный способ, по сути, эквивалентен предыдущему, за исключением того, что в этом случае высота точки зрения над поверхностью фиксирована. 4. Заранее записанный видеофайл. Предыдущие два способа не всегда можно полноценно использовать из-за высоких требований к скорости работы видеокарты и компьютера в целом. Именно поэтому во многих трехмерных ГИС существует возможность создания видеоролика, показывающего изображение вдоль некоторой заранее заданной траектории полёта. ГИС просчи- тывает отдельные кадры изображения и сохраняет их в видеофайл, например, в формате AVI. После этого полученный видеоролик можно просматривать уже любыми средствами просмотра видеофильмов на обычных (не самых мощных) компьютерах. Отметим, что большинство ГИС не позволяют работать с реальными большими ВММ в реальном режиме времени. Это обычно связано с техническими особенностями реализации ГИС, когда ВММ целиком загружается в оперативную и видеопамять. В настоящее время средства работы с ВММ имеются во многих ГИС, однако их большинство имеют существенные ограничения. Среди множества решений для работы с ВММ можно отметить программный продукт SiteBuilder 3D (производитель MultiGen-Paradigm, США), с помощью которого можно создавать виртуальные модели местности с огромным количеством объектов и высокой степенью детализации. Этот продукт реализован как программная надстройка для ArcView GIS 3.2 и для ArcGIS 8.x/9.x. SiteBuilder 3D по обычным (плоским) данным в ГИС самостоятельно создаёт необходимую ВММ с дополнительными структурами данных, позволяющими выполнять визуализацию трехмерных карт в реальном режиме времени. На рис. 5.30 приведён пример ВММ, построенного с помощью SiteBuilder 3D на основе карты в ArcView GIS 3.2. В левой части экрана показана исходная двумерная карта, в правой части – соответствующее трехмерное изображение. Для удобства навигации в пространстве в левой части экрана двумя линиями показывается угол обзора. Рис. 5.30. Трехмерное изображение местности, построенное с помощью программы SiteBuilder 3D в среде ArcView GIS 3.2 5.8. Картографические анимации Карты в ГИС являются прямым компьютерным аналогом бумажным карт, однако компьютеры также позволяют использовать новые изобразительные возможности, не имеющие аналогов в традиционной картографии. Одним из таких инструментов является функция трехмерной визуализации, рассмотренная в предыдущем разделе. В данном разделе мы рассмотрим другой инструмент, позволяющий создавать динамические (двигающиеся, анимированные) изображения картографических объектов. Динамические карты можно разделить на следующие виды: 1. Оперативные карты, меняющиеся в соответствии с изменением геометрических или атрибутивных характеристик пространственных объектов. Такие изображения обычно предназначены для оперативного мониторинга состояния объектов в реальном режиме времени. Типичным применением оперативных карт является отслеживание положения объектов, движущихся на местности. Это могут быть, например, автомобили оперативных служб, перемещающиеся по городу. Эти машины должны быть снабжены GPS-приемниками и периодически передавать информацию в некоторый компьютерный центр с уведомлением об изменении своего положения в пространстве. В этом центре информация о положении автомобилей должна сохраняться в базу данных. В свою очередь, ГИС должна периодически делать запросы к этой базе данных, извлекать оттуда информацию о положении автомобилей и перерисовывать карту с автомобилями (рис. 5.31). Рис. 5.31. Схема работы системы, отслеживающей с помощью ГИС положение автомобилей на местности Ещё одним типичным применением оперативных карт является их использование для отображения различной технологической информации, поступающей с разнообразных датчиков с помощью телеметрии. Например, система управления светофорами в городе состоит из электронной карты, на которой отображается состояние всех светофоров, а также средств удаленного управления светофорами. Светофоры могут как управляться из единого центра, так и самостоятельно изменять своё состояние (например, по нажатию кнопки пешеходом, желающим перейти дорогу). Поэтому на светофорах должны стоять датчики, пере- дающие в центральную базу данных своё состояние. В свою очередь, ГИС должна периодические опрашивать состояние всех светофоров и перерисовывать изображение карты. Отметим, что такие системы, включающие средства для отображения и изменения состояния объектов, часто относят к классу программных продуктов АСУ ТП (автоматизированные системы управления технологией производства). Эти АСУ ТП, как правило, включают в себя средства для визуального отображения различных параметров объектов на схемах, чертежах, планах. В ряде случаев АСУ ТП могут быть построены на основе ГИС. Заметим, что в отличие от предыдущего примера с автомобилями, где менялись геометрические характеристики пространственных объектов (координаты автомобилей на местности), в АСУ ТП геометрия объектов обычно фиксирована, но меняются атрибутивные характеристики. С помощью телеметрии в АСУ ТП снимаются показания с различных приборов и передаются на сервер в базу данных. В свою очередь, ГИС периодически извлекает из базы данных различные атрибуты пространственных объектов и перерисовывает карту (рис. 5.32). Рис. 5.32. Пример карты, отображаются состояния светофоров на которой оперативно 2. Карты с анимированными условными знаками. В таких картах используются особые условные знаки, которые постоянно меняют свой внешний вид. В обычной картографии условные знаки характеризуются формой, размером, цветом, яркостью, ориентацией и внутренней структурой. В анимированных условных знаках эти характеристики постоянно меняются по некоторому закону. При этом дополнительной характеристикой условных знаков становится закон изменения знаков, в т.ч. скорость изменения. Рассмотрим некоторые основные способы анимации условных знаков: Анимация формы. Например, на карте страны города могут быть показаны в виде пульсирующих кружочков. Размер кружочков должен периодически меняться между максимальным размером, пропорциональным населению города, и минимальным (например, составляющим половину от максимального). При этом скорость изменения размера кружочков должна быть пропорциональна среднегодовому приросту населения в процентах. Если прирост населения является отрицательным, то кружочки должны уменьшаться от максимального до минимального размера и затем сразу становится максимальными. Если прирост населения положительный, то кружочки должны увеличиваться. Анимация цвета. В этом способе цвет условного знака периодически меняется от одного значения до другого, при этом скорость пульсации цвета может быть пропорциональна некоторому заданному параметру. Анимация положения знака. В этом способе сам условный знак не меняется, но меняется его расположение на карте. Условный знак может перемещаться по некоторым траекториям (например, вдоль преобладающий направлений перемещения воздушных масс), либо выполнять случайные перемещения около одного места. Например, такими условными знаками, размещенные на карте у населенных пунктов, можно описать уровень миграции. При этом частота случайных колебаний условного знака должна быть пропорциональна объему миграции на душу населения, а амплитуда – средней дальности. 3. Анимированные двумерные карты динамики. Такие карты состоят из последовательности карт, содержащий один и тот же набор пространственных объектов (точечных, линейных или площадных), но с разными геометрическими (отражение динамики положения) и атрибутивными (отражение динамики состояния) характеристиками. Таким способом, например, можно показать во времени динамику движения фронтов воздушных масс по поверхности Земли, динамику изменения загрязнений окружающей среды. Такие карты динамики можно просматривать по отдельным кадрам, выбирая определенную дату и время, либо с помощью ГИС можно заранее просчитать все кадры изображения и сохранить их в видеофайл (типа AVI). Такой файл в дальнейшем можно просматривать любой стандартной программой проигрывания видеофильмов. 4. Анимированные анаморфозы. Данный вид анимации можно рассматривать как разновидность предыдущего вида – карт динамики, показывающих анаморфическими средствами изменение различных параметров во времени. Например, так можно создать видеофильм, показывающий изменение населения Земли в различных регионах во времени. 5. Анимированные двумерные карты движения. В таких картах все объекты являются фиксированными и не меняются во время анимации. Меняется только точка зрения на карту (масштаб изображения и координаты центра карты на экране). Последовательность кадров, соответствующих различным точкам зрения, сохраняется с помощью ГИС в видеофайл для дальнейшего просмотра. Такие анимированные карты движения обычно используются в презентационных целях. 6. Анимированные трехмерные карты динамики. Такие карты, как и в двумерном случае, позволяют анимировать фиксированный набор пространственных объектов, меняющих свои геометрические или атрибутивные характеристики. Основное преимущество трехмерной анимации перед двумерной заключается в более полноценной возможности анимировать поверхности и другие трехмерные объекты. 7. Анимированные трехмерные карты движения. По сути, этот способ анимации рассмотрен в предыдущем разделе, где описаны функции облёта и объезда трехмерной модели местности. 5.9. Вопросы для самопроверки 1. Что такое тематическая карта в ГИС? 2. Какие виды условных знаков бывают в картографии и какими способами они создаются в ГИС? 3. Какие есть в ГИС способы визуализации векторных данных? 4. Какие есть в ГИС способы визуализации растровых данных? 5. Какие есть в ГИС способы визуализации транспортных сетей? 6. Какие есть в ГИС способы визуализации поверхностей? 7. Какие есть в ГИС способы трехмерной визуализации? 8. Что такое картографическая анимация, каково её назначение? Какие виды анимации бывают в ГИС? Глава 6. Пространственный анализ 6.1. Измерительные операции К измерительным операциям (картометрическим функциям) в ГИС относят функции, позволяющие определить различные геометрические характеристики объектов, явлений или пространства по карте (в проекции или по поверхности), такие как расстояния, площади, азимуты и др. Все измерения в ГИС можно обычно выполнять двумя способами: а) указывая объекты, характеристики которых следует получить, и б) интерактивно задавая точки измеряемой геометрической фигуры. Рассмотрим основные измерительные операции, которые можно выполнять в геоинформационных системах: 1. Определение координат точки на карте. Чтобы воспользоваться этой функцией в большинстве ГИС обычно не требуется переключаться в какойто специальный режим работы. При перемещении мышки по карте, в строке статуса обычно показываются координаты указанной курсором точки. При этом в строке статуса может отображаться и высотная отметка этой точки, если в ГИС некоторая поверхность выбрана в качестве текущей (рис. 6.1). Координаты точек, отображаемые в ГИС, обычно показываются в исходных координатах объектов на карте (например, в градусах), однако возможно и в системе координат проекции (например, в метрах в проекции ГауссаКрюгера). Рис. 6.1. Определение координат точек на местности 2. Измерение расстояний, азимутов и углов. Пользователь должен указать на карте в ГИС последовательность точек ломаной, длину которой надо вычислить. ГИС выводит в строке статуса общую длину ломаной, а также длину последнего сегмента ломаной. Кроме того, для последнего сегмента может выводиться азимут и угол поворота относительно предыдущего сегмента (рис. 6.2). Рис. 6.2. Измерение расстояний 3. Измерение площадей и периметров. Как и в предыдущем способе, пользователь должен задать в ГИС вершины некоторого многоугольника. При этом в строке статуса ГИС будет выводиться площадь и периметр (рис. 6.3). Рис. 6.3. Измерения площадей 5. Измерение линейных координат (пикета и смещения) точки относительно трассы. В этом режиме пользователь должен указать некоторую линию, относительно которой производится определение линейных координат. Далее, перемещая курсор мышки по карте, в строке статуса ГИС будет выводиться пикет и смещение указанной точки (рис. 6.4). В заключение отметим, что некоторые геоинформационные системы предоставляют возможности по измерению расстояний и площадей с учетом формы земной поверхности. При этом вычисления могут происходить либо по поверхности референц-эллипсоида, либо по некоторой цифровой модели рельефа, заданной в виде регулярной или нерегулярной сети. Рис. 6.4. Измерения линейных координат (определение пикета и смещения) 6.2. Векторный анализ Под термином векторный анализ в геоинформатике подразумевается набор инструментов, позволяющих анализировать существующие геометрических объектов и строить новые. Все операции векторного анализа определены над фигурами трёх типов: точечными, линейными и площадными. В следующих подразделах мы рассмотрим различные виды операций векторного анализа и их применение на практике. 6.2.1. Анализ отношений При анализе пространственных объектов часто возникают задачи поиска объектов, касающиеся друг друга, являющиеся смежными, вложенными, или состоящими в каких-то иных отношениях. Например, пусть задана некоторая автомобильная дорога на карте области. По карте земельных участков мы можем определить полосу отвода, в которой находится дорога, и соответствующую охранную зону. Далее мы можем найти все здания, попадающие внутрь соответствующей охранной зоны. Все операции анализа отношений делятся на три группы: А). Бинарные операции выявления отношений между парой заданных объектов. Результатом таких операций является логическое значение, определяющее, находятся ли два объекта в этом отношении или нет. Б). Поисковые запросы, извлекающие все объекты из заданного набора пространственных данных, находящиеся в некотором бинарном отношении с указанным объектом. Результатом этой операции является множество объектов из заданного набора данных, удовлетворяющих указанному соотношению. В). Операции пространственного соединения двух наборов пространственных данных. Результатом этой операции является множество пар объектов, удовлетворяющих некоторому заданному бинарному отношению, причем первые объекты в этих парах должны принадлежать первому набору пространственных данных, а вторые объект – второму. Всего выделяют 8 основных видов бинарных отношений между пространственными объектами. Далее мы их рассмотрим, а для каждого из них будут приведем рисунки, комментирующие их для 3 основных типов (в зависимости от размерности) векторных данных: точечных (0-мерных), линейных (1мерных) и площадных (2-мерных). Для некоторых сочетаний типов фигур описываемые операции не имеют смысла, о чем указывается на рисунках. Каждое рассматриваемое отношение имеет два аргумента, которые на рисунке обозначены как «Первая фигура» и «Вторая фигура», соответственно, на пересечении размещается пример отношения. Все отношения имеют названия в форме глагола (возможно с последующим предлогом), например, «Содержит в себе», поэтому отношение следует читать по следующему шаблону: «Первая фигура содержит в себе вторую фигуру». Итак, рассмотрим эти отношения: 1. Отношение «Совпадает с» (Equals). Две фигуры находятся в этом отношении, если они совпадают между собой (рис. 6.5). При этом фигуры считаются совпадающими, если все узловые точки фигур (ломаных или полигонов) имеют совпадающие координаты. Отношение определено только для фигур, имеющих одинаковую размерность. Рис. 6.5. Отношение «Совпадает с» (Equals) 2. Отношение «Содержит в себе» (Contains). Две фигуры находятся в этом отношении, если вторая фигура находится внутри первой, при этом ни одна точка второй фигуры не должна находиться вне первой (рис. 6.6). Отношение не определено в случае, когда вторая фигур имеет большую размерность, чем первая. Вариантом этого отношения является «Полностью содержит в себе» (Covers) , когда вторая фигура не может пересекать границу первой. Рис. 6.6. Отношение «Содержит в себе» (Contains) 3. Отношение «Содержится в» (Within, Inside). Две фигуры находятся в этом отношении, если первая фигура находится внутри второй, при этом ни одна точка первой фигуры не должна находиться вне второй (рис. 6.7). Отношение не определено в случае, когда вторая фигур имеет меньшую размерность, чем первая. По сути, это отношение является обратным по отношению к предыдущему («Содержит в себе»), т.е. надо только поменять местами аргументы отношения. Вариантом этого отношения является «Полностью содержится в» (Covered By), когда первая фигура не может пересекать границу второй. Рис. 6.7. Отношение «Содержится в» (Within) 4. Отношение «Пересекается с» (Crosses). Отношение определено только между линейными и площадными объектами, при этом хотя бы одна фигура должна быть линией. Если обе фигуры являются площадными, то такое отношение называется «Накладывается на» и рассматривается ниже. Две фигуры находятся в этом отношении, если эти фигуры имеют общие точки, т.е. две линии должны иметь точку пересечения, а линия и полигон должны пересекаться по некоторой линии (рис. 6.8). Рис. 6.8. Отношение «Пересекается с» (Crosses) 5. Отношение «Отделена от» (Disjoint). Две фигуры находятся в этом отношении, если обе фигуры не имеют общих точек (рис. 6.9). Рис. 6.9. Отношение «Отделена от» (Disjoint) 6. Отношение «Перекрывается с» (Overlaps). Две фигуры находятся в этом отношении, если область пересечения этих фигур имеет ту же размерность, что и сами фигуры, т.е. эти фигуры имеют общие внутренние точки (рис. 6.10). Отношение определено только для фигур, имеющих одинаковую размерность. Рис. 6.10. Отношение «Перекрывается с» (Overlaps) 7. Отношение «Граничит с» (Touches). Две фигуры находятся в этом отношении, если эти фигуры соприкасаются только своими границами, но не своими внутренними областями, т.е. ломаные могут касаться только своими вершинами, а полигоны – своими контурами (рис. 6.11). Отношение не определено только для двух точечных фигур. Рис. 6.11. Отношение «Граничит с» (Touches) 8. Отношение «Касается» (Any Interacts). Две фигуры находятся в этом отношении, если эти фигуры имеют общие точки (рис. 6.12). Рис. 6.12. Отношение «Касается» (Any Interacts) Помимо бинарных отношений, существуют и иные отношения, например, такое тернарное (аргументами в котором являются две фигуры и некоторый параметр) как «На расстоянии» (Distance). В различных вариантах этого отношения требуется, чтобы расстояние между ближайшими точками двух фигур было равно, менее, более, не более или не менее заданной величины. Как было сказано выше, в поисковых запросах из заданного набора данных извлекаются все фигуры, находящиеся в некотором бинарном отношении с указанной фигурой. Однако наиболее часто на практике используются следующие виды запросов (особенно при интерактивном выделении объектов на карте): 1. Поиск фигур, вложенных в заданный прямоугольник, круг или произвольный многоугольник. Найденные объекты должны целиком помещаться внутри заданной фигуры. 2. Поиск фигур, пересекающихся с заданным прямоугольником, кругом или произвольным многоугольником. Найденные фигуры должны полностью или хотя бы частично помещаться внутри заданной фигуры. Также отметим, что среди всех возможных операций соединения наиболее часто используются следующие: 1. Поиск всех пар вложенных многоугольников среди двух множеств многоугольников, когда многоугольник из первого множеств должен войти в многоугольник из второго множества. 2. Поиск всех пар пересекающихся многоугольников среди двух множеств многоугольников, когда многоугольник из первого множеств должен пересечься с некоторым многоугольником из второго множества. В заключение отметим, что проверки отношений фигур всегда выполняются с некоторой заданной величиной допуска, при этом точки, координаты которых отличаются на величину, меньшую заданного допуска, считаются совпадающими. 6.2.2. Отсечение и разрезание Операция отсечения позволяет удалить части пространственного объекта, лежащие вне области отсечения. При этом части, лежащие на границе области отсечения, считаются попадающими внутрь области, а потому не отсекаются. В качестве области отсечения может выступать любой площадной объект, но обычно используются прямоугольники и одноконтурные многоугольники, реже – произвольные многоконтурные многоугольники и круги. Операция отсечения может быть применена для пространственных объектов любой размерности. Если исходный объект целиком содержится в области отсечения, то операция возвращает исходный объект без изменений. Иначе, отсекая некоторые части исходного, создаётся новый пространственный объект, который целиком содержится в области отсечения. При этом из-за отсечения от объекта может вообще ничего не остаться, и поэтому операция отсечения не возвратит пустой объект. Если новый объект будет иметь меньшую размерность, чем исходный, то операция отсечения также ничего не возвратит. Иначе операция отсечения возвратит новый объект, имеющий ту же размерность, что и исходный объект. На рис. 6.13 приведён пример выполнения операции отсечения для фигур различного вида. В качестве примера 0-мерных (точечных) объектов используется мультиточка – фигура, состоящая из нескольких точек. Рис. 6.13. Операция отсечения пространственных объектов В ГИС операция отсечения обычно реализована следующим образом. Пользователь выделяет некоторые объекты на карте и выбирает команду отсечения. Затем ГИС предлагает пользователю интерактивно указать на карте область отсечения (прямоугольник, многоугольник, окружность), после чего у выделенных фигур ГИС отсекает части, лежащие вне заданной области. Операция разрезания во многом похожа на отсечение. Эта операция позволяет разрезать некоторый линейный или площадной объект вдоль заданной ломаной, которая не должна самопересекаться. Результатом операции разрезания являются отрезы слева и справа – части исходного объекта, оказавшиеся по разные стороны от линии разреза (рис. 6.14). Рис. 6.14. Операция разрезания пространственных объектов В ГИС операция разрезания обычно реализована следующим образом. Пользователь выделяет некоторые объекты на карте и выбирает команду отсечения. Затем ГИС предлагает пользователю интерактивно указать на карте ломаную разрезания, после чего выделенные фигуры ГИС разрезает на части, лежащие слева и справа от заданной ломаной. 6.2.3. Оверлейные операции Оверлейные операции (операции наложения, картографической алгебры, алгебры карт) позволяют вычислять объединения, пересечения или разности отдельных пространственных объектов или сразу двух множеств объектов. Оверлейные операции определены для пространственных объектов всех размерностей, но в одной операции могут участвовать только объекты одной размерности. Результатом операции является новый объект, имеющий ту же размерность, что и исходные объекты, либо пустое множество. Иногда в результате формального выполнения правил оверлейных операций могут возникать фигуры меньшей размерности (например, область пересечения двух граничащих фигур является линией или точкой), чем исходные, но такие фигуры отбрасываются, и считается, что операция возвращает пустое множество. Результатом операции объединения двух пространственных объектов является объект, состоящий из всех точек плоскости, которые принадлежат хотя бы одному исходному объекту (рис. 6.15). Результатом операции пересечения двух пространственных объектов является объект, состоящий из всех точек плоскости, которые принадлежат обоим исходным объектам (рис. 6.16). Рис. 6.15. Операция объединения пространственных объектов Рис. 6.16. Операция пересечения пространственных объектов Результатом операции разности двух пространственных объектов является объект, состоящий из всех точек плоскости, которые принадлежат первому объекту, но не принадлежит второму (рис. 6.17). Результатом операции симметрической разности двух объектов является объект, состоящий из всех точек плоскости, которые принадлежат первому или второму объекту, но обоим сразу (рис. 6.18). Операции построения объединения, пересечения и разности линий и многоугольников имеются во многих графических программах, не являющихся ГИС. Однако в ГИС мы имеем дело не просто с геометрическими фигурами, а пространственными объектами, которые помимо геометрической составляющей ещё имеют атрибуты. Именно поэтому после выполнения оверлеев новые объекты должны иметь атрибуты, значения которых формируются на основе исходных объектов. Новый набор атрибутов обычно является объединением наборов атрибутов исходных объектов. При этом значения новых атрибутов определяются на основании значений исходных атрибутов одним из двух следующих способов: Рис. 6.17. Операция разности пространственных объектов Рис. 6.18. Операция симметрической разности пространственных объектов 1. Значение атрибута просто копируется из исходного объекта. Если этот атрибут был в обоих исходных объектах, то берётся атрибут из того объекта, площадь которого больше. Такой способ используется, если в атрибуте хранятся не числа (строки, дата, время, логические значения) или числа, не имеющие непрерывную интерпретацию (например, код типа земельных угодий). 2. Значение атрибута меняется пропорционально изменению площади нового объекта по отношению к исходному. 6.2.4. Буферные зоны, оболочки, зоны близости Буферная зона вокруг фигуры F – это наибольшая область на карте, все точки внутри которой удалены от F не более чем на заданное расстояние L (рис. 6.19). При построении в ГИС буферных зон расстояние L может быть задано заранее, либо вычисляться динамически для каждого объекта отдельно на основе его атрибутов. Некоторые ГИС позволяют за раз построить для каждого объекта не одну буферную зону, а сразу несколько кольцевых буферных зон. Например, указав и что нужно построить по 3 зоны, будут созданы 3 области, в первой из которых расстояние l от любой точки до исходного объекта будет , во второй , а в третьей . Буферные зоны используются в геоинформатике, например, для моделирования полос отведения вдоль дорог, санитарных зон вокруг рек и озер, охранных зон вдоль линий газопроводов и линий электропередачи, оценки областей неблагоприятного воздействия на человека вокруг различных источников. Рис. 6.19. Операция построения буферной зоны Выпуклая оболочка множества объектов F – это наименьшая выпуклая область на карте, содержащая все объекты F (рис. 6.20). Оболочка может быть построена по объектам любой размерности, но результатом в ГИС всегда является полигон. Рис. 6.20. Операция построения выпуклой оболочки В задаче построения зон близости требуется найти все точки плоскости, для которых расстояние s до заданного множества объектов является минимальным. В случае, когда все объекты являются точками, данная задача известна как задача построения диаграмм Вороного (рис. 6.21). Операция построения зон близости может использоваться, например, для нахождения зон скорейшего обслуживания (зон близости) из заданных базовых пунктов. Пусть, например, в некоторых точках на территории региона расположены аэродромы с пожарными вертолётами. В случае возникновения лесного пожара, по заданной точке его локализации мы определяем зону близости, а, следовательно, и вертолёт, который быстрее всех сможет долететь до места пожара. Рис. 6.21. Операция построения (построение зон близости для точечных объектов) диаграмм Вороного Приведенный пример предполагает одинаковые скорости перемещения вертолётов, но в действительности они могут отличаться, также могут отличаться и удельные затраты на перемещение. В операции построения взвешенных зон близости требуется определить все точки плоскости, для которых расстояние s до заданного множества объектов , помноженное на веса , является минимальным. Для нашего примера укажем скорости полёта вертолётов в качестве весов Полученные взвешенные зоны близости приведены на рис. 6.22. . Рис. 6.22. Операция построения взвешенных зон близости 6.2.5. Генерализация Под термином генерализация в геоинформатике понимается набор операций обобщения, предназначенных для отображения пространственных данных в соответствии с заданным масштабом, содержанием и тематикой карты. В самом распространенном случае генерализация позволяет уменьшить количество и упростить состав пространственных объектов при заданном уменьшении масштаба карты (рис. 6.23). Рис. 6.23. Операция генерализации Рассмотрим основные операции генерализации при работе с векторными объектами. При этом сразу отметим, что не все из нижеприведенных операций реализованы в современных ГИС, т.к. многие операции четко не формализованы и потому не могут быть алгоритмизированы. Именно поэтому процесс генерализации в ГИС по-прежнему требует много творческой интерактивной работы пользователя. 1. Упрощение. Эта операция изменяет внутреннюю геометрическую структуру линии или полигона, удаляя некоторые точки (например, почти совпадающие, а также последовательные точки, лежащие почти на одной прямой) исходя из заданного геометрического критерия. 2. Сглаживание. Эта операция сдвигает некоторые точки линий и границ полигонов с целью устранения мелких нарушений и выделения наиболее значимых тенденций изменения фигуры. 3. Сдвиг объектов. Эта операция немного (в пределах заданной величины) перемещает целые объекты с целью избежания слияния или наложения объектов при уменьшении масштаба. 4. Чистка (удаление мелких объектов). Эта операция удаляет линейные и площадные объекты, размеры которых меньше некоторого установленного минимума (рис. 6.24). Рис. 6.24. Операция удаления мелких объектов 5. Адаптивная чистка. Эта операция удаляет с карты объекты любой размерности, которые накладываются друг на друга и имеют самую низкую «важность». Эта операция реализуется с помощью «жадного» алгоритма. Вначале всем объектам, которые потенциально разрешено удалять, присваиваются некоторые веса (важности объектов), и все эти объекты сортируются в порядке убывания весов. Затем объекты по очереди помещаются на карту, начиная с самого важного. Если изображение очередного добавляемого на карту объекта сливается с ранее помещенными объектами, то такой объект отбрасывается. Покажем использования адаптивной чистки на примере населенных пунктов на карте России. Пусть мы хотим разместить населенные пункты вместе с их названиями, причем названия должны быть разного размера. В качестве веса населенного пункта будем использовать численность его населения. В итоге, после адаптивной чистки, в западной части России на карте останутся только крупные города, а на востоке, в малонаселенных районах, – даже деревни. 6. Слияние близких и граничащих объектов. Эта операция уменьшает общее число объектов на карте за счет объединения близких фигур. Объединяться могут фигуры, которые строго граничат друг с другом (рис. 6.25) либо которые расположены достаточно близко друг к другу (например, две близкие параллельные дороги). 7. Снижение размерности. Эта операция заменяет маленькие многоугольники линиями или точками, а маленькие линии – точками (см. рис. 6.23). Например, на крупномасштабной карте населенные пункты и озёра могут показываться своими контурами, а на мелкой карте – точками. На крупной карте реки зачастую показываются областями с границами по линиям уреза воды, а мелких картах – осевыми линиям. На крупной карте мосты и тоннели на автомобильной дороге могут быть показаны в виде линий, являющих ча- стью дороги, а на мелкомасштабных картах – в виде точек на осевой линии дороги. 8. Оконтуривание групп отдельных объектов. Эта операция применяется, например, для замены множества отдельно стоящих деревьев на области, обозначаемые как парки или зеленые насаждения (см. рис. 6.23). Рис. 6.25. Операция объединения граничащих фигур 9. Корректировка (текстурирование). Эта операция предназначена для внесения некоторых дополнительных точек в линии и полигоны для придания внешнему виду фигур натуральности. Например, река может быть представлена на карте гладкой осевой линией, однако при этом мы знаем, что на самом деле река очень извилиста, но эти извилины совершенно не видны в масштабе карты. Такие небольшие извилины можно принудительно создать с помощью данной команды. Теперь кратко рассмотрим некоторые аспекты генерализации объектов, представленных в других моделях данных, нежели в векторных. Генерализации растровых данных обычно сводится только к уменьшению размера растра и интерполяции значений пикселей нового растра на основе исходного. Например, при уменьшении размера растра по высоте и ширине в 4 раза, каждый новый пиксель должен быть вычислен на основе значений 16 исходных. Если в исходном растре в пикселях хранились числовые непрерывные данные, то значения пикселей в новом растре просто усредняются на основе исходных значений. В остальных случаях в качестве значения обычно выбирается то значение, которое наиболее часто представлено в исходных пикселях. В результате генерализации триангуляционных поверхностей строится новая поверхность с меньшим количеством узлов триангуляции, которая отличается от исходной поверхности не более, чем на заданную величину. В процессе генерализации поверхности может выполняться 3 вида упрощений: удаление узлов, замена коротких рёбер и небольших треугольников триангуляции одним узлом. 6.2.6. Применение операций векторного анализа Для демонстрации возможностей пространственного анализа рассмотрим, например, такую задачу. В некотором районе города решили построить новую школу. С помощью оверлейных операций и операций построения буферных зон мы сможем определить потенциальные места, где возможно строительство. Для начала определим места, где вообще возможно строительство в районе города. Для этого возьмём многоугольник, оконтуривающий район города, и вычтем из него все дороги. Затем определим все области, в которых запрещено размещение детских учреждений из-за близости к промышленным объектам. Для этого возьмем слой данных с заводами и построим для него буферную зону шириной в 500 м. Теперь вычтем из области разрешенного строительства эту буферную зону. Теперь осталось разместить в оставшейся области школу с учетом наибольшей близости к местам проживания учеников. Для этого усредним координаты всех жилых зданий с весами, равными количеству жильцов в домах, и получим место, в среднем самое близкое ко всем ученикам. 6.3. Геостатистика Геостатистика – это раздел математической статистики, исследующий явления, имеющие территориальный характер распределения. Т.е. основная разница заключается в том, что классическая статистика в основном работает просто со случайными величинами, в то время как в геостатистике предполагается, что всем случайным событиям приписаны некоторые координаты на плоскости или в пространстве. Геостатистика позволяет своими методами проанализировать распределение случайных величин по территории Земли, а что наиболее важно – предсказать значения этих величин в новых местах, а также найти причины такого распределения во взаимосвязи с другими пространственно распределенными случайными величинами. В настоящее время геостатистика используется в самых разных отраслях, например: 1) В геологии для предсказания уровней залегания и объемов нефтегазоносных и других слоёв. Допустим, нам известны данные по бурению в нескольких точках на поверхности Земли. Используя методы геостатистики мы может предсказать уровень грунтовых вод, а также глубину залегания и толщину геологических пластов в любой интересующей точке. 2) В экологии для анализа загрязнений окружающей среды. Например, выполнив замеры уровня шума и загрязнения CO в достаточном количестве точек вдоль некоторой дороги или в городе, мы может восстановить всю картину загрязнений на всей дороге и в городе в целом. Сопоставив эти результаты в ГИС с размещением на карте города промышленных и иных объектов можно определить основные источники загрязнений. 3) В метеорологии для прогнозирования погоды. Получая данные с метеорологических постов о температуре, давлении, силе и направлении ветра можно с определенной точностью определять эти же величины и в других местах. 4) В медицине для анализа различных заболеваний. Получив данные о заболеваниях в различных районах города или в различных населенных пунктах, можно восстановить общую картину распределения заболеваний по всему городу или региону. Сопоставив эту картину на карте с другими пространственными данными, можно определить причины болезней и выработать необходимые меры. 5) В социологии для анализа регионального распределения разнообразных величин и поиска их причин. 6) В демографии для анализа рождаемости, смертности, миграции населения и поиска их причин. С точки зрения ГИС исходными данными для геостатистики являются точечные объекты, для которых в атрибутах указаны некоторые значения. На их основе можно построить некоторое «поле данных» – трехмерную поверхность, аппроксимирующую распределение этих случайных величин по всей анализируемой территории. Полученное поле значений можно использовать для предсказания значений случайных величин в новых точках, а также выполнения корреляционного анализа в сравнении с другими пространственными величинами. В геостатистике используется несколько основных методов, подразделяемых условно на детерминистические и стохастические. Детерминистические методы включают метод инверсных расстояний, глобальный и полиномиальный методы. К стохастическим относятся метод функций с радиальным базисом, а также наиболее мощные методы кригинга и кокригинга. В настоящее время только немногие ГИС имеют в своём составе функции геостатистического анализа. Ранее геостатистика в основном применялась в геологических приложениях, а потому в ГИС общего назначения таких функций не было. Сейчас ситуация меняется. Существует ряд других программных пакетов, используемых совместно с ГИС, имеющих мощные средства геостатистики. Среди них в России наиболее известен пакет Surfer (производитель Golden Software, США). Геостатистические функции обычно присутствуют в системах обработки ДДЗ, таких как ERDAS Imagine, Idrisi 32, ER Mapper и др. Среди широко распространенных универсальных ГИС наибольшим количеством геостатистистических функций обладает ArcGIS 8.x/9.x, в которой для этого имеется специальный модуль Geostatistical Analyst (рис. 6.26). 6.4. Сетевой анализ На основе транспортных сетей в ГИС можно решать разнообразные задачи, объединенные под общим термином «сетевой анализ»: 1. Поиск кратчайшего по времени или расстоянию маршрута между двумя заданными узлами транспортной сети (рис. 6.27). Поиск должен производиться с учетом времени прохождения по дугам, времени выполнения поворотов в узлах, а также с учетом допустимого направления движения в дугах. Рис. 6.26. Применение модуля ArcGIS Geostatistical Analyst для мониторинга озоновых дыр в Европе в горных районах на Карпатах Рис. 6.27. Пример поиска заданными пунктами в IndorGIS 5.0 кратчайшего маршрута между 2. Поиск кратчайшего обхода заданного набора пунктов (задача коммивояжера). В этой задаче вначале между каждой парой заданных пунктов нахо- дится кратчайший маршрут передвижения, а потом решается математическая задача коммивояжера, перебирая различные варианты порядка обхода этих пунктов (рис. 6.28). 3. Поиск ближайших пунктов обслуживания. Предполагается, что на карте задан точечный слой с некоторыми пунктами обслуживания, например, автозаправочными станциями или магазинами. В этой задаче для заданной точки на плоскости необходимо найти несколько самых близких пунктов обслуживания (рис. 6.29). Рис. 6.28. Пример поиска кратчайшего обхода заданных пунктов в IndorGIS 5.0 Рис. 6.29. Пример поиска ближайших пунктов обслуживания в IndorGIS 5.0 4. Расчет зон обслуживания. Также как и для предыдущей задачи предполагается, что на карте задан точечный слой с некоторыми пунктами обслуживания, например, автозаправочными станциями или магазинами. Необходимо разбить всю карту на непересекающиеся части, каждая из которых будет соответствовать одному пункту обслуживания, который является ближайшим для любой точки внутри полученной части (рис. 6.30). 5. Расчет транспортной доступности. В этой задаче предполагается, что на карте заданы два точечных слоя: один с анализируемыми объектами (например, населенными пунктами на карте области), а другой – с некоторыми обслуживающими объектами (например, районными центрами в областях). Для каждого населенного пункта необходимо определить минимальное время, за которое из него можно доехать до райцентра, либо указать, что проезда нет. На рис. 6.31 показан фрагмент труднодоступного района на севере Томской области, в котором практически отсутствуют автомобильные дороги, но есть речное и авиационное сообщение. Рис. 6.30. Пример расчета зон обслуживания в IndorGIS 5.0 6. Расчет межрайонных транспортных связей. Эта задача предполагает, что территория города или региона разбита на некоторые транспортные районы (группы кварталов в городе или отдельные поселения), между которыми следует установить величину тяготения друг к другу и уровень транспортной обеспеченности районов в соответствии с некоторым видом передвижения, вызванного этим тяготением. Тяготение между районами определяется на основе их возможностей и притягательностей, а также на основе транспортных связей районов. При расчете трудовых перемещений возможностями районов является их трудоспособное население, а притягательностями – количество рабочих мест. Например, при расчете культурно-бытовых перемещений из дома возможностями районов являются количество жителей, а притягательностями – объем услуг, предоставляемых районом за единицу времени (это учитывает в себе среднее число проданных за месяц билетов во всех кинотеатрах, театрах, музеях, концертных залах, стадионах; количество и размер различных магазинов, парикмахерских, аптек, пунктов ремонта и пр.). При расчете культурнобытовых перемещений не из дома (с работы) притягательности берутся те же, что и из дома, а возможностями считается количество рабочих мест. Транспортная связь между каждой парой районов определяется по транспортной сети как минимальное время, требуемое для перемещения между районами. При этом в городе расчет обычно ведется по сети маршрутного транспорта, а при расчете на уровне регионов – по общей сети автомобильных дорог. Рис. 6.31. Пример расчета в IndorGIS 5.0 транспортной доступности населенных пунктов Томской области до райцентров, один из которых находится в правом нижнем углу карты Расчет транспортных связей между районами ведется на основе модели корреспонденций, предполагающей, что чем больше времени требуется человеку, чтобы добраться из одного района в другой, тем менее притягательным (привлекательным) является этот район. Например, поэтому большинство людей на работу будут ездить недалеко от места своего жительства и только меньшее количество – далеко. В результате расчета транспортных связей получается матрица, показывающая общее количество человек, которые в среднем перемещаются из одного района в другой в соответствии с заданным видом передвижения (например, сколько человек ездит на работу в такой-то район). Кроме того, для каждого района определяется, сколько в среднем тратит один житель района на эти поездки. Такие средние величины характеризуют качество транспортной обеспеченности района. На рис. 6.32–6.33 приведены результаты расчета транспортных связей между районами на примере трудовых передвижений в г. Томске. Расчет проводился по 70 транспортным районам (такое количество рекомендуется для городов с населением около 500 тыс. жителей), при этом на рисунке в виде толстых линий показаны объединённые результаты, сгруппированные по четырём административным районам города. Толщина линии между административными районами характеризует количество жителей, ежедневно едущих на работу из одного административного района в другой. При этом часть жителей работает в этом же районе, и это количество показывается кругами соответствующего радиуса в центре районов. Рис. 6.32. Пример расчета транспортных связей между административными районами в IndorGIS 5.0 (рассчитаны по транспортным районам и затем сгруппированы) Дополнительно на рис. 6.32 в скобках после названия каждого административного района указано среднее время, затрачиваемое работающими жителями этих районов на ежедневные передвижения на работу. Аналогично на рис. 6.33 в скобках после названия каждого транспортного района приведено среднее время, затрачиваемое работающими жителями этих районов на ежедневные передвижения на работу. Рис. 6.33. Пример расчета транспортной обеспеченности районов в IndorGIS 5.0 В заключение отметим, что методом корреспонденций можно также рассчитать объемы грузовых перевозок. 7. Расчет транспортных потоков. В этой задаче предполагается, что известны транспортные связи между районами (каким-то образом вычислены или измерены) и требуется определить, по каким конкретным дорогам будут передвигаться автомобили и пассажиры. Для этого на основе известного объема перевозок между транспортными районами определяется несколько кратчайших маршрутов, а также количество машин, которое поедет по конкретному участку дороги. Результат обычно показывается на карте в виде картограмм потоков (рис. 6.34). Рис. 6.34. Картограмма транспортных потоков 6.5. Анализ поверхностей В данном разделе мы рассмотрим набор операций, позволяющих выполнять анализ поверхностей, используемых в ГИС в качестве моделей рельефа и представленных в виде регулярной или триангуляционной сетей. 1. Интерполяция высот. Эта операция позволяет вычислить значение высоты поверхности для любой заданной плановой точки. 2. Построение профилей. Эта операция строит продольный вертикальный разрез вдоль некоторой заданной линии (рис. 6.35). Дополнительно при отображении профиля можно задать степень его растяжения по вертикали. 3. Построение горизонталей (изолиний). Эта операция строит изолинии – линии одинакового уровня (см. п. 5.6., рис. 5.23,а). Результат сохраняется в векторной модели данных в виде полилиний. Изолинии можно также трактовать как разрез поверхности горизонтальной плоскостью, расположенной на заданной высоте. 4. Построение изоконтуров. Эта операция строит изоконтуры – области между изолиниями смежного уровня (см. п. 5.6., рис. 5.23,б). Результат сохраняется в векторной модели данных в виде полигонов. Рис. 6.35. Построение продольных разрезов поверхности в IndorGIS 5.0 5. Построение изоклин. Эта операция строит изоклины – линии одинакового уклона (см. п. 5.6., рис. 5.24,а). Результат сохраняется в векторной модели данных в виде полилиний. Вариантом этой операции является построение изоклин в виде контуров, которые образуются как области между смежными изоклинами. 6. Расчет экспозиций склонов. Эта операция вычисляет нормали к каждому элементу поверхности и определяет, в какую сторону света повернута нормаль. Результат отображается на карте различными цветами (см. п. 5.6., рис. 5.25). 7. Расчет объемов земляных работ. Эта операция предполагает, что имеется модель существующего рельефа и задано, какую форму должен принять этот рельеф. Требуется определить объемы грунта, которые следует переместить для получения проектируемого рельефа. В простейшей постановке этой задачи требуется выровнять дно котлована, заданного в виде многоугольника, до заданной высотной отметки. В другой (более сложной) постановке явно задается вторая модель рельефа. При этом требуется вычислить разность между существующей и проектируемой поверхностями. Результатом вычислений является некоторая новая поверхность (которую уже нельзя интерпретировать как рельеф). Результаты вычислений отображаются на карте в виде отдельных областей, показывающих, где требуется выполнить срезку рельефа, а где требуется засыпать (рис. 6.36). 8. Анализ видимости. Данная операция определяет, какие области на карте видны из заданной в трехмерном пространстве точки. Результат представляется на карте в виде областей, из которых видна указанная точка. На рис. 6.37 показан пример расчета зон видимости. Рис. 6.36. Расчет объемов земляных работ в IndorGIS 5.0 а) б) Рис. 6.37. Расчет зон видимости (а – исходная модель и точка наблюдения на поверхности, б – зона видимости показана белой областью с черным контуром) В некоторых случаях данная задача решается только вдоль некоторой одной отдельно взятой прямой. Например, так считается видимость автомобильной дороги из автомобиля. В качестве точки зрения берется точка над дорогой на высоте 1,20 м. Результатом расчета является расстояние, начиная с которого видимость дороги пропадает. 9. Построение сети тальвегов и водоразделов. Данная операция предназначена для анализа формы рельефа местности (рис. 6.38) и выделения таких структурных элементов, как линии тальвегов и водоразделов, а также особых элементов (вершин, седловин, хребтов, оврагов). Эта операция анализирует каждую ячейку модели поверхности и определяет направление, куда будет течь вода с этой ячейки. Затем определяются тальвеги – линии, соединяющие самые низкие точки дна речной долины, оврага, промоины и пр. Оконтурив все ячейки, образующие водосбор для каждой отдельно взятой реки и водоема, мы получаем линии водоразделов. Данная операция используется обычно в гидрологии при анализе рельефа на мелкомасштабных картах. Рис. 6.38. Рельеф местности и различные его (вверху – трехмерный вид; внизу – те же элементы на карте) элементы 10. Анализ водостока. Данная операция предназначена для анализа рельефа местности в крупном масштабе и определения мест скопления воды. Для этого вначале на рельефе находятся все точки локального минимума, а затем эти места постепенно наполняются водой до тех пор, пока лужи не переполнятся и не станут переливаться через край (рис. 6.39). Это используется, например, при проектировании автомобильных дорог и генеральных планов для обнаружения потенциальных мест образования луж. Для исключения возможности образования луж следует перепроектировать рельеф или установить в центре этих луж ливневые колодцы. (а) (б) Рис. 6.39. Расчет потенциальных мест образования (а – изображение луж на плане, б – трехмерная визуализация луж) 6.6. Вопросы для самопроверки 1. Какие картометрические функции имеются в ГИС? луж 2. Какие основные виды отношений бывают между пространственными объектами? 3. Что такое оверлеи? Как вычисляются атрибуты новых пространственных объектов, образуемых в результате выполнения оверлеев? 4. Приведите пример использования оверлеев для решения какой-нибудь прикладной задачи. 5. Что такое генерализация, и какие инструменты для её выполнения имеются в ГИС? 6. Что такое геостатистика, и каково её место в геоинформатике? 7. Какие основные операции сетевого анализа существуют в ГИС? 8. Какие операции анализа поверхностей есть в ГИС? Глава 7. Программные средства ГИС 7.1. Российский рынок ГИС В настоящее время в мире имеется множество ГИС, относящихся к разряду полнофункциональных, т.е. имеющих основные функции ГИС для создания, визуализации и анализа карт. Наиболее мощными в мире являются ГИС американского производства: ArcGIS, MapInfo, Autodesk Map, GeoMedia, ERDAS Imagine. Среди отечественных разработок можно отметить IndorGIS, ГеоГраф, Карта2000, ИнГео, ПАРК и пр. По общему набору функций отечественные разработки заметно уступают западным, тем не менее, многие из них имеют ряд достоинств, позволяющих им успешно распространяться на российском рынке. Во-первых, это существенно меньшая цена, и, во-вторых, соответствие российским отраслевым нормам и правилам. Практически все современные полнофункциональные ГИС работают под управлением операционной системы (ОС) Windows, и только некоторые – на других платформах: в MS-DOS и на различных Unix-клонах. В настоящее время большинство производителей ГИС прекратило производство ГИС для MS-DOS и Unix. Это связано с тем, что MS-DOS уже устарела, а Unix использовался раньше только из-за того, что под его управлением работали самые мощные компьютеры в мире – рабочие станции, и только они были способны обрабатывать большие массивы пространственных данных, характерных для ГИС. В настоящее время обычные персональные компьютеры обладают достаточными для ГИС мощностями, а поэтому почти все современные ГИС ориентированы на ОС Windows. Большинство современных ГИС имеет модульную архитектуру. ГИС имеет некоторое ядро, обеспечивающее только минимальную функциональность (отображение карт, поддержку основных моделей данных, некоторые функции пространственного анализа) и предоставляющее возможности по расширению функций, подключая дополнительные модули. В качестве программного интерфейса для подключения модулей обычно используется технология ActiveX. В следующих разделах мы рассмотрим наиболее распространенные в России ГИС-продукты. 7.2. Полнофункциональные ГИС В табл. 1 приведены основные функциональные возможности наиболее распространенных в России зарубежных и отечественных ГИС. Каждая ГИС рассматривалась в максимальной комплектации, предлагаемой производителем к продаже, т.е. со всеми дополнительными модулями. Таблица 7.1. Функциональные возможности некоторых ГИС Зарубежные ГИС № А. 1. Функциональные возможности ArcGIS MapInfo Поддерживаемые модели данных Векторная нетопо+ + логическая 2. Векторная тополо+ – гическая 3. Векторная с Z+ – координатой 4. Транспортная сеть + – 5. Растровая модель + + 6. Регулярная модель + + поверхностей 7. Триангуляционная модель поверхно- + + стей 8. Объектная модель + – 9. САПР-модели + – 10. Геобазы данных + + Б. Обработка геодезических данных 1. Ввод данных с геодезических прибо- – + ров 2. Обработка тахеометрических журна- + + лов 3. Обработка пике- + + Autodesk Map GeoMedia ERDAS Imagine + + + + + + + + + – + – + – + – + + + + + + + – + + + – – – + – – + + – + – – 4. 5. 6. В. 1. 2. 3. 4. 5. 6. Г. 1. 2. 3. 4. 5. 6. Д. 1. 2. 3. 4. 5. тажных журналов Уравнивание от+ + + дельных ходов Уравнивание сетей + + + ходов Геодезические по+ + + строения (засечки) Обработка данных дистанционного зондирования Геометрическая + + – коррекция Оптическая коррек+ + – ция Ортотрансформация + – – Построение модели + + + рельефа Фототриангуляция + – + Дешифрирование + – – Сканирование и векторизация Сканирование + – – Редактирование + – – растра Геометрическая + + + коррекция растра Проекционное пре+ – + образование растра Полуавтоматическая + – + векторизация Автоматическая + – + векторизация Получение информации и визуализация Выбор объектов об+ + + ластью Выбор объектов + + + другими объектами Запросы на языке + + + типа SQL Картометрия (дли+ + + ны, площади, углы) Произвольные + – + условные знаки + – – – – – + + – + – + + + – – + + – – – + + + + + + + + + + + + + + + + + – – Трехмерная визуа+ лизация Таблица 7.1. (Продолжение) 6. + + + + Зарубежные ГИС № Е. 1. Функциональные возможности ArcGIS MapInfo Р Г Autodesk Map Пространственный анализ векторных объектов Анализ отноше+ – + ний 2. Отсечение и раз+ + + резание 3. Оверлеи + + + 4. Буферные зоны + + + 5. Выпуклые обо– – – лочки 6. Зоны близости (диаграммы Во- + + + роного) 7. Взвешенные зо– – – ны близости 8. Операции гене+ – – рализации Ж. Сетевой анализ 1. Поиск кратчай+ + – шего пути 2. Поиск оптимального поряд- + + – ка обхода 3. Расчет зон об+ + – служивания 4. Расчет транспортной доступ- – – – ности 5. Расчет транс- – – – GeoMedia ERDAS Imagine + – + + + + + + + + + + – – + – – + – – + – + + + – + + – + + – + – – + – – + портных связей 6. Расчет транс– – портных потоков З. Растровый анализ 1. Математические операции с рас- + + трами 2. Логические опе+ + рации с растрами 3. Буферные зоны + + 4. Факторный ана+ – лиз 5. Корреляционный + – анализ И. Анализ поверхностей 1. Интерполяция + + высот 2. Построение + + профилей 3. Построение изо+ + линий 4. Построение изо+ + контуров 5. Построение изо+ + уклонов 6. Расчет экспози+ – ций склонов 7. Расчет объемов + + земляных работ 8. Расчет разности – + поверхностей 9. Анализ видимо+ + сти 10. Построение тальвегов и во- + + доразделов 11. Анализ водосто– – ка К. Другие аналитические функции 1. Геостатистика + + – – – + – + + + – + + + – + + + – + + – – + + – – + – + – + – + + + + + – + – + + + – + + + – + – – – + + – – + – + + + + – – + + – – + – – + – Работа с темпоральными дан- + ными 3. Гидравлические – расчеты 4. Электрические – расчеты 7.2.1. ArcGIS 9.0 2. – – – – – – + – – + – + – – + Геоинформационная система ArcGIS 9.0 (производства американской компании ESRI, Inc), без всякого преувеличения, является в настоящее время наиболее мощной и динамично развивающейся векторной ГИС в мире. Система ArcGIS – это большой программный комплекс, позволяющий решать самые разнообразные задачи. Она состоит из следующих ключевых программных блоков (рис. 7.1): 1. Настольные ГИС. Это приложения линейки ArcGIS Desktop, включающие ArcView, ArcEditor и ArcInfo. Кроме них дополнительно имеется ещё достаточно простое приложение для просмотра карт ArcReader. В основе этих приложений лежит общее программное ядро, построенное на основе ArcObjects – набора ActiveX-компонентов, позволяющего решать самые разнообразные ГИС-задачи и создавать собственные программные модули, расширяющие функциональность продуктов данной линейки. 2. Серверные ГИС. Этот блок состоит из ArcGIS Server – сервера приложений, предназначенного для управления программными ГИС-объектами в корпоративной сети или в Интернете; ArcSDE – мощного сервера пространственных данных, работающего на основе многих современных коммерческих СУБД; и ArcIMS – полнофункционального сервера, позволяющий создавать и распространять карты через Интернет. 3. Встраиваемые ГИС. ArcGIS Engine – это библиотека встраиваемых ГИСкомпонентов и инструментов, с помощью которой независимые разработчики могут создавать новые или расширять любые имеющиеся пользовательские приложения. 4. Мобильные ГИС. Включает программу ArcPad, устанавливаемую на мобильные компьютеры (на основе Windows CE) с поддержкой GPS. Эта программа широко используется для целенаправленного сбора данных и другой ГИС- информации, их просмотра и обновления непосредственно в полевых условиях. Рис. 7.1. Обобщенный состав программного комплекс ArcGIS 9.0 Благодаря поддержке разнообразных типов данных, наличию серверов пространственных данных и разнофункциональных приложений, система ArcGIS 9.0 обладает великолепной масштабируемостью. На её основе можно не только построить простое ГИС-приложение, работающее с небольшими наборами пространственных данных, но и создать полноценную корпоративную ГИС-систему, работающую с огромными массивами данных, к которым можно обращаться как из локальной сети, так и по Интернету. ГИС ArcGIS 9.0 поддерживает большинство современных моделей пространственных данных, включая векторные топологические (покрытия) и нетопологические (шейп-файлы), растровые модели и нерегулярные триангуляционные сети, а также наиболее современную объектно-ориентированную модель геобазы данных, основанной на стандартных реляционных технологиях баз данных. Все программные продукты линейки ArcGIS Desktop (варианты комплектации ArcView, ArcEditor и ArcInfo) состоят из трёх взаимосвязанных программных приложений: ArcMap, ArcCatalog и ArcToolbox. ArcMap. Это самое главное приложение программного комплекса ArcGIS (рис. 7.2). Оно предназначено для создания карт, визуализации, редактирования и пространственного анализа данных, а также для печати карт. К нему же подключаются большинство дополнительных модулей. Рис. 7.2. Внешний вид приложения ArcMap ГИС ArcGIS 9.0 В ArcMap имеется два режима отображения и работы с данными: а) в виде географических данных и б) виде компоновки карт. В первом режиме (данных) показываются только пространственные данные без всякого рамочного оформления. Второй режим (компоновки) показывает карту в таком виде, как она будет отображается при печати на бумаге. В этом режиме показывается, как будут расположены фрагменты карты, легенда и дополнительное оформление карты на листе бумаги. ArcReader. Это простое бесплатное приложение (рис. 7.3), предназначенное для просмотра и печати опубликованных карт (формат PMF). Опубликованные карты создаются с помощью дополнительного модуля к ArcGIS Desktop под названием ArcGIS Publisher, который преобразует стандартные документы карт MXD в формат PMF. Приложение ArcReader позволяет просматривать данные, представленные в любом формате, поддерживаемом продуктами линейки ArcGIS Desktop, но не разрешает редактировать. Кроме того, нельзя изменять состав карты, т.е. нельзя удалять или добавлять слои, а также нельзя изменять правила их визуализации. В зависимости от настроек, сделанных автором при публикации карты, пользователю могут быть разрешены или запрещены следующие функции: а) доступ к гиперссылкам, б) переключение между видом данных и видом компоновки, в) отображение таблицы содержания, г) поиск объектов, д) получение информации по объектам, е) измерение расстояний, ж) печать, з) возможность включения и отключения видимости слоев. Рис. 7.3. Внешний вид приложения ArcReader ГИС ArcGIS 9.0 ArcCatalog. Программа предназначена для структурированного управления всеми данными ГИС. Оно предоставляет инструменты для создания, манипулирования, поиска и быстрого просмотра пространственных данных. Это приложение внешне организовано как Проводник Windows (рис. 7.4). В левой части окна отображаются все каталоги на компьютере, все доступные геобазы данных, а также источники пространственных данных в Интернете. При выборе объекта (набора данных или карты) в левой части окна, в правой части окна отображаются различные сведения об объекте. Рис. 7.4. Внешний вид приложения ArcCatalog ГИС ArcGIS 9.0 ArcToolbox. Это приложение для пакетного выполнения различных ГИСопераций над данными. Пакетная обработка данных подразумевает, что обработка данных происходит большими массива без интерактивной выборки отдельных объектов. Именно поэтому эта программа не имеет графического интерфейса для просмотра карт. Приложение ArcToolbox состоит из одного главного окна, в котором в виде дерева структурированы все команды (более 150 в комплектации ArcInfo) для работы с данными. При выборе в этом дереве требуемой команды, открывается отдельное окно, в котором пользователю предлагается выбрать параметры выполняемой команды, включая источники пространственных данных (файл и геобаза в ArcSDE) и место, куда следует сохранить результат работы. Например, на рис. 7.5 приведен пример вызова из ArcToolbox команды построения оверлеев двух покрытий. При двойном щелчке на команде Overlay Wizard в дереве команд появляется окно, помогающее выбрать параметры построения оверлеев. Рис. 7.5. Внешний вид приложения ArcToolbox ГИС ArcGIS 9.0 Важным достоинством всех приложений линейки ArcGIS Desktop является то, что они построены по единой объектно-ориентированной модели ActiveX, доступной для расширения сторонними производителями. Сама фирмапроизводитель ArcGIS компания ESRI предлагает несколько важнейших модулей, существенно расширяющих функциональность базовой ГИС. Упомянем основные из этих модулей. ArcGIS Spatial Analyst. Этот дополнительный модуль предлагает мощные средства пространственного анализа растровых данных. С помощью этого модуля можно создавать новые растровые документы, редактировать их, а также выполнять их анализ. Модуль содержит следующие основные группы функций: Картирование расстояний. Функции этой группы позволяют вычислять обычные евклидовы расстояния, а также расстояния в других метриках, например, расстояния как стоимость перемещения между точками на карте. Для определения стоимости перемещения по карте используется другой растр, в каждом пикселе которого задана скорость движения в нём. Картирование плотности. Вычисление плотности используется, когда нужно показать концентрацию точечных или линейных объектов. Например, имея сведения по населению городов какого-либо региона, можно вычислить распределение населения по всему этому региону. Интерполяция растра. Интерполяция позволяет вычислить значения некоторого параметра во всех ячейках растра по небольшому набору значений, заданных в произвольных точках плоскости. Эта функция используется для предсказания значений самых разнообразных географических явлений, измеряемых только в определенных точках, таких, как высотные отметки рельефа, уровни осадков, уровни грунтовых вод, концентрации опасных веществ, уровни шума и т.д. В модуле Spatial Analyst имеются несколько методов интерполяции, включая метод обратных взвешенных расстояний, метод кригинга и сплайновый метод. Выбор метода делается пользователем исходя из априорных сведений о предметной области. Анализ поверхности. Рассчитав растровую поверхность, вы можете столкнуться с тем, что некоторые закономерности распределения не выявляются на этой поверхности, поэтому необходимо применить функции анализа. В Spatial Analyst включены функция построения изолиний, показывающая местоположения с одинаковым значением; функция вычисления уклона, используемая, например, при определении риска оползней; функция вычисления экспозиции склонов, полезная, например, при определении участков оптимального земледелия; функция отмывки рельефа, используемая как для реалистичного отображения поверхности рельефа, так и для анализа освещенности местности в различное время дня. Еще одна функция из этой группы – расчет видимости, – определяет, какие участки поверхности видны из заданных точек наблюдения. Статистические функции. Они вычисляют по значениям в ячейках растра максимум, минимум, среднее, большинство, меньшинство, медиану, диапазон, среднеквадратичное отклонение, сумму и многообразие. Статистика по ячейкам. Эти функции предназначены для вычисления статистических характеристик по нескольким растровым слоям, например, для анализа летних температур за десятилетний период. Статистика соседства вычисляется на основе значения обрабатываемой ячейки и значений ячеек в заданной окрестности соседства, и может быть использована, например, при проверке стабильности экосистемы для определения разнообразия биологических видов в каждой из соседних областей. С помощью функции зональной статистики вычисляются характеристики по значениям одного набора данных для зон, определяемых другим набором, скажем, вы можно вычислить число аварий для каждой дороги в городе или среднее количество осадков для каждой лесной зоны. Переклассификация. Эта функция выполняет замену значений ячеек другими значениями на основе некоторого критерия. Это можно использовать для группировки значений ячеек, например, для объединения всех видов автомобильных дорог в один класс, а всех видов железных дорог – в другой. Калькулятор растров. Это инструмент для вычислений значений в ячейках растра по множеству других растров. Входными данными для калькулятора могут быть растровые или векторные наборы данных, таблицы и отдельные числа. Математические операторы представлены арифметическими, булевыми операторами и операторами отношений (включая также поразрядные и комбинаторные); математические функции представлены арифметическими, тригонометрическими, логарифмическими и степенными функциями, а функции алгебры карт позволяют производить операции типа вычисления уклона или статистических характеристик ячеек для нескольких растровых слоев. Конвертация. Этот инструмент предназначен для преобразования векторных данных (покрытий, шейп-файлов, данных САПР) в растровые и наоборот. ArcGIS 3D Analyst. Этот дополнительный модуль предлагает мощные средства создания, визуализации и анализа поверхностей в виде регулярных (растровых) и нерегулярных (триангуляционных) моделей данных. Отличительной особенностью этого модуля по отношению к большинству других является то, что его основные функции доступны не в приложении ArcMap, а в другом – ArcScene, специально предназначенном для трехмерной визуализации картографических поверхностей и трехмерных объектов и явлений (рис. 7.6). ArcScene позволяет рассматривать реалистичные трехмерные изображения с различных точек зрения. Помимо нового приложения ArcScene, этот модуль расширяет функциональность приложений ArcMap и ArcCatalog, позволяя в них создавать и визуализировать модели поверхностей (растровые и триангуляционные). Рис. 7.6. Внешний вид приложения ArcScene ГИС ArcGIS 9.0 Растровые поверхности строятся с помощью функции «Интерполяция растра», такой же, как в модуле ArcGIS Spatial Analyst (см. выше). Триангуляционные поверхности создаются по нескольким наборам векторных данных и используются в основном только для моделирования небольших участков местности. Модуль ArcGIS Spatial Analyst содержит множество стандартных средств анализа поверхностей, в т.ч. построение изолиний, изоклин, расчет уклонов и экспозиций склонов, анализ видимости и пр. В приложении ArcScene можно задавать такие общие свойства сцены, как освещенность, фон, вертикальное растяжение, а также перемещать и вращать сцену, задавать координаты наблюдателя. Кроме того, есть возможность анимации трехмерного изображения и виртуального пролета над сценой. Сцена в ArcScene состоит из трехмерных поверхностей и дополнительных трехмерных объектов, динамически создаваемых на основе обычных двумерных. Например, обычный двумерный слой зданий может быть представлен в ArcScene как набор трёхмерных фигур, которые получаются за счёт «выдавливания» многоугольников вверх на некоторую высоту, задаваемую в атрибуте высоты зданий. Для повышения реалистичности поверхностей на них обычно «натягивают» некоторые растровые изображения, например аэрокосмоснимки местности или сканированные карты. ArcGIS Geostatistical Analyst. Это специализированный модуль для выполнения геостатистического анализа (см. п. 6.3). Он позволяет строить непрерывные (растровые) поверхности на основе измерений, проведенных в отдельных точках пространства. С помощью этого модуля можно интерполировать значения различными методами с высокой степенью достоверности. Отметим, что функции интерполяции методом кригинга имеются также в модулях ArcGIS Spatial Analyst и ArcGIS 3D Analyst, однако в данном модуле представлены более мощные варианты этих функций, а также некоторые другие. Кроме того, модуль ArcGIS Geostatistical Analyst включает инструменты для статистической оценки ошибок, определения пороговых значений и вероятностного моделирования. ArcGIS Network Analyst. Данный модуль позволяет создавать и анализировать транспортные сети. Набор основных функций модуля включает в себя (рис. 7.7): Поиск кратчайших маршрутов движения. Расчет оптимальных маршрутов обхода заданных пунктов. Поиск ближайших пунктов обслуживания. Определение зон транспортного обслуживания. При выполнении всех этих расчетов в транспортной сети можно учесть запреты на выполнения поворотов на некоторых перекрестках, различные расчетные скорости движения на дугах транспортной сети, а также барьеры – особые объекты, которые запрещено пересекать при поиске маршрутов движения. Рис. 7.7. Работа с модулем ArcGIS Network Analyst в ГИС ArcGIS 9.0 ArcGIS StreetMap USA и ArcGIS StreetMap Europe. Эти модули содержат геокодированные данные по улично-дорожной сети всей территории США и Европы. Помимо собственно улиц и дорог модули ArcGIS StreetMap отображают и подписывают на карте многие сопутствующие пространственные объекты, включая парки, водоемы, различные местные ориентиры. Используя функцию поиска по адресу можно найти практически любой адрес в любой стране и отобразить результат на карте. Все данные поставляются в сжатом виде на нескольких компакт-дисках. ArcGIS Business Analyst. Данный модуль предназначен для анализа местных рынков сбыта и степени их конкуренции, выбора оптимального места расположения новых магазинов, а также для оптимизации прямой рассылки почты для потенциальных клиентов магазинов. Всё это выполняется на основе следующих географических, демографических и маркетинговых данных, поставляемых вместе с данным модулем для США: Демографические данные. Этот блок данных включает более 1000 различных демографических и маркетинговых параметров по каждому штату, округу, дороге и кварталу. Данные по предприятиям. Этот блок включает сведения о более чем 12 миллионах предприятий, зарегистрированных в США. Данные о потребителях. Этот блок включает сведения о более чем 105 миллионах домовладельцах в США, включая 28 параметров об их возрасте, поле, среднем доходе, домашнем адресе и пр. Данные о торговых центрах. Этот блок включает детальные сведения о более чем 14 000 крупных торговых центрах (с торговой площадью не менее 16 000 кв. м), об их доле рынка, рыночной стратегии, перспективах их развития. Сведения об улично-дорожной сети. По сути, сюда включены все сведения, поставляемые вместе с модулем ArcGIS StreetMap USA. ArcPress для ArcGIS. Этот модуль предназначен для вывода карт на печать. Это программный растеризатор, который создает файлы стандартных графических (BMP, JPG, TIFF и др.) форматов, а также специальные Postscriptфайлы для печати на стандартных широкоформатных и настольных принтерах. При печати карт на обычных небольших принтерах (формата не более A3) обычно не возникает необходимости в использовании этого модуля, и процедура печати может быть выполнена стандартными средствами Windows. При печати более крупных и насыщенных карт Windows или принтер могут не справиться из-за недостатка оперативной памяти в компьютере или в принтере. Именно в этих случаях нужен ArcPress. Maplex для ArcGIS. Данный модуль предназначен для оптимального размещения в автоматическом режиме подписей к объектам карты. Модуль обладает следующими основными функциями: На карту автоматически наносятся надписи различных размеров и шрифтов для разных объектов. Причем особенностью данного модуля является то, что размещение подписей производится сразу же для всех слоёв карты, а не по отдельности для каждого слоя. В случае если надписи перекрываются, размер отдельных надписей автоматически уменьшается. А если и в этом случае надписи перекрываются, то некоторые надписи удаляются с карты. В случае если надписи перекрываются, можно задать правила сокращения надписей, заменяя их аббревиатурами. При нанесении надписей на линейные объекты, подписи изгибаются вдоль объектов и при необходимости многократно дублируются для очень длинных линий. При нанесении надписей для линейных и площадных объектов при необходимости интервалы между буквами и словами могут быть увеличены, чтобы надпись полностью заполнила отведенное ей место. Надписи могут размещаться параллельно и перпендикулярно линиям картографической или координатной сетки. Надписи могут быть достаточно сложно отформатированы, т.е. могут содержать символы, оформленные разными шрифтами, цветами, размерами и т.д. ArcGIS Publisher. Этот модуль преобразует карты из формата MXD в формат опубликованных карт PMF для открытого обмена этими картами между пользователями. Опубликованные карты в формате PMF можно просматривать с помощью бесплатного приложения ArcReader (см. его описание выше). ArcGIS Survey Analyst. Этот модуль предназначен для обработки результатов геодезических изысканий и их отображения на карте. Основным достоинством модуля перед аналогичными программами для обработки геодезических изысканий является то, что данные ArcGIS Survey Analyst хранятся в геобазе данных вместе с остальными объектами ArcGIS, и что координаты обычных пространственных объектов могут быть увязаны с обработанными координатами съемочных точек (рис. 7.8). При этом координаты объектов можно автоматически выравнивать по значениям съемочных точек. Рис. 7.8. Работа с модулем ArcGIS Survey Analyst в ГИС ArcGIS 9.0 Используя модуль ArcGIS Survey Analyst, можно хранить в единой геобазе данных огромное количество геодезических измерений, сделанных в разные периоды времени. При этом координаты объектов могут быть измерены многократно в разное время. Также модуль позволяет количественно и визуально на карте оценить точность выполненных измерений. ArcGIS Tracking Analyst. Этот модуль предназначен для отображения и анализа данных, изменяющихся во времени (из архива темпоральных данных или данных, поступающих в реальном времени), таких, например, как данные систем спутниковой навигации GPS. Основными областями применения этого модуля являются транспорт, службы быстрого реагирования, военные, а также задачи изучения и мониторинга окружающей среды. Модуль предназначен для решения следующих задач: т.п.) Планирование событий. Сопровождение полетов и прокладка маршрутов. Планирование спасательных мероприятий. Управление и обслуживание зданий и сооружений (склады, вокзалы, станции и Контроль соблюдения расписаний и маршрутов. Управление парком транспортных средств. Составление расписаний и графиков работы. Отслеживание перемещений транспортных средств. Отслеживание перемещений товаров на складе. Управление работой местного общественного транспорта. Отслеживание перемещений объектов живой природы. Изучение динамики явлений и событий. Модуль ArcGIS Tracking Analyst содержит следующие основные возможности. Обработка темпоральных данных. Модуль напрямую поддерживает ГИСданные, содержащие информацию о времени, а также позволяет использовать данные, поступающих в режиме реального времени с сервера ArcIMS Tracking Server. Обеспечивается поддержка данных в виде точек (автомобили, воздушные или морские суда), линий (атмосферные фронты) или полигонов (полоса съемки спутника, нефтяные пятна). Темпоральные символы. Такие символы позволяют по-разному отображать данные в зависимости от текущего времени. Каждый слой имеет своё собственное время жизни, определяющее объем и время отображения темпоральных данных. Для наборов данных с характеристиками времени возможно комбинирование обычных и темпоральных символов. В зависимости от времени символы точечных объектов могут изменять свой цвет, размер и сам символ. В зависимости от характеристики времени линейные и полигональные символы могут изменять свой цвет. Кроме того, модуль ArcGIS Tracking Analyst позволяет отображать траектории перемещения объектов. Воспроизведение. Данный инструмент предназначен для интерактивного проигрывания данных, имеющих темпоральную составляющую. Темпоральный анализ. Функция «часы данных» показывает плотность пространственных событий во времени, используя различные методы определе- ния плотности и визуализации. Функция «временной сдвиг» позволяет совместно воспроизводить данные за различные периоды времени. Кроме того, в случае выполнения некоторых условий над атрибутами и их пространственными характеристиками, могут быть выполнены такие специальные действия, как подсветка, скрытие и проявление объекта, или действие, заданное пользователем (рис. 7.9). Рис. 7.9. Отображение темпоральных данных дополнительного модуля ArcGIS Tracking Analyst с помощью ArcScan для ArcGIS. С этим модулем ArcGIS становится профессиональным векторизатором. Модуль обеспечивает выполнение функций сканирования твёрдых копий карт (на бумажных носителях) и векторизации – преобразования растровых данных в векторные слои (шейп-файлы, покрытия или наборы данных геобазы). ArcScan полностью интегрирован в приложение ArcMap. Он включает инструменты а) редактирования («чистки») растров перед векторизацией, б) полуавтоматической и автоматической векторизации, в) постобработки векторизированных векторных объектов. Режим автоматической векторизации растров (рис. 7.10) может работать двумя способами, когда векторизация ведется по центру линий (для линей- ных объектов) либо по границе (для площадных объектов). Выбор способа зависит от априорных сведений о природе объектов на отсканированных изображениях и поэтому определяется пользователем. Режим полуавтоматической векторизации является расширением обычного режима ArcGIS для рисования новых объектов карты. При этом в помощь пользователю предоставляется инструмент автоматической подтяжки вводимых узлов объектам к специфическим объектам на растре. Подтяжка может делаться к осевым линиям растровых объектов, к точкам пересечения линий, к углам, концевым точкам и к компактным объектам. Рис. 7.10. Автоматическая с помощью ArcScan для ArcGIS векторизация изолиний на карте Инструмент трассировки по растру также предназначен для полуавтоматической векторизации. С его помощью нужно просто указать курсором направление проведения векторизации и нажать кнопку мышки. При каждом последующем нажатии будут создаваться векторные объекты, проводя линии через центры соответствующих ячеек растра. В случае, когда нужно векторизовать только определенные виды объектов и в некоторой области растра, можно воспользоваться инструментом выбора пикселей для векторизации, позволяющим отсеять незначимые пиксели растра. ArcGIS Schematics. Данный модуль предназначен для создания схематического и геосхематического представления объектов геобазы данных. Модуль позволяет создавать схемы инженерных сетей (электрических, водопроводных, нефтегазовых, телекоммуникационных и пр.) и транспортной инфраструктуры (автомобильных и железных дорог) на основе данных, находящихся в геобазе данных. ArcGIS Schematics извлекает из геобазы информацию о некоторой сети (объектах и связях между ними), а затем автоматически генерирует различные виды представления этой сети в виде диаграмм, древовидных структур, матриц и пр. Для отображения элементов сети могут использоваться стандартные символы ArcGIS, но в некоторых случаях этого недостаточно. Например, для автоматического создания схемы электрической сети с трёхобмоточными трансформаторами нужно иметь специальный символ трансформатора, в котором особо отмечены точки выводов трансформатора. Для таких символов в состав ArcGIS Schematics включен специальный редактор символов. Компания ESRI (производитель ArcGIS) давно и успешно сотрудничает с компанией ERDAS (производитель растровой ГИС Imagine; она недавно вошла в состав фирмы Leica Inc.) – мировым лидером в области обработки ДДЗ. Именно поэтому ERDAS разработала два дополнительных модуля для ArcGIS для решения всех основных задач обработки аэрофотокосмоснимков. Image Analysis для ArcGIS. Этот модуль предназначен для обработки данных дистанционного зондирования. Модуль имеет следующие основные возможности: Геометрическое преобразование растра, включая аффинное, полиномиальное, методом «резинового листа», перепроецирование (перевод изображения из одной проекции в другую), а также ортокоррекция изображений с использованием различных моделей фотокамер (с центральной проекцией или установленных на спутниках Ikonos, Spot, Quickbird, Landsat и др.). Создание ориентированных изображений, подходящих для использования в модуле Spatial Analyst. Составления из нескольких изображений мозаики и изменение баланса цветов отдельных изображений. Классификация (автономная классификация «IsoData» и управляемая классификация). Отсечение частей изображения. Импорт изображений из множества форматов (включая все, поддерживаемые системой ERDAS Imagine в т.ч. TIFF, GIF, Jpeg, Generic Binary, Raw Binary, MrSID, ERDAS Imagine LAN и IMG.). Преобразование растра в векторные слои и растеризация векторного изображения. Выполнение пространственных улучшающих преобразований растра (фильтрация со сверткой, изотропный фильтр обнаружения краев, фокальная тематическая фильтрация, слияние снимков с различным пространственным разрешением). Выполнение радиометрических улучшающих преобразований (использование таблиц перекодировки LUT), выравнивание яркостных гистограмм, совмещение гистограмм, получение негатива). Выполнение спектральных улучшающих преобразований (преобразование цветового пространства RGB в INS и наоборот, нормализованный вегетационный индекс NDVI, преобразование в естественные цвета). Выполнение операций пространственного анализа растров (анализ окрестности, перекодирование растров, суммирование областей). Классификации изображений различными методами. Stereo Analyst для ArcGIS. Этот модуль предназначен для обработки стереоизображений и получения цифровой модели местности. Модуль имеется следующие основные возможности: Создание стереопар разными способами. Визуализация стереоизображений анаглифическим (с использованием красносиних очков) и аппаратным (с жидкокристаллическими очками, управляемыми драйвером OpenGL с поддержкой стереоизображения в окне) способами (рис. 7.11). Использование трехмерного «плавающего» курсора для идентификации и сбора трехмерных данных. В процессе сбора данных высота трехмерного курсора может быть точно установлена на заданном уровне или на поверхности, которая интересует пользователя. Контроль качества цифровых стереомоделей. Рис. 7.11. Обработка стереоизображений в модуле Stereo Analyst для ArcGIS Измерение и сбор пространственной информации в трехмерном виде, в том числе построение и редактирование объектов и их атрибутов в формате трехмерных шейп-файлов. Преобразование существующих обычных двумерных шейп-файлов в трехмерные шейп-файлы. Точный сбор множества трехмерных точек и ломаных линий для создания цифровых стереомоделей рельефа. Полуавтоматическое выделение дорог, зданий и земельных участков. Автоматическое кодирование объектов и присвоение атрибутивной информации. Модуль Stereo Analyst для ArcGIS поддерживает все форматы растровых и векторных данных, используемые в ERDAS Imagine, в т.ч. TIFF, GIF, Jpeg, Generic Binary, Raw Binary, MrSID, ERDAS Imagine LAN и IMG. Также Stereo Analyst поддерживает форматы данных для описания моделей, которые могут напрямую использоваться в Virtual GIS, например формат MultiGen (см. п. 5.7). Stereo Analyst позволяет просматривать свойства моделей сенсоров и блоков изображений ERDAS Imagine OrthoBASE. В заключение отметим, что все программные продукты серии ArcGIS построены на общей открытой объектно-ориентированной архитектуре, основанной на технологии ActiveX. К каждому объекту в ArcGIS (внутри пользовательского приложения ArcMap, ArcCatalog, ArcToolbox или ArcScene, внутри любого дополнительного модуля к ArcGIS или на сервере пространственных данных) можно получить прямой доступ через стандартные ActiveX-интерфейсы. Всё это позволяет пользователям и сторонним разработчикам при необходимости наращивать функциональность ГИС, используя любой язык программирования, поддерживающий технологию ActiveX, например, Visual Basic, C++ или Delphi. Помимо этого, можно использовать язык Visual Basic for Applications, непосредственно встроенный в приложения ArcMap, ArcCatalog и ArcScene. 7.2.2. MapInfo 7.8 Геоинформационная система MapInfo (последняя версия 7.8), производства американской компании MapInfo Corp., является второй по распространенности в мире и в России геоинформационной системой (рис. 7.12). Система обладает большим количеством разнообразных функций и дополнительных модулей, позволяющих решать многие ГИС-задачи, однако в целом эта система заметно проще, чем ArcGIS. Основным местом хранения векторных пространственных данных в MapInfo являются так называемые таблицы – файлы с расширением tab. В этих файлах данные хранятся в виде, аналогичном реляционным таблицам в базе данных. Кроме tab-файлов, пространственные данные в MapInfo могут храниться в реляционных базах данных под управлением СУБД Oracle, Informix и SQL server, дополненных программным продуктом SpatialWare производства корпорации MapInfo. Рис. 7.12. Внешний вид полнофункциональной ГИС MapInfo SpatialWare расширяет возможности базовой СУБД новыми допустимыми типами объектов, а также функциями индексации и анализа пространственных отношений объектов. В некотором смысле SpatialWare является упрощенным аналогом серверной технологии ArcSDE компании ESRI. Для точечных объектов MapInfo поддерживает ещё одну возможность хранения. Точки могут непосредственно загружаться из текстовых файлов, из электронных таблиц Microsoft Excel и Lotus 1-2-3, а также из таблиц различных баз данных, включая файлы Microsoft Access (файлы *.MDB) и dBase (файлы *.DBF). ГИС MapInfo имеет достаточно мощные средства подготовки картографических материалов. Как и во многих других ГИС, в MapInfo имеются различные средства визуализации пространственных данных, а также средства подготовки макетов карт для печати. Однако MapInfo пошла дальше. Эта система поддерживает технологию OLE2 в режиме «сервера», позволяя вставлять (и в последствие изменять) карты MapInfo непосредственно в любые другие документы пользователя, например, в документы Microsoft Word, в таблицы Microsoft Excel или в презентации Microsoft PowerPoint. ГИС MapInfo позволяет работать по технологии OLE2 и в обратную сторону – в режиме «клиента». Это даёт возможность, в свою очередь, вставлять в карты MapInfo любые другие документы, созданные в приложениях, поддерживающих режим «сервера» технологии OLE2. Например, на карту в качестве дополнительной информации можно поместить таблицу, созданную средствами Microsoft Excel. MapInfo имеет достаточно большой модуль деловой графики, позволяющий создавать на основе имеющихся в слоях карты информации разнообразные графики (площадные, столбчатые, линейные, точечные, пузырьковые, круговые диаграммы, трехмерные графики, колонки, гистограммы и поверхности). Система MapInfo поддерживает базовые функции для работы с растровыми изображениями (монохромными, полутоновыми и полноцветными). Растры могут загружаться непосредственно из указанного файла, либо через Интернет с любых серверов, работающих по технологии Web Map Service, стандартизированной в рамках консорциума OpenGIS Consortium. Для расширения своих возможностей ГИС MapInfo предоставляет своим пользователям специальный язык программирования MapBasic, основанный на популярном языке Basic. На языке MapBasic можно создавать свои собственные элементы пользовательского интерфейса, управлять картами и данными. При необходимости, используя MapBasic, можно запустить любую внешнюю программу или вызвать процедуру во внешней динамической библиотеке Windows (файлы с расширением dll). Благодаря возможности расширения функций MapInfo сторонними разработчиками, по всему миру к настоящему времени созданы многочисленные модули расширения, позволяющими широко применять MapInfo. 7.2.3. Autodesk Map 3D 2005 Геоинформационная система Autodesk Map 3D 2005 является надстройкой над популярной универсальной системой автоматизированного проектирования Autodesk AutoCAD 2005. Эта надстройка вносит в знакомую многим проектировщикам среду дополнительные инструменты, обогащающие AutoCAD геоинформационными функциями. Основными функциями Autodesk Map 3D 2005, добавляемыми в среду AutoCAD, являются следующие: Поддержка наиболее распространенных геоинформационных форматов представления данных, как растровых, так и векторных. Возможность работы с гораздо большими объемами данных, чем может позволить AutoCAD. Тематическая визуализация пространственных данных. Функции построения, визуализации и анализа поверхностей в виде регулярной и нерегулярной моделей данных. Таким образом, сам по себе программный продукт Autodesk Map 3D 2005 является достаточно простой ГИС, однако тот факт, что он базируется на наиболее широко распространенной в мире платформе AutoCAD, позволяет использовать его в комбинации с другими продуктами для решения уникальных задач. В первую очередь это такие задачи, в которых требуются комбинированные возможности ГИС и САПР, например, задачи управления инженерными сетями и транспортной инфраструктурой. Рис. 7.13. Внешний вид ГИС Autodesk Map 3D 2005 В дополнение к ГИС Autodesk Map 3D 2005 фирма-производитель Autodesk выпускает ещё ряд сопутствующих продуктов, позволяющих создавать для пользователей полноценные ГИС-решения. Так, продукт Autodesk Survey 2005 позволяет автоматизировать процесс обработки данных геодезических изысканий. С его помощью можно напрямую вводить данные с наиболее распространенных геодезических и спутниковых навигационных приборов. После ввода в программу теодолитных (тахеометрических) ходов, уравнивания ходов и обработки съемочных измерений, можно легко создавать пространственные объекты непосредственно в среде Autodesk Map 3D 2005. Если геодезические изыскания выполнялись с вводом специальных кодов классификации, то пространственные объекты могут быть созданы вообще автоматически. Программа Autodesk Raster Design 2005 предназначена для обработки растровых изображения, их трансформации для привязки к географическим координатам, а также для автоматической и полуавтоматической векторизации. Autodesk GIS Design Server предназначен для хранения карт в базе данных на сервере Oracle. С его помощью можно выполнять параллельную работу с одними и теми же пространственными данными безо всяких проблем. При этом для пользователя работа с удаленным сервером внешне ничем не отличается от работы с привычными файловыми данными. Программный продукт Autodesk Map Guide предназначен для публикации карт в Интернете. С помощью программы Autodesk Map Guide Author карты готовятся к публикации. С её помощью можно добавить новые слои на карту и задать параметры их визуализации. В дальнейшем подготовленная карта помещается на Web-сервер для её просмотра обычными браузерами Интернет (рис. 7.14). Рис. 7.14. Просмотр через браузер созданной средствами Autodesk Map Guide Интернет карты, В заключение рассмотрим ещё один программный продукт, выпускаемый компанией Autodesk. Программа Autodesk Envision является программной средой, предназначенной для совместной работы над картами, чертежами и инженерными данными. Простые в использовании функции электронных пометок и правки позволяют выделять спорные моменты на картах и чертежах, обеспечивая эффективную совместную работу над проектом. Поддерживается работа с векторными и растровыми изображениями, а также текстовыми файлами данных. 7.2.4. GeoMedia 5.2 Геоинформационная система GeoMedia 5.2 разработана в компании Intergraph Corp. Особенностью этой ГИС является то, что это первая в мире ГИС, разработанная полностью в соответствии со спецификациями консорциума Open GIS Consortium. Этот консорциум был создан несколько лет назад для стандартизации различных вопросов создания геоинформационных систем, например, форматов представления пространственных данных. Сама же ком- пания Intergraph Corp. является одним из основателей и наиболее активных участников этого консорциума. Внешний вид ГИС GeoMedia представлен на рис. 7.15. Рис. 7.15. Внешний геоинформационной системы GeoMedia вид полнофункциональной Функциональные возможности ГИС GeoMedia во многом аналогичны другим продуктам. Система поддерживает работу с самыми разнообразными типами данных, хранящимися как в файлах, так и в реляционных базах данных Oracle10g, Microsoft SQL Server, Microsoft Access, IBM DB2. Помимо обычных геоинформационных данных, в GeoMedia могут быть использованы чертежи в форматах MGE, Microstation, AutoCAD, FRAMME. На основе ГИС GeoMedia разработано множество дополнительных модулей и приложений: GeoMedia Terrain. Этот модуль предназначен для моделирования и анализа поверхностей, заданных в виде регулярной (растровой) и нерегулярной (триангуляционной) моделей поверхностей. Модуль позволяет выполнять интерполяцию высот, построение профилей, изолиний, изоконтуров, изоклин, а также зон видимости. Полученную поверхность можно просмотреть в окне 3мерной визуализации. GeoMedia Grid. Этот модуль предназначен для выполнения пространственного анализа на основе растровых моделей данных, включая преобразование данных между векторным и растровым представлением, выполнение операций алгебры карт. GeoMedia Transportation Analyst. Это модуль позволяет выполнять различные виды транспортных расчетов, включая поиск кратчайших маршрутов, определение ближайших сервисных пунктов, расчет зон транспортного обслуживания и пр. GeoMedia Transportation Manager. Этот модуль предназначен для управления транспортными (дорожными, железнодорожными, трубопроводными) сетями. Модуль имеет средства для построения транспортных сетей и анализа их корректности. Во многом этот модуль является расширением модуля GeoMedia Transportation Analyst, добавляя новые функции анализа сетей. GeoMedia Transaction Manager. Это приложение предназначено для организации совместной работы (просмотра и редактирования) с картами многих пользователей. С его помощью можно временно заблокировать определенный фрагмент карты, чтобы отредактировать его содержимое. В случае если нужно выполнить значительные изменения всей карты, можно войти в режим «длинной транзакции». При этом для пользователя создаётся новая «версия» – виртуальная копия карты, которую можно редактировать, однако все изменения не будут доступны другим пользователям. По окончании редактирования версию можно объединить с исходной картой, чтобы изменения стали доступны другим пользователям. Также с помощью GeoMedia Transaction Manager можно выполнять простейшие операции темпорального анализа, определяя какие изменения с объектом были произведены за указанный промежуток времени, и как выглядела карта на указанный период времени. GeoMedia Parcel Manager. Этот модуль предназначен для управления земельными участками, предоставляя специальные инструменты для учета данных геодезических изысканий, автоматического подписывания и нумерации участков, а также для выполнения операций разбиения и объединения земельных участков. GeoMedia PublicWorks Manager. Этот модуль предназначен для управления водопроводными сетями и сетями водоотведения. С его помощью можно создать трубопроводную сеть, включая трубы, вентили и различные специальные элементы. Дополнительно карта может быть снабжена размерными линиями. Этот модуль позволяет отображать потоки воды и выполнять некоторые специфические расчеты. GeoMedia WebMap. Этот программный продукт является полноценным Web-сервером, позволяющим публиковать карты в Интернете в целях просмотра и анализа. Специально для подготовки карт к публикации в Интернете имеется программный продукт GeoMedia WebMap Publisher. 7.3. Растровые ГИС 7.3.1. ERDAS Imagine 8.7 Растровая ГИС ERDAS Imagine 8.7 – это целый комплекс программных продуктов для обработки данных дистанционного зондирования и работы с пространственными данными. В настоящее время эта система является наиболее распространенной в мире среди растровых ГИС. Эта система, в отличие от многих современных ГИС, является многоплатформенной. Она может работать на обычных персональных компьютерах (под управлением Windows NT/2000/XP), а также на мощных рабочих станциях серий Silicon Graphics SGI R4400+ (под управление IRIX 6.5.x), Sun SPARCstation (под управлением Solaris 7.0 и 8.0) и IBM RS/6000 Workstation (под управлением AIX 4.3.3). Именно из-за многоплатформенности эта ГИС имеет несколько непривычный для обычных пользователей интерфейс, т.к. на разных платформах принципы построения пользовательского интерфейса разные, а за основу разработчиками был взят интерфейс типа Unix (рис. 7.16-7.17). Рис. 7.16. Внешний ERDAS Imagine 8.7 вид растровой геоинформационной системы Несмотря на то, что ERDAS Imagine 8.7 называют растровой ГИС, она обладает многими функциями, свойственными векторным программным продуктам. Эта ГИС изначально создавалась при тесном сотрудничестве с компанией ESRI – разработчиком программных продуктов серии ArcGIS, а поэтому ERDAS Imagine 8.7 поддерживает практически все виды данных, имеющиеся в ArcGIS. Однако, несмотря на это, ERDAS Imagine используется, в первую очередь, для работы с тематическими и спектральными растрами, полученными в результате аэро- или космосъемки. ERDAS Imagine предлагается производителем в трёх версиях от более простой к более сложной: Imagine Essentials, Imagine Advantage и Imagine Professional. Пакет Imagine Essentials включает основные инструменты для работы с картами: создание и управление слоями, редактирование и визуализация растровых и векторных данных. Пакет Imagine Advantage дополнительно предлагает средства для ортокоррекции изображений, построения мозаик растров из множества отдельных растров, интерполяции поверхностей на основе нерегулярного набора высотных точек, а также многочисленные инструменты для обработки растров и пространственного анализа. Для автоматизации работы с растрами Imagine Advantage предлагает специальный язык программирования Spatial Modeling Language (SML). Пакет Imagine Professional в дополнение ко всем функциям, имеющимся в Essentials и Advantage, предлагает ещё несколько модулей: Рис. 7.17. Выполнение спектрального изображений в ГИС ERDAS Imagine 8.7 анализа растровых Модуль Imagine Expert Classifier предназначен для управления и применения знаний, полученных ранее при дешифрировании растровых изображений. Модуль Multispectral Classification предназначен для дешифрирования мультиспектральных снимков с помощью методов нечеткой логики, управляемой и неуправляемой классификации. Модуль Model Maker – это графический инструмент, с помощью которого можно быстро создать и выполнить схему обработки снимков. Модуль Imagine Radar Interpreter предназначен для обработки растров, полученных с помощью сенсоров, работающих в невидимом диапазоне волн. Помимо базовых пакетов, для ERDAS Imagine разработано множество дополнительных программных продуктов. Например, продукт ERDAS OrthoBASE позволяет выполнять полный цикл фотограмметрических работ для построения точных трехмерных моделей местности по стереоснимкам. Продукт ERDAS VirutualGIS предназначен для трёхмерной визуализации пространственных данных, включая модели поверхности, растры и векторные данные (рис. 7.18). Рис. 7.18. Просмотр трехмерной карты с помощью модуля ERDAS VirtualGIS 7.3.2. ER Mapper 6.4 Растровая ГИС ER Mapper 6.4 (производства компании Earth Resource Mapper) является одной из мощнейших в мире программ для обработки ДДЗ, уступающей по своей функциональности только ERDAS Imagine. Как и ERDAS Imagine, ER Mapper является многоплатформенной системой и работает на Windows 98/Me/NT/2000/XP, а также на различных вариантах коммерческих Unix (IRIX, Solaris, AIX и др). ER Mapper может работать со множеством форматов растровых и векторных данных, используемых в ГИС, – всего более 100 форматов. Основным понятием при обработке растровых данных является «алгоритм» – последовательность действий, которые надо выполнить, чтобы получить конечное обработанное изображение. Таким способом можно однократно настроить процесс обработки растра, а затем многократно его исполнять. При этом промежуточные результаты обработки растров, т.е. промежуточные растры, не нужно сохранять на диске, т.к. они сразу передаются на следующий этап обработки. Одним из нововведений последних версий этой системы является применение нового формата хранения растровых данных ECW собственной разработки. Этот формат позволил работать с огромными по размеру файлами, занимающими на диске в несжатом состоянии до 50 Тб. 7.3.3. PHOTOMOD Система PHOTOMOD 3.6 (производитель ЗАО «Ракурс», г. Москва) является полноценной фотограмметрической системой, предназначенной для двумерных и трехмерных цифровых моделей местности. Эта система работает под управлением операционной системы Windows 98/Me/NT/ 2000/XP на обычных персональных компьютерах. Главным достоинством PHOTOMOD 3.6 в сравнении со своими западными конкурентами (в лице ERDAS Imagine, ER Mapper и др.) является меньшая цена продукта при достаточно мощной функциональности. Система PHOTOMOD 3.6 состоит из нескольких отдельных модулей, комбинируя которые, можно решать те или иные задачи общей технологической цепочки построения цифровой модели местности (рис. 7.19). В состав системы входят 10 основных модулей, а также утилиты для конфигурирования, управления размещением данных, подготовки растровых файлов и т.п. Модуль PHOTOMOD Montage Desktop является основной управляющей оболочкой системы (рис. 7.20). Он используется для создания, копирования, удаления проектов, ввода паспортных данных камер, визуализации блока изображений в соответствии с этапом обработки, загрузки для просмотра и контроля триангуляционных моделей рельефа, матриц высот, векторов и т.д., а также для запуска остальных модулей системы. Средствами этого модуля производится построение единой ЦМР и изолиний на блок изображений, а также импорт и экспорт тех или иных видов объектов. Рис. 7.19. Технологическая схема обработки проекта в системе PHOTOMOD Рис. 7.20. Главное окно программы PHOTOMOD Montage Desktop Модуль PHOTOMOD AT предназначен для сбора данных для уравнивания сетей блочной и маршрутной фототриангуляции, включая внутреннее ориентирование, измерение опорных и связующих точек. Измерение и перенос связующих и опорных точек могут выполняться в автоматическом режиме (с помощью коррелятора) или вручную в стереорежиме. Модуль содержит средства контроля точности по смежным моделям и остаточному поперечному параллаксу. Модуль PHOTOMOD Solver предназначен для уравнивания сети фототриангуляции. Инструменты контроля точности и графические средства представления и анализа ошибок обеспечивают успешную реализацию проекта фототриангуляции и, в конечном счете, надежность и высокое качество выходных продуктов: ЦМР, ортофотопланов и цифровых карт. Средства обмена через формат PAT-B позволяют использовать систему PHOTOMOD в связке с другими фотограмметрическими системами. Модуль PHOTOMOD DTM предназначен для построения ЦМР (в виде регулярной или нерегулярной триангуляционной сети, в виде пикетов, структурных линий и горизонталей). Система поддерживает набор алгоритмов автоматического построения триангуляционной ЦМР, а также позволяет использовать различные алгоритмы внутри выбранных областей модели. Структурные линии подключаются к триангуляционной ЦМР для её уточне- ния вдоль протяженных форм рельефа. Редактирование модели рельефа производится в стереорежиме и в специальном 3D-окне. Модуль содержит набор инструментов группового и одиночного редактирования вершин и треугольников триангуляционной ЦМР, автоматической фильтрации выбросов и контроля точности модели рельефа, редактирования и сглаживания структурных линий и горизонталей, конвертации ЦМР между регулярным и нерегулярным форматами. Модуль PHOTOMOD StereoDraw предназначен для создания и редактирования трехмерных векторных объектов в стереорежиме (с использованием затворных или анаглифических очков), а также для проведения трехмерных измерений. Данный модуль содержит такие инструменты, как автоматическое перемещение курсора по рельефу, двумерное и трехмерное прилипание, векторизация сегментов линий под прямым углом, копирование векторных объектов, автоматическое проведение линии вдоль границы существующего объекта, построение буферных зон и многие др. Модуль PHOTOMOD Mosaic предназначен для создания ортофотопланов по аэрофотоснимкам или спутниковым сканерным изображениям на основе ЦМР, построенной в модуле PHOTOMOD DTM или импортированной из набора форматов. Модуль содержит удобный редактор проведения «порезов» для выделения фрагментов исходных изображений, включаемых в мозаику. Инструменты автоматического яркостного выравнивания и обработки порезов обеспечивают отсутствие швов на выходном изображении. Ортофотоплан создается с заданным размером элемента на местности и геопривязкой (предусмотрен прямой экспорт в MapInfo и ArcGIS, а также сохранение мозаики в формат GeoTIFF). Поддерживается нарезка на листы или трапеции заданного пользователем размера. Система осуществляет контроль точности построения ортофотоплана по опорным и контрольным точкам. Модуль PHOTOMOD VectOr предназначен для создания электронных карт. Построенные в модуле PHOTOMOD Mosaic ортоизображения могут быть загружены в PHOTOMOD VectOr для моновекторизации. Модуль включает в себя векторный редактор, возможности поиска и выделения объектов по запросу, библиотеку условных знаков, инструменты создания зарамочного оформления, сводки и нарезки номенклатурных листов, построения буферных зон и многие другие функции. К средствам работы с моделью рельефа относятся инструменты построения горизонталей, профилей и моделей видимости. Модуль PHOTOMOD StereoVectOr предназначен для параллельной работы с картой формата VectOr в стерео (PHOTOMOD StereoDraw) и моно (PHOTOMOD VectOr) окнах. Моноокно используется для отображения и редактирования карты в условных знаках. При работе с модулем удобен двух- мониторный режим. Предназначен главным образом для обновления существующих векторных карт. Модуль PHOTOMOD StereoLink предназначен для выполнения стереосъемки объектов местности, в том числе объектов ЦМР, в среде MicroStation. Позволяет осуществлять стереонаблюдение ориентированных пар снимков, коррекцию фотометрических параметров снимков стереопары, измерения пространственных координат местности и стереосъемку объектов местности, а также позволяет создавать таблицы объектов, подлежащих съемке. Модуль PHOTOMOD ScanCorrect предназначен для геометрической калибровки планшетных сканеров. Модуль позволяет использовать недорогие полиграфические сканеры в точной цифровой фотограмметрии после их специальной калибровки. Изображения, оцифрованные на планшетном сканере, исправляются данным модулем с целью устранения ошибок сканирования. 7.4. Средства обработки геодезических данных Структура и состав геодезических работ был представлен в п. 3.8. В данном разделе мы рассмотрим программное обеспечение, позволяющее выполнять их обработку и передавать результаты в ГИС. Процесс обработки геодезических данных заключается во вводе данных в виде тахеометрического, пикетажного и нивелировочного журналов, уравнивании теодолитных (тахеометрических) сетей, обработке геодезических построений (различного рода засечек), а также генерации итоговых координат съемочных точек. Для обработки геодезических данных существует достаточно много программного обеспечения, которое можно поделить на два вида: 1. Независимые геодезические программы. 2. Геодезические программы, интегрированные в ГИС или САПР. В принципе, оба этих вида программ решают поставленные им задачи, однако интегрированные программы обладают рядом существенных преимуществ. Во-первых, геодезические данные в процессе ввода могут сразу же отображаться на плане местности в виде линий прохождения теодолитного хода и направлений на съемочные точки, позволяя изыскателю визуально оценить данные и обнаружить заведомо ложные сведения (грубые ошибки при задании углов и расстояний). В независимой геодезической программе, не имея никакой картографической основы, достаточно трудно представить, как про- ложен теодолитный (тахеометрический) ход на местности, и каким реальным объектам соответствуют съемочные точки. Во-вторых, обработанные геодезические данные в среде ГИС и САПР можно непосредственно передавать в объекты карты в виде вычисленных координат, а также можно сразу заносить атрибуты этих пространственных объектов. Несмотря на солидные преимущества от интеграции, в ГИС обработка геодезических данных не является широко распространенной функцией. ГИС, ориентированные на работу в мелком масштабе, а также ГИС-вьюеры, вообще не содержат никаких геодезических функций. В настоящее время в России используется множество различных независимых геодезических программ, например, CREDO_DAT 3.0 (разработка «Кредо-Диалог», г. Минск, Белоруссия), ГИС-конструктор «Геодезия» (ЗАО ЦКМ, Московская область), Pythagoras (ADW Software, Бельгия), GeoniCS (НПЦ «ГЕОНИКА», г. Киев и РУМБ, г. Москва) и IndorSurvey 2.0 (ООО «ИндорСофт», г. Томск). Результатом работы таких программ является текстовый файл с обработанными координатами съемочных точек. Некоторые геодезические программы позволяют экспортировать обработанные точки в некоторых форматах, общераспространенных в ГИС. Обычно это точечные шейп-файлы (SHP), обменные форматы MapInfo (MIF) или AutoCAD (DXF). Интегрированные геодезические программы обычно являются некоторым дополнительным модулем, подключаемым к основной ГИС. Такие модули имеются во многих зарубежных полнофункциональных ГИС: в ArcGIS, MapInfo, AutoCAD Map. Среди российских ГИС такой модуль под названием IndorSurvey имеется в IndorGIS 5.0 (см. гл. 9). 7.5. Векторизаторы Векторизация сканированных растров является одним из важнейших источников пространственных данных в ГИС (см. п. 3.6). Все программные средства для векторизации делятся на две вида: интегрированные в ГИС и независимые. Несмотря на значительные преимущества интегрированных векторизаторов, в Российской Федерации наиболее распространены независимые, такие как MapEdit, EasyTrace, RasterDesk, Spotlight. 7.5.1. MapEDIT 5.0 Векторизатор MapEDIT 5.0 (производитель ЗАО «Резидент», г. Москва) является одной из самых популярных в России программ для автоматизированной векторизации картографических материалов (рис. 7.21). Рис. 7.21. Главное окно векторизатора MapEDIT 5.0 Векторизатор MapEDIT обеспечивает решение следующих задач: выполнение автоматизированной и ручной векторизации по монохромным и цветным растрам с разделением объектов по слоям; занесение атрибутивных данных объектов в базу данных одновременно с векторизацией; исправление искажений бумажных оригиналов и выполнение привязки карты к географическим координатам; контроль корректности топологических отношений введенных объектов (построение топологии); экспорт полученных цифровых векторных карт и баз данных в основные распространенные форматы ГИС и САПР. MapEDIT может работать с монохромными и цветными растрами. Поддерживаются более 30 форматов, в т.ч. BMP, PCX, TIFF, Jpeg, GIF. Оцифровка карты возможна без создания единого растрового поля с последовательным переходом от одного растра к другому. При необходимости MapEDIT позволяет «склеивать» фрагменты карты, хранящиеся в отдельных растровых файлах в единый файл, трансформировать (выравнивать) растр с учетом произвольной сети картографических реперов. Для работы с низкокачественными исходными растрами предусмотрены также разнообразные функции предобработки растра, в т.ч.: ния). удаление одноцветных объектов малой площади (мусора); выделение выбранных цветов, удаление цвета, замена цвета; сглаживание линий; уменьшение толщины линий; ручное рисование (для восстановления плохо различимых деталей изображе- Обработанные растры могут быть сохранены в исходных растровых форматах. Создание цифровой векторной карты. Векторизатор MapEDIT позволяет задавать и изменять структуру данных цифровой векторной карты: перечень слоев, типы объектов для каждого слоя, параметры их отображения, условия трассировки и т.п. Структура вновь создаваемой карты может также задаваться путем копирования структуры ранее созданной карты. Векторизатор MapEDIT может использоваться для редактирования существующих цифровых векторных карт. Для этого предусмотрена возможность импорта данных из файлов обменного формата MIF геоинформационной системы MapInfo. Автоматизация оцифровки. Автоматическая трассировка выполняется в двух режимах: 1. Трассировка линий. В данном режиме осуществляется автоматическое отслеживание на растре одноцветных линий произвольного типа с сохранением полученной трассы в виде последовательности координат точек, соответствующих середине растровой линии. Эта процедура позволяет автоматически преодолевать препятствия на линии в виде обрывов, разветвлений, пересечений с другими растровыми линиями. 2. Оконтуривание полигонов. В данном режиме осуществляется автоматическое отслеживание на растре контуров одноцветных площадных областей произвольного вида с сохранением полученного контура в виде последовательности координат точек, соответствующей внутренней границе области. Ручная векторизация. В случаях, когда линии и контуры плохо различимы и автоматизированная векторизация объектов затруднена или невозможна, объекты цифровой векторной карты могут вводиться с помощью инструментов ручной векторизации. При ручной векторизации оператор ставит точки на карте, совмещая их с видимыми на растре объектами. В процессе ручной векторизации может использоваться режим совмещения с линией растра, при котором поставленная точка или отрезок подтягиваются к середине векторизуемой линии на растре. Вспомогательные режимы. При автоматизированной и ручной векторизации положение вводимых узлов линий (контуров) может автоматически уточняться в соответствии с априорно заданным характером линии или контура. Предусмотрены следующие режимы уточнения: 1. Совмещение с линией вектора. Если очередной поставленный узел оказывается в непосредственной близости от узла или линии ранее созданного векторного объекта, узел совмещается с ними. 2. Прямоугольный/косоугольный объект. Узлы контура объекта смещаются таким образом, чтобы соединяющая их ломаная линия образовывала прямые/заданные углы. 3. Параллельность указанному отрезку. Обеспечивается параллельности вводимой линии предварительно заданному базовому отрезку. Вышеприведенные режимы могут использоваться одновременно. Ввод характеристик объектов в базу данных. Занесение атрибутивных данных, характеризующих объект, в базу данных осуществляется в MapEDIT одновременно с векторизацией. По окончании ввода очередного объекта цифровой векторной карты оператор может занести информацию об объекте в базу данных. Тип объекта определяет структуру вводимых атрибутивных данных. Поля заполняются значениями, предусмотренными для этого типа объекта по умолчанию или вводимыми оператором. Для полей, заполняемых оператором, может выполняться проверка вводимых значений. Координирование карты. Векторизатор MapEDIT позволяет работать с прямоугольными и географическими системами координат. Поддерживаются проекции: Гаусса-Крюгера и конические (равноугольная, равнопромежуточная и равновеликая). Предусмотрено изменение параметров проекций пользователем. Задание произвольного числа реперных точек с известными координатами позволяет получить точную цифровую векторную карту и компенсировать деформации бумажного оригинала, связанные с его печатью, хранением и сканированием. Для ускорения ввода картографических реперов предусмотрен импорт их координат из текстового файла. Проверка топологической корректности, модели данных. Векторизатор MapEDIT позволяет проверять корректность топологических отношений между объектами карты. Исправление ошибок возможно как в автоматическом, так и в интерактивном режиме. MapEDIT поддерживает как нетопологическую, так и топологическую (с метками полигонов) модели представления цифровой векторной карты. Проверка корректности топологических отношений объектов выполняется для обеих моделей. 7.5.2. Easy Trace PRO 7.95 Векторизатор Easy Trace PRO (разработка Easy Trace Group, г. Рязань) также является одним из наиболее популярных в России. Внешний вид векторизатора приведен на рис. 7.22. Рис. 7.22. Главное окно векторизатора Easy Trace PRO В основе технологии, реализованной в пакете Easy Trace PRO, лежит мозаичное растрово-векторное поле практически неограниченных размеров. Размеры отдельных растров могут превышать 2 Гб и иметь любую глубину цветности. Многослойная растровая мозаика может состоять из произвольной комбинации растров различной цветности и масштаба. Количество векторных слоев в Easy Trace PRO не ограничено. В свою очередь, каждый слой может содержать до миллиона объектов. Таким образом, на одном рабочем месте можно собрать векторное покрытие целого города, содержащее сотни тысяч объектов и связанных с ними атрибутивных данных. Отметим некоторых основные возможности векторизатора Easy Trace PRO для каждого этапа технологической цепочки переноса картографической информации с бумаги в ГИС. Этап 1. Сканирование и ввод растровой информации. Сканирование растров может быть выполнено непосредственно из векторизатора, либо можно загрузить существующие файлы в форматах PCX, BMP, RLE, TIFF, JPEG, CALS, CIT и DIB. При отображении файлы можно отображать с прозрачными пикселями, организуя многослойные растровые пакеты. Этап 2. Обработка (подготовка) растров. Векторизатор Easy Trace PRO для этого этапа имеет функции геометрической коррекции и фильтрации растров, привязки растров, объединения растровых фрагментов в единое целое; поддерживает операции цветоделения и создания пакета тематических растровых слоёв для цветных растров. При необходимости зашумленные растры можно вручную отредактировать. Этап 3. Векторизация. Векторизатор Easy Trace PRO может работать в следующих режимах векторизации: автоматическом, полуавтоматическом (самообучающемся), ручном, ортогонализующемся, линеаризующемся. Также возможно выполнение операций выделения границ заливок и восстановления границ заштрихованных областей. Во время векторизации можно сразу же вводить атрибутивные данные, а для типовых значений атрибутов можно задать горячие клавиши. Этап 4. Редактирование, сшивка и верификация векторных данных. На этом этапе векторизатор позволяет импортировать векторных данных из распространённых ГИС для последующего слияния векторных фрагментов в единое целое и совместного редактирования. Векторизатор имеет встроенные средства выявления ошибок и коррекции создаваемых данных. Этап 5. Экспорт материалов в ГИС. Результаты могут быть экспортированы в основные форматы ГИС и САПР: SHP, DXF, MIF, GEN, DGN, CSV, ASC, TOP. При этом для растровом также сохраняются файлы геопривязки в форматах TFW, CPT и TAB. 7.6. Вопросы для самопроверки 1. Какие полнофункциональные ГИС наиболее распространены в мире и почему? 2. Кратко охарактеризуйте ГИС ArcGIS и расскажите, какие задачи можно решать с её помощью. 3. Какие растровые ГИС используются в мире для обработки ДДЗ? 4. Какие бывают средства обработки геодезических данных, и каковы их функции? Какие конкретные геодезические программные продукты наиболее часто используются в России? 5. Какие векторизаторы наиболее часто используются в России и каковы их функции? Глава 8. ГИС автомобильных дорог IndorGIS/Road 8.1. Общие сведения о системе Специализированная ГИС автомобильных дорог IndorGIS/Road (создана в ООО «ИндорСофт», г. Томск) – это крупный программный комплекс, предназначенный для системной автоматизации инженерной деятельности в дорожной отрасли. В основе комплекса лежит согласованный набор стандартов для представления всех видов атрибутивной и графической (картографической, а также планов, схем и чертежей) информации. ГИС автомобильных дорог IndorGIS/Road – это не одна какая-то программа, это комплексное программное решение для дорожной отрасли. Различные организации, работающие в дорожной или в смежных отраслях, могут использовать в своей деятельности отдельные блоки этой системы для решения своих специфических задач. ГИС автомобильных дорог IndorGIS/Road включает в себя следующие основные программные компоненты (рис. 8.1): Рис. 8.1. Состав ГИС автомобильных дорог IndorGIS/Road Универсальная полнофункциональная геоинформационная система IndorGIS 5.0. Эта ГИС предназначена для ведения картографической информации по автомобильным дорогам различной степени детальности, ведения транспортных схем городов и региона, решения различных смежных задач (например, ведение кадастра). Информационная система автомобильных дорог IndorInfo/Road 3.0. Ядро этой информационной системы (ИС) предназначено для хранения в единой базе данных всей паспортно-эксплуатационной информации об объектах автомобильной дороги и её анализа. Программа-клиент ИС IndorInfo/Road позволяет автоматизировать широкий круг задач эксплуатации автомобильных дорог, в т.ч. паспортизации, диагностики, дислокации, инвентаризации, кадастра и оценки уровня содержания. Эта ИС может работать как независимо, так и внутри IndorGIS, непосредственно работая с указанными на карте объектами. Система подготовки чертежей IndorDraw 5.0. Эта программа предназначена для работы с отдельными чертежами, получаемыми в результате проектирования строительства или ремонта, исполнительной съемки, паспортизации, диагностики или мониторинга автомобильных дорог. В системе IndorDraw могут представляются любые виды чертежей, в т.ч. не имеющие географической привязки, например, линейные графики, схемы дислокации, чертежи продольных и поперечных профилей автомобильной дороги и т.д. Система автоматизированного проектирования автомобильных дорог IndorCAD/Road 5.0, система автоматизированного проектирования ремонта автомобильных дорог IndorCAD/Renew 5.0. Эти программы предназначена для проектирования нового строительства, реконструкции и ремонта автомобильных дорог. В рамках общей ГИС автомобильных дорог система проектирования выступает в качестве равноправного звена, которое как пользуется существующей картографической информацией из ГИС IndorGIS, так и передаёт в неё свои топографические планы, так и отдельные негеографические чертежи (в формате IndorDraw), получаемые в результате проектирования. Система подготовки и просмотра видеоизображений автомобильных дорог IndorVideoRow 1.0. Эта программа используется для записи видеорядов (см. п. 4.5), географически привязанных к местности. Эта система применяется совместно с ГИС IndorGIS для просмотра видеорядов, привязанных к конкретным титулам дорог. Редактор знаков индивидуального проектирования IndorRoadSign 1.0. Эта программа предназначена как для проектирования дорожных знаков, та и для редактирования и визуализации существующих дорожных знаков. В рамках общей ГИС автомобильных дорог эта программа используется для отображения на карте в IndorGIS дорожных знаков, при работе с паспортами дорожных знаков в IndorInfo/Road, при подготовке различных кадастровых и инвентаризационных чертежей и планов. Геодезический редактор IndorSurvey 1.0. Эта программа предназначена для обработки результатов инженерно-геодезических изысканий. В зависимости от цели изысканий (кадастр, паспортизация, дислокация, проектирование или ремонт автомобильных дорог) результаты изысканий передаются в ГИС IndorGIS или в САПР АД IndorCAD/Road для формирования топографических планов местности. Векторизатор IndorVectorizer 1.0. Эта программа предназначена для векторизации – перевода сканированных (растровых) изображений карт, топографических планов, а также произвольных чертежей и схем в векторное представление в программах IndorGIS, IndorDraw или в IndorCAD/Road. Программа решения транспортных задач IndorTransport 2.0. Этот модуль для ГИС IndorGIS предназначен для решения задач поиска кратчайших маршрутов, поиска ближайших сервисных пунктов, расчета ближайших зон обслуживания и др. задач, решаемых на транспортной сети. Решение задач может производиться для передвижения на автомобильном транспорте, либо на общественном (автобусы, троллейбусы, трамваи, метро и пр.). Программа моделирования транспортных потоков IndorTraffic 2.0. Этот модуль для ГИС IndorGIS предназначен для моделирования транспортных потоков на уровне города или региона с использованием гравитационной модели корреспонденций. Важнейшими базовыми компонентами геоинформационной системы автомобильных дорог IndorGIS/Road являются ГИС IndorGIS и информационная система IndorInfo/Road, которые взаимно дополняют друг друга в управлении графической и атрибутивной информацией. Вокруг этих систем организовано всё взаимодействие с другими компонентами программного комплекса. Весь программный комплекс IndorGIS/Road построен с использованием открытых объектно-ориентированных технологий ActiveX. По этой технологии организовано взаимодействие внутри IndorGIS/Road, а также можно легко интегрировать с другими системами. На рис. 8.2 представлены базовые информационные связи компонентов системы IndorGIS/Road. Связи 1–4 отражают основной режим работы информационной системы IndorInfo/Road. Это просмотр и редактирование семантических данных при помощи «легкого» клиента IndorInfo/Road, а также генерация отчетов – действия, составляющие основную массу работы. Ядро IndorInfo/Road обеспечивает работу с СУБД и представляет данные, которые в ней хранятся, в объектном виде. Ядро работает в связке с ГИС, в которой формируются карты дорожной сети. Рис. 8.2. Информационные связи компонентов IndorGIS/Road Координатная (геометрическая) информация IndorInfo/Road может храниться как в СУБД, так и в виде файлов слоев ГИС. При этом возможен автоматический переход от одного способа хранения данных к другому и их автоматическое обновление при редактировании в ГИС IndorGIS. На базе ГИС IndorGIS также решаются задачи геокодирования, поиска, пространственного анализа и визуализации. Система IndorInfo/Road также взаимодействует с другими COM-приложениями, позволяя интегрировать различные данные: фотоснимки, схемы, видеоданные и сопровождающие документы в различных форматах. Связи 5–7 отражают возможности по использованию готовых чертежей, схем и прочих графических данных в качестве подложки для формирования карт [74] (рис. 8.3). Хранение этих данных может осуществляться централизовано в СУБД или в отдельных файлах. Связи 8–11 отражают возможности по взаимодействию САПР и ГИС. При этом могут реализовываться две основные схемы: получение проектных моделей и встраивание их на карты (рис. 8.4), а также использование существующей картографической информации о местности и дорогах при выполнении проектов строительства, реконструкции или ремонта автомобильных дорог (рис. 8.5). (а) Рис. 8.3. Совмещение чертежей в среде IndorGIS 5.0 (а) (б) картографической информации и (б) Рис. 8.4. Совмещение проектируемого участка данных из ГИС о застройке в среде IndorCAD/Road 5.0 дороги и (а) Рис. 8.5. Совмещение обзорной по реконструкции в среде IndorGIS 5.0 (б) карты и проектного решения Еще одним аспектом является возможность хранения проектной информации в СУБД, и обмен семантической и геометрической информации между САПР IndorCAD/Road и информационной системой IndorInfo/Road. В следующих разделах будут рассмотрены отдельные компоненты геоинформационной системы автомобильных дорог IndorGIS/Road. 8.2. САПР автомобильных дорог IndorCAD/Road 5.0 Система автоматизированного проектирования автомобильных дорог IndorCAD/Road 5.0 предназначена для проектирования автомобильных дорог всех технических категорий на стадии их строительства, реконструкции и ремонта (рис. 8.6). Панели инструментов Строка статуса Редактор продольного профиля Редактор земляного полотна верха Легенда слоёв План дороги Редактор поперечного профиля Трехмерный вид Рис. 8.6. Внешний вид САПР автомобильных дорог IndorCAD/Road При проектировании ремонта автомобильной дороги не изменяется геометрия трассы автомобильной дороги, поэтому часть инструментов, использующихся в IndorCAD/Road, не используется при выполнении проектов ремонта. В то же время, проектирование ремонта автомобильных дорог требует выполнения ряда специфических для ремонта дорог операций, поэтому при выполнении таких проектов предназначена система IndorCAD/ Renew 5.0, в которую добавлены дополнительные средства, применяемые исключительно при проектировании ремонта автомобильных дорог. Системы IndorCAD/Road и IndorCAD/Renew построены на общем программном ядре IndorCAD, на базе которого также созданы и другие системы транспортного, гражданского и промышленного строительства, например, для проектирования железных дорог (IndorCAD/Rail), для проектирования генеральных планов (IndorCAD/Site), а также система подготовки топографических планов IndorCAD/Topo. Основным логическим элементом в САПР IndorCAD/Road является поверхность, состоящая из нерегулярной триангуляционной модели рельефа (заданной в виде совокупности высотных отметок, структурные линий и регионов) и множества связанных наборов данных: ситуационных линий и полигонов, дорожных знаков, зелёных насаждений, водопропускных труб, зданий и т.д. Система содержит средства анализа поверхностей (построение изолиний и изоконтуров, расчёт уклонов и зон видимости, анализ водостока и мест скопления воды, и т.д.), а так же различные способы визуализации поверхности (отмывка рельефа, 3D-вид). Наиболее часто при проектировании автомобильных дорог в САПР IndorCAD/Road используется две поверхности: существующая (для которой исходными данными являются обработанные данные инженерно-геодезических изысканий) и проектная (поверхность, строящаяся на основе выполняемых инженером-проектировщиком проектных решений). При необходимости можно создать ещё несколько проектных поверхностей, если нужно проработать несколько вариантов проекта. В случаях, когда требуется сравнить проектное решение с тем, что было реально выполнено в результате строительства, в проекте IndorCAD может быть создана ещё одна дополнительная поверхность, которая будет построена по результатам исполнительной съёмки. Средства анализа поверхностей в IndorCAD позволяют построить разность между любыми двумя поверхностями и рассчитать объём земляных работ, которые необходимо произвести, чтобы «превратить» одну поверхность в другую. Так могут быть вычислены, например, объёмы насыпей и выемок при проектировании новой автомобильной дороги, а также (при сравнении проектной поверхности и поверхности, построенной по результатам исполнительной съёмки) для оценки точности исполнения проекта строителями. Система IndorCAD имеет несколько возможностей построения цифровой модели местности (существующей поверхности). В большинстве случаев в настоящее время исходными данными для построения ЦММ являются данные геодезических изысканий, выполняемых с помощью электронных тахеометров. Для обработки геодезических изысканий в САПР IndorCAD встроен геодезический редактор IndorSurvey, рассматриваемый ниже в п. 8.4. Также в IndorCAD имеется возможность импорта данных о съёмочных точках из структурированного текстового файла. При этом семантика столбцов может быть произвольно назначена пользователем, что делает возможность импорта достаточно гибкой. В некоторых случаях, например на этапе обоснования инвестиций, когда необходимо грубо оценить стоимость работ по строительству новой автомобильной дороги, исходные данные для построения модели рельефа могут быть «сколоты» с растровой подложки (отсканированная карта и планы, аэрофотографии и т.д.). Средства редактирования поверхностей позволяют проводить структурные линии, исправляющие триангуляционную модель поверхности, а так же интерактивно исправлять триангуляцию, «перебрасывая» рёбра смежных треугольников. Для большей наглядности представления рельефа существует возможность окрасить поверхность, назначив структурному полигону соответствующий цвет или построив специальную «красящую» линию, которая окрашивает все пересекаемые треугольники. Помимо редактирования поверхностей в IndorCAD присутствует множество инструментов, позволяющих создавать и редактировать различные специализированные объекты: инженерные коммуникации, водопропускные трубы, дорожные знаки, ограждения, здания, реперы и т.д. Причём, эти объекты могут иметь как собственные независимые высотные координаты, так и относительные (превышение от отметки поверхности). Система IndorCAD/Road и IndorCAD/Renew имеют удобные средства для построения и редактирования трассы автомобильной дороги в плане. Параметры вершин углов поворота трассы могут изменяться как интерактивно (указателем мыши), так и в окне параметров вершин трассы. При редактировании пользователем параметров кривых трассы система следит, чтобы не возникло «перехлёстов» кривых соседних участков и не разрешает построить «неправильную» трассу. Помимо задания плана трассы, имеющимися в IndorCAD средствами инженер-проектировщик может выполнять проектирование продольного профиля трассы. В системе предусмотрено два варианта проектирования продольного профиля – классический и «свободный» профиль, когда пользователь может редактировать проектные отметки произвольно. Также при «свободном» проектировании профиля существует возможность сгладить проектную линию (уменьшая тем самым её кривизну и повышая безопасность движения) на некотором участке трассы с применением различных ограничений (можно задать коридор сглаживания, зафиксировать некоторые отметки и пр.). Окно редактирования верха земляного полотна позволяет проектировщику редактировать проезжие части и обочины автомобильной дороги, определять разделительные полосы, формировать автобусные карманы и переходноскоростные полосы. В окне поперечных профилей проектировщик может формировать конструкцию насыпей или выемок, задавать конструкцию дорожной одежды (как для диапазона поперечных профилей, так и для каждого профиля индивидуально). В САПР IndorCAD встроены средства трёхмерной визуализации проекта, позволяющие проводить визуальный анализ качества подготовки существующей поверхности, а так же визуализировать проектные решения. Все изменения в проекте, выполняемые пользователем, немедленно отображаются в окне 3D-вида (рис. 8.7). Рис. 8.7. Трехмерный вид автомобильной дороги в IndorCAD/Road Рис. 8.8. Сформированный в IndorDraw план дороги Помимо выполнения собственно проектных решений система IndorCAD позволяет формировать различные выходные документы, используя интерфейс ActiveX различных приложений: ведомости, таблицы и отчёты передаются в программу Microsoft Excel, а чертежи (план, продольный и поперечные профили) – в систему подготовки чертежей IndorDraw. Например, на рис. 8.8 показан чертеж, переданный в IndorDraw из IndorCAD/Road. Практически все объекты IndorCAD могут быть экспортированы в виде шейп-файлов, для последующего использования в других системах. Результаты проектирования дорог в IndorCAD могут быть переданы в информационную систему автомобильных дорог IndorInfo/Road для последующего хранения и анализа. Кроме того, существует возможность подключать слои проектов IndorCAD в геоинформационную систему IndorGIS (например, для совместной визуализации множества разрозненных проектов и комплексного пространственного анализа). 8.3. Система подготовки чертежей IndorDraw 5.0 В настоящее время в мире существует достаточно большое количество программных продуктов для создания чертежей. Здесь можно выделить а) мощные универсальные системы автоматизированного проектирования типа AutoCAD, Microstation, Intergraph; б) специальные системы подготовки диаграмм и графиков типа Visio, Micrografix; в) специализированные программные продукты, ориентированные на конкретные отрасли, например, для создания схем печатных плат или создания чертежей автомобильных дорог. Основной целью создания системы подготовки чертежей IndorDraw изначально являлось создание продукта, имеющие простые, но в тоже время функционально полные инструменты для создания чертежей проектов строительства и реконструкции автомобильных дорог. В дальнейшем в задачи системы IndorDraw вошли функции создания и других графических документов, сопровождающих строительство, реконструкцию и эксплуатацию автомобильных дорог. Если в программных продуктах ГИС IndorGIS и САПР IndorCAD/Road работа ведется на уровне моделей пространственных объектов и проектов автомобильных дорог, то в системе подготовки чертежей IndorDraw – только с изображениями карт и чертежей, при этом связь с исходными объектами теряется практически полностью. ГИС IndorGIS и САПР IndorCAD/Road позволяют передать сформированные карты, топографические планы, схемы и чертежи в систему IndorDraw, где их можно доработать, напечатать и поместить в электронный архив – в базe данных информационной системы автомобильных дорог IndorInfo/Road. В будущем чертежи, созданные в IndorDraw, можно повторно извлечь из этой базы данных и использовать в качестве подложки в ГИС IndorGIS (например, для обоснования инвестиций) или в САПР IndorCAD/Road (например, для проектирования реконструкции дорог). Панель работы Панели инструментов Строка статуса Масштабная линейка Закладки страниц документа Рабочее поле чертежа Менеджер слоёв Свойства объектов режимов Рис. 8.9. Внешний вид системы подготовки чертежей IndorDraw Внешний вид системы IndorDraw, представленный на рис. 8.8, является достаточно традиционным для систем такого класса. Система обладает многодокументным интерфейсом. В верхней части приложения размещено меню и панели инструментов, в нижней части – строка статуса. Каждое окно с документом состоит из нескольких страниц, переключаемых с помощью закладок внизу экрана. Для изменения различных параметров объектов имеется несколько свободно размещаемых на экране окошек для настройки типа заливки, линий, символов, текстовых надписей, для управления слоями. 8.4. Геодезический редактор IndorSurvey 2.0 Геодезический редактор IndorSurvey 2.0 представляет собой инструментарий для обработки данных, полученных в ходе топографо-геодезических изысканий. Геодезического редактор IndorSurvey 2.0 может использоваться как независимая программа, либо в составе ГИС IndorGIS 5.0 и внутри САПР IndorCAD/Road 5.0. Редактор позволяет вычислять и обрабатывать данные теодолитных (тахеометрических) ходов, пикетажной съемки, дополнительных геодезических задач (засечек). Теодолитные (тахеометрические) ходы в IndorSurvey 2.0 могут быть различных типов: разомкнутые, замкнутые, сомкнутые, без примычных углов, висячие. Для каждого хода задаются его параметры, характеризующие способы измерений, поправки инструментов, допустимые невязки. При вводе данных сразу же увязываются ходы и вычисляются невязки. Геодезический редактор IndorSurvey 2.0 позволяет настраивать список параметров, участвующих в вычислении хода. Например, можно отключить все характеристики хода, касающиеся высотных отметок (высота, превышение, поправки превышения, исправленное превышение, увязанная высота), если нужно получить только плановые координаты точек (X и Y). Можно также отключить параметры, измерение которых не выполнялось (например, обратное расстояние, обратный вертикальный угол). Также существует возможность указать, какие параметры следует вводить, а какие будут вычисляться. Например, можно выбрать ввод измеренного или дирекционного угла. Также можно вводить непосредственно координаты Х и Y, вычисляя углы и расстояния, решая таким образом обратную геодезическую задачу. Отличительной особенностью редактора IndorSurvey 2.0 является то, что в нем можно обрабатывать несколько ходов, визуализируя их одновременно. Кроме того, некоторый ход может начинаться и заканчиваться в точках (станциях) другого хода, сохраняя ссылки на эти точки. Таким образом, при переувязке или изменении координат основного хода автоматически пересчитываются координаты хода, ссылающегося на основной. Теодолитный (тахеометрический) ход может содержать несколько наборов пикетажных съемок. При обработке пикетажной съемки задаются параметры, необходимые для вычисления координат пикетажных точек, такие как точка стояния, точка наведения, высота прибора и т.д. В качестве точки стояния и точки наведения выбираются станции теодолитного хода. Имеется возможность настроить список параметров (для ввода и отображения), необходимых для вычисления координат пикетажных точек. Например, если разрешить ввод координат X и Y, то можно по их значениям решать обратную геодезическую задачу. К теодолитному (тахеометрическому) ходу также могут относиться несколько дополнительных точек, вычисляемых при помощи различных геодезических построений (засечек). В качестве опорных точек при вычислении засе- чек используются станции хода, пикетажные точки или другие засечки (дополнительные точки). Изменение координат опорных точек приводит к автоматическому перевычислению координат дополнительных точек. Для вычисления координат дополнительных точек используются все основные виды засечек, применяемые в инженерной геодезии, в т.ч. все, рассмотренные в п. 3.8. Внешний вид редактора IndorSurvey 2.0 показан на рис. 8.10. В левой части находится список ходов (галочками помечены ходы, которые видны на карте), в правой – область просмотра и редактирования данных текущего хода. Эта область состоит из шести закладок, на которых располагаются данные текущего хода, выделенного в списке ходов, а именно: параметры хода, станции хода, пикеты, дополнительные точки, план и профиль. Главное меню Панель инструментов Список ходов Область редактирования текущего хода просмотра и данных Рис. 8.10. Главное окно геодезического редактора IndorSurvey 2.0 8.4.1. Список ходов Документом в редакторе IndorSurvey 2.0 является геодезический журнал. Журнал состоит из нескольких ходов, отображаемых в левой части окна редактора. Текущим ходом считается тот ход, который выделен в этом списке. Чтобы выделить ход, достаточно щелкнуть на нем мышью. Первая страница окна редактора («Параметры хода») позволяет задать параметры текущего хода в журнале (см. рис. 8.1): а) наименование; б) дату выполнения; в) тип хода ( – разомкнутый, – замкнутый, – сомкнутый, – без примычных углов, – висячий); г) режим отсчёта горизонтальных углов (влево или вправо); д) режим отсчёта вертикальных углов (от горизонта или от зенита); е) способ задания примычных углов (координатам или дирекционными углами); ж) поправки для инструмента по измеренным длинам, горизонтальным и вертикальным углам; з) допустимые величины невязок в ходах (угловая, приращений, превышений); и) цвет и толщина линий, которыми ход отрисовывается на карте. 8.4.2. Станции ходов На странице «Станции хода» редактируются станции текущего хода (рис. 8.11). В верхней части страницы находятся поля, в которых задаются координаты начальной и конечной точек наведения, а также начальной и конечной точек стояния, в центральной части – ведомость тахеометрического хода, в нижней части – строка статуса и кнопки для добавления и удаления станций и их настройки. Координаты точек стояния и наведения Ведомость тахеометрического хода Строка статуса Рис. 8.11. Страница «Станции хода» геодезического редактора IndorSurvey 2.0 Для точек наведения задаются координаты X, Y или дирекционный угол, а для точек стояния – координаты X, Y, H. Если в журнале несколько ходов, то можно задать в качестве точек наведения или стояния точки из других ходов. Следует заметить, что в качестве ссылок могут быть использованы только точки из предыдущих ходов, т.е. тех, которые в списке ходов находятся выше, чем текущий ход. Чтобы назначить такую точку, нужно раскрыть список в поле «Ссылка». В этом списке отображаются точки, принадлежащие другим ходам геодезического журнала, из которых нужно выбрать точку наведения или точку стояния (рис. 8.12). После выбора ссылки, поля с координатами становятся недоступными. При изменении координат у точки, на которую задана ссылка, меняются координаты и данной точки. В центре страницы находится журнал измерений. В журнале в виде списка отображаются все станции хода и набор параметров станций. Белый цвет фона ячеек означает, что содержимое ячеек можно непосредственно редактировать, жёлтый цвет – нельзя. Рис. 8.12. Выбор ссылки для точки стояния В строке статуса для текущего хода отображаются угловая, абсолютная и относительная невязки, а также невязка превышений. Параметры станции хода можно не вводить вручную, а взять координаты точки непосредственно с карты. Для этого нужно выделить в журнале станцию, нажать кнопку на панели инструментов, после чего указать мышью точку на плане (см. ниже п. «Просмотр плана»). Координаты указанной точки используются в качестве координат выделенной станции. Также можно нажать кнопку «Оттрассировать теодолитный ход по карте», после чего последовательно ввести на плане точки, определяющие станции теодолитного хода (см. ниже п. «Просмотр плана»). 8.4.3. Редактирование пикетов Страница «Пикеты» геодезического редактора IndorSurvey 2.0 предназначена для редактирования пикетажных съемок, выполненных со станций текущего хода (рис. 8.13). Страница разбита на две части. В левой части располагается список наборов пикетажных съемок, выполненных со станций текущего хода, а в правой – пикеты и параметры той съемки, которая выделена в этом списке. Если в списке рядом со съемкой установлен флаг, значит, все пикеты этой съемки отображаются на плане. Под списком находятся кнопки, предназначенные для добавления и удаления съемок. Для каждой съемки нужно задать «Точку стояния» и «Точку наведения», которые выбираются из списка, содержащего станции всех ходов в журнале, а также высоту прибора и установку лимба; задать поправки для инструмента по длине и углам. В центре станицы отображается список пикетов текущей съемки. Рис. 8.13. Страница «Пикеты» геодезического редактора IndorSurvey 2.0 Параметры съемочных точек можно не вводить вручную, а взять координаты точки карты. Для этого нужно выделить в списке точку, нажать кнопку на панели инструментов, после чего указать мышью точку на плане (см. ниже п. «Просмотр плана»). Координаты указанной точки используются в качестве координат выделенной съемочной точки. Также можно нажать кнопку , после чего последовательно указать на плане точки, определяющие точки данной съемки (см. ниже п. «Просмотр плана»). Список параметров, отображаемых для каждой съемочной точки, и возможность их редактирования можно установить в окне настройки параметров. Оно открывается при нажатии на кнопку . В этом окне в виде списка отображаются все параметры съемочных точек. Рядом с каждым параметром есть флаг «Видимость». Если он установлен, то этот параметр отображается в списке, иначе – не отображается. Рядом с теми параметрами, которые может вводить пользователь, есть также флаг «Ввод». Если он установлен, то значение параметра будет доступно для редактирования. 8.4.4. Дополнительные команды для работы с пикетами Рассмотрим дополнительные команды для работы со станциями в журнале и списком съемочных точек. Они расположены на панели инструментов (рис. 8.14). Рис. 8.14. Фрагмент панели инструментов для работы с пикетами По команде «Найти точку по имени» открывается диалоговое окно, в котором нужно ввести имя точки и задать параметры поиска: «С учетом регистра» и «Поиск подстроки». Здесь же можно указать на плане точку, которую необходимо найти в журнале. Для этого нужно нажать кнопку , после чего указать мышью точку на плане. Если точка с указанными параметрами будет найдена, то она выделится в журнале станций или в списке съемочных точек. По команде «Подсветить текущую точку на плане» выделенная в журнале точка подсвечивается на плане. Команда «Заполнить/преобразовать столбец» предназначена для выполнения различных преобразований над столбцами в журнале измерений и списке съемочных точек. По этой команде открывается диалоговое окно «Преобразование столбца». Список «Столбец» содержит все доступные для редактирования столбцы на выбранной в данной момент странице («Станции хода» или «Пикеты»). 8.4.5. Редактирование дополнительных точек На странице «Дополнительные точки» редактора IndorSurvey 2.0 редактируются точки, вычисляемые при помощи засечек (рис. 8.15). Рис. 8.15. Страница «Дополнительные точки» редактора IndorSurvey 2.0 В качестве опорных точек при вычислении засечек используются станции хода, пикетажные точки или другие засечки. В левой части страницы находится список дополнительных точек. Для редактирования этих точек предназначены кнопки, расположенные под списком. В частности, кнопка добавляет новую дополнительную точку. По этой команде появляется меню, в котором нужно выбрать способ задания дополнительной точки (рис. 8.16). После выбора одного из пунктов в этом меню в правой части страницы появляются параметры для задания координат новой точки. Рис. 8.16. Меню выбора способа задания дополнительной точки Рассмотрим некоторые наиболее часто используемые способы задания дополнительных точек. По известным координатам. В поля X и Y вводятся точные координаты точки или точка задается по карте (рис. 8.17). Для этого нужно нажать кнопку и указать мышью точку на плане. Координаты указанной точки заносятся в соответствующие поля. Рис. 8.17. Параметры точки, задаваемой по известным координатам Полярная засечка. Сначала задаются точки створа (рис. 8.18). Можно ввести в поля X и Y в разделе «Точки створа» известные координаты точек, задать ссылки на существующие в журнале точки или оттрассировать точки створа по карте ( ). Кнопка меняет местами точки створа. Рис. 8.18. Параметры полярной засечки Затем выбирается, от какой точки створа (1-ой или 2-ой) отсчитывается расстояние, указывается расстояние от выбранной точки створа и угол, который образуется с линией створа. Кроме этого, можно указать результирующую точку на плане ( ). Расстояние от точки створа можно не вводить вручную, а измерить на плане. Для этого нужно нажать кнопку , после чего отмерить на плане нужное расстояние (нарисовать отрезок). Длина отрезка заносится в поле Расстояние. Линейная засечка. Сначала задаются точки створа (рис. 8.19). Можно ввести в поля X и Y в разделе «Точки створа» известные координаты точек, задать ссылки на существующие в журнале точки или оттрассировать точки створа по карте ( ). Кнопка меняет местами точки створа. Затем указывается расстояние, на котором находится результирующая точка от первой точки створа и от второй точки створа. Также нужно выбрать, в какой полуплоскости от линии створа (в правой или в левой), находится эта точка. Кроме этого, можно не вводить параметры результирующей точки, а указать ее на плане ( ). Расстояния от точек створа можно не вводить вручную, а измерить на плане. Для этого нужно нажать на кнопку , расположенную рядом с полем ввода, после чего отмерить на плане нужное расстояние (нарисовать отрезок). Длина отрезка заносится в поле «Расстояние». Рис. 8.19. Параметры линейной засечки Прямая угловая засечка. Сначала задаются точки створа (рис. 8.20). Можно ввести в поля X и Y в разделе «Точки створа» известные координаты точек, задать ссылки на существующие в журнале точки или оттрассировать точки створа по карте ( ). Кнопка меняет местами точки створа. Рис. 8.20. Параметры прямой угловой засечки Затем задаются параметры результирующей точки – это углы, которые образуются у первой и второй точек створа. Кроме этого, можно не вводить параметры результирующей точки, а указать ее на плане ( ). Обратная угловая засечка. В первую очередь, задаются координаты трех исходных точек (рис. 8.21). Можно ввести в поля X и Y известные координаты точек, задать ссылки на существующие в журнале точки или оттрассировать исходные точки по карте ( ). Результирующую точку определяют два угла. Значения этих углов вводятся в поля «Угол 1-2» и «Угол 2-3». Также можно указать искомую точку на плане ( ). Рис. 8.21. Параметры обратной угловой засечки Перпендикуляр в створ. Сначала задаются точки створа (рис. 8.22). Можно ввести в поля X и Y в разделе «Точки створа» известные координаты точек, задать ссылки на существующие в журнале точки или оттрассировать точки створа по карте ( ). Кнопка меняет местами точки створа. Рис. 8.22. Параметры перпендикуляра в створ Затем в полях «Из точки:» X и Y задаются координаты точки, из которой нужно опустить перпендикуляр на линию створа. Точка пересечения линии перпендикуляра с линией створа является результирующей точкой. Перпендикуляр от створа. Сначала задаются точки створа (рис. 8.23). Можно ввести в поля X и Y в разделе «Точки створа» известные координаты точек, задать ссылки на существующие в журнале точки или оттрассировать точки створа по карте ( ). Кнопка меняет местами точки створа. Рис. 8.23. Параметры перпендикуляра от створа Затем задается «Расстояние от точки 1», которое определяет, из какой точки должен быть построен перпендикуляр к линии створа, и «Расстояние от створа». Точка, находящаяся на линии перпендикуляра на заданном расстоянии, используется в качестве результирующей точки. Также указывается, в какой полуплоскости от линии створа (в правой или в левой), должна находиться точка. Расстояния от точки 1 и от створа можно не вводить вручную, а измерить на плане. Для этого нужно нажать на кнопку , расположенную рядом с полем ввода, после чего отмерить на плане нужное расстояние (нарисовать отрезок). 8.4.6. Просмотр продольного профиля На странице «Профиль» редактора IndorSurvey 2.0 отображается продольный профиль теодолитного хода (рис. 8.25). Рис. 8.25. Страница «Профиль» редактора IndorSurvey 2.0 В верхней части окна находятся параметры, позволяющие задать масштаб отображения растяжения по Z и расстояние от оси, определяющее ширину коридора вдоль оси, в котором отображаются пикетажные точки. В качестве оси профиля может быть использован теодолитный ход. В этом случае нужно включить кнопку режима («Ось профиля – теодолитный ход»). Также можно вручную указать ось профиля на плане. Для этого нужно включить кнопку режима («Задать ось профиля по карте») и построить на плане ломаную линию (последовательными щелчками мыши), являющуюся осью профиля. 8.4.7. Особенности интегрированного использования редактора IndorSurvey в IndorGIS и в IndorCAD При использовании геодезического редактора в составе геоинформационной системы IndorGIS и системы автоматизированного проектирования объектов транспортного, промышленного и гражданского строительства IndorCAD в нем появляются некоторые специфические функции. В этом случае редактор запускается в виде отдельного окна внутри указанных систем. Окно редактора не содержит меню, и может быть «приклеено» слева, справа или снизу к основному окну посредством перетаскивания за заголовок или при помощи кнопки на панели инструментов. Визуализация результатов обработки измерений происходит в окне редактора карт. Таким образом, можно одновременно видеть существующие на карте пространственные объекты и точки, полученные в результате съемки. Также можно привязывать съемку к некоторым опорным точкам на карте. При трас- сировке (вводе) новых фигур карты, а также изменении геометрии существующих фигур, вершины фигур «притягиваются» к точкам, вычисленным в геодезическом редакторе. Кроме того, на панели инструментов добавляется кнопка «Снять съемочные точки с выделенных фигур». При нажатии этой кнопки координаты вершин фигур, выделенных в редакторе карт, будут помещены в качестве съемочных точек в текущий пикет. На странице «Пикеты» геодезического редактора IndorSurvey 2.0 также появляются дополнительные кнопки: Поместить съемочные точки на карту. Помещает точки в слой карты. Команда доступна, если текущий слой карты допускает ввод точек. Соединить две точки линией. Позволяет оттрассировать и поместить на карту отрезок. Команда доступна, если текущий слой карты допускает ввод линий. Соединить точки полилинией. Позволяет оттрассировать и поместить на карту полилинию. Команда доступна, если текущий слой карты допускает ввод линий. Соединить точки отрезками. Позволяет оттрассировать полилинию и поместить ее на карту в виде отдельных отрезков. Команда доступна, если текущий слой карты допускает ввод линий. Построить полигон. Позволяет оттрассировать и поместить на карту полигон. Команда доступна, только если текущий слой карты допускает ввод полигонов. 8.4.8. Экспорт результатов обработки измерений Геодезический редактор IndorSurvey 2.0 позволяет экспортировать результаты обработки геодезических измерений. Чтобы начать экспорт, нужно выполнить команду меню «Экспорт» или нажать на панели инструментов кнопку «Экспорт данных». Возможны два варианта экспорта: Экспорт в Excel. После выбора экспортируемых параметров, данные о координатах станций хода, высотах станций и пикетах в виде отдельных ведомостей передаются в Microsoft Excel. В ведомостях координат и высот станций рассчитываются допустимые невязки. Можно экспортировать только результаты обработки одного хода или всех ходов журнала в общую ведомость. В появляющемся диалоге можно указать, какие параметры должны быть экспортированы. Экспорт точек в текстовый файл. В этом случае в текстовый файл помещаются только координаты точки (X, Y, Z), ее номер (имя) и тип. В специальном окне можно выбрать, будут ли в текстовый файл помещены точки всех ходов или только точки текущего хода, а также задать типы точек, помещаемых в файл. В появляющемся диалоге можно указать, какие параметры должны быть экспортированы. 8.5. Редактор дорожных знаков в IndorRoadSign 1.0 Редактор IndorRoadSign 1.0 предназначен для создания дорожных знаков, как стандартных, так и знаков индивидуального проектирования. Редактор имеет следующие функции: Редактор позволяет создавать изображения любых дорожных знаков, предусмотренных ГОСТ 10807-78. «Знаки дорожные. Общие технические условия», в том числе можно создавать произвольные знаки индивидуального проектирования. Полученные изображения дорожных знаков могут использоваться в ГИС IndorGIS в качестве точечных условных знаков, т.е. ими могут изображаться любые точечные объекты на карте. Полученные изображения дорожных знаков могут использоваться в САПР автомобильных дорог IndorCAD/Road для нанесения дорожных знаков в модели проекта. Полученные изображения дорожных знаков могут использоваться в системе подготовки чертежей IndorDraw для нанесения дорожных знаков на чертежах. Сформированные в редакторе IndorRoadSign дорожные знаки кодируются в виде специальной текстовой строки, которая может сохраняться в базе данных информационной системы IndorInfo/Road для последующего извлечения и анализа. Во всех этих системах при необходимости выбора типа и редактирования параметров дорожного знака появляется главное окно редактора IndorRoadSign (рис. 8.26). Панель инструментов Дерево структуры знака Область просмотра и редактирования знака Общие настройки Свойства выбранного объекта Рис. 8.26. Редактор знаков индивидуального проектирования IndorRoadSign 1.0 При необходимости получения можно одним нажатием кнопки в этом окне сформировать чертеж знака в системе подготовки чертежей IndorDraw, при этом система сама проставит все основные размеры на чертеже (рис. 8.27). Рис. 8.27. Сформированный индивидуального проектирования в IndorDraw чертеж знака 8.6. Работа с видеорядами в IndorVideoRow 1.0 Система подготовки и просмотра видеоизображений автомобильных дорог разработана совместно Инженерным дорожным центром «Индор» с компанией «ИндорСофт» (г. Томск). Система предназначена для записи видеоизображения автомобильной дороги с привязкой к текущему пикетажному положению кадров и последующего просмотра изображения дороги по его заданному пикетажу или с помощью прямого интерактивного указания участка дороги на карте или плане местности. В состав системы записи видеоизображений входят (см. рис. 4.11): а) блок управления и индикации (устройство ИРА-3М, фиксирующее пройденное расстояние); б) датчик расстояний; в) Web-камера; г) портативный компьютер; д) программное обеспечение IndorVideoRow. Система работает в двух режимах: записи и просмотра видеоряда. В режиме записи нужно задать настройки камеры (настроить драйверов), кадра (формат файлов, в которые записываются кадры видеоряда) и параметры записи (код объекта, начальный пикетаж и т.д). Для просмотра подготовленных видеоизображений может быть использовано два программных продукта, разработанных в компании «ИндорСофт» система подготовки чертежей IndorDraw и ГИС IndorGIS. Оба программных продукта позволяют привязывать созданные видеоряды к графическим изображениям автомобильных дорог на плане или карте местности. В них встроены средства для интерактивного указания участка дороги на плане местности с немедленным переходом в видеоряде к нужному кадру. Кроме того, при просмотре видеоряда на плане местности постоянно отображается текущее положение наблюдателя. 8.6.1. Запись видеоряда Видеоряд – это последовательность кадров, зафиксированных источником видео с определенным интервалом. Для записи видеоряда необходимо наличие присоединенного к компьютеру источника видео (например, Web-камеры). Кроме того, к компьютеру через COM или USB-порт может быть подключено устройство ИРА-3М (Измеритель-Регистратор Автомобильный). Это устройство фиксирует пройденное расстояние, снимая показания с датчика пути. При наличии датчика ровности прибор также выдает информацию о ровности дорожного покрытия. Перед началом записи видеоряда необходимо выполнить настройки порта, источника видео, а также нужно выбрать файл, в который он будет сохранен. По команде Начать… в меню Запись открывается диалоговое окно сохранения файла. В нем указывается файл с расширением VID. После этого появляется окно параметров записи (рис. 8.28). В этом окне нужно ввести код объекта, для которого будет записываться видеоряд. Параметр Начальный километраж определяет начальный пикет трассы при записи видеоряда. Если к компьютеру подключено устройство ИРА-3М, то ему будет передано значение этого параметра. При нажатии кнопки ОК открывается окно выбора события для записи кадров в видеоряд (рис. 8.29). В этом окне необходимо выбрать событие, инициирующее запись очередного кадра в видеоряд. Возможны следующие варианты: Рис. 8.28. Окно параметров записи Рис. 8.29. Окно выбора события 1. По сигналам от ИРА-3М. При выборе этого варианта очередной кадр фиксируется при прохождении определенного участка пути. Сигнал о наступлении такого события поступает от устройства ИРА-3М, которое снимает показания с датчика пути. Интервал, с которым кадры записываются в видеоряд, задается в поле Шаг. 2. По таймеру. В этом варианте кадры фиксируются через определенный интервал времени, который задается в поле Интервал. 3. Ручной режим. В этом режиме каждый очередной кадр фиксируется вручную при нажатии на кнопку Сделать кадр, расположенную в нижней части окна программы. При работе в автоматических режимах записи (По сигналам от ИРА-3М и По таймеру) нажатие на эту кнопку приведет к записи дополнительного кадра в видеоряд. Если к компьютеру подключено устройство ИРА-3М, то при записи в видеоряд очередного кадра к нему добавляются показания датчиков пути и ровности, которые фиксирует в этот момент устройство. При записи видеоряда в правой части окна отображаются текущие параметры. К ним относятся: ряд. Объект. Код объекта, для которого записывается видеоряд. Источник. Источник, инициирующий запись кадров в видеоряд. Формат. Формат кадров, записываемых в видеоряд. КМ. Последнее пикет трассы, принятый с устройства ИРА-3М. Ровность. Последнее принятое с ИРА-3М значение ровности. Размер кадра. Размер последнего записанного в видеоряд кадра. Записано кадров. Количество кадров, записанных на текущий момент в видео- Размер файла. Текущий размер файла видеоряда. Свободное место. Количество свободного места на диске. Ошибки. Количество зафиксированных при записи ошибок. 8.6.2. Обработка видеоряда Записанный видеоряд можно просмотреть и отредактировать с помощью программы обработки видеоряда (рис. 8.30). Чтобы открыть существующий видеоряд нужно выбрать команду меню Файл|Открыть видеоряд… и в появившемся диалоговом окне указать файл видеоряда с расширением VID. После этого в центре окна будет отображен первый кадр видеоряда. Перемещение по кадрам осуществляется с помощью полосы прокрутки, расположенной в нижней части окна. Для этого нужно переместить бегунок полосы прокрутки вправо или влево. Кроме того, можно воспользоваться клавишами управления курсором ←,→ или клавишами PgUp и PgDown (при этом номер текущего кадра будет увеличиваться или уменьшаться на 10). Рис. 8.30. Окно программы обработки видеоряда При редактировании видеоряда есть возможность удалить указанные кадры. Для выделения фрагмента видеоряда необходимо установить бегунок полосы прокрутки в нужное место, после чего воспользоваться командами меню Правка|Установить начало выделения (или клавиша «<») и Правка|Установить конец выделения (или клавиша «>»). Чтобы удалить выделенный фрагмент видеоряда, нужно нажать клавишу Del. 8.6.3. Просмотр видеоряда Внешний вид окна просмотра видеоряда показан на рис. 8.31. В центре окна отображается кадр, соответствующий текущему пикету трассы. При открытии окна текущим является пикет трассы, с которого была начата запись видеоряда. Просмотр видеоряда состоит в последовательной смене кадров в окне просмотра. Над строкой подсказки находится полоса прокрутки. Она предназначена для перемещения по кадрам видеоряда. При передвижении бегунка полосы прокрутки в области просмотра «прокручиваются» кадры видеоряда, а в строке подсказки отображается номер текущего кадра и соответствующий пикет. Щелчок мыши на полосе прокрутки справа от бегунка или нажатие клавиши PgDown увеличивает на 10 номер текущего кадра, слева от бегунка (или клавиша PgUp) – уменьшает на 10. Кнопки в верхней части окна используются для перемещения по кадрам видеоряда и изменения масштаба просмотра. Рис. 8.31. Окно просмотра видеоряда 8.6.4. Просмотр видеорядов в системе IndorGIS В системе IndorGIS видеоряд может быть привязан к объектам слоя полилиний (полилиния, отрезок и т.д.). По команде главного меню Карта|Настройка видеорядов открывается окно, в котором отображается список видеорядов, привязанных к объектам на карте. Чтобы привязать видеоряд к объекту на карте, нужно нажать кнопку Добавить и в появившемся диалоговом окне задать параметры видеоряда (рис. 8.32): Рис. 8.32. Окно настройки параметров видеоряда 1. Трасса. В этом разделе нужно ввести описание трассы и выбрать в списке слой карты, содержащий объект, к которому надо привязать видеоряд. В списке Атрибут с кодом трассы нужно выбрать атрибут, по которому будет определяться трасса, а в поле Код трассы ввести значение этого атрибута у объекта. Это значение можно вводить не вручную, а нажать кнопку По карте, после чего указать на карте нужный объект. Значение атрибута этого объекта будет автоматически занесено в поле Код трассы. 2. Видеоряд. В поле Файл с видеорядом нужно выбрать соответствующий выбранной трассе файл видеоряда с расширением VID. Здесь же отображаются параметры видеоряда: код дороги, дата записи, число кадров, максимальный и минимальный пикетаж. 3. Пикетажная привязка. Этот раздел содержит три флага. По умолчанию ни один из них не установлен. В этом случае трасса разбивается таким образом, что начальный и конечный пикеты в файле видеоряда соответствуют начальной и конечной вершинам в выбранной трассе. Если установить флаг Конечный пикетаж вычислять автоматически по карте, то начальный пикет в видеоряде будет соответствовать начальной вершине трассы, а конечный пикет будет вычислен в зависимости от масштаба карты. Флаг Использовать меру для кодирования пикетажа может быть установлен, если трасса принадлежит слою с мерой. Тогда разбивка трассы будет осуществляться с учетом значений меры в вершинах трассы. Если установить флаг Привязать видеоряд в обратном направлении, то начальный пикет в видеоряде будет соответствовать конечной вершине трассы, а конечный пикет – начальной. Просмотр видеорядов в системе IndorGIS осуществляется в специальном режиме Просмотр видеоряда. Он включается при нажатии на кнопку Просмотр видеоряда, расположенную на панели инструментов Режимы работы (рис. 8.33). Рис. 8.33. Панель инструментов Режимы работы Для того чтобы просмотреть видеоряд, привязанный к объекту на карте, нужно выполнить следующие действия: 1) перейти в режим Просмотр видеоряда; 2) указать мышью трассу, для которой будет осуществляться просмотр видеоряда; 3) если существует видеоряд, привязанный к указанной трассе, то будет открыто окно просмотра видеоряда. Перемещаться по кадрам видеоряда можно в окне просмотра с помощью кнопок панели инструментов или при передвижении бегунка полосы прокрутки. При этом на карте в виде стрелки будет отображаться текущее положение наблюдателя (рис. 8.34). Кроме того, можно менять положение наблюдателя, передвигая стрелку на карте вдоль трассы. При перемещении в окне просмотра кадры видеоряда будут «прокручиваться» соответствующие положению на карте. Рис. 8.34. Просмотр видеорядов в среде (стрелкой отображается положение наблюдателя на трассе) IndorGIS 5.0 8.7. Вопросы для самопроверки 1. Какие основные программные продукты входят в состав специализированной ГИС автомобильных дорог IndorGIS/Road? 2. Для чего предназначены IndorCAD/Road и IndorCAD/Renew? 3. Как может использоваться система IndorDraw при проектировании и эксплуатации автомобильных дорог? 4. Каковы основные функции редактора IndorSurvey? 5. Как используется редактор IndorRoadSign в ГИС IndorGIS? 6. Как создать и просмотреть видеоряд с помощью IndorVideoRow? Глава 9. Универсальная ГИС IndorGIS 5.0 9.1. Общие сведения о системе Универсальная геоинформационная система IndorGIS 5.0 разработана фирмой ООО «ИндорСофт» (г. Томск). Эта система разрабатывалась с 1996 г. и в предыдущих версиях до 2002 г. называлась ГрафИн. ГИС IndorGIS 5.0 разработана для операционных систем Windows 98/Me/NT/2000/XP фирмы Microsoft (рис. 9.1). Для её функционирования необходим персональный компьютер с процессором не ниже Pentium III 600 МГц, 128 Мб оперативной памяти, быстрая видеокарта и 50 Мб свободного дискового пространства для полной установки системы. В настоящее время IndorGIS применяется во многих областях экономики. На её основе создано множество прикладных решений в области управления автомобильными дорогами и инженерными сетями (электрическими, водопроводными, тепловыми, газовыми, сетями водоотведения), землей и недвижимостью. Панели инструментов редактора карт Краткая информация о выбранной слева карте Карта проекте Редактор карт Краткий просмотр карты в Рис. 9.1. Внешний вид полнофункциональной ГИС IndorGIS 5.0 С помощью IndorGIS можно выполнять полный цикл работ от ввода и редактирования пространственных данных, создания тематических карт, до выполнения пространственного анализа данных и принятия решений. Отличительной особенностью ГИС IndorGIS является то, что она поддерживает работу с графическими данными, присущими как ГИС, так и САПР. Это делает эту систему незаменимой в задачах, требующих комбинированных возможностей ГИС и САПР. Например, в задачах управления городских хозяйством требуется иметь поверх картографической основы схематичные или точные схемы инженерных сетей. ГИС IndorGIS поддерживает все основные модели данных, применяемые в ГИС, включая: Векторная топологическая модель (покрытие). Векторная нетопологическая модель (шейп-файлы). САПР-модель (чертежи). Растровые изображения. Регулярная модель рельефа (регулярная сеть). Нерегулярная модель рельефа (триангуляция). Модель транспортной сети. Рамки оформления (стандартные рамки оформления топографических планов и чертежей). В IndorGIS для взаимодействия с другими ГИС и САПР имеются средства импорта и экспорта данных в наиболее распространенных форматах, включая обменные форматы ESRI ShapeFile (*.shp), ESRI Coverage (*.E00), MapInfo (*.mif) и AutoCAD (*.dxf). Кроме того, система поддерживает более 20 форматов растровых файлов. IndorGIS позволяет отображать пространственные объекты, используя около 75 картографических проекций, а также произвольные аффинные и анаморфические преобразования. Для построения тематических карт IndorGIS обладает разнообразными средствами визуализации. Одним из базовых элементов всех методов визуализации в IndorGIS служит технология ex-шрифтов, позволяющая создавать условные знаки произвольной сложности для любых задач. С помощью ex-шрифтов можно создать произвольной сложности условные знаки для отрисовки точечных, линейных и площадных объектов. Для отображения векторных объектов в IndorGIS имеются множество стандартных визуализаторов, включая: Визуализатор одинаковыми условными знаками. Визуализатор параметризированными условными знаками. В этом случае размер, толщина, угол поворота условного знака могут браться автоматически из соответствующего атрибута отображаемого пространственного объекта. Визуализатор разными условными знаками в зависимости от значений атрибутов. В этом случае конкретный условный знак выбирается в зависимости от а) значения некоторого атрибута объекта; б) диапазона, в который попадает значение атрибута; в) в зависимости от произвольного логического условия над любыми атрибутами объекта. Подписывание объектов. Отрисовка диаграммами. Отрисовка сплайнами. Отрисовка точками плотности. Этот способ визуализации в IndorGIS выгодно отличается от других ГИС тем, что отдельные точки плотности всегда отображаются в одних и тех же местах на карте (в других ГИС при перерисовке карты точки рисуются каждый раз в новых местах). Это очень помогает при подготовке макетов карты к печати. Отрисовка изолиниями. Этот способ специально предназначен для отрисовки линий, когда требуется сочетать изображение линий и надписей, изгибающихся вдоль данной линии. Объемная отрисовка. Этот способ позволяет создать эффект псевдообъемности объектов на плоской карте. Выпуклая отрисовка. Этот способ предназначен для декоративной отрисовки объектов. Ещё одной отличительной особенностью IndorGIS является высочайшее качество карт, выводимых на экран, за счет сглаживания лестничного эффекта. При этом человеческий глаз практически не может заметить пиксельной природы изображения на экране (рис. 9.2). б) а) Рис. 9.2. Пример обычной (а) и высококачественной (б) отрисовки карт в окне ГИС IndorGIS 5.0 Система IndorGIS обладает мощными средствами пространственного анализа, включая функции векторного анализа (разрезание объектов, построение оверлеев, буферных зон, зон близости, взвешенных зон близости и пр.), функции анализа поверхностей (построение изолиний, изоконтуров, изоуклонов, анализ видимости, расчет объемов земляных работ и пр), функции сетевого анализа и многое другое. Специально для дорожной отрасли в ГИС IndorGIS встроены специальные модели данных (транспортные сети, пикетажная система координат), инструменты для транспортного анализа, методы визуализации автомобильных дорог и сетей, технология работы с видеорядами линейно-протяженных объектов и многое другое. Большинство примеров карт и рабочих окон ГИС, приведенных в данной книге, получены именно с использованием ГИС IndorGIS 5.0. Это показывает мощь этой российской разработки, достаточную для решения огромного количества задач геоинформатики. В следующих разделах мы кратко рассмотрим основные приёмы работы в ГИС IndorGIS 5.0. 9.2. Управление проектами и картами Основным рабочим пространством в ГИС IndorGIS является проект. Каждый проект может содержать множество различных карт, текстовых документов, графических изображений, баз данных и пр. После запуска системы IndorGIS открывается окно менеджера проектов (рис. 9.3). Оно предназначено для управления всеми рабочими документами, такими как проекты, карты, текстовые документы, объекты OLE, растровые изображения, интерфейсы с базами данных. Главное меню Панели инструментов Дерево проектов Описание проекта Рис. 9.3. Окно менеджера проектов В левой части окна расположено дерево проектов. Оно содержит все текущие рабочие проекты. Каждому проекту соответствует отдельная ветвь дерева. Чтобы увидеть состав проекта нужно нажать на знак «+», расположенный рядом с названием проекта. В дереве отображаются все карты, текстовые документы и т.д., входящие в состав проекта (рис. 9.4). Проекты Карты Текстовые документы Рис. 9.4. Дерево рабочих проектов Если выделить один из проектов в дереве, то в правой части окна менеджера проектов отобразится информация о проекте, включающая в себя сведения об авторе проекта, учреждении, имя файла проекта и краткое описание. Если выделить любой другой документ в проекте, то в правой части также появится краткая информация об этом документе. В верхней части окна менеджера проектов находится главное меню и панели инструментов. Главное меню содержит все доступные в данный момент команды системы (рис. 9.5). Рис. 9.5. Главное меню менеджера проектов Кнопки панелей инструментов дублируют команды главного меню и обеспечивают быстрый доступ к командам. Они расположены под главным меню (рис. 9.6). Рис. 9.6. Панели инструментов менеджера проектов Открытие любого документа в проекте осуществляется из окна менеджера проектов. Для этого нужно дважды щелкнуть мышью на названии документа в дереве проектов, либо открыть контекстное меню щелчком правой кнопки мыши на документе и выполните команду Открыть (рис. 9.7). Рис. 9.7. Открытие документа При выполнении этой команды появляется окно редактора для открываемого документа. Если это карта, то открывается окно редактора карт, если растровое изображение – открывается растровый редактор, для текстовых документов открывается текстовый редактор. Интерфейс менеджера проектов и всех редакторов реализован по одному принципу (рис. 9.8). В верхней части окна находится главное меню. Под ним расположены панели инструментов. Следует заметить, что набор команд в главном меню и кнопок на панелях инструментов соответствует редактируемому документу. В менеджере проектов главное меню содержит команды для управления всеми рабочими документами (создание проектов, документов в проектах, организация документов в папки, удаление документов). Редактор карт содержит инструменты для создания и редактирования карт, текстовый редактор – инструменты форматирования текста, растровый редактор предоставляет возможности для редактирования растровых изображений. В центре окна любого редактора находится область просмотра и редактирования документа (рис. 9.9). В редакторе карт в левой части отображается дерево слоев. Оно содержит список всех слоев, из которых состоит карта. Главное меню Панели инструментов Дерево слоев Область просмотра и редактирования карты Рис. 9.8. Редактор карт Рис. 9.9. Растровый редактор 9.2.1. Настройки системы, проекта, карты, слоя В процессе ввода, редактирования и анализа данных в системе IndorGIS возникает необходимость настройки различных параметров системы. В соответствии со структурой проекта в IndorGIS можно настраивать параметров системы, проекта, карты или слоя. Диалоговое окно настройки параметров системы открывается командой Настройка… в меню Сервис (рис. 9.10). В этом окне можно задать параметры предварительного просмотра документов проекта, включить автосохранение проектов и создание резервных копий слоев, задать способ выделения объектов на карте (цвет, которым отображаются выделенные объекты, форма узловых точек и т.д.), установить планшетную привязку, задать автоудаление близких вершин в полилиниях и полигонах, способ отрисовки exшрифтов, режим отрисовки растров, максимально возможное количество откатов при редактировании фигур на карте, уровень детализации при ведении журнала событий и файл, в котором он размещается, и т.д. Рис. 9.10. Окно настройки параметров системы Чтобы открыть окно настройки параметров какого-либо проекта, нужно переключиться в окно менеджера проектов, выделить нужный проект в дереве проектов и выполнить в контекстном меню (рис. 9.11) команду Свойства…. Рис. 9.11. Открытие окна свойств проекта В диалоговом окне настройки параметров проекта (рис. 9.12) можно получить краткую информацию о файле проекта: его размер, время создания, изменения, атрибуты файла, установить пароль блокировки на редактирование. Также можно указать руководителя проекта, учреждение, в котором выполнялись работы над проектом, и краткое описание проекта, отображающееся в менеджере проектов. На третьей закладке отображаются подключенные к проекту интерфейсы баз данных. Рис. 9.12. Окно настройки свойств проекта При работе с картой поведение редактора во многих случаях может быть настроено с помощью диалога настройки параметров карты. Чтобы открыть окно настройки параметров карты, выполните в окне редактора карт команду Параметры карты… в меню Карта (рис. 9.13). Рис. 9.13. Окно настройки свойств карты В этом окне можно получить краткую информацию о карте: тему, автора, руководителя, учреждение, в котором выполнен документ; задать описание карты, отображающееся в менеджере проектов, заблокировать свойства карты от изменений, указать зону отсечения изображения. Зона отсечения определяет область, за пределами которой изображение карты не рисуется. Также можно задать тип системы координат, единицы карты, единицы измерения длин и площадей, установить диапазон масштабов, при которых карта отображается на экране. В окне настройки карты задаются параметры вспомогательной сетки, которая используется при вводе и редактировании фигур на карте, настраиваются режимы, доступные при работе с картой, устанавливается планшетная привязка. Также в этом окне можно подключать к карте интерфейсы баз данных. Окно настройки свойств слоя открывается при выполнении команды Свойства… в меню Слой главного меню или в контекстном меню слоя (при этом слой должен быть выделен в дереве). Рис. 9.14. Окно настройки свойств слоя В этом окне (рис. 9.14) можно получить краткую информацию о слое, такую как тип слоя, количество фигур на слое, задать описание слоя и зону отсечения изображения. Зона отсечения определяет ту область, за пределами которой изображение слоя не рисуется. Для каждого слоя можно задать минимальный и максимальный масштабы отображения. В этом случае, если текущий масштаб карты выходит за пределы указанного диапазона, то слой не будет видим. В окне настроек определяются визуализаторы для слоя и создаются атрибуты слоя. Также для слоя можно задать параметры подтяжки объектов слоя. Кроме этого, можно определить для слоя параметры геокода, с помощью которого можно быстро находить на карте именованные объекты, здания по адресу и т.д.; параметры горячей связи, которая предназначена для связи объектов на карте с некоторыми другими объектами, например, с другими картами, проектами, растровыми изображениями и т.д.; формат получаемой информации по объектам слоя в режиме краткой информации. 9.3. Создание новых объектов Каждый слой на карте, в зависимости от своего типа (слой точек, слой полилиний, слой площадных объектов, слой покрытия и т.д.), может содержать определенный набор типов объектов. Например, в слое точек (точечном слое шейп-файлов) могут присутствовать объекты только одного типа: Точка. В слое полилиний могут быть созданы объекты Отрезок, Полилиния, Прямоугольник, Окружность, Эллипс, в слое площадных объектов (полигонов) – Полигон, Прямоугольник, Круг, Эллипс, в слое покрытия – Узел, Дуга, Регион и т.д. Создание новых объектов осуществляется в специальном режиме. Этому режиму соответствует кнопка на панели инструментов Режимы работы (рис. 9.15). Набор объектов, которые могут быть созданы на карте, зависит от того, какой слой в данный момент является активным. Если в активном слое могут присутствовать несколько типов объектов, то кнопка, соответствующая режиму создания новых объектов, содержит всплывающую панель инструментов. Режимы создания новых объектов в слое полилиний Режимы создания новых объектов в слое полигонов Режим создания точки Рис. 9.15. Выбор режима создания новых объектов 9.3.1. Создание точечных объектов Точечные объекты на карте можно создавать вручную, указывая щелчком мыши приблизительное положение точки, или по известным координатам, когда точечный объект на карте создается в точке с заданными координатами. Положение созданной точки всегда можно уточнить, указав ее точные координаты, или, переместив ее на карте с помощью мыши. Для примера, создадим на карте Томской области новую автозаправочную станцию. Для этого нужно выделить в дереве слоев точечный слой АЗС (рис. 9.16). Этот слой представляет автозаправочные станции на территории Томской области. Затем нужно выбрать режим создания точки (см. рис. 9.15). После этого надо щелкнуть мышью в том месте на карте, где должен располагаться точечный объект. Созданный точечный объект отображается на карте в соответствии с настройками визуализации слоя. Рис. 9.16. Выделение слоя в дереве слоев Рис. 9.17. Создание точки на карте Если известны точные координаты создаваемого точечного объекта, то можно использовать специальный режим ввода точек по координатам. Для этого выделите слой, в котором должен быть создан объект и включите режим ввода фигур по координатам кнопкой на панели инструментов Режимы работы (рис. 9.18). После этого в диалоговом окне, которое открывается по этой команде, нужно ввести координаты точки (рис. 9.19). Режим ввода фигур по координатам Рис. 9.18. Выбор режима ввода точек по координатам 3 4 Рис. 9.19. Ввод точечного объекта по координатам При нажатии кнопки ОК на карте создается точечный объект в точке с указанными координатами (рис. 9.20). Точка с координатами (15285331,6393655) Рис. 9.20. Создание точки по координатам 9.3.2. Создание полилиний и полигонов Чтобы создать полилинию (или полигон), необходимо задать узловые точки, входящие в контур полилинии. В самом простом случае они могут быть заданы визуально по карте (последовательными щелчками мыши). Если из- вестны точные координаты всех узловых точек, может быть использован режим ввода фигур по координатам. Кроме этого, можно создавать очередную узловую точку полилинии на основе узловых точек других объектов, уже созданных точек в данной полилинии или произвольных точек на карте. Например, в качестве очередной точки полилинии можно использовать точку пересечения двух указанных отрезков, в качестве четвертой узловой точки полигона – точку, являющуюся четвертой вершиной параллелограмма, построенного по трем предыдущим узловым точкам, и т.д. Для примера нарисуем ось некоторой улицы на карте города. Для этого нужно выделить слой полилиний, представляющий оси, включить режим создания полилинии (рис. 9.21), а затем последовательными щелчками мыши введите узловые точки полилинии (рис. 9.22). На карте при этом отображается фигура, представляющая набор сегментов, соединяющих соседние узловые точки. Когда будет указана последняя узловая точка полилинии, нужно нажать правую кнопку мыши или клавишу Enter для завершения ввода объекта. Режим создания полилиний Рис. 9.21. Выбор режима рисования полилиний Рис. 9.22. Создание полилинии Если выделить построенную полилинию, то на ней также отобразятся визуализируются узловые точки (рис. 9.23). Подробнее режим выделения объектов и способы редактирования узловых точек рассматриваются ниже в п. «Редактирование объектов». Узловые точки полилинии Рис. 9.23. Создание полилинии Способы создания полигона и полилинии аналогичны (последовательно указываются узловые точки объектов). Отличие состоит в том, что при построении полигона первая и последняя узловые точки всегда соединяются отрезком, поскольку полигон – замкнутая фигура. Для примера создадим на карте города участок озеленения. Для этого надо выделить полигональный слой, представляющий участки озеленения на карте города, включить режим создания полигона, а затем последовательными щелчками мыши указать узловые точки полигона (рис. 9.24). Для завершения рисования объекта нажмите правую кнопку мыши или клавишу Enter. Рис. 9.24. Создание полигона В процессе построения полилинии (или полигона) можно открыть контекстное меню (рис. 9.25). Для этого нужно нажать правую кнопку мыши, удерживая при этом нажатой клавишу Shift. Рис. 9.25. Контекстное меню, открываемое при создании объектов Команды в этом меню позволяют отменить ввод фигуры ( Отменить ввод), завершить ввод фигуры ( Закончить) или удалить из фигуры последнюю введенную узловую точку ( Удалить последнюю точку). Эти команды можно также выполнять, не вызывая контекстное меню. Для отмены ввода фигуры достаточно нажать клавишу Esc, для завершения ввода фигуры – клавишу Enter, для удаления последней точки – клавишу BkSp. При построении полилиний (полигонов) можно использовать выравнивание отрезков на определенный угол относительно предыдущего отрезка (угол выравнивания задается в окне настройки параметров системы). Для этого во время рисования нужно удерживать нажатой клавишу Ctrl. Если известны точные координаты узловых точек объекта, то можно использовать режим ввода полилиний и полигонов по координатам. Для этого надо выделить слой, в котором должен быть создан объект, включить режим ввода фигур по координатам. В диалоговом окне, которое открывается при выполнении этой команды, нужно ввести координаты узловых точек объекта (рис. 9.26). 3 6 8 Рис. 9.26. Ввод полилинии по координатам В ситуациях, когда необходимо создавать фигуры определенной формы (например, окружность, эллипс или прямоугольник), можно использовать специальные режимы, предназначенные для создания таких фигур. Рисовать окружности и прямоугольники можно в слое полилиний и в слое полигонов. В слое полилиний такие объекты являются замкнутыми контурами без заливки. 9.3.3. Ввод объектов по классификатору Ввод фигур на карте можно настроить таким образом, чтобы при создании очередного объекта автоматически устанавливались значения каких-то его атрибутов. Для этого необходимо сначала настроить классификатор, после чего создавать объекты в режиме ввода фигур по классификатору. Для примера настроим классификатор таким образом, чтобы при создании объектов в слое зданий (на карте города) автоматически устанавливалось значение атрибута Тип здания (Type). Допустим, что этот атрибут в большинстве случаев может принимать одно из трех значений: жилое помещение, нежилое помещение, спортивное сооружение. Для начала надо открыть окно настройки классификатора, выполнив команду меню Карта| Настройка классификатора…. В этом окне создадим папку классификатора для слоя зданий. Для этого надо нажать кнопку Папка… в окне настройки классификатора. В появившемся окне надо ввести название папки классификатора, краткое описание папки и нажать кнопку ОК. Теперь создадим новый элемент классификатора. Для этого надо нажать кнопку Элемент… в окне настройки классификатора. В открывшемся диалоговом окне нужно введите имя и описание элемента классификатора (рис. 9.27). Далее надо из выпадающего списка выбрать слой, для которого настраивается классификатор (в данном случае это слой Здания), и тип фигуры в этом слое. 5 6 7 Рис. 9.27. Создание элемента классификатора В списке Атрибуты отображаются все атрибуты выбранного слоя. Для тех атрибутов, значения которых должны заполняться автоматически при создании объекта, необходимо ввести в этом списке нужные значения. В данном примере объекты в слое здания классифицируются по одному атрибуту (по типу зданий). Поэтому введёме в поле Type значение атрибута, которое определяет здание как жилое, после чего нажмём кнопку ОК. Аналогичным образом нужно создать еще два элемента классификатора, определяющие нежилые здания и спортивные сооружения. В результате в окне настройки будут представлены все созданные элементы классификатора (рис. 9.28). Чтобы изменить настройки элемента классификатора, нужно выделить его в списке и нажать кнопку Изменить…. Чтобы удалить элемент из классификации надо нажать кнопку Удалить. Кроме ручного формирования классификатора, можно автоматически построить дерево классификатора на основе структуры слоев карты. Для этого надо нажать кнопку Собрать…. Теперь рассмотрим собственно ввод фигур по классификатору. Для примера нарисуем на карте ряд зданий, каждое из которых является жилым домом. Чтобы не выставлять для каждого вновь созданного объекта значение атрибута Тип здания, используем режим ввода фигур по классификатору. Для этого надо включить режим ввода фигур по классификатору, затем в открывшемся окне выбрать элемент классификатора Жилой дом и нажать кнопку ОК (рис. 9.29). Элементы классификатора 2 4 Рис. 9.28. Окно настройки классификатора Далее нужно нарисовать на карте здание. После этого значение атрибута Тип здания у этого объекта автоматически установится равным living. Если для слоя задана визуализация по значения данного атрибута, то созданный объект сразу отрисуется на карте тем цветом, который был задан для жилых зданий. Рис. 9.29. Выбор элемента классификатора 9.3.4. Геометрические и геодезические построения При создании объектов на карте могут быть использованы различные геометрические построения. Они бывают необходимы, если в процессе создания объекта нужно вычислять координаты его узловых точек на основе узловых точек других объектов, уже созданных точек в данном объекте или произвольных точек на карте. Например, можно построить очередной сегмент полилинии или полигона заданной длины и под определенным углом к предыдущему сегменту, или использовать в качестве четвертой узловой точки полигона точку, являющуюся четвертой вершиной параллелограмма, построенного по трем предыдущим точкам. Способ задания очередной узловой точки выбирается из контекстного меню. Следует заметить, что его можно вызвать только в процессе создания объекта (то есть должна быть введена хотя бы одна узловая точка полилинии или полигона). Чтобы открыть контекстное меню, нажмите правую кнопку мыши, удерживая при этом нажатой клавишу Shift (рис. 9.30). Рис. 9.30. Контекстное меню для выбора способа задания узла объекта При выполнении в контекстном меню соответствующей команды открывается диалоговое окно, в котором настраиваются параметры выбранного способа задания узла объекта. Если известны точные координаты очередного узла полилинии или полигона, то можно использовать ввод узловой точки по известным координатам. Допустим, что при рисовании улицы на карте города известна координата очередной узловой точки. Откроем контекстное меню, нажав правую кнопку мыши и удерживая до этого нажатой клавишу Shift. Затем выберем в меню команду По координатам…, при этом откроется диалоговое окно для ввода координат точки (рис. 9.31). Далее надо ввести в поля X и Y известные координаты очередной узловой точки объекта. Указанная точка будет отображаться на карте розовым цветом. Если нажать кнопку Закончить, того очередной сегмент фигуры был построен, а диалоговое окно закроется. Точка с координатами (6626,12935) Рис. 9.31. Задание координат очередной узловой точки объекта Если следующую узловую точку тоже нужно вводить по координатам, то надо нажатье кнопку Продолжить. Тогда очередной сегмент будет построен, но окно закрыто не будет, и можно будет задать следующую точку. Аналогичным способом выполняются и другие геометрические и геодезические построения, например, засечки. При этом также появляется диалоговое окно, как на рис. 9.31, но соответствующее виду построения. Эти окна являются такими же, как в геодезическом редакторе (см. п. 8.4). 9.4. Редактирование объектов Любые линейные и полигональные объекты в ГИС IndorGIS состоят из узловых точек (или узлов) и сегментов. Сегмент – это линия, соединяющая две соседние узловые точки объекта. Форму объекта можно изменить, перемещая его узловые точки, добавляя новые точки к объекту, или, удаляя существующие точки. Редактирование узловых точек осуществляется в специальном режиме Редактирование фигур. Этому режиму соответствует кнопка на панели инструментов Режимы работы (рис. 9.32). Режим редактирования фигур Рис. 9.32. Выбор режима редактирования фигур Процесс редактирования объекта может находиться в одной из двух фаз: 1. Фаза редактирования узловых точек объекта. В этом состоянии на выделенном объекте визуализируются узловые точки и так называемые точки настройки (рис. 9.33). Перемещая узловые точки объекта, можно производить коррекцию геометрии фигуры. При перемещении точки настройки создается новая узловая точка объекта. В фазе редактирования узловых точек может находиться одновременно только один объект. Узловая точка объекта Точка настройки объекта Рис. 9.33. Объект в фазе редактирования узловых точек 2. Фаза блочных операций. В фазе блочных операций может находиться один или несколько объектов. Выделенный блок при этом отрисовывается с пунктирным прямоугольником вокруг, а также со специальными управляющими точками. При перетаскивании мышкой круглых точек происходит вращение объекта, при перемещении квадратных точек происходит растяжение/сжатие объекта, а при перемещении прямоугольных точек меняется угол наклона объекта. Кроме этого, в фазе блочных операций все выделенные объекты (или один объект) можно с помощью мыши синхронно перемещать по карте (рис. 9.34). Чтобы начать редактирование узловых точек объекта, нужно выделите слой, которому принадлежит объект, включить режим Редактирование фигур и щелкнуть мышью на объекте. Управляющие точки вращения Управляющие точки растяжения/сжатия Управляющие точки наклона Рис. 9.34. Объект в фазе блочных операций Объект перейдет в фазу редактирования узловых точек. При этом данный объект станет «выделенным». Для того чтобы выделить на карте объект, принадлежащий любому слою (то есть независимо от того, выделен слой, которому принадлежит объект, или нет), нужно удерживать нажатыми клавиши Shift+Ctrl+Alt при указании мышью объекта в режиме Редактирование фигур. Чтобы перейти в режим выполнения блочных операций, нужно в фазе редактирования узловых точек еще раз щелкнуть мышью на объекте (но не на узловых точках или точках настройки). Выделенный блок может состоять из нескольких объектов. Чтобы выделить несколько объектов, нужно щелкать на них мышью, удерживая нажатой клавишу Shift (рис. 9.35). Чтобы снять выделение объектов, нужно щелкнуть мышью за пределами выделенного блока. Рис. 9.35. Несколько выделенных объектов 9.4.1. Редактирование узловых точек объекта В режиме редактирования узловых точек можно менять форму фигуры путем перемещения узловых точек или точек настройки, добавления новых узловых точек к фигуре или удаления уже существующих. Чтобы изменить положение узловой точки объекта, надо нажать на ней кнопку мыши и, удерживая ее нажатой, переместить точку в нужное место, после чего отпустить кнопку мыши (рис. 9.36). Рис. 9.36. Перемещение узловой точки объекта Между любыми соседними узловыми точками объекта находится точка настройки, которая изображается с маленьким знаком «+» внутри. При перемещении точки настройки мышкой создается новая узловая точка объекта (рис. 9.37). Новая узловая точка Рис. 9.37. Перемещение точки настройки объекта и создание нового узла Для удаления узловых точек необходимо воспользоваться командой в контекстном меню. Для этого надо подвести указатель мыши к узловой точке на объекте, которая должна быть удалена, и открыть контекстное меню щелчком правой кнопки мыши. Затем надо выбрать в подменю Точки команду Удалить точку (рис. 9.38). Если при вызове контекстного меню курсор мышки не попал в малую окрестность узловой точки, то команда Удалить точку будет недоступна. Рис. 9.38. Контекстное меню для редактирования узловых точек Перемещая узловые точки с помощью мыши, можно указать только их приблизительное положение на карте. Задавать точные координаты узловых точек можно в специальном окне «Инспектор объектов». Оно предназначено для редактирования геометрических и атрибутивных значений графических объектов на карте. Что воспользоваться инспектором, нужно включить режим Редактирование фигур, указать на карте нужный объект и открыть окно инспектора объектов, выполнив команду меню Вид|Инспектор объектов или нажав сочетание клавиш Ctrl+B. В инспекторе объектов отображаются свойства текущего выделенного на карте объекта (рис. 9.39). На закладке Свойства можно редактировать геометрические параметры объекта. В поле Число точек отображается общее количество узловых точек в контуре объекта, ниже в полях Точка [i]: X,Y – координаты всех узловых точек. Рис. 9.39. Редактирование координат узловых точек в инспекторе объектов Если щелкнуть мышью в поле со значением координаты какой-либо точки, то при этом на карте подсвечивается точка, координата которой выделена в инспекторе объектов (см. рис. 9.39). Если ввести в поля Точка 2: X и Точка 2: Y точные координаты узловой точки, то на карте точка переместится в соответствии с указанными координатами. 9.4.2. Перемещение, вращение, растяжение объектов Когда объект находится в фазе выполнения блочных операций, его можно перемещать с помощью мыши по карте, поворачивать на произвольный угол, менять размер объекта по вертикали или по горизонтали. Рассмотрим применение блочных операций. Пусть, например, некоторые объекты выделены, и они находятся в фазе выполнения блочных операций. Чтобы переместить объект в новое место, нужно нажать кнопку мыши на объекте и, не отпуская ее, переместить объект в нужное место, после чего отпустить кнопку (рис. 9.40). Рис. 9.40. Перемещение объекта Если подвести указатель мыши к круглой управляющей точке ( ) и нажать кнопку мыши, то, не отпуская ее, можно повернуть объект на произвольный угол. В конце кнопку мышки надо отпустить. Чтобы изменить размеры объекта (растянуть или сжать по горизонтали или горизонтали), нужно подвести указатель мыши к квадратной управляющей точке ( ), нажать кнопку мыши и, не отпуская ее, переместить указатель в нужном направлении. Если при этом удерживать нажатой клавишу Ctrl, то пропорции размеров объектов сохранятся. Чтобы изменить угол наклона объекта, надо подвести указатель мыши к прямоугольной управляющей точке ( ), нажать кнопку мыши и, не отпуская ее, переместить указатель по горизонтали или вертикали. 9.4.3. Редактирование частей фигур Для того чтобы переместить или повернуть одновременно только несколько узловых точек объекта, а не всю фигуру, можно использовать режим Редактирование частей фигур. Этот режим становится доступным, если на карте выделен ровно один объект (рис. 9.41). Режим редактирования частей фигур Рис. 9.41. Выбор режима редактирования частей фигур Чтобы начать изменение нескольких узловых точек фигур нужно включить режим Редактирование фигур и указать мышью один объект на карте. Затем надо включить режим Редактирование частей фигур. Теперь надо указать узловые точки выбранного объекта. Для этого нужно щелкать на них мышью, удерживая нажатой клавишу Shift (рис. 9.42). Рис. 9.42. Редактирование частей объекта Если не требуется избирательно выделять узлы объекта, можно окружить нужные узлы рамкой (прямоугольником) выделения. Это избавляет от необходимости попадать указателем мыши в узел, потому что достаточно, чтобы он просто попал в рамку. Выделенные узлы отображаются с пунктирным прямоугольником вокруг, а также со специальными управляющими точками (аналогично объекту в фазе выполнения блочных операций). Перемещая управляющие точки, можно повернуть выделенный блок, изменить его размер или угол наклона. 9.4.4. Привязка к сетке При рисовании фигур на карте можно использовать вспомогательную сетку. Она предназначена для выравнивания и точного позиционирования объектов на карте. Если привязка к сетке включена, то при создании или редактировании объектов на карте координаты всех узловых точек выравниваются по сетке, то есть узловые точки как бы «прилипают» к узлам сетки. Привязку к сетке удобно использовать при рисовании на карте различных диаграмм, схем и т.п. Шаг сетки можно определить одинаковый для всех слоев карты. Но в тех случаях, когда в разных слоях объекты рисуются с разной точностью, можно настраивать индивидуальные параметры сетки для каждого слоя. Команды для настройки параметров сетки находятся на панели инструментов Настройка карты (рис. 9.43). Шаг сетки карты по X и по Y Режим отображения сетки Рис. 9.43. Панель инструментов для управления сеткой Чтобы включить режим отображения сетки, надо нажать на кнопку Показывать сетку. При нажатии на кнопку появляется список, в котором можно выбрать стиль отображения сетки на карте (рис. 9.44). Также можно на этой панели указать размер и цвет сетки. Рис. 9.44. Варианты отображения сетки на карте После этого на карте будет отображаться сетка в соответствии с заданными настройками. При этом узловые точки объектов при вводе и их перемещении будут попадать точно в узлы сетки (рис. 9.45). Рис. 9.45. Редактирование узловых точек объекта с привязкой к сетке 9.4.5. Подтяжка объектов к другим объектам на карте Подтяжка объектов значительно упрощает манипуляции мышью при вводе и редактировании фигур на карте. Если установлена подтяжка, то при редактировании узловых точек объекта (например, при перемещении), они «подтягиваются» точно к контурам или узлам других объектов. Причем, подтяжка объектов конкретного слоя может осуществляться не ко всем объектам на карте, а только к объектам в указанных слоях. Например, можно использовать подтяжку объектов, если необходимо создавать полилинии таким образом, чтобы начальная точка очередной линии точно совпадала с конечной точкой предыдущей линии. Также подтяжка может использоваться при изображении линий инженерных коммуникаций, подходящих к зданиям. В этом случае начальная или конечная узловая точка линии должна лежать на контуре здания. При задании параметров подтяжки объектов указываются слои (по приоритету), к которым разрешена подтяжка, и наибольший сдвиг подтяжки. Это значение определяет диапазон, в который нужно попасть указателем мыши, чтобы узел «притягивался» к контурам и узлам объектов в указанных слоях. 9.4.6. Работа с многоконтурными объектами В системе IndorGIS есть возможность создавать полиполилинии и полиполигоны. Полиполилиния – это объект, состоящий из двух или нескольких полилиний, но имеющий один набор значений атрибутов в базе данных. Полиполигон – это объект, состоящий из двух или нескольких полигонов, но имеющий один набор значений атрибутов в базе данных. Например, полиполигоном на карте может быть представлено здание, состоящее из отдельных корпусов и имеющие дырки – внутренние дворы. Графическое представление такого здания – это несколько отдельных контуров, но атрибутивное описание для них одно (например, адрес, тип здания и т.д.). Создать полиполилинию или полиполигон можно двумя способами: 1. Выделить полигоны (или полилинии), которые являются частями одного объекта, и выполнить команду объединения в полиполигон (или полиполилинию). При этом если для выделенных объектов в базе данных были записаны значения атрибутов, то после выполнения операции объединения в полиполигон или полиполилинию результирующему объекту присваиваются значения атрибутов того объекта, на котором было вызвано контекстное меню. 2. Нарисовать на карте первый контур объекта (полилинию или полигон), затем вызвать из контекстного меню созданного объекта команду создания нового контура и нарисовать следующий контур объекта и т.д. 9.4.7. Поиск некорректных фигур на карте Для проверки корректности нарисованных на карте фигур можно использовать специальную команду, позволяющую найти и выделить на карте все фигуры, некорректные в некотором смысле. Некорректные фигуры можно искать во всем множестве объектов какого-либо слоя (линейного или полигонального) или только среди выделенных в слое объектов. Для поиска некорректных фигур в каком-либо слое карты, нужно вызвать в меню Фигуры команду Выделение| Специальное выделение| Некорректные фигуры…. По этой команде открывается диалоговое окно, в котором указываются критерии поиска некорректных фигур на карте (рис. 9.46). Рис. 9.46. Задание параметров поиска некорректных фигур на карте В нижней части окна в разделе Где искать указывается, где нужно производить поиск некорректных фигур: во всем слое или только среди выделенных на данный момент объектов на карте. Рассмотрим критерии, по которым может осуществляться поиск некорректных фигур на карте. 1. Количество узловых точек в контуре. Этот критерий позволяет найти все объекты в слое, у которых количество узловых точек меньше или больше, чем указанные значения. 2. Угол между смежными сегментами. В этом случае будут найдены все объекты в слое, имеющие смежные сегменты, угол между которыми меньше указанного значения. 3. Длина сегментов в контуре. Так можно найти все объекты, у которых есть сегменты с длиной меньшей, чем указанное значение. 4. Самопересечение контура. Вы можете найти те объекты в слое, которые имеют самопересекающиеся контуры. 5. Совпадающие вершины. При поиске некорректных фигур совпадающими считаются такие узловые точки объекта, расстояние между которыми меньше, чем некоторое заданное значение. Этот критерий позволяет найти те объекты в слое, у которых есть вершины, совпадающие с указанной в поле ввода точностью. 6. Размер объемлющего прямоугольника. Это критерий позволяет можно найти все объекты в слое, для которых размер объемлющего прямоугольника меньше, чем заданное значение. В качестве размера объемлющего прямоугольника используется длина его большей стороны. 7. Площадь фигуры. В этом случае будут найдены все объекты слоя, площадь которых меньше, чем указанное значение. 8. Совпадающие фигуры. Это критерий позволяет найти в слое все объекты, совпадающие с точностью, указанной в поле ввода. При этом можно указать, чтобы одна из совпадающих фигур оставалась невыделенной. Также можно задать, чтобы выделялись только фигуры одного типа. 9. Контур, находящийся внутри другой фигуры. В слое могут быть найдены объекты, которые расположены внутри контура какого-либо другого объекта. В этом окне можно один или несколько критериев для поиска некорректных объектов. Если отмечены несколько критериев, то будут найдены объекты, удовлетворяющие хотя бы одному заданному критерию. 9.4.8. Изменение геометрии фигур в инспекторе объектов В системе IndorGIS для редактирования геометрических значений графических объектов на карте можно использовать специальное окно Инспектор объектов. Чтобы открыть это окно, нужно выполнить в меню Вид команду Инспектор объектов или нажать кнопку на панели инструментов Атрибуты. Инспектор объектов позволяет просматривать и редактировать объекты, которые выделены на карте в режиме Редактирование фигур (рис. 9.47). Окно инспектора объектов содержит две закладки: Свойства и Атрибуты, на которых можно редактировать соответственно геометрическую и атрибутивную информацию. В верхней части окна находится выпадающий список. Он содержит все выделенные на карте объекты. При нажатии кнопки , расположенной рядом со списком, выбранный в списке объект (или группа объектов) подсвечивается на карте. Над выпадающим списком расположена панель инструментов инспектора объектов. Кнопка удаляет выбранный в списке объект. При нажатии кнопки на карте выделяется единственный объект, выбранный в выпадающем списке. Кнопка включает и выключает режим отображения на карте текущей узловой точки и сегмента. Список выделенных объектов Панель инструментов Свойства текущего объекта Рис. 9.47. Инспектор объектов Геометрическая информация выбранного в списке объекта отображается на закладке Свойства. Для демонстрации этой закладки рассмотрим свойства линейных объектов, которые можно редактировать в инспекторе объектов (рис. 9.48): (а) (б) Рис. 9.48. Свойства простых (а) и трехмерных (б) полилиний Число контуров. Задаёт количество контуров, входящих в состав полилинии. Число точек. Задаёт количество узловых точек, входящих в соответствующий контур полилинии. Точка [i]: X,Y. Данные параметры задают положение узловых точек полилинии на карте. Точка [i]: Z. Эти параметры определяют высоту узловых точек полилинии над уровнем земли (доступно только для трёхмерных полилиний). Точка [i]: Мера. Эти параметры предназначены для задания некоторых дополнительных параметров составляющих полилинию точек (доступно только для трёхмерных полилиний и для полилиний с мерой). Если в инспекторе объектов включен режим Подсвечивать текущую точку и ребро, то при щелчке мышью в поле со значением координаты какой-либо точки на карте подсвечивается соответствующая узловая точка (рис. 9.49). Рис. 9.49. Отображение текущей узловой точки на карте По умолчанию для полилиний в инспекторе объектов отображаются только координаты узловых точек. Кроме этого, можно выводить дополнительные свойства, такие как длина сегмента, смещение координат, дирекционный угол и др. Выбрав соответствующую команду в подменю Вид контекстного меню инспектора, в инспекторе объектов появятся дополнительные параметры (рис. 9.50). Рис. 9.50. Дополнительные свойства полилиний 9.5. Операции с объектами 9.5.1. Работа с буфером обмена Для копирования объектов на карте можно использовать буфер обмена. Чтобы скопировать (или вырезать) объект в буфер обмена, нужно выделить его в режиме Редактирование фигур, а затем выполнить команду Копировать (или Вырезать) в меню Фигуры или в контекстном меню. При вставке объекта из буфера обмена можно указывать его местоположение на карте. Он может располагаться в центре окна или точно по координатам исходного объекта. Также можно выбрать указателем мыши положение объекта на карте. Чтобы вставить объект из буфера обмена, нужно раскрыть в меню Фигуры подменю Вставить и выполните нужную команду (рис. 9.51). Рис. 9.51. Команды для вставки объектов из буфера обмена При выполнении команды С перемещением рядом с указателем мыши появляется изображение объекта в буфере обмена. Необходимо выбрать его местоположение на карте, после чего щелкнуть мышью, для того, чтобы объект был вставлен из буфера обмена. При добавлении на карту объектов из буфера обмена можно использовать команду Специальная вставка. Она позволяет указать точные координаты объекта при вставке, количество копий и шаг смещения. По этой команде открывается диалоговое окно, в котором можно указать смещение координат по X и Y относительно исходного объекта, а также количество копий вставляемого объекта со смещением по X и Y. 9.5.2. Копирование формата объекта Команда Формат по образцу позволяет сформатировать фигуры на карте по образцу текущего выделенного объекта: атрибуты у всех указанных на карте объектов принимают те же значения, что и у выделенного объекта. Для этого надо выделить на карте объект, формат которого нужно скопировать в другие объекты, и вызвать команду меню Фигуры| Формат по образцу или нажать кнопку на панели инструментов Правка (рис. 9.52). После этого нужно будет указать мышью объекты на карте, в которые нужно скопировать значения атрибутов выделенного объекта. Копирование формата объекта Рис. 9.52. Команда копирования формата объекта в другой объект 9.5.3. Поворот и отражение объектов Выделенный объект, находящийся в фазе блочных операций, можно поворачивать на произвольный угол с помощью мыши, перемещая круглые управляющие точки (см. выше). Кроме этого, можно задать точное значение угла, на который нужно повернуть объект. Для этого надо выделить объект, который нужно повернуть на заданный угол, и раскрыть в контекстное меню подменю Преобразовать. Оно содержит команды для поворота объекта на заданный и фиксированные углы (рис. 9.53). Рис. 9.53. Команды для поворота и зеркального отображения объектов Команда Повернуть налево поворачивает фигуру вокруг центра на 90° против часовой стрелки. Команда Повернуть направо поворачивает фигуру вокруг центра на 90° по часовой стрелке. По команде Повернуть на 180° фигура поворачивается на 180° вокруг своего центра. При вызове команды Повернуть на угол…. открывается окно, в котором можно указать уже произвольное значение угла поворота (рис. 9.54). Рис. 9.54. Поворот объекта на заданный угол 9.5.4. Разрезание объектов В системе IndorGIS предусмотрены специальные команды для разрезания объектов на карте. Можно разрезать указанный объект (или несколько объектов) по прямой линии, по контуру нарисованного на карте прямоугольника или произвольного полигона. Значения атрибутов новых объектов, полученных после разрезания, копируются из исходного объекта. Команды для разрезания объектов объединены в меню Операции в контекстном меню или в меню Фигуры главного меню. Также эти команды доступны на панели инструментов Операции (рис. 9.55). Команду Разрезать линией можно использовать, если необходимо разрезать один объект на два по прямой линии. Тогда надо выделить полигон, который нужно разрезать, и вызвать команду Операции| Разрезать линией в меню. После этого на карте нужно задать линию, по которой должен быть разрезан объект. После этого объект будет разрезан и это можно будет увидеть в режиме редактирования фигур (рис. 9.56). Команды для разрезания объектов Рис. 9.55. Выбор команд для разрезания объектов Рис. 9.56. Разрезание объекта линией Если перед разрезанием выделить не один, а несколько объектов, то будут разрезаны все выделенные объекты, через которые проходит нарисованная линия. Аналогичная команда Разрезать прямоугольником разрезает выделенные объекты по прямоугольному контуру. Для этого надо выделить полигон, который нужно разрезать, и вызваит команду Операции| Разрезать прямоугольником в контекстном меню. После этого на карте надо задать прямоугольник, по контуру которого должен быть разрезан объект. В итоге в режиме редактирования можно увидеть объекты, полученные в результате разрезания (рис. 9.57). Ещё одна команда Разрезать полигоном разрезает выделенный на карте объект по контуру произвольного полигона. Воспользуемся данной командой для того, чтобы разрезать по произвольному контуру полигон, который представляет на карте участок озеленения. Пример результата разрезания показан на рис. 9.58. Рис. 9.58. Разрезание объекта прямоугольником Рис. 9.58. Разрезание объекта произвольным полигоном 9.5.5. Оверлеи полигонов Для двух или нескольких полигонов на карте можно выполнить операцию объединения. В качестве контура нового объекта используются контуры исходных полигонов. При этом удаляются те части контуров исходных объектов, которые ограничивают перекрываемые области. В результате объединения полигонов, которые не перекрывают друг друга, образуется полиполигон, состоящий из нескольких замкнутых контуров. Если в объединяемых полигонах есть самопересекающиеся контуры, то после выполнения операции объединения они будут устранены разбиением на отдельными полигоны. В качестве значений атрибутов нового полигона используются атрибуты первого выделенного полигона. Чтобы объединить полигоны, нужно выделить полигоны, которые нужно объединить (рис. 9.59), и вызвать команду Операции| Объединение полигонов из контекстного меню или нажмите кнопку на панели инструментов Операции (рис. 9.60). Рис. 9.59. Объединение полигонов полигонов для объединения, б – объединенный полигон) (а – выделение Объединение полигонов Рис. 9.60. Выбор команды для объединения полигонов Аналогичным выполнению объединения можно также получить пересечение, разность и симметрическую разность произвольных полигонов на карте. 9.5.6. Построение буферных зон Буферные зоны определяются как геометрическое место точек, удалённых от заданной группы объектов не более чем на заданное расстояние. Данная команда используется для решения таких распространённых задач, как нахождение всевозможных охранных зон вдоль линий электропередач, вокруг рек и озёр, построение котировок участков местности на основании удалённости от транспортных магистралей и пунктов обслуживания и т.д. Для каждого объекта можно построить не одну, а несколько буферных зон. Например, если задана ширина буферной зоны 10 метров, и указано, что нужно построить 2 зоны, будут построены две области, в первой из которых расстояние от любой точки до исходного объекта будет от 0 до 5 метров, во второй – от 5 до 10 метров. Чтобы построить буферную зону в IndorGIS нужно выделить объект, для которого нужно построить буферную зону и вызвать из контекстного меню команду Операции| Буферные зоны… или нажать кнопку на панели инструментов Операции (рис. 9.61). Построение буферных зон 1. Рис. 9.61. Выделение полигонов для объединения В появившемся диалоговом окне нужно указать исходные данные для построения буферных зон (рис. 9.62). Это могут быть выделенные на карте объекты или все объекты текущего слоя. Затем надо указать ширину буферной зоны в единицах карты (поле Расстояние до объектов), а также количество буферных зон (параметр Число зон). Параметр Число круговых дуг определяет, каким количеством дуг будет представлена буферная зона в крайних точках. Если буферные зоны строятся для нескольких объектов, то в разделе Вид построения выберите способ построения зон: Построить отдельные буферные зоны для каждого объекта или Объединить буферные зоны разных объектов. При нажатии кнопки ОК для указанных объектов строятся буферные зоны (рис. 9.63). Рис. 9.62. Задание параметров построения буферной зоны Рис. 9.63. Построение буферной зоны 9.6. Работа с растрами В качестве слоя карты в системе IndorGIS можно использовать растровые изображения. Растры используются в IndorGIS в основном в качестве подложки, поверх которой наносятся векторные изображения. Чтобы поместить растр на карту, нужно вызвать команду добавления слоя карты из файла и выбрать требуемый растровый файл. После этого растр будет загружен на карту. Далее необходимо выполнить позиционирование растра на карте – нужно выполнить геопривязку растра, т.е. надо указать, каким координатам на местности соответствуют точки растра. Для этого нужно задать так называемые точки (стрелки) привязки. Они позволяют указать, какие координаты на карте (в системе координат карты) должны иметь заданные точки растра. Стрелка привязки растра представляет собой отрезок, начальная точка которого соответствует некоторой точке на растре, а конечная точка соответствует точке на карте с заданными координатами (рис. 9.64). Начальная точка стрелки привязки Конечная точка стрелки привязки Рис. 9.64. Стрелка привязки растра После того, как заданы все стрелки привязки, можно будет выполнить операцию преобразования растра, которая некоторым способом преобразует растра или только переместит, чтобы пиксели растра максимально точно соответствовали своим реальным координатам. При этом каждая точка растра, которая совпадает с начальной точкой стрелки привязки, должна будет переместиться в конечную точку стрелки привязки. Координаты начальной точки определены в локальной системе координат растра. Начальная точка этой системы координат находится в верхнем левом углу растра. Ось X направлена вправо, ось Y – вниз. Координаты конечной точки определены в системе координат карты. Точка привязки растра может использоваться, если некоторая точка на растре после преобразования не должна быть перемещена. Строго формально точка привязки представляет собой отрезок, у которого совпадают начальная и конечная точки. Сеть привязок предназначена для создания на растре сразу целой сетки из точек привязки. При работе со слоями растра на панели инструментов Режимы работы доступны специальные режимы для создания точки привязки растра, стрелки привязки растра, а также сетки из точек привязки разной размерности (рис. 9.65). Рис. 9.65. Режимы создания точек и стрелок привязки 9.6.1. Создание стрелки привязки растра Чтобы создать стрелку привязки растра, нужно включить режим создания стрелки привязки и нарисовать на карте отрезок. После этого в режиме редактирования фигур можно уточнить положение начальной точки привязки: она должна находиться над той точкой растра, которая будет перемещена в результате преобразования в точку на карте с известными координатами (рис. 9.66). Начальная точка стрелки привязки Рис. 9.66. Редактирование стрелки привязки растра по карте Альтернативно стрелку привязки можно изменить с помощью инспектора объектов (рис. 9.67). На его закладке Свойства отображаются координаты начальной и конечной точек стрелки привязки. Поля Пиксел X и Пиксел Y содержат координаты начальной точки стрелки привязки в локальной системе координат данного растра. В полях Координата X и Координата Y отображаются координаты конечной точки привязки в системе координат карты. Рис. 9.67. Свойства стрелки привязки 9.6.2. Перемещение и трансформация растра Прежде чем начинать работать с растром в качестве слоя карты, его необходимо «привязать» к координатам карты. Для выполнения этого преобразования достаточно знать, какие координаты на карте имеют некоторые две точки растра. Обычно в качестве таких точек используются два противоположных угла на растре, например левый верхний и правый нижний. После задания точек привязки для растра (их должно быть как минимум две), можно выполнить преобразование Перемещение, в результате которого растр перемещается в соответствии с указанными координатами и масштабируется. Для примера создадим две стрелки привязки в левом верхнем и правом нижнем углах растра (рис. 9.68). В режиме редактирования фигур можно уточнить положение начальных точек стрелок привязки (рис. 9.69). Они должны располагаться точно в угловых точках растра. Затем надо выделить первую стрелку привязки и ввести в инспекторе объектов координаты левого верхнего угла растра на карте. Затем надо выделить вторую стрелку привязки и ввести в инспекторе объектов координаты правого нижнего угла растра на карте. На карте после этого можно увидеть, в какие точки будут перемещены точки растра после выполнения преобразования (рис. 9.70). После того, как заданы все точки привязки, нужно выполнить преобразование растра, вызвав команду Тип преобразования| Перемещение в меню Слой главного меню. В результате растр переместится и займет своё точное положение на карте. Рис. 9.68. Создание стрелок привязки Левый верхний угол растра 2. Правый нижний угол растра Рис. 9.69. Уточнение положения начальных точек стрелок привязки Рис. 9.70. Уточненные стрелки привязки Рис. 9.71. Выбор типа преобразования Следует заметить, что данное преобразование меняет только способ отображения растра на карте, но не искажает исходный файл растра. Аналогичным способом можно также выполнить преобразование Перемещение и вращение (см. рис. 9.71). Оно также не изменяет исходного файла. Все другие виды преобразования (см. рис. 9.71) предназначены для трансформации самого растрового изображения. Это нужно в тех случаях, когда в растре имеются нелинейные искажения, которые нужно устранить. Наилучшим при этом является кусочно-квадратичное преобразование. 9.6.3. Кусочные преобразования Кусочные преобразования растров обычно используются для привязки сканированных карт и планов к реальным координатам на местности. При этом необходимо задать достаточно большое количество стрелок привязки: обыч- но по одной для каждого опознаваемого креста картографической или координатной сетки. Например, для планов масштаба 1:500 таких крестов, с учетом находящихся вблизи рамки, получается 36. Некоторые кресты иногда не видны, поэтому их можно иногда пропустить. Для каждой точки на растре с известными координатами создается точка привязки, в результате чего растр покрывается сеткой привязок. Сетка разбивает растр на треугольники и четырехугольники («куски»), образованные 3 и 4 ближайшими точками привязки (рис. 9.72). В частности, если точки привязки на растре заданы с одинаковым шагом, то растр разбивается на квадратные области. В процессе трансформации растра сначала перемещаются те точки растра, для которых известны точные координаты (узлы сетки), а затем отдельно трансформируется каждый фрагмент растра в соответствии с этими координатами. В IndorGIS можно выполнить один из двух типов кусочного преобразования: кусочно-линейное или кусочно-квадратичное. При кусочно-линейном преобразовании в результате совмещения преобразованных фрагментов растра линии могут иметь преломления на стыках (рис. 9.73,а), а при кусочно-квадратичном преобразовании эти преломления будут сглажены (рис. 9.73,б). Рис. 9.72. Сетка из точек привязки Рис. 9.73. Результат выполнение (б) кусочно-квадратичного преобразований (а) кусочно-линейного и Отдельно преобразуются те области растра, которые не покрываются сеткой из точек привязки. Для их трансформации система автоматически задаёт четыре дополнительные точки на определенном расстоянии от углов растра. Рассмотрим в качестве примера трансформацию растра, на котором изображен планшет масштаба 1:500. На этом планшете нанесены 36 крестов (реперные точки) с шагом 50 метров на местности. Для трансформации такого планшета желательно задавать порядка 36 точек. Создадим стрелки привязки во всех реперных точках растра, включая угловые точки растра. Для этого можно использовать режим создания сетки из точек привязки Сеть привязок 6х6 (рис. 9.74). Затем в режиме редактирования фигур нужно уточнить положение начальной точки для каждой стрелки привязки: она должна совпадать с соответствующей реперной точкой на растре (рис. 9.74). Для задания координат, которые должны иметь реперные точки растра на карте, можно воспользоваться инспектором объектов. Рис. 9.74. Сетка из точек привязки Рис. 9.75. Уточнение положения начальных точек привязки После окончания ввода всех координат стрелок привязки, можно выполнить заданное преобразование, выбрав соответствующую команду в меню (см. рис. 9.71). Данное преобразование меняет исходное растровое изображение, поэтому перед его выполнением открывается диалоговое окно, в котором можно настроить некоторые параметры выходного изображения (рис. 9.76). Вы можете установить размеры нового изображения по горизонтали и по вертикали, цвет фона растра, а также глубину цвета. Рис. 9.76. Параметры преобразования растра Рис. 9.77. Просмотр результатов преобразования После выполнения преобразования, но перед тем, как исходный файл растрового изображения будет заменен, появляется диалоговое окно для предварительного просмотра результатов преобразования (рис. 9.77). Если полученный результат устраивает, то надо нажать кнопку ОК. 9.7. Условные знаки Для отображения условных знаков в ГИС IndorGIS 5.0 используется специальная технология ex-шрифтов, позволяющая создавать и отображать произвольные точечные, линейные и площадные условные знаки, применяемые в картографирования, ведения кадастров, задачах автоматизированном проектировании и т.д. Файлы с ex-символами имеют расширение xfs, с ex-линиями – xfl, а с exзаливками – xfp. Адресация конкретного условного знака в ex-шрифтах производится как «имя шрифта – номер элемента». В случае отсутствия exшрифта в системе он заменяется при использовании на стандартный exшрифт. При отображении условных знаков обеспечивается возможность задания размера, угла поворота, признака зеркальности, цветов, имеющихся текстовых параметров. Технология ex-шрифтов обеспечивает отображение условных знаков в любом заданном масштабе. Для условных знаков, предназначенных для применения в заданном масштабе (например, условные картографические знаки фиксированного масштаба), обеспечивает возможность задания размеров, исключающих неправильное масштабное отображение знаков. Условные знаки могут создаваться с использованием разнообразных графических примитивов, таких как точки, полилинии, полигоны, кривые Безье, прямоугольники, окружности, дуги, секторы, текстовые надписи (фиксированные заранее или настраиваемые пользователем при конкретном его использовании), растровые изображения, а также с использованием любых цветов в пределах одного знака (фиксированных и настраиваемых). Для условных знаков, предназначенных для создания технологических схем, в которых важна топология, позволяет задавать точки контактов, по которым производится коммутация схем. Кроме того, технология ex-шрифтов обеспечивает возможность задания для условных знаков нескольких состояний (например, для элементов технологических схем состояний типа «включен/выключен»). Перед использованием ex-шрифтов их необходимо зарегистрировать в системе, для чего следует выбрать соответствующий пункт меню и в диалоге указать файлы шрифтов. При этом в системе прописываются пары «имя шрифта – имя файла со шрифтом». После этого шрифты становятся доступными по зарегистрированным именам. Для запуска редактора ex-шрифтов необходимо выбрать из меню ГИС IndorGIS 5.0 команду Файл|Ex-шрифты|Открыть… или Файл| Ex-шрифты|Открыть из реестра… для изменения существующего шрифта либо из меню Файл|Exшрифты|Создать новый команду Шрифт символов, Шрифт линий или Шрифт заливок. Всё окно редактора разбито на квадраты, в которых отображаются элементы шрифта: символы, линии или заливки (рис. 9.78). Двойной щелчок в любой из квадратов вызывает редактор, описываемый ниже. Краткая информация о выбранном ex-шрифте Редактор ex-шрифтов Краткий выбранного ex-шрифта Список открытых ex-шрифтов просмотр Рис. 9.78. Редактор ex-шрифтов 9.7.1. Редактор ex-элементов Редактор элементов ex-шрифта (ех-символов, ex-линий и ex-заливок) позволяет создавать новые либо изменять существующие элементы ex-шрифтов. Рассмотрим назначение разных частей редактора (рис. 9.79). Верхняя панель инструментов содержит кнопки, которые позволяют изменять свойства элемента, добавлять, изменять и удалять состояния элемента, включать и выключать координатную сетку в редакторе, увеличивать и уменьшать изображение, манипулировать примитивами элементов с буфером обмена, задавать параметры только масштабной привязки элементов, а также тестировать элементы. Рассмотрим некоторые из них. Выводит диалог свойств символа, линии или заливки. В нём можно указать название элемента, а также в случае наличия настраиваемых цветов их названия, а также описания установленных контактов. Добавляет новое состояние символа. В появляющемся диалоге необходимо будет ввести его название. Удаляет текущее состояние символа. Если в элементе имеется всего одно состояние, то данная кнопка запрещена. Рис. 9.79. Редактирование ex-заливки, окна примера и свойств фигур Если эта кнопка включена, то данный ex-символ (линия или заливка) будет отображаться на карте всегда фиксированного размера, задаваемого в единицах карты. При этом появляется вторая панель инструментов ниже первой (рис. 9.80). Единственная её кнопка регулирует видимость линейки привязки в окне редактора. Параметр Длина задаёт размер линейки в окне редактора, а параметр Длина в единицах карты определяет, что это означает при отрисовке на карте. Отображает или скрывает окно отображения примера символа, линии или заливки. Рис. 9.80. Дополнительная панель привязки к единицам карты Изображение элементов может быть составлено из следующих примитивов: точки, отрезки, полилинии, полигоны, кривые Безье, заполненные и незаполненные прямоугольники, окружности, круги, дуги, секторы, сегменты, текстовые надписи, растровые изображения и контакты. Для их рисования предназначена левая панель инструментов для выбора режима редактирования или рисования, а также выбора цвета рисуемых элементов и стиля линий. Ниже левой панели инструментов располагаются различные дополнительные параметры, такие как цвета, стили линий и др. При создании элементов ex-шрифтов примитивам, составляющим символ, линию или заливку, можно приписать заранее зафиксированный цвет либо установить его «настраиваемым». Это позволит пользователю в будущем при использовании элемента шрифта для отображения на карте задать конкретный цвет, используемый вместо этого настраиваемого. 9.7.2. Диалоги выбора ex-элементов Диалоги выбора ex-элементов встречаются в системе IndorGIS при выборе условных знаков для отрисовки слоёв шейп-файлов, покрытий, чертежей, триангуляции и транспортной сети. В верхней части диалога (рис. 9.81) нужно выбрать требуемый ex-шрифт. Если требуемый шрифт не зарегистрирован и отсутствует в списке, можно выбрать в списке пункт Добавить новый шрифт…, при этом появится диалог, в котором будет предложено зарегистрировать существующий шрифт из файла, либо создать новый шрифт. После создания нового шрифта с помощью локального меню можно, не выходя из диалога, создать необходимые символы, линии или заливки. Рис. 9.81. Диалог выбора ex-символа Двойной щелчок по некоторому элементу шрифта приводит к его выбору и закрытию диалога (эквивалентно нажатию кнопки OK). Щелчок правой кнопкой мышки над элементами приводит к появлению локального меню, что позволяет, не выходя из этого диалога, редактировать ex-элемент, создавать новый, работать с буфером обмена. 9.8. Моделирование рельефа Учёт рельефа является неотъемлемой частью многих алгоритмов, связанных с решением разнообразных территориальных задач, таких как: задачи вертикальной планировки территории для нужд гражданского и промышленного строительства: построение разрезов, изолиний (линий одинаковой высоты), изоклин (линий одинакового уклона), трёхмерная визуализация, вычисление объёмов земляных работ; гидрологические задачи, мелиорация земель: построение полей градиентов, линий водоразделов, бассейнов стока; экологические задачи: прогнозирование распространения загрязнений окружающей среды; анализ распространения света и радиоволн: построение профилей и полей видимости; проектирование и эксплуатация инженерных коммуникаций: построение изоклин и разрезов рельефа, учет перепада высот в трубопроводных сетях; создание географических, топографических, морских навигационных, тематических карт и отображение на них непрерывных полей данных, таких как высота рельефа, глубина дна океана, гравитационные и геомагнитные поля и пр.; построение модели рельефа методом фотограмметрии по аэрофотоснимкам для осуществления поправки за рельеф. Любая работа с рельефом требует наличия модели поверхности. В ГИС IndorGIS модель строится по входным данным, среди которых, как правило, различают: Точки, представляющие замеры высот на поверхности. Линии (структурные линии рельефа), соответствующие обычно каким-либо изменениям в гладкости или непрерывности поверхности. Такие линии описывают различия в поведении поверхности по обе стороны от них. Примерами могут служить береговые линии, линии оврагов и обрывов, дамбы, линии инженерных построек и т.д. Полигоны, определяющие области, вне которых отсутствует достоверная информация по поверхности. Задание таких регионов предупреждает генерацию ошибочных данных по рельефу вне региона. Эти области также используются в качестве областей интересов (оболочек) для получения модели поверхности внутри заданных регионов. Среди моделей, построенных по таким входным данным, обычно выделяют модели, построенные по регулярной и нерегулярной сети отсчётов (рис. 9.82). В геоинформационных системах в качестве регулярной сети обычно используется двумерная матрица точек независимо равномерно распределенных по осям X и Y, каждая из точек при этом характеризуется своей высотой. В качестве модели, построенной по нерегулярной сети отсчётов, применяется треугольное разбиение плоскости, обычно в виде триангуляции Делоне, т.к. она обладает рядом оптимальных свойств. Рис. 9.82. Триангуляционная модель рельефа в ГИС IndorGIS Ни одна из этих моделей не является лучшей и наиболее подходящей для всех случаев. Низкая вычислительная стоимость поверхностного анализа для регулярных сетей противопоставляется более точным результатам при ис- пользовании триангуляции. Поэтому система IndorGIS поддерживает обе модели рельефа, а также позволяет переходить от одной формы представления поверхности к другой в зависимости от характера решаемой задачи. Для работы с рельефом в систему IndorGIS входит следующий набор основных функций: построение модели рельефа по входным данным в виде сети регулярных и нерегулярных отсчётов, набора структурных линий рельефа и полигонов; отображение модели рельефа на двумерной карте в качестве слоя и в трёхмерном виде; интерполяция высот в любой точке модели рельефа; вычисление расстояний и площадей по поверхности; построение разрезов вдоль любой заданной на карте ломаной; построение изолиний; построение изоклин; построение полосовых контуров, соответствующим изолиниям и изоклинам; вычисление объёмов земляных работ (балансового объёма и объёма перемещаемых масс грунта) при формировании горизонтальных площадок на выделенном участке поверхности; построение разности двух триангуляционных поверхностей в целях последующего анализа и расчетов объемов земляных работ; построение зон и линий видимости; конвертирование моделей рельефа в другие форматы. 9.9. Решение транспортных задач Для ГИС IndorGIS разработаны специальные дополнительные модули для решения транспортных задач и моделирования транспортных потоков. Модуль IndorTransport позволяет решать следующие задачи: Поиск кратчайших маршрутов между пунктами по улично-дорожной сети или по сети маршрутного транспорта. Планирование кратчайших маршрутов обхода заданных пунктов на карте пешком, по улично-дорожной сети или по сети маршрутного транспорта. Поиск ближайших пунктов обслуживания для заданных точек событий по транспортной сети. Построение зон ближайшего транспортного обслуживания заданными сервисными пунктами. Модуль IndorTraffic предназначен для укрупненного анализа транспортных потоков на уровне города или региона на основе гравитационной модели корреспонденций. Модуль позволяет решать следующие задачи: Расчет агрегированных характеристик транспортных районов, таких как подсчет населения, числа рабочих мест и емкости сервисных пунктов. Классифицировать транспортные районы по принадлежности суперрайонам. Расчет межрайонных транспортных потоков на основе гравитационной модели корреспонденций. Распределение межрайонных потоков на улично-дорожную сеть. Анализ транспортной обеспеченности районов (среднее время поездок, средние расстояния и др.). Анализ транспортной нагрузки маршрутов общественного транспорта по остановкам. Анализ транспортных районов может производиться на уровне города, либо на уровне региона. 9.10. Вопросы для самопроверки 1. Дайте общую характеристику IndorGIS 5.0? 2. Что такое проект в IndorGIS и какие основные элементы он может включать в себя? 3. Какие виды пространственных данных поддерживает IndorGIS? 4. Что такое ввод по классификатору? 5. Какие виды геодезических и геометрических построений возможны в IndorGIS? 6. Для чего предназначен инспектор объектов? 7. Что такое привязка растра и как она осуществляется в IndorGIS? 8. Каким способом отображаются условные знаки в IndorGIS? 9. Какие модели рельефа поддерживаются в IndorGIS? 10. Какие транспортные задачи можно решать с помощью IndorGIS? Глава 10. Информационная система IndorInfo/Road 3.0 10.1. Общие сведения о системе Основная функция геоинформационной системы автомобильных дорог IndorInfo/Road, разработанной в ООО «ИндорСофт» (г. Томск), заключается в оперативном обеспечении персонала сведениями, необходимыми в процессе эксплуатации, в ведении и анализе данных о состоянии автомобильных дорог и инженерных сооружениях на них, а также в автоматическом создании выходных форм отчетности. Информационная система обеспечивает возможность ввода и хранения стандартизованных описаний объектов сети автомобильных дорог и улично-дорожной сети населенных пунктов, анализ текущего состояния дорожных сетей, оценку эффективности работы персонала, упрощение решения задачи развития дорог. Наиболее важными функциями информационной системы являются: Ведение паспортов, сведений по диагностике, мониторингу, оценке уровня содержания автомобильных дорог. Оперативное получение информации о дорогах и дорожных объектах в любой части охватываемой территории. Отслеживание дефектов, регламентных и ремонтных работ с указанием сроков, результатов контрольных измерений и испытаний. Графическое отображение дороги в виде чертежа в произвольном масштабе в произвольной ориентации либо на плане местности. Отслеживание остаточной стоимости основных фондов; инвентаризация автомобильных и городских дорог. Оценка качества содержания автомобильных и городских дорог. Формирование статистического материала по дефектам с целью выявления слабых мест. Формирование статистического материала по ДТП. Ведение архива документов по дороге и ее объектам. Под документами понимаются текстовые, графические файлы, чертежи, отсканированные материалы, видеоряды и любые другие данные. Ведение информации и документов по правам собственности на землю, информации по полосам отчуждения и обременения. Система предназначена для работы с сетью автомобильных дорог и уличнодорожной сетью населенных пунктов. Система IndorInfo/Road может работать как самостоятельно, так и в составе ГИС IndorGIS в качестве дополнительного модуля. Информационная система построена по технологии клиент-сервер и состоит из базы данных и клиентских мест. База данных размещается на базе СУБД MS SQL Server 2000. Клиентские места могут функционировать под управлением операционной системы Windows 98/Me/NT/ 2000/XP. 10.2. Концепция построения системы Обеспечение эффективной работы системы управления дорожным хозяйством является важнейшей задачей дорожной отрасли. Ее решение в основном базируется на развитии систем связи. В последние годы Росавтодором проводится целенаправленная работа по совершенствованию этого стратегического направления. Основные направления развития системы управления дорожным хозяйством России определены программой «Автомобильные дороги». В её программном проекте «Информационное обеспечение» в качестве одной из основных задач по формированию и поддержанию системы оперативного информационного органов управления, организаций и предприятий дорожного хозяйства является создание и поддержание единого информационного пространства в целях надежного управления дорожным хозяйством, эффективного контроля за деятельностью дорожных организаций и предприятий, а также повышение качества обслуживания пользователей автомобильных дорог. В соответствии с программным проектом «Информационное обеспечение» на важнейших федеральных автомобильных дорогах, в первую очередь, входящих в состав международных транспортных коридоров, будет осуществлено создание и развитие отраслевой системы связи и информатизации с использованием современных технологий, направленной на своевременное обеспечение работников дорожно-эксплутационных организаций и пользователей необходимой информацией о транспортно-эксплутационном состоянии автомобильных дорог, условиях безопасности движения, метеорологических условиях, наличии и состоянии объектов дорожного сервиса, интенсивности и составе движения транспортных потоков и т.д. Она позволяет обеспечить определенную связь с учреждениями здравоохранения, охраны правопорядка, противопожарной службы и других, будет способствовать снижению тяжести последствий ДТП за счет сокращения времени спасения и эвакуации пострадавших, оказания им оперативной медицинской помощи. Система предусматривает развитие автоматизированных центров управления производством в организациях, осуществляющих содержание федеральных автомобильных дорог. Концепцией IndorInfo/Road стало создание единой информационной системы в дорожной отрасли, системы поддержки принятия управленческих решений, единой унифицированной базы данных (содержащей полную информацию по диагностике, инвентаризации и паспортизации обследуемых автомобильных дорог и дорожных сооружений на них) со всесторонним анализом и последующей оптимизацией используемых в настоящее время методов и форм для сбора данных по соответствующим видам работ. В результате появляется возможность исключить параллелизм хранимой информации, а также суще- ственно сократить суммарные затраты на сбор и обработку необходимых данных. Информационная система охватывает такие направления, как сбор и обработка данных по: диагностике автомобильных и городских дорог и сооружений; инвентаризации дорог, сооружений и имущества; сбору данных о ДТП; учёту интенсивности дорожного движения; сбору данных для паспортизации дорог; оценке уровня содержания дорог; осмотрам дорог (текущие и периодические); техническому учёту дорожных работ; приёмке вновь построенных, реконструированных и отремонтированных дорог и сооружений; предпроектным обследованиям (изыскательским работам); обследованиям, выполненным органами управления собственными силами или заказанные ими другим организациям; оцифровке элементов дорог и сооружений; обследованиям, выполненным для разработки схем дислокации дорожных знаков и дорожной разметки. 10.2.1. Функции информационных систем При создании информационных систем всегда встает вопрос: для чего они нужны? Какие функции они будут выполнять? Для ответа на него следует рассмотреть, какие функции несет в себе обычный, «неэлектронный» документооборот в организациях дорожной отрасли, и какие функции он не может выполнить. Сложившаяся практика инженерной эксплуатации дорог имеет дело с необходимостью следующих оперативных действий: Ведение и получение технологической информации по требуемым объектам и участкам автомобильных дорог. Ведение и получение всех видов документов. Поиск объектов дорожной сети по их описанию и параметрам. Ведение и получение информации по текущим и прошедшим технологическим событиям на дороге. Ведение и получение информации об изменениях параметров дороги. Ведение и получение информации о происшествиях на дороге. Формирование стандартных инвентарных отчетов. Формирование специальных отчетов по работам и затратам. Помимо этих классических задач весьма перспективной и востребованной задачей является сопряжение документальных функций и визуальных средств отображения и анализа геометрии дороги. Отсюда вытекают следующие задачи: Ведение геометрической информации по расположению и форме всех элементов автомобильной дороги, как на основе исполнительной документации, так и на основе инвентаризационной съемки. Представление геометрического изображения автомобильных дорог как структурированного набора графических объектов, представляющих элементы дорог в требуемой проекции. Совместное представление геометрического изображения сети автомобильных дорог и окружающей местности (топоосновы). Проведение различных видов совместного геометрического и топологического анализа. Формирование чертежей, карт и атласов автомобильных дорог. Формирование исходных данных для задач расчета транспортных потоков, задач проектирования реконструкции и создания новых объектов сети автомобильных дорог. Следует отметить, что большая часть перечисленных функций и по сей день выполняется вручную, либо при очень слабой поддержке технологий информационных систем. Предлагаемая вашему вниманию информационная система создана в соответствии с данным преставлением о функциях информационной системы. 10.2.2. Объектные модели автомобильных дорог Для глубокого понимания сущности информационного описания автомобильных дорог, предлагаемого в рамках данной системы, необходимо представление о моделях, лежащих в ее основе (рис. 9.1). Рис. 9.1. Реальная автомобильная дорога и ее информационная модель Базовой методологией, используемой при решении задачи построения информационной системы, является системный анализ. Введем несколько определений: Объект – некоторая ограниченная сущность реального мира, которая может быть рассмотрена самостоятельно, и для которой могут быть выделены присущие ей характеристики и методы действий (поведения). Так, например, объектом может быть мост, светофор, автобусная остановка. Объект при необходимости можно рассматривать как совокупность деталей (подобъектов), что называется анализом, либо как составную часть более крупного объекта (суперобъекта), что называется синтезом. Класс – абстрактное правило для группировки однотипных объектов. Класс определяет, какие характеристики и методы действий должны наличествовать у представителей (экземпляров) данного класса. Так, например, класс дорожных знаков определяет, что у его представителей должны быть следующие характеристики: принадлежность к титулу; расположение; тип знака; техническое состояние. Наследование – механизм повторения правил между классом-потомком и классом-предком. Этот механизм позволяет строить иерархию классов, выделяя обобщенный базовый класс и более частные случаи. Данный подход позволяет сделать структуру классов более логичной и избежать многократного дублирования. Пример наследования представлен на рис. 9.2. На рис. 9.3 изображена типовая структура объекта и его связей с окружающим миром. Важным достоинством объектного подхода является его автономность, что дает возможность самостоятельной работы объекта по отслеживанию своей истории. Рис. 9.2. Демонстрация механизма наследования Рис. 9.3. Объект и его отношения с окружающей средой Необходимость отслеживания состояния моделируемого объекта во времени приводит к использованию объектно-ориентированного подхода с элементами темпоральности. При этом появляется возможность отслеживания не только состояния параметров объекта, его элементов и моментов их изменения, но и поведения объектов, изменения его внутренней структуры. Объекты представляют собой особый блок или сущность (реальную или абстрактную), имеющую важное функциональное назначение в данной предметной области. Классы и объекты являются базовыми строительными блоками при использовании объектно-ориентированной методологии для создания сложных программных систем. 10.2.3. Краткий системный анализ дорожной сети Дорожные сети являются сложными объектами, имеющими протяженность не только в пространстве, но и во времени. Развитие дорожных сетей во времени есть жизненный цикл. Выделим основные этапы жизненного цикла дорожных сетей. Существование любой дороги обусловлено необходимостью получения услуг. Эта необходимость ставит задачу по созданию дороги определенного класса. Созданию дороги предшествуют действия по изысканиям и проектированию дороги. После проектирования следует этап физического воплощения проекта – строительство. Как правило, это длительный этап, совмещенный с эксплуатацией уже построенных частей дороги. Следующим концептуальным этапом является эксплуатация, то есть процесс обслуживания дороги в соответствии с задачами по ее содержанию. В процессе эксплуатации автомобильной дороги может возникнуть необходимость в ремонте или реконструкции, в зависимости от технического состояния. Дорожная сеть не существует сама по себе, она является следствием потребностей окружающего мира в транспортных услугах. Для целостного анализа требуется определить ближнюю и дальнюю среду, а также круг лиц, принимающих жизненные решения в дорожной сети. Ближней средой дорожной сети являются объекты, явно взаимодействующие с сетью: транспорт, обслуживающий персонал, смежные инженерные сети и территориальные объекты, вблизи которых пролегает сеть, например, объекты гидрографии и т.п. (рис. 9.4). Дальней средой инженерной сети являются объекты, неявно или опосредованно взаимодействующие с сетью. Это органы власти той территории, на которой располагается сеть, общество, чьи потребности выполняет сеть и чей уровень жизни она должна поддерживать, природа, которая несет экологическую нагрузку от взаимодействия с сетью и культура, в рамках которой сеть выполняет утилитарную роль и является объектом ее внимания. В процессе эксплуатации дорог перед системой управления встает целый ряд задач. Рассмотрим основные прикладные задачи, встающие при управлении (рис. 9.5). Рассмотрим задачи инвентаризации, паспортизации и учета. Данный класс задач является базовым в управлении дорожными сетями. Обобщая различные подходы к инвентаризации, можно выделить следующие характерные черты. Во-первых, целью инвентаризации является точное определение наличия объектов, участков дороги; их уникальная идентификация. Другой целью инвентаризации является выяснение состояния объектов. Инвентаризация – непрерывный процесс, происходящий при вводе в строй новых объектов и участков, обследовании эксплуатируемых и ликвидации старых. Этот процесс тесно связан с паспортизацией дороги и ее объектов. Дорожные сети, как один из классов инженерных сетей, представляют собой пространственные объекты, имеющие, как правило, достаточно крупные масштабы. Рассмотрим виды пространственной информации о дорогах и сферы ее применения: Рис. 9.4. Дорожная сеть с объектами ближней и дальней среды во взаимодействии Рис. 9.5. Классификация задач управления Планы расположения дороги и объектов на местности. Данная информация необходима для эксплуатационных бригад, для планирования строительства, согласования целого класса работ, экологического анализа, взаимодействия мо смежными землепользо- вателями, анализа близости различных объектов на местности и объектов сетей, для проведения различного вида расчетов. Геометрические профили дороги. Планы расположения дороги и объектов основываются на картах и планах территорий, на которых проложена сеть, или иными словами, топооснове. Топооснова должна иметь точность, необходимую для привязки к ней объектов сети. Для решения задачи построения профилей также необходима информация о рельефе местности. Задачи моделирования жизненного цикла дороги можно разделить на три основных вида. Это задачи моделирования технического состояния дороги, объектов и событий во времени, задачи отслеживания характеристик во времени, задачи отслеживания конфигурации сети во времени. 10.3. Общие приёмы работы Для запуска программы-клиента геоинформационной системы IndorInfo/Road следует выбрать в меню Пуск панели задач Windows пункт Программы|IndorSoft|IndorGIS (Road). После запуска программы в первый раз пользователю предлагается настроить соединение с сервером (рис. 9.6). В данном диалоге запрашиваются имя сервера, имя базы данных, имя пользователя и пароль. При установке клиента системы первый раз предлагается подключиться от имени пользователя «admin» с пустым паролем. Если система уже запускалась, для получения имени пользователя и пароля обратитесь к администратору. В данном диалоге можно предложить системе запомнить имя пользователя и пароль, тогда каждый последующий вход в систему будет выполняться с использованием текущих данных. Также можно заставить систему принудительно запрашивать имя пользователя и пароль при каждом запуске. Для более тонкой настройки подключения (установки тайм-аутов, размера пакета и т.п.) можно воспользоваться стандартным мастером подключения ADO. После запуска программы пользователь попадает в главное окно. Вся рабочая область клиента делится на следующие части (рис. 9.7): Главное меню. Находится в верхней части главного окна, в нём собраны все доступные в текущий момент команды системы. Панели инструментов. Находятся сразу под меню и состоят из кнопок, с помощью которых можно выполнять основные команды. Фильтры: по статусу, по территориям, по наименованиям. Данные фильтры позволяют выводить в рабочую область только те титулы, которые необходимы для работы, скрывая все остальные. Строка статуса. Находится в нижней части главного окна. В ней отображаются сообщения системы о состоянии и ходе выполнения команд. Индикатор подключения. Показывает текущее имя пользователя (Логин) и состояние подключения к базе данных. Рабочая область. В ней отображаются титулы, с которыми в данный момент идет работа. Титулы и составляющие их объекты организованы в виде «дерева». Рис. 9.6. Диалог настройки подключения к базе данных Главное меню Панель инструментов Фильтр статусу по Фильтр территориям по Фильтр наименованиям по Строка статуса Индикатор подключения Рабочая область Объекты Рис. 9.7. Рабочее окно клиента 10.3.1. Работа с «деревом» титулов Расположенные в рабочей области титулы и составляющие их объекты организованы в виде «дерева», аналогично тому, как организованы папки и файлы в окне проводника Windows. Каждая строка «дерева» представляет собой либо титул, либо папку, содержащую в себе объекты определенного типа или другие папки, либо какой-либо конкретный объект (рис. 9.8). Титул Папки Объект Рис. 9.8. «Дерево» титулов и объектов Каждый титул содержит в себе стандартный набор папок, в которых расположены все объекты, относящиеся к нему. На рис. 9.9. приведен пример дерева. Рис. 9.9. Структура объектов титула Для перемещения по дереву используется указатель мыши или клавиатура (кнопки Вверх и Вниз). Для того, чтобы посмотреть содержимое той или иной папки, ее нужно «раскрыть», нажав на + , находящийся рядом с ней. При открытии папки список объектов обновляется с сервера. При необходимости папку можно «закрыть», нажав на – . Папки объектов одного титула объединяются в смысловые группы: Логические участки (то есть такие протяженные объекты, которые не являются какими либо реальными физическими объектами дороги), Участки дороги (представляют собой конструктивные элементы самой дороги), Сооружения (всевозможные инженерные сооружения, по которым проходит дорога, или которые к ней относятся), Придорожная полоса (все объекты, связан- ные с придорожной полосой) и Недвижимость (разнообразные здания, и сооружения социального и эксплуатационного назначения). Кроме того, имеется специальный вид объектов, представляющий какие-нибудь События, произошедшие на дороге. 10.3.2. Меню и панель инструментов Рассмотрим назначение пунктов меню и кнопок панели управления (рис. 9.10). Главное меню состоит семи пунктов: Титулы, Участки, Объекты, Отчеты, Сервис, Справка и Выход. Новый титул Новый участок Новый объект Редактировать Отчеты Удалить Карта Доступ Настройка Справочники Пользователи и группы Рис. 9.10. Меню и панель инструментов Титулы. В данном пункте собраны команды, относящиеся к титулам. Новый титул. Создает новое описание титула. Редактировать титул. Вызывает окно просмотра и редактирования свойств титула. Отчет по титулу. Вызывает «Мастер отчетов», создающий отчеты по данному титулу. Выделить все. Выделяет все титулы, находящиеся на панели фильтров, помещая их таким образом в рабочую область. Снять выделение. Снимает выделение со всех титулов на панели фильтров, очищая таким образом рабочую область. Обратить выделение. Инвертирует выделенные на панели фильтров титулы, т.е. снимает выделение и убирает из рабочей области текущие, и помечает и помещает в рабочую область непомеченные. Обновить список. Принудительно обновляет список титулов с сервера. Участки. В данном пункте собраны команды, относящиеся к участкам – линейнопротяженным объектам. Новый участок. Создает новое описание участка. Редактировать участок. Вызывает окно просмотра и редактирования свойств текущего выделенного в дереве участка. Обновить список. Принудительно обновляет список участков данного типа с сервера. Объекты. В данном пункте собраны команды, относящиеся к точечным объектам. Новый объект. Создает новое описание объекта. Редактировать объект. Вызывает окно просмотра и редактирования свойств текущего выделенного в дереве объекта. Обновить список. Принудительно обновляет список объектов данного типа с сервера. Отчеты. Из данного пункта меню вызываются мастер для тех или иных видов отчетов. Ведомости… Вызывает мастер формирования ведомостей. Инвентарные отчеты… Вызывает мастер формирования инвентарных отчетов. Карточки… Вызывает мастер формирования карточек по объектам. ДТП… Вызывает мастер формирования отчетов по ДТП. Сервис. В данном пункте меню собраны сервисные команды. Настройка. Вызывает окно настройки системы (см. рис. 9.6). Справочники. Вызывает окно редактирования справочников. Пользователи. Вызывает окно настройки групп и пользователей системы. Справка. В данном пункте меню собраны команды контекстной помощи и справки. О программе… Вызывает окно краткой информации о программе и версии. Помощь. Вызывает справочную систему контекстной помощи. Выход. Данная команда завершает работу с системой. 10.4. Просмотр, ввод и редактирование данных 10.4.1. Редактирование свойств титулов Рассмотрим редактирование информации по титулу (рис. 9.11). Здесь мы можем ввести наименование и шифр титула, а также задать его статус (федеральная дорога, территориальная или ведомственная). Данное поле вводится путем выбора значения из выпадающего списка – справочника. Справочник можно дополнять, для чего следует нажать кнопку Редактирование справочника статусов. Рис. 9.11. Редактирование титула На форме имеется кнопка Справка. При нажатии на нее появляется окно редактирования документа – экономико-исторической справки по данному титулу (рис. 9.12). Также здесь можно получить информацию по правам землепользования. Для этого следует нажать кнопку Права землепользования, после чего появится соответствующая окно (рис. 9.13). Здесь слева представлен список имеющихся документов (прав) на землю, выбрав один из которых справа будет выведена информация о земельном участке, на который распространяется это право, сведения о решении по предоставлению земли и соответствующий документ, просмотреть который можно, нажав кнопку Документ. При этом появится окно, аналогичная рис. 9.12. Для записи измененных данных по праву пользования на участок следует нажать кнопку Записать. Для того чтобы добавить новое описание права на участок следует нажать кнопку Добавить, занести информацию в поля справа и нажать кнопку Записать. Рис. 9.12. Редактирование текстового документа – справки Вернемся к форме редактирования информации по титулу. Для записи изменений в базу данных следует нажать кнопку OK, для отказа от записи нажать кнопку Отмена. Следует отметить, что имеется возможность разграничения прав доступа, что запретить отдельным пользователям просмотр, исправление и/или добавление информации в базу данных. Рис. 9.13. Права землепользования титула 10.4.2. Редактирование свойств логических участков Рассмотрим редактирование свойств логических участков. Участки обслуживания. При вызове участка на редактирование появляется окно (рис. 9.14). В верхней части указывается принадлежность участка к ти- тулу (заполняется автоматически) и к нитке – участку между перекрестками или съезду (см. п. 9.4.2). Далее идет информация по расположению участка – началу и концу, либо началу и длине. Затем располагается информация, специфичная для данного вида участков: балансовая организация (балансодержатель данного участка дороги) и обслуживающая организация. Рис. 9.14. Участок обслуживания Участки прохождения по районам. При вызове участка на редактирование появляется окно (рис. 9.15). В верхней части указывается принадлежность участка к титулу (заполняется автоматически) и к нитке. Далее идет информация по расположению участка – началу и концу, либо началу и длине. Затем располагается информация, специфичная для данного вида участков: регион и район. Рис. 9.15. Участок внутри района Участки категории дороги. При вызове участка на редактирование появляется окно (рис. 9.16). В верхней части указывается принадлежность участка к титулу (заполняется автоматически) и к нитке. Далее идет информация по расположению участка – началу и концу, либо началу и длине. Затем располагается информация, специфичная для данного вида участков: техническая категория, которую имеет данный участок. Рис. 9.16. Участок категории Участки прохождения по населенным пунктам. При вызове участка на редактирование появляется окно. В верхней части указывается принадлежность участка к титулу (заполняется автоматически) и к нитке. Далее идет информация по расположению участка – началу и концу, либо началу и длине. Затем указывается, по какому населенному пункту проходит данный участок. Следует отметить, что в списке населенных пунктов будут только те, которые принадлежат региону и району, в котором находится данный участок. Участки между перекрестками (нитка). При вызове участка на редактирование появляется окно (рис. 9.17). В верхней части указывается принадлежность участка к титулу (заполняется автоматически). Далее указывается, от и до какого узла дорожной сети располагается этот участок. Для выбора узла следует нажать на кнопку в правом углу поля ввода – появится окно выбора или создания узлов. В этой форме следует либо выбрать существующий узел (возможно, он может принадлежать другому титулу – при пересечении двух титулов или когда они начинаются из одного узла) или создать новый. Существующий узел можно выбирать из тех, которые лежат на главной оси дороги или на съезде. Для участка между перекрестками можно просмотреть и редактировать список координат точек трассы оси дороги. Для этого нужно нажать кнопку внизу формы, появится окно с точками (рис. 9.18). В этом окне можно выбрать необходимую точку, изменить ее координаты, затем записать. Рис. 9.17. Участок между перекрестками Рис. 9.18. Список точек трассы оси 10.4.3. Редактирование свойств участков дороги Рассмотрим редактирование свойств участков дороги. Ширина проезжей части. При вызове участка на редактирование появляется окно (рис. 9.19). В верхней части указывается принадлежность участка к титулу (заполняется автоматически) и к нитке. Далее идет информация по расположению участка – началу и концу, либо началу и длине. Затем указывается ширина проезжей части. Кроме того, указывается расположение участка, т.е. как измеряется это расстояние – полная ширина дороги или от оси вправо или влево. Это необходимо для описания несимметричных проезжих частей. Рис. 9.19. Проезжая часть Покрытие проезжей части. При вызове участка на редактирование появляется окно. В верхней части указывается принадлежность участка к титулу (заполняется автоматически) и к нитке. Далее идет информация по расположению участка – началу и концу, либо началу и длине. Затем указывается тип покрытия. Слои дорожной одежды. При вызове участка на редактирование появляется окно (рис. 9.20). В верхней части указывается принадлежность участка к титулу (заполняется автоматически) и к нитке. Далее идет информация по расположению участка – началу и концу, либо началу и длине. Затем указывается материал слоя и отметка дна слоя. Слои могут располагаться «друг на друге», при этом отметка верха слоя берется из отметки дна слоя, который лежит ближе всех сверху. Также указывается расстояние от оси до краев слоя, и, если не указано, что слой продолжается до откоса, указывается заложение бортов. Также указывается, если слой повторяет форму верхней поверхности дороги. Рис. 9.20. Слои дорожной одежды Переходно-скоростные полосы. При вызове участка на редактирование появляется окно. В верхней части указывается принадлежность участка к титулу (заполняется автоматически) и к нитке. Далее идет информация по расположению участка – началу и концу, либо началу и длине, и стороне дороги (относительно оси при движении в сторону увеличения пикетажа). Затем указывается ширина, общая площадь, площади полос разгона и торможения, а также покрытие полосы. Обочины. При вызове участка на редактирование появляется окно. В верхней части указывается принадлежность участка к титулу (заполняется автоматически) и к нитке. Далее идет информация по расположению участка – началу и концу, либо началу и длине, и стороне дороги (относительно оси при движении в сторону увеличения пикетажа). Затем указываются ширина, материал укрепления, если есть остановочная полоса – ее ширина и покрытие. Тротуары и пешеходные дорожки. При вызове участка на редактирование появляется окно (рис. 9.21). В верхней части указывается принадлежность участка к титулу (заполняется автоматически) и к нитке. Далее идет информация по расположению тротуара – началу и концу, либо началу и длине, и стороне дороги (относительно оси при движении в сторону увеличения пикетажа). Указывается тип, ширина и материал покрытия. Рис. 9.21. Тротуар Участки разметки. При вызове участка на редактирование появляется окно. В верхней части указывается принадлежность участка к титулу (заполняется автоматически) и к нитке. Далее идет информация по расположению разметки – началу и концу, либо началу и длине, стороне и номеру полосы движения. Затем указывается тип разметки и материал. Проблемные участки. При вызове участка на редактирование появляется окно. В верхней части указывается принадлежность участка к титулу (заполняется автоматически) и к нитке. Далее идет информация по расположению проблемного участка – началу и концу, либо началу и длине, стороне дороги (относительно оси при движении в сторону увеличения пикетажа) и типу. 10.4.4. Редактирование свойств сооружений Рассмотрим редактирование свойств сооружений. Водопропускные трубы. При вызове водопропускной трубы на редактирование появляется окно. В верхней части, как и у участков, указывается принадлежность трубы к титулу (заполняется автоматически) и к нитке. Ниже указывается информация по пикетному расположению трубы. Далее идет информация собственно о трубе: форме сечения, типу водотока, напорному режиму трубы и материалу изготовления. Также указывается тип укрепления русла трубы и ее размеры (длина, диаметр – для круглых или ширина и высота для прочих), а также число очков и высоте насыпи. Здесь также можно указать схему трубы, толщину стенок. Затем указываются типы оголовков – левого и правого (относительно оси при движении в сторону увеличения пикетажа), способу укрепления отверстий и откосов в районе закладки трубы. Также указывается тип гидроизоляции (если есть). Водоотводные сооружения. При вызове водоотводного сооружения на редактирование появляется окно. В верхней части, как и у участков, указывается принадлежность сооружения к титулу (заполняется автоматически) и к нитке. Ниже указывается информация по пикетному расположению начала и конца сооружения (либо его длине). Далее идет информация о типе сооружения и типе укрепления. Ограждения. При вызове ограждения на редактирование появляется окно. В верхней части указывается принадлежность ограждения к титулу (заполняется автоматически) и к нитке. Ниже указывается информация по пикетному расположению начала и конца ограждения (либо его длине) и расположению относительно оси дороги. Затем описывается конструкция и группа ограждения, если есть – количество направляющих устройств, их тип и материал изготовления. Дорожные знаки. При вызове знака на редактирование появляется окно. Здесь указывается принадлежность знака к титулу (заполняется автоматически) и к нитке, расположению, указывается номер знака по ГОСТу, расположение, направление и текст. Мосты. При вызове моста на редактирование появляется окно. На форме представлена общая информация по мосту (расположение, тип моста, тип и наименование преграды, грузоподъемность и информация о подходах). Для мостов и путепроводов на соответствующих закладках представлены их опоры и пролеты. Для наплавных мостов на соответствующей закладке представлены понтоны. Паромные переправы. При вызове паромной переправы на редактирование появляется окно. В верхней части указывается принадлежность переправы к титулу (заполняется автоматически) и к нитке. Ниже указывается информация по пикетному расположению переправы и описание водной преграды – наименование и ширина. Затем описываются паромы: число, размеры, тип плавсредства, грузоподъемность, пропускная способность переправы и способ передвижения парома. Также указывается тип пирса. Ледовые переправы. При вызове ледовой переправы на редактирование появляется окно. В верхней части указывается принадлежность переправы к титулу (заполняется автоматически) и к нитке. Ниже указывается информация по пикетному расположению переправы и ее описание: ширина проезда, длина переправы, средняя толщина льда, средние даты открытия и закрытия переправы. Тоннели. При вызове тоннеля на редактирование появляется окно. В верхней части указывается принадлежность к титулу (заполняется автоматически) и к нитке. Ниже указывается информация по пикетному расположению тоннеля, его размеры, типы порталов материалы перекрытий и внутренней обделки. Железнодорожные переезды. При вызове ж/д переезда на редактирование появляется окно. В верхней части указывается принадлежность к титулу (заполняется автоматически) и к нитке. Ниже указывается информация по пикетному расположению переезда, тип покрытия, пикетное расположение на железной дороге, количество пересекаемых путей, габариты, а также элементы обустройства. 10.4.5. Редактирование объектов придорожной полосы Рассмотрим редактирование свойств объектов придорожной полосы. Полоса отвода. При редактировании полосы отвода появляется окно (рис. 9.22). В верхней части указывается принадлежность к титулу (заполняется автоматически) и к нитке. Ниже указывается информация по пикетному расположению и расположению относительно оси. Для полосы описывается смежный землепользователь и представленная по документам площадь. Ниже имеется список точек границы полосы отвода, для которых указывается пикетное положение и расстояние от кромки. Рис. 9.22. Полоса отвода земель Прилегающие угодья. При редактировании прилегающих угодий появляется окно. В верхней части указывается принадлежность к титулу (заполняется автоматически) и к нитке. Ниже указывается информация по пикетному рас- положению и расположению относительно оси. Также указывается тип прилегающих угодий. Освещение. При редактировании освещения появляется окно. В верхней части указывается принадлежность к титулу (заполняется автоматически) и к нитке. Ниже указывается информация по пикетному расположению и расположению относительно оси (справа или слева при движении в сторону увеличения пикетажа). Также указывается число осветительных столбов, число ламп на одном столбе, высота столбов и мощность ламп. Снегозащитные сооружения. При редактировании снегозащитного сооружения появляется окно. В верхней части указывается принадлежность к титулу (заполняется автоматически) и к нитке. Ниже указывается информация по пикетному расположению и расположению относительно оси дороги. Также указывается тип сооружения или насаждения, количество рядов (и щитов для щитовых защит). Подпорные стенки. При редактировании снегозащитного сооружения появляется окно. В верхней части указывается принадлежность к титулу (заполняется автоматически) и к нитке. Ниже указывается информация по пикетному расположению. Указывается высота, толщина стенки и материал изготовления. Также указывается расположение относительно оси дороги (справа или слева, сверху или снизу). 10.4.6. Редактирование свойств недвижимости Рассмотрим редактирование свойств объектов недвижимости, располагающихся вдоль дороги и имеющих к ней отношение. Автозаправочные станции. При редактировании автозаправочной станции появляется окно. В верхней части указывается принадлежность к титулу (заполняется автоматически) и к нитке. Ниже указывается информация по пикетному расположению и расположению относительно оси. Указывается наименование, владелец и число колонок. Как и для всех объектов недвижимости указывается занимаемая площадь и список элементов обустройства. Автобусные остановки. При редактировании автобусной остановки появляется окно. В верхней части указывается принадлежность к титулу (заполняется автоматически) и к нитке. Ниже указывается информация по пикетному расположению и расположению относительно оси. Указывается наименование, наличие остановочного кармана, посадочной площадки и павильона. Как и для всех объектов недвижимости указывается занимаемая площадь и список элементов обустройства. Посты ГАИ. При редактировании поста ГАИ появляется окно. В верхней части указывается принадлежность к титулу (заполняется автоматически) и к нитке. Ниже указывается информация по пикетному расположению и расположению относительно оси. Также указывается наименование. Как и для всех объектов недвижимости указывается занимаемая площадь и список элементов обустройства. Пункты весового контроля. При редактировании пункта весового контроля появляется окно. В верхней части указывается принадлежность к титулу (заполняется автоматически) и к нитке. Ниже указывается информация по пикетному расположению и расположению относительно оси. Также указывается наименование, тип и максимальная весовая нагрузка. Как и для всех объектов недвижимости указывается занимаемая площадь и список элементов обустройства. Здания дорожной службы. При редактировании здания дорожной службы появляется окно. В верхней части указывается принадлежность к титулу (заполняется автоматически) и к нитке. Ниже указывается информация по пикетному расположению и расположению относительно оси. Также указывается наименование, тип здания и владелец. Как и для всех объектов недвижимости указывается занимаемая площадь и список элементов обустройства. Пункты связи. При редактировании пункта связи появляется окно. В верхней части указывается принадлежность к титулу (заполняется автоматически) и к нитке. Ниже указывается информация по пикетному расположению и расположению относительно оси. Также указывается наименование, номер телефона и код телеграфной станции. Как и для всех объектов недвижимости указывается занимаемая площадь и список элементов обустройства. Гостиницы. При редактировании описания гостиницы появляется окно. В верхней части указывается принадлежность к титулу (заполняется автоматически) и к нитке. Ниже указывается информация по пикетажу и расположению относительно оси. Также указывается наименование, число мест и владелец. Как и для всех объектов недвижимости указывается занимаемая площадь и список элементов обустройства. Автовокзалы. При редактировании описания автовокзала появляется окно. В верхней части указывается принадлежность к титулу (заполняется автоматически) и к нитке. Ниже указывается информация по пикетному расположению и расположению относительно оси. Также указывается наименование, число пассажиров в год и владелец. Как и для всех объектов недвижимости указывается занимаемая площадь и список элементов обустройства. Моечные пункты. При редактировании описания моечного пункта появляется окно. В верхней части указывается принадлежность к титулу (заполняется автоматически) и к нитке. Ниже указывается информация по пикетному расположению и расположению относительно оси. Также указывается наименование, число машин в год и владелец. Как и для всех объектов не- движимости указывается занимаемая площадь и список элементов обустройства. Станции техобслуживания. При редактировании описания станции техобслуживания появляется окно. В верхней части указывается принадлежность к титулу (заполняется автоматически) и к нитке. Ниже указывается информация по пикетному расположению и расположению относительно оси. Также указывается наименование, число постов и владелец. Как и для всех объектов недвижимости указывается занимаемая площадь и список элементов обустройства. Пункты общественного питания. При редактировании описания пунктов общественного питания появляется окно. В верхней части указывается принадлежность к титулу (заполняется автоматически) и к нитке. Ниже указывается информация по пикетному расположению и расположению относительно оси. Также указывается наименование, число мест и владелец. Как и для всех объектов недвижимости указывается занимаемая площадь и список элементов обустройства. Стоянки. При редактировании описания стоянки автомобилей появляется окно. В верхней части указывается принадлежность к титулу (заполняется автоматически) и к нитке. Ниже указывается информация по пикетному расположению и расположению относительно оси. Также указывается наименование, число стояночных мест и владелец. Как и для всех объектов недвижимости указывается занимаемая площадь и список элементов обустройства. Пункты медицинской помощи. При редактировании описания пункта медицинской помощи появляется окно. В верхней части указывается принадлежность к титулу (заполняется автоматически) и к нитке. Ниже указывается информация по пикетному расположению и расположению относительно оси. Также указывается наименование. Как и для всех объектов недвижимости указывается занимаемая площадь и список элементов обустройства. Общественные туалеты. Редактирование описания общественного туалета осуществляется аналогично, как и для других объектов недвижимости. Для него указывается принадлежность к титулу и к нитке. Ниже указывается информация по пикетному расположению и расположению относительно оси. 10.4.7. Редактирование событий на дороге Рассмотрим редактирование свойств объектов, представляющих события на дороге. Участок проведения работ. Участок проведения работ представляет некоторое событие, произошедшее на участке дороги. Для него указывается расположение участка и описывается само событие (см. след. п.). Дорожно-транспортное происшествие. При редактировании дорожнотранспортного происшествия вызывается окно. В верхней части указывается принадлежность к титулу (заполняется автоматически) и к нитке. Ниже указывается информация по пикетному положению. Далее следует описание самого ДТП: дата и время, его тип, число пострадавших, условия происшествия, состояние покрытия, отметка из ГИБДД, номер карточки и примечание. 10.4.8. Редактирование эксплуатационной информации Под эксплуатационной информацией будем понимать следующие элементы: все сведения об эксплуатационных событиях, работах, дефектах и неисправностях, проведенных оценках и измерениях. Для всех видов объектов (кроме ДТП) предусмотрено ведение такой информации. В окнах редактирования информации по объектам в левом нижнем углу имеется специальная кнопка События (рис. 9.23), при нажатии на которую появляется окно редактирования эксплуатационной информации (рис. 9.24). Рис. 9.23. Кнопка управления событиями объекта Дерево событий Информация по выделенному событию Новое событие Новая работа Новый дефект Новое измерение Рис. 9.24. Окно редактирования работам, дефектам и измерениям информации по событиям, Данное окно разделено на две панели. Слева расположено «дерево» событий и составляющих их компонент: работ, дефектов, измерений и оценок. При выделении того или иного элемента в дереве справа появляется соответствующая информация. Каждое событие имеет некоторый тип, отражающий его общий характер. Для каждого вида объектов существует свой набор типов событий. Для примера, участок обслуживания имеет следующий набор типов событий, отражающий его жизненный цикл: Постановка на обслуживание Мониторинг состояния Летнее содержание Зимнее содержание Текущий ремонт Средний ремонт Капитальный ремонт Реконструкция Снятие с обслуживания. Для того, чтобы добавить новое событие следует нажать кнопку Новое событие, в панели справа ввести все необходимые данные и нажать кнопку Записать. Событие обязательно имеет дату начала. Дата окончания необязательна, при ее отсутствии считается, что событие на данный момент еще не закончилось. Кроме того, указывается организация-исполнитель данного со- бытия. При необходимости для события можно сохранить документ, для этого нужно нажать кнопку Описывающий документ и ввести его аналогично тому, как вводится справка по титулу (см. п. 4.2). Как сказано выше, событие состоит из работ. Для определенного типа события имеется свой набор видов работ, которые могут быть выполнены в его составе. Чтобы добавить новую работу в текущее выбранное в дереве событие следует нажать кнопку Новая работа, в панели справа ввести все необходимые данные и нажать кнопку Записать. Для каждой работы учитывается следующая информация: тип работы, трудозатраты, стоимость работы и количественная оценка объема работ. В ходе события выявляются дефекты и неисправности. Чтобы добавить описание нового дефекта в текущее выбранное в дереве событие следует нажать кнопку Новый дефект, в панели справа ввести все необходимые данные и нажать кнопку Записать. Для каждого дефекта учитывается следующая информация: тип дефекта, его размеры или количественная оценка (если есть), а также когда он устранен. Дефект может оставаться неустраненным, быть устраненным в текущем событии либо в более позднем событии. Для того, чтобы добавить описание проведенных в ходе текущего события измерений и оценок следует нажать кнопку Новое измерение или оценка, в панели справа ввести все необходимые данные и нажать кнопку Записать. Для каждого измерения или оценки учитывается следующая информация: измеряемый или оцениваемый параметр (вид измерения) и численное значение. После завершения работы окно событий можно закрыть, нажав кнопку Закрыть, вернувшись к редактированию свойств объекта. 10.4.9. Редактирование документов по объектам Для каждого объекта информационной системы в базе данных может быть сохранен произвольный набор сопутствующих документов. Данная возможность позволяет систематизировать и структурировать ведение документации по дорогам, избежать их путаницы, утери и т.п. В окнах редактирования информации по объектам в левом нижнем углу имеется специальная кнопка Документы (рис. 9.25), при нажатии на которую появляется окно редактирования списка документов (рис. 9.26). Для того чтобы добавить новый документ следует нажать кнопку Новый документ. В появившемся окне (рис. 9.27). следует Открыть документ из файла, а затем Записать его в базу. Документ добавится в базу, при этом в качестве имени будет использовано имя файла, откуда он был открыт. После того, как документ будет записан в базу, исходный файл может быть удален – информация останется в базе. Рис. 9.25. Кнопка управления документами объекта Новый документ Редактировать Рис. 9.26. Список документов объекта Рис. 9.27. Добавление нового документа Для изменения имени документа следует выделить его в списке и после этого нажать на нем еще раз указателем мыши, затем отредактировать имя и нажать клавишу Enter. Для просмотра или редактирования документов из списка следует дважды щелкнуть указателем мыши на соответствующей строчке в списке документов или нажать кнопку Редактирование и в появившемся окне дважды щелкнуть на изображении содержимого документа. При этом система перейдет в режим редактирования с использованием средств того приложения, в котором данный документ был создан. После работы с документом при необходимости записи изменений следует нажать кнопку Записать в базу. Для того, чтобы извлечь документ из базы и записать его в виде файла на диск, следует открыть окно редактирования документа и Сохранить его в файл. После этого можно будет работать с этим фалом как с копией документа, переносить его на дискете, посылать по почте и т.п. Информационная система поддерживает все типы документов, для которых на вашем компьютере установлены соответствующие программы: документы Microsoft Word, книги Microsoft Excel, различные виды изображений, в том числе и сканированных, видеороликов и многих других. 10.5. Формирование отчетов Для получения всех видов отчетов по дорогам, информация о которых хранится в системе, используется мастер формирования отчетов. Все виды отчетов условно разделены на четыре тематические группы: Ведомости (согласно ВСН-83) Инвентарные отчеты (согласно ВСН-83) Карточки на объекты (согласно ВСН-83) Отчеты по дорожно-транспортным происшествиям. Отчеты можно формировать по одному указанному титулу или сразу по нескольким. Для того чтобы сформировать отчеты для текущего выделенного в дереве титула следует нажать кнопку Отчеты по титулу на панели инструментов или в выпадающем меню пункт Отчет (рис. 9.28). Для того чтобы сформировать отчеты для нескольких титулов, в главном меню Отчеты следует выбрать одну из тематических групп. Рис. 9.28. Выпадающее меню дерева Окно мастера формирования отчетов имеет четыре закладки, соответствующие четырем тематическим группам отчетов (рис. 9.29). В верхней части выбирается тип отчета (форма, отчет, карточка и т.п.), затем способ выборки – перечисление всех титулов, либо перечисление титулов, проходящих по некоторому району или региону, либо перечисление титулов, обслуживаемых некоторой организацией. В двух последних случаях можно также выбрать соответствующий район или организацию. После выбора выводится список титулов, удовлетворяющих критерию выбора. Нужные для отчета титулы надо отметить галочками. Чтобы отметить сразу все титулы следует нажать кнопку Выделить все; также можно Снять или Инвертировать выделение. В нижней части формы отображается каталог, в котором размещены шаблоны выходных форм. По умолчанию это каталог, в котором установлена информационная система. Можно указать свой каталог, в котором вы разместите свои шаблоны. Тематические группы Отчет Способ выборки Выбранные титулы Создать отчет Рис. 9.29. Мастер формирования отчетов Для того чтобы запустить формирование отчетов, следует нажать кнопку Создать. После этого система сформирует отчет по указанным титулам в виде стандартной книги Microsoft Excel (рис. 9.30). Далее с этой книгой можно выполнять любые операции, предусмотренные Microsoft Excel – распечатывать, оформлять, редактировать, сохранять. В табл. 9.1 приводится перечень реализованных в системе отчетов. Рис. 9.30. Пример сформированного отчета Таблица 9.1. Стандартные отчеты, ГИС автомобильных дорог IndorInfo/Road предусмотренные Наименование Форма Карточка на мост Э-1 Карточка на трубу Э-2 Карточка на здание Э-3 Ведомость наличия и состояния мостов Э-4 Ведомость наличия и состояния тоннелей Э-5 Ведомость наличия и состояния труб Э-6 Ведомость наличия и состояния паромных переправ Э-7 Ведомость наличия и состояния подпорных стенок Э-8 Ведомость наличия и состояния зданий дорожной службы Э-9 Ведомость наличия и состояния автобусных остановок Э-10 Ведомость наличия и состояния переходно-скоростных полос Э-11 Ведомость наличия и состояния дорожных знаков Э-12 Ведомость наличия и состояния ограждений Э-13 Ведомость наличия и состояния направляющих устройств Э-14 Ведомость наличия и состояния озеленения Э-15 Ведомость наличия и состояния тротуаров Э-16 Ведомость наличия и состояния обочин Э-17 Ведомость наличия и состояния съездов Э-18 Ведомость наличия коммуникаций в полосе отвода Э-19 Ведомость размеров полосы отвода Э-20 Сводная ведомость Э-21 Технический паспорт автомобильной дороги 1-ДГ Отчет: категория автомобильной дороги Инв. П. 1.4 Отчет: прохождение автомобильной дороги по территориям Инв. П. 1.6 Отчет: расстояние между километровыми столбами Инв. П. 1.8 Отчет: прохождение автомобильной дороги по населенным Инв. П. 1.10 пунктам Отчет: дорожная организация, обслуживающая дорогу Инв. П. 1.11 Отчет: отвод земель Инв. П. 1.14.1 в Наименование Форма Отчет: описание полосы отвода Инв. П. 1.14.2 Отчет: характеристика обочин и остановочных полос Инв. П. 2.1.2.1 Отчет: краткая характеристика мостов Инв. П. 3.3.1.1 Отчет: краткая характеристика труб Инв. П. 3.3.1.8 Регистрация ДТП 10.6. Работа с пространственной информацией Информационная система автомобильных дорог IndorInfo/Road может использоваться в связке с универсальной геоинформационной системой (ГИС) IndorGIS для представления пространственных данных в виде электронных карт. ГИС IndorGIS объединят в себе многие возможности универсальных ГИС и САПР, такие как: организация карт, чертежей, текстов, изображений и других документов в виде проектов и управление ими с помощью менеджера проектов; организация графической информации в виде совокупности разнотипных графических слоёв; отображение векторных графических данных с помощью различных визуализаторов для создания тематических карт; возможность работы с растровыми изображениями большого объёма, наличие базовых средств для обработки растра; наличие богатых инструментальных возможностей по вводу и коррекции графической информации; возможность выполнения над векторными слоями основных операций алгебры карт, включая построение оверлеев и буферных зон; возможность атрибутного описания графических объектов, подключения к векторным слоям атрибутов из существующих таблиц баз данных, выборки графических объектов по условию на атрибуты; возможность распечатки электронных карт и чертежей с качеством, соответствующим нормам составления картографических материалов любых масштабов; расширяемость системы, как со стороны разработчиков, так и пользователейпрограммистов (возможность создания независимых программ обеспечивается использованием компонентов основной системы по протоколам ActiveX). Геоинформационная система обеспечивает визуальные средства отображения пространственной информации по дорогам, такой как геометрия трассы, участки дороги, инженерные сооружения, придорожная полоса, объекты недвижимости, события на дороге и т.д. Существует возможность привязки дорожной сети к топооснове, то есть наложение дорог и их объектов на цифровую модель местности. Использование ГИС предусматривает решение ряда задач, таких как связь графического изображения объекта с его информационным описанием, автоматическое формирование изображений дорог по хранящимся в информационной системе данным, а также обратная связь по коррекции пространственных данных между ГИС и информационной системой. 10.6.1. Экспорт данных в ГИС IndorGIS Экспорт пространственных данных в ГИС выполняется для выбранного (в «дереве титулов») титула. Чтобы начать экспорт необходимо нажать кнопку Экспорт геометрических данных в ГИС. Затем в диалоговом окне (рис. 9.31) выбрать типы объектов для экспорта. Рис. 9.31. Диалоговое окно выбора объектов для экспорта в ГИС В данном диалоге также можно выбрать варианты экспорта объектов в карту ГИС: Создать новую карту – создается новый проект ГИС, новая карта в проекте и в нее помещаются выбранные объекты титула. Добавить в карту – объекты титула добавляются к уже существующей карте. При этом карта может быть выбрана из списка открытых в ГИС карт или открыта из файла. В открытой карте уже могут находиться объекты других титулов, слои с топоосновой. При экспорте объектов титула с добавлением их к другой карте следует выбирать карту, которая ранее была создана путем экспорта данных из информационной системы дорог. В противном случае Вы получите векторное изображение дороги и ее объектов, но в карте будут отсутствовать функции и элементы управления для связи графического изображения с описанием объектов в информационной системе, а также настроенные визуализаторы слоев для отображения объектов специальными условными знаками. Кроме того, возможно выбрать способ помещения объектов в карту (если выбрана предыдущая опция – Добавить в карту), в случае если экспортируемый объект уже находится в карте: Перезаписать новыми – если в карте уже находились экспортируемые объекты титула, то они будут удалены из карты и заменены на новые. Оставить без изменения – если в карте уже находились экспортируемые объекты титула, то они будут оставлены без изменений, а добавлены будут только объекты, ранее отсутствовавшие в карте. При экспорте данных из ИС сначала в слой Участки между перекрестками помещаются ломаные, соответствующие сущности Межузловой участок базы данных ИС. Координаты вершин ломаных извлекаются из таблицы БД Точка трассы оси. Таким образом, совокупность полученных участков образует осевую линию титула. В местах примыкания боковых съездов с основной дороги, размещаются отрезки, соответствующие съездам. Все остальные объекты титула не имеют картографических координат в базе данных. Они размещаются относительно осевой линии по пикетажным отметкам (возможно с учетом расстояния от дороги и ширины полосы для площадных объектов). Следовательно, наличие в титуле информации об участках между перекрестками и координат точек оси, является обязательным, для размещения остальных объектов на карте. В случае отсутствия координат точек в базе данных, они могут быть получены путем построения оси дороги средствами ГИС и переноса ее координат в базу данных. При выполнении экспорта данных, устанавливается связь между фигурами слоя карты и описанием объектов в базе данных информационной системы. Для этого используется поле ID внутреннего набора данных шейп-файла соответствующего типу объекта слоя. Полю ID создаваемой фигуры присваивается значение кода объекта из базы данных. В дальнейшем по этому коду отыскивается объект в базе данных, и над ним выполняются некоторые действия. Крайне не рекомендуется изменять самостоятельно значение поля ID фигур слоя средствами IndorGIS, так как это повлечет нарушение связей между фигурами слоя и объектами базы данных. Кроме кнопки Экспорт геометрических данных в ГИС для взаимодействия с IndorGIS в главном окне системы IndorInfo/Road присутствуют следующие кнопки: Запустить IndorGIS – загружает IndorGIS без экспорта в нее данных; если IndorGIS уже загружена, то переключает фокус в главное окно IndorGIS. Найти объект в активной карте ГИС – производит поиск на карте выбранного в «дереве титулов» объекта и в случае удачного поиска выделяет найденный объект и позиционирует на него окно редактора карты. Для работы указанной команды необходимо, чтобы карта с изображением соответствующего титула была загружена в IndorGIS, и окно ее редактора являлось активным. 10.6.2. Структура слоев карты ГИС Для размещения на карте дорожных объектов в геоинформационной системе IndorInfo/Road предусмотрены специальные слои для разных типов объектов дорожной сети. Различные слои могут содержать точечные, линейные или площадные (полигональные) объекты (рис. 9.32). При создании карты параметры ее подключения к SQL-серверу настраиваются автоматически в соответствии с настройкой подключения информационной системы, а каждый слой подключается к соответствующим таблицам базы данных. Рис. 9.32. Пример карты ГИС со списком слоев для дорожных объектов В табл. 9.2 более подробно представлено соответствие слоев карты типам дорожных объектов. Кроме обязательных слоев, указанных в таблице, пользователь может добавлять в карту произвольное количество других слоев, например, векторные или растровые слои, содержащих топооснову местности, а также любые другие для решения каких-либо специфических задач. Таблица 9.2. Соответствие слоев карты объектов в ГИС автомобильных дорог IndorInfo/Road Наименование Тип слоя слоя карты Символы и подпи- Чертеж си типам дорожных Тип дорожных объектов, примечания Недвижимость Точки ЖД переезды Паромные переправы ДТП Точки осевых линий Точки полос отвода Дорожные знаки Точки Точки Специальный слой для размещения подписей, пикетов, километровых отметок, границ зон обслуживания и т.д. Не содержит фигур, связанных с дорожными объектами в БД. АЗС, автовокзалы, гостиницы, здания дорожных служб, моечные пункты, общественные туалеты, остановки, посты ГАИ, пункты весового контроля, пункты медицинской помощи, пункты общепита, пункты связи, станции техобслуживания, стоянки. Отображаются условными знаками в зависимости от типа объекта и подписываются названиями. Железнодорожные переезды. Паромные переправы. Точки Точки Дорожно-транспортные происшествия. Точки трассы оси. Точки Точки Линии Линии Поворотные точки полос отвода. Дорожные знаки. Визуализируются условными знаками в зависимости от типа знака и подписями ГОСТов. Участки между перекрестками. Представляют собой отрезки оси дороги между узлами. Ось дороги. Отображается сплошной линия, соответствующая осевой линии всего титула. Участки освещения. Водопропускные трубы. Линии Линии Линии Линии Участки водоотведения. Подпорные стенки. Ограждения. Снегозащитные сооружения. Линии Участки проведения работ. Участки между пе- Линии рекрестками Ось дороги Линии Освещение Водопропускные трубы Водоотведение Подпорные стенки Ограждения Снегозащитные сооружения Участки проведения работ Проблемные участки Тоннели Мосты Ледовые переправы Участки проезжей части Переходноскоростные полосы Тротуары и пешеходные дорожки Обочины Полосы отвода Населенные пункты Прилегающие угодья Линии Проблемные участки. Линии Линии Линии Полигоны Тоннели. Мосты. Ледовые переправы. Участки проезжей части. Полигоны Переходно-скоростные полосы. Полигоны Тротуары и пешеходные дорожки. Полигоны Полигоны Полигоны Обочины. Полосы отвода. Населенные пункты. Подписываются наименованиями. Полигоны Прилегающие угодья. Отображаются знаками в зависимости от типа угодий. 10.6.3. Редактирование объектов ИС средствами ГИС Доступ к атрибутивному описанию дорожных объектов может быть осуществлен непосредственно с карты. Для этого необходимо включить режим Объекты информационной системы кнопкой на панели Режимы работы редактора карт или в меню Режим|Объекты информационной системы. В этом режиме при нажатии левой кнопкой мыши на изображении некоторого объекта на карте появляется диалоговое окно информационной системы с информацией по указанному объекту (рис. 9.33). В этом окне можно изменять параметры объектов. Указанный режим работает во всех слоях карты за исключением следующих: Символы и подписи, Точки полос отвода, Точки осевых линий, Ось дороги, т.к. для данных типов объектов не предусмотрены отдельные формы ввода информации в информационной системе. Рис. 9.33. Редактирование информационного описания объекта из карты ГИС При изменении характеристик дорожного объекта автоматически будет перестроена фигура на карте, соответствующая данному объекту и, если изменились геометрические параметры объекта (например, ширина обочины, начало и конец участка, расположение дорожного знака), то фигура на карте тоже изменит свое положение или форму. При выборе объекта на карте по нажатию кнопки мыши используется следующий алгоритм поиска фигур в указанной курсором точке: Сначала выбирается выделенная фигура в данной точке; Если в указанной точке нет выделенной фигуры, то производится поиск фигур в заданной точке среди фигур текущего слоя. Если в текущем слое не найдено фигур, то поиск фигур производится во всех слоях карты по направлению сверху вниз, в порядке их расположения в легенде карты. Подробнее приемы работы с картой, слоями и фигурами описаны в документации по IndorGIS. Кроме режима Объекты информационной системы для работы с информационной системой дорог предназначена панель инструментов ИС автомобильных дорог (рис. 9.34). Обновление фигур на карте Обновление координат фигур в БД Удаление объектов из БД Переключиться в ИС Рис. 9.34. Панель инструментов ИС автомобильных дорог При нажатии на кнопку Перечитать фигуру из БД выделенные фигуры перестраивают свое геометрическое положение и форму в соответствии с параметрами базы данных. Эту команду следует выполнять, если Вы хотите обновить изображение объектов, после того как изменилось их описание в базе данных информационной системы. При нажатии на кнопку Поместить координаты объекта в БД взятые из карты геометрические характеристики выделенных объектов записываются в базу данных. Действие этой команды зависит от типа объекта над которым она выполняется. Возможны следующие пять вариантов: Объект – Точка трассы оси, слой карты – Точки осевых линий. Координаты выделенных точек записываются в базу данных. Объект – Точка полосы отвода, слой карты – Точки полос отвода. Координаты выделенных точек записываются в базу данных. Объект – Межузловой участок, слой карты – Участки между перекрестками. Координаты вершин выделенных ломанных записываются в базу данных. При этом все существующие точки межузлового участка удаляются и заменяются новыми. Объект – Полоса отвода, слой карты – Полосы отвода. Координаты вершин выделенных полигонов, не находящиеся на осевой линии титула, записываются в базу данных. При этом все существующие точки полосы отвода удаляются и заменяются новыми. Другие объекты. В зависимости от типа объекта (точечный, линейный, площадной) в базу данных заносится его местоположение, расстояние от дороги, начало и конец участка, ширина, расположение. Эту команду следует выполнять, если Вы изменили координаты фигур средствами ГИС, и хотите чтоб эти изменения отразились в базе данных. Например, если подвинуть точки осевых линий и записать их новые координаты в базу данных, то при следующей операции экспорта данных в ГИС осевая линия дороги пройдет через эти точки. При нажатии на кнопку Удалить из БД, выделенные на карте объекты (или точки осевой линии и полосы отвода) будут удалены из базы данных информационной системы и из карты ГИС. При нажатии на кнопку Переключиться в ИС произойдет переключение в главное окно информационной системы. 10.6.4. Создание новых объектов ИС Если нарисовать на карте новую фигуру, соответствующую некоторому дорожному объекту, и затем в режиме Объекты информационной системы щелкнуть мышкой по объекту, то появится вопрос, предлагающий следующие два действия: Создать новый объект – появится окно для описания свойств нового объекта. Свойства, описывающие геометрическое положение объекта будут автоматически заполнены вычисленными по карте значениями. При нажатии кнопки OK в базе данных будет создан новый объект, и его фигура будет пересчитана и размещена на карте в соответствии с правилами экспорта объектов в ГИС. Связать с существующим объектом – появится окно для выбора связи с объектом базы данных (рис. 9.35). В данном диалоге, нужно выбрать сначала титул и тип объекта, а затем сам объект из списка объектов. Объекты в списке могут быть отфильтрованы по местоположению. Если вызвать указанный диалог для уже имеющей связь фигуры, то связанный с фигурой объект будет выбранным в списке объектов при открытии диалога. Установить или изменить связь фигуры на карте с объектом информационной системы, можно также используя режим Связь с БД редактора карты. Рис. 9.35. Выбор объекта Таким образом, наполнение базы данных можно вести используя карту, сначала построив объект средствами ГИС, а затем поместив его в базу данных информационной системы. Например, при создании нового титула, нужно сначала, используя топографическую основу, разместить на карте линии – участки между перекрестками, а затем размещать другие объекты, привязывая их к трассе оси титула. При этом местоположение объекта и некоторые его пространственные характеристики будут вычисляться по карте. 10.6.5. Экспорт данных в IndorDraw Ещё одной функцией IndorInfo/Road является экспорт данных в систему подготовки чертежей IndorDraw для последующей подготовки чертежей и планов для печати. Таким образом, можно сформировать линейные графики дороги (рис. 9.36), графики аварийности и т.д. Рис. 9.36. Сформированный линейный график Представленная на этом графике информация позволяет оперативно оценить текущее состояние инженерных сооружений на дорогах, выработать план текущего и капитального ремонта дорог и обустройства. Другим видом чертежей, формируемых из информационной системы IndorInfo/Road в IndorDraw, является кадастровый план с трассой дороги, инженерными сооружениями и дорожными знаками с точной привязкой к местности (рис. 9.37). Такие планы формируются автоматически из БД, после чего требуется незначительная ручная доработка документов. В последствии при изменении линии землеотвода данные автоматически будут переданы назад в таблицы, из которых они были сформированы. Рис. 9.37. Сформированный кадастровый план 10.7. Управление правами доступа Управление правами доступа в информационной системе IndorInfo/Road работает на уровне групп пользователей. Каждый конкретный пользователь системы может быть отнесен к той или иной группе, или быть членом нескольких групп сразу. Новые пользователи информационной системы регистрируются администратором системы. Для управления пользователями и группами следует нажать кнопку Настройка групп и пользователей на панели инструментов или выбрать пункт меню Сервис|Пользователи. Появится окно Пользователи системы (рис. 9.38). В этом окне имеется дерево групп и пользователей. Изначально система содержит четыре группы: Администраторы, Привилегированные пользователи, Рядовые пользователи и Гости. Для того чтобы добавить нового пользователя информационной системы, следует нажать кнопку Новый пользователь. В появившемся окне следует указать «Логин» (имя, запрашиваемое системой для входа, пароль и подтверждение пароля). Также можно добавить полное имя (описание) пользователя. Также надо указать, в какие группы будет входить пользователь (хотя бы одну). Чтобы добавить новую группу, следует нажать кнопку Новая группа. В появившемся окне нужно указать наименование группы, и указать пользователей, которые будут в нее входить. Дерево групп и пользователей Правка Новый пользователь Добавить в группу Удалить из группы Новая группа Удалить группу Права доступа на уровне системы Рис. 9.38. Управление группами пользователей системы Чтобы добавить пользователей в текущую выделенную в дереве группу следует нажать кнопку Добавить пользователей. В появившемся окне галочками следует отметить пользователей, которые будут добавлены в группу. Чтобы удалить выделенного пользователя из группы. следует нажать кнопку Удалить пользователя. Система запросит подтверждение и при утвердительном ответе удалит пользователя из группы. В том случае, если пользователь не входит больше ни в одну группу, система выдаст предупреждение и предложит удалить пользователя из группы, а также из базы. Чтобы удалить выделенную в дереве группу следует нажать кнопку Удалить группу. Система выдаст предупреждение и при положительном ответе удалит группу. В том случае, если в группу входят пользователи, которые не входят больше ни в одну группу, выведется предупреждение об этом. Если удалить такую группу, автоматически будут удалены и пользователи, входящие в нее. Чтобы избежать удаления пользователей, перед удалением группы необходимо сделать их членами какой-нибудь другой группы. 10.7.1. Права доступа Права доступа устанавливаются для групп, но не для отдельных пользователей. Смысл такого подхода заключается в следующем. Группы символизируют роли, которые их члены играют в информационном обмене. Конкретные лица (пользователи) могут меняться, переходить из одной роли в другую. При этом автоматически будет изменяться уровень доступа этих пользователей к объектам системы. Например, пользователь «Иванов Б.М.» находился в группе «Техотдел», и в соответствии с правами этой группы имел доступ к «Объекту 1» и «Объекту 3». Затем в силу изменения статуса он был переведен в группу «Кураторы». Теперь, в соответствии с правами этой группы он автоматически имеет доступ к «Титулу 1» в целом, и к «Объекту 1», «Объекту 2» и «Объекту 3» в частности (рис. 9.39). Рис. 9.39. Пример изменения при переходе в другую группу прав конкретного пользователя В системе предусмотрено пять видов прав доступа: Право на чтение, Право на добавление объектов (входящих в состав данного), Право на изменение, Право на удаление, Право на назначение прав. Данные виды прав могут быть применены на следующих уровнях (в порядке возрастания приоритета): На уровне всей системы На уровне выбранного типа объектов На уровне текущего титула На уровне текущего объекта. Любое право доступа может быть положительным (т.е. разрешение данного права), либо отрицательным (т.е. запрет данного права). Отрицательные права имеют более высокий приоритет в пределах одного уровня доступа, т.е. если пользователь принадлежит разным группам, в одной из них это право на данном уровне положительное, а в другой – отрицательное, то в итоге пользователь будет лишен этого права. По умолчанию право отсутствует. На рис. 9.40 приведен пример определения прав доступа в разных случаях. Рис. 9.40. Пример определения прав доступа в различных случаях Для того, чтобы изменить права доступа на уровне всей системы, в окне «Пользователи системы» следует нажать кнопку Права доступа. Появится окно «Права доступа» (рис. 9.41). Здесь можно выбрать уровень, на котором назначаются права, и группу, которой назначаются права. Список назначенных на данном уровне прав выводится слева; справа располагается список ваших собственных прав на данном уровне. Следует отметить, что если у вас нет прав назначать права другим группам, список слева будет неактивен. Для того, чтобы изменить какое-либо право выбранной группы, следует нажать на соответствующий квадратик в левом списке. При этом право изменится: означает, что право разрешено; – запрещено; – право не будет определено на этом уровне. Рис. 9.41. Назначение прав доступа Для того, чтобы назначить права доступа на уровне выбранного типа объектов (в дереве следует выбрать папку объектов), выбранного титула или выбранного конкретного объекта следует нажать кнопку Права доступа на панели инструментов, либо выбрать пункт Права в выпадающем меню. Кроме того, назначить права доступа можно находясь в форме редактирования объекта. Для этого следует нажать кнопку Права доступа в левом нижнем углу. Следует отметить, что создаваемые информационной системой пользователи не смогут получить доступ к базе данных иначе, чем через клиента информационной системы. Это позволяет оградить базу данных от несанкционированного доступа посторонними вредоносными программами и лицами, а также защищает ее целостность. Для повышения защищенности от взлома администратору сервера рекомендуется запретить доступ пользователям в каталог, содержащий файлы базы данных. Для защиты от доступа к данным в случае кражи диска с файлами базы данных администратору сервера рекомендуется включить принудительное шифрование этих файлов. Следует, однако, отметить, что при этом снижается производительность сервера. 10.8. Информационная модель Концептуальным в нашем построении объектной модели является то, что объекты сложной предметной области мы разбиваем на некоторую иерархию типов. Для этого мы рассмотрим следующую группу классов объектов (рис. 9.42). Автомобильная дорога состоит из объектов трех видов: протяженных (участков), точечных и площадных. Под участком или объектом будем понимать такое сооружение или протяженный фрагмент дороги, логический или технический, который исполняет определенный набор функций, либо представляется в определенном качестве, может фигурировать в этом качестве как единое целое, и при этом может быть целиком заменен на аналогичный. Необходимым требованием к участку и объекту является его необходимость с информационно-аналитической точки зрения. Так, например, в ряде практических случаев представляется важным рассматривать такие мелкие объекты, как слои дорожной одежды, детали пролета моста, а в ряде случаев – нет. Рис. 9.42. Обобщенная классификация дорожных объектов во всех объектах Для качественного разделения объектов по классам и наиболее простого, и в то же время полного описания, удобного для анализа, необходимо выработать единую методику абстракции конкретных сущностей реального мира на основе унификации их параметров и функций. Мы уже выделили примерную структуру объектной иерархии, и теперь можем привести общие положения по разделению конкретных сущностей по этим классам. Начиная с самого верха, выделим абстрактный объект дорожной сети. Самыми общими его чертами будут: принадлежность титулу, рас- положение, тип (принадлежность к тому или иному виду сущностей), состояние. Набор возможных состояний будет расширяться по мере конкретизации описания объекта, список объектов, находящихся в его составе. Самыми общими функциями будут: изменение состояния объекта, добавление нового объекта в состав данного, исключение определенного объекта из состава (рис. 9.43). На следующем уровне абстракции находятся такие объекты, как линейнопротяженные объекты (участки), строительные сооружения и другие точечные объекты (знаки, трубы и т.п.). Рассмотрим участки. Непрерывная и перекрывающаяся цепочка участков физически представляет собой дорогу. Участок имеет начало, конец, геометрическое описание, а также специфические для данного типа участка параметры (рис. 9.44). Рис. 9.43. Абстрактный объект Рис. 9.44. Абстрактный участок Моделирование жизненного цикла распадается на две задачи: отслеживание технологических событий, дефектов и работ; отслеживание и архивирование изменения параметров. Для этого используются следующие модели. Основным объектом для описания жизненного цикла объекта дороги является «событие». Событие – любое действие, производимое системой над объектом. Это могут быть измерения характеристик, ремонтные работы и другие действия – в зависимости от типа события (рис. 9.45). Любая информация об изменении состояния объекта появляется при проведении очередного события. Это может быть информация об обнаруженных и устраненных дефектах, изменении характеристик объекта, зафиксированных в результате измерений. Фактически событие состоит из работ. Это могут быть ремонтновосстановительные работы, работы по содержанию, работы по измерению параметров и т.п. (рис. 9.46). Функция «Окончание работы» может вызвать функции «Обнаружение дефекта» и «Устранение дефекта» у события, в составе которого происходит работа. Функции «Начало работы» и «Окончание работы» вызываются из функции события «Выполнение работы». Рис. 9.45. Абстрактное событие Рис. 9.46. Абстрактная работа Дефекты обнаруживаются в ходе выполнения работ. Некоторые из них могут быть устранены прямо в ходе выполнения работ события, а некоторые остаюся неустраненными в течение времени. В соответствие с типом дефекта должна осуществляться автоматическая выдача рекомендаций, которая будет автоматически генерировать планы работ (рис. 9.47). Измерения значений параметров моделируются при помощи объекта, изображенного на рис. 9.48. Здесь также отражается информация об условиях проведения измерений, что часто является важным. На рис. 9.49 изображена информационная структура, моделирующая жизненный цикл объектов дорожной сети. На рисунке изображены жизненные линии работ, дефектов, параметров объекта дорожной сети. Рис. 9.47. Абстрактный дефект Рис. 9.48. Абстрактное измерение Рис. 9.49. Фрагмент жизненного цикла объекта автомобильной дороги 10.9. Вопросы для самопроверки 1. Каковы основные функции информационной системы автомобильных дорог IndorInfo/Road? 2. Какие основные задачи возникают в процессе эксплуатации автомобильных и городских дорог? 3. Для чего предназначено «дерево» титулов и объектов в главном окне IndorInfo/Road? 4. Какие стандартные отчеты по объектам дорожной сети позволяет формировать геоинформационная система IndorInfo/Road? 5. Каким образом обеспечивается взаимодействие базы данных и пространственных данных в IndorInfo/Road? 6. Каким образом можно выполнять редактирование объектов дорожной сети из среды ГИС IndorGIS? Предметный указатель Абсолютные ты...................................................................................................... 47 координа- Азимутальная картографическая ция......................................................................... 57 проек- Анализ отношений............................................................................................................... 145 Анализ поверхностей............................................................................................. 167,180,287 Анаморфированная картографическая ция............................................................... 62 проек- Анимированные ты........................................................................................................ 139 кар- База данных ............................................................................................................. 6,8,212,292 БД (см. Базы данных) Буферные зоны............................................................................................................... 154,276 Векторизация.................................................................................. 70,72,187,191,194,204,205 Векторная ГИС....................................................................................................................... 19 Векторные данные.................................................................................................................. 24 Векторные нетопологические данные (см. Нетопологические данные) Векторные топологические данные (см. Топологические данные) Векторный анализ......................................................................................................... 145,159 Видеоряды.......................................................................................................... 93,106,212,234 Визуализатор............................................................................................................. 98,114,242 Водораздел............................................................................................................................. 169 Генерализация................................................................................................................ 110,157 Геобаза данных....................................................................................................................... 39 Геоид................................................................................................................................. ....... 42 Геоинформационные мы.................................................................................... 7,11,180 систе- Геореляционная модель ных........................................................................................... 35 Географическая система нат...................................................................................... 45 данкоорди- Геодезическая сеть.................................................................................................................. 87 Геодезическая система нат........................................................................................ 45 Геодезические 76,185,194,204,213,221 коорди- изыскания................................................................... Геодезические ния..................................................................................................... 84 построе- Геокод............................................................................................................................... ..... 100 Геокодирование.................................................................................................................... 100 Геометрическая 71,75,189,279 коррекция изображения.......................................................... Геостатистика.......................................................................................................... 160,180,182 Геоцентрическая система нат.................................................................................... 44 коорди- Гибридная ГИС....................................................................................................................... 20 ГИС (см. Геоинформационные системы) Глобальные системы ния............................................................................ 87 Горизонтная система нат........................................................................................... 45 позиционировакоорди- Горячая связь......................................................................................................................... 105 Дальномер............................................................................................................................... . 77 Данный дистанционного зондирования 70,72,198,201 ......................................................... Дешифрирование...................................................................................................... 76,189,200 ДДЗ (см. Данный дистанционного зондирования) Жизненный цикл дорожной ти.................................................................................... 7,297 се- Засечка.............................................................................................................................. 86,228 Зоны близости....................................................................................................................... 156 Зоны видимости............................................................................................................. 168,290 Измерительные ции.................................................................................................... 143 опера- Изолинии................................................................................................................. 131,167,289 Изоконтуры............................................................................................................. 131,167,289 Изоклины................................................................................................................. 133,168,289 Карта.................................................................................................................................. . 26,98 Картографическая ция............................................................................................... 139 анима- Картографическая ция.................................................................................................. 49 проек- Картографическая ка......................................................................................................... 63 Картографические проекции ция............................... 61 глобусов картографическая сетпроек- Квазигеоид.............................................................................................................................. 42 Коническая картографическая ция............................................................................. 54 Координатная ка................................................................................................................ 63 проексет- Лазерный уровень................................................................................................................... 78 Лазерный сканер..................................................................................................................... 80 Модель данных....................................................................................................................... 24 Невязка хода..................................................................................................................... 82,222 Нетопологические ные............................................................................................. 26,242 дан- Нивелир............................................................................................................................... .... 77 Нивелирование по кам........................................................................................ 83 поперечни- Номенклатура карт................................................................................................................. 64 Обменные форматы................................................................................................................ 95 Объемы земляных бот............................................................................................... 168,290 Оверлеи (оверлейные ции)................................................................................. 152,275 Оптическая коррекция ния.................................................................................... 75 раопераизображе- Ортокоррекция................................................................................................................. 75,190 Относительные ты.................................................................................................. 47 Относительная линеаризованная нат........................................................ 48 система координакоорди- Относительная пикетажная нат.................................................................. 48 система коорди- Относительная полюсная нат..................................................................... 47 система коорди- Оформление 109,220,242 карт.................................................................................................... Переменно-масштабная картографическая ция......................................................... 62 проек- Перспективная картографическая ция....................................................................... 59 проек- Пикет................................................................................................................................ ........ 83 Пикетажные ния......................................................................................................... 83 изыска- Поверхность.......................................................................................................................... 170 Поликоническая картографическая ция..................................................................... 56 проек- Полярная геодезическая система нат....................................................................... 47 коорди- Полярная сфероидическая нат.................................................................... 46 система коорди- картографическая проек- Прибор спутниковой ции.................................................................................... 80, 90 навига- Поперечно-цилиндрическая ция................................................. 53 Проект............................................................................................................................... 98,244 Произвольная картографическая ция......................................................................... 50 Пространственные ные.................................................................................................... 24 Пространственный 145,152,154,179 проекдан- анализ.............................................................................. Пространственный ект..................................................................................................... 24 объ- Псевдоазимутальная картографическая ция.............................................................. 58 проек- Псевдоконическая картографическая ция................................................................. 55 проек- Псевдоцилиндрическая картографическая ция......................................................... 51 проек- Равновеликая картографическая ция.......................................................................... 49 проек- Равнопромежуточная картографическая ция............................................................ 49 проек- Равноугольная картографическая ция........................................................................ 49 проек- Разграфка................................................................................................................................. 64 Разгрузка карты..................................................................................................................... 110 Растровая модель 31,127,197,242,277 данных.......................................................................... Растровые ГИС......................................................................................................... 20,198,201 Режим работы..................................................................................................................... 13,99 Регулярная модель рельефа (см. Регулярная сеть данных) Регулярная сеть данных......................................................................................... 131,242,288 Референцэллипсоид.............................................................................................................. 42 САПР (см. Система автоматизированного проектирования) САПРмодель................................................................................................................... 29,242 Сетевой анализ (см. Транспортный анализ) Система автоматизированного проектирования ............................................ 7,108,212,216 Система глобального позиционирования (см. Глобальная система позиционирования) Система координат.................................................................................................................... Система спутниковой ции......................................................................................... 80 навига- Система управления базами ных.................................................................................. 292 дан- Слой карты......................................................................................................................... 21,26 Створ.......................................................................................................................... 86,228,230 Стереофотограмметрия............................................................................................ 75,190,203 СУБД (см. Система управления базами данных) Сферическая система нат........................................................................................... 46 коорди- Съемочное обоснование........................................................................................................ 80 Таблица................................................................................................................................. ... 36 Тальвег................................................................................................................................ ... 169 Тахеометр............................................................................................................................. .... 79 Тахеометрический ход.................................................................................................... 82,222 Тема (см. Слой) Тематическая ция................................................................................................. 114 визуализа- Тематическая та............................................................................................................... 114 кар- Теодолит............................................................................................................................... ... 78 Теодолитный ход............................................................................................................. 81,222 Топологические ные............................................................................................. 26,29,242 Топоцентрическая система нат................................................................................. 45 Транспортная 30,129,161,197,213,290 Транспортный 161,182,213,290 данкоорди- сеть................................................................................ анализ...................................................................................... Транспортные ки.......................................................................................................... 290 Трехмерная 134,181,196,200 пото- визуализация............................................................................... Триангуляционная 33,131,196,242,288 модель данных........................................................... Триангуляция............................................................................................................ 34,242,288 Уравнивание.................................................................................................................... 82,222 Уровенная поверхность......................................................................................................... 42 Условный знак........................................................................................................ 114,242,288 Форматы данных............................................................................................................. 94,242 Цилиндрическая картографическая ция.................................................................... 50 проек- Цифровая карта....................................................................................................................... 26 Цифровая модель сти................................................................................................. 26 Цифровая модель фа...................................................................................................... 27 местнорелье- ЦММ (см. Цифровая модель местности) ЦМР (см. Цифровая модель рельефа) Экспозиции 134,168,289 склонов.............................................................................................. Электронный метр........................................................................................................ 79 тахео- Эллипсоид............................................................................................................................... 42 Шейпфигуры..................................................................................................................... 25,27 Шейпфайлы............................................................................................................................ 95 Литература Основная литература 1. 1. Основы геоинформатики: В 2-х кн. Кн. 1: Учеб. Пособие для студ. Вузов / Е.Г. Капралов, А.В. Кошкарев, В.С. Тикунов и др.; под ред. В.С. Тикунова. – М.: Издательский центр «Академия», 2004. – 352 с. 2. 2. Основы геоинформатики: В 2-х кн. Кн. 2: Учеб. Пособие для студ. Вузов / Е.Г. Капралов, А.В. Кошкарев, В.С. Тикунов и др.; под ред. В.С. Тикунова. – М.: Издательский центр «Академия», 2004. – 480 с. 3. 3. Кошкарев А.В., Тикунов В.С. Геоинформатика. – М.: Картгеоиздат-Геодезиздат, 1993. – 213 с. 4. Дополнительная литература 5. 4. Бугаевский Л.М. Математическая картография: Учебник для вузов. М.: Златоуст, 1998. – 400 с. 6. 5. ДеМерс М.Н. Географические информационные системы. Основы. / Пер. с англ. – М.: Дата+, 1999. – 290 с. 7. 6. Кравцова В.И. Космические методы картографирования. – М.: Изд-во МГУ, 1995. – 240 с. 8. 7. Кронберг П. Дистанционное изучение Земли / Пер. с нем. – М.: Мир, 1988. – 343 с. 9. 8. Михайлов А.Е., Корчуганова Н.И., Баранов Ю.Б. Дистанционные методы в геологии. – М.: Недра, 1993. – 224 с. 10. 9. Цветков В.Я. Геоинформационные системы и технологии. – М.: Финансы и статистика, 1998. – 288 с. 11. 10. Берлянт А.М., Ушакова Л.А. Картографические анимации. – М.: Научный мир, 2000. – 108 с. 12. Интернет-сайты по тематике ГИС 13. 1. ООО «ИндорСофт», г. Томск. – Производитель ГИС и САПР автомобильных дорог IndorGIS, IndorInfo/Road, IndorCAD/Road, IndorCAD/ Renew, IndorDraw, IndorSurvey, IndorTransport, IndorTraffic, IndorVideoRow, IndorRoadSign. – http://www.indorsoft.ru. 14. 2. Официальный сайт ГИС-ассоциация России. – http://www.gisa.ru. 15. 3. ESRI Inc., США – Мировой лидер в области ГИС, производитель векторных настольных, профессиональных, карманных и интернет-ГИС ArcGIS, ArcIMS, ArcPad и др. – http://www.esri.com. Интересы в России представлены фирмой «Дата+». – http://www.dataplus.ru. 16. 4. Официальный сайт компании MapInfo Corp. – Один из мировых лидеров в области разработки векторных ГИС. Производитель ГИС MapInfo. – http://www.mapinfo.com. 17. 5. Официальный сайт компании Autodesk Corp. – Один из мировых лидеров в производстве САПР. Производитель ГИС Autodesk Map 3D. – http://www.autodesk.com. 18. 6. Официальный сайт фирмы Intergraph Corp. – Один из мировых лидеров в производстве САПР. Производитель универсальной векторной ГИС GeoMedia. – http://www.intergraph.com. 19. 7. Leica Inc., США – Мировой лидер в производстве геодезического оборудования и программного обеспечения для обработки данных геодезических работ и данных дистанционного зондирования ERDAS Imagine. – http://www.leica-geosystems.com. 20. 8. Официальный сайт компании Earth Resource Mapper. – Один из мировых лидеров в области обработки ДДЗ. Производитель растровой ГИС ER Mapper. – http://www.ermapper.com. 21. 9. Официальный сайт компании ЗАО Резидент (г. Москва). – Один из российских лидеров в разработке векторизаторов и средств обработки ДДЗ. – http://www.resident.ru. 22. 10. Кредо-Диалог, г. Минск, Белоруссия. – Одних из лидеров в России в области автоматизированного проектирования объектов строительства. – http://www.creadodialogue.com. 23. 11. Официальный сайт американской глобальной системы позиционирования GPS. – http://tycho.usno.navy.mil. – Дополнительная информация доступна по адресам: http://www.igeb.gov, http://www.navcen.uscg.gov, http://gps.losangeles.af.mil и http://gps.faa.gov. 24. 12. Официальный сайт российской глобальной системы позиционирования ГЛОНАСС. – http://www.glonass-center.ru. 25. 13. Официальный сайт европейской глобальной системы позиционирования Galileo. – http://europa.eu.int/comm/dgs/energy_transport/galileo. Учебное издание Алексей Владимирович Скворцов Павел Иванович Поспелов Сергей Павлович Крысин Геоинформатика в дорожной отрасли Редактор В.Г. Лихачева Лицензия ЛР Формат 60x84 040749 от 18.03.96 г. Подписано . Бумага офсетная № 1. Печать плоская. в печать 20.02.2005 г. Печ. л. 7,0; усл.печ.л. 6,5; уч.-изд.л. 6,7. Тираж 1000 экз. Заказ 369 Издательство МАДИ, 100100, Москва, ул. Иванова, 1.