Методические рекомендации по загрузке векторных данных
advertisement
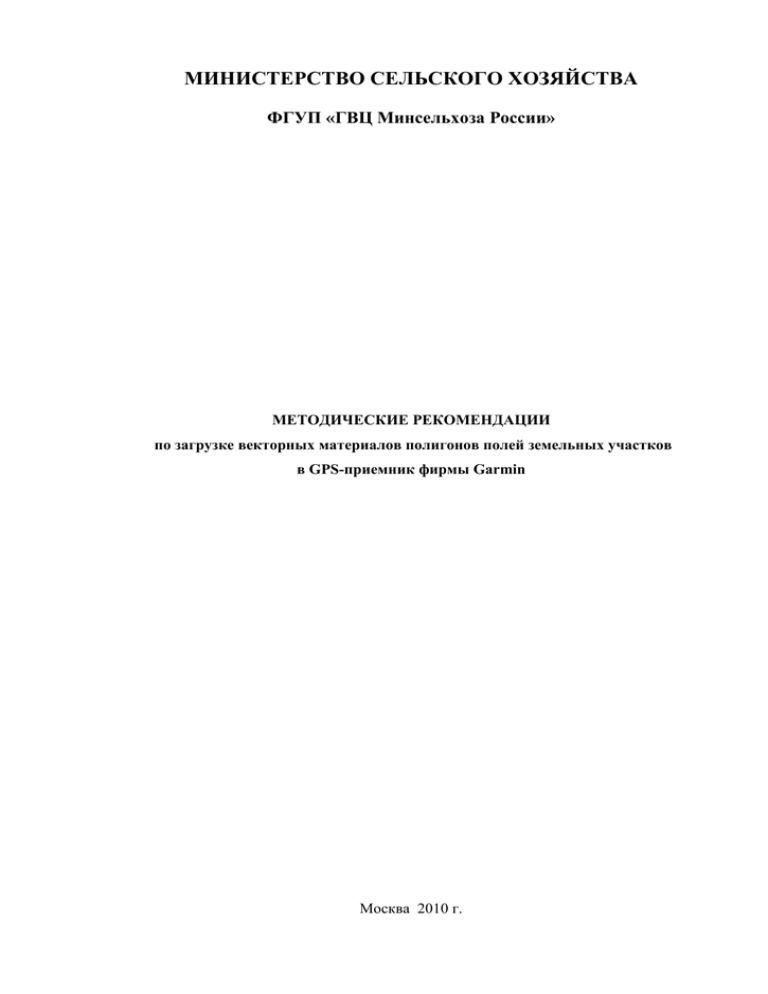
МИНИСТЕРСТВО СЕЛЬСКОГО ХОЗЯЙСТВА ФГУП «ГВЦ Минсельхоза России» МЕТОДИЧЕСКИЕ РЕКОМЕНДАЦИИ по загрузке векторных материалов полигонов полей земельных участков в GPS-приемник фирмы Garmin Москва 2010 г. УДК 631.8 ББК 35.32 «Методические рекомендации по загрузке векторных материалов полигонов полей земельных участков в GPS-приемник фирмы Garmin» - 2010.- 54 с. Методические рекомендации подготовлены: Полищук А. А. (отв.) заместитель начальника отдела ГИС-технологий ФГУП ГВЦ «Минсельхоза России», Овчаренко М. М. д.с.-х.н., Президент НП «Агрохимсоюз». Предназначены для руководителей и специалистов, федеральных государственных центров, станций агрохимической службы, федеральных государственных центров химизации и сельскохозяйственной радиологии, референтных центров Ленинградский, Приморский, агрохимических служб Республик Удмуртии и Якутии, научно-исследовательских и проектнотехнологических институтов сельского хозяйства, органов управления сельским хозяйством. Методические рекомендации позволяют проводить загрузку векторных материалов в GPS-приемник фирмы Garmin, определение проекции, преобразование в географическую проекцию, создание контура обводки полигонов в приложении ArcMap и создание слоя векторных материалов в приложении MapInfo. Методические рекомендации рассмотрены и одобрены на расширенном заседании рабочей группы по земельной политике, мониторингу и земельному контролю МСХ РФ. УДК 631.8 ББК 35.32 2 ©Министерство сельского хозяйства Российской Федерации, 2010 Оглавление Введение....................................................................................................................................................... 5 1. Установка программного комплекса ..................................................................................................... 7 1.1. Программное обеспечение GPSMapEdit ............................................................................................ 7 1.1.1. Установка GPSMapEdit ..................................................................................................................... 7 1.1.2. Регистрация программного обеспечения на сайте разработчика ................................................. 8 1.1.3. Особые условия использования программного обеспечения .................................................... 11 1.1.4. Подключение заливки отображения сельскохозяйственных угодий для формирования карты ..................................................................................................................................................................... 11 2. Предварительная подготовка векторных данных .............................................................................. 12 2.1. Предварительная обработка векторных данных в приложении ArcMap ...................................... 12 2.1.1. Загрузка векторных материалов в приложение ArcMap ............................................................. 13 2.1.2. Определение проекции векторных данных в приложении ArcMap ........................................... 15 2.1.3. Преобразование материалов в географическую проекцию в приложении ArcMap ................. 18 2.1.4. Создание контура обводки полигонов в приложении ArcMap ................................................... 19 2.2. Предварительная обработка векторных данных в приложении MapInfo ..................................... 21 2.1.1. Создание слоя векторных материалов в приложение MapInfo с определением исходной проекции .................................................................................................................................................... 21 2.1.2. Сохранение копии слоя векторных материалов с их преобразованием в географическую проекцию.................................................................................................................................................... 24 2.1.3. Экспорт карты в формат MID/MIF ................................................................................................ 26 3. Создание карты в приложении GPSMapEdit ...................................................................................... 27 3.1. Импорт векторных материалов в приложение GPSMapEdit .......................................................... 27 3.1.1. Импорт полигональных объектов.................................................................................................. 27 3.1.2. Импорт линейных объектов ........................................................................................................... 30 3.2. Сохранение карты .............................................................................................................................. 31 3.3. Создание контура обводки полигонов в приложении GPSMapEdit ............................................. 32 3.4. Установка параметров карты ............................................................................................................ 34 3.4.2. Установка параметров вкладки Levels .......................................................................................... 35 3.4.3. Установка параметров вкладки cGPSMapper ............................................................................... 36 3.5. Экспорт карты в формат IMG ........................................................................................................... 38 4. Создание обзорной карты IMG в приложении MSX ......................................................................... 40 4.1. Настройка приложения ...................................................................................................................... 40 4.2. Создание обзорной карты .................................................................................................................. 41 5. Загрузка карт в GPS-приемник ............................................................................................................ 43 5.1. Выбор карт для загрузки в приемник ............................................................................................... 43 5.2. Операция загрузки детальных карт .................................................................................................. 45 3 6. Совмещение векторных материалов с координатами отбора проб при проведении агрохимических обследований ................................................................................................................ 46 6.1. Операция совмещения векторных материалов и данных GPS-приемника в приложении ArcMap системы ArcGis............................................................................................................................ 46 6.2. Операция совмещения спутниковых и векторных материалов с данными GPS-приемника в приложении ArcMap системы ArcGis ..................................................................................................... 49 4 Введение В процессе проведения агрохимических обследований почв специалистами ФГУ центров, станций агрохимической службы, ФГУ центров химизации и сельскохозяйственной радиологии Минсельхоза России (далее Учреждения) широко используются GPSприемники фирмы Garmin (далее GPS). Для ориентации пользователей на местности в GPS могут быть загружены векторные материалы по территории обследования в виде топографических карт с населенными пунктами, дорожной сетью и другими объектами, поставляемыми специализированными фирмами по продаже GPS-приемников. Для более качественной ориентации при проведении агрохимических обследований в GPS необходимо загрузить материалы векторного слоя полигонов полей участков земель сельскохозяйственных угодий, созданных Учреждениями в процессе выполнения Государственного задания. Настоящие методические рекомендации рассматривают процесс подготовки векторных материалов с полигональными и линейными объектами, их загрузку в GPS, работу программного комплекса и операции совмещения векторного слоя полигонов полей земель сельскохозяйственных угодий с материалами координат отбора проб, полученными GPS-приемником. В состав программного комплекса, предназначенного для подготовки векторных материалов и загрузки их в GPS, входит следующее программное обеспечение: - ArcGis v 9.x с лицензией ArcView, разработчик фирма ESRI; - MapInfo v 9.5 корпорации Pitney Bowes Software Inc.; - GPSMapEdit v 1.0.61.3 и MSX, разработчик Константин Галический; - cGPSmapper и Cgpsmapper097, разработчик компания Cgpsmapper; - MapSource v 6.13.х, разработчик фирма Garmin. Программное обеспечение ArcGis v 9.x или MapInfo v 9.5 используется на первом этапе подготовки векторных данных для установления исходной проекции векторных материалов и их преобразования в систему координат, необходимую для загрузки в GPS. Программное обеспечение GPSMapEdit .exe v 1.0.61.3 и MSX.exe используется для дальнейшей обработки векторных материалов и преобразования их в формат, пригодный для загрузки в GPS. В работе приложения GPSMapEdit дополнительно используются свободно распространяемые модули СGPSmapperи Cgpsmapper097. Программное обеспечение из комплекта поставки приемника GPS MapSource используется для загрузки векторных данных в устройство GPS. Перечисленное программное обеспечение предоставляет пользователю GPSприемника все функциональные возможности для подготовки векторных материалов и загрузки их в устройство, а также все возможности полноценного использования вектор5 ных данных, полученных в результате проведения агрохимического обследования и ранее созданных материалов в программном комплексе WDF/Info. Последовательность операций подготовки и загрузки в приемник векторных материалов осуществляется в следующем порядке: - загрузка векторных данных в приложение ArcMap (система ArcGis) или MapInfo; - присвоение им проекции соответствующей территории оцифровки (если таковая отсутствует), трансформирование материалов в географическую проекцию и сохранение их в форматах соответствующего приложения; - последовательная загрузка материалов в приложение GPSMapEdit с установлением специальных параметров для формирования картографических материалов пригодных для загрузки в устройство GPS (для формирования полноценной карты, содержащей полигональные объекты в приложении GPSMapEdit необходимо использовать два слоя: слой полигональных объектов и слой обводки контуров полигональных объектов); - преобразование векторных материалов из форматов приложения GPSMapEdit в формат с расширением IMG и создание приложением MSX обзорной карты с индексным файлом TAB; - загрузка карты в устройство GPS программой MapSource. Настоящие методические рекомендации и «Краткие методические рекомендации по использованию GPS-приемников в процессе выполнения работ при агрохимическом обследовании земель сельскохозяйственного назначения» являются взаимодополняющими и раскрывают большинство вопросов, возникающих у пользователей GPS-приемников в процессе проведения работ по агрохимическому обследованию территории. Детальность описания большинства операций, дополненных рисунками, обусловлена различной степенью подготовленности пользователей. Все промежуточные материалы и результаты выполнения операций описанных в настоящих методических указаниях находятся в директории KRD_END, а исходные в директории KRD_TIM на поставляемом в Учреждения CD диске. В качестве исходных материалов используются файлы: KRD_TIM_PS.shp (группа файлов в директориях KRD_TIM\Sourc и KRD_TIM\SourcMI), 221209krdtim.dxf (директория KRD_TIM\Infgps), TIM.tif (группа файлов в директории KRD_TIM\RDS), 03257000.img (директория KRD_TIM\IMG). Вы всегда сможете сверить полученные результаты с материалами, содержащимися в папке KRD_END. 6 1. Установка программного комплекса Последовательность установки программного обеспечения, входящего в состав комплекса, определяется пользователем и может быть произвольной. Установка программного обеспечения ArcGis, MapInfo и MapSource выполняется в соответствии с инструкциями по установке программного обеспечения, входящими в комплект поставки, и их воспроизведение в данном документе нецелесообразно. Установка программного обеспечения GPSMapEdit , условия регистрации и его настройка осуществляется в соответствии с последующими пунктами данного раздела. 1.1. Программное обеспечение GPSMapEdit Программное обеспечение GPSMapEdit поставляется в Учреждения на CD дисках или пересылается по электронной почте в виде архива файлов GPSmapedit.rar. Для открытия архива программного обеспечения требуется наличие на компьютере пользователя установленной условно-бесплатно распространяемой программы WinRar. При получении программного обеспечения по электронной почте рекомендуется сохранить полученный архив с программами на CD диске в целях исключения их потери. В составе архивного файла GPSmapedit.rar содержатся приложения GPSmapedit, MSX и вспомогательные модули cGPSmapper и Cgpsmapper097. Дополнительно в составе архива содержится тестовый файл «Лицензионный ключ к GPSMapEdit.doc» с лицензионным кодом ключа, переданным Учреждению для регистрации программного обеспечения GPSMapEdit на сайте разработчика. 1.1.1. Установка GPSMapEdit Рассмотрим процесс установки программного обеспечения в корневой каталог диска C:\. При установке программного обеспечения на другой диск потребуются дополнительные настройки путей доступа к модулям cGPSmapper и Cgpsmapper097, о которых будет сказано ниже. Программное обеспечение GPSMapEdit не требует запуска установочного файла. Для его установки достаточно скопировать архивный файл GPSmapedit.rar в корневой каталог диска С:\ и выполнить извлечение архива в текущую директорию. Извлечь архив в текущую папку можно следующим образом: - установите курсор на файл GPSmapedit.rar; - нажмите правую кнопку мыши и в выпадающем меню выберите пункт «Извлечь в текущую папку»; - нажмите левую кнопку мыши для выполнения команды. 7 Архив будет извлечен в папку C:\Gpsmapedit. Для удобства запуска программного обеспечения mapedit.exe и MSX.exe на рабочем столе можно создать ярлыки. Запуск программ mapedit.exe и MSX.exe осуществляется двойным нажатием левой клавиши мыши на соответствующем ярлыке программы, на рабочем столе или из директории C:\Gpsmapedit. 1.1.2. Регистрация программного обеспечения на сайте разработчика Дальнейшая работа в приложении GPSMapEdit требует активации лицензии на сайте разработчика. Для этого запустите приложение и в выпадающем меню «Help» выберите пункт «Activate License Key…». Если Ваш компьютер подключен к Интернету, то Вам доступна автоматическая активация лицензии. Для этого введите Ваш лицензионный ключ в поле «License Key» (в верхней части окна активации «License Activation») и нажмите на кнопку «Obtain Activation Key Automatically via Internet». Если операционная система (системный или иной брандмауер) запросит разрешение на доступ приложения mapedit.exe к Интернет, нужно подтвердить такой доступ. 8 При успешной активации строка "not registered" в заголовке программы исчезнет. Если Ваш компьютер не имеет прямого доступа из GPSMapEdit через Интернет на Web-сайт активации, то Вам доступен альтернативный способ активации лицензии с любого другого компьютера, имеющего доступ к Интернету. Для выполнения альтернативной активации загрузите с компьютера, подключенного к Интернету, страницу сервера активации по адресу http://www.geopainting.com/activate/ и введите Ваш лицензионный ключ и номер компьютера (Computer ID) в соответствующие поля (номер Вашего компьютера указан в странице «License Activation» в поле «Computer ID» приложения GPSMapEdit ). Нажмите кнопку «Дальше». Сервер активации перейдет на второй шаг активации приложения. В верхнем поле, с полосой прокрутки, будет выведен многострочный код активации для компьютера, на котором Вы хотите активировать приложение GPSMapEdit. Пример многострочного лицензионного ключа: -----BEGIN ACTIVATION KEY----NTEzOTM3UQ7nnKTe9WmU4i4lXFGQElI0y47YUVXkCGFJ38gRLvF5+pmRkihiqG0Z cwRf+OSjGx1e1obQhdHyFs2yqu7yiI19Z9WBmrX4k8rsxV2sZAT9yQuJyONo0wcB qZVQjvNSxxbvMyjdKZ+KMbI2cCnv7FpDv/BKakjrarOFS+XXX -----END ACTIVATION KEY----- 9 Инструкция по активации приложения и информация о числе компьютеров, на которых оно активировано, дается пользователю на втором шаге активации. Пример второй страницы активации приложения приведен ниже. Согласно приведенной инструкции второго шага активации необходимо запустить приложение и в выпадающем меню «Help» выбрать пункт «Activate License Key…». В поле «License Key» окна активации «License Activation» введите Ваш лицензионный ключ, а в поле «Activation Key» введите многострочный код активации приложения и нажмите кнопку «Activate». При успешной активации строка "not registered" в заголовке программы исчезнет. 10 1.1.3. Особые условия использования программного обеспечения Согласно Лицензионному Договору с конечным пользователем (договор присоединения, http://www.geopainting.com/en/License.html#ru), лицензионный ключ может быть использован исключительно одним пользователем Учреждения. Активировать ключ можно на нескольких компьютерах, но при условии, что пользоваться программой этих компьютерах будет один пользователь. В противном случае обязательно приобретение по одному ключу на каждого сотрудника, использующего программу. По умолчанию, активация ключа разрешена на 5 различных компьютерах (различных Computer ID). Дополнительные активации сверх 5 могут быть разрешены после отправки запроса по адресу activate@geopainting.com. Пример многострочного активационного кода, приведенного в данном разделе не пригоден для активации Вашего приложения. Для получения действительного активационного кода используйте лицензионный ключ, переданный Учреждению в файле «Лицензионный ключ к GPSMapEdit .doc из директории C:\Gpsmapedit» 1.1.4. Подключение заливки отображения сельскохозяйственных угодий для формирования карты Для подключения заливки отображения полигонов полей сельскохозяйственных угодий откройте выпадающий список команд «View» в строке меню приложения и выберите команду «Manage Map Skins…». В окне «Map Skins» нажмите кнопку «Add». Появится стандартное окно открытия файла. Откройте файл mcx_typ.txt, который находится в директории Gpsmapedit\mcx (в нашем примере C:\Gpsmapedit\mcx). Нажмите кнопку «Close» для завершения операции подключения заливки. Результаты выполнения операции приведены на рисунке ниже. 11 2. Предварительная подготовка векторных данных Для продолжения изучения настоящих учебно-методических материалов скопируйте с CD диска директорию KRD_TIM в корневой каталог на диск С:\. Результатом выполнения работ по оцифровке границ сельскохозяйственных угодий являются шейп-файлы, созданные на основе спутниковых данных, которые преобразованы в систему координат WGS 84 с определенной зоной в проекции UTM. Следователь- но, полученные векторные данные имеют такую же проекцию и систему координат. Однако эти сведения, после их создания в приложении WDF/Info, в векторных материалах отсутствуют. Перечень проекций, определенных для каждого субъекта Российской Федерации, приведен в файле «Таблица проекций.xls» из комплекта методических материалов по выполнению работ по оцифровке полигонов полей сельскохозяйственных угодий. Необходимость предварительной обработки векторных материалов объясняется особенностями встроенного программного обеспечения GPS-приемников фирмы Garmin. Оно позволяет загружать только картографические материалы, переведенные в систему координат WGS 84 с установленной географической проекцией. Приложение GPSMapEdit позволяет импортировать векторные материалы из форматов приложения ArcMap и MapInfo. В данном разделе рассматриваются операции присвоения векторным материалам сведений об исходной проекции и системе координат в приложении ArcMap (раздел 2.1) или MapInfo (раздел 2.2) и их преобразованию в географическую проекцию. Дополнительно рассматривается операция по созданию контуров обводки полигонов. Все операции предварительной обработки векторных материалов рассматриваются на примере контуров полигонов полей сельскохозяйственных угодий Тимашевского района Краснодарского края (KRD_TIM_PS). Приведенные в примере имена файлов и пути сохранения информации даны для наглядности выполнения операций и могут быть изменены пользователем в каждом конкретном случае. 2.1. Предварительная обработка векторных данных в приложении ArcMap Приложение ArcMap поставляется с различным уровнем лицензирования ArcView, ArcEditor и ArcInfo. Операции предварительной подготовки векторных материалов связанные с установлением проекции и их проекционными преобразованиями доступны пользователю во всех трех лицензиях. Операция создания контура обводки полигонов не доступна пользователям в лицензии ArcView и при наличии указанной лицензии выполнение этой операции возможно только в приложении GPSMapEdit. 12 2.1.1. Загрузка векторных материалов в приложение ArcMap Исходные для обработки материалы KRD_TIM_PS.shp находятся в папке C:\KRD_TIM\Sourc. Там же будут сохранены результаты предварительной обработки векторных данных. Запустите приложение ArcMap и в строке панели инструментов приложения нажмите кнопку добавления данных. В открывшемся окне добавления данных «Add Data» в поле «Look In:» необходимо указать путь к исходным данным. Для этого установите курсор мыши на файл KRD_TIM.shp и один раз щелкните левой кнопкой мыши. Имя файла отобразится в поле «Name». Нажмите на кнопку «Add» Появится окно с предупреждением о том, что загружаемые данные не имеют географической привязки. Нажмите кнопку «OK». 13 Векторные материалы будут загружены в приложение ArcMap. На следующем рисунке показан пример вызова на экран таблицы семантической информации. Для этого установите курсор мыши на шейп-файл в закладке «Layers». 14 Нажмите правую кнопку мыши и в выпадающем меню выберите опцию «Open Attribute Table». Нажмите левую кнопку мыши для выполнения опции. Закройте таблицу нажатием кнопки . 2.1.2. Определение проекции векторных данных в приложении ArcMap Назначить систему координат и присвоить проекцию векторным материалам (фактически задать исходную географическую привязку) можно с помощью инструментов ToolBox. Для вызова инструментов щелкните левой кнопкой мыши на пиктограмме отображения окна инструментов ToolBox. В окне отображения инструментов раскройте группу инструментов с названием «Data Management Tools\Projection and Ttransformations», установите курсор на инструмент «Define Projection» и дважды щелкните левой кнопкой мыши. В открывшемся окне определения проекции «Define Projection» в поле «Input Dataset or Feature Class» введите имя векторного слоя, а в поле «Coordinate System» введите параметры проекции. 15 Для ввода имени векторного слоя достаточно нажать в указанном поле кнопку вызова выпадающего списка и выбрать из него необходимый слой векторных материалов. Согласно файлу «Таблица проекций.xls» Краснодарскому краю присвоена проекция WGS 1984 UTM зона 37. Для установления проекции справа от поля «Coordinate System» нажмите кнопку выбора проекций. В открывшемся окне установки параметров географической привязки «Spatial Reference Properties» нажмите кнопку «Select» и установите курсор на папку «Projected Coordinate System». Дважды щелкните левой кнопкой мыши и выберите папку «UTM». Повторяя операцию выбора папок, откройте директорию Projected Coordinate System\UTM\Wgs 1984, которая содержит файлы определения проекций *.prj. Файлы, содержащие в конце имени литеру «S», определяют проекции для южного полушария, а файлы с литерой «N» определяют проекции северного полушария. Для установления проекции в нашем примере необходимо выбрать из списка файл WGS 1984 UTM Zone 37N.prj, что и показано на рисунке ниже. 16 Завершите операцию выбора проекции нажатием на кнопку «Add». В окне «Spatial Reference Properties» нажмите кнопку «OK». В окне определения проекции «Define Projection» нажмите кнопку «OK». В приложении ArcMap будет выведено информационное сообщение о результатах операции присвоения проекции и системы координат векторным данным. Если опция «Close this dialog when completed successfully» активирована, то после завершения операции окно закроется автоматически. В противном случае, после завершения операции активируйте эту опцию и нажмите кнопку «Close». 17 2.1.3. Преобразование материалов в географическую проекцию в приложении ArcMap Не закрывая приложения, выполните проекционное преобразование векторных материалов в географическую проекцию. В окне отображения инструментов раскройте группу инструментов с названием «Data Management Tools\Projection and Ttransformations\Feature», установите курсор на инструмент «Project» и дважды щелкните левой кнопкой мыши. В открывшемся окне проекционных преобразований «Project» (аналогично выполнению действий п.п. 2.1.2.) в поле «Input Dataset or Feature Class» введите имя векторного слоя, а в поле «Output Coordinate System» введите параметры проекции. Для установки проекции, повторяя операцию выбора папок, откройте директорию Geographic Coordinate System\World, которая содержит файлы определения географи18 ческой проекции *.prj. Выберите файл проекции WGS_1984.prj. Завершите операцию выбора проекции нажатием на кнопку «Add». В окне «Spatial Reference Properties» нажмите кнопку «OK». В поле «Output Dataset or Feature Class» введите имя результирующего файла и путь для сохранения. При сохранении результатов операции в директорию исходного файла имена обоих файлов совпадать не должны. В окне проекционных преобразований «Project» нажмите кнопку «OK». В приложении ArcMap будет выведено информационное сообщение о результатах операции присвоения проекции и системы координат векторным данным. Проекционные преобразования выполнены и директория C:\KRD_TIM\Sourc теперь содержит файл KRD_TIM_PS_G.shp с установленной географической проекцией. 2.1.4. Создание контура обводки полигонов в приложении ArcMap Выполнение данной операции возможно только при наличии лицензий программного обеспечения уровня ArcEditor и ArcInfo. Операция создания контура обводки полигонов при типе лицензии ArcView недоступна и ее выполнение возможно только в приложении GPSMapEdit. При наличии лицензии ArcView перейдите к выполнению раздела 3 (тип лицензии указан на синей полосе приложения, вверху). Если у Вас открыто приложение ArcMap, закройте его без сохранения проекта (на вопрос приложения Save changes to Untitled? – нажмите кнопку «Нет»). 19 Откройте приложение ArcMap и загрузите файл с именем KRD_TIM_PS_G.shp. В окне отображения инструментов ToolBox раскройте группу инструментов с названием «Data Management Tools\Features», установите курсор на инструмент «Polygon To Line» и дважды щелкните левой кнопкой мыши. В открывшемся диалоговом окне преобразования Полигональных объектов в линейные (аналогично выполнению операций п.п. 2.1.1 и 2.1.3.) задайте имена входного и выходного файлов. Задайте имя выходного файла как KRD_TIM_PS_GL.shp. Нажмите кнопку «OK». В приложении ArcMap будет выведено информационное сообщение о результатах операции создания контуров полигонов. После завершения операции закройте приложение ArcMap без сохранения проекта. Перейдите к выполнению раздела 3 настоящих методических указаний. 20 2.2. Предварительная обработка векторных данных в приложении MapInfo Данный раздел предназначен для пользователей, работающих в программном приложении MapInfo, которое также позволяет выполнить предварительную обработку векторных материалов для их дальнейшей загрузки в приложение GPSMapEdit. 2.1.1. Создание слоя векторных материалов в приложении MapInfo с определением исходной проекции Исходные для обработки материалы KRD_TIM_PS.shp находятся в папке C:\KRD_TIM\SourcMI. Там же будут сохранены результаты предварительной обработки векторных данных. Запустите приложение MapInfo и в окне вариантов запуска системы «Открыть сразу» нажмите кнопку «Отмена». На этапе создания слоя карты во внутреннем формате *.TAB приложения MapInfo используется встроенный универсальный транслятор данных в различные форматы. Для его запуска в меню приложения «Программы» из выпадающего списка команд установите курсор на команду «Универсальный транслятор», перейдите правее на строку с тем же названием. Нажмите один раз левую кнопку мыши. На экране откроется диалоговое окно универсального транслятора, которое логически разбито на три зоны установки параметров: зона параметров «Источник», зона параметров «Результат» и зона параметров «Log файл». В первой зоне «Источник» справа от поля «Формат» нажмите кнопку и из выпадающего списка форматов файлов источника выберите формат ESRI Shape. 21 Нажмите кнопку справа от поля «Файлы» и в окне «Выбор исходного файла ESRI Shape» в поле «Папка» установите путь C:\KRD_TIM\SourcMI. Установите курсор на файл KRD_TIM.shp и нажмите левую кнопку мыши. Нажмите кнопку «Открыть». В зоне «Результат» справа от поля «Формат» нажмите кнопку и из выпадающего списка форматов файлов результата выберите формат MapInfo TAB. Нажмите кнопку справа от поля «Каталог» и в окне «Выбор директории» установите путь C:\KRD_TIM\SourcMI, для сохранения результирующего файла. Для этого в поле «Диски» выберите диск для сохранения, а в поле «Директории» активируйте директорию для сохранения файла. Полный путь, установленный Вами, будет выведен в поле «Имя директории». Нажмите кнопку «ОК». Рисунок, приведенный ниже, иллюстрирует описанные действия. Теперь установим систему координат и проекцию исходного файла. Согласно файлу «Таблица проекций.xls» Краснодарскому краю присвоена проекция WGS 1984 UTM зона 37. 22 В зоне «Источник» установите опцию «Параметры проекции источника» и нажмите кнопку «Проекции». Откроется окно «Выбор проекции». Из выпадающего списка проекций в поле «Категория» установите тип проекции «Универсальная проекция Меркатора (WGS 84), а в поле «Проекция» активируйте строку «UTM Зона 37 Северное полушарие (WGS 84)[EPSG:32637]». Нажмите кнопку «ОК». В зоне «Log файл» оставьте параметры установленные по умолчанию. Результат установки параметров в окне «Универсальный транслятор» приведен на рисунке справа. Нажмите кнопку «ОК» в окне «Универсальный транслятор». Будет запущен модуль транслятора и в директории, указанной для сохранения результата, будет записана группа KRD_TIM_PS.DAT, из четырех файлов: KRD_TIM_PS.ID, KRD_TIM_PS.MAP и KRD_TIM_PS.tab. Эти файлы и являются результатом выполнения операции создания слоя карты в приложении MapInfo. После трансляции файлов в формат TAB модуль универсального транслятора выведет информационное окно с сообщением о результатах выполнения операции. В этом окне нажмите кнопку «ОК». Чтобы закрыть модуль универсального транслятора, нажмите кнопку «Отмена». Создание слоя векторных материалов в приложение MapInfo с определением исходной проекции завершено. 23 2.1.2. Сохранение копии слоя векторных материалов с их преобразованием в географическую проекцию Откройте в приложении MapInfo слой векторных материалов, созданный в п 2.1.1. Для этого в меню приложения «Файл» выполните команду «Открыть» В стандартном окне открытия файла в поле «Папка» установите путь C:\KRD_TIM\SourcMI. Выберите файл KRD_TIM_PS.tab. В поле «Тип фай- лов»определите значение как «MapInfo (*.tab)», а в поле «Представление» - значение «Как получится». Нажмите кнопку «Открыть». Пользуясь инструментом приложения «лупа+» или «лупа-», выполните увеличение экстента карты до ее полного отображения. Результат открытия файла в приложении MapInfo приведен на рисунке ниже. 24 Сохраните копию слоя векторных материалов. Для этого в меню приложения «Файл» выполните команду «Сохранить копию». В окне «Создать копию таблицы» в поле «Папка» установите путь к директории сохранения файла, в поле «Имя файла» введите имя с литерой «_G». В нашем примере это будет имя KRD_TIM_PS_G.TAB. Нажмите кнопку «Проек- ция». В окне «Выбор проекции» в поле «Категория» установите тип проекции «Долгота/Широта», а в поле «Проекция» из списка проекций выберите «Долгота/Широта (WGS 84)[EPSG 4326]». Для завершения установки проекции нажмите кнопку «ОК». Окно «Выбор проекции» будет закрыто. Для завершения операции сохранения копии в окне «Создать копию таблицы» нажмите кнопку «Сохранить». Новый слой сохранен с установленной географической проекцией GCS_WGS_1984. Для выполнения операции следующего пункта методических указаний закройте открытый слой карты KRD_TIM_PS.TAB, выполнив команду «Закрыть таблицу» в меню «Файл». 25 2.1.3. Экспорт карты в формат MID/MIF Откройте новый созданный слой векторной карты KRD_TIM_PS_G.TAB в приложении MapInfo и выполните команду «Экспорт» из меню приложения «Таблица». В окне «Экспорт таблицы в файл» установите путь сохранения файла. В нашем примере сохраним файл в директорию C:\KRD_TIM\SourcMI. В поле «Тип файла» установите тип экспортируемого файла как «Формат обмена MapInfo (*.mif)». В поле «Имя файла» будет автоматически установлено имя KRD_TIM_PS_G.MIF. Нажмите кнопку «Сохранить». Этап предварительной обработки векторных данных в приложении MapInfo завершен. Закройте приложение MapInfo и перейдите к выполнению следующего раздела. 26 3. Создание карты в приложении GPSMapEdit Приложение GPSMapEdit обладает широким набором функциональных возможностей подготовки и создания картографических материалов для различного типа приемников GPS и навигационных систем. Однако это выходит за рамки настоящих методических рекомендаций. В данном разделе будут рассмотрены только операции, необходимые для создания карт полигонов полей сельскохозяйственных угодий для GPS-приемника фирмы Garmin. 3.1. Импорт векторных материалов в приложение GPSMapEdit Векторные материалы могут быть импортированы в приложение из шейп-файла и обменного формата MapInfo. 3.1.1. Импорт полигональных объектов Откройте приложение GPSMapEdit и в списке команд меню «File» выберите команду «Import». Перейдите на строку «ESRI shape (*.shp)» и нажмите левую кнопку мыши. При импорте материалов из обменного формата MapInfo перейдите на строку «MapInfo Interchange (*.mif). В окне «Import» в поле «Папка» определите путь к файлу KRD_TIM_PS_G.shp (директория C:\KRD_TIM\Sourc). Установите курсор на выбранный файл, щелкните один раз левой кнопкой мыши и нажмите кнопку «Открыть». Для импорта материалов из обменного формата MapInfo, определите путь к файлу KRD_TIM_PS_G.MIF (директория C:\KRD_TIM\SourcMI). 27 Далее откроется окно диалога импорта слоя полигональных объектов. При импорте материалов из формата шейп-файла (*.shp) в поле «Kind» автоматически будет установлена опция «polygon» (при импорте файлов из формата MIF ее необходимо установить). В поле «Type set:» установите параметр «Garmin», в окне отображения заливок полигональных объектов выберите строку с кодом 0х0018 с названием «Земли с/х назначения». Нажмите кнопку «Далее». Во втором окне диалога определяется поле семантической таблицы, по которому будут подписаны полигоны на экране устройства GPS. Включите функцию подписи полигонов, активировав флажок в поле «Select fields for label». Установите курсор мыши на поле «FLP_ID» и щелкните один раз левой кнопкой мыши. Колонка будет выделена. Подписать объекты можно по любому полю семантической таблицы. Однако необходимо быть внимательным – различные модели и их модификации программного обес28 печения не всегда качественно интерпретируют русский алфавит. При загрузке карты в устройство в некоторых случаях надписи объектов могут не отображаться. Исправить ситуацию поможет установка параметра «Russian» в поле «Transliteration» или установка флажка в поле «Convert from OEM code page» (опция преобразования кодовой страницы). Нажмите кнопку «Далее». Третье окно диалога позволяет установить параметры проекции импортируемых материалов. В поле «Coordinate system» установите тип координатной системы «Latitude/Longitude (deg)», а в поле «Datum» параметр «WGS 84». Это параметры проекции, которые были установлены ранее в процессе предварительной обработки векторных материалов в разделе 2.1.3. Нажмите кнопку «Далее». В четвертом окне нажмите кнопку «Готово». Векторные материалы с полигональными объектами будут загружены в приложение GPSMapEdit. 29 3.1.2. Импорт линейных объектов В данном разделе рассматривается операция импорта линейных объектов на примере импорта контуров обводки полигонов, созданных в разделе 2.1.4. Если у Вас установлена система ArcGis с лицензией ArcView, перейдите к выполнению п. 3.2 учебно-методических рекомендаций, а при наличии лицензий ArcEditor или ArcInfo Вы можете продолжить выполнение настоящего подраздела. Не закрывайте окно приложения с импортированным слоем полигональных объектов. В списке команд меню «File» выберите команду «Import». Перейдите на строку «ESRI shape (*.shp)» и нажмите левую кнопку мыши. В окне импорта файлов установите путь и загрузите файл (KRD_TIM_PS_GL.shp). Откроется первое окно диалога импорта. В поле «Kind» будет установлена опция «polyline», в поле «Type set:» параметр «Garmin», в окне отображения заливок полигональных объектов выберите строку с кодом 0х0010 и названием «Контур». Нажмите кнопку «Далее». Подпись линейных объектов может потребоваться при импорте дорожной сети, линейных объектов речной сети или при импорте иных тематических объектов. В этом случае действуют ограничения на применение надписей выполненных на русском языке, как и при импорте полигональных объектов. Подписывать контура обводки полигональных объектов необязательно. Во втором окне диалога нажмите кнопку «Далее». Как и в п. 3.1.1 в третьем окне диалога импорта в поле «Coordinate system» установите тип координатной системы «Latitude/Longitude (deg)», а в поле «Datum» параметр «WGS 84» и нажмите кнопку «Далее». В четвертом окне нажмите кнопку «Готово». 30 В карту будет импортирован слой контуров обводки полигональных объектов, что и показано на рисунке ниже. Выполняя действия следующего пункта учебно-методических указаний, сохраните карту в директории (C:\KRD_TIM\Edit) с литерой «_M» в конце имени файла (в нашем случае KRD_TIM_PS_M.mp). 3.2. Сохранение карты На любом этапе создания карты ее можно сохранить в одном из внутренних форматов приложения. Для выполнения операции сохранения в списке команд меню «File» выберите команду «Save Map As…». В окне сохранения карты в поле «Папка» установите путь сохранения файла (C:\KRD_TIM\Edit). В поле «Тип файла» установите тип формата сохранения «Polish format (*.mp, *.txt)», а в поле «Имя файла» введите имя файла. Пользователи, имеющие лицензию ArcView приложения ArcMap и пропустившие выполнение пункта 3.1.2, должны ввести имя с литерой «_G» (KRD_TIM_PS_G.mp). Нажмите кнопку «Сохранить» и перейдите к выполнению п. 3.3. Пользователи, которые выполнили пункт 3.1.2 настоящих методических указаний, должны ввести имя с литерой «_М» (KRD_TIM_PS_M.mp) и перейти к выполнению п.3.4. 31 3.3. Создание контура обводки полигонов в приложении GPSMapEdit Если у Вас установлена система ArcGis с лицензией ArcEditor или ArcInfo, перейдите к выполнению следующего пункта учебно-методических рекомендаций (п.3.4), а при наличии лицензии ArcView продолжайте выполнение настоящего подраздела. Не закрывайте окно приложения с импортированным слоем полигональных объектов. Для выбора всех полигональных объектов карты нажмите комбинацию клавиш «Ctrl+A». В панели инструментов приложения активируйте инструмент выбора объектов и установите курсор на любой из выбранных объектов. Нажмите правую кнопку мыши. Из последовательно выпадающих списков команд приложения выберите команду «Modify\Kind\Convert to polyline…». Нажмите левую кнопку мыши. В окне списка выбора типа линейных объектов выделите тип с кодом 0х0010 с названием «Контур» и нажмите кнопку «ОК». 32 Результатом выполнения команды будет преобразование полигональных объектов слоя полей полигонов сельскохозяйственных угодий в замкнутые линейные объекты контуров полигонов, которые показаны на рисунке ниже. Выполнив команду «Save Map As», сохраните слой обводки контуров полигонов в директории C:\KRD_TIM\Edit с литерой «_GL» в конце имени файла (KRD_TIM_PS_GL.mp). Закройте карту, выполнив команду «Close» из списка команд меню «File». В списке команд меню «File» выполните команду «Open…» и откройте ранее сохраненную карту с литерой «_G» (KRD_TIM_PS_G.mp). В списке команд меню «File» выполните команду «Add…» и добавьте в компоновку карты ранее сохраненную карту с литерой «_GL» (KRD_TIM_PS_GL.mp). В результате выполненных Вами действий компоновка карты будет состоять из слоя полигональных объектов и обводки контуров полигонов, который расположен сверху. 33 Выполнив команду «Save Map As», сохраните карту в директории C:\KRD_TIM\Edit с литерой «_M» в конце имени файла (KRD_TIM_PS_M.mp). 3.4. Установка параметров карты На последнем этапе создания карты в приложении GPSMapEdit необходимо установить специальные параметры свойств карты. Выполните команду «Map Prоperties» из списка команд меню «File». На экране появится окно диалога установки параметров карты. В верхней части окна находятся вкладки для установки параметров различных типов. 3.4.1. Установка параметров вкладки Header Вкладка «Header» имеет вид, приведенный на рисунке ниже. В поле «Type set:» установите параметр «Garmin». В поле «ID» необходимо задать уникальный цифровой код карты. Одновременная загрузка в GPS двух и более карт с одинаковым номером невозможна. Номер карты состоит из 8 десятичных цифр от 0 до 9 или из 8 шестнадцатеричных цифр от 0 до F, в послед34 нем случае перед номером ставится символ "I". Для его создания можно использовать левые 8 цифр кода ОКАТО. В нашем примере Тимашевский район Краснодарского края имеет код ОКАТО равный 03253000000. Соответственно код, который необходимо ввести в поле «ID» будет равен 03253000. Имя карты несёт в себе информацию о карте. Можно задать имя по названию района или картографического слоя. Имя карты может состоять из любых латинских букв или цифр. Для унификации работы Учреждений желательно в качестве имени карты использовать название файла. В качестве имени карты в поле «Name» введите название файла (KRD_TIM_PS). В поле «Copyright information» указывается информация о производителе карты или ее владельце. Это может быть название службы с пояснением типа карты. К примеру: Краснодарский ГЦАС Карта хозяйств. В поле «Elevation units:» вводится параметр единиц измерения высоты. Установите единицы измерения в метрах - «Meters». В полях «Code page:» и «Coding schema:» вводятся параметры отображения надписей карты. Каждое поле предлагает большой список параметров. Их различная комбинация позволяет добиться правильного отображения надписей карты на экране устройства GPS. В рассматриваемом примере мы выбрали в качестве надписей числовой код номеров полигонов. Поэтому значения параметров, указанные в полях «Code page:» и «Coding schema:», не будут влиять на отображение надписей на карте. В поле «Code page:» оставьте значение параметра, предлагаемое по умолчанию «0(7-bit ASCII)», а в поле «Coding schema:» установите значение параметра «European (single-byte)». 3.4.2. Установка параметров вкладки Levels Вкладка «Levels» определяет уровень детализации отображения карты в устройстве при изменении масштаба отображения. Отображение текущего уровня детализации является важным параметром. Созданная векторная карта может иметь несколько уровней. Создание уровней детализации необходимо для оптимизации количества информации, отображаемой на карте, и ускорения работы устройства в зависимости от текущего масштаба. На дисплее всегда отображается только один уровень детализации. По мере масштабирования карты в большую или меньшую сторону и настройки самих уровней, они заменяют друг друга. Это можно сравнить со страницами в книге, содержащими одинаковый рисунок. Причём, каждый последующий лист содержит более детальную картинку. Таким образом, можно гибко регулировать количество информации на дисплее в зависимости от текущего масштаба. По 35 умолчанию приложение GPSMapEdit предлагает пользователю 2 уровня детализации карты. Всего может быть определено до 9 уровней. Каждому уровню должен быть приписан определенный картографический слой данных. Вид вкладки приведен на рисунке справа. Нажатие кнопки «Insert Before» позволяет составителю карты добавлять уровни детализации карты, а нажатие на кнопку «Change» позволяет изменять значения параметров каждого уровня детализации. Последний в приведенном списке уровень показывает нам, начиная с какого масштаба детали карты не будут отображаться на экране устройства. Однако для создания карты полигонов полей сельскохозяйственных угодий нет необходимости изменять число уровней, предлагаемое по умолчанию 3.4.3. Установка параметров вкладки cGPSMapper Параметры, установленные во вкладке cGPSMapper, передаются компилятору cGPSMapper в процессе создания карты в формате IMG. Вид вкладки приведен на рисунке справа. Карты в формате IMG состоят из прямоугольных "блоков". Блоки могут перекрываться или быть смежными это зависит от генерирующей программы. Поле «TRE size» определяет размер блока разбиения карты. Если задать слишком маленькое значение параметра, карта будет быстро прорисовываться на экране устройства GPS, но при этом объем карты значительно возрастет. Если задать большое значение параметра, то ситуация будет обратной. 36 Наиболее оптимальным значением этого параметра, по рекомендации разработчика, является значение 511. Оптимальным значением параметра «RGN limit», максимального числа объектов в блоке, является 127. Оставьте значения полей «TRE size» и «RGN limit», предлагаемыми по умолчанию. В поле «TRE margin» задается зазор краев карты. Определение параметра краев карты необходимо для полноценного отображения объектов карты, находящихся в краевой области прямоугольника, описывающего объекты этой карты. Введите значение поля «TRE margin» равным 0,050. Поле «Map is transparent» определяет прозрачность карты при ее наложении на другую при загрузке карт, имеющих смежные или перекрывающиеся границы. Это относится и к обзорным картам более мелкого масштаба, установленным при продаже устройства. Для корректного наложения объектов одной карты на объекты другой карты установите в поле «Map is transparent» значение параметра «S-Transparent map with transparent background». В поле «Processing» определяется тип обработки карты в процессе ее преобразования в IMG формат. Установите в поле «Processing» значение параметра «Generalization+intersection», который является наиболее оптимальным. В разделе вкладки «The features available only in COMMERCIAL version…» снимите выделения со всех опций (смотрите рисунок в начале подраздела). Остальные вкладки окна свойств карты не требуют установок. Вкратце перечислим их: - вкладка «Bounds» отображает координаты прямоугольника, в который попадают все объекты на карте; - вкладка «Statistics» содержит информацию по всем созданным объектам, включая точки, линии и полигоны; - вкладка «Source» показывает всю информацию о заголовке карты в "Польском формате". Сохраняйте все карты только в этом формате. Это очень важно. Все остальные форматы являются конечными и не предназначены для корректировки данных. Только карта, сохранённая в «Польском формате» может считаться "источником" карты; - вкладка «Extras». В этой вкладке можно создавать и редактировать дополнительные команды «Польского формата». Однако в большинстве случаев этого не требуется. Мы завершили установку параметров в окне свойств карты. 37 Нажмите кнопку «ОК» и сохраните карту на диске, выполнив команду «Save map» из меню «File» или нажав комбинацию клавиш «Ctrl+S». 3.5. Экспорт карты в формат IMG Перед выполнением операции обязательно выполните сохранение карты. На последнем этапе работы в программе GPSMapEdit карту необходимо экспортировать в формат IMG, пригодный для загрузки в устройство GPSприемника. Из списка команд меню «File» выполните команду «Export» и далее команду «Garmin IMG/ cgpsmapper.exe». На экране появится стандартное окно сохранения карты. Установите директорию для сохранения в поле «Папка» и присвойте имя карты в поле «Имя файла». В поле «Тип файла» система предложит только один тип «Garmin MapSource map (*.img)». Имя IMG файла должно совпадать с ID карты, иначе возможны проблемы с подключением коллекции карт к MapSource и загрузкой их в приемник. В рассматриваемом нами примере введите в поле «Имя карты» значение 03253000.img. Нажмите кнопку «Сохранить». На экране монитора появится окно экспорта файла в IMG формат «Export to cGPSmapper.exe». Прежде чем продолжать выполнение команды, установите путь доступа модуля экспорта к приложению cgpsmapper.exe. Указанное приложение находится в директории C:\Gpsmapedit\cgpsmapperFree. Для этого нажмите кнопку справа от поля «Path to cGPSmapper.exe» и в окне открытия файла установите директорию нахождения программы. 38 В указанной директории установите курсор на программу cgpsmapper.exe и один раз нажмите левую кнопку мыши. Далее нажмите кнопку «Открыть». В поле «Path to cGPSmapper.exe» отобразится путь доступа к программе. В окне экспорта файла «Export to cGPSmapper.exe» нажмите кнопку «RUN». После завершения операции экспорта будет выведено информационное окно о результатах выполнения операции. Нажмите кнопку «ОК». В информационном поле «Output of cGPSMapper.exe» окна «Export to cGPSmapper.exe» будет выведен полный отчет о ходе выполнения операции. Нажмите кнопку «Close». Закройте приложение GPSMapEdit/ На этом шаге создание карты в приложении GPSMapEdit заканчивается. Более подробно функциональные возможности и работа в приложении GPSMapEdit описаны на Интернет странице http://www.gpsvdorogu.ru/article/mapeditpart1.htm. 39 4. Создание обзорной карты IMG в приложении MSX Приложение MSX является графической надстройкой над вспомогательным модулем cGPSmapper097 и предназначено для создания из набора детальных карт обзорной карты (формат IMG) с индексным файлом (формат TAB). Помимо этого приложение производит регистрацию карты в реестре компьютера, что делает ее доступной приложению MapSource. Для демонстрации возможностей загрузки карт в GPS-приемник программой MapSource в директорию расположения детальных карт дополнительно загружена карта УстьЛабинского района Краснодарского края (03257000.img). Таким образом, для создания обзорной карты в данном разделе используются карты двух районов Усть-Лабинского и Тимашевского. 4.1. Настройка приложения Операция дополнительной настройки приложения выполняется однократно при его первом запуске после установки на компьютер. В приложении необходимо указать пути доступа к модулю cGPSmapper097 и TYP файлу нестандартного типа, использованного для заливки полигонов полей земель сельскохозяйственного назначения. Запустите приложение MSX.exe. Для установки пути к нестандартному TYP файлу нажмите на кнопку справа от поля «Файл TYP (нестандартные типы)». В открывшемся окне в поле «Папка» установите путь к файлу 10320.TYP, а в поле «Имя файла» введите его имя. Нажмите кнопку «Открыть». В нашем примере файл находится в директории C:\Gpsmapedit\mcx. Аналогичным образом установите путь доступа к модулю cGPSmapper097 в поле «Откуда запускать сGPSmapper.exe». Этот модуль находится в той же папке, что и TYP файл. Настройка приложения завершена. 40 4.2. Создание обзорной карты Запустите приложение MSX.exe. Установите параметры создания обзорной карты. Для этого: - в поле «Папка с детальными картами» установите путь к детальным картам, созданным в приложении GPSMapEdit; - в поле «Битность обзорной карты («Zoom0=»)» введите значение 20; - в поле «Уникальный номер семейства (FID)» введите значение 800; - в поле «Уникальный номер семейства (PID)» введите значение 1; - в поле «Название продукта» введите значение имени продукта. Под этим именем набор карт будет виден в списке картографических продуктов MapSource. Имя продукта не должно содержать символы кириллицы. В рассматриваемом примере это имя KRD (по названию области размещения полигонов). Указанные значения полей определяются однозначно для всех станций, кроме значения поля «Название продукта» и «Папка с детальными картами». Комментарии к параметрам создания обзорной карты. Значение параметра в поле "Битность обзорной карты" должно быть меньше значения битности любой из детальных карт на 1-2 бита. В рассматриваемом нами примере значение битности детальной карты равно 23 и значение параметра можно определить как 20. Поле "Файл TYP" не является обязательным для заполнения. В нём можно указать путь к TYP файлу, либо оставить пустым. Однако в случае отсутствия информации в этом поле в реестре приложения MapSource семейство карт будет описано без использования TYP файла и при их загрузке в приемник файл TYP не будет туда загружен. Это может привести к неадекватному отображению полигонов полей сельскохозяйственных угодий созданной карты в приложении MapSource и приемнике. Если использован стандартный код заливки, то в приложении MapSource и приемнике полигоны примут вид в соответствии с заливкой определенной разработчиками устройства Garmin, а в случае использования нестандартного кода в приложении и приемники полигоны не будут отображаться. В тоже время нестандартный тип использованной 41 заливки (файл TYP) использует значения полей FID и PID равные 800 и 1. И если в соответствующих полях установить значения отличные от указанных, то это также может привести к неадекватному отображению полигонов в приложении MapSource и приемнике. Значения параметров FID/PID являются уникальными для продукта и на компьютере не должно быть установлено продуктов с такими же значениями. Ситуация может возникнуть если пользователем используется карта сторонних производителей и параметры FID/PID этой карты имеют значения 800/1. Для проверки значений параметров FID/PID установленных продуктов нажмите кнопку «Установленные продукты MapSource». В окне «Картографические продукты MapSource» будет выведен список установленных на компьютере продуктов. Выделение продукта в списке и последующее нажатие кнопки «Удалить» удаляет продукт из списка доступных приложению MapSource. Но сам картографический материал с компьютера не удаляется. При наличии конфликта значений параметров FID/PID создаваемой Вами обзорной карты и карты стороннего производителя допускается изменение параметра установленного в поле «Уникальный номер семейства (FID)» на значение, отличное от 800. При добавлении новой карты в папку с детальными картами нет необходимости каждый раз удалять созданный Вами продукт, а достаточно заново создать обзорную карту. Таким образом, все созданные в процессе работ детальные карты по различным участкам и территориям ответственности Учреждения должны находиться в одной папке. При создании обзорной карты необходимо устанавливать каждый раз одни и те же параметры. Имя, присвоенное картографическому продукту, должно оставаться неизменным на всем протяжении работ. После установки параметров нажмите кнопку «Пуск». Процесс создания обзорной карты завершится выводом информационного окна «GPSMapedit». Нажмите в нем кнопку «ОК». В информационном поле приложения «Отчет cGPS- mapper.exe» будет выведен полный отчет о создании обзорной карты. Закройте приложение MSX, нажав кнопку в правом верхнем углу окна прило- жения. Создание обзорной карты завершено. 42 5. Загрузка карт в GPS-приемник Приложение MapSource предоставляет пользователю широкие возможности по управлению информационными материалами устройства GPS-приемника фирмы Garmin. С помощью приложения можно просматривать на компьютере географическую информацию, создавать и редактировать маршрутные точки, маршруты и треки, считывать эту информацию с устройства и загружать ее вместе с картами или отдельно обратно в приемник. Более подробно возможности приложения описаны в справочном руководстве приложения. В данном разделе рассматривается только операция загрузки картографического продукта, состоящего из одной или более детальных карт, в GPS-приемник. Для выполнения операции загрузки карт согласно инструкции на GPS-приемник подсоедините его к компьютеру и запустите приложение MapSource. 5.1. Выбор карт для загрузки в приемник В разделе 4 создана обзорная карта полигонов полей сельскохозяйственных угодий под названием KRD из детальных карт двух районов: Тимашевского и Усть-Лабинского района Краснодарского края. Для их отображения в приложении MapSource в поле «Выбрать продукт» из выпадающего списка задайте продукт KRD. В рабочем поле приложения будут отображены карты двух районов, что и показано на рисунке ниже. 43 Если карты у Вас не отображаются или отображаются слишком крупно воспользуйтесь инструментами приложения «лупа+» или «лупа-». Измените масштаб вывода карт на экран таким образом, чтобы все созданные Вами карты были видны в приложении. Для выбора карты, которую вы хотите загрузить в GPS, в панели инструментов приложения нажмите на кнопку «Инструмент карты». Установите курсор на поле карты и один раз нажмите левую кнопку мыши. Выбранная Вами карта будет подсвечена розовым цветом, а в поле «имя набора карт» внизу приложения слева отобразится название выбранной карты. Аналогичным образом можно выбрать и другие карты, которые необходимо загрузить в приемник GPS. После выбора первой карты нажатие комбинации клавиш «Ctrl+A» позволяет выбрать сразу все детальные карты картографического продукта. Необходимо отметить следующие особенности загрузки карт в GPS-приемник: - только выбранные карты будут загружены в приемник; - карты, которые не выбраны, не будут загружены в приемник и, если они были ранее установлены в его памяти, то будут стерты из памяти устройства. Из этого следует, что для того, чтобы стереть все карты из приемника, достаточно в него загрузить пустой набор карт. Логика работы с устройствами Garmin определена их разработчиками, и это необходимо учитывать. 44 5.2. Операция загрузки детальных карт Включите приемник GPS. В меню приложения «Передача» выполните команду «Отправить на устройство…». Откроется окно приложения «Отправить на устройство». В поле «Устройство:» должен быть идентифицирован приемник GPS. При отсутствии идентификации устройства нажмите кнопку «Найти устройство» или выберите его из выпадающего списка устройств. В поле окна «Объекты для отправки» установите флажок слева от типа объектов «Карты» и нажмите кнопку «Отправить». После загрузки карты в устройство приложение выведет на экран информационное окно о завершении операции, в котором необходимо нажать кнопку «ОК». Отключите GPS-приемник от компьютера. На странице отображения карты, пользуясь кнопками навигации, найдите загруженную карту вблизи города Краснодар. Результат загрузки карты приведен на рисунке справа. В районе г. Краснодара видно расположение полей сельскохозяйственных угодий Тимашевского района. Таким образом, задача, рассмотренная в настоящих методических указаниях по подготовке карт полигонов полей сельскохозяйственных угодий, созданных пользователями Учреждений в ходе выполнения работ, и загрузке их в приемник GPS выполнена. Закройте приложение MapSource. 45 6. Совмещение векторных материалов с координатами отбора проб при проведении агрохимических обследований Настоящий раздел не имеет прямого отношения к рассмотренному вопросу о подготовке и загрузке картографических продуктов в приемник GPS и является ответом на вопрос пользователей о том, как совместить географические координаты отбора агрохимических проб с векторизованными границами полигонов полей сельскохозяйственных угодий. 6.1. Операция совмещения векторных материалов и данных GPS-приемника в приложении ArcMap системы ArcGis В зависимости от условий использования GPS-приемников пользователи Учреждений в процессе проведения агрохимических обследований могут создавать маршруты, маршрутные точки или пути (далее треки). Эта информация с помощью приложения MapSource считывается на компьютер и сохраняется в десятичных градусах в файлах DXF формата. Операции считывания информации, именования файлов и сохранения их на компьютере подробно описаны в третьем разделе методики «Краткие методические рекомендации по использованию GPS-приемников в процессе выполнения работ при агрохимическом обследовании земель сельскохозяйственного назначения». Для демонстрации действий по совмещению информации GPS-приемника с векторизованными границами полигонов полей на карте сельскохозяйственных угодий Тимашевского района Краснодарского края в программе MapSource созданы маршрутные точки, проложен маршрут и трек (см. на рисунке ниже). Точки Маршрут Трек 46 Маршрутные точки расположены на полигонах с номерами 197 и 208. Маршрут проходит по полигонам с номерами 198 и 210, а трек по полигонам с номерами 210, 199 и 196. Эта информация сохранена в географических координатах в файле 221209krdtim.dxf в директории C:\KRD_TIM\Infgps. Для совмещения векторных материалов необходимо, чтобы они были созданы в одной системе координат. В п. 2.1.3. настоящей методики нами был создан файл KRD_TIM_PS_G.shp полигонов полей сельскохозяйственных угодий Тимашевского района в географической проекции, который находится в директории C:\KRD_TIM\Sourc. Запустите приложение ArcMap и в строке панели инструментов приложения нажмите кнопку добавления данных. Загрузите в приложение файл KRD_TIM_PS_G.shp. Аналогичным образом загрузите в приложение файл 221209krdtim.dxf из директории C:\KRD_TIM\Infgps (в окне «Unknown Spatial Reference» нажмите кнопку «ОК») и, пользуясь инструментом приложения «лупа+», выполните увеличение экстента карты до полного отображения информации GPS-приемника, как показано на рисунке ниже. Для отображения информации о номерах полигонов полей сельскохозяйственных угодий необходимо выполнить операцию их подписи по полю «FLP_ID» семантической таблицы. 47 Установите курсор на слой KRD_TIM_PS_G в левой части окна приложения в закладке «Layers» и один раз нажмите левую кнопку мыши. Слой будет выделен. Далее нажмите правую кнопку мыши и в выпадающем списке команд выберите команду «Label Features». Каждый полигон слоя будет подписан по полю «FARM_NAME». Для задания в качестве подписи полигонов их номера, содержащегося в поле «FLP_ID», установите курсор мыши на выбранный слой KRD_TIM_PS_G, нажмите правую кнопку мыши и из выпадающего списка команд выполните команду «Properties». В окне установки свойств слоя перейдите на закладку «Label». В поле «Label Field» из выпадающего списка полей семантической таблицы выберите строку «FLP_ID». Нажмите кнопку «ОК». Результат выполнения операции приведен на рисунке ниже. В нашем примере маршрутные точки отображаются точечными объектами черного цвета, маршрут линией синего цвета, а трек отображается линией зеленого цвета. 48 Если нажать на «+» рядом с группой слоев информации GPS-приемника 221209krdtim.dxf Group Layer, то станут доступными слои маршрутных точек (слой 221209krdtim.dxf Point) и маршрутов и треков (слой 221209krdtim.dxf Polyline). Для отображения информации о номерах маршрутных точек, маршрутов и треков можно использовать содержимое поля «Handle» семантической таблицы соответствующих слоев. Выполните, для указанных слоев, те же действия, что и при отображении номеров полигонов слоя KRD_TIM_PS_G. При этом в закладке «Label» в зоне «Text Symbol» можно задать цвет подписей. Созданный Вами проект можно сохранить в удобном для Вас месте, выполнив команду приложения ArcMap «File\Save as». В нашем примере сохраним проект в директории C:\KRD_TIM под именем TIM_GPS.mxd. 6.2. Операция совмещения спутниковых и векторных материалов с данными GPS-приемника в приложении ArcMap системы ArcGis Не закрывайте созданный проект TIM_GPS.mxd. Напомним, что слои созданного проекта, имеют географическую проекцию и для точного совмещения их со спутниковыми материалами, переданными Учреждениям для выполнения работ, необходимо их преобразование в проекцию соответствующего субъекта федерации согласно файлу «Таблица проекций.xls». Однако мы не можем выполнить проекционные преобразования группы слоев в DXF формате. Для этого необходимо конвертировать соответствующие слои в файлы формата SHP. Выполните конвертирование 49 слоев 221209krdtim.dxf Point и 221209krdtim.dxf Polyline в формат SHP с помощью инструментов ToolBox. Для вызова инструментов щелкните левой кнопкой мыши на пиктограмме отображения окна инструментов ToolBox. В окне отображения инструментов раскройте группу инструментов с названием «Conversion Tools\To Shapefile», установите курсор на инструмент «Feature Class To Shapefile (multiple)» и дважды щелкните левой кнопкой мыши. В окне конвертирования слоев в формат шейп-файла нажмите кнопку справа от поля «Input Features» и из выпадающего списка группы слоев 221209krdtim.dxf Group Layer последовательно выберите слой 221209krdtim.dxf Point и 221209krdtim.dxf Polyline. В поле «Output Folder» задайте директорию для сохранения информации. В нашем примере определим ту же директорию, в которой находится информация GPSприемника: C:\KRD_TIM\Infgps. 50 Результаты установки параметров приведены на рисунке справа. Нажмите кнопку «ОК». В результате выполнения операции в директории C:\KRD_TIM\Infgps будут созданы два шейп-файла: 221209krdtim_dxf Point.shp и 221209krdtim_dxf Polyline.shp. Загрузите созданные слои в проект. Теперь созданным файлам можно присвоить систему координат и проекцию. Она известна. Это проекция GCS_WGS_1984, так как материалы GPS-приемника согласно методике «Краткие методические рекомендации по использованию GPS-приемников в процессе выполнения работ при агрохимическом обследовании земель сельскохозяйственного назначения» сохранены в системе координат WGS_1984 и географической проекции. Выполняя действия п. 2.1.2. настоящей методики определите географическую проекцию GCS_WGS_1984 для каждого из созданных слоев. Для этого в окне установки параметров географической привязки «Spatial Reference Properties» после нажатия кнопки «Select», установите курсор на папку «Geographic Coordinate System». Повторяя операцию выбора папок, откройте директорию Geographic Coordinate System\World, которая содержит файлы определения географической проекции *.prj. Выберите файл проекции GCS_WGS_1984.prj 51 После завершения операции присвоения системы координат и проекции слоям 221209krdtim_dxf Point.shp и 221209krdtim_dxf Polyline.shp закройте приложение ArcMap без сохранения проекта TIM_GPS.mxd. Заново откройте приложение ArcMap и закройте в нем окно «ArcToolbox». Установите курсор на пиктограмму в левой части окна приложения и нажмите левую кнопку мыши для выбора свойств группы слоев. Нажмите правую кнопку мыши и выполните команду «Properties». В открывшемся окне «Data Frame Properties» необходимо определить проекцию проекта. Для этого во вкладке «Coordinate System» внутри паки «Predefined» выберите папку «Projected Coordinate System». Нажмите левую кнопку мыши. Повторяя операцию выбора папок, откройте директорию Projected Coordinate System\UTM\Wgs 1984, которая содержит файлы определения проекций *.prj. Для установления проекции в нашем примере необходимо выбрать из списка файл WGS 1984 UTM Zone 37N.prj (в соответствии с файлом «Таблица проекций.xls», определение проекции для Краснодарского края), что и показано на рисунке справа. Нажмите кнопку «ОК». Проекту будет присвоена указанная проекция. Добавьте в проект из директории C:\KRD_TIM\RDS файл спутниковых данных TIM.tif, векторный слой KRD_TIM_PS_G из директории C:\KRD_TIM\Sourc и векторные слои 221209krdtim_dxf Point.shp и 221209krdtim_dxf Polyline.shp из директории C:\KRD_TIM\Infgps. 52 Вид созданного проекта приведен на рисунке ниже. Выполните операции, аналогичные описанным в п. 6.1., для отображения информации о номерах полигонов полей сельскохозяйственных угодий, номерах маршрутных точек, маршрутов и треков для слоев проекта KRD_TIM_PS_G, 221209krdtim_dxf Point.shp и 221209krdtim_dxf Polyline.shp. Пользуясь инструментом приложения «лупа+» выполните увеличение экстента карты до полного отображения информации GPSприемника. Результаты выполненных операций приведены на рисунке ниже. Сохраните проект в директории C:\KRD_TIM под именем TIM_GPS_UTM.mxd. Операция совмещения спутниковых и векторных материалов с данными GPSприемника в приложении ArcMap завершена. 53

