Занятие 3. Сравнение растровой и векторной графики.
advertisement
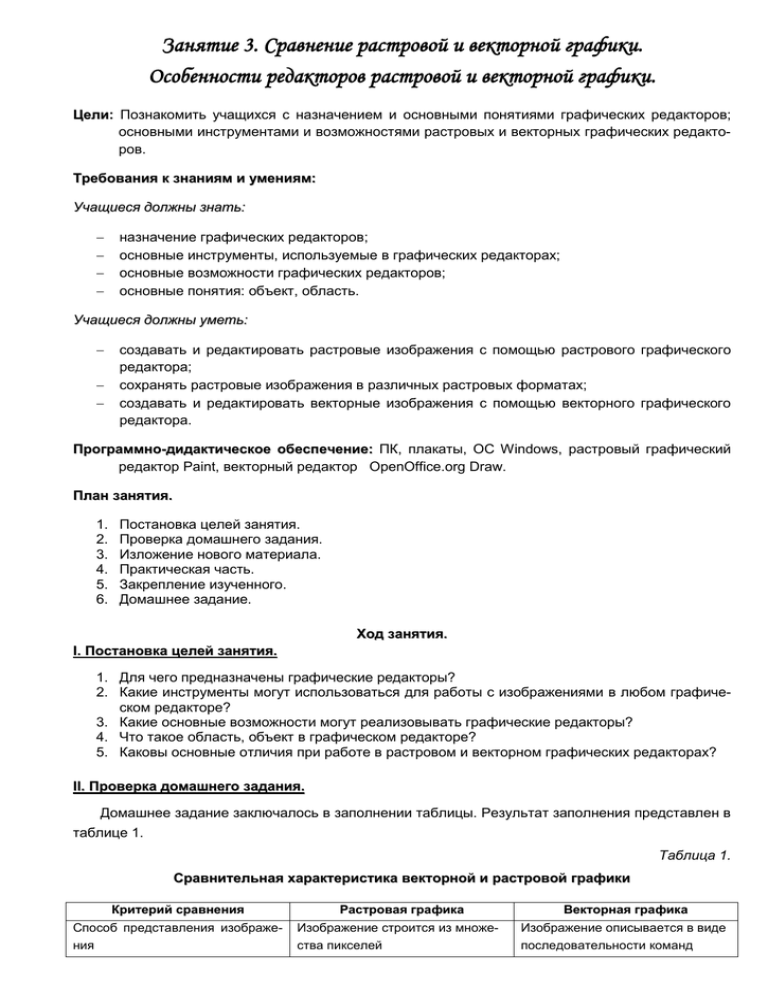
Занятие 3. Сравнение растровой и векторной графики. Особенности редакторов растровой и векторной графики. Цели: Познакомить учащихся с назначением и основными понятиями графических редакторов; основными инструментами и возможностями растровых и векторных графических редакторов. Требования к знаниям и умениям: Учащиеся должны знать: назначение графических редакторов; основные инструменты, используемые в графических редакторах; основные возможности графических редакторов; основные понятия: объект, область. Учащиеся должны уметь: создавать и редактировать растровые изображения с помощью растрового графического редактора; сохранять растровые изображения в различных растровых форматах; создавать и редактировать векторные изображения с помощью векторного графического редактора. Программно-дидактическое обеспечение: ПК, плакаты, ОС Windows, растровый графический редактор Paint, векторный редактор OpenOffice.org Draw. План занятия. 1. 2. 3. 4. 5. 6. Постановка целей занятия. Проверка домашнего задания. Изложение нового материала. Практическая часть. Закрепление изученного. Домашнее задание. Ход занятия. I. Постановка целей занятия. 1. Для чего предназначены графические редакторы? 2. Какие инструменты могут использоваться для работы с изображениями в любом графическом редакторе? 3. Какие основные возможности могут реализовывать графические редакторы? 4. Что такое область, объект в графическом редакторе? 5. Каковы основные отличия при работе в растровом и векторном графических редакторах? II. Проверка домашнего задания. Домашнее задание заключалось в заполнении таблицы. Результат заполнения представлен в таблице 1. Таблица 1. Сравнительная характеристика векторной и растровой графики Критерий сравнения Растровая графика Векторная графика Способ представления изображе- Изображение строится из множе- Изображение описывается в виде ния ства пикселей последовательности команд Представление объектов реаль- Не позволяет получать ного мира Эффективно используется для представления реальных образов Качество редактирования изоб- При масштабировании и враще- Изображения могут быть легко ражения нии картинок возникают искажения преобразованы без потери качества Особенности печати изображения Рисунки могут быть легко распе- Рисунки иногда не распечатыва- чатаны на принтере ются или выглядят на бумаге не так как хотелось бы изображения фотографического качества III. Изложение нового материала. Графические редакторы — это инструменты компьютерного художника, с помощью которых он создает и редактирует изображения. В настоящее время существует много различных графических редакторов. Поэтому важно знать, какой редактор наилучшим образом подходит для решения конкретной задачи. Улучшение качества изображений, а также монтаж фотографий выполняются в редакторах растровой графики. Для создания иллюстраций обычно используются редакторы векторной графики, которые также называют программами рисования. Любой графический редактор содержит набор инструментов для работы с изображениями. Инструмент Кривая (К Кисть или Карандаш) предназначен для рисования прямых и кривых линий. Инструменты Прямоугольник, Эллипс, Многоугольник используются для построения геометрических фигур. Закраска выполняется инструментом Заливка. Для создания надписей и заголовков используется инструмент Текст. При работе с изображением часто возникает необходимость увеличить его фрагмент, чтобы лучше рассмотреть мелкие детали. В этом случае нужно воспользоваться инструментом Масштаб. Несмотря на то, что редакторы растровой и векторной графики могут использовать одинаковые инструменты, способы представления создаваемых ими изображений различны. В графических редакторах реализованы возможности, позволяющие перемещать, копировать, удалять, масштабировать, зеркально отражать, вращать отдельные части изображений. Прежде, чем выполнить операцию над фрагментом изображения, его необходимо выделить. В редакторах векторной графики выделяют объекты (векторные примитивы), а в редакторах растровой графики — области (наборы пикселей). Чтобы выделить объект, достаточно щелкнуть на нем мышью. Выделение же области — более сложная задача, так как в этом случае необходимо точно указать, какая группа пикселей составляет область (например, цветок или яблоко). Вот почему в редакторах растровой графики встречаются разнообразные инструменты выделения. Некоторые из них используются для выделения областей простой формы (прямоугольников или эллипсов), другие — для выделения областей со сложной криволинейной границей. Так как основное понятие растровой графики — пиксель, большинство инструментов и команд редакторов растровой графики изменяют яркость и цветовые оттенки отдельных пикселей. Это дает возможность улучшать резкость изображений, осветлять или затемнять отдельные его фрагменты, а также удалять небольшие дефекты (морщинки, царапины и т.д.). Основное понятие векторной графики — объект. Поэтому редакторы векторной графики содержат команды упорядочивания, взаимного выравнивания, пересечения объектов, исключения одних объектов из других. Таким образом, можно создавать новые объекты сложной формы из более простых. Как правило, в редакторах растровой и векторной графики имеются средства для получения эффекта объема. Однако трехмерные образы реальных объектов (персонажи, интерьеры и т. д.) следует создавать в программах трехмерного моделирования Итак, давайте сделаем выводы по всей пройденной теме: 1. Растровое изображение представляет собой мозаику из очень мелких элементов — пикселей. Оно похоже на лист клетчатой бумаги, на котором каждая клеточка (пиксель) закрашена определенным цветом, и в результате такой раскраски формируется изображение. 2. Видеопиксель — наименьший элемент изображения на экране. Пиксель — отдельный элемент растрового изображения. Точка — наименьший элемент, создаваемый принтером. 3. Достоинства растровой графики: растровая графика эффективно представляет изображения фотографического качества; растровые изображения могут быть легко распечатаны на принтере. 4. Недостатки растровой графики: для хранения растровых изображений требуется большой объем памяти; растровые изображения имеют ограниченные возможности при масштабировании, вращении и других преобразованиях. 5. В векторной графике изображения строятся из простых объектов — прямых линий, дуг, окружностей, эллипсов, прямоугольников, областей одного или разных цветов и т. п., называемых примитивами. 6. Каждый примитив описывается в виде команды, которая определяет некоторую функцию и ее параметры. 7. Достоинства векторной графики: векторные изображения занимают относительно небольшой объем памяти; векторные изображения могут быть легко масштабирован без потери качества. 8. Недостатки векторной графики: векторная графика не позволяет получать изображения фотографического качества; векторные изображения иногда не распечатывается или выглядят на бумаге не так, как хотелось бы. 9. Графические редакторы — это инструменты, с помощью которых художник создает и редактирует изображения на компьютере. Для создания иллюстраций обычно используются редакторы векторной графики. Улучшение качества изображений, а также монтаж фотографий выполняются в редакторах растровой графики. 10. Прежде чем выполнить операцию над фрагментом изображения, его необходимо выделить. В редакторах векторной графики выделяют объекты (векторные примитивы), а в редакторах растровой графики — области (наборы пикселей). IV. Практическая часть. ПРАКТИЧЕСКАЯ РАБОТА 1.3. «СОЗДАНИЕ И СОХРАНЕНИЕ РИСУНКОВ В РАСТРОВОМ ГРАФИЧЕСКОМ РЕДАКТОРЕ» Цель работы: Научиться: создавать различные объекты (фигуры, текст) с помощью растрового графического редактора; использовать основные возможности графического редактора: копирование, перемещение, удаление, масштабирование, вращение изображения; сохранять изображения в различных растровых форматах. Задание 1. С помощью растрового графического редактора необходимо: 1) 2) 3) 4) 5) 6) Установить размеры графического рисунка: ширина – 30 см, высота – 18 см. С помощью инструмента – линия – разделить экран на четыре части. В первой части создать графический рисунок с надписью. Во вторую часть скопировать созданный рисунок с надписью. В третьей части создать уменьшенную копию. В четвертой части – перевёрнутую копию. Пример выполненной работы: Геометрические фигуры Геометрические фигуры Геометрические фигуры Рис. 1. Пример выполненной практической работы Для этого необходимо: 1) Запустить программу Paint (П Пуск Программы Стандартные Paint). 2) В новом документе установить размеры графического рисунка: ширина – 30 см, высота – 18 см. Для этого необходимо: выполнить команду Рисунок Атрибуты; в диалоговом окне Атрибуты установить: единицу измерения – см, ширину – 30, высоту – 18. 3) С помощью инструмента – линия – разделить экран на четыре части. Для этого необходимо: на панели инструментов выбрать инструмент Линия; выполнить рисование горизонтальной, а затем вертикальной линии. 4) В первой части создать произвольный графический объект с надписью (см. рис.1). Для построения изображения используются такие инструменты, как: – Прямоугольник; – Скругленный прямоугольник; – Эллипс; – Многоугольник; Рис. 2. – Текст: для создания текстовых надписей. Примечания: 1. Обратите внимание на панель, расположенную чуть ниже указанных инструментов (рис.2). На данной панели можно выбрать (при условии выполнения рисования левой кнопкой мыши): – не закрашенный инструмент (прямоугольник, скругленный прямоугольник, эллипс или многоугольник), контур соответствует основному цвету палитры; – закрашенный инструмент цветом фона, контур соответствует основному цвету палитры; – закрашенный инструмент основным цветом. 2. если рисование выполняется правой кнопкой мыши, то назначение данных инструментов изменится следующим образом: – не закрашенный инструмент, контур соответствует цвету фона палитры; – закрашенный инструмент основным цветом, контур соответствует цвету фона палитры; – закрашенный инструмент цветом фона. 3. Основной цвет выбирается на палитре (рис.3) левой кнопкой мыши, цвет фона – правой кнопкой мыши. 4. Если палитра отсутствует, то её можно установить командой Рис. 3. Вид Палитра. 5. Для работы с текстом может использоваться панель Шрифты, устанавливаемая командой Вид Панель атрибутов текста. 5) Во вторую часть скопировать созданный рисунок с надписью. Для этого необходимо: выделить созданный рисунок с надписью с помощью инструмента выполнить команду Правка Копировать для копирования информации в буфер обмена; выполнить щелчок мыши в любой области документа; выполнить команду Правка Вставить для вставки информации из буфера обмена (копия будет установлена там, где находится оригинал); Выделение; выполнить перемещение созданной копии во вторую часть документа. Для этого необходимо: o подвести указатель мыши к созданной копии, указатель мыши должен при- o нять вид четырехнаправленной стрелочки ; удерживая левую кнопку мыши нажатой переместить копию во вторую часть документа. 6) В третьей части создать уменьшенную копию. Для этого необходимо: вставить информацию из буфера обмена командой Правка Вставить; выполнить перемещение созданной копии в третью часть документа; уменьшить данную копию изображения. Для этого необходимо: o выделить данную копию; o подвести указатель мыши к любому уголу созданной копии, указатель мыши примет вид двунаправленной стрелочки o или ; удерживая левую кнопку мыши нажатой уменьшить выделенное изображение. 7) В четвертой части создать перевёрнутую копию. Для этого необходимо: вставить информацию из буфера обмена командой Правка Вставить; выполнить перемещение созданной копии в четвертую часть документа; выполнить команду Рисунок Отразить/повернуть; в диалоговом окне Отражение и поворот установить переключатель в строке Отразить на угол 180. 8) Сохраните полученное изображение в своей папке под любым именем в формате .jpg. Задание 2. Используя возможности векторного графического редактора, выполните построение блок-схемы (рис.4). начало S:=0, k:=0 Для этого необходимо: 1) Запустить Draw. программу OpenOffice.org x:=1,10 2) Установить книжную ориентацию страницы и поля по 1 см (Ф Формат Страница). 3) Нарисовать блок-схему с помощью панели рисования. Для этого необходимо: нет x mod 2=0 S:=S+x выбрать нужную фигуру на панели рисования; k:=k+1 выполнить рисование, удерживая левую кнопку мыши нажатой. Выполнить аналогичные действия для рисования других фигур. 4) Добавить текст. Для этого необходимо: выделить объект; выполнить двойной щелчок мышкой; да Вывод S, k Остановка Рис. 4. ввести текст; с помощью панели форматирования текста установить вид, размер, начертание символов, предварительно выделив их. 5) Вставить в блок-схему соединительные стрелки. Для этого необходимо: на панели инструментов выбрать инструмент на кнопку появится список (рис.5); из открывающегося списка выбрать необходимый вид стрелки; выполнить рисование. , при нажатии 6) Сгруппировать все полученные объекты. Для этого необходимо: выделить объекты (П Правка Выделить всё); сгруппировать (И Изменить Сгруппировать).. Рис. 5. 7) Сохранить документ в своей папке под любым именем в оригинальном формате (..odg). V. Закрепление изученного. Для закрепления изученного необходимо попросить детей ответить на вопросы: 1. Для решения каких задач используются редакторы растровой графики? 2. Для решения каких задач используются редакторы векторной графики? 3. Почему в редакторах растровой и векторной графики выделение фрагментов изображения выполняется по-разному? В программе Paint нарисуйте снеговика; создайте перевернутую копию, увеличенную копию и копию с наклоном по горизонтали (рис.6). Сохраните рисунок в форматах .bmp и .jpeg. В программе Paint нарисуйте снеговика; создайте перевернутую копию, увеличенную копию и копию с наклоном по горизонтали (рис.6). Сохраните рисунок в форматах .bmp и .jpeg.