Лабораторная работа 13
advertisement
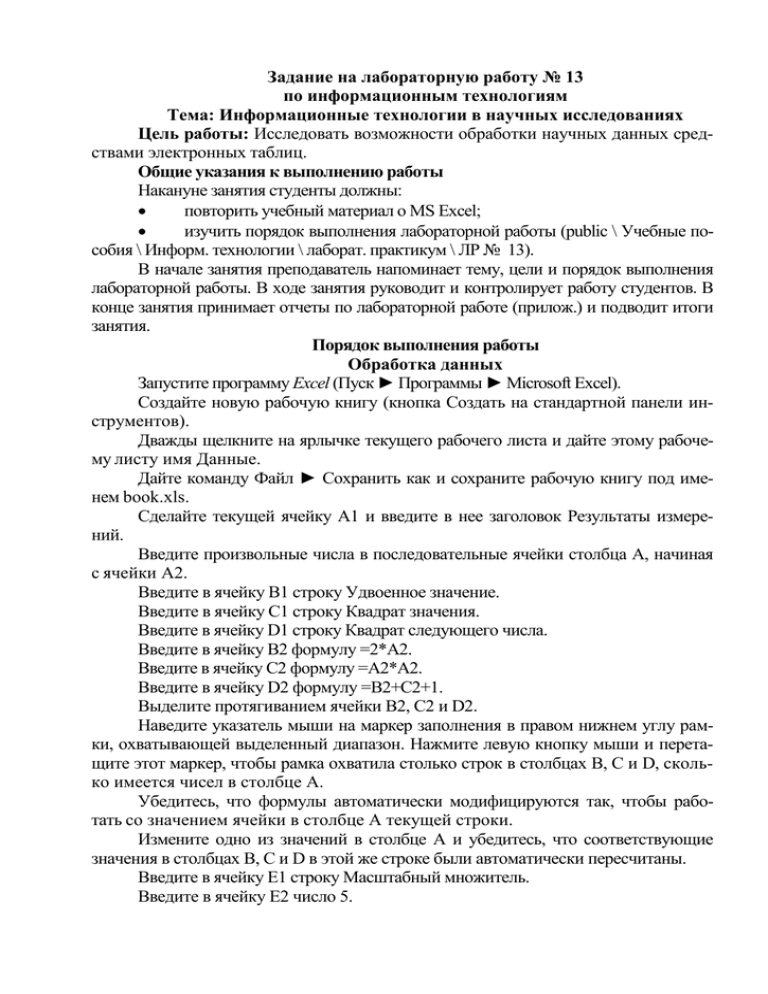
Задание на лабораторную работу № 13 по информационным технологиям Тема: Информационные технологии в научных исследованиях Цель работы: Исследовать возможности обработки научных данных средствами электронных таблиц. Общие указания к выполнению работы Накануне занятия студенты должны: повторить учебный материал о MS Excel; изучить порядок выполнения лабораторной работы (public \ Учебные пособия \ Информ. технологии \ лаборат. практикум \ ЛР № 13). В начале занятия преподаватель напоминает тему, цели и порядок выполнения лабораторной работы. В ходе занятия руководит и контролирует работу студентов. В конце занятия принимает отчеты по лабораторной работе (прилож.) и подводит итоги занятия. Порядок выполнения работы Обработка данных Запустите программу Excel (Пуск ► Программы ► Microsoft Excel). Создайте новую рабочую книгу (кнопка Создать на стандартной панели инструментов). Дважды щелкните на ярлычке текущего рабочего листа и дайте этому рабочему листу имя Данные. Дайте команду Файл ► Сохранить как и сохраните рабочую книгу под именем book.xls. Сделайте текущей ячейку А1 и введите в нее заголовок Результаты измерений. Введите произвольные числа в последовательные ячейки столбца А, начиная с ячейки А2. Введите в ячейку В1 строку Удвоенное значение. Введите в ячейку С1 строку Квадрат значения. Введите в ячейку D1 строку Квадрат следующего числа. Введите в ячейку В2 формулу =2*А2. Введите в ячейку С2 формулу =А2*А2. Введите в ячейку D2 формулу =В2+С2+1. Выделите протягиванием ячейки В2, С2 и D2. Наведите указатель мыши на маркер заполнения в правом нижнем углу рамки, охватывающей выделенный диапазон. Нажмите левую кнопку мыши и перетащите этот маркер, чтобы рамка охватила столько строк в столбцах В, С и D, сколько имеется чисел в столбце А. Убедитесь, что формулы автоматически модифицируются так, чтобы работать со значением ячейки в столбце А текущей строки. Измените одно из значений в столбце А и убедитесь, что соответствующие значения в столбцах В, С и D в этой же строке были автоматически пересчитаны. Введите в ячейку Е1 строку Масштабный множитель. Введите в ячейку Е2 число 5. 2 Введите в ячейку F1 строку Масштабирование. Введите в ячейку F2 формулу =А2*Е2. Используйте метод автозаполнения, чтобы скопировать эту формулу в ячейки столбца F, соответствующие заполненным ячейкам столбца А. Убедитесь, что результат масштабирования оказался неверным. Это связано с тем, что адрес Е2 в формуле задан относительной ссылкой. Щелкните на ячейке F2, затем в строке формул. Установите текстовый курсор на ссылку Е2 и нажмите клавишу F4. Убедитесь, что формула теперь выглядит как =А2*$Е$2, и нажмите клавишу ENTER. Повторите заполнение столбца F формулой из ячейки F2. Убедитесь, что благодаря использованию абсолютной адресации значения ячеек столбца F теперь вычисляются правильно. Сохраните рабочую книгу book.xls. Построение экспериментального графика Запустите программу Excel (Пуск ► Программы ► Microsoft Excel) и откройте рабочую книгу book.xls, созданную ранее. Выберите щелчком на ярлычке неиспользуемый рабочий лист или создайте новый (Вставка ► Лист). Дважды щелкните на ярлычке листа и переименуйте его как Обработка эксперимента. В столбец А, начиная с ячейки А1, введите произвольный набор значений независимой переменной. В столбец В, начиная с ячейки В1, введите произвольный набор значений функции. Методом протягивания выделите все заполненные ячейки столбцов А и В. Щелкните на значке Мастер диаграмм на стандартной панели инструментов. В списке Тип выберите пункт Точечная (для отображения графика, заданного парами значений). В палитре Вид выберите средний пункт в первом столбце (маркеры, соединенные гладкими кривыми). Щелкните на кнопке Далее. Так как диапазон ячеек был выделен заранее, мастер диаграмм автоматически определяет расположение рядов данных. Убедитесь, что данные на диаграмме выбраны правильно. На вкладке Ряд в поле Имя укажите: Результаты измерений. Щелкните на кнопке Далее. Выберите вкладку Заголовки. Убедитесь, что заданное название ряда данных автоматически использовано как заголовок диаграммы. Замените его, введя в поле Название диаграммы заголовок Экспериментальные точки. Щелкните на кнопке Далее. Установите переключатель Отдельном. По желанию, задайте произвольное имя добавляемого рабочего листа. Щелкните на кнопке Готово. Убедитесь, что диаграмма построена и внедрена в новый рабочий лист. Рассмотрите ее и щелкните на построенной кривой, чтобы выделить ряд данных. Дайте команду Формат ► Выделенный ряд. Откройте вкладку Вид. 3 На панели Линия откройте палитру Цвет и выберите красный цвет. В списке Тип линии выберите пунктир. На панели Маркер выберите в списке Тип маркера треугольный маркер. В палитрах Цвет и Фон выберите зеленый цвет. Щелкните на кнопке ОК, снимите выделение с ряда данных и посмотрите, как изменился вид графика. Сохраните рабочую книгу. Анализ данных с использованием метода наименьших квадратов Задача. Для заданного набора пар значений независимой переменной и функции определить наилучшие линейное приближение в виде прямой с уравнением у = ах + b и показательное приближение в виде линии с уравнением у = b аx. Запустите программу Excel (Пуск ► Программы ► Microsoft Excel) и откройте рабочую книгу book.xls, созданную ранее. Щелчком на ярлычке выберите рабочий лист Обработка эксперимента. Сделайте ячейку С1 текущей и щелкните на кнопке Вставка функции в строке формул. В окне мастера функций выберите категорию Ссылки и массивы и функцию ИНДЕКС. В новом диалоговом окне выберите первый вариант набора параметров. Установите текстовый курсор в первое поле для ввода параметров в окне Аргументы функции и выберите в раскрывающемся списке в строке формул пункт Другие функции. С помощью мастера функций выберите функцию ЛИНЕЙН категории Статистические. В качестве первого параметра функции ЛИНЕЙН выберите диапазон, содержащий значения функции (столбец В). В качестве второго параметра функции ЛИНЕЙН выберите диапазон, содержащий значения независимой переменной (столбец А). Переместите текстовый курсор в строке формул, чтобы он стоял на имени функции ИНДЕКС. В качестве второго параметра функции ИНДЕКС задайте число 1. Щелкните на кнопке ОК в окне Аргументы функции. Функция ЛИНЕЙН возвращает коэффициенты уравнения прямой в виде массива из двух элементов. С помощью функции ИНДЕКС выбирается нужный элемент. Сделайте текущей ячейку D1. Повторите операции, описанные в пп. 3-9, чтобы в итоге в этой ячейке появилась формула: =ИНДЕКС(ЛИНЕЙН(В1:В20;А1:А20);2). Ее можно ввести и вручную (посимвольно). Теперь в ячейках С1 и D1 вычислены, соответственно, коэффициенты а и b уравнения наилучшей прямой. Сделайте текущей ячейку С2. Повторите операции, описанные в пп. 3-9, или введите вручную следующую формулу: =ИНДЕКС(ЛГРФПРИБЛ(В1:В20;А1:А20);1) Сделайте текущей ячейку D2. Повторите операции, описанные в пп. 3-9, или введите вручную следующую формулу: =ИНДЕКС(ЛГРФПРИБЛ(В1:В20;А1:А20);2) Теперь ячейки С2 и D2 содержат, соответственно, коэффициенты а и b урав- 4 нения наилучшего показательного приближения. Для интерполяции или экстраполяции оптимальной кривой без явного определения ее параметров можно использовать функции ТЕНДЕНЦИЯ (для линейной зависимости) и РОСТ (для показательной зависимости). Для построения наилучшей прямой другим способом дайте команду Сервис ► Data Analysis (Анализ данных). Откроется одноименное диалоговое окно. В списке Analysis Tools (Инструменты анализа) выберите пункт Regression (Регрессия), после чего щелкните на кнопке ОК В поле Input Y Range (Входной интервал Y) укажите методом протягивания диапазон, содержащий значения функции (столбец В). В поле Input X Range (Входной интервал X) укажите методом протягивания диапазон, содержащий значения независимой переменной (столбец А). Установите переключатель New Worksheet (Новый рабочий лист) и задайте для него имя Результат расчета. Щелкните на кнопке ОК и по окончании расчета откройте рабочий лист Результат расчета. Убедитесь, что вычисленные коэффициенты (см. ячейки В17 и В18) совпали с полученными первым методом. Сохраните рабочую книгу book.xls. Решение уравнений средствами программы Excel Задача. Найти решение уравнения х3 - Зх2 + х = -1. Запустите программу Excel (Пуск ► Программы ► Microsoft Excel) и откройте рабочую книгу book.xls, созданную ранее. Создайте новый рабочий лист (Вставка ► Лист), дважды щелкните на его ярлычке и присвойте ему имя Уравнение. Занесите в ячейку А1 значение 0. Занесите в ячейку В1 левую часть уравнения, используя в качестве независимой переменной ссылку на ячейку А1. Соответствующая формула может, например, иметь вид =А1^3-3*А1^2+А1. Дайте команду Сервис ► Подбор параметра. В поле Установить в ячейке укажите В1, в поле Значение задайте-1, в поле Изменяя значение ячейки укажите А1. Щелкните на кнопке ОК и посмотрите на результат подбора, отображаемый в диалоговом окне Результат подбора параметра. Щелкните на кнопке ОК, чтобы сохранить полученные значения ячеек, участвовавших в операции. Повторите расчет, задавая в ячейке А1 другие начальные значения, например 0,5 или 2. Совпали ли результаты вычислений? Чем можно объяснить различия? Сохраните рабочую книгу book.xls. Доцент Н. Шахов 5 Приложение Отчет по лабораторной работе должен быть аккуратно и без помарок оформлен на отдельных листах или в рабочей тетради и содержать: 1. Тему лабораторной работы; 2. Цель лабораторной работы; 3. Краткое содержание проделанной работы; 4. Ответы на контрольные вопросы; 5. Выводы о проделанной работе.
