Примерные вопросы для контроля
advertisement
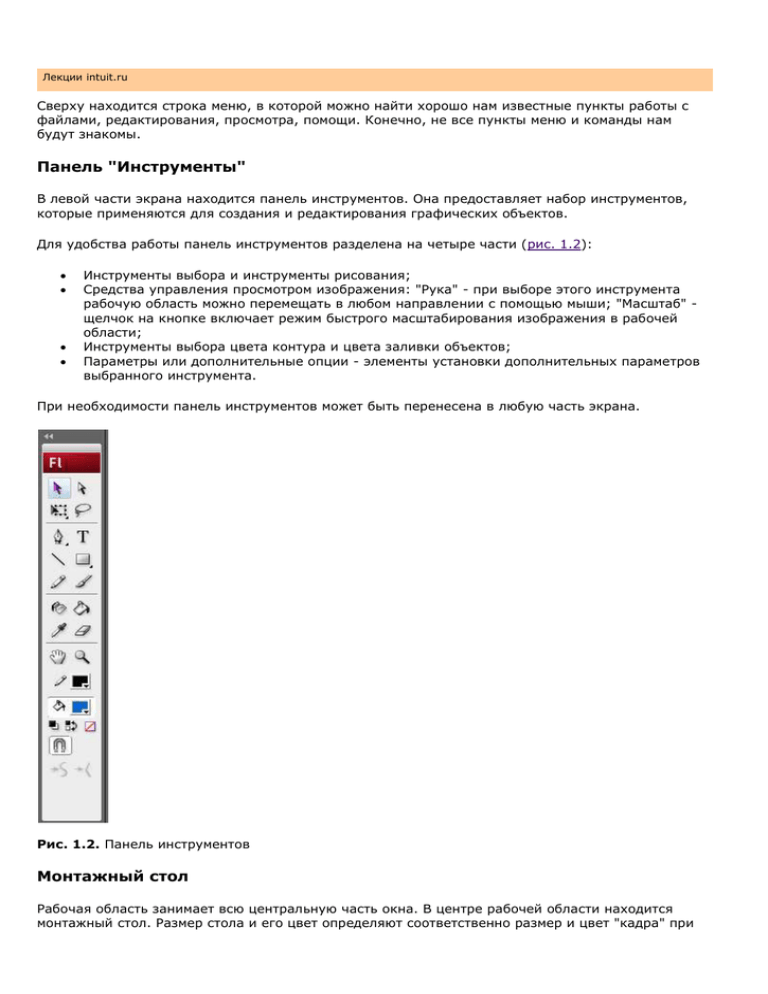
Лекции intuit.ru Сверху находится строка меню, в которой можно найти хорошо нам известные пункты работы с файлами, редактирования, просмотра, помощи. Конечно, не все пункты меню и команды нам будут знакомы. Панель "Инструменты" В левой части экрана находится панель инструментов. Она предоставляет набор инструментов, которые применяются для создания и редактирования графических объектов. Для удобства работы панель инструментов разделена на четыре части (рис. 1.2): Инструменты выбора и инструменты рисования; Cредства управления просмотром изображения: "Рука" - при выборе этого инструмента рабочую область можно перемещать в любом направлении с помощью мыши; "Масштаб" щелчок на кнопке включает режим быстрого масштабирования изображения в рабочей области; Инструменты выбора цвета контура и цвета заливки объектов; Параметры или дополнительные опции - элементы установки дополнительных параметров выбранного инструмента. При необходимости панель инструментов может быть перенесена в любую часть экрана. Рис. 1.2. Панель инструментов Монтажный стол Рабочая область занимает всю центральную часть окна. В центре рабочей области находится монтажный стол. Размер стола и его цвет определяют соответственно размер и цвет "кадра" при просмотре фильма. В рабочей области можно выполнять любые операции, однако в итоговый "кадр" попадут только те объекты или их фрагменты, которые расположены в пределах монтажного стола. На всей остальной части рабочей области можно рисовать, редактировать, располагать объекты. Кроме того, она нам потребуется в анимации для входа объекта в кадр (или выхода из него). Временная шкала Над рабочей областью расположена панель временной шкалы. Временная шкала является основным инструментом при создании анимации. Она показывает расположение слоев, последовательность изменения кадров (объектов, находящихся в кадре). Эта панель содержит большое число элементов управления. Кроме того, в зависимости от установленных параметров ее внешний вид может измениться. Мы вернемся к этой панели, когда будем создавать анимацию. Панель свойств Ниже рабочей области (в состоянии "по умолчанию") размещается панель свойств (ее еще называют Инспектором свойств). Если в рабочей области не выбран ни один объект, а выбран инструмент "Стрелка", то панель свойств отображает общие параметры фильма. При выборе объекта или инструмента внешний вид панели соответственно меняется. На рис. 1.3 показана панель свойств для документа (фильма) в целом. увеличить изображение Рис. 1.3. Панель инспектора свойств документа В этом случае на панели свойств можно отредактировать следующие элементы: кнопка "Размер" показывает текущий размер стола (то есть размер кадра фильма). Нажатие на кнопку открывает дополнительное диалоговое окно "Свойства документа", которое позволяет изменить размеры стола, а также скорректировать значения других параметров документа (рис. 1.4); кнопка "Фон" позволяет выбрать фон фильма (то есть цвета стола); поле "Частота кадров" позволяет задать частоту смены кадров анимации. Об этом параметре мы поговорим позже. Пока его лучше не менять. Справа от рабочей области находятся дополнительные панели, помогающие в работе. Любую панель можно переместить, свернуть, закрыть, - а потом вновь открыть, найдя ее название в пункте меню Window ("Окно"). Рис. 1.4. Окно свойств документа Кстати, рекомендуется открыть еще одну знакомую и удобную панельку "Основная", найдя ее там же - в меню "Окно". Она дает доступ к основным командам в виде пиктограмм и располагается под строкой меню. увеличить изображение Рис. 1.5. Выбор панели в меню "Окно" Знакомство с инструментами В векторной графике любой объект состоит из контура и заливки. Как частный случай возможен "отсутствующий" контур или "отсутствующая" заливка. Рассмотрим применение инструментов на практике. Чтобы нарисовать мультфильм, надо нарисовать фоны, объекты, героев, которые будут использоваться в анимации. А чтобы они получились, надо достаточно хорошо освоить инструменты рисования и редактирования объектов. Начнем с одного из самых простых инструментов. Не бойтесь экспериментировать - функция отмены ваших действий имеет большую глубину и позволяет практически всегда вернуться на любое количество шагов назад. (Мы рассматриваем только основные функции инструментов, которые используют учащиеся для рисования и редактирования объектов. За более подробными инструкциями следует обратиться к Инструкциям разработчика.) Инструмент "Линия" Этот инструмент рисует прямые линии - контуры. В панели инструментов можно заранее выбрать цвет линии. Обратите внимание на опцию рисования в нижней части панели инструментов. Кнопка Рисование объектов не должна быть пока включена (к ней мы еще вернемся, и позже разберемся с ее функциями) (рис. 1.6). Рис. 1.6. Кнопка режима рисования объекта Этот инструмент для нас был бы не очень полезен, если бы не его возможности редактирования. После того как линия нарисована, мы можем отредактировать ее различными способами. Выберем инструмент выделения "Стрелка" и щелкнем по нашей нарисованной линии. Объект подсветился, после чего можно изменить параметры линии-контура в панели свойств: цвет, толщину, тип линии. Можно наш объект перенести на другое место или удалить его клавишей Del. Снимем выделение, щелкнув на пустом месте на монтажном столе. Подведем курсор к "середине" линии. Внешний вид курсора поменялся и говорит нам, что мы можем отредактировать кривизну линии. Нажав кнопку мыши, получаем кривую. Это один из простейших способов получить ту форму линии, которая нам нужна. Подведем курсор к концу нашей линии. Внешний вид курсора опять изменяется, и мы можем отрегулировать расположение конечных точек нашего контура. Добавим еще один объект - линию: нарисуем ее так, чтобы линии пересекались. Подведем курсор к пересечению для редактирования линии. Поэкспериментируем с формой: в точке пересечения линий они "слиплись" - стали единым объектом. Инструмент "Прямоугольник" Этот объект состоит из двух составляющих - контура и заливки. Чтобы получить правильную фигуру (квадрат) при рисовании, надо держать нажатой клавишу Shift на клавиатуре. Кроме изменения параметров контура и заливки можно изменить величину скругления углов прямоугольника. Для изменения этого параметра следует в панели свойств ввести соответствующие значения. Обратите внимание: на панели рядом с пиктограммой этого инструмента есть маленький черный треугольник в нижнем правом углу. Это означает, что под этой пиктограммой "спрятан" еще один или несколько инструментов. Если нажать кнопку мыши и немного подержать, мы увидим пиктограммы других инструментов, рисующих базовые фигуры (рис. 1.7). Рис. 1.7. Раскрывающееся меню инструментов Инструмент "Овал" Созданная фигура также состоит из двух составляющих - контура и заливки, которые могут редактироваться отдельно друг от друга. Чтобы получить круг, при рисовании надо держать нажатой клавишу Shift на клавиатуре. Рис. 1.8. Фигуры, нарисованные с помощью инструмента "Овал" С помощью этого инструмента можно нарисовать овал, круг, дугу, окружность, сектор, кольцо или часть кольца (см. рис. 1.8). Для этого задаются настройки в панели свойств. Нарисуем овал или круг, предварительно выбрав цвет контура и заливки. Обратите внимание на опцию рисования в нижней части панели инструментов. Кнопка "Рисование объектов" выключена! Выберем объект инструментом "Стрелка" щелчком мыши и перенесем его на другую часть монтажного стола. Оказывается, выбрался не весь объект, а только его заливка (или контур, если щелчок пришелся по контуру). Дело в том, что в программе любой объект, состоящий из контура и заливки, рассматривается как две составляющие. Но если мы сделаем двойной щелчок на объекте, он выделится целиком. Очистим наш монтажный стол (Стоп, стоп! Вы уже заметили на панели инструментов "Ластик", но для этой задачи он нам не понадобится). Для этого "нарисуем" Черной стрелкой прямоугольник так, чтобы внутрь этого прямоугольника попали все объекты, и нажмем клавишу Del. Инструмент "Многоугольник" Еще один инструмент - "Многоугольник". В панели свойств (Параметры - рис. 1.9) можно задать количество углов (сторон) и "звездность". Поэкспериментируйте с этим инструментом, рисуя правильный шестиугольник, восьмиугольную звезду, другие фигуры. Рис. 1.9. Изменение параметров инструмента "Многоугольник" Прежде чем перейти к описанию применения других инструментов рисования, рассмотрим возможности редактирования объектов на примере тех, которые уже нарисованы и расположены на нашем монтажном столе. Самый функциональный и часто используемый инструмент - "Стрелка - Черная стрелка". С некоторыми его функциями мы уже познакомились: чтобы выбрать весь объект, следует выполнить одно из двух действий: щелкнуть дважды мышью внутри объекта; установить указатель мыши за пределами объекта, и, нажав кнопку мыши, переместить указатель таким образом, чтобы весь объект оказался внутри области, ограниченной прямоугольником. Выбранный объект отображается покрытым мелкой сеткой, а контур - более толстой линией по сравнению с обычным состоянием. Для выбора контура объекта следует подвести указатель к границе объекта и щелкнуть один раз левой кнопкой мыши. Если контур объекта представляет собой ломаную или многоугольник (состоит из нескольких кусочков), то щелчок на любом участке контура приводит к выбору только этого участка. Чтобы выбрать весь такой контур, следует сделать двойной щелчок на контуре или щелкнуть последовательно на всех отрезках контура, удерживая нажатой клавишу Shift. (Эта клавиша добавляет объекты к выбору. Если еще раз щелкнуть по выбранному объекту, он будет удален из набора выбранных.) Не забываем о возможности редактирования кривизны контура. Часто это единственный способ нарисовать что-либо свое (рука дрожит, мышь скачет, планшета нет). Проведите эксперимент: удалите контур фигуры, оставив заливку; подведите курсор мыши к границе заливки - вы убедитесь, что форма заливки редактируется так же, как и контур. Выбор заливки объекта выполняется аналогично: включив инструмент "Стрелка", следует щелкнуть (один раз!) внутри объекта. Заливка будет выделена, а контур - нет. Чтобы отменить выбор (снять выделение), достаточно щелкнуть мышью в любом свободном месте рабочей области. Рис. 1.10. Дополнительные настройки для инструмента "Стрелка" При выборе инструмента "Стрелка" в поле дополнительных параметров панели инструментов отображаются дополнительные настройки работы инструмента (рис. 1.10): Привязка к объектам - если "магнит" включен, то перемещаемый объект "связывается" с другим объектом; Сглаживание - контуры предварительно выбранного объекта можно сгладить, выровнять; Выпрямление - контуры объекта выпрямляются, уменьшается кривизна линий. Инструмент "Карандаш" Инструмент рисует контуры. Рис. 1.11. Меню режимов работы "Карандаша" Для него имеются три режима работы (рис. 1.11). Попробуем нарисовать одним движением руки овал карандашом, используя различные режимы (начиная с последнего!). Результат объясняет все! Режим "Выпрямление" просчитывает преобразование исходного изображения, нарисованного "вручную", в одну из геометрических фигур, наиболее приближенную к вашему рисунку. Простейшим случаем такого преобразования является выпрямление линии, нарисованной не очень ровно. Режим "Сглаживание" является менее "жестким" и позволяет избавиться от некоторых шероховатостей в рисунке. Третий режим - "Краска" - оказывает еще меньшее воздействие на исходную линию. Цвет и толщина линии настраиваются с помощью панели свойств инструмента. Инструмент "Кисть" Инструмент позволяет создавать линии, напоминающие мазки кистью. Для него предусмотрен целый ряд дополнительных специальных эффектов, включая эффект каллиграфического письма. Следует отметить, что кисть рисует фигуры, состоящие из одной заливки. (Учащиеся не видят разницы между инструментами "Карандаш" и "Кисть", причем считают Кисть предпочтительней для рисования линий. Стоит отдельно подчеркнуть разницу в нарисованных объектах - для линий (контуров) используем "Карандаш" или "Линию"). Для инструмента предусмотрено пять режимов работы. Выбор режима выполняется с помощью кнопки-модификатора (рис. 1.12). Нормальная закраска - "мазок" кисти покрывает все линии и заливки редактируемого изображения, а также любой другой объект или участок стола, оказавшиеся на пути кисти (рис. 1.13б); Закраска заполнением - обеспечивает закрашивание заливок, не влияя на контуры и пустую область стола (рис. 1.13в); Закраска позади объекта - "мазок" кисти покрывает расположенную за изображением пустую область стола, оставляя все линии и заливки на редактируемом изображении без изменения (рис. 1.13г); Рис. 1.12. Меню режимов использования инструмента "Кисть" Закраска выделения - "мазок" кисти влияет только на предварительно выбранную область; Внутренняя закраска - закрашивается только та заливка, с которой операция была начата; другие заливки, контуры и стол остаются без изменения (рис. 1.13д); если вы начнете закрашивание в пустой области рабочего стола, то эффект будет тот же, что и в режиме "Закраска" позади объекта. исходное изображение Нормальная закраска Закраска заполнением Закраска Внутренняя позади объекта закраска увеличить изображение Рис. 1.13. Эффект применения различных режимов инструмента "Кисть" (работа с кистью начиналась во всех случаях на бежевой заливке) Также пользователь может выбрать размер, форму, цвет кисти. Рис. 1.14. Редактирование контуров объектов, нарисованных "Карандашом" и "Кистью" Для того чтобы лучше увидеть различия между инструментами "Карандаш" и "Кисть", попробуем отредактировать их контуры инструментом "Черная стрелка" (рис. 1.14). Инструмент "Ластик" Обратите внимание: "Ластик" не просто удаляет часть рисунка - при его частичном применении редактируется форма объекта. Для инструмента предусмотрено шесть режимов работы. Выбор режима выполняется с помощью двух кнопок: "Режим стирания" и "Кран" (рис. 1.15). Рис. 1.15. Меню режимов использования инструмента "Ластик" Кнопка "Кран" включает режим, при котором одним щелчком мыши удаляется та часть объекта (контур или заливка), на которой установлен указатель - капелька из водопроводного крана. Включение режима "Кран" отменяет любой из пяти других режимов, и наоборот. С помощью кнопки "Режим стирания" может быть установлен один из следующих режимов: Нормальная очистка - ластик удаляет все "попавшееся под руку"; Очистка заполнением - стирание заливок, не затрагивая контуры; Очистка линий - ластик удаляет контуры, оставляя заливки на изображении без изменения; Очистка выделения - ластик удаляет только предварительно выбранные заливки; Внутренняя очистка - стирается только та заливка, с которой операция была начата. Другие заливки и контуры остаются без изменения. Дополнительно можно выбрать форму и размер ластика. Все объекты, которые мы изображали до настоящего момента, были просты по форме. Как же нарисовать достаточно сложный объект? Один из способов - просто добавить или вычесть объекты. Нарисуем объект в виде полумесяца. Для этого: 1. 2. 3. 4. выберем инструмент "Овал"; проверим, что не включена кнопка "Рисование объектов" (рис. 1.6); нарисуем закрашенный круг и нарисуем второй круг с частичным наложением на первый; выделим второй круг инструментом выделения "Стрелка" и удалим его клавишей Del. В программе нарисованные таким образом объекты модифицируются - в данном случае один объект обрезает второй (рис. 1.16). Попробуем другой вариант. Нам надо нарисовать "крест". Воспользуемся инструментом "Прямоугольник", изобразив два узких прямоугольника так, чтобы получилось изображение креста. А теперь выделим двойным щелчком (или с клавишей Shift) весь контур и удалим его. Получился единый объект (рис. 1.17). В данном случае объекты объединились в один. увеличить изображение Рис. 1.16. Создание объекта вычитанием области увеличить изображение Рис. 1.17. Создание объекта наложением области Это интересный способ создания новых достаточно сложных объектов. Придумайте свои примеры таких форм, которые можно создать объединением или вырезанием двух или нескольких объектов. Но! Иногда нам этот прием будет мешать! Не всегда нужны сложные объекты. В этом случае нам и пригодится кнопка "Рисование объектов" (рис. 1.6). Если включить эту кнопку, наши нарисованные объекты станут единым элементом. При включенной кнопке каждый нарисованный объект ограничивается подсветкой в виде синего контура, что говорит нам о его "единости". Чтобы отредактировать такой объект, надо щелкнуть мышкой на нем два раза. Мы попадем в окно редактирования этого объекта (все остальные рисунки будут слабо окрашены) (рис. 1.18). После "стандартного" изменения объекта двойной щелчок на свободном месте стола вернет нас в "кадр". a) b) Рис. 1.18. Редактирование объекта Похожим действием является группирование объектов для соединения нескольких объектов в единую группу для выбора и редактирования. Операция группирования выполняется с помощью команды "Группировать", входящей в меню "Изменить" основного окна. Визуально группа объектов выделяется прямоугольной рамкой голубого цвета. Чтобы отредактировать элементы группы, выполняется та же последовательность действий. Допускается вложение одной группы в другую. Например: в группу "человечек" вложены группы "рука", "рука", "нога", "нога", "тело", "голова", а в группу "голова", в свою очередь, - группы "лицо" и "волосы". Чтобы вернуть все исходные элементы группы к "исходному состоянию", надо воспользоваться командой "Разгруппировать" или "Разделить" меню "Изменить". Будьте осторожны: наши объекты вновь начнут накладываться друг на друга или обрезать друг друга! Рассмотрим еще один инструмент для создания сложных по форме объектов. Инструмент "Перо" С помощью данного инструмента можно рисовать прямые, ломаные линии и сегменты кривых. Линия строится по базовым точкам на основе механизма кривых Безье. Этот инструмент - самый сложный для учащихся по технике применения, поэтому в дальнейшем лишь немногие из них пользуются его возможностями. Эффективное применение инструмента "Перо" требует определенных практических навыков. Чтобы освоить его применение, надо провести несколько практических занятий - в данном случае основным является опыт. Кроме этого, важна общая подготовленность учащихся (возможно, они уже рисовали кривые Безье в других векторных редакторах). Тем не менее затраты времени на его освоение окупятся, как только возникнет необходимость создать нечто нестандартное. Поэтому изучение этого инструмента можно предложить желающим в качестве самостоятельного задания. Мы рассматриваем работу с этим инструментом в общем виде, так как здесь требуется определенный опыт, который вырабатывается постепенно. Чтобы нарисовать прямую линию, необходимо указать первую и последнюю точки отрезка. Точка создается щелчком на столе. Например, чтобы получить ломаную, состоящую из трех отрезков, требуется четыре точки. Нарисованную линию можно либо оставить незамкнутой - дважды щелкнуть на последней точке линии, либо преобразовать в замкнутую фигуру - щелкнуть на начальной точке. Незамкнутая фигура является контуром. Если фигуру замкнуть, к контуру автоматически добавится заливка. Рисование кривых с помощью пера основано на редактировании узлов - базовых точек и касательных или направляющих в этих узлах. Длина и направление касательной определяют размер и величину изгиба сегмента кривой между двумя узлами. Чтобы нарисовать сегмент кривой, необходимо выполнить следующие действия: 1. Создать первую базовую точку - узел, щелкнув мышью на столе. 2. Для создания второго узла переместить указатель на требуемое расстояние и нажать левую кнопку мыши; в результате на экране появится линия, соединяющая базовые точки. 3. Не отпуская кнопку, переместить указатель в сторону, противоположную требуемому направлению изгиба; при перемещении указателя на экране появится направляющая, размер и направление которой определяют глубину и угол изгиба (рис. 1.19). 4. При получении требуемой формы сегмента кривой отпустить кнопку мыши. Направляющая станет невидимой, а узлы (первая и конечная точки сегмента) будут представлены маленькими окрашенными прямо-угольничками. 5. Чтобы добавить еще один сегмент к созданному ранее, требуется повторить шаги 2, 3, 4 описанной выше процедуры. Рис. 1.19. Рисование кривых с помощью "Пера" При работе с пером следует иметь в виду, что нарисованная линия считается "незавершенной" до тех пор, пока вы не нажмете клавишу Esc или не переключитесь на другой инструмент. Иначе каждая новая точка будет считаться принадлежащей данной линии и автоматически соединяться с ней новым сегментом. Для инструмента "Перо", как и для других инструментов рисования, пользователь может установить толщину и цвет линии, а также цвет заливки. Инструмент "Спецвыделение" ("Белая стрелка") Этот инструмент, так же как и предыдущий, сложен в использовании без определенных практических навыков. Инструмент "Спецвыделение" отличается двумя свойствами: во-первых, при выборе объекта с его помощью объект рассматривается как единое целое, без разделения на контур и заливку; во-вторых, его работа основана на редактировании кривых Безье. С помощью этого инструмента объект можно выбрать одним из двух способов: заключить объект в прямоугольную область (как при использовании инструмента "Стрелка"); щелкнуть на контуре объекта. В обоих случаях по периметру объекта появится отображение опорных точек кривых Безье, которые задают форму данного объекта. Редактируя расположение узлов, длину и угол направляющей, можно добиться получения любой самой сложной формы объекта (рис. 1.20). Рис. 1.20. Изменение формы объекта инструментом "Спецвыделение" Инструмент "Свободное преобразование" и панель "Преобразование" Практически все операции по трансформированию (преобразованию) объекта могут быть выполнены с помощью инструмента "Свободное преобразование". С выбранным объектом (или несколькими) можно проделать следующее: изменение положения точки трансформации; масштабирование; поворот и вращение; трансформацию. При включении инструмента "Свободное преобразование" становятся доступны четыре кнопкимодификатора. Каждая из них работает как переключатель, то есть одновременно нельзя включить два режима. Но когда ни одна из кнопок не нажата, обеспечивается наиболее универсальный режим работы инструмента "Свободное преобразование", при котором доступны почти все основные его функции. Трансформирование объекта выполняется с помощью маркеров, расположенных на выделяющей рамке. Чтобы пользователям было удобнее различать предназначение маркеров, с каждым из них связан свой вариант указателя мыши. Возможности инструмента обширны (рис. 1.21). Панель "Преобразование" имеет в целом то же предназначение, что и инструмент "Свободное преобразование", однако перечень реализуемых с ее помощью функций несколько отличается. Панель "Преобразование" не отображается на экране в первоначальном интерфейсе - выберите ее в меню "Окно" или нажмите комбинацию клавиш Ctrl+Т. исходный объект поворот наклон искажение изгиб увеличить изображение Рис. 1.21. Возможности инструмента "Свободное преобразование" Рис. 1.22. Формат панели "Преобразование" Формат панели "Преобразование" показан на рис. 1.22. Он достаточно прост. Лишь некоторые особенности: чтобы зеркально отобразить объект или его часть, надо в режиме "Перекос" задать 180 градусов. В нижнем правом углу панели: Кнопка "Сброс", которая предназначена для восстановления исходных параметров объекта; Кнопка "Копировать и применить преобразование", которая сохраняет исходное изображение и последующую трансформацию. В результате вы получаете два изображения, различающихся выполненным преобразованием. Во Flash любой элемент имеет так называемую точку трансформации. Точка трансформации - это некоторая точка объекта, относительно которой Flash выполняет позиционирование и преобразование объекта (поворот, наклон и т. д.). По умолчанию точка трансформации совпадает с геометрическим центром объекта. Визуально эта точка отображается только в режиме преобразования объекта, то есть если объект выбран с помощью инструмента "Свободное преобразование". Выравнивание объектов Выравнивание объектов позволяет устанавливать расположение двух или более объектов относительно монтажного стола (кадра) или относительно друг друга. Одним из способов является выравнивание с помощью соответствующей панели "Выровнять". Чтобы ее открыть, следует войти в меню "Окно". Рис. 1.23. Панель "Выравнивание" Панель "Выравнивание" (рис. 1.23) дает возможность выровнять выбранные объекты по горизонтальной или вертикальной оси. Вы можете выравнивать объекты вертикально (по правому краю, по центру или по левому краю выбранных объектов) либо горизонтально (по верхнему краю, по центру или нижнему краю выбранных объектов). Выравнивание выполняется по соответствующим сторонам выделяющих рамок, окружающих каждый выбранный объект. Кроме этого можно распределить объекты в пространстве на равном расстоянии (группы кнопок "Распределить" и "Промежуток") и выравнять по размеру (группа кнопок "Подоб. Размер") (рис. 1.24). Выравнивание по левому краю и распределение на равном расстоянии по вертикали Распределение на равном расстоянии по вертикали и по горизонтали Выравнивание по центру по горизонтали и вертикали увеличить изображение Рис. 1.24. Пример выравнивания объектов Примерные вопросы для контроля 1. Из каких частей состоит панель инструментов? 2. Для чего служит панель свойств? От чего зависит ее внешний вид? 3. Как изменить размер кадра (монтажного стола), фоновый цвет, скорость (количество кадров в секунду) анимации? 4. Какие инструменты используются для выделения? Как выделить весь объект? его часть? 5. Какие функции выполняет инструмент "Стрелка"? 6. Для чего служит инструмент "Свободное преобразование"? 7. Как включается и выключается привязка к объектам? 8. Какие возможности предоставляет панель "Выравнивание" для точного расположения объектов? 9. Какие объекты можно нарисовать инструментом "Линия"? 10. Расскажите об инструменте "Карандаш" и его настройках. 11. Какие дополнительные настройки имеются у инструмента "Кисть"? Как они влияют на работу этого инструмента? 12. Какие объекты можно нарисовать инструментами "Овал" и "Прямоугольник"? Практическая работа: Учимся рисовать Одно из чудес векторного изображения — простота создания формы. Даже не умеющий рисовать сможет изобразить простейшие фигуры. Итак: долой каляки-маляки, учимся рисовать! Что надо знать и уметь, чтобы выполнить задание:знать основы работы с инструментами рисования линий и форм, уметь редактировать векторные объекты (в том числе копирование, трансформирование, выравнивание и распределение объектов). Задание Нарисовать любые 6 из предложенных ниже объектов (рисунков), используя инструменты создания и редактирования векторной графики. Определим, что нам нужно сделать, чтобы выполнить работу 1. Рассмотрим рисунок. Вам надо максимально приближенно к оригиналу изобразить данные рисунки. 2. Все 12 (!) рисунков можно разделить на: o достаточно простые, состоящие из простейших форм; o более сложные — форму объекта придется редактировать; o сложной формы. 3. Найдите в каждом из рисунков простейшие элементы — овал, многоугольник и другие. Если форма объектов сложнее, определите (придумайте) способ создания такого объекта. 4. При взаимном размещении объектов в рисунке пользуйтесь средствами выравнивания объектов. 5. Располагайте ваши рисунки на одном монтажном столе. 6. Сохраните свои изображения. 7. Оцените свои силы и возможности и… продолжите работу над оставшимися рисунками. Желаем успеха! Советы по выполнению Для того чтобы понять, как построен векторный рисунок, его надо зарисовать. Зарисовки помогут на первом этапе понять, из каких простых объектов можно "собрать" данную фигуру. Часто удобнее и быстрее выполнить команду, найдя ее в контекстном меню. Контекстное меню — это меню, которое открывается при щелчке правой кнопкой мыши на объекте, кадре или слое. В контекстном меню имеются только те команды, которые можно выполнить над данным элементом фильма. увеличить изображение Для расположения элементов по окружности перенесите регистрационную точку, воспользуйтесь панелью "Преобразование" и командой "Применить" к копии при определенном угле поворота несколько раз. Любой контур состоит из узлов и отрезков кривых, соединяющих эти узлы. В вашем распоряжении есть инструмент "Перо", которым при некотором опыте можно нарисовать любую фигуру. Команды панели "Выровнять" предоставляют средство контроля над объектами в изображениях, позволяя выравнивать и распределять эти объекты относительно друг друга и страницы. Если вам требуется работать с несколькими объектами как с единым целым, целесообразно их сгруппировать. Команды группировки и разгруппировки объектов облегчают копирование, вырезание и перемещение сложных составных объектов. Еще один способ нарисовать фигуру сложной формы: возьмите кисть с заливкой цветом — и рисуйте на здоровье. Если случайно была включена кнопка "Рисование объектов", выделите все нарисованное и "разбейте", применив команду "Разделить". Если что-то не устраивает, редактируйте средствами команд "Стрелка", "Ластик" и др. В вашем распоряжении мощное средство редактирования: 20 "шагов вглубь" — отмен действий по умолчанию. А можно поставить еще больше. Не бойтесь экспериментировать! При создании объекта (рисунка) не забывайте про всю рабочую область. На ней можно разместить детали, части, копии. У контура (линии) можно выбирать толщину, тип линии и цвет. Иногда это важное свойство игнорируется. При переносе выделенного объекта с нажатой клавишей Ctrl получится копия объекта. Сохраняйте промежуточный результат! Сохраненный файл будет иметь расширение .fla. Всегда есть вероятность какого-то сбоя. Сохранение файла сбережет вам время и нервы. Сохраняйте окончательный результат! Чтобы оставить только результаты нашей работы, законченный файл должен пройти процесс компиляции. Такая компиляция происходит, когда мы нажимаем комбинацию клавиш Ctrl+Enter. При этом создается файл с расширением .swf. Если файл .fla уже был ранее сохранен в какой-нибудь папке, то в той же папке сохраняется и вновь созданный SWF-файл. Его можно открыть для просмотра двойным щелчком в "Проводнике". На любом этапе создания анимации, в том числе и на любом этапе рисования, вы можете посмотреть на свой труд глазами "пользователя". Для этого нужно всего лишь нажать комбинацию клавиш Ctrl+Enter. Закрыв окно тестирования, вы опять вернетесь в среду разработки и сможете продолжить свою работу. Flash, как векторный редактор, позволяет приблизить изображения с изменением масштаба просмотра до 2000%. При сильном увеличении хорошо видны все недочеты рисунка. Можно использовать инструменты просмотра изображения панели инструментов, а можно воспользоваться комбинацией клавиш Ctrl+ и Ctrl-, что гораздо удобнее. Во время рисования увеличьте масштаб до 200% или больше, так, чтобы было удобно добиться большей точности при рисовании. Подсказки Рисунок 1: один из самых простых. Выберите инструмент "Многоугольник", поменяйте в панели свойств количество сторон на 6, выберите красный цвет заливки и белый цвет контура и нарисуйте шестиугольник. Скопируйте его и поменяйте цвет заливки. Нарисуйте также восьмиугольник. Выровняйте объекты с помощью панели выравнивания (обратите внимание: на этой панели есть средства даже для подгонки фигур под один размер). Рисунки 3, 8: рисуем "Линией" с последующим редактированием, "Карандашом", "Пером" половину контура предмета. С помощью панели "Преобразование" (Наклон — 180 град.) и ее команды "Применить к копии" зеркально отражаем эту половину. Аккуратно придвигаем вторую половину к первой и заливаем цветом. Рисунок 6: "кольца" можно нарисовать так: из одного овала вырезаем другой овал и добавляем белый контур (овал с белым контуром без заливки). А можно применить инструмент "Овал" с опциями кольца. Рисунок 7: один из самых сложных. Инструменты — или "Карандаш", или "Перо". Рисунок 9: прост и красив. Нарисуйте овал без заливки (или удалите заливку). После этого на панели "Преобразование" зададим угол поворота копии 30 градусов. Все. Осталось только два раза нажать кнопку "Применить к копии". Маленький круг в середине завершит картину (его можно выровнять относительно всей фигуры, только предварительно сгруппируйте фигуру из трех овалов). Рисунок 10: все уже знакомо, только точку трансформации, вокруг которой будет "крутиться" фигура, надо вынести за ее пределы. Рисунок 12: 1 объект, панель "Преобразование" и 30 копий этого объекта! Цели и задачи научить учащихся применять различные заливки; показать возможности применения различных заливок; научить редактировать заливки. Содержание занятия Черно-белый мир скучен. Возможности рисунка не ограничиваются одними контурами и цветом заливки. Иначе все работы напоминали бы аппликацию и были бы похожи друг на друга. Большие возможности программы по использованию различных типов заливок и их редактированию открывают простор нашей фантазии в создании рисунка. Для заливки может быть применен базовый (однотонный) цвет, градиент (плавный переход между цветами) или растровое изображение. Для работы с цветом предназначены следующие средства: "Чернильница", "Ведро с краской", "Инструмент преобразования градиента" (под кнопкой "Свободное преобразование"), "Пипетка", кнопка "Цвет обводки", кнопка "Цвет заливки", кнопка цветов "Черно-белый" обеспечивает замену цветовой схемы на используемую по умолчанию: черный контур и белая заливка, кнопка "Нет цвета" предназначена для создания объектов с прозрачной заливкой (без заливки) или с прозрачным контуром (без контура), кнопка "Смена цветов" позволяет быстро (одним щелчком) поменять местами цвета заливки и контура выбранного объекта, панели "Цвет" и "Образцы". Инструмент "Чернильница" Этот инструмент предназначен для изменения цвета контура объекта (мы не забываем о том, что линии, нарисованные инструментами "Линия" и "Карандаш", по сути те же контуры). Кроме того, с его помощью можно изменять толщину и стиль контура. Чтобы изменить с помощью "Чернильницы" толщину и/или стиль линии, необходимо установить соответствующие параметры в панели свойств инструмента и затем щелкнуть им по редактируемой линии. Если этим же инструментом щелкнуть на заливке (объекте без контура), то у фигуры появится контур с выбранными параметрами. Инструмент "Ведро с краской" Инструмент предназначен для изменения цвета заливки объекта, а также для закрашивания произвольной замкнутой области на столе. Инструмент "Ведро с краской" имеет дополнительные параметры. Из опыта (возможного) с графическими программами известно, что залить можно только замкнутые области. Flash дает нам возможность заливать незамкнутые области (в контуре могут существовать "дырки"). Кнопка "Размер промежутка" открывает меню, позволяющее выбрать вариант незамкнутой области, которую требуется закрасить (рис. 3.1). Рис. 3.1. Кнопки-модификаторы инструмента "Ведро с краской" Выбор любого из вариантов (закрыть малые промежутки, закрыть средние промежутки и закрыть крупные промежутки) обеспечивает закрашивание областей, контур которых имеет один или более "просветов". Необходимо отметить, что различие в размерах "маленького" и "большого" промежутков придется подбирать. Модификатор "Блокировка заливки" используется только для градиентных заливок и растровых изображений. Он создает эффект, что все изображения как бы являются частью одного, занимающего весь стол. Соответственно, каждому изображению "достается" свой участок общей заливки, цвет которого зависит от позиции объекта на столе. Эта опция автоматически срабатывает, если мы заранее выберем несколько объектов для такой заливки. Кнопки могут использоваться либо совместно с инструментами рисования, рассмотренными выше, либо с инструментом "Стрелка" после выбора объекта. Щелчок на кнопке выбора цвета контура или заливки приводит к открытию окна палитры, в котором производится выбор нужного цвета. Панели "Цвет" и "Образцы" Панель Цвет позволяет выполнять следующие действия: устанавливать цвет заливки для выбранного или вновь создаваемого объекта; создавать новые и редактировать основные цвета палитры Flash; редактировать существующие градиентные заливки; создавать новые градиентные заливки; выбирать растровое изображение, которое должно использоваться в качестве заливки. Формат панели зависит от вида операции, который может быть выбран из раскрывающегося списка: "Сплошной" - установить для заливки один из цветов; "Линейный" - заливка с линейным градиентом; "Радиальный" - заливка с радиальным градиентом; "Растровое изображение" - выбрать растровое изображение для заливки; в данном случае панель дополняется своеобразным списком, в котором отображаются растровые изображения, импортированные в фильм. Заливка цветом включает в себя дополнительные возможности: если параметр "Альфа" ("Прозрачность") мы выберем меньше 100 процентов, у нашего объекта заливка будет прозрачной. Чем меньше процентов мы выберем, тем прозрачней будет заливка. Градиентные заливки представляют собой заливку плавным переходом между цветами. Во Flash применяются два вида градиентов: линейные с переходом между цветами по прямой линии и радиальные с переходом цвета от центра к краю окружности по радиусу. Для создания новой градиентной заливки достаточно просто выбрать в списке режимов панели пункт "Линейный" или "Радиальный". Ползунковый регулятор, предназначенный для коррекции цветовых переходов, состоит из двух основных компонентов: шкалы градиента, предназначенной для просмотра полученного результата; индикаторов градиента, позволяющих изменять цвет областей градиента и перемещать границы цветовых переходов. По умолчанию таких индикаторов два, у них можно менять положение на шкале градиента и его цвет, так же как и у сплошного цвета, можно задавать прозрачность (вплоть до "полной прозрачности"). Для градиентной заливки может быть задано произвольное количество цветовых областей. Чтобы добавить новую область, требуется добавить индикатор градиента. Для этого надо подвести указатель мыши к нижней кромке шкалы градиента и щелкнуть левую кнопку мыши. Пример градиентной заливки с несколькими цветовыми переходами показан на рис. 3.2. Рис. 3.2. Панель "Цвет" (формат для создания радиального градиента) Чтобы удалить лишний индикатор, необходимо нажать клавишу Ctrl и, не отпуская ее, переместить с помощью мыши удаляемый индикатор вниз, то есть как бы "оторвать" его от шкалы. Чтобы сохранить новую заливку в базовой палитре Flash, необходимо открыть контекстное меню панели и выбрать в нем команду "Добавить образец". При заливке объекта градиентом вполне возможно, что результат вас не устроит (угол наклона градиента, его расположение и др.). Для редактирования заливок используется Инструмент преобразования градиента. Инструмент преобразования градиента Чтобы перейти в режим редактирования заливки, надо включить Инструмент преобразования градиента (при этом изменится форма указателя мыши) и выбрать редактируемую заливку, щелкнув на ней мышью. В центре заливки появится точка трансформации, а на выделяющей рамке - три маркера. Первый и второй обеспечивают изменение размера градиента (или растрового изображения), третий - его положение (рис. 3.3). Рис. 3.3. Преобразование радиального градиента Использование импортированных изображений Широкие возможности Flash по созданию изображений могут быть еще более усилены за счет включения в Flash-фильмы импортированных изображений. Flash поддерживает импорт как векторных, так и растровых изображений в различных форматах. В меню "Файл" надо выбрать команду "Импорт". Можно импортировать файлы на рабочий стол или в библиотеку. В любом случае импортированный файл будет сохранен в библиотеке. Чтобы просмотреть библиотеку, надо открыть ее панель из меню "Окно". Все, что было импортировано в данную работу, сохраняется в библиотеке до тех пор, пока мы не удалим элемент из библиотеки. Работа с векторными изображениями проста. Если рисунок нарисован в векторном редакторе (например, Adobe Illustrator) и сохранен в векторном формате (WMF или др.), его можно импортировать во Flash. Если импортированного изображения нет на монтажном столе, его можно просто "перетащить" из библиотеки на стол, "ухватив" мышкой. Если импортированное векторное изображение уже находится в рабочей области, при его выделении появятся прямоугольные рамки голубого цвета (рис. 3.4). Так визуально выделяется группа объектов - векторные изображения при импорте объединяются в группы. Вся остальная работа с изображением сводится к редактированию групп и объектов. увеличить изображение Рис. 3.4. Импортированное векторное изображение Рассмотрим работу с растровой (пиксельной) графикой. Технология работы с такими изображениями практически не зависит от формата и аналогична для GIF, JPEG, PNG и BMP. Конечно, сначала надо импортировать рисунок. Растровое изображение на рабочем столе при выделении подсвечивается серой рамкой. Возможны 3 варианта работы с импортированной растровой графикой. I вариант.Самое элементарное - ничего с рисунком не делать, кроме изменения масштаба и поворота. Самые интересные растровые форматы - GIF и PSD, они могут содержать изображение с прозрачной областью. Эта прозрачность сохраняется при импортировании. (Существуют специальные библиотеки объектов, а можно создать свое изображение в Adobe Photoshop на прозрачном слое.) II вариант.Можно создать объект, используя содержание (сам растровый рисунок). При этом рисунок будет являться заливкой этого объекта. Для этого надо: 1. выбрать изображение на столе; 2. в меню "Изменить" выбрать команду "Разделить" (или в контекстном меню на правой кнопке мыши). После выполнения этой команды импортированный рисунок становится прямоугольной формы объектом с заливкой этим рисунком. Далее выполняются любые действия по редактированию формы объекта. Остановимся на еще одном инструменте выбора и редактирования - "Лассо". Чтобы выбрать объект или произвольную часть объекта с помощью инструмента "Лассо", следует, нажав кнопку мыши, очертить выбираемую часть. И то же изображение в контурном режиме: Рис. 3.5. Создание нового объекта из растрового изображения Для выбора области одного оттенка цвета в полученном объекте (из импортированной растровой графики) используется инструмент "Лассо" при включенном модификаторе "Волшебная палочка". С помощью "Волшебной палочки" в объекте с растровой заливкой можно выбирать (и удалять), например, области похожего цвета. Сама "Волшебная палочка" также может настраиваться с помощью дополнительного диалогового окна, которое открывается щелчком на кнопке "Параметры волшебной палочки". Чем большее значение мы введем, тем большее количество оттенков цвета "Волшебная палочка" будет воспринимать "как один цвет" и наоборот. Например, если импортирована фотография с головой мальчика на фоне неба, можно получить объект в форме головы мальчика и заливкой в этом объекте этой фотографией (рис. 3.5). III вариант.Изображение может использоваться для закрашивания заливки объектов. Чтобы использовать растровое изображение в качестве заливки, следует выполнить следующие действия: 1. Импортировать растровое изображение в библиотеку с помощью команды "Импорт". Если рисунок на монтажном столе - без жалости удалить его со стола (мы помним: все импортированные изображения остаются в библиотеке). 2. Открыть панель "Цвет" и в списке режимов заливки выбрать пункт "Растровое изображение". 3. В списке растровых изображений, состоящем из маленьких квадратиков, щелкнуть на миниатюре изображения, которое будет использовано в качестве заливки. 4. Если требуется изменить заливку для ранее созданных объектов, следует включить инструмент "Ведро с краской" и использовать его обычным образом. увеличить изображение Рис. 3.6. Использование растровой заливки 5. При использовании растрового изображения в качестве заливки оно масштабируется (уменьшается) и затем размножается таким образом, чтобы заполнить всю площадь заливки. Очевидно, что придется воспользоваться Инструментом преобразования градиента для задания подходящих параметров - масштаба, поворота, наклона, расположения (рис. 3.6). Существует еще один вариант использования растровой графики… но не будем открывать все секреты сразу. При импортировании растровой графики в анимацию кроме приятных и полезных моментов появляется и проблема - увеличивается объем файла. Если мы будем готовить анимацию для расположения в интернете, стоит об этом задуматься и использовать средства оптимизации. Примерные вопросы для контроля 1. 2. 3. 4. 5. 6. 7. 8. Какими средствами можно изменить цвет, толщину и стиль нарисованной линии? Какие четыре типа заливок используются при рисовании? Как создать градиентную заливку со своими оттенками? Как создать градиентную заливку, переходящую в прозрачный цвет? Как создать однотонную полупрозрачную заливку? Как сохранить созданную заливку для дальнейшего ее использования? Что такое растровая заливка? Как ее создать? Каким инструментом и как можно отредактировать центральную точку радиального градиента, его протяженность, сжатость, угол поворота? 9. Каким инструментом и как можно отредактировать направление линейного градиента, его протяженность, сжатость, угол поворота? 10. Каким инструментом и как можно отредактировать размер, угол поворота, наклона растровой заливки? Еще одно из чудес векторного изображения — простота создания заливок: даже не умеющий рисовать сможет изобразить простейшие фигуры. Иногда приходится создавать новое "правдивое" изображение кнопок, трубочек, шариков... При некоторых навыках и пространственном воображении можно быстро создать трехмерные объекты в плоскости листа. Что надо знать и уметь, чтобы выполнить задание:знать основы работы с инструментами рисования линий и форм, уметь редактировать векторные объекты (в том числе копирование, трансформирование, выравнивание и распределение объектов). Задание Часть 1.Нарисовать "детский" рисунок: домик, дорожку, землю, небо и раскрасить их. Для выполнения данного задания потребуются растровые изображения из библиотеки текстур. Их можно взять из библиотеки другой программы или найти в Интернете (если вы умеете создавать текстуры, можно воспользоваться своими). Часть 2.Создать имитацию объемных объектов на плоскости. Определим, что нам нужно сделать, чтобы выполнить работу 1. Нарисовать линиями (контурами) рисунок. Обратите внимание: нельзя залить просто фон. Поэтому для земли и неба у вас должны быть ограничивающие линии по контуру монтажного стола (в заключение работы их можно убрать). 2. Импортировать в библиотеку текстуры с изображениями неба с облаками, кирпичиков или дерева, травы и др. 3. Открыть окно библиотеки Library и убедиться, что все изображения находятся в библиотеке. 4. Выбрать инструмент "Ведро с краской", на панели "Цвет" установить заливку растровым изображением, выбрать подходящее изображение в списке и залить объект. 5. Скорее всего, залитое изображение слишком мало. Выберем инструмент преобразования градиента и отредактируем заливку, растягивая, наклоняя и поворачивая. 6. Не полагайтесь только на растровую заливку, можно применить и другие заливки. Например, нарисовать солнышко с радиальным градиентом от желтого к прозрачному. 7. Сохраните свои изображения. 8. Оцените свои силы и возможности и… продолжите работу. Посмотрите на рисунок 2 в данном задании — эти объекты нарисованы в редакторе Flash. Попробуйте изобразить их. 9. Практически любой объем передается с помощью плавных переходов (градиентов) между светлым и темным цветами. Проанализируем освещенность шарика, цилиндра и "коробочки". 10. Чтобы проще было создать объем, будем сначала работать с черно-белым изображением с полутонами. Желаем успеха! Желаем успеха! увеличить изображение Рис. 1. Редактирование растровой текстуры Рис. 2. Имитация объема на плоскости Советы по выполнению Если вам требуется работать с несколькими объектами как с единым целым, целесообразно их сгруппировать. Команды группировки (в меню — "Изменить") и разгруппи-ровки объектов облегчают копирование, вырезание и перемещение сложных составных объектов. В вашем распоряжении мощное средство редактирования — 20 отмен действий по умолчанию. А можно поставить еще больше. Не бойтесь экспериментировать! При создании объекта (рисунка) не забывайте про всю рабочую область. На ней можно разместить детали, части, копии. У контура (линии) можно выбирать толщину, тип линии и цвет. Иногда это важное свойство игнорируется. Сохраняйте промежуточный результат! Сохраненный файл будет иметь расширение .fla. Всегда есть вероятность какого-то сбоя. Сохранение файла сбережет вам время и нервы. Сохраняйте окончательный результат! Чтобы оставить только результаты нашей работы, законченный файл должен пройти процесс компиляции. Такая компиляция происходит, когда мы нажимаем комбинацию клавиш Ctrl+Enter. При этом создается файл с расширением .swf. Если файл .fla уже был ранее сохранен в какой-нибудь папке, то в той же папке сохраняется и вновь созданный SWF-файл. Его можно открыть для просмотра двойным щелчком в "Проводнике". На любом этапе создания анимации, в том числе и на любом этапе рисования, вы можете посмотреть на свой труд глазами "пользователя". Для этого нужно всего лишь нажать комбинацию клавиш Ctrl+Enter. Закрыв окно тестирования, вы опять вернетесь в среду разработки и сможете продолжить свою работу. Flash, как векторный редактор, позволяет приблизить изображения с изменением масштаба просмотра до 2000%. При сильном увеличении хорошо видны все недочеты рисунка. Можно использовать инструменты просмотра изображения панели инструментов, а можно воспользоваться комбинацией клавиш Ctrl+ и Ctrl-, что гораздо удобнее. Самый простой способ создать иллюзию света — отбросить тень, ведь если есть тень, значит где-то есть и источник света. Будьте осторожны: тень не должна быть светлее объекта. На рисунке 2 про тень "забыли". Если создадите "тень", иллюзия объемности увеличится. Часто удобнее и быстрее выполнить команду, найдя ее в контекстном меню. Контекстное меню — это меню, которое открывается при щелчке правой кнопкой мыши на объекте, кадре или слое. В контекстном меню имеются только те команды, которые можно выполнить над данным элементом фильма. В контекстном меню при выборе объекта можно найти эффект тени. Хотя создать ее самим гораздо интереснее. Если вы делаете работу, в которой есть освещение, то должна быть и тень от всех объектов, на которые оно направлено. Часто при монтаже возникают две ошибки: про тень забывают вовсе или ее направление не совпадает с другими объектами. Подсказки Чтобы передать имитацию объема, необходимы световые переходы — градиенты. Создайте их заранее и сохраните. Для "создания" шара потребуется радиальный градиент от белого к темно-серому. Центр градиента располагаем сверху сбоку для более полного впечатления "круглости". Для создания цилиндра нам потребуются два овала одного размера и две линии (или прямоугольник без заливки). Собираем фигуру и удаляем лишнее. Рис. 3. Создание цилиндра Для заливки боковой поверхности цилиндра потребуется линейный градиент как минимум из трех оттенков цвета: серый, белый и темно-серый. Самая светлая часть не должна находиться по середине объекта. После создания фигур удалите контуры – если вы правильно использовали заливки, картинка станет еще реальнее. Можно поэкспериментировать и применить для цилиндра и "трубочек" следующий градиент: Он создаст эффект металлической поверхности. Для создания кубика потребуются линейные градиенты на каждую грань (можно выбрать один, но заливать грани в разных направлениях и с различными параметрами). Чтобы не ошибиться в форме, желательно вспомнить построение объектов в перспективе. Лекция: Покадровая анимация. Анимация формы. Трассировка растровых изображений Цели занятия ввести понятие компьютерной анимации; научить учащихся применять в анимации различные типы кадров; ознакомить учащихся с понятием слоя в анимации и средствами его редактирования; научить учащихся создавать покадровую анимацию средствами Flash; дать понятие анимации формы и ее назначения, привести примеры использования; научить создавать анимацию формы; научить выполнять векторизацию растрового изображения. Содержание занятия Итак, мы научились изображать простые (и не очень) векторные объекты, редактировать их форму, работать с группами… Пора от статичной неподвижной графики переходить к движению анимации. Что же такое компьютерная анимация? Анимация - это процесс создания множества изображений, демонстрирующих изменение объекта во времени, и воспроизведение их с такой скоростью, что создается иллюзия непрерывного (плавного) движения. Вы можете создать фильм, в котором в течение 3 минут один и тот же шарик будет неподвижно лежать на столе. В этом случае все кадры фильма будут похожи друг на друга больше, чем близнецы, и зритель не сможет отличить ваш "мультик" от статичного изображения. С другой стороны, можно изготовить несколько замечательных кадров и... воспроизвести их почти в один и тот же момент времени (например, с частотой кадра 60 кадров в секунду!). Результат будет прежним - зритель не сможет увидеть происходящее. С какой же именно скоростью (частотой кадров) необходимо демонстрировать наблюдателю меняющиеся изображения, чтобы у него создалась иллюзия непрерывного движения? Ответ на этот вопрос определяется целью создания анимации и ее последующего воспроизведения. Наиболее часто используются следующие варианты частоты смены кадров анимации: 24 кадра в секунду - скорость записи и воспроизведения кинофильмов; 25 кадров в секунду - кадровая частота в телевизионных стандартах PAL/SECAM; 30 кадров в секунду - кадровая частота в телевизионном стандарте NTSC; 28 кадров в секунду - скорость, используемая обычно в мультипликации. Иногда на пленку запечатывают по два одинаковых кадра подряд, то есть фактически только 14 разных кадров в секунду. Это делается для удешевления производства анимационных фильмов, но не может не сказаться на их качестве - степени проработанности движений; 4 кадра в секунду для анимационного GIF, например, баннера на web-страничке. Во Flash по умолчанию предлагается частота кадров 12 кадров в секунду, что вполне подходит для компьютерной анимации (обычно достаточно 12-15 кадров в секунду). Компьютерную анимацию разделяют на покадровую (отрисовывается каждый кадр) и автоматическую (программа сама создает промежуточные кадры между ключевыми кадрами). Независимо от того, какой механизм используется для создания отдельных кадров, суть анимирования заключается в том, чтобы отразить изменение объекта во времени. Для создания анимации нам потребуется панель временной шкалы. Это основной инструмент для создания анимации. Найдите ее на рабочем столе. На панели временной шкалы могут быть представлены следующие элементы (рис. 5.1): описание слоев текущей сцены фильма; указываются названия слоев и их атрибуты. Слои можно добавлять, удалять, менять их порядок "в стопке" перетаскивая мышкой, скрывать от просмотра, блокировать редактирование содержимого, просматривать в контурном режиме. Каждый слой может содержать произвольное число различных объектов. Применение механизма слоев позволяет автономно работать с различными объектами и за счет этого создавать сложные многоплановые сцены. Например, один из слоев может использоваться в качестве фона, на котором разворачиваются события фильма, другой содержать собственно анимированные объекты, а третий - нести в себе элементы звукового сопровождения фильма. Кроме того, с помощью слоев могут быть получены специальные эффекты, такие, как перемещение объекта по произвольной траектории, маскирование объектов и некоторые другие; собственно временная шкала, содержащая шкалу кадров, изображение "считывающей головки". Шкала является общей для всех слоев сцены. На ней отображена нумерация кадров в возрастающем порядке. Считывающая головка (красного цвета прямоугольничек с линией) указывает текущий кадр анимации. При создании очередного кадра и при воспроизведении фильма считывающая головка перемещается вдоль временной диаграммы автоматически. Вручную (с помощью мыши) ее можно перемещать после того, как анимированный фильм будет создан. Причем перемещать ее можно в обоих направлениях; также имеются кнопки для управления отображением кадров анимации на столе. увеличить изображение Рис. 5.1. Панель временной шкалы Кадры, создаваемые на каждом слое, имеют различное предназначение и внешне отличаются друг от друга. Ключевой кадр. Кадр, который редактируется и в автоматической анимации является исходным. Последовательность промежуточных кадров. Промежуточный кадр редактировать нельзя. Пустой ключевой кадр. В кадре нет ни одного объекта. Раскадровка автоматической анимации между двумя ключевыми кадрами. Для создания кадров команды удобно выбирать в контексном меню по правой кнопке мыши (когда курсор выделяет кадр на шкале) (рис. 5.2). Также существуют "горячие клавиши" фактически для всех этих команд. Поскольку при создании анимации работа с кадрами занимает большую часть времени, стоит выучить эти комбинации клавиш: F5 - вставить кадр (промежуточный) для большей продолжительности ключевого кадра. F6 - вставить ключевой кадр. Если этот кадр не первый, то команда повторит предыдущий ключевой кадр (когда надо немного изменить предыдущий объект). F7 - вставить пустой ключевой кадр ("чистый лист", на котором можно изобразить что угодно). Рис. 5.2. Выпадающее меню редактирования кадров Shift+F6 - Очистить ключевой кадр. Кадр станет промежуточным, т.е. повторит предыдущий ключевой кадр без возможности его редактирования. Покадровая анимация Для создания покадровой анимации требуется предварительно подготовить (или, по крайней мере продумать) каждый кадр фильма. При этом необходимо учитывать следующее обстоятельство: плавность перехода от одного кадра к другому и, соответственно, плавность и естественность движений персонажей зависят от того, насколько отличается следующий кадр от предыдущего (а не от скорости смены кадров, как иногда полагают). Другими словами, чем больше кадров содержит "мультик", тем ближе движения персонажей к естественным. А частота смены кадров влияет на скорость воспроизведения анимации. Мультик, созданный с применением покадровой анимации, представляет собой последовательность ключевых кадров, с каждым из которых связано некоторое изображение (картинка) на столе. Создадим простейшую покадровую анимацию, применяя на практике знания о создании различных типов кадров. Наш первый мультик будет прост и примитивен. Предположим, что "героем" фильма будет шар, который падает и разбивается на три части. Будем считать, что для раскрытия столь "сложного" сюжета достаточно пяти кадров: 1. 2. 3. 4. 5. Шар в исходном положении. Шар падает (в середине кадра). Шар упал, но пока цел. От шара откололись два кусочка. На столе лежит нечто, в предыдущей жизни бывшее шариком. С учетом описанного сюжета последовательность работы должна быть следующей. 1. На временной линейке в ячейке первого кадра щелкните правой кнопкой мыши и в контекстном меню выберите команду "Вставить ключевой кадр", если пустого ключевого кадра нет. 2. Инструментом "Овал" нарисуйте круг (с заливкой) где-нибудь в верхней части стола; при этом первый кадр на временной линейке будет помечен как ключевой (черной точкой). 3. Щелкните правой кнопкой мыши в ячейке второго кадра и в контекстном меню выберите команду "Вставить ключевой кадр". На линейке появился второй ключевой кадр, при этом кадр полностью повторил предыдущий. Обратите внимание: при выделенном кадре в ячейке на временной линейке (темным цветом) все изображение у нас сразу выделено (можно не выделять наш объект заново). Переместите изображение шара в среднюю часть монтажного стола - шар в процессе падения. 4. Щелкните правой кнопкой мыши в ячейке третьего кадра и в контекстном меню вновь выберите команду "Вставить ключевой кадр" или нажмите клавишу F6. Новый кадр также будет помечен как ключевой, и для него сохранится предыдущее изображение. Переместите шар в нижнюю часть стола. 5. Создайте четвертый кадр, выбирая в контекстном меню команду "Вставить ключевой кадр". Инструментом "Лассо" выделите поочередно "кусочки шара" и перенесите их в сторону (можно к кусочкам применить трансформацию объекта, например поворот). 6. Создайте пятый кадр, выбирая в контекстном меню команду "Вставить кадр". После завершения работы нужно проверить, все ли получилось так, как вы хотели. Чтобы воспроизвести фильм, достаточно просто нажать клавишу Enter (альтернативный вариант выбрать в меню "Управление" команду "Воспроизвести"). При этом считывающая головка панели временной диаграммы автоматически перемещается от текущего к последнему ключевому кадру. Вы можете принудительно выбрать любой кадр для просмотра, щелкнув в соответствующей ячейке временной диаграммы левой кнопкой мыши. Чтобы просмотреть анимацию "глазами пользователя", т. е. как она будет выглядеть в итоге, нажмите комбинацию клавиш CTRL+Enter или Shift+CTRL+Enter (в меню "Управление" "Тестировать ролик" или "Тестировать сцену"). Просмотрев полученный мультик, мы имеем два вывода: 1. Наконец-то! У меня на экране что-то движется. 2. Можно ли исправить? У меня получились резкие изменения, и сам мультик слишком короткий и быстрый. Исправим некоторые недочеты. Для этого: вставим еще парочку ключевых кадров для движения шара - выберем первый ключевой кадр, в контекстном меню вновь выберем команду "Вставить ключевой кадр" или нажмем клавишу F6 и передвинем изображение шара в промежуточное положение между начальным и "средним". Так же добавим ключевой кадр с промежуточным положением теперь между третьим и четвертым кадром; если на ваш взгляд анимация происходит слишком быстро, добавим к каждому ключевому кадру по дополнительному промежуточному. Для этого выбираем ключевой кадр, в контекстном меню выбираем команду "Вставить кадр" или нажимаем клавишу F5; Рис. 5.3. Общий вид временной линейки для анимации шара добавим к анимации фон - поверхность, о которую разбивается наш шар. Для этого создадим еще один слой в панели временной линейки, перетащим его вниз (наш "стол" должен быть под шариком). По умолчанию при создании нового слоя сразу создается пустой ключевой кадр и промежуточные по длине уже готовой анимации. Проверим, что находимся в ключевом кадре нового слоя, и внизу монтажного стола нарисуем прямоугольник, обозначающий "стол". Убедитесь, что изображение прямоугольника есть на всех кадрах (рис. 5.3). В этом слое нам больше не потребуются ключевые кадры, так как фон статичен и не предполагает движения. Рассмотрение возможностей временной шкалы нельзя считать полным без упоминания о пяти кнопках, расположенных в низу линейки кадров. a) b) Рис. 5.4. Режимы "Шлейф" и "Контуры шлейфа" С помощью кнопок "Шлейф" или "Контуры шлейфа" можно проконтролировать анимационное преобразование. При нажатии на одну из них на рабочее поле выводится содержание не только текущего кадра, но и нескольких соседних. "Шлейф" - выводит содержание соседних кадров в полупрозрачном виде, а "Контуры шлейфа" - в виде контуров. рис. 5.4 иллюстрирует возможность увидеть на рабочем поле сразу несколько кадров созданной нами анимации. Итак, первая анимация готова. У вас в руках есть все возможности ее редактирования (кадры, слои, объекты). Сохраняйте промежуточный результат! Сохраненный файл будет иметь расширение .fla. Это формат редактируемого файла во Flash. Чтобы сохранились только результаты нашей работы, законченный файл должен пройти процесс компиляции. Такая компиляция происходит, когда мы нажимаем комбинацию клавиш CTRL+Enter. При этом создается файл с расширением .swf. Если файл .fla уже был ранее сохранен в какойнибудь папке, то в той же папке сохраняется и вновь созданный SWF-файл. Его можно открыть для просмотра двойным щелчком в "Проводнике". На любом этапе создания анимации, в том числе и на любом этапе рисования, можно посмотреть на свой труд глазами "пользователя". Для этого нужно всего лишь нажать комбинацию клавиш CTRL+Enter. Чтобы продолжить работу над роликом, закрываем окно тестирования и возвращаемся в среду разработки. Уже по первому опыту становится ясно, что создание покадровой анимации - длительный и трудоемкий процесс. Для уменьшения трудоемкости применяется автоматическая анимация. Учтите: автоматизация не решит всех проблем, иногда не даст желаемого результата - для создания хорошего мультфильма "только компьютера" недостаточно. Рассмотрим первый вид автоматической анимации - анимацию формы. Автоматическая анимация трансформации объекта - анимация формы Используя анимацию трансформации, вы можете создавать эффект плавного "перетекания" объекта из одной формы в другую. Причем результирующая форма может не иметь абсолютно ничего общего с исходной. Кроме изменения формы можно получить эффект изменения цвета (и контура, и заливки) (рис. 5.5). Рис. 5.5. Пример трансформации объекта и трансформации цвета Рассмотрим анимацию формы на примере. 1. Инструментом "Овал" нарисуем круг в первом ключевом кадре. Анимация формы применяется только для несгруппированных объектов (голубой рамки вокруг нашего изображения не должно быть). В противном случае или выполняем команду "Разделить", или рисуем заново. 2. Щелкнем правой кнопкой мыши в ячейке того кадра, который хотим сделать последним в преобразовании, например 24-го (по умолчанию скорость нашей анимации 12 кадров в секунду, значит мы будем любоваться преобразованием 2 секунды). В контекстном меню выберем команду "Вставить ключевой кадр" или нажмем клавишу F6. В результате получим следующую "цепочку": ключевой кадр, 22 промежуточных, идентичных первому ключевому, ключевой кадр. 3. Во втором ключевом кадре заменим изображение круга на квадрат другого цвета. (Можно было вставить пустой ключевой кадр и нарисовать фигуру). 4. Выберем первый ключевой кадр, щелкнув в ячейке первого кадра (не на линейке кадров!) На столе появилось изображение первого кадра, а в панели свойств отобразились настройки для кадра. В раскрывающемся списке "Анимация" выберем "Форма - анимация формы" (по умолчанию там стоит "Нет"). В результате первый и последний ключевые кадры на временной линейке будут соединены стрелкой на светло-зеленом фоне (рис. 5.6). Это говорит о том, что создание анимации успешно завершено. 5. Проверим результат. Рис. 5.6. Вид временной диаграммы при анимации формы объекта Ключевые кадры для анимации формы (трансформации) обозначаются как черные точки, соединенные линией со стрелкой, на светло-зеленом фоне (линия со стрелкой заменяет все промежуточные кадры). Если у вас между кадрами появилась пунктирная линия, значит, или конечный (заключительный) ключевой кадр отсутствует, или в настройках анимации что-то сделано не так. Выбор пункта "Форма" в списке "Анимация" приводит к изменению формата панели свойств. С ее помощью могут быть установлены следующие дополнительные параметры анимации трансформирования объекта: скорость изменений; по умолчанию изменения протекают с постоянной скоростью, однако вы можете управлять ею, изменяя значения параметра "Замедлить": отрицательные значения этого параметра (от -1 до -100) означают, что изменения будут постепенно ускоряться, а положительные значения (от 1 до 100), наоборот, означают постепенное замедление изменений; способ трансформации; он определяется значением, выбранным в списке "Смешать": "Дистрибутив" ("Размазанный") - Flash создает анимацию, в которой промежуточные формы являются более сглаженными; "Угловой" - Flash создает анимацию, при которой в промежуточных формах сохраняются очевидные углы и прямые линии. По умолчанию Flash пытается произвести переход от одной формы к другой "кратчайшим путем". Поэтому промежуточные кадры могут оказаться весьма неожиданными для вас - приходится редактировать изображения или искать другие способы анимации. a) b) Рис. 5.7. Пример трансформации без расстановки и с расстановкой контрольных точек Для управления более сложными изменениями формы используются так называемые контрольные точки. Они определяют те точки исходной формы, взаимное расположение которых требуется сохранить при переносе в новую форму. Контрольные точки обозначаются на изображении небольшими кружками с буквами. Каждой метке-точке на исходном изображении должна соответствовать точка с тем же именем на результирующем изображении. Всего для одной фигуры может быть использовано не более 26 контрольных точек (по числу букв латинского алфавита). Метки на исходном изображении окрашены в желтый цвет, на результирующем - зеленым. Для расстановки контрольных точек требуется выполнить следующие действия: 1. Создайте анимацию формы между двумя ключевыми кадрами. 2. Щелкните левой кнопкой мыши в ячейке ключевого кадра, соответствующего исходному изображению (первого ключевого кадра). 3. В меню "Изменить" выберите каскадное меню "Форма", а в нем - команду "Добавить контрольную точку"; в результате на изображении появится "заготовка" первой метки кружок красного цвета с буквой "а". 4. Переместите его мышью на ту точку изображения, которую вы хотите пометить как контрольную (Расстановку меток следует выполнять с помощью инструмента "Стрелка" при включенном модификаторе "Привязка к объектам"). Контрольные точки должны находиться на контурах и границах объектов. 5. Щелкните левой кнопкой мыши в ячейке кадра, соответствующего результирующему изображению (второго ключевого кадра в анимации формы). В центре будет присутствовать красный кружок с той же буквой, что и в исходном кадре. 6. Переместите кружок в точку изображения, которая должна соответствовать отмеченной в исходном кадре; после перемещения кружок изменит цвет на зеленый. 7. Вернитесь на первый ключевой кадр анимированной последовательности и убедитесь, что цвет метки изменился на желтый. 8. Если требуется продолжить расстановку контрольных точек, повторите описанную процедуру для каждой из них. Если вы используете при трансформации несколько контрольных точек, то выполняйте расстановку меток по часовой стрелке, начиная с левого верхнего угла изображения. Это обусловлено тем, что Flash обрабатывает контрольные точки в алфавитном порядке. После расстановки контрольных точек целесообразно провести тестовый запуск фильма и при необходимости скорректировать их расстановку и выбор. Всегда можно удалить лишние метки или добавить новые (в первом ключевом кадре анимации). После того как результат вас удовлетворит, вы можете "спрятать" контрольные точки. Перечисленные операции удобнее всего выполнять с помощью контекстного меню. Чтобы его открыть, следует щелкнуть на одной из меток правой кнопкой мыши. Анимация формы просто завораживает подростков - они могут по несколько минут любоваться самыми простыми преобразованиями. При этом, как показывает опыт, они в большинстве своем не видят нелогичности и "неправильности" преобразований, когда все находится в движении. Особенность применения автоматической анимации состоит в том, что с ее помощью можно анимировать только один объект на слое. Для создания сцены, в которой предполагается наличие нескольких анимированных объектов, требуется разместить каждый из них на отдельном слое. Выполним мини-упражнение: нарисуем рожицу и анимируем ее мимику. При выполнении этого задания можно долго биться над преобразованием, если всю рожицу нарисовать в ключевом кадре одного слоя, а в другом ключевом кадре этого же слоя нарисовать преобразованную рожицу. В принципе задание может получиться, но слишком много факторов при этом надо учесть. Ведь придется расставлять контрольные точки для всех основных элементов. А можно выполнить эту работу быстро, "полушутя": посчитаем, сколько "объектов" должны двигаться в мимике рожицы - например, само "лицо" (смена цвета и формы), рот (смена формы), глаза - два, брови две (!) - всего 6 объектов, значит должно использоваться 6 слоев (рис. 5.8). увеличить изображение Рис. 5.8. Анимация "…вышла рожица кривая…" Чем проще объекты в ключевых кадрах, тем проще программе создать "правильные" промежуточные кадры при просчитывании анимации формы. Осталось только не перепутать слои при рисовании (будьте внимательнее!). Редактирование растровых изображений (IV вариант) Мы научились импортировать растровую графику и рассмотрели возможности ее применения. Однако импортированная растровая графика порой занимает слишком много места и часто стилистически не подходит к нарисованным объектам. Выходом из этой ситуации может служить трассировка - преобразование растровой графики в векторную. (Иногда такое преобразование также называют векторизацией.) При трассировке происходят замены группы пикселей, близких по цвету, в объекты, залитые похожим цветом. Чтобы выполнить трассировку, надо выполнить следующие действия. Скопировать из окна библиотеки экземпляр изображения на стол. В меню "Изменить" выбрать команду "Растровое изображение\Векторизация". В открывшемся диалоговом окне "Векторизация" установить параметры преобразования. Если растровое изображение содержит сложные формы и много цветовых оттенков, полученное векторное изображение может иметь больший размер, чем первоначальное растровое изображение. (Представьте себе картинку, составленную из десятка тысяч объектов величиной с пиксель!) Путем подбора установок в диалоговом окне "Векторизация" можно найти компромисс между размером файла и качеством изображения (рис. 5.9). Пороговое значение цвета - задает цветовую область, которую компьютер будет воспринимать "как один цвет". Чем больше число, тем меньше оттенков. Наименьшая область - представляет собой количество пикселей, которые "образуют" наименьший объект. Подгонка кривой позволяет выбрать способ сглаживания контуров и линий изображения. Пороговое значение угла позволяет выбрать способ сглаживания углов. Рис. 5.9. Окно "Векторизация" увеличить изображение Рис. 5.10. Результат преобразования растрового изображения в векторное при различных значениях параметров Получившиеся в результате векторизации контуры можно увидеть воочию, включив контурный режим отображения содержимого кадров (цветной квадратик рядом с именем слоя на временной шкале). Глядя на их количество (см. рис. 5.11), становится ясно, что если потребовать слишком высокого качества векторизации, то количество контуров, а с ним и размер файла, может не только не уменьшиться, но даже возрасти! увеличить изображение Рис. 5.11. Контурный режим просмотра дает представление о количестве объектов результата трассировки Часто для трассированных изображений не помешает процедура сглаживания и оптимизации. Эта процедура вызывается командой меню Изменить/ Форма/ Оптимизировать. В появившемся диалоговом окне предлагается указать степень желаемого сглаживания и оптимизации кривых. Итак, мы получили оригинальное векторное изображение. Где и как оно может нам пригодиться? 1. При небольшой редакции можно использовать его в качестве фонов и объектов нашей анимации - неплохой вариант для тех, кто не умеет рисовать. 2. Можно пользоваться такой группой объектов как своеобразной палитрой цветов. Располагаем оттрассированный рисунок где-то в стороне на рабочем поле. После чего сложный рисунок рисуем сами, но не надо подбирать цветовые оттенки самим, достаточно снять цвет инструментом "Пипетка" с объекта. 3. Можно применить в анимации "эффект калейдоскопа": если объектов в кадре очень много, и во втором ключевом кадре - тоже приблизительно столько (в ключевых кадрах лежат оттрассированные растровые изображения), то при выполнении анимации формы кусочки красиво разлетятся, а потом снова соберутся в новое изображение. Примерные вопросы для контроля 1. Какие типы кадров используются для создания анимации? Как они создаются? 2. Чем (и внешне на линейке времени, и функционально) отличаются различные типы кадров в фильме? 3. Как создать покадровую анимацию? 4. Какую роль при создании фильма играют слои? 5. Как создаются, удаляются и перемещаются слои? 6. Что такое контурный режим работы в слое? 7. Для каких целей применяют анимацию формы? 8. Что такое контрольные точки и для чего они применяются? 9. Как правильно использовать контрольные точки? 10. Что такое трассировка изображений, для чего и как она делается? 11. В каких случаях можно получить неудовлетворительный результат трассировки?