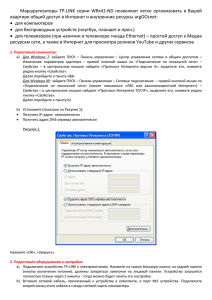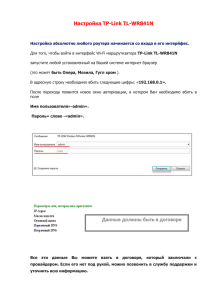Изменение настроек беспроводного
advertisement
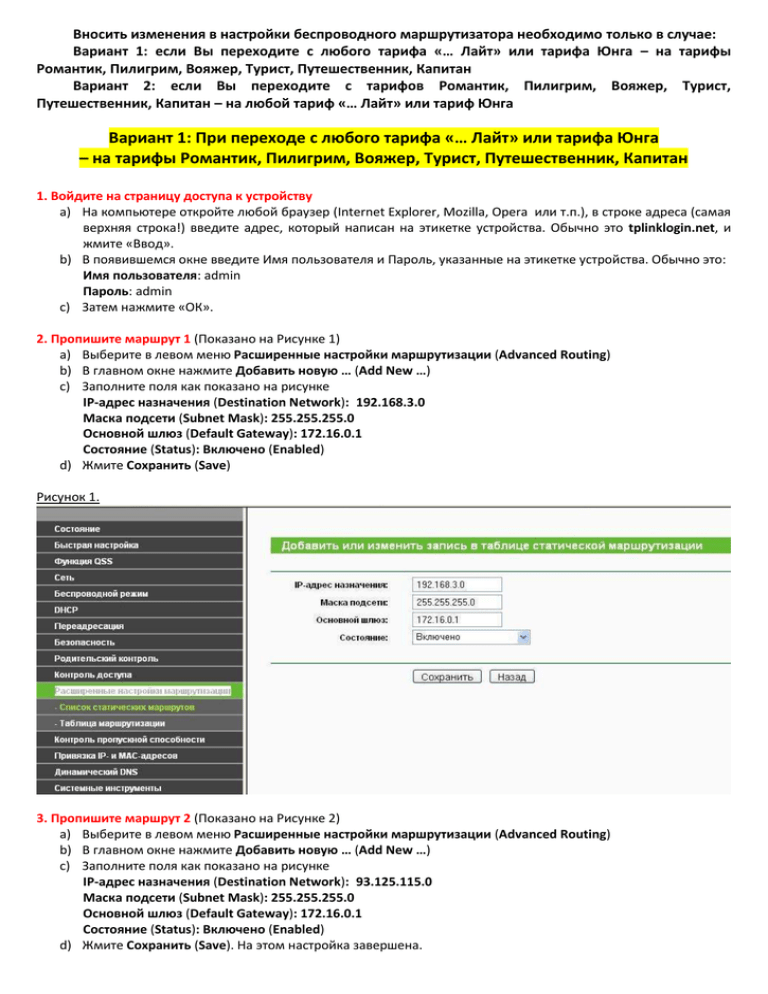
Вносить изменения в настройки беспроводного маршрутизатора необходимо только в случае: Вариант 1: если Вы переходите с любого тарифа «… Лайт» или тарифа Юнга – на тарифы Романтик, Пилигрим, Вояжер, Турист, Путешественник, Капитан Вариант 2: если Вы переходите с тарифов Романтик, Пилигрим, Вояжер, Турист, Путешественник, Капитан – на любой тариф «… Лайт» или тариф Юнга Вариант 1: При переходе с любого тарифа «… Лайт» или тарифа Юнга – на тарифы Романтик, Пилигрим, Вояжер, Турист, Путешественник, Капитан 1. Войдите на страницу доступа к устройству a) На компьютере откройте любой браузер (Internet Explorer, Mozilla, Opera или т.п.), в строке адреса (самая верхняя строка!) введите адрес, который написан на этикетке устройства. Обычно это tplinklogin.net, и жмите «Ввод». b) В появившемся окне введите Имя пользователя и Пароль, указанные на этикетке устройства. Обычно это: Имя пользователя: admin Пароль: admin c) Затем нажмите «ОК». 2. Пропишите маршрут 1 (Показано на Рисунке 1) a) Выберите в левом меню Расширенные настройки маршрутизации (Advanced Routing) b) В главном окне нажмите Добавить новую … (Add New …) c) Заполните поля как показано на рисунке IP-адрес назначения (Destination Network): 192.168.3.0 Маска подсети (Subnet Mask): 255.255.255.0 Основной шлюз (Default Gateway): 172.16.0.1 Состояние (Status): Включено (Enabled) d) Жмите Сохранить (Save) Рисунок 1. 3. Пропишите маршрут 2 (Показано на Рисунке 2) a) Выберите в левом меню Расширенные настройки маршрутизации (Advanced Routing) b) В главном окне нажмите Добавить новую … (Add New …) c) Заполните поля как показано на рисунке IP-адрес назначения (Destination Network): 93.125.115.0 Маска подсети (Subnet Mask): 255.255.255.0 Основной шлюз (Default Gateway): 172.16.0.1 Состояние (Status): Включено (Enabled) d) Жмите Сохранить (Save). На этом настройка завершена. Рисунок 2. Вариант 2: При переходе с тарифов Романтик, Пилигрим, Вояжер, Турист, Путешественник, Капитан – на любой тариф «… Лайт» или тариф Юнга 1. Войдите на страницу доступа к устройству a) На компьютере откройте любой браузер (Internet Explorer, Mozilla, Opera или т.п.), в строке адреса (самая верхняя строка!) введите адрес, который написан на этикетке устройства. Обычно это tplinklogin.net, и жмите «Ввод». b) В появившемся окне введите Имя пользователя и Пароль, указанные на этикетке устройства. Обычно это: Имя пользователя: admin Пароль: admin c) Затем нажмите «ОК». 2. Удалите маршруты (Показано на Рисунке 3) a) Выберите в левом меню Расширенные настройки маршрутизации (Advanced Routing) b) В главном окне справа выберите Удалить поочередно в 1 и 2 строке Рисунок 3. Настройка завершена! ПАМЯТКА АБОНЕНТА ПОДКЛЮЧЕНИЕ ПО КАБЕЛЮ. Порт WAN служит ТОЛЬКО для подключения кабеля сети argOOsnet (входящего в квартиру). При настройке TP-LINK для телевизора – для подключения компьютеров и другого оборудования будут предназначены только порты (гнёзда): 1, 2, 3. Если настройка для телевизора не производилась – то порты 1, 2, 3, 4. ДОСТУП В ИНТЕРНЕТ. При подключении к argOOsnet через устройства TP-LINK – подключать Интернет на компьютере и другом оборудовании НЕ ТРЕБУЕТСЯ. Как только Вы настроите устройство по инструкции – Интернет автоматически заработает на ВСЕХ подключенных к TP-LINK устройствах. ПОДКЛЮЧЕНИЕ БЕСПРОВОДНЫХ УСТРОЙСТВ. Для подключения беспроводных устройств (ноутбук, планшет и т.п.) Вам потребуется на подключаемом устройстве в списке беспроводных сетей выбрать Имя сети (указанно в п. 7.1 инструкции), а также ввести Пароль – Ключ сети (см. п.7.2) ДОСТУП ТЕЛЕВИЗОРА НА МЕДИА РЕСУРСЫ. Для доступа на Медиа ресурсы argOOsnet прямо с телевизора – в телевизоре должен быть порт Ethernet, телевизор должен быть кабелем подключен к TP-LINK в порт 4. ПОДКЛЮЧЕНИЕ ТЕЛЕВИЗОРА К ИНТЕРНЕТУ. Если Вы захотите организовать доступ в Интернет для телевизора – кабель от телевизора необходимо будет переключить в другой порт устройства TP-LINK, не настроенный в режиме «мост» (т.е. порты: 1, 2, 3).