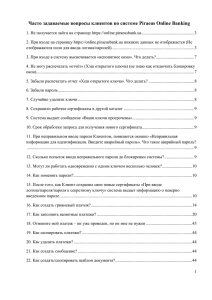основными вопросами и ответами о работе системы
advertisement
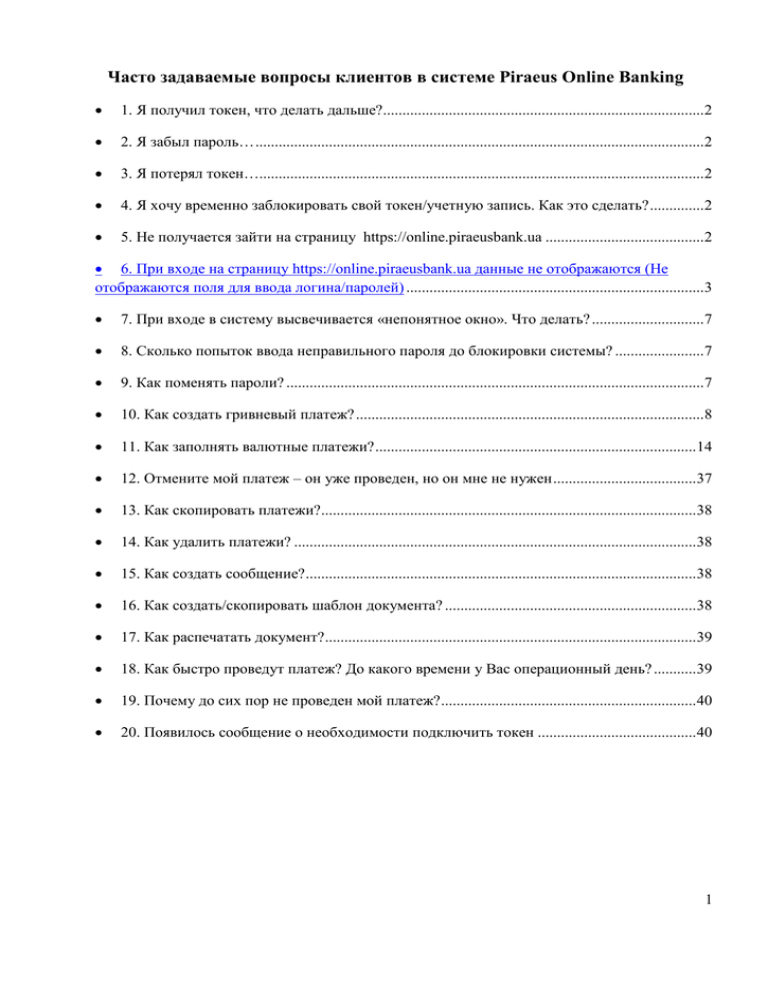
Часто задаваемые вопросы клиентов в системе Piraeus Online Banking 1. Я получил токен, что делать дальше?...................................................................................2 2. Я забыл пароль… ....................................................................................................................2 3. Я потерял токен…...................................................................................................................2 4. Я хочу временно заблокировать свой токен/учетную запись. Как это сделать? ..............2 5. Не получается зайти на страницу https://online.piraeusbank.ua .........................................2 6. При входе на страницу https://online.piraeusbank.ua данные не отображаются (Не отображаются поля для ввода логина/паролей) .............................................................................3 7. При входе в систему высвечивается «непонятное окно». Что делать? .............................7 8. Сколько попыток ввода неправильного пароля до блокировки системы? .......................7 9. Как поменять пароли? ............................................................................................................7 10. Как создать гривневый платеж? ..........................................................................................8 11. Как заполнять валютные платежи? ...................................................................................14 12. Отмените мой платеж – он уже проведен, но он мне не нужен .....................................37 13. Как скопировать платежи?.................................................................................................38 14. Как удалить платежи? ........................................................................................................38 15. Как создать сообщение? .....................................................................................................38 16. Как создать/скопировать шаблон документа? .................................................................38 17. Как распечатать документ? ................................................................................................39 18. Как быстро проведут платеж? До какого времени у Вас операционный день? ...........39 19. Почему до сих пор не проведен мой платеж? ..................................................................40 20. Появилось сообщение о необходимости подключить токен .........................................40 1 1. Я получил токен, что делать дальше? Дальнейшие действия описаны в документе «Начало работы в системе», который можно найти на странице Пиреус Онлайн Банкинг для юридических лиц 2. Я забыл пароль… Восстановление пароля требует посещения отделения и происходит в 2 этапа: I. Получение аварийного пароля. Для получения аварийного пароля необходимо: зайти на страницу https://online.piraeusbank.ua, выбрать «Восстановление доступа» «Забыли пароль?» - «Получение аварийного пароля»; распечатать заявления на получение аварийного пароля. Подписать и скрепить печатью организации заявление; отнести заявление в отделение Банка, где получить аварийный пароль II. Установка нового пароля. При помощи аварийного пароля можно установить новый пароль для работы в системе, для этого необходимо: зайти на страницу https://online.piraeusbank.ua, выбрать «Восстановление доступа» «Забыли пароль?» - «Смена пароля»; ввести новый пароль, повторить ввод пароля. 3. Я потерял токен… В случае утраты токена рекомендуем заблокировать токен, позвонив в Контакт-Центр. Для получения нового токена необходимо зайти на страницу https://online.piraeusbank.ua, выбрать «Восстановление доступа» - «Потеряли токен?» и распечатать заявление на получение нового токена. Подписанное и скрепленное печатью организации заявление необходимо отнести в отделение Банка, где можно получить токен. 4. Я хочу временно заблокировать свой токен/учетную запись. Как это сделать? Для блокировки доступа обратитесь в Контакт-Центр 5. Не получается зайти на страницу https://online.piraeusbank.ua Скорее всего, неправильно набран адрес. Проверьте, пожалуйста, правильность ввода адреса, обратите внимание на необходимость ввода символа “s” в “https” Необходимо открыть документ «Начало работы в системе», который можно найти на странице Пиреус Онлайн Банкинг для юридических лиц, и скопировать или набрать правильно ссылку 2 6. При входе на страницуhttps://online.piraeusbank.ua данные не отображаются (Не отображаются поля для ввода логина/паролей) Для полноценной работы на Вашем компьютере должно быть установлено программное обеспечение Java, если Java не установлено, и у Вас не отображаются поля для ввода логина и паролей - приложение можно бесплатно скачать, и установить, нажав на ссылку (внизу окошка): «Полезные ссылки»->, в появившемся окне нажать на ссылку -> Java Runtime Environment (JRE) и в новом появившемся окне нажать на синюю кнопку «Скачать Java бесплатно». 3 После нажатия на кнопку Скачать Java бесплатно появится окно: Нажмите кнопку Выполнить (Run). Начнется загрузка файла: Подождите полной загрузки файла и отображения окна: 4 Нажмите кнопку Выполнить (Run). Начнется установка программного обеспечения Java Нажмите кнопку Продолжить (Install) *данное окно может отобразиться в том случае, если у вас был открыт на момент установки Internet Explorer 5 Нажмите кнопку Закрыть и Продолжить (Close Browsers and Continue) Процесс установки Java Подтвердите завершение установки нажатием на кнопку Закрыть (Close) Процесс установки Java завершен 6 7. При входе в систему высвечивается «непонятное окно». Что делать? Если при входе на сайт у Вас появилось подобное окно, необходимо установить «галочку» на пункте «Always trust content from this publisher» и нажать на кнопку «Yes» или «Run». 8. Сколько попыток ввода неправильного пароля до блокировки системы? До блокировки системы пользователю дается 5 попыток неправильного ввода пароля. После пятой попытки учетная запись пользователя блокируется 9. Как поменять пароли? Для изменения пароля на вход в систему выберите: Доступные счета -> Персональные настройки -> Смена пароля 7 10. Как создать гривневый платеж? Зайдите на главную страницу системы Piraeus Online Banking Выберите пункт меню «Операции с нац. валютой» На открывшейся странице нажмите кнопку – «Создать» 8 Система откроет форму гривневого документа: Описание элементов формы «Создание нового гривневого документа» (О/З - обязательные к заполнению) Элемент Номер документа О/З + Дата документа + Сумма Плательщик + + Получатель + Назначение платежа + Бюджет - Описание Поле предназначено для ввода номера документа. Номер подставляется автоматически при создании документа, но вы можете изменить его. Клиент проставляет номер, согласно с учетом на предприятии нумерации расчетных документов. Внимание! После отправки документа в банк данное поле становится недоступным для редактирования! Поле предназначено для ввода даты документа. По умолчанию при создании документа система подставляет в него текущую дату. Сумма платежного поручения. Секция предназначена для ввода данных о плательщике по документу. Автоматически будут проставлены реквизиты клиента АО «Пиреус Банк МКБ», подключенного к системе Piraeus Online Banking. Секция предназначена для ввода данных о получателе платежа по документу: есть возможность выбрать получателя, если Клиент создаст «Справочник корреспондентов», с помощью справочника корреспондентов для гривневых документов, нажав кнопку . Для выбора нужной строки нажмите ссылку в первой колонке справочника. После этого форма справочника закроется, а поля секции будут заполнены значениями автоматически. Поле предназначено для ввода назначения платежа по документу. При его заполнении Вы можете пользоваться вспомогательными кнопками «Бюджет», «Выбор НП» и «НДС». Кнопка позволяет в полуавтоматическом режиме сформировать строку назначения платежа для бюджетного документа в формате, требуемом НБУ, согласно Приказа ГНА Украины №301 от 01.07.2002. При нажатии на эту кнопку система выводит на экран 9 Элемент О/З Выбор НП - НДС - Сохранить как стандартное - Дата валютирования - Дополнительные реквизиты Подписи + Приоритет - Описание форму «Бюджет», где пользователю следует выбрать кодировку назначения (с 16.09.2002 или с 13.04.2003), а затем указать необходимые параметры документа. Строка формируется по мере ввода параметров и отображается в верхней части формы в поле «Значение». После ввода необходимых параметров нажмите кнопку «ОК», и строка будет автоматически подставлена в поле «Назначение платежа». Кнопка позволяет выбрать назначение платежа из справочника назначений Кнопка автоматически рассчитывает НДС от суммы документа и подставляет соответствующий текстовый элемент (например, «в т.ч. ПДВ <...>% <...,...> грн.») в строку назначения платежа Флажок позволяет при сохранении документа сохранить значение, введенное в поле «Назначение платежа» в справочнике назначений платежей для данного корреспондента. При создании следующего гривневого платежного поручения для данного получателя Вы сможете воспользоваться кнопкой «Выбор НП» и выбрать сохраненное назначение платежа из справочника Поле позволяет указать дату валютирования документа. Дата валютирования должна быть не позднее 10 дней от даты документа Поле позволяет ввести дополнительные реквизиты документа Поля содержат сведения о первой и второй электронных подписях, наложенных на документ. Поле позволяет определить степень приоритетности данного документа при обработке Банком. Значение 50 – средняя приоритетность, платеж будет обработан согласно условий Договора. Значение 100 – высокая приоритетность, сотруднику Банка принимающего платеж, будет подан «сигнал» о необходимости проведения платежа, как можно быстрее. В реквизитах «Плательщик» автоматически будут проставлены реквизиты клиента АО «Пиреус Банк МКБ», подключенного к системе Piraeus Online Banking Необходимо обязательно заполнить поля: «Номер документа», «Дата документа», «Сумма», «Реквизиты получателя»: название банка, номер текущего счета, иден.код/ЕГРПОУ, Назначение платежа. При наборе реквизитов Получателя 10 в окошке нажмите на кнопку справа . В открывшемся окне в поле «Идентификатор» набираем МФО банка, в котором открыт текущий счет получателя денежных средств. Например: 321842 и нажимаем стрелочку справа от поля «Идентификатор» 11 Система из справочника действующих МФО банков находит, указанный банк. Далее необходимо нажать на строку с МФО и названием банка. После выполненных действий в реквизитах получателя будет заполнено поле МФО банка и название банка. Заполните поле «Счет» - укажите номер текущего счета получателя платежа, «Наименование получателя» и поле «Ид.код/ЕГРПОУ» поле Например: счет 26008164716001, наименование: ЗАТ «Київстар», ЕГРПОУ 21673832 Заполните поле «Назначение платежа». Пример назначения платежа: За послуги мобільного зв‘язку з-но рах. №2 від 02.08.09. у т.ч. ПДВ 16,67 грн. 12 Платеж готов к отправке, необходимо нажать кнопку «Подписать» После нажатия кнопки «Подписать» в форме ввода и редактирования документа открывается секция для подписания документа. Необходимо ввести пароль секретного ключа и нажить кнопку «Подписать и отправить» 13 11. Как заполнять валютные платежи? Принципы работы с валютными документами идентичны принципам работы с гривневыми документами. Система позволяет работать со следующими валютными документами: Валютные платежные поручения»). поручения (меню «Операции с валютой»/ «Валютные ВАЖНО!!! Платежные поручения в иностранной валюте (USD, EUR...) вводятся БОЛЬШИМИ ЛАТИНСКИМИ БУКВАМИ Платежи в российских рублях вводятся БОЛЬШИМИ РУССКИМИ БУКВАМИ Внимание! По умолчанию в системе включена проверка на соответствие, вводимых в поля валютного платежного поручения, символов, разрешенных для S.W.I.F.T.документа. Чтобы выключить эту проверку и получить возможность вводить в поля валютного платежного поручения символы кириллицы, выберите меню «Сервис/Настройки системы», и в секции «Документы/Действия» установите флажок «Разрешить ввод кириллицы в валютном платежном поручении». Чтобы создать валютное платежное поручение, необходимо выбрать «Валютные поручения» и нажать кнопку «Создать»: Открывается форма для заполнения валютного платежного поручения 14 11.1 Заполняем поля закладки «ГЛАВНАЯ» Номер - поле предназначено для ввода номера валютного платежного поручения Дата - поле предназначено для ввода даты документа. По умолчанию при создании документа система подставляет в него текущую дату Валюта - поле позволяет указать валюту, в которой указана сумма платежного поручения Сумма - поле позволяет ввести сумму платежного поручения Срочность - позволяет установить степень срочности проводки валютного платежного поручения: Т+0 - документ должен быть проведен «сегодня» (дата валютирования равна дате документа) Т+1 - документ может быть проведен «завтра» (дата валютирования может быть на один день позднее даты документа) Т+2 - документ может быть проведен «послезавтра» (дата валютирования может быть на два дня позднее даты документа) Основание – в данном поле клиент вносит данные о документах, согласно которым осуществляется перевод (№ и дата контракта, ВМД, счет и т.д.) Назначение платежа – поле позволяет расшифровать содержание операции (оплата/предоплата за товар/услуги) и внести данные о документах, согласно которым осуществляется перевод (№ и дата контракта, ВМД, счет и т.д.). 15 Информация вводится латинскими буквами для платежей в (USD, EUR...), русскими буквами для платежей в RUB. Банк получателя – секция позволяет ввести данные о банке получателя в зависимости от выбранной опции: если выбрана опция А – вносится только S.W.I.F.T. код (в поле BIC). Данные банка получателя (наименование, адрес) подтянутся из справочника при обработке в АО «Пиреус Банк МКБ» (для платежей в USD. EUR); если выбрана опция D – вносится BIC-код, наименование и адрес банка. В графе BIC-код может быть введено только 8 или 11 символов, причем служебные символы недопустимы (допускаются только буквы или цифры) (для платежей в RUB). 16 Bank Acc – поле обязательно заполняется при платежах в RUB. Также если в реквизитах есть банк–корреспондент. Это будет счет банка–получателя в банке– корреспонденте. Клиент - секция позволяет ввести данные о получателе: номер счета; наименование и адрес получателя. 17 11.2 Заполняем поля закладки «ПЛАТЕЛЬЩИК» Тип комиссии - позволяет выбрать тип начисления комиссии: OUR - комиссионный сбор банков корреспондентов взимается с плательщика (со счета банка); BEN - комиссионный сбор банков корреспондентов взимается с получателя (со счета получателя); SHA - комиссионный сбор банков корреспондентов взимается как с плательщика, так и с получателя платежа. Код операции – поле позволяет выбрать код операции по платежному поручению. Значение подставляется из справочника кодов операций. Валюта комиссии – поле не позволяет делать выбор, так как комиссия снимается в гривне. Счет комиссии - поле позволяет выбрать номер счета для снятия комиссии, счет клиента, с которого будет списана комиссия. Код страны получателя – данное поле позволяет выбрать код страны получателя платежа. Значение подставляется из справочника. Название страны подставляется автоматически после ввода кода (к примеру, страна получения – Греция. Код Греции -300). Банк–корреспондент - секция позволяет ввести данные о банке-посреднике: если выбрана опция А – вносится только S.W.I.F.T. код. Данные банка получателя (наименование, адрес) подтянутся из справочника при обработке в АО «Пиреус Банк МКБ» (для платежей в USD. EUR); 18 если выбрана опция D – вносится BIC-код, наименование и адрес банка. В графе BIC-код может быть введено только 8 или 11 символов, причем служебные символы недопустимы (допускаются только буквы или цифры) (для платежей в RUB). Клиент-заказчик (плательщик) - секция позволяет ввести данные о плательщике: имя, адрес; номер счета; код валюты счета плательщика. Внимание! Система запоминает последние введенные реквизиты плательщика и подставляет их по умолчанию в следующий оформляемый документ. 19 11.3 Заполняем поля закладки «ДОПОЛНИТЕЛЬНАЯ» Дополнительные инструкции - секция дополнительную информацию о переводе. может содержать произвольную Дополнительная информация - секция может содержать произвольные данные, которые отправитель перевода хочет передать получателю. Внимание! Максимально допустимое количество символов для поля «Дополнительная информация» - 210. При этом информация разбивается на строки по 35 символов в каждой (максимум 6 строк). Если в копируемом сообщении содержится больше символов, то информация после 210 символа урезается. Комментарий к платежу - поле заполнять не обязательно. От - поле позволяет указать дату, начиная с которой платежное поручение считается действительным. По умолчанию система подставляет в поле текущую дату. 20 11.4 Заявки на покупку валюты (меню Операции с валютой/Покупка валюты). Чтобы создать заявку на покупку валюты необходимо выбрать «Покупка валюты»/Создать заявку: Открывается форма для заполнения заявки на покупку валюты. 21 Номер - поле предназначено для ввода номера заявки на покупку валюты. Сумма - поле позволяет ввести сумму покупаемой валюты. Валюта - поле позволяет указать валюту, на покупку которой оформлена заявка. Значение подставляется из справочника. Тип комиссии – поле не позволяет делать выбор «списать с нашего счета». Курс - поле предназначено для выбора типа курса валюты: фиксированный (необходимо внести фиксированный курс в поле «Макс. курс»); по согласованию (необходимо внести максимальный курс в поле «Макс. курс»). Дата заявки - поле предназначено для ввода даты документа. По умолчанию при создании документа система подставляет в него текущую дату Действительна до - поле предназначено для ввода даты, до которой заявка считается действительной и подлежит выполнению (может быть действительна в течении 90 дней). 22 Сумма комиссии - поле предназначено для ввода суммы комиссионного сбора (если согласно тарифов банка комиссия взимается в виде фиксированной суммы). На данный момент поле не заполняется, т.к. тарифами не предусмотрена фиксированная сумма комиссии за покупку валюты. Валюта комиссии - поле неизменно, так как согласно нормативных актов НБУ, комиссия насчитывается в национальной валюте Макс. сумма комиссии - поле предназначено для ввода максимальной суммы комиссионного сбора (если предусмотрено тарифами банка). На данный момент поле не заполняется, т.к. тарифами не предусмотрена максимальная сумма комиссии за покупку валюты. Комиссия(%) - поле предназначено для ввода процента комиссионного сбора на покупку валюты согласно тарифов банка. Например – 0,5%. Счет банка – не заполняется, так как предназначено для типа комиссии «Перечислить на счет в банке». 23 11.5 Заполняем закладку «Счета». Закладка счета - предназначена для выбора номеров счетов: валютный счет – номер счета, на который следует зачислить купленную валюту; гривневый счет – реквизиты счета, с которого будет снята сумма для покупки валюты; счет комиссии - номер счета, с которого будет списана сумма комиссионных. Это поле доступно только для типа комиссии «Списать с нашего счета». 24 11.6 Заполняем закладку «Основание покупки» N контракта – поле предназначено для ввода номера документа (договор, кредитный договор и т.д.) согласно которого покупается валюта. Дата контракта – поле предназначено для ввода даты документа, согласно которого покупается валюта. Сумма контракта – поле предназначено для ввода суммы контракта, согласно которого покупается валюта. 25 Внимание!! Можно внести информацию по нескольким контрактам, если валюта покупается одной суммой - для этого открываются закладки №2, №3, №4, №5. Основание – поле предназначено для ввода дополнительных документов по данной покупке (ВМД, счета и т.д.). Цель – поле позволяет выбрать цель покупки валюты из справочника. Страна – поле позволяет выбрать страну контрагента по контракту из справочника. 26 11.7 Заполняем закладку «Примечание» Комментарий к платежу - поле заполнять не обязательно. 27 11.8 Заявки на продажу валюты (меню Операции с валютой/Продажа валюты) Чтобы создать заявку на продажу валюты необходимо выбрать «Продажа валюты»/Создать заявку: Открывается форма для заполнения заявки на продажу валюты. 28 Номер - поле предназначено для ввода номера заявки на продажу валюты. Сумма - поле позволяет ввести сумму валюты, которая продается. Валюта - поле позволяет указать валюту, на продажу которой оформлена заявка. Значение подставляется из справочника. Валютный счет - поле позволяет ввести номер счета, с которого будет списана валюта для продажи. Валюта – секция не дает делать выбор, так как валюта списывается со счета клиента. Курс - поле предназначено для выбора типа курса валюты: фиксированный (необходимо внести фиксированный курс в поле «Мин. курс»); по согласованию (необходимо внести минимальный курс в поле «Мин. курс»). 29 Ком. сумма - поле предназначено для ввода суммы комиссионного сбора (в случае если согласно тарифов банка комиссия взимается в виде фиксированной суммы). На данный момент поле не заполняется, т.к. тарифами не предусмотрена фиксированная сумма комиссии за покупку валюты. Макс. сумма комиссии - поле предназначено для ввода максимальной суммы комиссионного сбора (в случае, если предусмотрено тарифами банка). На данный момент поле не заполняется, т.к. тарифами не предусмотрена максимальная сумма комиссии за покупку валюты. Комиссия (%) - поле предназначено для ввода процента комиссионного сбора на покупку валюты (в случае, если согласно тарифов банка комиссия взимается в процентах). Например – 0,5%. Счет банка – не заполняется, так как предназначено для типа комиссии «Перечислить на счет в банке». Валюта комиссии - поле неизменно, так как согласно нормативным актам НБУ комиссия взимается в национальной валюте. Счет комиссии - номер счета, с которого будет списана сумма комиссионных. Счет банка – не обязательно заполнять, так как предназначено для типа комиссии «Перечислить на счет в банке». 30 Счет для зачисления гривны - поля предназначены для ввода реквизитов гривневого счета (реквизитов банка), на который должно производиться зачисление суммы после продажи валюты. Дата заявки - поле предназначено для ввода даты документа. По умолчанию при создании документа система подставляет в него текущую дату. Действительна до - поле предназначено для ввода даты, до которой заявка считается действительной и подлежит выполнению (действительна в течение 30 дней). Комментарий к платежу - поле заполнять не обязательно. 31 11.9 Заявки на конверсию валюты (меню Операции с валютой/Конверсия валюты) В заявке на конверсию валюты исключаются значения одноименных полей Сумма в секции «Покупка» и секции «Продажа». При вводе значения поля Сумма в секции «Покупка» данные в поле Сумма в секции «Продажа» будут удалены. Чтобы создать заявку на конверсию валюты необходимо выбрать «Конверсия валюты»/Создать заявку: Открывается форма для заполнения заявки на конверсию валюты. 32 Номер - поле предназначено для ввода номера заявки на конверсию валюты. Дата заявки - поле предназначено для ввода даты документа. По умолчанию при создании документа система подставляет в него текущую дату. Действительна до - поле предназначено для ввода даты, до которой заявка считается действительной и подлежит выполнению. Цель – поле предназначено для ввода цели конверсии валюты. Например: конверсия для перечисления по контракту №, дата и т.д. Комментарий - поле заполнять не обязательно. 33 Сумма - поле позволяет ввести сумму валюты, которая продается. Валюта - поле позволяет указать валюту, на продажу которой оформлена заявка. Значение подставляется из справочника. Cчет списания - поле позволяет внести счет, с которого будет списана валюта для продажи. Счет банка - поле предназначено для ввода счета банка (счет введен, изменению не подлежит). Сумма - поле предназначено для ввода суммы покупаемой валюты. Валюта - поле предназначено для выбора из справочника кода покупаемой валюты. Cчет - поле предназначено для ввода или выбора из справочника номера счета, на который следует зачислить сумму покупаемой валюты. 34 Куда перечислить – переключатель позволяет указать, следует ли перечислить покупаемую валюту на указанный счет или согласно платежному поручению (например, счет при покупке под аккредитив). Номер, дата – указывается номер и дата платежного поручения, согласно которому надо перечислить валюту. Комиссия: Процент – поле предназначено для ввода процента комиссионного сбора (в случае, если согласно тарифов банка комиссия взимается в процентах). Сумма – поле предназначено для ввода суммы комиссионного сбора (если согласно, тарифов банка комиссия взимается в виде фиксированной суммы). На данный момент поле не заполняется, т.к. тарифами не предусмотрена фиксированная сумма комиссии за покупку валюты. 35 Валюта – поле неизменно, так как согласно, нормативных актов НБУ комиссия насчитывается в национальной валюте. Списать с нашего счета – номер счета клиента, с которого будет списана сумма комиссионных. Зачислить на счет – поле не подлежит редактированию. Дополнительная информация – поле позволяет внести любую доп. информацию, которую клиент хочет отразить в заявке (заполнять не обязательно). 36 12. Отмените мой платеж – он уже проведен, но он мне не нужен Клиент может самостоятельно удалить платеж, если он находится в статусе «ВВЕДЕН». Для этого необходимо зайти на соответствующий документ и выполнить операцию «УДАЛИТЬ», важно убедиться, что статус документа изменился на «УДАЛЕН». Если документ находится в статусе «ПРИНЯТ» или «ПРОВЕДЕН» необходимо отправить сообщение в банк с просьбой отменить данный платеж. При получении данного сообщения банк проверит возможность отмены документа и, в случае если это возможно, отменит документ. Для исходящих документов, отправленных по СЭП после отправки документа (находится в состоянии «ПРОВЕДЕН») отменить платеж невозможно. 37 13. Как скопировать платежи? Для копирования платежа зайдите на платеж, который Вы хотите скопировать, и выполните операцию «КЛОНИРОВАТЬ ДОКУМЕНТ». При этом номер документа будет изменен на следующий по порядку и у Вас будет возможность редактирования полей. 14. Как удалить платежи? В случае, если платеж не принят банком (статус «ВВЕДЕН»), Вы можете выполнить операцию «УДАЛИТЬ». Если же платеж был отправлен в банк, его предварительно необходимо отменить (см. вопрос 18). 15. Как создать сообщение? Для работы с сообщениями выберите меню «Доступные счета/Сообщения». Чтобы создать и отправить исходящее сообщение: Нажмите кнопку «Создать сообщение»; Выберите филиал банка, в который вы хотите отправить сообщение; Введите тему и текст сообщения в соответствующие поля; При необходимости вложите в сообщение файлы. Для этого нажмите кнопку «Добавить» в секции «Вложения к сообщениям», а затем с помощью кнопки «Обзор» укажите путь к файлу, который хотите отослать в банк. Внимание! Количество вложений к сообщениям не ограничено, однако совокупный размер файлов не должен превышать 1 Мб. При этом сообщение не может содержать несколько файлов с одинаковыми названиями. Вы можете наложить на сообщение свою электронную подпись перед отправкой (кнопка «Подписать») или отправить его без подписи (кнопка «Отправить без подписи»). Обмен сообщениями в Piraeus Online Banking происходит в двух направлениях: от клиента в банк (тип сообщения – «Исходящее») и от операциониста банка клиенту (тип сообщения «Входящее»). Также, в зависимости от того, было ли сообщение обработано (открыто в форме просмотра), сообщение получает статус «Прочитано» или «Не прочитано». Система также сообщает о статусе сообщения: «Ошибка» (если возникла ошибка при отправлении в банк), «Отправляется в Б2», «Введено» (если сообщение уже принято системой), «Отправлено в Б2», «Принято в Б2». Чтобы просмотреть входящее сообщение, в таблице сообщений нажмите на ссылку в колонке «Дата» в нужной строке. Если в сообщение вложены файлы, вы можете скачать их на локальную машину, нажимая на ссылки. 16. Как создать/скопировать шаблон документа? Чтобы создать шаблон документа: Способ 1 38 Создайте обычный документ и перед его сохранением установите флажок «Сохранить как шаблон». Способ 2 Выберите меню «Операции с национальной валютой/Шаблоны документов»; Нажмите кнопку «Создать шаблон»; Заполните поля шаблона необходимыми значениями; Сохраните запись. Чтобы изменить шаблон документа: Выберите меню «Операции с национальной валютой/Шаблоны документов»; Выберите запись о нужном шаблоне и нажмите на ссылку в колонке «Счет»; Внесите в поля шаблона необходимые изменения; Сохраните запись. Чтобы создать документ на основании шаблона: Выберите меню «Операции с национальной валютой/Шаблоны документов»; Выберите запись о нужном шаблоне и нажмите на ссылку в колонке «Счет»; Нажмите кнопку «Создать документ»; Система создаст новый документ и заполнит его поля значениями полей шаблона. 17. Как распечатать документ? Нажмите кнопку «Печать». Вы увидите документ, который будет распечатан. Еще раз нажмите кнопку «Печать». 18. Как быстро проведут платеж? До какого времени у Вас операционный день? Платежи отправляются в соответствии с установленным операционным временем Банка. На сегодняшний день в АО «Пиреус Банк МКБ» действует операционное время согласно Приказа №1-ОС от 05/01/2009г.: «Заяви на продаж валюти приймаються банком до виконання: одержані Банком протягом операційного часу (до 11:00)* – виконуються в той же операційний день; одержані Банком після операційного часу (після 11:00)* – виконуються наступного операційного дня. Заяви на купівлю та конверсію валюти приймаються до виконання за умови проходження валютного контролю: підтверджені співробітниками відділу валютного контролю протягом операційного часу (до 11:00)* – виконуються в той же операційний день; підтверджені співробітниками відділу валютного контролю після операційного часу (після 11:00)* – виконуються наступного операційного дня. Вихідні платежі в національній валюті: 39 одержані Банком протягом операційного часу (9.00 – 16.30)* – виконуються в той же операційний день; одержані Банком після операційного часу (після 16:30)* – виконуються наступного операційного дня. Вихідні платежі в іноземній валюті:одержані Банком протягом операційного часу (9.00 – 14.00)* - платежі виконуються того ж операційного дня за умови завчасного (але не пізніше ніж до 15:00 попереднього операційного дня) подання клієнтом в банк підтверджуючих документів та здійснення банком валютного контролю (перевірки на відповідність поданих документів вимогам валютного законодавства). *операційний час згідно Наказу №1-OC від 05/01/2009p. 19. Почему до сих пор не проведен мой платеж? Прежде всего, обновите/перечитайте данные в Piraeus Online Banking, проверьте статус документа: Состояние Описание На клиенте/Документ Документ введен на клиентском рабочем месте, находится в процессе обрабатывается системой отправки в банк. На клиенте/Введен Документ введен на клиентском рабочем месте и отправлен в банк (получен банком). На клиенте/Ошибка В реквизитах документа обнаружена ошибка, документ не может быть принят банком. Подробная информация об ошибке содержится в поле «Сообщение о приеме» во вкладке «Запись», а также в нижней области окна. При возникновении ошибки необходимо: 1. Внести необходимые изменения, сохранить документ и повторить отправку в банк. 2. Если ошибка появляется снова, следует обратиться в банк. На клиенте /Принят Документ принят в банке На клиенте /Проведен Документ принят и проведен в банке АО «Пиреус Банк МКБ» принимает и отправляет платежи в соответствии с установленным операционным временем банка. 20. Появилось сообщение о необходимости подключить токен Если токен не подключен к ПК, подключите его и обновите страницу. В случае, если токен подключен, а сообщение по прежнему появляется, проверьте, все ли необходимое ПО установлено согласно требований, описанных в документе ««Начало работы в системе»». 40