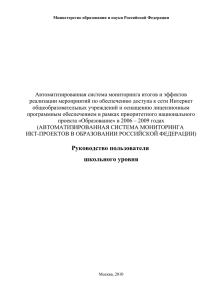Ввести имя пользователя и пароль
advertisement
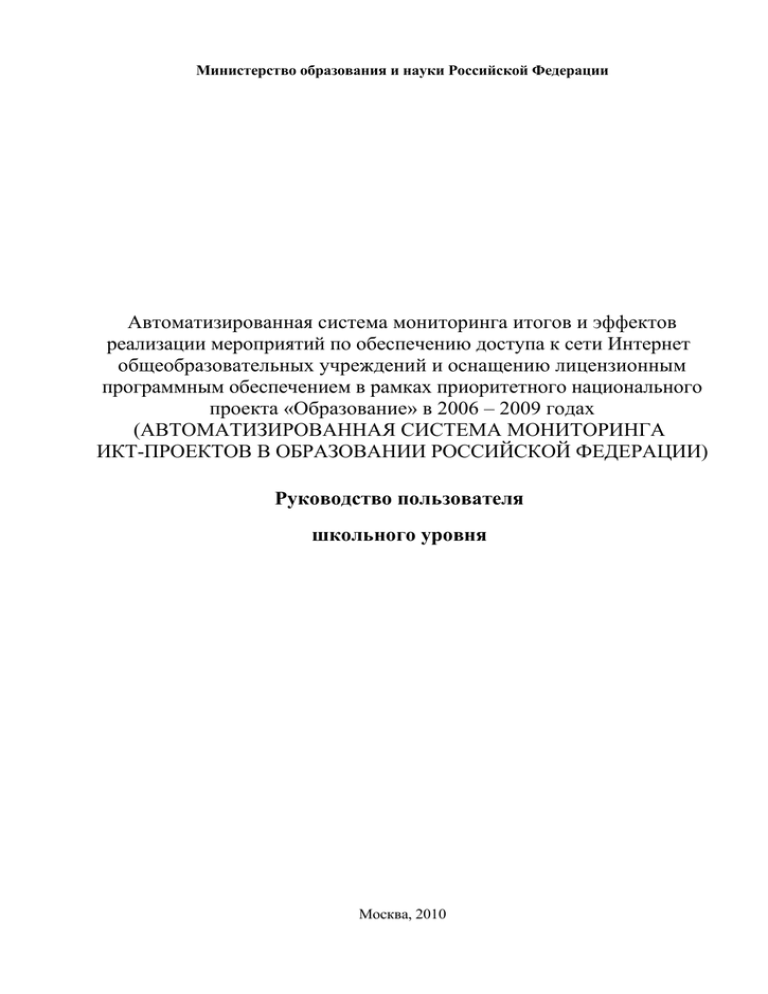
Министерство образования и науки Российской Федерации Автоматизированная система мониторинга итогов и эффектов реализации мероприятий по обеспечению доступа к сети Интернет общеобразовательных учреждений и оснащению лицензионным программным обеспечением в рамках приоритетного национального проекта «Образование» в 2006 – 2009 годах (АВТОМАТИЗИРОВАННАЯ СИСТЕМА МОНИТОРИНГА ИКТ-ПРОЕКТОВ В ОБРАЗОВАНИИ РОССИЙСКОЙ ФЕДЕРАЦИИ) Руководство пользователя школьного уровня Москва, 2010 Оглавление Введение ............................................................................................................................................. 3 Описание операций ........................................................................................................................... 4 Получение школьного модуля ...................................................................................................... 4 Установка школьного модуля ....................................................................................................... 6 Установка в системе Windows .................................................................................................. 6 Установка в системе Linux ........................................................................................................ 7 Начальная настройка ..................................................................................................................... 8 Заполнение данных ...................................................................................................................... 10 Отправка данных ......................................................................................................................... 13 Работа при отсутствии доступа в интернет ............................................................................... 14 Аварийные ситуации ....................................................................................................................... 14 Введение Данное руководство устанавливает: . Назначение и условия применения; . Порядок подготовки к работе; . Описание операций; . Аварийные ситуации, возникающие во время работы. Работа с программой возможна только в случае инсталляции и настройки на компьютере серверной части программного обеспечения (сервера баз данных и сервера приложений), либо при условии подключения через сеть Ethernet к компьютеру с установленной серверной частью программного обеспечения. Перед началом работы с системой следует ознакомиться с данной документацией. На основании отзывов пользователей документация постоянно дополняется и обновляется. Последнюю версию документации можно скачать на сайте http : // i ct . e du - soft .ru в «Личном кабинете» пользователей, созданных для всех общеобразовательных учреждений Российской Федерации. При возникновении сложностей в работе, не решаемых на основании изложенной здесь информации следует связаться с организацией, отвечающей за эксплуатацию автоматизированной системы мониторинга в субъекте Российской Федерации (ее контакты отображаются на сайте http://ict.edu-soft.ru после входа ОУ в систему). Назначение системы и условия применения Программа разработана для занесения и автоматической загрузки в центральное хранилище результатов мониторинга итогов и эффектов реализации мероприятий по обеспечению доступа к сети Интернет общеобразовательных учреждений и оснащению лицензионным программным обеспечением в рамках приоритетного национального проекта «Образование» в 2006 - 2009 годах. Программа предназначена для установки в образовательных учреждениях субъектов Российской Федерации. Требования к подготовке пользователя: эксплуатацию системы может выполнять лицо, обладающее навыками работы в сети Интернет. Требования к аппаратному обеспечению: компьютер, на котором предполагается установить программное обеспечение, должен быть оснащен процессором с тактовой частотой не ниже 800 MHz, не менее 128 мегабайтами оперативной памяти, быть постоянно подключенным к сети Интернет (при его наличии в школе). Иных ограничений к аппаратному обеспечению не предъявляется. Требования к программному обеспечению: программа может быть установлена на компьютер с операционной системой Microsoft Windows версии не ниже Windows 2000, либо Linux. На компьютере должен быть установлен один из перечисленных ниже Интернетбраузеров: Google Chrome (http://www.google.ru/chrome), Mozill a Firefox (http://www.mozillarussia.org) версии 1.5 или выше, Internet Explorer версии 6.0 или выше, Safari версии 4.0 и выше. Подготовка к работе Пользователь школьного модуля взаимодействует с программой посредством тонкого клиента (Интернет-браузера). С компьютера, на который установлена система, запуск осуществляется при переходе по адресу http://localhost:32032. Перед запуском программы следует проверить версию и производителя интернет-браузера. Описание операций Получение школьного модуля Дистрибутив школьного модуля скачивается через Интернет на сайте http : // ict .e du - s oft . ru и доступен только зарегистрированным пользователям системы. На выбор доступны версии для Linux и для Windows. Примечание: вводить в строку адреса следует именно ict.edu-soft.ru, так как в зависимости от загрузки серверов и каналов местоположение сервиса может быть иным, в частности для балансировки нагрузки на сервера. Порядок действий: 1. Авторизация Ввести в блоке авторизации имя и пароль образовательного учреждения, которые ранее были предоставлены системным администратором субъекта РФ или специалистом муниципального органа управления образованием, отвечающими за проведение мониторинга. Блок авторизации расположен в правой части страницы под главным меню. После успешного прохождения авторизации на странице под главным меню будет указано имя авторизовавшегося пользователя (на рис ниже пользователь авторизовался как s60_1_adm) В случае проблем с авторизацией следует связаться с системным администратором субъекта РФ или специалистом муниципального органа управления образованием, отвечающими за проведение мониторинга и имеющими доступ в систему, для уточнения данных учетной записи. 2. Загрузка дистрибутива школьного модуля Зайти в раздел сайта «ЛИЧНЫЙ КАБИНЕТ» (смотри соответствующий раздел в главном меню на странице сайта) и скачать на жесткий диск дистрибутив школьного модуля. Размер дистрибутива модуля составляет чуть менее 1 (одного) мегабайта. По щелчку на ссылке дистрибутива школьного модуля будет отображено предупреждение системы безопасности интернет-браузера (см на рис ниже, сообщения отображаемые в русской и в английской версии интернет-браузера) и пользователю будет предложено выбрать дальнейшее действие. Примечание: В некоторых интернет-браузерах (Google Chome , Safari) сообщение системы безопасности, предупреждающее о скачивании исполняемого файла, может появляться внизу экрана. Результат сохранения при этом будет выглядеть приблизительно как на нижеприведенном снимке экрана (показан результат скачивания Linux-версии): Следует щелкнуть по кнопке «Save» («Сохранить» в русской версии) и указать папку (директорию) назначения для сохранения дистрибутива школьного модуля. Установка школьного модуля Установка в системе Windows Скачанный файл schoolmod-installer.exe представляет собой установочный дистрибутив. Для установки достаточно запустить его на выполнение. Для выполнения установки требуются полномочия администратора (в ином случае в процессе установки возникает ошибка записи на диск - пример на рисунке ниже). Порядок действий: 1. Запустить установку. При запуске дистрибутива школьного модуля операционная система выдает предупреждение (образец см на рисунке ниже). Для продолжения Вам следует нажать кнопку «Запустить» («Run» в английской версии Windows). Далее выполняется установка школьного модуля в папку Program Files , по окончании установки автоматически устанавливается и запускается служба Windows, которая содержит в себе Web-сервер, предоставляющий Web-интерфейс, доступный с любого компьютера локальной сети. Деинсталляция (пункт Uninistall в стартовом меню) оставляет на месте файлы, содержащие ранее заполненные формы, что позволяет повторно выполнить установку в тот же каталог. Установка в системе Linux 1.Скачанный файл schoolmod.tar.gz требуется скопировать в каталог /opt (или любой другой, рекомендуется /opt или домашний каталог пользователя системы) 2. Перейти в этот каталог командой: cd /opt 3. Распаковать архив с программой командой: tar xzf schoolmod.tar.gz 4. Следует выбрать пользователя, под которым будет выполняться schoolmod. Если есть необходимость создания нового пользователя, его можно создать следующей командой (если команды выполняются под root, sudo можно не писать): sudo useradd –m –d /opt/schoolmod schoolmod 5. Необходимо, чтобы программа имела права на запись в каталог /оo1/schoolmod. Следует сменить права на каталог (если команды выполняются из-под root, виё можно не писать): sudo chown –R schoolmod /opt/schoolmod 6. После чего установить и запустить службу, набрав в консоли команды (если команды выполняются из-под root, sudo можно не писать): cd /opt/schoolmod sudo install.sh SCHOOLMOD где SCHOOLMOD - логин пользователя, под которым будет выполнятся программа. Технические подробности: install.sh прописывает скрипт для запуска и ссылки в соответствии со стандартом SysVinit. Используемые системы могут не реализовывать стартовые скрипты в соответствии с этим соглашением, в таком случае предлагается самостоятельно прописать соответствующие системе настройки, обеспечивающие выполнение ./schoolmod –start после загрузки системы и ./schoolmod –stop перед перезагрузкой/выключением. Деинсталляция (или временное полное выключение) выполняется аналогично: cd /opt/schoolmod sudo ./uninstall.sh Начальная настройка Начальная настройка школьного модуля запускается сразу после его установки и выполняется в интернет-браузере, который прослушивает адрес http : // localhost : 32032 . Доступ к сервису настройки школьного модуля требует ввода имени пользователя и пароля (см рисунок ниже). Для входа в сервис настройки следует ввести имя пользователя admin и пароль pass (имя и пароль по-умолчанию). Это логин и пароль к самому школьному модулю, он предназначен только для ограничения доступа с компьютеров локальной сети. Рекомендуется сменить логин и пароль доступа при первом входе в систему. При вводе имени пользователя и пароля обратите внимание на раскладку клавиатуры и регистр ввода букв. Раскладка должна быть английской (латинской), регистр вводимых букв должен быть нижним (маленькие буквы). В случае правильно введенных имени и пароля пользователю отображается окно настроек школьного модуля (см рисунок ниже). Дополнительная техническая информация Настройка может производиться на удаленном компьютере из локальной сети, в этом случае вместо localhost следует указать ip-адрес того компьютера, где установлен schoolmod. Если компьютер имеет реальный ip-адрес, доступный из интернет или из внешней по отношению к школе сети, рекомендуется ограничить интерфейсы, на которых система будет ожидать входящие соединения web-интерфейса школьного модуля. Для этого: 1. Остановите службу - в Linux надо выполнить команду /etc/init.d/schoolmod stop или /etc/rc.d/init.d/schoolmod stop - в Windows это достигается командой net stop schoolmod или с использованием оснастки управления службами Windows 2. В файле schoolmod.ini в секции [bind] параметр host следует установить равным ip-адресу, используемому в качестве адреса локальной сети. Если использование предполагается только с этого же компьютера, следует указать 127.0.0.1. 3. Запустить службу - в Linux надо выполнить команду /etc/init.d/schoolmod start или /etc/rc.d/init.d/schoolmod start - в Windows это достигается командой net stop schoolmod Конфигурация *- Параметры связи 1 г- В школе отсутствует подключение к 1 *■ Использовать прокси-сервер: 1 1 г- 1Р-адрес прокси-сервера 1 1 г- Порт прокси-сервера 11^ Прокси-сервер требует авторизации: 11 Пользователь (прокси-сервер): 11 1п1егпе1 Нет_^ Нет^ 0 Нет 1 3 1 -1 Пароль (прокси-сервер): _ 1^ 1]Р1_ центрального узла связи 1 г- Пользователь: 1 |_ Пароль: & Доступ к модулю г- Пользователь: |_ Пароль: пйр ://| с12. е с! и-з ой. ги/д а*е. р п р ао!гпт Сохранить | Как следует из рисунка выше, все настройки школьного модуля делятся на несколько групп: 1. Параметры связи 2. Доступ к модулю Группа настроек «Параметры связи». В параметрах связи в обязательном порядке следует правильно указать следующие параметры: . URL центрального узла связи: http :// i ct 2. e du - soft .ru / gate . php (надо оставить как есть) . Пользователь: следует указать имя пользователя, которое используется для доступа к системе (на сайт http :// i ct . e du - s oft . ru ) . Пароль: следует указать пароль пользователя, который используется для доступа к системе (на сайт http :// i ct . e du - s oft . ru ) При необходимости здесь также можно настроить параметры доступа в сеть Интернет через прокси-сервер (при необходимости следует проконсультироваться с системным администратором образовательного учреждения или представителем провайдера, предоставляющего ОУ услуги связи по доступу в Интернет). Группа настроек «Доступ к модулю» - содержит два параметра: пользователь и пароль. Изначально значение параметра «пользователь» равно admin, значение параметра «пароль» равно pass (значение pass не отображается, но фактически задано). Эти параметры используются при авторизации во время запуска модуля в интернет-браузере. Заполнение данных После первого запуска школьного модуля и выполнения начальной настройки, формы ввода данных будут доступны не сразу (см рис ниже, показывающий вид школьного модуля сразу после выполнения начальной настройки), может пройти некоторое время (до полутора часов), которое зависит от текущей загруженности серверов системы и каналов передачи данных (школьный модуль получает формы для заполнения через Интернет). Обязательное условие получения форм для заполнения – компьютер с установленным школьным модулем следует оставить работающим и подключенным к сети Интернет. После загрузки, формы для заполнения отображаются в списке форм, требующих заполнения (см рис ниже). По мере работы с модулем, число и состав форм могут изменяться. В том случае, если в течение суток на компьютере с установленным школьным модулем и подключенном к Интернету не были скачаны формы для заполнения, следует проверить настройки школьного модуля, щелкнув по ссылке «Конфигурация» в верхней части страницы (см на рис выше). Формы (пример формы на рис выше) можно заполнять по мере появления данных. При этом не следует указывать флажок «Данные подтверждены (инициирует отправку)» (в конце формы с показателями), если вы просто хотите сохранить текущее содержимое формы. Так на рисунке ниже этот флажок установлен в положение, инициирующее отправку формы на сервер. До тех пор, пока данные не заполнены полностью перед нажатием кнопки «Сохранить» следует убедиться, что флажок «Данные подтверждены (инициирует отправку)» сброшен (пустой). Проверка правильного заполнения показателей выполняется при нажатии кнопки «Проверить» в конце формы с показателями, а также при выставленном флажке «Данные подтверждены (инициирует отправку)» и нажатии кнопки «Сохранить» (см рис ниже). Отправка данных Заполненная форма с показателями может быть загружена в онлайн-часть системы мониторинга по адресу http : // i ct . edu - s oft . ru . Загрузка выполняется автоматически после того, как пользователь устанавливает в конце формы переключатель (флажок) «Данные подтверждены (инициирует отправку)» (см на рис выше, как установлен флажок) Система разрешает отправить форму только в том случае, если заполнены все показатели, а также формат введенных данных (показателей) соответствует ожидаемому. Проверка на корректность и полноту введенных данных выполняется при постановке формы в очередь на отправку. Форма будет загружена на сервер в течение 2 часов после постановки в очередь на отправку в зависимости от загруженности сервера и каналов связи. В течение этого времени не следует выключать компьютер и не следует отключать его от сети Интернет. Проверить факт успешной загрузки формы с показателями возможно на сайте системы http : // i ct . edu - soft .ru в разделе «ЛИЧНЫЙ КАБИНЕТ». Работа при отсутствии доступа в интернет При отсутствии доступа ОУ в Интернет, работа с системой производится по схожей схеме. В настройках параметра «В школе отсутствует интернет» нужно установить «Да». Для получения школьного модуля и шаблонов форм может быть использован доступ в интернет в любом доступном месте. Кроме получения в «Личном кабинете» программного обеспечения, должны быть также скачаны имеющиеся для заполнения формы (в подразделе «В школе отсутствует подключение к Internet»). Для получения форм надо щелкнуть по наименованию формы и сохранить ее в папке «диеиеДогтз», расположенную внутри папки с программой Schoolmod, затем открыть «Школьный модуль» и нажать в браузере F5 (обновить страницу). После того, как данные внесены, необходимо выполнить сохранение форм в файл. Для этого надо перейти к списку форм и нажать ссылку «Экспорт» напротив выгружаемой формы, сохранить данные в файл. Для загрузки файла в центральную базу, необходимо авторизоваться на http:// i ct.edu -soft.ru под правами соответствующего ОУ, войти в «Личный кабинет» и выбрать «В школе отсутствует подключение к Интернет». Посл этого необходимо в разделе «Загрузка сформированных форм» выбрать ранее сохраненный файл формы и нажать «Загрузить в центральную базу данных» Аварийные ситуации Проблема: Не удается авторизоваться на сайте системы Решение: 1. Проверить введенный адрес сайта. Должен быть http :// i ct . e du - soft .ru или http://ict2.edu-soft.ru. 2. Проверить, что имя пользователя и пароль были набраны в нижнем регистре. 3. Проверить, что имя пользователя и пароль были набраны в английской (латинской) раскладке клавиатуры. Если указанные действия не привели к решению проблемы, то следует связаться с региональным организатором мониторинга для уточнения данных учетной записи (имени и пароля), используемых при входе в систему. Проблема: Не удается войти в модуль настроек сразу после установки программы: Решение: 1. Проверить, что при входе в сервис настройки введены имя пользователя admin и пароль pass. 2. Проверить, что имя пользователя и пароль были набраны в нижнем регистре. 3. Проверить, что имя пользователя и пароль были набраны в английской (латинской) раскладке клавиатуры. Проблема: Не удается войти в программу по стандартному имени и паролю Примечание стандартным именем и паролем считается имя admin и пароль pass. Проблема может возникнуть в том случае, если при настройке параметров школьного модуля были изменены параметры «Пользователь», «Пароль» группы параметров «Доступ к модулю». Подробнее об этом говорится выше в разделе Начальная настройка. Решение: 1. Вспомнить заданные для доступа к модулю имя пользователя и пароль. Возможно, они были ошибочно заданы при настройке и сейчас совпадают с именем и паролем, используемыми для доступа на сайт системы http :// i ct . edu - s oft . ru . 2. Стереть файл schoolmod.ini, находящийся в папке с программой и задать все настройки заново, используя для входа в систему имя и пароль по-умолчанию (admin и pass) Проблема: Не загружаются формы с показателями Решение: 1. Проверьте доступ к сети Интернет (например, зайдите на сайт http : // ya .ru или http :// www .google .c om / ). В том случае, если доступ к сети Интернет отсутствует, обратитесь за помощью к системному администратору образовательного учреждения или к представителю провайдера, предоставляющего услуги связи по доступу к сети Интернет. 2. Проверьте работу сайта системы http : // ict .e du - s oft . ru . Если сайт не доступен, то сообщите об этом региональному координатору (организатору) или системному администратору мониторинга в субъекте. 3. Проверьте группу настроек «Параметры связи» школьного модуля сбора показателей. Для этого следует запустить школьный модуль и щелкнуть по ссылке «Конфигурация» в верхней части страницы. Особое внимание следует обратить на настройки, касающиеся параметров прокси-сервера. При необходимости проконсультируйтесь с системным администратором образовательного учреждения или представителем провайдера, предоставляющего услуги связи по доступу к сети Интернет.