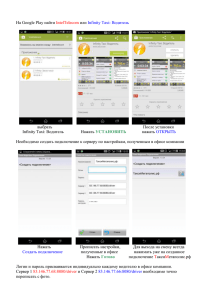ИНСТРУКЦИЯ ПО ЭКСПЛУАТАЦИИ ПРОГРАММЫ НПОДО
advertisement
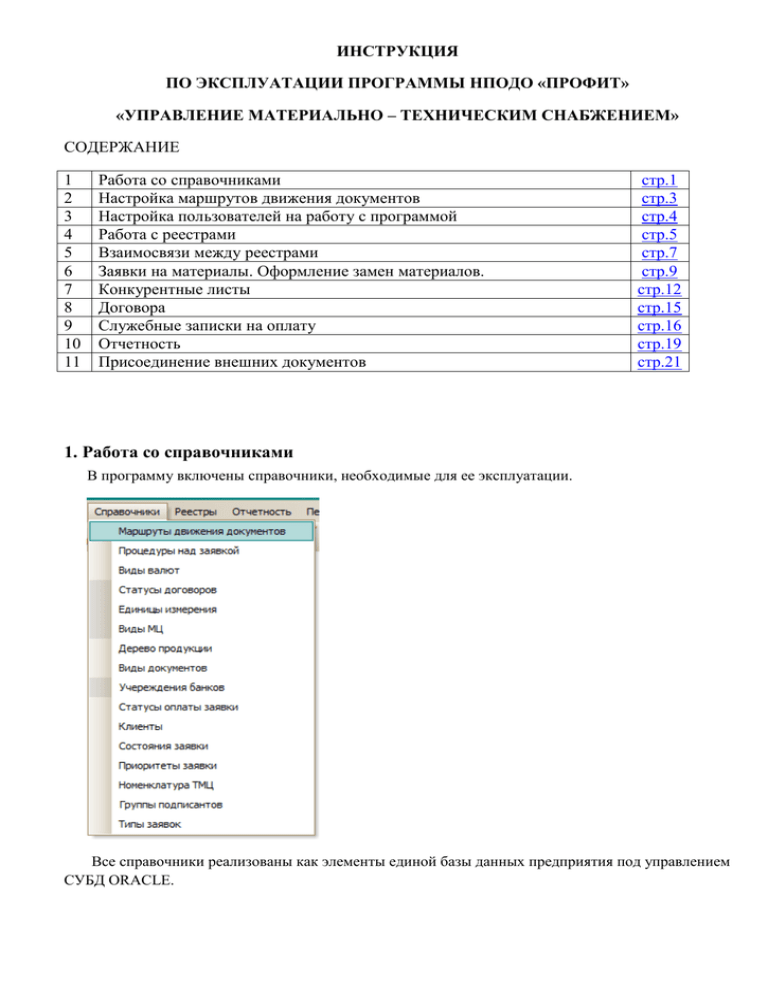
ИНСТРУКЦИЯ ПО ЭКСПЛУАТАЦИИ ПРОГРАММЫ НПОДО «ПРОФИТ» «УПРАВЛЕНИЕ МАТЕРИАЛЬНО – ТЕХНИЧЕСКИМ СНАБЖЕНИЕМ» СОДЕРЖАНИЕ 1 2 3 4 5 6 7 8 9 10 11 Работа со справочниками Настройка маршрутов движения документов Настройка пользователей на работу с программой Работа с реестрами Взаимосвязи между реестрами Заявки на материалы. Оформление замен материалов. Конкурентные листы Договора Служебные записки на оплату Отчетность Присоединение внешних документов стр.1 стр.3 стр.4 стр.5 стр.7 стр.9 стр.12 стр.15 стр.16 стр.19 стр.21 1. Работа со справочниками В программу включены справочники, необходимые для ее эксплуатации. Все справочники реализованы как элементы единой базы данных предприятия под управлением СУБД ORACLE. Справочники делятся на общие для всех программных модулей, использующих единую базу данных, и локальные справочники программы «Управление МТС». К общим относятся справочники: Виды валют, Статусы договоров, Ед. изм., Виды МЦ, Дерево продукции, Виды документов (из общего справочника выводятся только те виды, которые используются в программе), Учреждения банков, Клиенты, Номенклатура ТМЦ. Настройка списка справочников Конкретный Исполнитель имеет возможность исключить некоторые справочники из своего меню, добавить справочники или изменить порядок следования справочников в меню. Для этого надо установить курсор на верхней панели меню, нажать правую кнопку мыши и выбрать режим «Настроить». Войти в режим Справочники главного меню и убрать (переместить) справочники: установить курсор на соответствующий справочник, нажать левую кнопку мыши и, удерживая ее, отнести справочник на любое свободное место экрана (чтобы убрать) или на нужное место в списке справочников. После этого отпустить левую кнопку мыши. Для включения дополнительных справочников в список необходимо воспользоваться той же таблицей «настройка», а в ней закладкой «Команды»: После завершения настройки справочников закрыть таблицу «Настройка». Настройка меню программы Аналогичным образом можно настроить верхнее меню программы, т.е. убрать режимы, которые не нужны пользователю или добавить новые режимы (из существующего в программе списка). В таблице «Настройка» выбираются нужные режимы/ подрежимы и перетаскиваются с помощью мыши в соответствующие места меню программы. 2. Настройка маршрутов движения документов Программа построена на основе работы с документами (создание, согласование, контроль исполнения). По каждому из документов программы настраивается маршрут – последовательность его движения от работника к работнику (подписанты) в процессе обработки; документ движется по маршруту: от первого подписанта к следующему. У очередного подписанта документ появится только тогда, когда он подписан предыдущим. Подписанты устанавливаются в справочнике «Группы подписантов»: Маршрут настраивается в справочнике «Маршруты движения документов»: Для создания нового маршрута нажмите Insert. Для просмотра и корректировки существующего маршрута – Enter. Далее маршрут привязывается к конкретному документу – в справочнике «Виды документов»: Тип документа и Маршрут выбираются из справочников. Каждый документ привязывается к программе (задаче), которая также выбирается из справочника. 3. Настройка пользователей на работу с программой. Каждый пользователь программы регистрируется администратором базы данных в списке пользователей; ему устанавливаются соответствующие права доступа к режимам и функциям программы. После этого он доступен в режиме просмотра для привязки к группе подписантов. Привязка выполняется в справочнике «Группы подписантов»: Выбор осуществляется из справочника «Пользователи»: Cправочник созадется администратором базы данных в автономном средстве настройки программы - «Конструктор». 4. Работа с реестрами Основная работа с программой осуществляется через режим «Реестры». Предусмотрены следующие реестры: При входе в реестр первый раз после запуска программы он пуст. Для выбора данных (документов) необходимо нажать кнопку «Отобрать» вверху справа или выбрать режим «Записи / обновить» или нажать F12. Каждая строка реестра – это данные по одному документу. Пример реестра: Основные функции реестров: 1. Просмотр и редактирование документов (Enter), 2. Создание новых документов (Insert), 3. Поиск записей, в т.ч. через установку фильтров, сортировка записей. Каждый реестр можно распечатать - или просмотреть на экране форму для печати - . Из режима просмотра реестр также можно распечатать. Форму реестра пользователь может настроить для себя. Предоставляются следующие возможности по настройке рееста: 1. 2. 3. 4. Изменить расположение колонок (перетаскивая их мышкой), Изменить наименование колонки, Убрать колонку с экрана (скрыть), Закрыть документ для последующего использования. Настройка колонок осуществляется через таблицу «Настройка столбцов» - выбирается в меню, которое вызывается по правой кнопке мыши: Чтобы закрыть документ для дальнейшего использования необходимо его выделить (строка должна быть выделена цветом) и нажать F11 или выбрать в режиме главного меню «Действия» соответствующую операцию: Закрытый документ можно таким же образом открыть для использования. Признак Закрытого / Не закрытого документа отображается в колонке «Статус» реестра. 5. Взаимосвязи между реестрами Для удобства работы с документами в программе реализована возможность находясь в одном реестре обратиться к другому реестру и работать с ним. Предусмотрены следующие взаимосвязи такого рода: 1. Находясь в реестре заявок можно работать с Реестром конкурентных листов и с Реестром договоров на закупку. Для перехода используются режимы: - Операции/ Реестр конкурентных листов, - Операции/ Реестром договоров на закупку. Выбранный Реестр вызывается с фильтром по той заявке, на которой был установлен курсор. Дальнейшая работа с реестром не отличается особенностями (см. разделы настоящего руководства «Конкурентные листы» и «Договора»). Например, перейдя в Реестр конкурентных листов можно: 1) вызвать для просмотра и/или корректировки конкурентный лист, 2) создать новый конкурентный лист, 3) перейти в Реестр договоров на закупку (по нему, в свою очередь, устанавливается фильтр по конкурентному листу, на котором был установлен курсор; с ним можно работать с использованием всех функций, доступных в этом Реестре). 2. Находясь в Реестре Конкурентных листов можно работать с Реестром договоров на закупку. Для перехода используется режим: Операции/ Реестром договоров на закупку. Выбранный Реестр вызывается с фильтром по тому конкурентному листу, на котором был установлен курсор. Дальнейшая работа с реестром не отличается особенностями (см. раздел настоящего руководства «Договора»). На приведенном рисунке выполнены следующие действия: 1) От конкурентного листа № 94 в Реестре конкурентных листов был вызван Реестр договоров, 2) Из Реестра договоров (от договора № 100) был вызван Реестр СЗО, Дальше можно вводить новые СЗО и/или просматривать и корректировать СЗО № 118 от 15.11.2011г. 3. Находясь в Реестре договоров можно работать с Реестром служебных записок на оплату. Для перехода используется режим: Операции/ Реестром СЗО. Выбранный Реестр вызывается с фильтром по тому договору, на котором был установлен курсор. Дальнейшая работа с реестром не отличается особенностями (см. раздел настоящего руководства «Реестр служебных записок на оплату»). 6. Заявки на материалы. Оформление замен материалов. Заявки должны оформлять специалисты соответствующих подразделений предприятия. На начальном этапе работы с программой заявки регистрируются работниками ОМТС. Право на создание заявки прописывается администратором базы данных в «Конструкторе» для конкретных пользователей – «Заявителей». Форма заявки: Особенности заполнения заявки: 1. Для заявителя закрыты поля, значения по которым определяет ОМТС (Ответственный, Рег. Номер, Дата регистрации, Тип заявки, др.) 2. Номер заявки подставляется порядковый; его можно изменить 3. Дата подставляется текущая; ее можно изменить 4. ФИО заявителя и подразделение подставляются автоматически – это реквизиты пользователя, который зашел в программу. 5. Выбор материалов осуществляется через справочник «Виды МЦ», который вызывается в нижней таблице формы ввода: В справочнике материл можно привязать к исполнителю – работнику ОМТС. В этом случае программа автоматически подставит исполнителя в режиме «Назначить исполнителя» - функция начальника ОМТС. После оформления заявки ее надо сохранить и подписать. После подписания заявки она становится недоступной для редактирования Заявителю. Подписанная заявка на материалы будет доступна для работы на следующей стадии обработки в соответствии с маршрутом. В режиме «Маршрут документа» можно просмотреть все этапы движения документа и состояние обработки на каждом этапе. Режим «Операции по сопровождению» позволяют регистрировать операции с заявками – вариант записной книжки. Заявку можно распечатать; можно просмотреть на экране печатную форму и затем раcпечатать На последующих этапах работы с заявками каждым подписантом выполняются функции, прописанные в правах пользователя. Соответственно настроена работа с заявкой: 1. Заявка видна, если она подписана Заявителем, 2. В заявке закрыты поля, доступные для редактирования только Заявителю, 3. В заявке открыты для редактирования необходимые поля. Например, для Исполнителя – работника отдела снабжения: Данные заявки и Данные исполнителя. 4. Для Начальника ОМТС добавлена функция: назначить исполнителей. Если Исполнитель не назначен, то в реетре заявок этого Исполнителя данная заявка не отобразится. Начальник ОМТС или Исполнитель вводят соответствующие показатели спецификации заявки: Количество к исполнению, Срок поставки и др. Оформление замен материалов. По решению исполнителя – работника ОМТС заявка может быть уточнена по составу материалов. Какие-то материалы могут быть исключены полностью или частично (уменьшение количества заявленного материала), какие-то – заменены на аналогичные (например, по соображениям стоимости или доступности на рынке). Пример оформления замены приведен ниже: Примечание: данное окно имеет иное дизайнерское решение, что демонстирует возможности настройки программы. Исключаемый материал отмечен в колонке «Заменено». Состояние по материалу указано – «Заменен»; в примечании - указан материал, который предумотрен на замену. Далее водится заменяющий материал. Режим ввода стандартный - клавиша Ins. Заменяемые материалы не отображаются в процессе последующей работы с программой. Например, они не видны при формировании Конкурентного листа. 7. Конкурентные листы Конкурентные листы формируются на основании заявок. Форма ввода конкурентного листа (далее – КЛ): Особенности заполнения: 1. Номер подставляется автоматически – можно изменить. 2. Дата подставляется текущая - можно изменить. 3. Источник финансирования и валюта: подставляются соответствующие значения, которые можно изменить. Значения этих показателей используются в печатной форме КЛ – п.п. 3 и 5. 4. Жалобы и результат рассмотрения – вводится; значение используется в печатной форме КЛ в разделе II. 5. Приложение - вводится; значение используется в печатной форме КЛ после п.8. Заполнение раздела «Данные по заявкам» Значения раздела «Данные по заявкам» выбираются из списка заявок (кнопка «Добавить из заявки»). На экран выводится таблица со списком заявок. В список включаются только подписанные заявки, адресованые данному исполнителю. Форма состоит из двух таблиц. В верхней - отображаются позиции по заявкам и информация по каждой из них: к исполнению, включено в КЛ, включено в другие документы (минуя КЛ можно «забрать» позицию заявки в Договор, Счет и т.п.), остаток, сумма, примечание. В нижней таблице по каждой позиции заявок, на которой установлен курсор, приводятся документы, в которые она уже включена. В верхней части формы выбора из заявок можно установить признаки; в результате выводятся или скрываются позиции, которые имеют нулевые остатки, а также закрытые. Для выбора нужной позиции установите на нее курсор и нажмите Enter или кнопку ОК. Выбранные позиции отображаются в КЛ: - раздел «Данные по заявкам» - позиции (список товаров) с указанием заявки, выбранные пользователем, - раздел «Итоги по видам МЦ» - обобщенное количество каждого товара из всех заявок, включенных в КЛ. Заполнение раздела «Предложения учатников» Исполнитель по каждой из позиций, указанных в разделе «Итоги по видам МЦ», регистрирует предложения поставщиков с указанием данных: поставщик (выбирается из справочника Клиенты), количество на закупку, цена без НДС, сумма с НДС, срок поставки, иные критерии выбора (отражается в п.7 печатной формы КЛ), пункт 8 (отражается в п.8 печатной формы КЛ), источник сведений (отражается в п.7 печатной формы КЛ), место поставки (отражается в п.2 печатной формы КЛ). Пользователь из нескольких вариантов выбирает победителя, о чем делает отметку в отдельной колонке. После заполнения КЛ он подписывается (кнопка «Подписать документ») и печатается. 8. Договора Договора регистрируются на основании КЛ и/или непосредственно на основании заявок. Форма ввода договора: Показатели в разделе «Данные документа» вводятся Исполнителем. В поле «Тип документа» можно выбрать вариант: Договор закупки, Счет-фактура, Акт и т.п. Поставщик выбирается из справочника – это обязательный реквизит. Формирование спецификации. Список товаров (материалов) в договор можно включить на основании КЛ или заявок (на приведеном рисунке «Договор» кнопки «Добавить из заявки» и «Добавить из конкурентного листа») неактивны, т.к. документ подписан и не доступен для редактирования). Форма для выбора из заявок такая же, как и для выбора в КЛ. Форма выбора из КЛ: Для выбора из КЛ должно быть заполнено поле «Поставщик». В верхней таблице формы отображаются данные КЛ, а в нижней - данные заявок по позиции, на которой установлен курсор в верхней таблице. Выбор нужной позиции осуществляется из верхней таблицы по клавише Enter или кнопке ОК (внизу формы). Выбранные позиции переносятся в форму ввода договора. Оформленный договор сохраняется и подписывается. После этого он: 1) недоступен для редактирования, 2) отображается на следующем этапе обработки в соответстви с маршпутом. 9. Служебные записки на оплату Служебная записка оформляется на основании подписанного договора. Форма служебной записки на оплату: Основные реквизиты заполняются на основании договора. Выбор договора осуществляется в поле «Основание» и является обязательным. Форма выбора: Выбор значений осуществляется, как и в др. документах. Некоторые особенности заполнения служебной записки на оплату: 1. Получатель платежа подставляется автоматически – дублируется поставщик из договора. Получателя можно поменять – выбрать из справочника (F10 или с помощью мыши нажать кнопку с тремя точками). 2. Товар – значение вводится; используется в печатной форме служебной записки. 3. Для кого - значение вводится; используется в печатной форме служебной записки. 4. Валюта, сумма платежа, срок платежа – значения подставляются; могут быть изменены. 5. Данные по другим документам, которые могут быть оформлены к договору (ТТН, СЧФ и др.), вводятся. 6. Кнопка «Отправить в бухгалтерию» предназначена для включения служебной записки в список бухгалтерии для последующей подготовки платежных документов. Нажатая кнопка имеет надпись «Отменить отправку». При этом слева отображается текущая дата отправки. Если эта кнопка не нажата, то в списке бухгалтерии служебная записка появится, но только после подписания всеми «подписантами» в соответствии с маршрутом движения. 7. По кнопке «Документ оплаты» можно просмотреть все документы, подготовленные бухгалтерией на оплату на основании данной служебной записки: Кнопки «Маршрут» и «Сопровождение» по значению соответствуют аналогичным кнопкам в других документах. Служебную записку на оплату можно распечатать Выписка платежных поручений на основании служебных записок на оплату. Данные служебных записок на оплату используются при выписке платежных поручений в программе «Учет банковских и кассовых операций». После вызова формы для выписки платежки нажать F9 или в платежке в режиме «Операции» выбрать «Выполнить задание». На экран будет выведена таблица со списком всех Служебных записок на оплату. Если при оформлении платежки выбран получатель платежа, то список служебных записок на оплату будет отфильтрован по данному получателю. Фильтр можно отменить - . После выбора нужной служебной записки на оплату на основании ее данных заполняется платежное поручение. Далее работа с платежкой осуществляется в обычном режиме. После сохранения платежки информация о ней отражается в программе «Управление МТС» в соответствующей служебной записке на оплату (режим «Документы оплаты»). 10. Отчетность Все формы для печати делятся на две группы: печатные формы документов и отчетные формы. Печатные формы документов расположены в соответствующих документах. К ним относятся: - заявка на оплату, - конкурентный лист, - служебная записка на оплату. Для их печати необходимо войти в соответствующий реестр, выбрать (создать новый) документ и на панели инструментов выбрать режим предварительного просмотра ( печати ( ). Из предварительного просмотра можно документ распечатать. Отчетные формы расположены в режиме главного меню «Отчетность»: По каждой форме имеется таблица для настройки печати. Например: ) или режим Отчетная форма в режиме «Просмотр»: Для корректировки формы в дизайнере FastReport нажать Ctrl+D. Для изменения скрипта запроса к базе данных - Ctrl+F. В последнем пункте Режима главного меню «Отчеты» расположен пункт «Редактирование отчетов»: Он предназначен для управления режимом «Отчеты»: включения отчетов в этот режим, исключения, включения в список новых отчетов, подключения (редактирования) формы печати, подключения (редактирования) скрипта запроса к базе данных. 11. Присоединение внешних документов Реализована возможность к любому электронному документу, созданному в программе, присоединить внешний документ. Присоединять можно любое количество документов любого формата. Для присоединения внешнего документа нужно открыть электронный документ в программе в режиме редактирования, т.е. войти в реестр соответствующих документов (например, в реестр «Регистрация и обработка заявок»), установить курсор на нужный документ и нажать Enter или воспользоваться верхним меню: «Записи/ Редактировать». Находясь в документе нажать или воспользоваться горячими клавишами Ctrl+11 или выбрать в верхнем меню режим «Файл/ Присоединенные файлы». На экран выводится следующая таблица: Чтобы добавить файл нажать Ins или выбрать в верхнем меню режим «Записи/ Добавить». На экран выводится стандартное окно открытия файла ОС Windows. Необходимо найти и выбрать нужный файл. Внимание: Формат файла указывать не нужно. В таблице «Присоединенные файлы» автоматически делается запись по выбранному документу: В графе «Наименование» можно изменить наименование присоединенного файла. В графе «Имя файла» остается оригинальное наименование присоединенного документа, которое в этой таблице не может быть изменено. Независимо от того, поменяли наименование или нет, необходимо нажать Enter для завершения операции присоединения документа. Если вместо Enter нажать Esc, то строка очищается и выбранный документ присоединен не будет. После Enter курсор устанавливается в поле «Дата добавления». Дату можно изменить. Для завершения ввода данных по присоединению документа необходимо нажать Esc в поле «Дата добавления». Для добавления следующего документа нужно нажать Ins и действовать, как и с первым документом. Чтобы просмотреть присоединенный документ – нажать клавишами Ctrl+Enter. или воспользоваться горячими Внимание: файл открывается с помощью программы, в которой он создан (Word, Excel т.п.). Файл не откроется при отсутствии соответствующей программы на данном компьютере. Для удаления документа из списка нажать Del или в верхнем меню выбрать «Записи/ Удалить». Для выхода из таблицы «Присоединенные файлы» нажать верхнем меню выбрать «Файл/ Закрыть». в верхней части таблицы или в