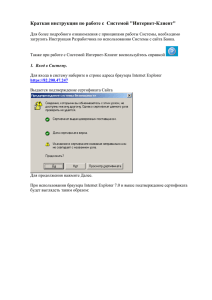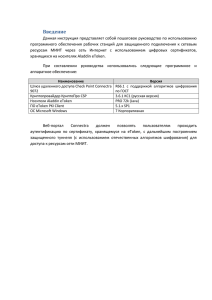3. Расширенный режим eToken PKI Client.
advertisement
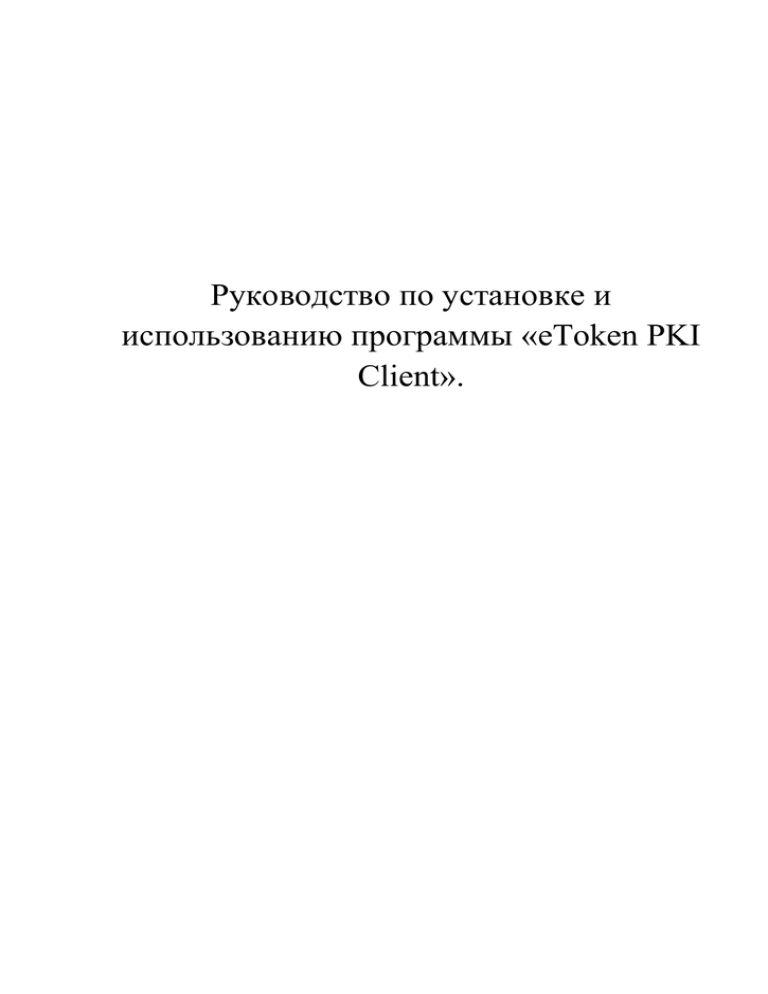
Руководство по установке и использованию программы «eToken PKI Client». 1. Установка eToken PKI Client. Для начала установки вам потребуется дистрибутив программы eToken PKI Client. Его вы можете найти на официальном сайте - http://www.aladdin-rd.ru/support/downloads/26037, а также на сайте http://uc.govvrn.ru в разделе «Дистрибутивы». Распакуйте архив и установите драйвер, запустив PKIClient_x32_5.1_SP1.msi или PKIClient_x64_5.1_SP1.msi в зависимости от версии операционной системы (PKIClient_x32_5.1_SP1.msi для 32-разрядной версии или PKIClient_x64_5.1_SP1.msi для 64-разрядной версии). Чтобы в ОС Windows7 или Windows Vista определить, какая версия Windows используется на компьютере (32-разрядная или 64-разрядная), выполните следующие действия: Откройте компонент «Система». Для этого нажмите кнопку Пуск , щелкните правой кнопкой мыши Компьютер и выберите пункт Свойства. В разделе Система можно просмотреть тип системы. Процесс установки eToken PKI Client 5.1 очень прост и не должен вызвать у вас затруднения. Не забудьте во время установки выбрать язык интерфейса – Russia. В случае успешной установки вы увидите сообщение – eToken PKI Client 5.1 SP1 has been successfully installed (см. рис. 1). Рис. 1. 2. Стандартный режим eToken PKI Client. Вход в eToken PKI Client производится двойным кликом на значке eToken в панели задач. Также для входа в eToken PKI Client можно воспользоваться пунком меню Пуск-> Программы-> eToken-> eToken Properties 2.1 Знакомство с панелью инструментов основного экрана. - Подробный вид (переход от стандартного вида к расширенному); - Обновить (обновление данных); - О программе (отображение информации о версии продукта); - Справка (справка по работе с программой); - Домашняя страница. 2.2 Переименовать eToken. В программе eToken PKI Client Properties нажмите на кнопку «Переименовать клиент». Далее вам необходимо выполнить вход в eToken. Для этого введите пароль и нажмите кнопку ОК (см. рис. 2). Рис. 2. В следующем окне введите новое имя eToken и нажмите кнопку ОК (см. рис. 3). Рис. 3. 2.3 Изменить пароль eToken. В программе eToken PKI Client Properties нажмите на кнопку «Изменить пароль eToken». Далее вам необходимо ввести Текущий пароль, Новый пароль и Подтверждение (повторить Новый пароль), после нажмите кнопку ОК (см. рис. 4). Внимание! По умолчанию существуют некоторые требование к вашему новому паролю. 1) В значении пароля должны обязательно присутствовать символы всех типов (Цифры, Строчные буквы, Специальные символы). 2) Максимальное число повторов каждого символа в значении пароля – 3. Т.е. в пароле не должно быть 4 и более одинаковых символа. 3) Минимальная длина пароля – 6 символов. 4) Новый пароль не должен совпадать не с одним из 10 предыдущих паролей. Рис. 4. 2.4 Удалить eToken. В программе eToken PKI Client Properties нажмите на кнопку «Удалить содержимое eToken». Перед вами появится новое окно с сообщение «С устройства будут удалены все данные. Продолжить?», нажмите кнопку ОК. Далее вам необходимо выполнить вход в eToken. Для этого введите пароль и нажмите кнопку ОК (см. рис. 2). 2.5 Просмотр данных о eToken. В программе eToken PKI Client Properties нажмите на кнопку «Просмотр данных о eToken». В представленном окне будет отображена информация о вашем eToken (см. рис.5). Рис. 5. 3. Расширенный режим eToken PKI Client. Расширенный режим утилиты Свойства eToken открывает доступ к дополнительным функциям управления eToken. Для доступа к расширенному режиму щелкните левой кнопкой мыши на значке (см. рис. 6) Рис. 6. В левой части окна расположено дерево, где сгруппированы различные объекты управления. Если раскрыть все ветви дерева, можно увидеть информацию обо всех подключенных устройствах eToken. Доступ к функциям выбранного объекта можно получить, щелкнув на иконке устройства eToken в правой части окна, либо нажать правой кнопкой мыши на объекте и выбрать необходимую функцию из меню. 3.1 Инициализация eToken. Процедура инициализации eToken подразумевает форматирование памяти устройства. В ходе этого процесса все созданные на eToken объекты с момента его выпуска удаляются, освобождается память, сбрасывается значение пароля. Инициализация будет целесообразной, например, в том случае, когда увольняется сотрудник, чтобы этот eToken можно было передать другому сотруднику. Нажмите кнопку Инициализировать eToken на панели инструментов или щелкните правой кнопкой мыши на имени устройства eTokenв левой части окна и выберите функцию Инициализация из меню. Откроется окно инициализации eToken. Введите имя устройства eTokenв поле Имя eToken (если оставить это поле без изменений, то устройству будет присвоено стандартное имя –eToken). Отметьте Пароль пользователя для инициализации eToken с паролем пользователя. Иначе eToken будет инициализирован без пароля, что приведет к невозможности его использования приложениями eToken (по умолчанию для нового eToken установлен пароль 1234567890, если вы хотите использовать пароль и качество пароля пользователя по умолчанию, то снимите отметку напротив пункта При первом входе необходимо изменить пароль). Для инициализации eToken с паролем администратора, отметьте пункт Пароль администратора, и введите в поле напротив пароль администратора. Еще раз введите пароль администратора в поле Подтверждение (пароль должен содержать не менее четырех символов). В поле Максимальное число ошибок при входе введите любое значение в пределах между 1и15. Это поле показывает, сколько раз подряд можно вводить неверный пароль пользователя или администратора. При достижении указанного значения счетчика eToken блокируется. Каждый раз после ввода корректного значения счетчик обнуляется. По умолчанию максимальное число попыток неверного ввода пароля равно 15. При необходимости отметьте пункт При первом входе необходимо изменить пароль. Для начала процесса инициализации нажмите кнопку Запуск. На экране появится окно с повторным запросом на запуск инициализации. Нажмите OK. На экране появится шкала, показывающая степень выполнения процесса. По завершению инициализации на экране появится окно с подтверждением. Рис. 7. 3.2 Разблокировка eToken (смена пользовательского пароля). Если при инициализации устройства eToken был указан пароль администратора, это дает возможность разблокировать eToken. Такая необходимость возникает в тех случаях, если пользователь несколько раз подряд введет неправильный пароль (по умолчанию максимальное число попыток неверного ввода пароля равно 15). Для начала авторизуйтесь с правами администратора и щелкните правой кнопкой мыши на имени устройства eToken. Выберите Установить пароль пользователя . Введите новый пароль в полях Новый пароль и Подтверждение. Нажмите кнопку OK. Теперь eToken разблокирован, и пользователь может использовать для авторизации новый пароль. Рис. 8. 3.3 Импорт сертификата. В дереве слева щелкните правой кнопкой на устройстве, куда вы хотите импортировать сертификат и в открывшемся контекстном меню выберите пункт Импорт сертификата (см. рис. 9). Рис. 9. В открывшемся окне выберите место, где хранится сертификат – личное хранилище или файл – и нажмите OK. Если вы указали в окне выше личное хранилище сертификатов, на экране откроется окно со списком сертификатов, доступных для импорта из личного хранилища. Такими сертификатами могут быть: Сертификаты, которым соответствует ключевая пара в памяти eToken. Такая ситуация возможна в случае, если для выдачи сертификата на ЦС требуется подтверждение администратора. Тогда если на eToken сгенерирована ключевая пара, соответствующий ей сертификат можно импортировать позднее, выбрав пункт «Импорт сертификата из личного хранилища». Если сертификат хранится во внешнем файле, то далее после нажатия кнопки OK вам будет предложено указать путь к этому файлу. Если сертификат защищен паролем, появится соответствующее окно: Введите пароль и нажмите OK. Далее вам будет предложено сохранить все сертификаты данного ЦС в памяти eToken. После того как сертификат (или все сертификаты цепочки) будут импортированы, на экране появится окно с соответствующим подтверждением. 3.4 Экспорт сертификата. В дереве слева разверните ветвь устройства, на котором содержится сертификат, и щелкните правой кнопкой на сертификате, который вы хотите экспортировать. В открывшемся контекстном меню выберите пункт Экспорт сертификата (см. рис. 10). Рис. 10. Выполните авторизацию, указав пароль пользователя eToken и нажав OK. Укажите имя и путь, по которому будет сохранен экспортированный сертификат, и нажмите Save. В подтверждение успешного завершения операции появится соответствующее сообщение. Закройте окно, нажав кнопку OK. 3.5 Удаление сертификата. В дереве слева разверните ветвь Устройства и затем выберите устройство, содержащее сертификат, который вы хотите удалить. Щелкните правой кнопкой мыши на узле, соответствующем нужному сертификату, и выберите Удалить сертификат (см. рис. 11). Рис. 11. Нажмите Да. После того как сертификат будет удален, на экране появится окно с подтверждением. Закройте окно, нажав кнопку OK. 4. Что делать, если пользователь забыл (заблокировал) PIN-код своего ключа? Если у пользователя ключ eToken PRO или eToken PRO Java, и при форматировании был установлен пароль администратора, то достаточно авторизоваться на eToken в качестве администратора и сменить пользовательский пароль (см. пункт 3.2). Если при форматировании не был установлен пароль администратора, то поможет только переформатирование (инициализация) ключа с полной потерей всей хранимой информации (см. пункт 3.1).