Инструкция к GPS навигатору Garmin Etrex Venture
advertisement
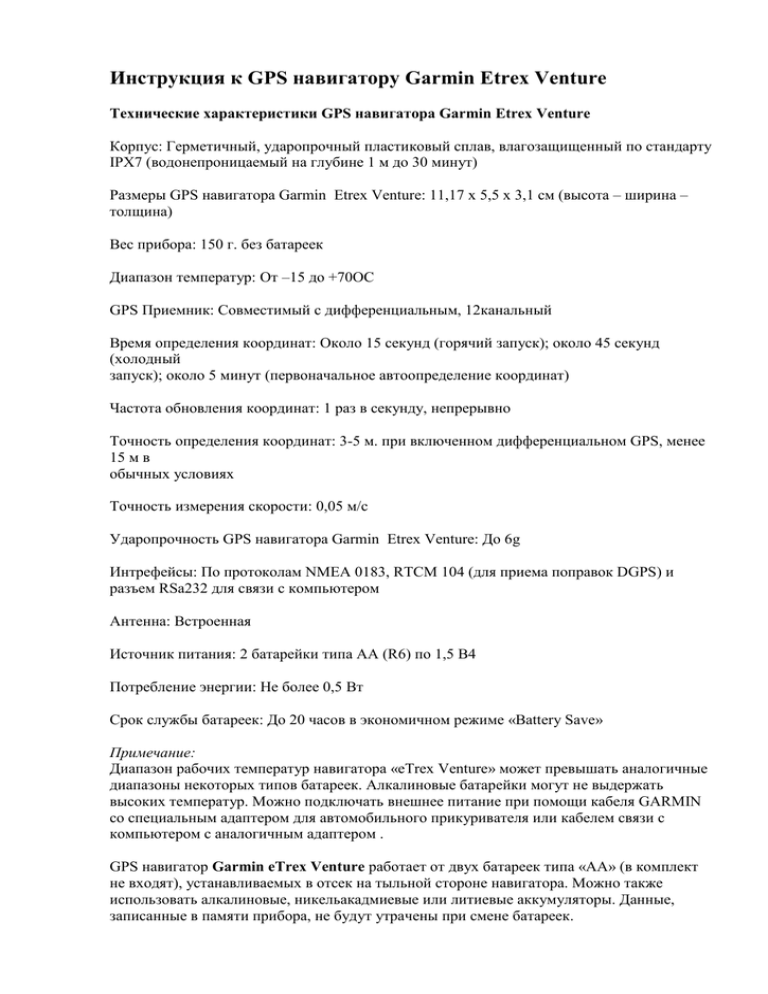
Инструкция к GPS навигатору Garmin Etrex Venture Технические характеристики GPS навигатора Garmin Etrex Venture Корпус: Герметичный, ударопрочный пластиковый сплав, влагозащищенный по стандарту IPX7 (водонепроницаемый на глубине 1 м до 30 минут) Размеры GPS навигатора Garmin Etrex Venture: 11,17 х 5,5 х 3,1 см (высота – ширина – толщина) Вес прибора: 150 г. без батареек Диапазон температур: От –15 до +70ОС GPS Приемник: Совместимый с дифференциальным, 12канальный Время определения координат: Около 15 секунд (горячий запуск); около 45 секунд (холодный запуск); около 5 минут (первоначальное автоопределение координат) Частота обновления координат: 1 раз в секунду, непрерывно Точность определения координат: 3-5 м. при включенном дифференциальном GPS, менее 15 м в обычных условиях Точность измерения скорости: 0,05 м/с Ударопрочность GPS навигатора Garmin Etrex Venture: До 6g Интрефейсы: По протоколам NMEA 0183, RTCM 104 (для приема поправок DGPS) и разъем RSa232 для связи с компьютером Антенна: Встроенная Источник питания: 2 батарейки типа АА (R6) по 1,5 В4 Потребление энергии: Не более 0,5 Вт Срок службы батареек: До 20 часов в экономичном режиме «Battery Save» Примечание: Диапазон рабочих температур навигатора «eTrex Venture» может превышать аналогичные диапазоны некоторых типов батареек. Алкалиновые батарейки могут не выдержать высоких температур. Можно подключать внешнее питание при помощи кабеля GARMIN со специальным адаптером для автомобильного прикуривателя или кабелем связи с компьютером с аналогичным адаптером . GPS навигатор Garmin eTrex Venture работает от двух батареек типа «АА» (в комплект не входят), устанавливаемых в отсек на тыльной стороне навигатора. Можно также использовать алкалиновые, никельaкадмиевые или литиевые аккумуляторы. Данные, записанные в памяти прибора, не будут утрачены при смене батареек. Чтобы установить батарейки: 1. Снять крышку с батарейного отсека на тыльной стороне корпуса прибора. Для этого поднять D-образное полукольцо, повернуть на четверть оборота против часовой стрелки и извлечь крышку. 2. Установить батарейки, соблюдая полярность. 3. Установить на место крышку батарейного отсека и повернуть D-образное полукольцо по часовой стрелке на четверть оборота. Включение GPS навигатора Garmin eTrex Venture Чтобы включить навигатор «eTrex Venture», вынесите его из помещения на открытый воздух и выберите свободное пространство, где встроенная антенна навигатора сможет принимать сигналы от спутников в любой точке неба. Удерживайте навигатор в руке на уровне груди, как удобно. Нажмите и удерживайте кнопку POWER до тех пор, пока навигатор включится. Сразу после этого на экране появится Страница Приветствия. Нажмите кнопку PAGE, чтобы посмотреть сообщение об авторских правах, предупреждающее сообщение и увидеть на экране Страницу Спутников. Флагманский навигатор в серии Garmin Etrex - Etrex Vista HCx. ЗАМЕЧАНИЕ: При первичном использовании навигатора может потребоваться несколько минут для определения своих координат в пространстве. После этого для любого последующего определения координат навигатору потребуется от 15 до 45 секунд. Когда навигатор получит информацию от достаточного количества спутников, в верхней части экрана появится надпись «Ready to Navigate» (готов к навигации). Рабочие функции gps-навигатора привязаны к кнопкам, при помощи которых они запускаются. ПОВОРОТНАЯ КНОПКА (переключатель на 5 положений) · Нажать и отпустить для активизации выбранного пункта меню или для подтверждения прочтения сообщений на экране · Нажать и удерживать для фиксации вашего текущего положения как Точки · Двинуть вверх-вниз или вправо-влево для перемещения по строкам экранного меню, для выделения полей списков, для переключения между экранными кнопками, ввода данных или для перемещения панорамной стрелки на экранной карте. Кнопка PAGE · Нажимать и отпускать для переключения основных экранных страниц Кнопка POWER · Нажать и удерживать для включения-выключения прибора. · Нажимать и удерживать для включения-выключения подсветки. Кнопки ZOOM IN и ZOOM OUT · Нажать и удерживать для увеличения или уменьшения изображения на Странице Карты. · Имея на экране Страницу Спутников, нажать и удерживать для настройки контрастности экрана. Кнопка FIND: · Нажать и отпустить для вызова Меню Поиска. Пять основных экранных страниц обеспечивают доступ к основным функциям навигатора «eTrex Venture». Каждая экранная страница дает доступ либо к какой-либо навигационной функции навигатора, либо к настройкам навигатора в соответствии с вашими пожеланиями. Настройка экранной подсветки и контрастности Если условия освещенности затрудняют просмотр изображения на экране GPS навигатора, можно отрегулировать контрастность экрана или включить его подсветку. Чтобы включить подсветку: Кратковременно нажать кнопку POWER для включения подсветки во время любого режима работы прибора. Подсветка будет работать столько времени, насколько настроена система или до повторного нажатия кнопки POWER. По умолчанию, подсветка выключается через 15 секунд работы после последнего нажатия любой кнопки прибора. Для настройки контрастности экрана: Имея на экране Страницу Спутников, отрегулировать контрастность нажатиями кнопок ZOOM IN и ZOOM OUT Загрузка данных с внешних носителей информации: Если вы купите компактaдиск «Достопримечательности» (Points of Interest) из серии «MapSource» производства компании «GARMIN», можно загрузить в навигатор данные о ресторанах, универмагах, аттракционах и т.п. прежде, чем начать работу с прибором. На данный момент программное обеспечение навигатора «eTrex Venture» позволяет принимать данные только с компактaдиска «Достопримечательности» (Points Of Interest). Чтобы загрузить данные с компактaдиска в навигатор, потребуется компьютер, компакт диск «Points of Interest» производства «GARMIN» и кабель интерфейса с коммуникационным портом RS232, прилагающийся к настоящему навигатору. Подробности установки программы в навигатор описаны в инструкции, прилагаемой к компактaдиску «Points of Interest». Дополнительные ведения о навигационных картах, выпускаемых компанией «GARMIN» на компактaдисках «MapSource», можно получить у вашего дилера или на сайте «GARMIN» в Интернете по адресу: www.garmin.com Последовательное переключение главных экранных страниц Всю информацию, необходимую для управления работой навигатора «eTrex Venture», можно найти на пяти главных экранных страницах (или экранах). Для последовательного переключения главных экранных страниц достаточно повторно нажимать кнопку PAGE. Последовательное переключение главных экранных страниц GPS навигатора Всю информацию, необходимую для управления работой навигатора «eTrex Venture», можно найти на пяти главных экранных страницах (или экранах). Для последовательного переключения главных экранных страниц достаточно повторно нажимать кнопку PAGE. Главные страницы меню GPS навигатора : Страница Спутников (Satellite Page), Страница Карты (Map Page), Навигационная Страница (Navigation Page), Путевой Компьютер (Trip Computer), Страница Главного меню (Main Menu). Хотя на каждой главной экранной странице приводится специфическая информация, все они имеют общие элементы вроде «Меню Настроек» и «Меню Главных Страниц», активизировать которые можно при помощи экранных кнопок. Чтобы вызвать эти меню, следует выделить соответствующую экранную кнопку и нажать ПОВОРОТНУЮ КНОПКУ. Меню настроек дают доступ к настройкам навигатора по вашему вкусу. Для выхода из меню, и из д р у г и х ниспадающих меню, н а ж м и т е ПОВОРОТНУЮ КНОПКУ вправо или влево. Кнопка меню настроек Главной Страницы используется для прямого доступа к одной из главных Страниц без необходимости их «перелистывания». Для переключения между двумя активными экранными страницами следует дважды активизировать экранную кнопку этого меню. На Странице Карты видно Ваше текущее положение, показанное символом треугольника в центре экранной Карты, причем вершина треугольника указывает направление Вашего движения. По мере движения треугольник будут перемещаться по карте, причем за ним будет оставаться тонкая линия «следа». На экранной карте, кроме того, видны географические пункты типа больших городов. Масштаб экранной каты может быть изменен в широких пределах. На боковой стенке корпуса навигатора имеются кнопки ZOOM IN и ZOOM OUT, нажатия которых будут уменьшать или увеличивать изображение карты на экране. Если любую из этих кнопок нажать и удерживать, масштаб будет меняться быстрее. Нажатия кнопки IN будут показывать большие участки карты с меньшей деталировкой, тогда как кнопка OUT уменьшает участок карты, отображаемый на экране, зато с увеличенными подробностями. Окно состояния в верхней части экранной Страницы показывает состояние связи со спутниками GPS и точность определения координат. Страница Навигации Garmin eTrex Venture содержит указатели направления на выбранную заранее цель движения. Окно состояния в верхней части страницы показывает имя цели (Точки), расстояние и время в пути до нее. Указатель направления и картушка компаса помогают ориентироваться в пространстве. Внизу экранной Страницы видны два информационных окна, в которых может быть выведена самая разнообразная информация. В современной линейке Garmin eTrex ближайший аналог Venture - это gps навигатор Garmin eTrex Summit HC. Для следования по курсу достаточно двигаться по стрелке Указателя направления. Указатель направления всегда указывает прямо на цель движения, безо всякого учета реального состояния местности. Если не запущен режим ориентации к заданной цели (GOTO) или следования по маршруту (Track), то есть движение идет не к заранее определенной цели, в окне состояния в верхней части Страницы будет показывать состояние приема сигналов спутников GPS и точность определения координат. Картушка компаса всегда будет видна на экранной Странице, указывая азимут направления движения, однако в информационных окнах в нижней части Страницы не будут отображаться никакие сведения, относящиеся к цели движения, вроде ожидаемого времени прибытия (ETA) и др. Экранная Страница Путевого Компьютера может содержать до 8 информационных окон. В каждом окне можно указать тип отображаемой навигационной информации (один из многих). Выбирая наборы данных и организуя их в желаемом порядке на экранной Странице, можно настроить экранный Путевой Компьютер по своему желанию. При помощи страницы Меню Настроек можно настроить экранный Путевой Компьютер для нужд конкретного проходимого маршрута. Страница Главного меню – это просто графическое представление различных Страниц, входящих в набор Главного меню навигатора «eTrex Venture». При помощи Страницы Главного Меню можно создавать новые Точки на карте, находить по карте города, достопримечательности и т.п., создавать маршруты, сохранять записи путей, настраивать всю систему навигатора, управлять подключением и обменом данными между GPS навигатором и внешними устройствами. Страницы набора Главного меню: Страница Mark служит для создания и записи Точки с текущими координатами Страница Find служит для поиска объекта на карте и запуска режима GOTO к нему Страница Routes служит для создания маршрута к цели с промежуточными Точками Страница Tracks служит для записи протоколов пути и для навигации по пройденным этапам Страницы Setup применяются для установления времени, выбора единиц измерения, настройки подсветки и контрастности экрана, выбора способа указания направления, выбора способа обмена данными с внешними устройствами, а также для установления других режимов работы всей системы. Страница Accessoires содержит данные о положении солнца и луны, календарь с возможностью внесения заметок, а также с указателем сезонов охоты и рыбалки. Для выхода из перечисленных страниц следует выделить экранную кнопку Х и нажать ПОВОРОТНУЮ КНОПКУ. Использование основного меню Основное меню дает доступ к страницам настройки дополнительных возможностей навигатора «eTrex Venture». Для перелистывания основных страниц можно воспользоваться Страницей Основного меню или выбирать нужную страницу из списка страниц, вызываемого кнопкой в верхней части экранной страницы любой страницы основного меню. Mark (Waipount) – страница, позволяющая отмечать и записывать Точку, соответствующую вашему текущему положению или положению курсора на экранной карте. Find – страница для нахождения, назначения в качестве цели движения или создания Точек в маршруте; находить можно города, достопримечательности и Точки. Routes – страница для создания и сохранения маршрутов. Tracks – страница для создания и сохранения записей протоколов движения. Setup – страница для настройки формата времени, единиц измерения, времени срабатывания подсветки экрана, регулировки контрастности, для настройки интерфейса, выбора способа ориентации в пространстве и получения сведений о версии программного обеспечения. Accessories – страница для просмотра сведений о положении Солнца и Луны, календаря, для фиксации различных сведений об охоте и рыбалке. Сведения о состоянии подсветки экрана, времени и дате и об источнике питания навигатора можно видеть внизу Страницы Основного Меню. Символ батарейки показывает примерное состояние батареек. Если навигатор запитывается от автомобильного прикуривателя, символ батарейки сменится символом электрической вилки с проводом. Текущие дата и время видны в средней части информационного окна, а если подсветка включена, символ лампочки будет с лучами. Начало навигации для Garmin Etrex Venture: определение текущих координат как Точки Первый шаг в большинстве уроков ориентации в пространстве – определение координат своего положения в качестве Точки, к которой позднее можно будет вернуться. ЗАМЕЧАНИЕ: gps навигатор должен быть в состоянии «Ready to Navigate», что бы можно было определить положение как Точку. Инструкция: как создать Точку: Нажать и удерживать ПОВОРОТНУЮ КНОПКУ до появления на экране Страницы Создания Точки. Пока удерживаете нажатой ПОВОРОТНУЮ КНОПКУ, ваши текущие координаты будут записаны в память навигатора как Точка с трехзначным именем. Прежде чем записать Точку, можно сменить невразумительное трехзначное имя на что-нибудь более осмысленное. Кроме того, Точке можно присвоить символ, который позволит ее распознать при просмотре экранной карты. Чтобы сменить имя Точки: 1. При помощи ПОВОРОТНОЙ КНОПКИ навигатора выделить поле с именем Точки и нажать ее: появится клавиатура ввода данных. 2. ПОВОРОТНОЙ КНОПКОЙ выделить желаемый символ для нового имени Точки и нажать ее для ввода выбранного символа в поле имени Точки. Поле ввода автоматически переместится на второй знак имени Точки. 3. Повторять процедуру до завершения редактирования имени Точки или до границ поля имени. Затем выделить «ОК» на экранной клавиатуре и нажать ПОВОРОТНУЮ КНОПКУ Garmin Etrex Venture для завершения ввода имени точки. Клавиатура исчезнет. В серии Garmin Etrex наиболее простой навигатор - это gps навигатор Garmin Etrex H. Чтобы сменить символ Точки: 1. При помощи ПОВОРОТНОЙ КНОПКИ выделить поле символа Точки на экранной странице Создания Точки (Mark Waypoint) и нажать эту же кнопку: появится список символов Точки. 2. Перемещаться по списку символов можно при помощи ПОВОРОТНОЙ КНОПКИ. Если нажать ПОВОРОТНУЮ КНОПКУ на выбранном символе, он появится в поле символа создаваемой Точки в верхней части экранной страницы. 3. При помощи ПОВОРОТНОЙ КНОПКИ выделить кнопку «ОК» внизу экрана и нажать ее: новая Точка будет сохранена. Эту Точку потом можно быдет снова отредактировать, найдя ее при помощи Меню «Поиск». Теперь, после того, как ваши координаты записаны таким образом, можно приступить к упражнениям по ориентации в пути. Есть две основных навигационных страницы – Страница Карты и Страница Навигации. Нажимайте кнопку PAGE раз за разом до появления на экране Страницы Карты. Только что созданную новую Точку можно будет увидеть в центре карты на экране. Если имя Точки было изменено, на экране будет видно это имя и символ Точки. Отрегулируйте масштаб карты на экране до 300 футов (для примера) нажатиями кнопок ZOOM IN и ZOOM OUT. Изменяемое значение масштаба можно будет видеть в левом нижнем углу экрана. Как использовать Страницу Карты gps навигатора: 1. Рассмотрите окрестности новой Точки, находящейся в центре экранной карты. 2. Начните двигаться вокруг места, где была создана Точка в течение нескольких минут. Затем остановитесь (если Вы на машине, старайтесь обеспечить для навигатора непрерывный и свободный обзор неба через ветровое стекло, чтобы принимать сигналы от спутников GPS). 3. Наблюдайте за перемещением треугольного указателя положения и появляющимся на экране пунктирным пройденным путем. 4. Можно вернуться к начальной Точке при помощи режима «TrackBack» (Возвращение), однако в целях экономии времени мы проложим прямой путь к нужной Точке и используем режим «Goto» (Перейти). Управление навигацией к начальной Точке пути Теперь давайте пройдем путь к начальной Точке, созданной в начале нашего упражнения, при помощи навигационного режима «Goto». Прямое движение к отмеченной Точке: 1. Нажать и отпустить кнопку FIND: на экране появится Меню «Поиск». 2. При помощи ПОВОРОТНОЙ КНОПКИ выделить из списка категорий меню пункт «Waypoints» («Точки») и нажать ПОВОРОТНУЮ КНОПКУ. 3. Появится приглашение к началу поиска искомой Точки из списка ближайших Точек «Nearest», или по известному имени Точки «By Name». Вберите «Nearest» и нажмите ПОВОРОТНУЮ КНОПКУ: на экране появится список ближайших Точек. 4. Точка, которая была отмечена, будет видна в открывшемся списке ближайших Точек. Выделите имя этой Точки при помощи ПОВОРОТНОЙ КНОПКИ и нажмите ее же для отображения сведений об этой выбранной Точке. 5. При помощи ПОВОРОТНОЙ КНОПКИ выделить экранную кнопку «Goto» и нажать ее (при помощи ПОВОРОТНОЙ КНОПКИ) для запуска режима прямого перемещения к выбранной Точке «Goto». Нажимать кнопку PAGE до появления Навигационной Страницы. Двигайтесь так, чтобы стрелка-указатель оказалась направленной на экране вертикально вверх. Так что если стрелка указывает вправо, двигаться нужно будет вправо, а если стрелка была направлено влево, то и двигаться следует влево. Когда стрелка окажется направленной вертикально вверх, вы будут двигаться верным курсом. Режим навигации «Goto» в том и состоит, что всегда указывается прямое и кратчайшее направление на заданную цель, «не разбирая дороги». В верхней части экрана будут видны имя цели, расстояние до нее и время в пути. В нижней части страницы имеются два дополнительных информационных окна, в которых можно назначить отображение различных сведений вроде скорости, азимута движения и т.п. По мере приближения к цели движения на экране появится сообщение «Arriving At Destination» («Прибытие»). За своим передвижением можно следить, переключаясь между экранными Страницами Карты и Навигации.Чтобы прекратить навигацию, следует выбрать в Меню настроек Страницы Карты или Страницы Навигации пункт «Stop Navigation» («Прекратить навигацию»). Поскольку GPS навигатор Gamin eTrex Venture использует сигналы спутников для вычисления координат и азимутов направлений, необходимо обеспечить возможно полный обзор всего небосвода, что обеспечит наиболее быстрое вычисление собственных координат навигатором. Сигналы навигационных спутников не проникают сквозь скалы, стены зданий, тела людей, металлы или сквозь густую крону деревьев. Поэтому навигатором следует пользоваться под открытым небом. Страница Спутников (Satellite Page) показывает качество приема сигналов от спутников и указывает, когда навигатор сможет начать определение координат. Необходимо принимать сигналы не менее чем от 3 спутников GPS. В центре Страницы Спутников имеется изображение небосвода с видимыми на нем спутниками. Каждый спутник обозначен своим уникальным номером. Внешнее кольцо рисунка изображает линию горизонта, а внутренне кольцо расположено под углом в 45О к линии (плоскости) горизонта. Под рисунком небосвода виден ряд столбиков, опирающийся на номера спутников. Это – индикатор силы принимаемого сигнала от данного спутника. Сначала появляются номера обнаруженных спутников, а по мере получения необходимой идентификационной информации от этих спутников над номером спутника появится столбик черного цвета. Чем сильнее принимаемый сигнал, тем выше черный столбик. Если по какой-то причине (при включении его в самый первый раз) не может определить своих координат, на экране появится предупредительный текст: «Poor Satellite Reception» (слабый сигнал от спутников) с четырьмя пунктами меню. Каждый пункт меню предлагает свой способ решения проблемы и активизируется при выделении. Если пользоваться навигатором внутри помещения или в условиях ограниченного обзора неба, или в случае необходимости экономичного расходования энергии батареек, рекомендуется выбрать режим работы «Use With GPS Off» («Работать без GPS») из меню настроек на Странице Настроек Страницы Спутников. При этом можно вводить данные, создавать маршруты и т.п., но нельзя определять координаты и направления. Изображение небосвода можно сориентировать так, чтобы оно поворачивалось согласно направлению движения («Track Up») или чтобы было неподвижным относительно направления на север («North Up»). Можно вручную вводить уточненные значения высоты над уровнем моря, чтобы повысить точность определения координат навигатором. Если с момента предыдущего пользования навигатором он был в выключенном состоянии перемещен на расстояние более 850 км, может потребоваться заново провести определение начальных координат навигатором, для чего следует выбрать пункт меню «New Location»: сразу же начнется поиск спутников в небе и определение скорости движения. Схожим образом ведут поиск спутников практически все портативные gpsнавигаторы. После получения сигналов от достаточного количества спутников, в нижней части Страницы Спутников можно будет видеть свои координаты и высоту над уровнем моря. Чтобы выключить спутниковую навигацию Gamin eTrex Venture : 1. При помощи ПОВОРОТНОЙ КНОПКИ выделить кнопку Меню в верхней части экранной Страницы и нажать ее для вызова меню настроек. 2. При помощи ПОВОРОТНОЙ КНОПКИ выделить в меню строку «Use With GPS Off» и нажать ее для запуска. 3. В верней полоске на Странице Спутников теперь появится надпись «GPS Off». 4. После этого навигатор «eTrex Venture» прекратит прием сигналов от навигационных спутников и его нельзя будет применять для ориентации. В любом случае, после следующего включения навигатора, он перейдет в обычный режим навигации. Чтобы сориентировать небосвод на экране GPS навигатора Garmin eTrex Venture: 1. Вызвать (как описано выше) меню настроек. 2. Выделить параметр «Track Up» («По пути») или «North Up» («Север вверху») и нажать ПОВОРОТНУЮ КНОПКУ для активизации выбранного режима. Чтобы ввести новое значение высоты над уровнем моря: 1. При помощи ПОВОРОТНОЙ КНОПКИ вызвать меню настроек. 2. Выделить сроку меню «New Elevation» и нажать ПОВОРОТНУЮ КНОПКУ. Выделится первый знак значения высоты (Elevation) . 3. При помощи ПОВОРОТНОЙ КНОПКИ ввести желаемое значение высоты и нажать еще раз эту кнопку. Затем выделить экранную кнопку «ОК» и нажать ее для завершения ввода высоты. Чтобы ввести новые координаты: 1. При помощи ПОВОРОТНОЙ КНОПКИ вызвать меню настроек. 2. Выделить строку меню «New Location» и активизировать ее нажатием ПОВОРОТНОЙ КНОПКИ: появится предложение сделать выбор «Auto» (автоматическое определение координат) или «Use Map» (координаты при помощи карты). 3. Если будет выбрано «Auto», навигатор сразу же автоматически начнет определять ваши координаты. 4. Если выбрано «Use Map», на экране появится карта с надписью внизу, означающей «Укажите на карте ваше примерное положение и нажмите ENTER». Курсор по экранной карте следует перемещать при помощи ПОВОРОТНОЙ КНОПКИ. Если курсор в нужном месте, нажмите ПОВОРОТНУЮ КНОПКУ. Так можно существенно уменьшить длительность определения собственных координат навигатором. Методы навигации: общие сведения Режим «Активная Навигация» поддерживается на трех главных экранных страницах GPS навигатора Garmin eTrex Venture: Страница Карты в графическом виде представляет подробности карты, ваше текущее положение на ней, вашу высоту над уровнем моря, рисует пунктиром ваш путь к намеченной цели, а также отмечает мелкими точками путь пройденный. Страница Навигации показывает, в каком направлении вы двигаетесь и направление, в котором следует двигаться. Страница Путевого Компьютера записывает и отображает данные проходимого пути, в том числе скорость, пройденное расстояние или расстояние, которое осталось пройти, текущее время или время, оставшееся до цели, и т.п. Методы навигации с использованием навигатора «eTrex Venture» Имеются четыре способа навигации с помощью модели «eTrex Venture» и все они отображаются на Странице Карты: Goto (перейти) – Прямой путь к точке на карте, к Точке с координатами, городу, адресу и т.п. Track (путь) – часть ранее пройденного пути, записанная в памяти навигатора. Режим «Track» позволяет повторить движение по ранее пройденному пути или вернуться к начальной точке движения по пройденному пути, для чего используется фирменная технология «TracBack». Route (маршрут) – путь к намеченной цели, включающий указание промежуточных Точек, городов, съездов автомагистралей, перекрестков и т.п. Движение без указания цели – В этом случае на экранной Странице Карты будет отображаться проходимый путь, для чего навигатор должен быть включен и он должен принимать сигналы навигационных спутников. Описание Страницы Карты На Странице Карты GPS навигатора можно видеть свое текущее положение и направление движения, изображаемое треугольником в центре экранной карты. По мере движения на экранной карте будет оставаться точечное изображение пройденного пути. Кроме того, на карте будет показан ее масштаб и некоторые географические подробности вроде больших городов. Кнопками ZOOM IN и ZOOM OUT можно менять масштаб карты чтобы просмотреть увеличенные участки карты с меньшими подробностями или, напротив, меньшие участки карты, но с большими подробностями. Чтобы быстро менять масштаб, нужно нажать и удерживать кнопку ZOOM. Во многих случаях на карте вокруг треугольного индикатора вашего положения можно будет видеть «круг точности». Навигатор «eTrex Venture» для вычисления вашего положения учитывает разрешение карты на экране и точность метода GPS так, что ваше вычисленное неточное положение изображается кругом, в любой точке внутри которого ваше нахождение равновероятно. Чем меньше размер круга точности, тем точнее определяется ваше положение. Чтобы повысить точность определения своих координат, изучите Страницу Спутников. Во время использования панорамной стрелки, небольшую прозрачную стрелку можно двигать по экранной карте, чтобы выделить различные объекты на карте или передвигать карту по экрану для просмотра участков карты, выходящих за рамки экрана. Поле Состояния в верхней части экранной страницы показывает состояние связи со спутниками и точность определения координат. Меню Настроек Страницы Карты позволяет менять различные параметры экранной страницы, в том числе прекращать любой режим навигации, двигать карту по экрану, настраивать изображение карты, чтобы карта отображала только нужную вам информацию. Страница Карты может дать очень много полезной информации, для чего ее можно настраивать. Не все возможности Страницы Карты доступны одновременно. Многие из них подменяют друг друга, вроде «Показать поля данных» – «Скрыть поля данных». Возможности Страницы Карты: Pan Map – позволяет перемещать по экранной карте панорамную стрелку. Stop Navigation – прекращает навигацию на заданную цель. Hide Nav Status / Show Nav Status – убирает с экрана окно ориентации в пространстве, чтобы расширить на экране видимую область карты или заново вызывает это окно на экран. Hide Data Fields / Show Data Fields – убирает с экрана или возвращает два настраиваемых окна данных в нижней части экрана, чтобы расширить на экране видимую область карты. Setup Map – Выводит на экран страницы Настройки Карты, при помощи которых можно настроить экранную Карту согласно вашим желаниям вроде размера шрифта, ориентации карты на экране и информации, отображаемой на карте. Restore Defaults – возвращает всем настройкам Страницы Карты их заводские значения («по умолчанию»). Настройка Страницы Карты: пошаговые инструкции Чтобы выбрать настраиваемый параметр карты: 1. Выделить экранную кнопку вызова Меню Настроек в верхней части экрана и нажать ПОВОРОТНУЮ КНОПКУ для вызова меню. 2. Выделить из списка (меню) желаемый параметр настройки Карты и нажать ПОВОРОТНУЮ КНОПКУ для активизации этой настройки. 3. Чтобы выйти из окна Меню Настройки, следует нажать ПОВОРОТНУЮ КНОПКУ вправо. Использование панорамной стрелки: описание Панорамная Стрелка дает возможность выделять и получать сведения об объектах на карте, а также сдвигать карту по экрану для просмотра областей, не вмещающихся в экран при выбранном масштабе. Активизируется Панорамная Стрелка при помощи меню на странице Настроек GPS навигатора Garmin eTrex Venture. Панорамная Стрелка (иначе называемая стрелкойуказателем) перемещается по экрану в нужном направлении при помощи ПОВОРОТНОЙ КНОПКИ. Если стрелка достигнет обреза карты на экране, карта начнет перемещаться и появятся ее скрытые ранее участки. Если перемещение карты осуществляется таким образом, скрытые участки карты появятся на экране с некоторой задержкой, которая объясняется невысоким быстродействием процессора навигатора. Схожим быстродействием обладают практически все gps навигаторы для леса. Когда панорамная Стрелка наложится на объект на Карте, имя этого объекта выделится черным. Эта функция работает с городами, Точками, достопримечательностями … и вообще с любыми объектами Карты. Если при этом нажать ПОВОРОТНУЮ КНОПКУ GPS навигатора Garmin eTrex Venture, положение стрелки на карте будет записано или появится страница информации о выделенном объекте. Меню настроек позволяет: добавить выделенный объект в Список Избранных Объектов, ввести его в Маршрут, создать Точку на его месте, сохранить его как Точку или просмотреть фазы Луны и положение Солнца в этом месте. Экранные кнопки внизу Страницы позволяют запустить режим «Goto» к этому объекту, Показать его на карте или выделить «ОК» для возвращения к Странице Карты. Во время работы Панорамной Стрелки нажатие кнопки FIND будет показывать объекты Карты относительно острия Панорамной Стрелки как опорной Точки вместо вашего текущего положения. Для возврата к главной Странице Карты следует нажать кнопку PAGE. Чтобы просмотреть описание объекта Карты или запустить режим «Go to» GPS навигатора Garmin eTrex Venture: 1. При помощи ПОВОРОТНОЙ КНОПКИ навести Панорамную Стрелку на объект Карты, описание которого следует просмотреть. 2. После выделения имени объекта, кратковременно нажать ПОВОРОТНУЮ КНОПКУ для просмотра информационной страницы выбранного объекта. 3. ПОВОРОТНОЙ КНОПКОЙ выделить и нажать кнопку «Goto» для запуска режима навигации на выбранный объект. Прекращение навигации Функция «Stop Navigation» предназначена для прекращения любых режимов целеуказания во время движения (навигация). Чтобы прекратить навигацию: 1. Выбрать пункт меню «Stop Navigation» и нажать ПОВОРОТНУЮ КНОПКУ. Если ни один из режимов навигации не активен, пункт меню «Stop Navigation» будет недоступен. Показать или скрыть окно навигации Эта функция позволяет вызвать на экран информационное окно системы ориентации в пространстве GPS. Окно появится в верхней части экрана. Здесь будут перечислены спутники, данные от которых принимаются, а также указана точность вычисления координат. Если это окно убрать с экрана, на экране будет больше места для карты. Чтобы вызвать или скрыть окно навигации: 1. Выбрать пункт меню «Hide Nav Status» («скрыть окно») или «Show Nav Status» («показать окно») и нажать ПОВОРОТНУЮ КНОПКУ. Показать или скрыть информационные окна Эта функция позволяет вызвать на экран два информационных окна, в которых может отображаться самая различная информация по выбору пользователя. Если эти окна убрать с экрана, на экране будет больше места для карты. Чтобы вызвать или скрыть информационные окна GPS навигатора Garmin eTrex Venture: 1. Выбрать пункт меню «Hide Data Fields» («скрыть окна») или «Show Data Fields» («показать окна») и нажать ПОВОРОТНУЮ КНОПКУ. Настройка информационного окна GPS навигатора Garmin eTrex Venture Чтобы настроить информационное окно: 1. При помощи ПОВОРОТНОЙ КНОПКИ выбрать информационное окно и нажать ее еще раз: появится окно со списком отображаемых типов данных. 2. Выделить желаемый тип данных и нажать ПОВОРОТНУЮ КНОПКУ, чтобы этот тип данных появился в информационном окне. Информационные окна. Описание На Странице Карты GPS навигатора имеются два настраиваемых информационных окна, которые могут показывать самые разнообразные данные, в том числе: Bearing – направление на цель от вашего текущего положения. Course – направление на цель от начальной точки вашего движения. Off Course – отклонение вправо или влево от правильного курса. To Course – направление в градусах картушки компаса, по которому следует двигаться, чтобы вернуться на верный курс. Current Destination – следующая опорная Точка на маршруте. Current Distance – оставшееся расстояние до следующей опорной Точки. Current ETA – расчетное время дня, когда вы прибудете на следующую опорную Точку маршрута. Current ETE – расчетное время в пути до следующей опорной Точки на маршруте. Elevation – высота над уровнем моря. Final Destination – последняя Точка маршрута. Final Distance – оставшееся расстояние до конечной цели маршрута. Final ETA – расчетное время дня, когда вы прибудете к цели. Final ETE – расчетная длительность движения до цели. Heading — направление вашего движения. Pointer – указывает направление на следующую опорную Точку маршрута. Speed — скорость вашего движения; может отображаться в милях в час, км/ч или морских милях в час. Sunrise – время восхода солнца в месте вашего текущего пребывания. Sunset — время заката солнца в месте вашего текущего пребывания. Time of Day – время в месте вашего текущего пребывания. Trip Odometer – суммарное пройденное расстояние. Turn – угловое расстояние между направлением на цель и курсом вашего текущего движения. Буква «L» значит, что следует повернуть влево. Буква «R» a вправо. Velocity Made Good – скорость, рекомендуемая для прибытия к цели. Vertical Speed – скорость, с которой вы теряете или набираете высоту. Настройки Страницы Карты: Описание Пункт меню «Setup Map» вызывает на экран страницы настройки Страницы Карты. При помощи этих страниц можно настроить Страницу карты GPS навигатора по своему желанию. Настройки Страницы Карты Страница настройки Страницы Карты состоит из четырех подстраниц, каждую из которых можно вызвать нажатием экранной кнопки. Каждая подстраница содержит список настроек: «Page»: Ориентация Карты: «Track Up» (по пути) или «North Up» (север вверху) Автоматическое масштабирование: «On» (вкл.) или «Off» (выкл.) Показ сетки параллелей и меридианов: «On» (вкл.) или «Off» (выкл.) «Tracks»: Масштаб записываемых путей: «Off» (выкл.), «AUTO» (авто) или 120 футов на 800 миль (36 метров на 1287 км) Протокол пути: «Off» (выкл.), «AUTO» (авто) или 120 футов на 800 миль (36 метров на 1287 км) Линия режима «Goto»: «Bearing» (азимут) или «Course» (направление) «Map Features»: Масштаб достопримечательностей: «Off» (выкл.), «AUTO» (авто) или 120 футов на 800 миль (36 метров на 1287 км) Масштаб опорных Точек: «Off» (выкл.), «AUTO» (авто) или 120 футов на 800 миль (36 метров на 1287 км) «Text»: Размер достопримечательностей: None (нет), Small (малые), Medium (средние) или Large (большие) Размер опорных Точек: None (нет), Small (малые), Medium (средние) или Large (большие) Показ сетки параллелей и меридианов (Lat/Lon Grid) на экране может быть полезен при масштабировании (zoom) экранной карты и сдвижении карты панорамной стрелкой. Настройка масштаба влияет на то, в каком масштабе станут видны на Карте пути (Tracks), записи путей (Tracks Logs), объекты на карте или текстовые окна для объектов на карте, чтобы увеличить видимую на экране часть карты. Инструкции по использованию настроек Карты для GPS 1. Выбрать пункт меню «Setup Map» и нажать ПОВОРОТНУЮ КНОПКУ: появится страница настройки Карты. 2. Выделить кнопку вызова желаемой подстраницы для просмотра настроек подстраницы. 3. Выделить пункт меню из списка подстраницы и нажать ПОВОРОТНУЮ КНОПКУ. 4. При помощи ПОВОРОТНОЙ КНОПКИ выделить желаемое значение настройки подстраницы и нажать ее же для активизации настройки. 5. Нажать кнопку PAGE или экранную кнопку «Х» для возвращения к Странице Карты. Увеличение и уменьшение: Описание Кнопками IN и OUT можно настроить размер карты так, чтобы она лучшим образом отображалась на экране. Масштаб карты можно видеть в нижнем левом углу экрана. Масштаб отображается в единицах измерения, которые были до того выбраны в поле «Units» на Странице Настройки Единиц Измерения (не путать со Страницей Настройки Карты). Можно, в принципе, задать такое увеличение, которое превысить информационные возможности цифрового описания карты, записанного в памяти навигатора. Карта на экране более не будет отображаться подробно. Когда такое произойдет, под линейкой масштаба появится слово «overzoom». Можно управлять отображением деталей карты при помощи масштаба через Настройки Карты. При помощи настроек карты можно обеспечить более отчетливое, «незамусоренное» изображение карты на экране. Чтобы видеть на экране одновременно и свое текущее положение, и конечную цель движения, следует выбрать значение настройки увеличения «Autozoom». Инструкции по изменению масштаба Карты: 1. Нажать кнопку IN для установления масштаба с увеличенным количеством деталей при меньшем видимом размере самой карты. 2. Нажать кнопку OUT для установления масштаба с увеличенным видимым размером карты и меньшим количеством деталей. Навигационная Страница Обеспечивает активное указание азимута направления, которым вы движетесь при помощи картушки вращающегося электронного компаса. Направление указывается «по прямой», то есть без учета неровностей местности. Курс на заранее определенную цель движения указывается стрелка-указатель. Таким образом можно видеть разницу между курсом движения и направлением на цель. Кольцо картушки компаса и стрелкаaуказатель «работают» независимо друг от друга, указывая направление движения и направление на цель движения. К примеру: если стрелка указывает точно вверх, это означает, что вы движетесь точно на цель. Если стрелка указывает вправо или влево, поверните свое движение так, чтобы стрелкаaуказатель заняла строго вертикальное положение и продолжайте движение именно в этом направлении. Если же вы отклонились от прямого курса на большое расстояние, над изображением компаса появится значение масштаба «индикатора отклонения от прямого курса» CDI, а стрелка-указатель будет указывать направление, в котором отклонение от курса произошло, причем величина отклонения от курса указывается в правой части поля с именем Точки. Показания картушки компаса точны только во время вашего движения. На Навигационной Странице над изображением компаса можно видеть поле с именем Точки, в направлении которой происходит движение или конечной Точки на маршруте. Под именем Точки можно будет видеть ее координаты. Если нажать кнопку вверху страницы, появится Меню Управления Страницей Навигации. Здесь можно выбрать «Прекратить навигацию» (Stop Navigation), «Стрелка-указатель курса» (Bearing Pointer), «указатель направления» (Course Pointer), «Крупные цифры» (Big Numbers) и «Настройки по умолчанию» (Restore Defaults). Настройка «Крупные цифры» уменьшает размер компасного кольца и увеличивает текст и цифры на экране. В нижней части экрана имеются два информационных окна, которые можно настроить по своему желанию, выбрав типы данных из списка: Bearing Final ETA Course Final ETE Off Course Heading To Course Speed Current Destination Sunrise Current Distance Sunset Current ETA Time of Day Current ETE Trip Odometer Elevation Turn Final Destination Velocity Made Good Final Destination Vertical Speed Пошаговые инструкции по настройке Навигационной страницы: 1. Имея на экране Навигационную Страницу, ПОВОРОТНОЙ КНОПКОЙ выделить кнопку меню настроек в верхней части страницы. Затем нажать ее же для вызова этого меню. 2. Рассмотрите меню настроек: Если в этот момент активны режимы навигации «Goto», «Track» или «Route», будет активна опция настройки «Stop Navigation» (прекратить навигацию), а в противном случае она будет недоступна. Следующая опция в списке настроек «Bearing Pointer» (стрелкаaуказатель курса) вызывает стрелку на экранный компас. Далее в списке имеется опция «Big Numbers» (крупные цифры) включает отображение информации в двух информационных окнах большими буквами и цифрами; компас при этом виден с небольшим размером. Последняя опция в списке настроек «Restore Defaults» (Настройки по умолчанию). 3. При помощи ПОВОРОТНОЙ КНОПКИ выделить желаемую настройку и нажать кнопку еще раз для активизации этой настройки. Чтобы настроить информационное окно: 1. При помощи ПОВОРОТНОЙ КНОПКИ выделить желаемое информационное окно и нажать эту кнопку еще раз для вызова на экран списка типов данных. 2. Выбрать желаемый тип данных и нажать ПОВОРОТНУЮ КНОПКУ. 3. Можно в любой момент сменить отображаемый тип данных. Страница Путевого Компьютера: Описание Путевой Компьютер представлен большим количеством типов данных, одновременно отображаемых на экране, которые показывают навигационную информацию, относящуюся к вашему движению. Все восемь окон данных могут быть настроены пользователем. Вот полный список типов отображаемых данных: Current Destination Speed Current Distance Maximum Speed Current ETA Moving Avg. Speed Current ETE Overall Avg. Speed Elevation Odometer Final Destination Trip Odometer Final Distance Trip Time – Moving Final ETA Trip Time – Stopped Final ETE Trip Time – Total Heading Time of Day Pointer Меню настроек для Страницы Путевого Компьютера включает опции: «Переустановка» (Reset), «Большие цифры» (Big Numbers) и «Восстановить по умолчанию» (Reset Defaults). Пошаговые инструкции для настройки окон данных: 1. При помощи ПОВОРОТНОЙ КНОПКИ выделить желаемое окно данных и нажать кнопку еще раз для вызова списка типов данных. 2. Движениями ПОВОРОТНОЙ КНОПКИ «вверх» или «вниз» выделить желаемый тип данных. 3. Нажать ПОВОРОТНУЮ КНОПКУ для активизации выбранного типа данных в выбранном окне. Для вызова списка настроек Страницы Навигации: 1. При помощи ПОВОРОТНОЙ КНОПКИ выделить вверху Страницы Навигации кнопку вызова списка настроек. 2. Движениями ПОВОРОТНОЙ КНОПКИ «вверх» или «вниз» выделить желаемую настройку и нажать эту же кнопку для активизации выбранной настройки. 3. Чтобы активизировать настройку «Reset» (переустановка), следует выделить ее из списка и нажать ПОВОРОТНУЮ КНОПКУ для отметки этой настройки галочкой (или для снятия галочки). ЗАМЕЧАНИЕ: Опции настроек , начинающиеся с «Delete» (Удалить) следует использовать с осторожностью, потому что все записанные в памяти навигатора Пути, маршруты и Точки могут быть удалены с использованием опции «Reset». Страницы Настройки: Описание Страницы Настройки позволяют настроить навигатор eTrex Venture по своему желанию. Можно настроить время (Time), единицы измерения (Units), параметры подсветки и контрастности экрана (Display), способ указания азимута (Heading), параметры обмена с внешними устройствами (Interface) и настроить систему в целом (System). Выделить символ на Меню Настроек и нажать ПОВОРОТНУЮ КНОПКУ. Появится список символов настроек системы. Выделяя каждый символ, нажатием ПОВОРОТНОЙ КНОПКИ можно вызвать страницы для каждого пункта настроек. Этот элемент управления имеют многие gps навигаторы для рыбалки. Страница «Время»: Описание Можно указать время для своего часового пояса или для любого другого пункта земного шара. Time Format – позволяет установить 12 часовой или 24-часовой формат представления текущего времени. Если выбрать 12-часовой формат, около цифр времени будут указываться буквы АМ (до обеда) и РМ (после обеда). Time Zone – «часовой пояс». Можно установить 8 часовых поясов для территории США (формат USaXXX) или выбрать пункт меню «Other», в явном виде указать разницу в часах своего часового пояса с нулевым гринвичским меридианом. Daylight Savings Time – учет сезонного (летнего) времени: может быть установлено в положение «Автоматически» (Auto), «Вкл.» (On) или «Выкл.» (Off). Пошаговые инструкции Чтобы установить время: 1. Нажатием кнопки PAGE вызвать Основное Меню. 2. С помощью ПОВОРОТНОЙ КНОПКИ выделить символ с надписью «Setup» и нажать его: появится на экране Меню Настроек. 3. При помощи ПОВОРОТНОЙ КНОПКИ выделить символ «Time» и нажать кнопку еще раз: появится страница настройки времени. 4. При помощи ПОВОРОТНОЙ КНОПКИ выделить поле рядом с надписью «Time Zone» и нажать кнопку еще раз: появится список настройки часовых поясов. 5. Выделить один из 8 часовых поясов США (начинаются с букв US) или «Other» (прочие), а затем нажать ПОВОРОТНУЮ КНОПКУ. 6. Проверить правильность указания времени в нижней части страницы. Страница установки единиц измерения: описание Единицы измерения следует устанавливать лицам, сведущим в картографических проекциях и способах представления координат. Подробности можно найти в любом учебнике по геодезии в библиотеке. Position Format – позволяет выбрать способ представления координат. По умолчанию, координаты по долготе и широте представляются в форме «гггОмм,ммм» (т.е. три разряда для градусов, два разряда для минут с точностью до тысячных минут дуги) и обозначаются как «hhhOmm.mmm»., что пригодно для большинства случаев. Map Datum – здесь можно выбрать практически любую картографическую проекцию. Любая географическая карта строится при помощи той или иной картографической проекции (способ представления круглой поверхности земли на плоской карте). Если сравнить координаты, определенные при помощи спутника GPS, с координатами на карте, схеме, экране навигатора, то задача картографической проекции прежде всего состоит в обеспечении соответствия горизонтальных координат. По умолчанию используется проекция «WGS84» и заменять ее стоит только в том случае, если на полях вашей печатной карты в явном виде указана другая проекция. Если такие данные на карте имеются, можно из списка доступных картографических проекций выбрать соответствующую систему. Можно применить и самодельную проекцию, для чего имеется пункт меню «User». Distance/Speed – можно выбрать одну из трех единиц скорости для вывода на экран (Nautical – английские морские, Statute – английские сухопутные, Metric a метрические). Elevation/Vert. Speed – можно выбрать одну из двух единиц измерения высоты над уровнем моря и скорости подъема (Feet – футы, Meters a метры). Пошаговые инструкции Чтобы выбрать настройку единицы измерения: 1. Для всех полей всех настроек a выделить поле и нажать ПОВОРОТНУЮ КНОПКУ: появится меню настройки выбранной единицы измерения. 2. Выделить желаемое состояние единицы измерения и нажать ПОВОРОТНУЮ КНОПКУ: она примет соответствующее значение. Страница настройки Экрана: описание Можно задать время работы подсветки и отрегулировать контрастность экрана. Backlight Timeout – «длительность подсветки»; можно выбрать «On» для постоянного свечения, или время до выключения 15, 30 секунд (Seconds), 1 или 2 минуты (Minutes). Contrast – «контрастность экрана»; ползунковый регулятор изменяет контрастность от слабой до резкой. Контрастность видна здесь же. Пошаговые инструкции Чтобы установить время работы подсветки: 1. Выделить символ «Display» (с.45), а затем выбрать поле под строкой «Backlight Timeout» и нажать ПОВОРОТНУЮ КНОПКУ. Появится окно настройки времени срабатывания. 2. Выбрать желаемое значение и включить его нажатием ПОВОРОТНОЙ КНОПКИ. Чтобы настроить контрастность: 1. Выделить символ «Display» (с.45), а затем выделить ползунковый регулятор под строкой «Contrast» и нажать ПОВОРОТНУЮ КНОПКУ для активизации регулировки. 2. Нажатиями ПОВОРОТНОЙ КНОПКИ вверх или вниз перемещать ползунок регулятора до желаемого значения. Страница Азимута: Описание Можно выбрать один из трех типов указания азимута или один из четырех типов указания направления на Север, ввести магнитное склонение с помощью параметра настройки склонения «User». Display – выбор указания азимута румбами (Cardinal Letters), угловыми градусами (Degrees) или милями (Mils). North Reference – «положение Северного полюса»; можно выбрать направление на истинные или географический полюс (True), магнитный полюс (Magnetic), склонение по карте (Grid) или ввести магнитное склонение вручную (User). Пошаговые инструкции Для выбора способов указания азимута и направления на Север: 1. Выделить поле под надписями соответственно «Display» или «North Reference» и нажать ПОВОРОТНУЮ КНОПКУ. Появится список параметров. 2. Выделить желаемое значение и нажать ПОВОРОТНУЮ КНОПКУ для включения. Страница Интерфейса: Описание Страница Интерфейса позволяет установить один из семи протоколов работы с внешними устройствами или выключить такой обмен. Эта функция навигатора используется для подключения к навигатору «eTrex Venture» внешних навигационных устройств, совместимых со стандартом NMEA, с приемником сигналов маяка DGPS, с персональным компьютером и т.п. Чтобы наилучшим образом использовать эту функцию навигатора, необходимо знать, о чем идет речь. Ниже дается краткое описание каждого протокола. GARMIN – наилучший протокол для обмена данными о Точках, маршрутах и для загрузки электронных карт с компьютера. GARMIN DGPS – включает прием данных сигналов маяка системы дифференциального GPS с использованием приемника «Garmin» или стандартных устройств типа RCTM SCa104. NMEA Out – протокол экспорта данных по стандарту NMEA 0183 версии 2.3. Text Out – протокол экспорта простой текстовой информации с координатами и скоростью. Импорт данных невозможен. RCTM In – протокол импорта данных дифференциального GPS в стандартном формате RCTM SCa104. Экспорт данных невозможен. RCTM In/NMEA Out – протокол с импортом данных дифференциального GPS в стандартном формате RCTM SCa104 с экспортом данных по стандарту NMEA 0183 версии 2.3. RCTM In/Text Out a протокол с импортом данных дифференциального GPS в стандартном формате RCTM SCa104 с экспортом простой текстовой информации с координатами и скоростью. None – интерфейс отключен. Если выбраны протоколы «GARMIN DGPS» или «RCTM In/NMEA Out», появятся дополнительное поле «Beacon» для указания типа приемника. DGPS (к примеру, GBR21 & GBR 23) для распознавания их навигатором. Если не указать тип приемника, а ввести значение «Scan», то тип маяка определится автоматически. Можно указать значение «User» в поле «Beacon» и ввести вручную значение скорости работы «Bit Rate» и частоты «Freq» известного вам маяка. Подробности даны в инструкции к приемнику сигналов маяка DGPS. Пошаговые инструкции Чтобы установить протокол: 1. Выделить поле под заголовком «Serial Data Format» и нажать ПОВОРОТНУЮ КНОПКУ. Появится список протоколов. 2. Выбрать желаемое значение и нажать ПОВОРОТНУЮ КНОПКУ для активизации. 3. Если выбран протокол, требующий заполнения дополнительных полей, выделить это поле и произвести выбор при помощи ПОВОРОТНОЙ КНОПКИ. Страница настройки Системы: Описание Страница настроек системы позволяет становить один из трех режимов работы навигатора: обычный (Normal), экономичный (Battery Saver) и без приема спутниковых сигналов (Use With GPS Off). Режимы «Battery Saver» и «Use With GPS Off» позволяют существенно снизить расход энергии от батареек. Режим «Battery Saver» уменьшает частоту приема спутниковых сигналов и вычисления координат, тогда как режим «Use With GPS Off» вообще выключает прием сигналов от спутников. Этот режим рекомендуется во время использования навигатора в помещении или в местности, где невозможен свободный обзор небосвода. Следует помнить, что эти режимы не позволяют вести навигацию и определять координаты. Кроме того, на странице настройки Системы можно видет номер версии операционной системы навигатора и его серийный номер. Загрузить обновленное программное обеспечение для навигаторов «Garmin» можно из Интернета по адресу www.garmin.com/ Для загрузки информации с компьютера в навигатор требуется специальный кабель, прилагающийся к навигатору при его продаже. Инструкции по загрузке данных с компьютера в навигатор имеются в Интернете по указанному адресу. При желании использовать возможности системы WAAS (пункт меню), позволяющей увеличить точность определения координат, можно включить эту функцию со страницы настроек Системы. Поскольку описание принципов работы этой системы отсутствуют, и, учитывая ограниченные возможности спутниковой навигации, прежде, чем решиться включить поддержку WAAS, следует получить необходимые знания об этой системе. Достаточно полное описание принципов работы системы WAAS можно получить в Интернете на сайте Министерства авиации США по адресу www.gps.faa.gov.com. Здесь же имеются ссылки на другие сайты связанной информации. Кроме того, в нижней части страницы указывается количество использованной памяти (Memory Used), Состояние источника питания, дата и время, а также состояние подсветки. Пошаговые инструкции Чтобы выбрать режим работы с GPS или параметр системы WAAS: 1. Выделить требуемое поле и нажать ПОВОРОТНУЮ КНОПКУ для вызова списка настроек. 2. Выделить желаемую настройку и для запуска ее нажать еще раз ПОВОРОТНУЮ КНОПКУ. Страница Создания Точки: Описание Страница Создания Точки GPS навигатора Garmin eTrex Venture позволяет отмечать и записывать ваши текущие координаты в пространстве как опорную Точку и имеет в центре экрана изображение человека с флагом, на котором видны имя этой Точки и ее символ. Пошаговые инструкции по сохранению своего текущего положения в памяти GPS Навигатора Garmin eTrex Venture как Точки: 1. Нажать и удерживать ПОВОРОТНУЮ КНОПКУ до тех пор, пока на экране появится Страница Создания Точки (Mark Waypoint). Эту страницу можно также вызвать, выделив на Странице Основного Меню символ «Mark» и нажав ПОВОРОТНУЮ КНОПКУ. Создаваемая Точка автоматически получает 3-значное имя. 2. Чтобы сменить имя Точки, следует при помощи ПОВОРОТНОЙ КНОПКИ выделить поле имени Точки. 3. Чтобы присвоить опознавательный символ Точке, при помощи ПОВОРОТНОЙ КНОПКИ следует выделить окно символа непосредственно над именем Точки. 4. Чтобы сохранить созданную Точку в памяти навигатора, следует выделить экранную кнопку «ОК» и нажать ПОВОРОТНУЮ КНОПКУ. 5. Если новую Точку сохранять не требуется, нажмите кнопку PAGE прежде других кнопок. Куда более завидными возможностями обладает GPS навигатор Garmin GPSMAP 76Cx. Инструкция: создание новой Точки при помощи курсора панорамной стрелки: 1. Имея на экране GPS навигатора Garmin eTrex Venture активной панорамную стрелку, переведите ее (стрелку) на желаемый объект карты и выделите его. 2. Нажмите и отпустите ПОВОРОТНУЮ КНОПКУ для вызова на экран информационной страницы выбранного объекта карты. 3. Имея на экране информационную страницу объекта карты, выделите кнопку настройки в верхней части страницы и нажмите ПОВОРОТНУЮ КНОПКУ. Появится список команд. 4. Выделите строку «Save As Waypoint» и нажмите ПОВОРОТНУЮ КНОПКУ для сохранения выбранного объекта карты в качестве опорной Точки. Чтобы создать Точку при помощи панорамной стрелки без выделения объекта на карте: 1. Имея на карте активной панорамную стрелку, переведите ее (стрелку) на то место на карте, в котором вы хотите создать опорную Точку и кратко нажмите ПОВОРОТНУЮ КНОПКУ. 2. Появится Страница Создания Точки, автоматически создавая имя новой Точки. Для выполнения этой операции следует нажать и отпустить ПОВОРОТНУЮ КНОПКУ. Если эту кнопку нажать и удерживать, автоматически создастся опорная Точка в месте вашего текущего положения. Чтобы создать Точку вручную путем ввода ее координат: 1. Нажать и удерживать ПОВОРОТНУЮ КНОПКУ для вызова на экран Страницы Создания Точки. 2. На этой странице выделить поле координат правее надписи «Location» и ввести нужные координаты при помощи цифровой клавиатуры, которая тут же появится. По завершении ввода координат нажать экранную кнопку «ОК» под клавиатурой. 3. Можно также поменять имя и символ Точки. Чтобы переместить Точку перетаскиванием ее по карте: 1. Используя пункт меню «Find» (найти), вызвать Точку, которую собираетесь передвинуть и вызвать ее Страницу Точки. Подробности можно найти в разделе «Использование пункта меню «Find». 2. На Странице Точки выделить и нажать экранную кнопку вызова карты с этой Точкой. 3. Точка на Карте будет выделена включенной панорамной стрелкой. Кратко нажать ПОВОРОТНУЮ КНОПКУ. Под панорамной стрелкой появится слово «MOVE» (двигать). 4. При помощи панорамной стрелки переместить Точку в новое место и нажать ПОВОРОТНУЮ КНОПКУ для фиксации Точки в новом месте. 5. Нажать кнопку PAGE прежде, чем ПОВОРОТНУЮ КНОПКУ, если нужно отменить перемещение Точки и вернуться к Основным Страницам. Проектирование Точки Проектирование Точки относительно любого объекта экранной Карты (к примеру, другой Точки) позволяет создать новую Точку по заданным азимуту и расстоянию от этого объекта Карты. Чтобы спроектировать Точку: 1. Выбрать объект Карты при помощи меню «Find» 2. Выделить на информационной странице Точки кнопку вызова меню настроек и нажать ПОВОРОТНУЮ КНОПКУ, чтобы на экране появилась Страница Проецирования Точки (Project Waypoint). 3. Нажать ПОВОРОТНУЮ КНОПКУ: появится цифровая клавиатура для ввода расстояния от имеющегося объекта карты. 4. Ввести желаемое расстояние (Distance) цифру за цифрой, а также азимут (Bearing) в соответствующие поля справа и выделить экранную кнопку «ОК». По завершении нажать ПОВОРОТНУЮ КНОПКУ. Редактирование Точки Параметры Точки можно отредактировать, т.е. сменить символ, имя, координаты или высоту над уровнем моря. Точку можно также удалить. Чтобы редактировать Точку: 1. При помощи меню «Find» найти желаемую Точку 2. Сменить по желанию символ Точки на карте, ее имя и координаты (Location) и высоту над уровнем моря (Elevation) в соответствующих полях. Для этого выделить редактируемое поле и нажать ПОВОРОТНУЮ КНОПКУ. Появится цифровая клавиатура. Выделить желаемые буквы и цифры на клавиатуре, ввести новые данные, по завершении выделить экранную кнопку «ОК» под клавиатурой и нажать «Вниз» ПОВОРОТНУЮ КНОПКУ, чтобы закрыть клавиатуру. 3. Выделить кнопку «ОК» внизу экрана и нажать ПОВОРОТНУЮ КНОПКУ для сохранения изменений. Чтобы удалить точку: 1. При помощи меню «Find» найти желаемую Точку 2. Выделить кнопку «Delete» и нажать ПОВОРОТНУЮ КНОПКУ. Чтобы сохранить любой объект карты или объект, найденный функцией «Find», как Точку: 1. Вызвать Информационную Страницу GPS навигатора Garmin eTrex Venture для желаемого объекта карты (выделенного на карте или найденного функцией «Find»). 2. Открыть меню настроек при помощи кнопки вверху информационной страницы, выбрать пункт меню «Save As Waypoint» (сохранить как Точку) и нажать ПОВОРОТНУЮ КНОПКУ, чтобы сохранить объект в списке Точек. Меню «Find» («Поиск»): Описание Меню «Find» позволяет отыскать в памяти записи про сохраненные города и Точки. Искать объекты можно по памяти или среди ближайших к вашему текущему расположению (символ Положения) или к панорамной стрелке. Если используется информация с компактaдиска «Points of Interest», список разыскиваемых объектов может быть расширен путем включения Достопримечательностей (Points of Interest). Для вызова меню поиска «Find» следует нажать и отпустить кнопку FIND. Меню «Find» позволяет найти или начать движение к объектам: Waypoints («Точки») – отмеченные или сохраненные места на карте, используемые как цель движения или как опорные Точки при прокладке маршрута к цели. Favorites («Знакомые») – список знакомых или часто используемых Точек. Cities («Города») – список крупных городов в основной карте навигатора. Points of Interest («Достопримечательности») – список ресторанов, музеев, больниц, природных редкостей и т.п. Некоторые категории объектов могут быть упомянуты в двух списках. Список «By Name» содержит все объекты карты для выбранной категории, тогда как список «Nearest» содержит только список объектов вблизи от вашего текущего положения или вблизи от стрелкиaуказателя на карте. Вызов категории поиска производится в окне, видимом слева. Все описанные экранные страницы разделены наборами подменю (вторичных списков) и соответствующими им информационными страницами, которые облегчают поиск объектов. Используйте эти страницы для создания Маршрутов движения, назначения прямых путей («Goto») или для получения сведений об объектах. Поиск Точки: Описание Любую Точку, которая ранее была создана и записана в памяти GPS навигатора «eTrex Venture», можно быстро вызвать на экран при помощи пункта «Waypoints» в меню «Find».Точку можно иcкать из списка Точек при помощи запроса «By Name» (по имени) или «Nearest» (ближайшие), описанных на предыдущей странице. Затем из появляющегося списка нужно выбрать Точку и можно просмотреть ее Страницу Описания. На Странице Описания Точки видны имя или номер этой Точки, ее символ для отображения на карте, координаты долготы и широты, высота над уровнем моря, расстояние до нее и азимут направления на нее. Здесь же имеются три экранные кнопки «Goto», «Map» и «ОК». Пошаговые инструкции Чтобы найти Точку: 1. При помощи ПОВОРОТНОЙ КНОПКИ выбрать поиск Точки (Waypoints) из списка объектов поиска на Странице Поиска «Find» и нажать ее же: появится список способов поиска «By Name» или «Nearest». Выбрать желаемое и нажать ПОВОРОТНУЮ КНОПКУ. Появится список Точек. 2. При помощи ПОВОРОТНОЙ КНОПКИ выбрать желаемую Точку из списка на экране и нажать ее же для вызова на экран Страницы Описания этой Точки. 3. Имея на экране Страницу Описания Точки, можно выбрать кнопку «Goto», чтобы создать прямой маршрут движения к этой Точке. Выбор кнопки «Map» вызовет на экран карту с отметкой выбранной Точки, а нажатие «ОК» закроет Страницу Описания. 4. Меню настроек Страницы Описания Точки позволяет добавить Точку в список «Избранное» (Favorites), добавить эту Точку в уже созданный Маршрут, создать новую Точку относительно выбранной Точки, просмотреть параметры Солнца и Луны на небосводе, а также дать комментарии для этой же Точки о лучшем здесь времени рыбалки или охоты. Поиск Точки из списка «Pyfrjvst»: Описание «Pyfrjvst» Точки – это объекты на карте, которые вы желаете обозначить каким-то отличительным способом, или которые часто используются. Если Точку поместить в список «Favorites» (избранное), ее будет очень легко найти, потому что этот список может вмещать всего 50 Точек. Процесс нахождения Точки в списке «Favorites» подобен поиску обычной Точки, за исключением того, что здесь отсутствуют критерии выбора «By Name» и «Nearest». Пошаговые инструкции Чтобы найти Точку среди «Pyfrjvst»: 1. При помощи ПОВОРОТНОЙ КНОПКИ выбрать «Favorites» из списка критериев поиска и нажать эту же кнопку для вызова списка. 2. При помощи ПОВОРОТНОЙ КНОПКИ выбрать желаемый объект из списка «Favorites» и нажать эту же кнопку для вызова Страницы Описания этого объекта. 3. Имея на экране Страницу Описания избранного объекта, можно выбрать кнопку «Goto», чтобы создать прямой маршрут движения к этому объекту. Выбор кнопки «Map» вызовет на экран карту с отметкой выбранного объекта, а нажатие «ОК» закроет Страницу Описания. 4. Меню настроек Страницы Описания Точки позволяет добавить Точку в список «Pyfrjvst» (Favorites), добавить этот объект в уже созданный Маршрут, создать новую Точку относительно избранного объекта, просмотреть параметры Солнца и Луны на небосводе, а также дать комментарии для этого же объекта о лучшем здесь времени рыбалки или охоты. Поиск Города в списке «City»: Описание Список «City» – это большие города на карте, которые можно найти, просматривая список по критериям выбора «By Name» и «Nearest». На Странице Описания Города для выбранного города можно видеть его название, количество жителей и расстояние от места вашего текущего положения. Можно просмотреть место этого города на карте или создать прямо маршрут к этому городу нажатием кнопки «Goto» или от острия панорамной стрелки на экранной карте. Можно этот город сохранить как опорную Точку или ввести его в уже созданный Маршрут. Пошаговые инструкции Чтобы найти город: 1. При помощи ПОВОРОТНОЙ КНОПКИ выбрать «Cities» из списка критериев поиска и нажать эту же кнопку для вызова на экран списка критериев поиска. Выбрать способ поиска «By Name» (по имени) или «Nearest» (ближайшие). Если выбрать способ поиска «By Name», на экране появится клавиатура с буквами и цифрами, что поможет избежать нудного перелистывания экранных страниц длинного списка имен городов. 2. Если выбран способ поиска города «By Name» (по имени), можно начать ввод имени в появившемся окошке при помощи здесь же возникающей клавиатуры на экране. Если ввести достаточно букв для «узнавания» имени города, появится список имен городов, совпадающих с введенным текстом. При помощи ПОВОРОТНОЙ КНОПКИ выберите желаемое имя из списка и нажмите эту же кнопку для просмотра Страницы Описания Города. 3. Имея на экране Страницу Описания Города, можно выбрать кнопку «Goto», чтобы создать прямой маршрут движения к этому объекту. Выбор кнопки «Map» вызовет на экран карту с отметкой выбранного объекта, а нажатие «ОК» закроет Страницу Описания. Поиск достопримечательностей c GPS навигатором Garmin eTrex Venture: Описание Способ поиска «Points of Interest» (Достопримечательности) c GPS навигатором Garmin eTrex Venture можно использовать для нахождения близко расположенных ресторанов, интересных природных объектов, универмагов, парков и т.п. Однако прежде потребуется загрузить соответствующую информацию с компактa диска «Points of Interest» (с меткой «MapSource») в память навигатора, в противном же случае этот способ поиска будет недоступен для выбора. Отличными возможностями POI обладает GPS навигатор Garmin GPSMAP 76CSx. В общем случае, доступны следующие категории достопримечательностей: Питание(Food & Drink) Магазины (Shopping) Жилье(Lodging) Бытовые услуги (Services) Аттракционы(Attractions) Перевозки (Transportation) Развлечения(Entertainment) Аварийные и госслужбы (Emergency & Govt.) Во многих случаях эти категории в свою очередь разделяются на дополнительные подaкатегории, как это можно видеть на примере категории «Питание» (Food & Drink): если выбрать эту категорию из списка категорий поиска достопримечательностей, появится дополнительный список групп по типам кухни: «Все типы» (All Types), «американская», «азиатская», «барбекю», «китайская» и пр. Можно выбрать ресторан по имени, входящий в сеть национальной кухни (вроде McDonalds), причем имя это будет уникальным и в других списках не появится. Если имя интересующего вас ресторана выделить и нажать ПОВОРОТНУЮ КНОПКУ, появится список ближайших (Nearest) подобных заведений. После выбора объекта и нажатия ПОВОРОТНОЙ КНОПКИ появится Страница Описания этого объекта. Можно выбрать кнопку «Goto», чтобы создать прямой маршрут движения к этому объекту. Выбор кнопки «Map» вызовет на экран карту с отметкой выбранного объекта, а нажатие «ОК» закроет Страницу Описания. Пошаговые инструкции: Чтобы найти достопримечательность: 1. Нажать кнопку FIND. Появится меню выбора способа поиска. 2. При помощи ПОВОРОТНОЙ КНОПКИ выделить строку «Points of Interest» и нажать эту кнопку: появится список категорий достопримечательностей. 3. При помощи ПОВОРОТНОЙ КНОПКИ выделить желаемую категорию поиска и нажать эту кнопку: появится список типов достопримечательностей. После этого появится запрос на метод поиска «By Name» (по имени) или «Nearest» (ближайшие). 4. При помощи ПОВОРОТНОЙ КНОПКИ выделить желаемый метод поиска и нажать эту кнопку: появится список искомых объектов. Список может быт разделен на несколько подкатегорий. Здесь же будет выбор «все типы» (All Types). 5. При помощи ПОВОРОТНОЙ КНОПКИ выделить подкатегорию и нажать кнопку. Повится список объектов. 6. Если выбрать способ поиска «по имени» (By Name), на экране появится клавиатуцра для ввода любого имени искомого объекта. После ввода достаточного количества букв имени объекта, список на экране будет меняться согласно вводу текста. 7. При помощи ПОВОРОТНОЙ КНОПКИ выделить искомый объект из списка и нажать кнопку: появится Страница Описания для этого объекта. 8. Можно выбрать кнопку «Goto», чтобы создать прямой маршрут движения к этому объекту. Выбор кнопки «Map» вызовет на экран карту с отметкой выбранного объекта, а нажатие «ОК» закроет Страницу Описания. Меню настроек Страницы Описания Точки позволяет добавить объект в список объектов, сохранить объект как новую Точку или добавить его в существующий Маршрут. Указание направления движения к цели в режиме «Перемещение» (Goto) Режим «Перемещение» (Goto) GPS навигатора Garmin eTrex Venture позволяет создавать прямой маршрут к назначенной цели (Точке, городу или достопримечательности). Когда на экран вызвана Страница Описания какогоaнибудь объекта, нажатие кнопки «Goto» активизирует один из режимов навигации, когда становятся активными Страница Карты и Страница Навигации. Для запуска режима «Перемещение» (Goto): 1. При помощи меню «Поиск» выбрать объект и вызвать для него Страницу Описания, затем при помощи ПОВОРОТНОЙ КНОПКИ выделить экранную кнопку «Goto». 2. Нажать ПОВОРОТНУЮ КНОПКУ для запуска режима навигации. 3. Взгляните на Страницу Навигации: здесь имеется имя цели, расстояние до цели от вашего текущего положения, а также стрелка-указатель курса, которым следует двигаться. Время движения до цели появится на экране сразу же после начала движения. Здесь же будет указана рекомендуемая скорость движения. Поля данных в нижней части Страницы Навигации будут отображать информацию о параметрах вашего движения к цели в соответствии с тем, какие типы данных выбраны для отображения в этих окнах. 4. Нажатием кнопки PAGE или при помощи Страницы Основного Меню можно вызвать на экран Страницу Карты, на которой можно наблюдать свое фактическое движение и пунктирный прямой путь к назначенной цели от вашего текущего положения. 5. Стрелка-указатель на Странице Навигации поможет двигаться в правильном направлении, наблюдая за изменением расстояния до цели и времени движения. 6. По мере приближения к намеченной цели, появится сообщение «Arriving at Destination» (Прибытие к Цели). Если продолжить движение мимо цели, стрелкаaуказатель повернется в обратном направлении, счетчик расстояния до цели начнет вновь увеличиваться. 7. Для прекращения навигации на цель следует выделить кнопку меню управления экранной Страницей Навигации или Страницей Карты и нажать ПОВОРОТНУЮ КНОПКУ. Затем выбрать пункт «Stop Navigation» и снова нажать ПОВОРОТНУЮ КНОПКУ. Создание и использование Маршрута: Описание Навигация по проложенному Маршруту предусматривает создание последовательности промежуточных опорных Точек, которые проведут вас к намеченной цели. В памяти навигатора «eTrex Venture» могут быть сохранены до 20 Маршрутов, причем каждый по 50 Точек. Маршрут может быть создан или отредактирован при помощи экранной Страницы Маршрута, а при помощи меню «Поиск» в Маршрут можно ввести дополнительные Точки. Более сложные Маршруты можно создавать при помощи персонального компьютера и картографических программ серии «MapSource», чтобы потом передать их по кабелю в навигатор. Добавлять Точку и объект карты в уже созданный Маршрут можно в любое время. Пошаговые инструкции Для создания маршрута: 1. Выбрать строку «Routes» из Главного Меню и запустить ее. На появившейся экранной Странице Маршрута (Routes) видна кнопка «New», список записанных маршрутов и количество незанятых ячеек памяти для записи маршрутов. 2. При помощи ПОВОРОТНОЙ КНОПКИ выделить кнопку «New» и нажать ПОВОРОТНУЮ КНОПКУ, чтобы вызвать Страницу Настройки Маршрута. 3. Выделив пунктирную строку на месте незанятой ячейки для записи маршрута, нажать ПОВОРОТНУЮ КНОПКУ: появится меню «Поиск». 4. При помощи меню «Поиск» выбрать Точку маршрута из одной из категорий меню «Поиск» и вызвать для нее Страницу Описания, чтобы выбрать конечный пункт маршрута: Точку, город, съезд с автострады, достопримечательность или др. Выделить затем экранную кнопку «ОК» и нажать ПОВОРОТНУЮ КНОПКУ, чтобы ввести ее в список Маршрутов. 5. Чтобы ввести дополнительные Точки в этот маршрут, повторять описанное по пп.3 и 4. Маршрут получит имя по первой и последним своим Точкам. Можно добавить Точку в конец созданного Маршрута в любое время при помощи меню «Поиск». Чтобы добавить объект в Маршрут при помощи меню «Поиск»: 1. Выбрать желаемый объект при помощи меню «Поиск» и вызвать Страницу Описания для этого объекта. 2. Вызвать меню настройки кнопкой вверху Страницы Описания и выбрать команду «Add To Route»: появится список Маршрутов. 3. Выделить и выбрать желаемый Маршрут и нажать ПОВОРОТНУЮ КНОПКУ. Появится сообщение «Waypoint Added Successfully» (Точка добавлена в Маршрут). Мануал по редактированию Маршрута Чтобы удалить все Точки: 1. Выделить кнопку в верхней части Страницы Маршрута и нажать ПОВОРОТНУЮ КНОПКУ: появится меню управления. 2. Выделить строку «Remove All» и нажать ПОВОРОТНУЮ КНОПКУ, чтобы удалить все Точки из Маршрута. На экране появится запрос «Do you really want to remove all waypoints from route?» (Удалить все точки маршрута?). Для подтверждения нажмите экранную кнопку «Yes». Для обращения маршрута: 1. Выделить кнопку в верхней части Страницы Маршрута и нажать ПОВОРОТНУЮ КНОПКУ: появится меню управления. 2. Выделить строку «Reverse Route» и нажать ПОВОРОТНУЮ КНОПКУ, чтобы обратить порядок прохождения опорных Точек Маршрута. Чтобы вернуть порядок прохождения точек маршрута к первоначальному, операцию следует повторить. Чтобы скопировать маршрут: 1. Выделить кнопку в верхней части Страницы Маршрута и нажать ПОВОРОТНУЮ КНОПКУ: появится меню управления. 2. Выделить строку «Copy Route» и нажать ПОВОРОТНУЮ КНОПКУ, чтобы скопировать Маршрут. Скопированный маршрут появится на Странице Маршрутов, причем оригинальный Маршрут останется тем же, однако около его имени появится цифра «1». Чтобы удалить маршрут: 1. Выделить кнопку в верхней части Страницы Маршрута и нажать ПОВОРОТНУЮ КНОПКУ: появится меню управления. 2. Выделить строку «Delete» и нажать ПОВОРОТНУЮ КНОПКУ, чтобы удалить все Точки из Маршрута. На экране появится запрос «Do you really want to delete route?» (Удалить маршрут?). Для подтверждения нажмите экранную кнопку «Yes». Чтобы восстановить настройки «по умолчанию» для Маршрута: 1. Выделить кнопку в верхней части Страницы Маршрута и нажать ПОВОРОТНУЮ КНОПКУ: появится меню управления. 2. Выделить строку «Restore Defaults» и нажать ПОВОРОТНУЮ КНОПКУ, чтобы восстановить настройки Маршрута «по умолчанию». Чтобы просмотреть описание Точки: 1. Выделить Точку из списка Точек маршрута и нажать ПОВОРОТНУЮ КНОПКУ GPS Навигатора Garmin eTrex Venture: появится меню управления это Точкой. 2. Выделить строку «Review» и нажать ПОВОРОТНУЮ КНОПКУ, чтобы просмотреть Страницу Описания этой Точки. 3. Выделить экранную кнопку «ОК» и нажать ПОВОРОТНУЮ КНОПКУ для возвращения к списку Маршрутов. Чтобы ввести новую Точку в Маршрут: 1. Выделить строку с именем Маршрута, в который нужно ввести Точку. Нажать ПОВОРОТНУЮ КНОПКУ, чтобы вызвать меню управления. 2. Выделить строку «Insert» и нажать снова ПОВОРОТНУЮ КНОПКУ, чтобы вызвать меню «Поиск», из которого можно выбрать новую Точку, город, съезд автострады, достопримечательность и др. 3. Выделить новую Точку, нажать ПОВОРОТНУЮ КНОПКУ, чтобы появилась Страница Описания этого Точки. Здесь нужно выбрать экранную кнопку «ОК» для завершения ввода Точки в маршрут. Чтобы исключить Точку из Маршрута: 1. Выделить Точку, которую следует исключить из Маршрута и нажать ПОВОРОТНУЮ КНОПКУ, чтобы вызвать меню управления. 2. Выделить строку «Remove» и нажать снова ПОВОРОТНУЮ КНОПКУ, чтобы удалить Точку из маршрута. Чтобы заменить Точку в Маршруте: 1. Выделить Точку, которую нужно заменить в списке Точек маршрута. Нажать ПОВОРОТНУЮ КНОПКУ, чтобы вызвать меню управления для этой Точки. 2. Выделить строку «Change» и нажать снова ПОВОРОТНУЮ КНОПКУ, чтобы вызвать меню «Поиск» или создать новую Точку и добавить ее в список Точек Маршрута. 3. Выделить новую Точку, нажать ПОВОРОТНУЮ КНОПКУ, чтобы появилась Страница Описания этой Точки. Здесь нужно выбрать экранную кнопку «ОК» для замены старой Точки Маршрута. Чтобы переместить Точку маршрута: 1. Выделить Точку из списка Точек Маршрута и нажать ПОВОРОТНУЮ КНОПКУ: появится меню управления это Точкой. 2. Выделить строку «Move» и нажать ПОВОРОТНУЮ КНОПКУ, чтобы увидеть Точку на карте. 3. При помощи ПОВОРОТНОЙ КНОПКИ перемещать панорамную стрелку по карте к выбранной Точке и после совмещения нажать ПОВОРОТНУЮ КНОПКУ для активизации режима перемещения (около Точки появится слово «Move»). 4. При помощи ПОВОРОТНОЙ КНОПКИ двигайте Точку по карте к новому положению и нажмите эту же кнопку по завершении перемещения. Добавление или редактирование Точек при помощи Страницы Карты Маршрута Панорамную стрелку можно использовать для добавления или редактирования Точек маршрута прямо по карте маршрута. Чтобы добавить Точку в конец Маршрута: 1. Выделить маршрут из списка маршрутов и нажать ПОВОРОТНУЮ КНОПКУ. Появится Страница Маршрута. 2. Выделить экранную кнопку «Мар» в нижней части страницы и нажать ПОВОРОТНУЮ КНОПКУ. Появится Страница Карты Маршрута. 3. При помощи ПОВОРОТНОЙ КНОПКИ перемещать панорамную стрелку вдоль видимого на карте маршрута до тех пор, пока стрелка совпадет с последней Точкой маршрута. Затем нажать ПОВОРОТНУЮ КНОПКУ. Появится меню управления картой. Выбрать в меню строку «Add Turns». Эта строка меню управления картой становится доступной только в том случае, если панорамная стрелка действительно совпала с конечной Точкой маршрута. 4. Переместить панорамную стрелку на объект карты или просто в место, куда предполагается продолжить видимый на карте маршрут. Нажать ПОВОРОТНУЮ КНОПКУ. Появится Страница Описания создаваемой Точки. Нажать экранную кнопку «ОК» для возвращения к Странице Карты и еще раз нажать кнопку для подтверждения добавления Точки к маршруту. Чтобы ввести Точку в маршрут: 1. Выполнить шаги 1 и 2 из предыдущей инструкции. 2. При помощи ПОВОРОТНОЙ КНОПКИ навести стрелку на линию маршрута на карте. Когда стрелка коснется линии, линия маршрута станет тонкой. Нажать ПОВОРОТНУЮ КНОПКУ: рядом со стрелкой появится слово «ADD». 3. Затем перетащить линию маршрута на объект карты или просто в то место, в котором должна быть создана новая Точка маршрута. Затем нажать ПОВОРОТНУЮ КНОПКУ для ввода этой Точки в маршрут. Появится Страница Описания новой точки. Для сохранения новой Точки нажать экранную кнопку «ОК» и еще раз нажать эту же кнопку для возвращения к Странице Карты Маршрута. Чтобы просмотреть или удалить Точку из Маршрута: 1. Выбрать маршрут из списка маршрутов и нажать ПОВОРОТНУЮ КНОПКУ: появится список маршрутов. 2. При помощи ПОВОРОТНОЙ КНОПКИ выделить желаемый маршрут и нажать кнопку еще раз. Появится Страница Карты этого Маршрута. 3. При помощи ПОВОРОТНОЙ КНОПКИ двигать панорамную стрелку на Точку, описание которой следует просмотреть и нажать эту же кнопку для вызова ниспадающего меню. В появившемся экранном меню можно выбрать строку «Review» («Просмотреть») или «Remove» («Удалить») и вновь нажать ПОВОРОТНУЮ КНОПКУ соответственно либо для просмотра Страницы Описания Точки, либо для удаления ее из маршрута. Для просмотра следующей Точки в маршруте: 1. Выполнит шаги 1 и 2 из предыдущей инструкции. 2. Поместить панорамную стрелку на любую Точку для просмотра и нажать ПОВОРОТНУЮ КНОПКУ для вызова ниспадающего меню. Выбрать строку управления «Next» и нажать кнопку еще раз для вызова Страницы Описания следующей Точки маршрута. Экран отцентруется на этой Точке. Навигация по маршруту Навигацию по маршруту можно выполнять при помощи Страницы Карты или Навигационной Страницы. На Странице Карты отображается ваше движение, линия проходимого пути и Точки на маршруте. Навигационная Страница при помощи изображения компаса указывает направление и азимут движения. Для навигации (ориентации) на маршруте: 1. Из списка маршрутов выбрать Маршрут и нажать ПОВОРОТНУЮ КНОПКУ. Появится Страница маршрута. 2. Выделить в нижней части экрана кнопку «Navigate» и нажать ПОВОРОТНУЮ КНОПКУ. Начнется процесс навигации (указания направления) на маршруте. 3. Убедиться, что на экране появилась Навигационная Страница. 4. Перейти на Страницу Карты и наблюдать проходимый маршрут по экранной карте, причем ваше положение будет отображаться треугольником в центре карты. 5. Начать движение и наблюдать смену навигационной информации на Странице Карты и на Странице Навигации. 6. Для прекращения навигации (слежения за движением) следует на любой навигационной странице выбрать в меню управления строку «Stop Navigation» или нажать экранную кнопку «Stop» на Странице Маршрута. Информационные окна на Странице Маршрута Во время навигации по маршруту в информационных окнах в нижней части Страницы Маршрута отображаются различные сведения, которые можно назначить по своему усмотрению для каждого маршрута с учетом специфики его прохождения. Эти настройки информационных полей будут действовать только для Страницы Маршрута. В информационных окнах могут отображаться следующие типы данных: Distance to Point – расстояние от вашего текущего положения до точки маршрута Leg Course – азимут линии движения между двумя точками маршрута Leg Distance – длина этапа маршрута между двумя точками Leg Time a время для прохождения между двумя точками маршрута ETA to Point – расчетное время прибытия в очередную точку маршрута (по порядку) ETE to Point a расчетная длительность движения к точке маршрута Sunrise At Point – время восхода в данной точке Sunset At Point – время заката в данной точке Pointer – азимут направления на точку маршрута Чтобы выбрать тип данных для информационного окна: 1. При помощи ПОВОРОТНОЙ КНОПКИ выделить информационное окно на Странице Маршрута и нажать эту же кнопку для вызова меню настройки информационного окна. 2. При помощи ПОВОРОТНОЙ КНОПКИ выделить желаемый тип данных и нажать эту же кнопку: тип данных станет активным для выделенного информационного окна. Протоколы путей (треки): Описание Навигатор «eTrex Venture» может отображать проходимый вами путь на экранной карте. Эти изображения назовем «протокол пути». Протокол пути содержит информацию о промежуточных точках, о направлении, времени и координатах. Навигатор «eTrex Venture» способен использовать запись протокола пути для навигации. Функция «Возвращение» (TrackBack) позволяет вернуться к исходной точке пути прямо по ранее пройденному маршруту без необходимости назначения опорных точек. В момент, когда вы решите вернуться к исходной точке своего пути, навигатор благодаря функции «TrackBack» проведет вас точно по ранее пройденному пути в обратном направлении. Всего в памяти навигатора могут поместиться до 10 записей протоколов пути. Запись протокола пути сразу же после получения навигатором данных от спутника GPS координатных данных и, разумеется, если функция «Track Log» («Протокол пути») включена. Если требуется сохранить запись какогоaнибудь конкретного протокола пути или использовать функцию «Возвращение» (TrackBack), рекомендуется предварительно удалить все записи протоколов пути перед началом пути. Процентная доля памяти навигатора, занятой под записи протоколов пути, отображается в окне в верхней части экранной Страницы Протокола (Tracks). После удаления всех записей протоколов объем занятой памяти будет равен 0%. Если объем занятой памяти достигнет 99%, самая новая запись протокола будет записываться поверх самой старой по времени записи протокола пути. Чтобы не потерять таким образом нужный протокол пути, сохраните его прежде, чем объем занятой под протоколы памяти достигнет 99%. Страница Записанного Протокола пути показывает записанный протокол пути и, кроме того, может быть выведена на основную Страницу Карты для ориентации в пространстве. Функция «Возвращение» (TracBack) позволяет заново пройти ранее пройденным путем в обоих направлениях. Для этого у каждого пути имеется метка «Начало» («BEGIN») и «Конец» («END»). Можно назначить интервалы записей при ведении протокола по пройденному расстоянию (Distance), по прошедшему времени (Time) или автоматически (Auto). Можно установить деталировку протокола пути высокую (High), среднюю (Medium), низкую (Low) или грубую (Lowest). Можно также удалить все записанные протоколы путей. Пошаговые инструкции Чтобы записать и использовать протокол пути (трек): 1. Вызвать на экран страницу «Tracks» («Протоколы») из Основного Меню. На этой странице имеются кнопки «Вкл.» (On) и «Выкл.» (Off), виден список протоколов и количество незанятых ячеек для протоколов. 2. Чтобы остановить ведение протокола пути, следует выбрать и нажать экранную кнопку «Off». Когда ведется протокол пути, экранная кнопка «On» выглядит ненажатой. 3. Для просмотра списка настроек записи протокола пути «Save Back Through» выделить экранную кнопку «Save» и нажать ПОВОРОТНУЮ КНОПКУ. 4. При помощи ПОВОРОТНОЙ КНОПКИ выделить время и дату, когда следует выполнить сохранение протокола пути. 5. Нажать ПОВОРОТНУЮ КНОПКУ: протокол пути будет сохранен и появится Страница Протокола. 6. На Странице Протокола можно видеть имя протокола (его можно изменить при помощи клавиатуры для ввода данных), протяженность пути по протоколу (Distance), количество точек на пройденном пути по протоколу. Здесь же имеются кнопки «Карта» (Map), «Да» (ОК) и «Возвращение» (TracBack), а также окошко для метки «Показать на карте» (Show On Map). 7. Чтобы включить функцию навигации «Возвращение» (TracBack), следует выделить кнопку «TracBack» и нажать ПОВОРОТНУЮ КНОПКУ. Появится меню настройки функции «Возвращение» (Trackback) с двумя строками «К началу» (To Beginning) и «В конец» (To End). Выделить желаемый способ прохождения записанного пути и нажать ПОВОРОТНУЮ КНОПКУ. Для навигации по записанному пути можно использовать Страницы Карты или Навигации. Чтобы использовать настройки способа ведения протокола: 1. Выделить кнопку в верхней части Страницы Протокола и нажать ПОВОРОТНУЮ КНОПКУ. Появится меню настройки способа ведения протокола. 2. Выделить строку «Track Log Setup» и нажать ПОВОРОТНУЮ КНОПКУ: появится страница настроек «Log Setup». Можно активизировать настройку «Перезапись при заполнении» (Wrap When Full), для чего следует выделить эту строку меню и нажать ПОВОРОТНУЮ КНОПКУ. Можно выделить поля «Способ записи» (Record Method) и «Интервал» (Interval) и нажать ПОВОРОТНУЮ КНОПКУ для просмотра параметров этих настроек. Перечень настроек «Интервал» (Interval) меняется согласно изменению параметра «Способ записи» (Record Method). В меню GPS навигатора Garmin eTrex Venture имеются три страницы accessories (они расширяют возможности навигатора, однако необходимыми не являются), указывающие положение солнца и луны относительно вашего текущего положения, календарь месяца и заметки с указанием лучшего времени рыбалки и охоты. Выделить соответствующий символ и нажать ПОВОРОТНУЮ КНОПКУ для вызова страницы настройки принадлежности. Схожее управление имеют и другие туристические gps навигаторы. «Солнце и Луна» (Sun & Moon): Описание Эта функция обеспечивает графическое представление положения Луны и Солнца в конкретный день и время в конкретном географическом месте с указанием времени восхода и заката и для луны и для солнца. Экранные кнопки в нижней части этой страницы позволяют включить анимацию изображения солнца и луны, а также остановить изображение для нужного времени. Первая кнопка слева включает анимацию положения солнца и луны в зените, что позволяет увидеть положение небесных тел в любой день и время, останавливая изображение в нужное время. Нажатием центральной кнопки можно просматривать фазы Луны, а правой кнопкой – остановить изображение в нужный момент. Пошаговые инструкции Чтобы установить время и дату в GPS навигаторе Garmin eTrex Venture: 1. Для установления даты (Date) или текущего времени (Time) следует выделить соответствующее поле и нажать ПОВОРОТНУЮ КНОПКУ для начала побуквенного ввода данных. 2. Чтобы увидеть текущие дату и время, следует выделить Меню Настройки страницы и нажать ПОВОРОТНУЮ КНОПКУ. Появится меню настройки времени и даты. Выбрать строку «Use Current Time» (использовать текущее время). Нажать ПОВОРОТНУЮ КНОПКУ для активизации выбранной настройки. Чтобы установить координаты: 1. Выделить поле под словом «Location» и нажать ПОВОРОТНУЮ КНОПКУ. Появится список координатных положений. 2. Выделить желаемое значение настройки и нажать ПОВОРОТНУЮ КНОПКУ для активизации. Если выбрать «Current Location», все данные о солнце и луне будут отображаться относительно вашего текущего положения. Если выбрать «Use Map», появится Страница Карты. Панорамной стрелкой следует выбрать желаемое место на карте и нажать ПОВОРОТНУЮ КНОПКУ: планеты будут показываться относительно этого места. Календарь: Описание Эта функция показывает месячный календарь с возможностью присвоения заметок каждой дате. За раз можно просматривать только календарь одного месяца, а заметки вводить при помощи буквенно-цифровой клавиатуры. Можно создавать такие заметки для нескольких месяцев и для разных городов. Всего можно записать до 100 заметок по 18 знаков каждая. Пошаговые инструкции Чтобы выбрать месяц и год: 1. Чтобы установить месяц, выделить поле месяца и нажать ПОВОРОТНУЮ КНОПКУ для ввода даты при помощи клавиатуры. Чтобы создать заметку: 1. При помощи ПОВОРОТНОЙ КНОПКИ выделить день месяца и нажать эту же кнопку: появится список Настроек Дня. 2. Выделить пункт «New Note» для начала ввода текста заметки при помощи клавиатуры. 3. Ниже клавиатуры в окне текста будет появляться текст заметки. 4. Чтобы отредактировать или удалить ранее созданную заметку, следует выделить дату и нажать ПОВОРОТНУЮ КНОПКУ. Появится список действий «Edit Note» (редактировать Заметку), «Delete Note» (удалить Заметку), «View Sun and Moon» (увидеть Солнце и Луну) и «View Hunt and Fish» (просмотр заметок охоты и рыбалки). «Охота и рыбалка»: Описание Эта функция позволяет хранить список лучших дат для охоты и рыбалки для избранного места. Пошаговые инструкции Чтобы установить дату: 1. Выделить поле под словом «Date» и нажать ПОВОРОТНУЮ КНОПКУ для начала побуквенного ввода требуемой даты. Чтобы ввести текущую дату, следует выделить кнопку меню настроек в верхней части страницы и нажать ПОВОРОТНУЮ КНОПКУ, а затем выбрать строку «Use Current Date» в появляющемся меню и вновь нажать ПОВОРОТНУЮ КНОПКУ. Чтобы назначить координатное положение: 1. Выделить поле под словом «Location» и нажать ПОВОРОТНУЮ КНОПКУ для вызова списка настроек координатного положения. 2. Выделить желаемый способ определения положения и нажать ПОВОРОТНУЮ КНОПКУ для активизации. Если выбрать строку «Current Location» в поле времени будет указано время в вашем текущем положении. 3. Если выбрать строку «Use Map», появится Страница Карты. При помощи панорамной стрелки укажите на карте место и нажмите ПОВОРОТНУЮ КНОПКУ. ЗАМЕЧАНИЕ: время, которое указывается на странице «Охота и рыбалка» - это время, лучшее для охоты и рыбалки в указанном месте. Однако мы не настаиваем, что это должно противоречить местным правилам и местному законодательству, которое может быть различным в различных районах. Вам рекомендуется знать и соблюдать местные законы.