Начало работы, ввод исходных данных
advertisement
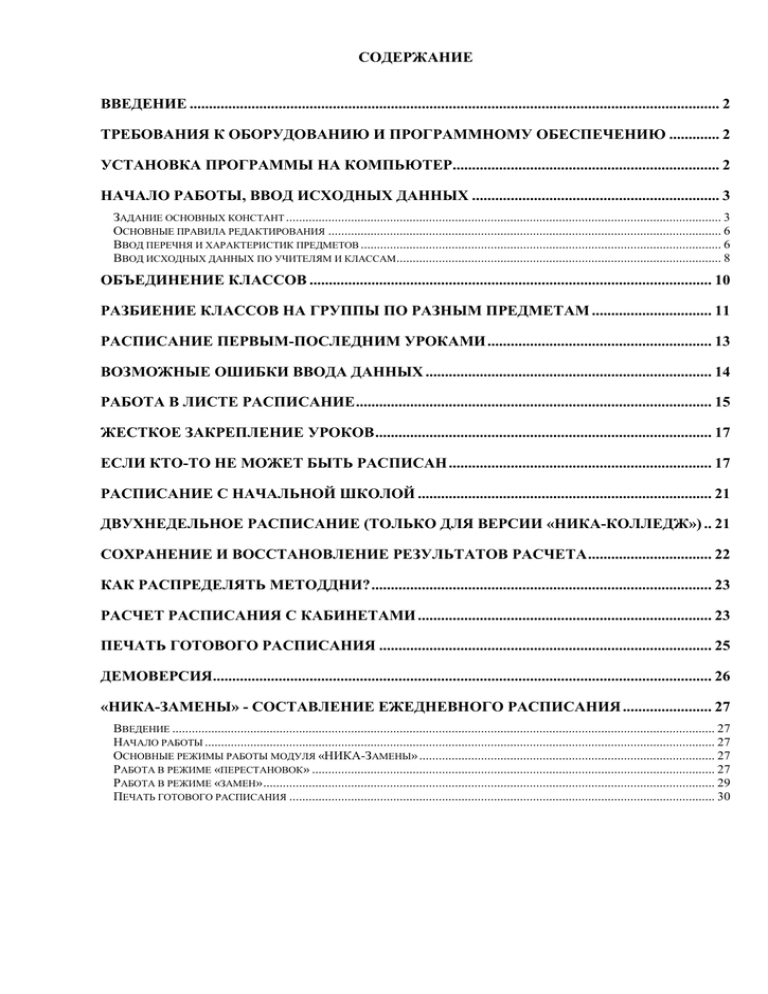
СОДЕРЖАНИЕ ВВЕДЕНИЕ ......................................................................................................................................... 2 ТРЕБОВАНИЯ К ОБОРУДОВАНИЮ И ПРОГРАММНОМУ ОБЕСПЕЧЕНИЮ ............. 2 УСТАНОВКА ПРОГРАММЫ НА КОМПЬЮТЕР..................................................................... 2 НАЧАЛО РАБОТЫ, ВВОД ИСХОДНЫХ ДАННЫХ ................................................................ 3 ЗАДАНИЕ ОСНОВНЫХ КОНСТАНТ ...................................................................................................................................... 3 ОСНОВНЫЕ ПРАВИЛА РЕДАКТИРОВАНИЯ ......................................................................................................................... 6 ВВОД ПЕРЕЧНЯ И ХАРАКТЕРИСТИК ПРЕДМЕТОВ ............................................................................................................... 6 ВВОД ИСХОДНЫХ ДАННЫХ ПО УЧИТЕЛЯМ И КЛАССАМ .................................................................................................... 8 ОБЪЕДИНЕНИЕ КЛАССОВ ........................................................................................................ 10 РАЗБИЕНИЕ КЛАССОВ НА ГРУППЫ ПО РАЗНЫМ ПРЕДМЕТАМ ............................... 11 РАСПИСАНИЕ ПЕРВЫМ-ПОСЛЕДНИМ УРОКАМИ .......................................................... 13 ВОЗМОЖНЫЕ ОШИБКИ ВВОДА ДАННЫХ .......................................................................... 14 РАБОТА В ЛИСТЕ РАСПИСАНИЕ ............................................................................................ 15 ЖЕСТКОЕ ЗАКРЕПЛЕНИЕ УРОКОВ ....................................................................................... 17 ЕСЛИ КТО-ТО НЕ МОЖЕТ БЫТЬ РАСПИСАН .................................................................... 17 РАСПИСАНИЕ С НАЧАЛЬНОЙ ШКОЛОЙ ............................................................................ 21 ДВУХНЕДЕЛЬНОЕ РАСПИСАНИЕ (ТОЛЬКО ДЛЯ ВЕРСИИ «НИКА-КОЛЛЕДЖ») .. 21 СОХРАНЕНИЕ И ВОССТАНОВЛЕНИЕ РЕЗУЛЬТАТОВ РАСЧЕТА ................................ 22 КАК РАСПРЕДЕЛЯТЬ МЕТОДДНИ? ........................................................................................ 23 РАСЧЕТ РАСПИСАНИЯ С КАБИНЕТАМИ ............................................................................ 23 ПЕЧАТЬ ГОТОВОГО РАСПИСАНИЯ ...................................................................................... 25 ДЕМОВЕРСИЯ................................................................................................................................. 26 «НИКА-ЗАМЕНЫ» - СОСТАВЛЕНИЕ ЕЖЕДНЕВНОГО РАСПИСАНИЯ ....................... 27 ВВЕДЕНИЕ ....................................................................................................................................................................... 27 НАЧАЛО РАБОТЫ ............................................................................................................................................................. 27 ОСНОВНЫЕ РЕЖИМЫ РАБОТЫ МОДУЛЯ «НИКА-ЗАМЕНЫ» ........................................................................................... 27 РАБОТА В РЕЖИМЕ «ПЕРЕСТАНОВОК» ............................................................................................................................ 27 РАБОТА В РЕЖИМЕ «ЗАМЕН» ........................................................................................................................................... 29 ПЕЧАТЬ ГОТОВОГО РАСПИСАНИЯ ................................................................................................................................... 30 2 Введение Программа автоматизированного расчета расписания занятий «НИКА» является удобным рабочим инструментом, который на порядок облегчает труд завуча-диспетчера на одном из основных участков его работы. Результаты тестирования программы показывают, что в большинстве случаев качественное расписание удается составить в течение получаса, вместо имевших место ранее одной-двух недель напряженной работы. В основном, это заслуга «дружественного» интерфейса программы, ориентированного на самого неискушенного в вопросах автоматизации пользователя, а также высокая скорость расчета, исчисляемая, в худшем случае, двумя-тремя десятками секунд. Вместе с тем, для достижения требуемого результата в максимально короткие сроки при работе с программой рекомендуется придерживаться определенной последовательности действий и правил, которые изложены в данном руководстве. Общие правила работы с программой, описание разделов меню и рабочих кнопок приведены в электронной версии руководства (вызывается из раздела главного меню Справка). Правила работы, приведенные в данном руководстве, применимы в целом ко всем версиям программы «НИКА». В ряде случаев для конкретных версий сделаны оговорки. Версия «НИКА-Колледж» располагает всеми функциями версии «НИКА-Люкс». Дополнительные функции и особенности версии «НИКА-Колледж» в руководстве оговорены особо. Требования к оборудованию и программному обеспечению Несмотря на свои немалые возможности, «НИКА», в целом, не очень ресурсоемкая программа. Исполняемый модуль (EXE-файл) занимает порядка 1 Мб. Размеры файлов для хранения расписания, в зависимости от величины школы, варьируются от 50 до 200 Кб. «НИКА» будет работать на любом компьютере, на котором стоит источник благосостояния Билла Гейтса – операционная система Windows. Работать можно, начиная с версии Windows 98. Для работы с расписанием рекомендуется использовать режимы разрешения экрана 800*600 и более, с 16-ти битной цветовой палитрой. Установка программы на компьютер Для установки программы на жесткий диск Вашего компьютера запустите файл Setup.exe с дистрибутивного диска. На экране появится окно установки. Выберите в выпадающем списке «Диск установки» идентификатор диска, в корневой каталог которого будет установлена программа. Затем введите в окно «Идентификационный код» уникальный код Вашей копии программы, переданный Вам поставщиком в случае легального приобретения программы. При помощи кнопок на панели Установить Вы можете выбрать компоненты комплекта поставки для установки (для пакета документации и файлов-примеров расписаний ввода серийного номера не требуется). После нажатия кнопки "Установка" программа будет установлена на жесткий диск в папку SHEDULE. Программа составления расписания занятий запускается из файла Shedule.exe, приложение "Ника-Замены" – из файла Daily.exe. Кроме этих файлов, в папке SHEDULE находятся также папки DOC и SDL. В папке DOC находится файл Manual.doc – электронная версия Руководства пользователя. В папке SDL находятся файлы расписаний, записанные в специальном формате программы и отличающиеся от других файлов расширением sdl (расширением имени файла называются три буквы после оригинального названия файла и точки, например doc – расширение файлов программы Microsoft Word или xls – файлов Microsoft Exel). Эти файлы могут переноситься между компьютерами, на которых установлена программа «НИКА». 3 Начало работы, ввод исходных данных Задание основных констант Работу с программой рекомендуется начинать с определения основных параметров – констант длительного действия. Для этого в разделе Вид главного меню необходимо выбрать опцию Параметры (Вид/Параметры) или воспользоваться кнопкой . При этом откроется окно Параметры с тремя листами: Параметры школы, Расчет/Редактирование и Окружение. В листе Параметры школы в соответствующих ячейках устанавливаются значения таких параметров как: количество учебных дней в неделе; максимальное количество учебных часов в день (для первой смены) начало и количество учебных часов второй смены. Параметр Количество учебных дней в неделе задает пяти- или шестидневную рабочую неделю в школе (при желании можно установить и другие значения этого параметра). Если в школе часть классов учится по пятидневке, а часть – по шестидневке, то значение данного параметра должно быть равно шести. Параметр Количество учебных часов в день устанавливается, исходя из самой большой недельной нагрузки какого-либо из классов в целом по школе. То есть, если, например, в 10а классе недельная нагрузка составляет 37 часов, то, соответственно, при пятидневной рабочей неделе значение параметра должно быть не менее восьми, а при шестидневной – не менее семи. Путем установки флажка (некоторые называют это галочкой) в соответствующую ячейку задается Наличие второй смены. При этом появляется дополнительные ячейки для ввода номера урока, с которого начинаются занятия во второй смене и максимальное количество уроков во второй смене. Очень часто случается, что классы второй смены в субботу все-таки учатся в первую. В этом случае нужно просто активировать флажок переключателя Обучение в субботу в первую смену. Переключатель Двухнедельное расписание (только для версии «НИКА-Колледж») предназначен для перевода программы в режим расчета расписания одновременно на "четную" и "нечетную" недели. С этой проблемой сталкиваются учебные заведения, которые проводят занятия парами, но при этом недельная нагрузка по некоторым предметам составляет нечетное количество часов. При работе с двухнедельным расписанием параметр Количество учебных часов в день должен быть задан как максимально возможное количество пар в день. Таким образом, указанные параметры задают как бы структуру и размеры сетки расписания, точно так же, как и, составляя расписание вручную, завуч, в первую очередь, рисует на ватмане или миллиметровке таблицу с заданным количеством ячеек, в которые впоследствии будет расставлять учителей и классы. При этом не стоит опасаться, что и в классах с маленькой нагрузкой будет расписываться по семь-восемь уроков. Алгоритм программы предусматривает автоматическое определение максимального количества уроков в день для каждого класса в отдельности, исходя из их недельной нагрузки. Панель Название УПК служит для задания идентификаторов, в соответствии с которыми в расписании будут именоваться соответствующие запретные дни и часы для классов. То есть, в окне «Дни» можно написать «Практика» или «Институт» и все часы, которые заданные классы должны проводить по отдельному плану, возможно вне школы, будут в расписании именоваться, соответственно, «Практика» или «Институт». Аналогично, и для некоторых 4 специфических часов, имеющих жесткую фиксацию в расписании, в окне «Часы» можно определить свой идентификатор, который будет затем отображаться в расписании. Правила задания запретных дней и часов подробно излагаются ниже в разделе Ввод исходных данных по учителям и классам. На листе Расчет/Редактирование имеются четыре панели, определяющие основные параметры, соответственно, расчета, перерасчета и редактирования расписания, а также параметры учета учебной нагрузки в разные дни недели. Параметр Допустимое число окон у учителя задает программе ограничения на максимальное количество окон у каждого из учителей в целом за рабочую неделю. Данный параметр работает одновременно для всех учителей школы. Под понятием «окно» в данном случае подразумевается незанятый час учителя, приходящийся на середину его учебной нагрузки в течение дня. Если не заняты подряд два или более часов, подпадающих под понятие «окно», то считается, что имеют место два, три и более окон. Для отдельных учителей ограничение на максимальное количество окон можно отменять (об этом – далее, при рассмотрении правил ввода данных в листе Тарификация). Переключатель Останов при расчете позволяет задать прерывание выполнения программы в случае невозможности расписать один или несколько часов конкретного преподавателя. Переключатель Расчет с использованием кабинетов работает только в версии «НИКАЛюкс». Установив флажок в соответствующую ячейку или нажав кнопку на Панели инструментов, Вы задаете режим расчета с учетом занятости аудиторий. Снятие флажка переводит программу в режим работы без учета данных по кабинетам, даже если они введены в соответствующей таблице (см. раздел Расписание кабинетов). Переключатель Глубокий расчет предназначен для включения режима, предусматривающего усложненный алгоритм расстановки часов. Время расчета, при этом, может увеличиться до нескольких минут. Данный режим применяется на конечном этапе работы, когда расписание делается «начисто». Соответственно, режим работы программы с выключенным переключателем Глубокий расчет соответствует «черновому» этапу работы над расписанием. Переключатель Неравномерность количества занятий в день во включенном состоянии разрешает программе при расчете распределять нагрузку для класса в течение недели неравномерно. Если этот переключатель выключен, то уроки для класса распределяются, по возможности, поровну по всем рабочим дням недели. То есть, если, к примеру, у класса недельная нагрузка составляет 33 часа при пятидневной рабочей неделе, то ему, соответственно, будет расписано два дня по шесть уроков и три дня – по семь. Включение переключателя разрешает программе, в случае необходимости, поставить в какой-либо день пять уроков, а в другой – семь или восемь. Переключатель Ставить два часа в смежные дни во включенном состоянии разрешает при расчете ставить два дня подряд предметы, недельная нагрузка в классе по которым составляет 5 всего 2 часа. Если этот переключатель выключен, то программа будет ставить такие уроки хотя бы через день. Переключатель Учитывать ограничения учебной нагрузки включает/выключает режим расчета с учетом санитарных норм, в части касающейся ограничений на максимум учебной нагрузки для конкретных классов в конкретные дни недели согласно заданному графику недельной нагрузки. Для этого случая имеется также соответствующая кнопка на панели инструментов. Функция редактирования Графика недельной нагрузки для классов вызывается с помощью одноименной кнопки на панели Опции учебной нагрузки. В открывающейся при этом таблице, для каждого из классов на каждый день недели задается максимальное значение суммы весов предметов, расписываемых в этот день. Программа работает с графиком нагрузки таким образом, что если в таблице для 7а класса в среду поставить значение 35, то при наличии в этот день в расписании математики (с весом, допустим, 9), физики (10) и литературы (9), еще одна математика расписана не будет и дальнейшие предметы будут подбираться для этого дня из, так называемых, «легких» предметов, чтобы в итоге сумма весов не превысила заданный порог. Значения весов предметов, в свою очередь, задаются в листе Предметы в столбце Вес (об этом подробно – в разделе Ввод перечня и характеристик предметов). Таким образом, имеется возможность задать любые варианты распределения нагрузки на классы по дням недели. Есть, например, традиционная схема, по которой нагрузка должна постепенно возрастать с понедельника по среду, а затем плавно снижаться к концу недели. В последнее время, в наиболее просвещенных кругах созрело противоположное мнение, что среда должна быть максимально освобождена от «тяжелых» предметов. Конкретный пользователь может выбрать свою форму нагрузочной кривой, исходя из принятых в школе обычаев или специфических требований своей СЭС. Из старых версий программы мы сохранили функцию разнесения «легких» предметов, по разным дням недели. Если раньше мы такие предметы обозначали значением параметра Вес равным нулю, то теперь для этого случая мы задаем максимальное значение веса при помощи переключателя Максимальный вес «легкого» предмета на панели Опции учебной нагрузки. Все предметы с весом равным и ниже указанного значения будут считаться «легкими» и, соответственно, в расписании будут стоять в разные дни недели. На листе Расчет/Редактирование имеются также панели Опции редактирования и Опции перерасчета. О предназначении имеющихся на них кнопок и переключателей будет сказано в разделе, посвященном работе с частично или полностью рассчитанным расписанием. Переключившись на лист Окружение Вы можете задать путь к папке, где будут храниться Ваши файлы расписаний и где программа будет их искать по умолчанию. На листе Окружение задается также наличие или отсутствие в рабочем окне программы панелей с рабочими кнопками («Инструментов» и «Форматирования») и строки состояния программы. Ввод остальных исходных данных можно начинать с чистого листа или путем редактирования готового файла примера. В первом случае нужно воспользоваться пунктом меню Файл/Создать или кнопкой . При этом открывается чистый бланк листа Предметы. Во втором случае следует открыть (пункт меню Файл/Открыть) любой из поставляемых вместе с программой файлов примеров расписаний с расширением SDL (находятся в стандартной директории SHEDULE\SDL). Кроме того, если Вы являетесь пользователем Программного комплекса «Колледж-Автомат» нашей же разработки и основные параметры учебного плана Вами уже введены в базы данных этого комплекса, то Вы можете, не тратя времени на повторный ввод, получить оттуда исходные данные, требуемые для программы составления расписания занятий «НИКАКолледж». Для этого в ПК «Колледж-Автомат» необходимо воспользоваться командой «Экспорт нагрузки в «НИКА-Колледж». Если Вы предварительно задали папку, где 6 хранятся соответствующие файлы, то все необходимые для расписания данные (перечни предметов, учителей, классов, нагрузка учителей по предметам и классам, кабинеты) будут автоматически записаны в специальный файл, используемый программой составления расписания занятий. Основные правила редактирования Организация интерфейса программы, в части ввода и редактирования исходных данных, во многом напоминает интерфейс электронных таблиц Exel. Для того, чтобы отредактировать отдельную ячейку необходимо подвести к ней курсор мыши и произвести щелчок левой клавишей. При этом цвет фона ячейки приобретет темно-синий цвет. Теперь все, что будет набираться на клавиатуре или вводиться иным способом будет отображаться и сохраняться именно в этой выделенной (активизированной) ячейке. Помимо ввода текста у ячеек может быть изменен цвет фона (пункт меню Формат/Цвет) и параметры шрифта (тип шрифта, начертание, размер и т.д. – пункт меню Формат/Шрифт или кнопка ). В процессе редактирования данных в программе часто приходится устанавливать (отменять) подчеркивание текста в ячейке и устанавливать красный цвет шрифта – с этой целью на панель инструментов помещены кнопки и . Отмена подчеркивания и красного цвета шрифта у соответствующих ячеек производится повторным нажатием «запавших» кнопок. Изменение параметров ячеек сетки может быть произведено и в групповом режиме, т.е. сразу для нескольких или всех ячеек. Для этого необходимая группа ячеек выделяется при помощи комбинации клавиш «Shift/», «Shift/» и т.д., а затем выполняется команда изменения параметров. Изменять параметры сразу для всех ячеек сетки удобно после исполнения команды Правка/Выделить все. Выделять можно также и группу несмежных ячеек. Для этого необходимо нажать и удерживать клавишу Ctrl и в это время левой клавишей мыши помечать необходимые ячейки. Добавление новых строк (столбцов) сетки осуществляется через пункты меню Сетка/Вставить строку (столбец), а удаление, соответственно, через пункты Сетка/Удалить строку (столбец). Вставка строки (столбца) будет производиться перед строкой (столбцом), на которой в момент выполнения вставки находится активная ячейка. Удаляются строки (столбцы), на которых активная ячейка находится в момент выполнения команды. В случае ошибочного удаления строки (столбца), Вы можете их вернуть через соответствующую команду вставки, т.к. удаляемые данные сохраняются в специальном стеке. Удалить сразу несколько строк (столбцов) можно, предварительно выделив ячейки этих строк (столбцов) любым из вышеописанных способов. Чтобы при большом количестве строк и столбцов заголовочные строки и столбцы (например, строки с наименованиями классов и столбцы с ФИО учителей и наименованиями предметов) не убегали за края поля вывода при прокрутке, их можно жестко зафиксировать на экране. Для этого необходимо активизировать ячейку, все строки сверху и все столбцы слева от которой Вы хотите закрепить. Закрепление производится при помощи пункта меню Сетка/Закрепить область. Снятие закрепления производится при помощи пункта меню Сетка/Снять закрепление области. Редактирование ячеек в закрепленных областях возможно только после быстрого двукратного нажатия левой клавиши мыши на выбранной ячейке. Ввод перечня и характеристик предметов В листе Предметы имеется семь столбцов. Первый столбец Предметы предназначен для внесения в него полного перечня наименований предметов. Каждый предмет может быть выделен своим цветом. В дальнейшем это поможет при работе с рассчитанным расписанием. Во втором столбце Лимит напротив соответствующего предмета проставляется максимально допустимое количество часов данного предмета в день. По умолчанию, значение лимита 7 принимается равным 1. Если в разных классах необходимо установить разные значения данного параметра, то применяется следующий формат ввода: N;K[a1-b1];M[a2-b2], где N – значение параметра для всех классов по умолчанию; K – значение параметра для классов с a1 по b1; M – значение параметра для классов с a2 по b2. История 1;2[6];2[10-11] - это значит, что во всех классах не может быть расписано более одного урока истории в день, за исключением 6, 10 и 11 классов, в которых можно расписывать по два урока. В третьем столбце Вес проставляется условное цифровое обозначение сложности предмета. В настоящее время широко используется официальная 12-бальная шкала сложности, предложенная министерством. Впрочем, пользователь может задавать веса предметов по своему усмотрению, главным образом, в зависимости от профиля школы. В процессе расчета эти веса будут учитываться для контроля максимальной учебной нагрузки, приходящейся на учеников в разные дни недели. Так называемые «легкие» предметы в процессе расчета будут расставляться на разные дни недели. В категорию «легких» попадают все предметы, вес которых меньше значения параметра, установленного в окне «параметры программы» переключателем Максимальный вес «легкого» предмета на панели Опции учебной нагрузки. В четвертом столбце Группа задаются предметы, по которым предусмотрено деление классов на группы. Напротив заданного предмета Вы должны поставить одно из трех значений – «0», «1» или «2». Значение «0» будет означать, что данный предмет делится на жестко заданные группы (до трех групп), значение - «1» в этом столбце означает, что преподаватель по данному предмету может спариваться с любым преподавателем по другому или этому же предмету (до двух групп), а значение «2», что преподаватель по данному предмету будет делить класс на две группы поочередно с одной из пар учителей по предмету, который задан параметром «0». В дальнейшем подобные предметы будем называть, соответственно, предмет_группа0, предмет_группа1 и предмет_группа2. Подробнее об этом – в разделе Разбиение классов на группы по разным предметам. Пятый столбец Кабинеты (для версии «НИКА-Люкс») предназначен для назначения предмету списка кабинетов, в которых он может проводиться. Правила ввода данных в этот столбец рассматриваются в разделе Расписание кабинетов. Шестой столбец Параллели (для версии «НИКА-Люкс») служит для задания предметов, преподаватели которых требуют соблюдения принципа непревышения определенного количества параллелей (т.е. классов одного года обучения), в которых они ведут в течение одного дня. В этом столбце выставляется максимальное количество параллелей, которые могут быть в расписании одного преподавателя за один учебный день. В седьмом столбце Ограничения можно для некоторых предметов задать часы, в которые эти предметы не должны быть расписаны, причем это можно сделать для каждого из классов в отдельности. Нужно воспользоваться специальной формой ввода в виде таблицы, которая вызывается правой клавишей мыши после активизации любой из ячеек в столбце Ограничения. Запретные часы задаются (отменяются) нажатием левой клавиши мыши при нахождении курсора в соответствующей ячейке формы ввода. При этом ячейка приобретает 8 синий (белый) цвет. Нажатие левой клавиши мыши при нахождении курсора на заголовочных строке или столбце закрашивает синим (белым) цветом весь соответствующий столбец или строку. Ввод исходных данных по учителям и классам В лист Тарификация вносятся следующие сведения: ФИО учителей, их предметы, наименования классов, почасовая нагрузка учителей в классах, методические дни учителей, запрещенные часы учителей, дни УПК классов. Такие параметры как суммарная учебная нагрузка учителей и классов, определяются программой автоматически после начала расчета расписания. Для внесения в таблицу новых учителей и классов необходимо воспользоваться пунктами меню Сетка/Вставить строку (столбец), а для удаления, соответственно, Сетка/Удалить строку (столбец). Хотя ячейки закрепленных областей можно редактировать так же, как и незакрепленные, при первоначальном вводе данных рекомендуется снять любое имеющееся закрепление в листе Тарификация. Рекомендуется сразу задать учителей, которым могут быть разрешены окна сверх установленного в параметрах программы норматива. К данной категории можно смело относить представителей администрации, а также учителей, которые ведут уроки в начальной школе. Учителя, которым разрешаются окна, задаются путем изменения цвета шрифта написания их ФИО с черного на красный (кнопка ). Наименования предметов учителей можно вводить как с клавиатуры, так и выбором из меню, которое вызывается нажатием правой клавиши мыши при нахождении курсора в любой ячейке столбца Предмет. Если учитель ведет два и более предметов, то он вносится в тарификацию соответствующее количество раз. При этом необходимо следить, чтобы написание его ФИО во всех случаях было идентичным. Чтобы избежать ошибок рекомендуется пользоваться возможностями копирования и вставки текстовых фрагментов (пункты меню Правка/Копировать (Вставить) или «горячие» клавиши Ctrl+Ins/Shift+Ins). Классы, обучающиеся во вторую смену, а также в субботу, необходимо задавать изменением параметров шрифта написания их наименования. Вторая смена задается изменением цвета шрифта наименования класса с черного на красный (кнопка ), а необходимость 9 посещения школы в уикенд введением символа подчеркивания (кнопка ). Если в субботу учатся все классы, то все они, соответственно, должны быть подчеркнуты. Наименования классов рекомендуется задавать в общепринятой цифро-буквенной форме «5а», «10б» и т.д. В учреждениях профессионального образования (техникумы, лицеи, колледжи) классы именуются группами и первым буквенным индексом может обозначаться специализация группы (например: «Э-321», «П-14» …). Длина идентификатора класса не должна превышать 14 символов. Методические дни учителей задаются в последнем столбце «М.дн.». Отображаются они при помощи комбинации цифр, обозначающих дни недели. Например, комбинация 125 означает запрет на уроки в понедельник, вторник и пятницу, а комбинация 36, соответственно, в среду и субботу. Сами методические дни, равно как и более сложные ограничения, такие как запретные часы работы учителей в отдельные дни недели или нестрогое задание методдней (методдень не привязывается к конкретному дню), задаются при помощи специальной формы ввода в виде таблицы, которая вызывается правой клавишей мыши после активизации любой из ячеек в столбце «М.дн.». Нажатие левой клавиши мыши при нахождении курсора на заголовочных строке или столбце закрашивает синим цветом весь соответствующий столбец или строку. То есть, нажатие на ячейке «Пт» предусматривает методический день в пятницу. А нажатие на ячейку «1» определяет запрет на расстановку часов учителя на первые уроки в течение всей недели. Отдельные запретные часы задаются (отменяются) нажатием левой клавиши мыши при нахождении курсора в соответствующей ячейке формы ввода. При этом ячейка приобретает синий (белый) цвет. Все изменения по методическим дням в форме ввода автоматически преобразуются в вышеописанный формат определения методических дней в ячейках столбца «М.дн.». Если помимо методических дней для учителя были заданы также и запретные часы, то в соответствующей ячейке столбца «М.дн.» появится красный флажок в правом верхнем углу. Вышеописанная форма ввода отображается в виде всплывающего окна при подводе курсора к ячейке. Часто учителю нужно задать один или несколько методических дней, не привязываясь к определенному дню недели. Это означает, что программа сама должна определить оптимальный свободный день, исходя из интересов повышения качества расписания в целом. «Нестрогие» методдни задаются так же, как и «строгие», но только нажатием на названии дня недели не левой, а правой клавишей мыши. При этом все часы выделенного дня окрасятся желтым цветом. В столбце «М.дн.» «нестрогие» методдни будут стоять в круглых скобках. Например, запись 1(2)5 будет означать, что понедельник и пятница у учителя должны быть обязательно освобождены от занятий, а вторник желательно. При необходимости, программа переместит методдень со вторника на любой другой оставшийся день недели. Если имеются дни, в которые методдень не должен быть задан ни при каких обстоятельствах, то их можно задать двойным нажатием правой клавиши мыши на названии дня недели. При этом, ячейка дня недели станет красной. Еще одно нажатие на правой клавиши мыши отменит все выделения. В черновом режиме расчета программа поставит «нестрогие» методические дни на те дни недели, которые были заданы желтым цветом в форме ввода. Для того, чтобы программа самостоятельно подобрала оптимальные методдни, нужно в окне Параметры включить функцию Глубокий расчет. Следует учитывать, что все вышеописанные параметры (методдни, запретные часы, снятие ограничений по окнам) задаются только один раз и имеют значение только при первом упоминании учителя в листе Тарификация. 10 Ввод часов учителей осуществляется в ячейки листа Тарификация в столбцы с номерами классов. В ячейки проставляется количество часов в неделю, которые по соответствующему предмету имеет учитель в данном классе. Для каждого из учителей иностранного языка, равно как и всех предметов, которые делятся на группы (предмет_группа0), также вводится их недельная нагрузка в заданном классе. Если по данному предмету в классе будет стоять нагрузка только у одного учителя, то программа поймет, что он в этом случае ведет предмет в целом классе. После начала расчета нагрузка вторых учителей в парах (и третьих в тройках) в ячейках листа Тарификация приобретает красный цвет шрифта, что удобно для контроля правильности ввода данных. Если часы необходимо сгруппировать (спарить, строить и т.д.), ввод в ячейку производится в формате A/B/C, где: A – общее количество часов в неделю; B – количество групп часов, которые необходимо объединить; C – количество часов в группе (по умолчанию параметр C равен 2). 6/2/3 – всего шесть часов, которые будут расписаны двумя группами по три часа подряд каждая; 6/1/4 – всего шесть часов, из которых четыре будут расписаны вместе подряд, а оставшиеся два – как одиночные часы; 5/2 – всего пять часов, из которых четыре будут расписаны двумя парами, а оставшийся час – как одиночный. Дни УПК (здесь подразумеваются в принципе все случаи, когда класс необходимо освободить на весь день) для классов задаются в строке «УПК», которая должна находиться после строки «Всего». Таким же образом, как и для ввода методдней учителей в соответствующие столбцы классов вводится комбинация цифр, обозначающих дни недели. По аналогии, для задания дней УПК и запретных часов классов можно также воспользоваться специальной формой ввода, которая вызывается правой клавишей мыши после активизации любой из ячеек в указанных строках. В расписании дни УПК и запретные часы будут поименованы в соответствии с идентификаторами, заданными в окне Параметры (лист Параметры школы). Объединение классов Если необходимо объединить в один поток два или более классов, то в этом случае 11 соответствующие данные записываются в нижней части листа Тарификация, в строки, следующие за строкой «УПК». Порядок действий следующий: в конец таблицы добавляется нужное количество строк (по числу случаев объединения классов); в каждую строку в соответствующие столбцы заносятся ФИО учителя, предмет и количество часов для классов, которые будут вестись совместно. Пример: Учитель Доронина ведет 2 часа предмета «Физика» в трех пятых классах одновременно. Соответственно, в дополнительной строке для учителя Доронина и предмета «Физика» проставляются по 2 часа в 5а,5б,5в. При этом, в строке учителя Доронина в основной части таблицы количество часов для соответствующих классов остается неизменным, т.е. по 2 часа. Если в дополнительной строке проставить только по одному часу, то, соответственно, из двух часов объединен будет только один час, а оставшийся один час в каждом классе будет расписан отдельно. Количество объединяемых классов не ограничено. Если тот же учитель должен объединить другие классы, то для этого формируется еще одна или более строк по аналогии с вышеописанной. Если объединяются классы с делением на группы, то в добавочные строки через запятую заносятся ФИО всех учителей, ведущих соответствующий предмет в заданных классах (без пробелов). Разбиение классов на группы по разным предметам Класс может быть разделен на группы, одна из которых может идти, к примеру, на математику, а другая – на физику, информатику и т.д. В таком случае необходимо ввести в список предметов новый «гибридный» предмет «МатФиз» («МатИнф»). В столбец Группа листа Предметы необходимо поставить параметр «0». Учителя математики и физики вносятся повторно с этим новым предметом в лист Тарификация с заданным количеством часов для соответствующего класса или классов. Иногда «гибридные» предметы могут пригодиться для решения проблемы нехватки второго учителя по предмету, для которого предусмотрено деление на две группы. В этом случае, как правило, практикуется спаривание учителя по данному предмету с учителями по другому предмету, который также делится на группы. При этом имеют место два варианта решения проблемы, которые, соответственно, предполагают два варианта оформления исходных данных в листе Тарификация: Спаривание производится с одним учителем по другому предмету. Например, в школе имеется всего один учитель информатики Сидоров, который должен вести 2 часа в 10а 12 классе в двух группах. Одновременно, учитель английского Иванов также в одиночку ведет свой предмет в 10а классе по два часа в каждой из двух групп. Проблема решается за счет введения нового, с делением на группы, предмета, который можно назвать, к примеру, «АнглИнф». В листе Тарификация добавляются две новые строки для обоих учителей. При этом, так как каждый из указанных учителей должен дать заданное количество часов в обеих группах, то в соответствующие ячейки Тарификации нужно ставить удвоенные значения количества часов, задаваемых обычно из расчета «на одного ученика». Спаривание производится с двумя учителями по другому предмету. Применительно к первому примеру это означает, что в 10б свои два часа английского ведет также и учитель Петров. Теперь, когда Сидоров ведет информатику в первой группе, со второй занимается Петров, а когда Сидоров берет вторую группу, первой - занимается Иванов. Для формирования пары Иванов/Сидоров можно использовать уже имеющийся в тарификации предмет «АнглИнф», а для пары Петров/Сидоров необходимо ввести еще один предмет, например, «ИнфАнгл». Ясно, что Сидоров в этом случае записывается в тарификации дважды, по обоим «гибридным» предметам, каждый раз – по два часа. Оба указанных случая показаны на приведенном рисунке. Видно, что упомянутые учителя могут вести свои предметы в других классах и по «классической» схеме. В версии программы «НИКА-Люкс» реализованы более эффективные механизмы разбиения классов на две группы по разным предметам, которые позволяют избежать предварительной работы по формированию жестко заданных пар учителей. Первый способ подразумевает свободное спаривание учителей по предметам, ведущимся в половине класса. Такие предметы помечаются в листе Предметы в столбце Группа цифрой «1» и называются предметы_группа1 (напоминаем, что жесткое разбиение на группы задается цифрой «0»). Программа будет сама формировать пары из учителей по предметам_группа1. В тарификации часы по этим предметам задаются, исходя из общей нагрузки учителя в классе, т.е. если учитель ведет 3 часа в одной группе и 3 часа в другой группе, то в соответствующую ячейку листа Тарификация следует поставить 6. Возможны также варианты, когда учитель в разных группах ведет разное количество часов (например, 3 и 5). И в этом случае следует записывать сумму часов (8). В ячейках листа «Тарификация» часы по свободно парящимся предметам будут отображаться синим цветом шрифта (после начала расчета). Если учитель, например физики, ведет часть уроков в группе (допустим, практические занятия), а часть – в целом классе (лекции), то для него нужно задать два «разных» по написанию предмета: «Физика/ПЗ» и «Физика» и расставлять часы в тарификации по двум предметам в соответствии с этим разделением. Если некоторые часы по свободно парящимся предметам будут задаваться парами (например «4/2» или «3/1»), то в расписании такие часы будут расставляться «блоками». То есть, для расписанных двух часов подряд одного учителя подбирается аналогичная пара часов другого учителя. При этом, учитывая то, что по разным предметам в классах может быть разный состав групп (например, физкультура и английский), предусмотрена возможность задания конкретных предметов, с которыми возможно спаривание. Для этого необходимо в листе Предметы поставить курсор на ячейку предмета_группа1 в столбце Группа и нажать правую клавишу мыши. При этом появится окно, в котором будет приведен перечень всех других предметов_группа1. Чтобы разрешить выбранному предмету спаривание с каким-либо предметом из списка, необходимо подвести курсор к переключателю слева от предмета и нажать левую клавишу мыши. При этом в переключателе появляется флажок. При повторении этой операции флажок исчезает и соответствующий предмет не может быть использован выбранным предметом для спаривания. 13 После закрытия окна, если были помечены конкретные предметы, то в соответствующей ячейке столбца Группа появится красный флажок в правом верхнем углу. Сам перечень разрешенных для спаривания предметов отображается в виде всплывающего окна при подводе курсора к этой ячейке. Применение свободного спаривания наиболее эффективно, когда число предметов, делящихся на группы, превышает 30%. В противном случае, рекомендуется все же решать проблему при помощи «гибридных» предметов. Второй способ подразумевает автоматическое формирование пар учителей в случае наличия только одного учителя по предмету, который должен делиться на две группы. С этой целью соответствующий предмет помечается в листе Предметы в столбце Группа цифрой «2». В тарификации часы по этим предметам задаются, исходя из общей нагрузки учителя в классе, как и в случае свободного спаривания часов. В ячейках листа «Тарификация» часы по таким предметам будут отображаться зеленым цветом шрифта (после начала расчета). Что при этом делает программа? Для учителя по предмету_группа2, подбираются возможные варианты спаривания с учителями, которые ведут предметы с жестким делением на группы (предметы_группа0), естественно, с учетом возможности их совместной работы при наличии у каждого своих методических дней. При этом, по аналогии со свободно парящимися предметами (предметы_группа1), предусмотрена возможность задания конкретных предметов, с которыми возможно спаривание учителя по предмету_группа2. Для этого необходимо в листе Предметы поставить курсор на ячейку предмета_группа2 в столбце Группа и нажать правую клавишу мыши. При этом появится окно, в котором будет приведен перечень предметов, по которым предусмотрено жесткое деление на группы (помечены в столбце Группа цифрой «0»). Чтобы разрешить предмету_группа2 спаривание с каким-либо предметом из списка необходимо подвести курсор к переключателю слева от предмета и нажать левую клавишу мыши. При этом в переключателе появляется флажок. При повторении этой операции флажок исчезает и соответствующий предмет не может быть использован предметом_группа2 для спаривания. Если обратиться к рассмотренному выше примеру с искусственным созданием пар из учителей английского языка (учителя Иванов и Петров) и информатики (Сидоров), то новым способом проблема решается на порядок проще. Никаких гибридных предметов создавать теперь не надо. В листе «Тарификация» Иванову и Петрову по предмету «Английский» ставится их нормальная нагрузка для 10б класса (по 2 часа). Предмет «Информатика» в листе Предметы в столбце Группа помечается цифрой «2». В листе «Тарификация» Сидорову по предмету «Информатика» ставится его общая нагрузка для двух групп (4 часа). Больше ничего делать не надо, программа все сделает сама. Необходимо только учитывать, что формирование пар Иванов/Сидоров и Петров/Сидоров совершенно не обязательно, так как алгоритм программы предусматривает возможность совместной работы Сидорова с любой другой парой учителей по предметам, обозначенным цифрой «0» и помеченным галочкой в вышеупомянутом списке. Возможен также вариант, когда часть часов Сидоров будет делить с одной парой учителей, а часть – с другой. Расписание первым-последним уроками Иногда бывает необходимо расписать часы для одного учителя, который ведет две группы в одном классе. В этом случае, для того, чтобы вторая группа не болталась по школе во время занятий учителя с первой, эти часы должны расписываться либо первым, либо последним уроками. Такие часы задаются обычным образом - плюс установка символа подчеркивания в параметрах шрифта, например - 2. В тарификации часы по этим предметам задаются, исходя из общей нагрузки учителя в классе, т.е. если учитель ведет 3 часа в одной группе и 2 часа в другой группе, то в соответствующую ячейку листа Тарификация следует поставить 5. Первыми или последними будут расписываться также некоторые часы в случае, если у преподавателей по предмету, который делится на жестко заданные группы, в тарификации будет стоять разное количество часов. Например, если по предмету Английский в 5а классе у 14 Иванова стоит 3 часа, а у Петрова - 2 часа, то два раза они будут расписаны вместе на один час, а лишний час Иванова будет расписан либо первым, либо последним уроками. Пока что в программе не работает механизм расстановки первым-последним уроками спаренных часов. В этом случае следует использовать возможность жесткого закрепления уроков. Возможные ошибки ввода данных После того, как исходные данные подготовлены и введены в предлагаемые программой условные формы, пользователь путем нажатия кнопки (клавиши F5) или через пункт меню Расчет/Расчет расписания инициирует начало расчета расписания. Смело можно утверждать, что с первой попытки результат достигнут не будет. В процессе ввода исходных данных наверняка были допущены ошибки, которые существенным образом могут повлиять на конечный результат. Часть ошибок некорректного ввода исправляется автоматически в момент завершения редактирования ячейки (например, удаляются все нецифровые символы из поля часов), а часть - может быть устранена при инициализации исходных данных листа Тарификация (пункт меню Расчет/Инициализация). Эту операцию обязательно нужно проделывать каждый раз после существенного обновления листа Тарификация. Другие ошибки могут быть выявлены при помощи внутренней системы контроля в момент запуска программы на расчет. При обнаружении ошибки происходит прерывание исполнения программы с указанием конкретной причины. Наиболее часто встречающиеся ошибки ввода данных, выявляемые системой контроля: ввод во второй столбец листа Тарификация наименования предмета, которое отсутствует в перечне предметов (лист Предметы) или не совпадает с написанием в перечне предметов. В случае инициализации, строки, содержащие ошибочные наименования предметов, помимо вывода предупреждающего сообщения, не будут раскрашены в цвета предметов и таким образом могут быть легко выявлены и исправлены. Аналогичные последствия имеет также оставление в сетке тарификации пустых строк. Поэтому, все пустые строки, как в основной сетке, так и после строки «Всего» перед инициализацией или началом расчета должны быть удалены; ввод в строку для объединения классов (после строки «Всего») фамилий учителей, отличающихся от введенных в строках основной части тарификации. Ошибка возникает также, если при объединении классов с делением на группы в списке учителей имеются лишние пробелы; ввод значений количества часов, которые в сумме дают превышение допустимой сетки часов для класса или для учителя. Например, при пятидневной рабочей неделе и максимуме учебной нагрузки в семь уроков в день, суммарное значение часов для класса, превышающее 35 будет интерпретироваться как ошибка. В этом случае необходимо изменить параметры школы или разобраться с реальной нагрузкой класса. Очень часто превышение нагрузки случается, когда подразумевается деление класса на группы, а в листе Предметы в столбце Группа данный факт не отражен (не поставлена цифра «0»). В итоге учителя по данному предмету расписываются по отдельности, увеличивая при этом общее количество часов в классе. Такие ошибки удобно диагностировать по факту окрашивания в тарификации нагрузки вторых и третьих учителей в парах и тройках в красный цвет; некорректный ввод в сетку часов в листе Расписание фамилии учителя с подчеркиванием (при жестком закреплении желаемого часа). Фамилия должна быть идентична записанной в листе Тарификация. Во избежание данной ошибки, рекомендуется вначале сделать расписание без жесткого закрепления часов, а затем в режиме ручной редакции сделать необходимые перемещения учителей, зафиксировав их в нужных позициях, и запустить расчет снова; 15 жесткое закрепление учителя в позиции, которая приходится на методдень или запрещенный час; жесткое закрепление уроков, которые согласно тарификации должны быть сгруппированы в пары, тройки и т.д. Если Вы закрепляете жестко несколько часов подряд, то необходимо убрать из тарификации записи об их группировке; общая сумма часов свободно парящихся предметов в классе является нечетной или количество часов одного из свободно парящихся учителей превышает сумму всех остальных свободно парящихся в этом же классе. В таких случаях расставить учителей по парам физически невозможно. Если программа выдает соответствующее сообщение, следует проверить на предмет несоблюдения указанных двух условий все часы в классе, выделенные синим цветом шрифта; невозможно сформировать пары по предметам_группа1 или по предметам_группа2 по той причине, что предметы, указанные в разрешающем спаривание списке, не ведутся в классе, где есть соответствующий предмет или эти предметы в данном случае делятся не на две, а на три группы. Очень распространена ошибка, когда расчет расписания начинается вообще без задания перечня разрешенных для спаривания предметов, хотя значения «1» или «2» в столбце Группа проставлены. Спаривание невозможно также и в случае, если учитель по предмету_группа2 не имеет общих часов работы ни с одной из возможных пар предметов с жестким делением на группы (предметы_группа0). Работа в листе РАСПИСАНИЕ После завершения расчета в листе Расписание отображаются результаты расчета. Фамилии учителей расписаны в ячейках по дням недели, часам и классам. Эта форма удобна для ручного редактирования расписания. Каждый учитель может быть выделен и отображен отдельно таким образом, что наглядно видно расположение его часов в общей сетке и наличие окон. Для этого нужно активизировать ячейку с фамилией требуемого учителя. Затем нужно нажать правую клавишу мыши. В появившемся окошке отобразятся фамилия учителя, его предмет и номер кабинета (если производился расчет с кабинетами). После выбора нужной строки и щелчка левой клавишей в этом окне, данный учитель (предмет, кабинет) будет отображен в сетке часов контрастными цветами, соответствующими цветам ведущихся им предметов. Занятые учителем часы будут также выделены серым фоном во второй колонке листа, что удобно для контроля количества окон. В этой же колонке, желтым цветом отображаются запретные часы учителя (в том числе, методические дни). Если учителей двое или трое, то отображается список фамилий, из которого нужно выбрать требуемую. Можно также выбрать отображение расписанных часов сразу всех (двух или трех) преподавателей из группы. Если для выбранного к отображению предмета в листе Предметы были введены ограничения на их расстановку в заданные часы, то эти часы будут выделены в расписании фоном бледнозеленого цвета. Каждый учитель может быть перенесен в своем классе на другой час. Для этого необходимо зафиксировать курсор на выбранной ячейке. Затем необходимо произвести двойной щелчок левой клавишей мыши, не отпуская при этом палец после второго щелчка. Ячейка при этом как бы прилипает к курсору и следует за ним. Переместив курсор на выбранное место, необходимо отпустить левую клавишу и вся информация будет перенесена в новую ячейку. Если она была до этого занята другим учителем, то последний переносится на старое место перемещенного учителя. Если перенос производится на час, занятый этим же учителем в другом классе, то программа может произвести автоматический локальный перерасчет расписания с учетом всех заданных для него условий и ограничений. Для этого должен быть активирован переключатель Автом. перестановка при совмещении часов преподавателя (меню Вид/Параметры или кнопка , лист Расчет/Редактирование, панель Опции редактирования). Если данный переключатель не активирован или локальный перерасчет не 16 дал результата, то по результатам ручного редактирования возможно одновременное нахождение учителя на одном уроке в разных классах. В этом случае программа будет сигнализировать об этом мерцанием совмещенных часов до тех пор, пока данная «накладка» не будет устранена. Данный режим проверки корректной расстановки часов может быть включен или выключен через пункт меню Расчет/Режим проверки (по умолчанию – выключен) или в окне параметров (меню Вид/Параметры, лист Расчет/Редактирование, панель Опции редактирования). При попытке перенести учителя в другой класс, на методический день или запретный час программа блокирует эту операцию. Впрочем, последняя операция может быть разрешена, если в параметрах программы будет активирован переключатель Разрешить ручной перенос на методчасы (меню Вид/Параметры, лист Расчет/Редактирование, панель Опции редактирования). В случае, если производится ручное редактирование часов учителей, которые спаривались в группах произвольным образом (значение «1» в столбце Группа), то при переносе на занятый такой же парой час появляется меню, которое предлагает выбор тех или иных комбинаций замены учителей в парах. Для удобства восприятия все полные пары учителей выделяются в расписании зеленым цветом шрифта. Если из пары расписан только один учитель, то он будет выделен красным цветом шрифта. Если к нему вручную добавляется другой учитель, то цвет шрифта поменяется на зеленый, а если из пары одного учителя убрать, то, соответственно, шрифт станет красным. Результаты расчета могут быть также отображены по наименованиям предметов. Для этого выберите пункт меню Расчет/Отображение/Предметов либо нажмите клавиши Ctrl+L. Кроме того, Вы можете воспользоваться кнопкой на панели инструментов. Данная форма отображения результатов применяется для информирования о расписании учащихся. В этой форме также возможны все вышеописанные манипуляции по отображению заданных предметов и по их ручному редактированию. Задав нужный формат изображения, Вы можете распечатать результат на нескольких листах, затем, склеив их, повесить на стену для всеобщего обозрения. Все операции ручного редактирования запоминаются в специальном буфере и, соответственно, могут быть отменены в той же последовательности, в какой они были произведены. Чтобы отменить последнюю операцию, необходимо нажать на кнопку со стрелкой, загнутой против часовой стрелки. Чтобы, в свою очередь, отменить отмену операции необходимо нажимать на кнопку со стрелкой, загнутой по часовой стрелке. Вернуться к отображению расписания учителей можно выбрав пункт Расчет/Отображение/Преподавателей либо нажатием клавиш Ctrl+T, либо при помощи кнопки на панели инструментов. Кроме того, возможно отображение расписания в виде таблицы, в которой напротив фамилий учителей проставляются номера классов и кабинетов на соответствующие день и час. Наименования предметов высвечиваются в виде всплывающей подсказки при подведении курсора мыши к заданной ячейке. Такая форма удобна для работы членов администрации школы. Вызвать ее можно через пункт меню Расчет/Отображение/Для администрации либо при помощи кнопки инструментов. на панели Если расписание рассчитывалось на две недели, то возможно отобразить таким же образом поочередно расписание на первую неделю, на вторую неделю или на обе недели вместе. В последнем случае, учителя, которые попадают на один и тот же час в разные недели, отображаются в ячейке через запятую. Переключение между неделями осуществляется посредством соответствующей кнопки на панели инструментов. 17 Жесткое закрепление уроков Иногда бывает необходимо расписывать учителей в часы, которые они указывают сами. Как правило, этим грешат совместители и приходящие студенты. Эта проблема легко решается при помощи механизма жесткого закрепления необходимых уроков в строго определенные дни и часы. После того, как программа произведет первый расчет, переместите нужного учителя в заданные день и час. Затем следует установить параметр подчеркивания содержимого ячейки (кнопка закрепления в сетке часов. ). Таким образом можно задать все необходимые Следите за тем, чтобы в листе Расписание была активизирована именно та ячейка, параметры которой Вы хотите изменить. Проверить правильность закрепления Вы можете, произведя инициализацию листа Расписание (пункт меню Расчет/Инициализация). При этом с листа расписания будут удалены все незакрепленные часы. Теперь Вы также можете перенести закрепленные часы на нужные день и час. Снятие закрепления производится путем повторного нажатия «запавшей» кнопки панели инструментов. на Если кто-то не может быть расписан После устранения всех выявленных ошибок ввода программа в итоге выдает готовый вариант расписания. По результатам расчета некоторые часы могут остаться нерасписанными. Причиной этого часто являются объективные ограничения и логические ошибки ввода данных, о наиболее распространенных из которых будет сказано ниже. Список нерасписанных часов по окончании расчета можно просмотреть в специальном окне, которое располагается на панели инструментов справа от кнопок переключения режима отображения результатов расчета. В параметрах программы можно задать останов выполнения расчета в случае, если какой-либо час не может быть расписан. Для этого в окне Параметры (вызывается через пункт меню Вид/Параметры или кнопкой ) на листе Расчет/Редактирование в панели Опции расчета необходимо активизировать опцию Останов при расчете, т.е. поставить флажок в соответствующую ячейку (на Панели инструментов можно нажать кнопку ). 18 При этом, по ходу выполнения расчета, может появиться информационное окно Остановка расчета с сообщением, что такой-то учитель не может быть расписан в таком-то классе. В данном окне в заголовочной части указывается количество нерасписанных часов, ФИО преподавателя, предмет и соответствующий класс. В основной части информационного окна может быть также обозначена возможная причина (несколько причин) невозможности расписать указанные часы. Указанные причины могут быть размещены в двух подразделах информационного окна: ЛОГИЧЕСКИЕ ОШИБКИ ВВОДА ДАННЫХ и НЕЯВНЫЕ ОШИБКИ. «Логические ошибки ввода данных обусловлены», как правило, заданием несовместимых условий расчета расписания и они исчезают, как только указанные противоречия устранены (подробно об этом сказано ниже). Если возможная причина расположена в разделе «Неявные ошибки», то это значит, что в целом введенные условия и ограничения теоретически не противоречат друг другу (вернее сказать, противоречия объективно существуют, но выявить их до начала расчета, практически, нереально), тем не менее, по ходу расчета сложился расклад, который не позволяет поставить указанные часы в расписание с учетом этих условий и ограничений. Однако, если одно из указанных в окне ограничений снять (поставить флажок в соответствующую ячейку) и нажать кнопку Расставить, проблемный час займет свое место в расписании. После этого можно нажать кнопку Продолжить и расчет продолжится до следующей остановки. Реакцией пользователя на появление информационного окна может быть остановка выполнения расчета (кнопка Остановить) с целью поставить проблемный час в расписание вручную. Нерасписанные на момент остановки часы с полной своей характеристикой отображаются в вышеупомянутом специальном окне. Любой из них можно вставить в расписание вручную. Для этого необходимо выбрать этот час в списке нерасписанных часов и активизировать его левой клавишей мыши. Данный час будет выделен в окне на синем фоне, а расписанные часы учителя в сетке расписания – контрастным цветом предмета. Далее следует подвести курсор к окну нерасписанных часов, нажать левую клавишу мыши и, не отпуская ее, перенести час на нужное место в расписании. Возможно, при этом придется сделать кое-какие перестановки в уже расписанных часах (см. Работа в листе Расписание). Далее пользователь может заставить программу продолжить расчет (кнопка ). Теперь остановимся подробнее на наиболее характерных ошибках, которые допускают пользователи при вводе исходных данных (в информационном окне Остановка расчета соответствующие ошибки размещены в подразделе Логические ошибки ввода данных). В рейтинге таких ошибок лидирует несоответствие между значением параметра в столбце Лимит для данного предмета и необходимостью расписать заданное количество часов преподавателя с учетом его ограничений по методическим дням. Это событие сопровождается сообщением в информационном окне «ограничение количества часов по предмету в один день». Например, учитель русского ведет в каком-либо классе 7 часов в неделю и при пятидневке в школе имеет два методдня, но при этом значение параметра Лимит для предмета «Русский» составляет 2. Ясно, что расписать в три дня 7 часов по два в день не удастся даже самому опытному завучу, а что тогда говорить о глупой программе. Следующей распространенной ошибкой является назначение методдней и запрещенных часов без учета предельно допустимого количества уроков для того или иного класса. Сообщение в информационном окне – «нагрузка учителя слишком велика». Например, учитель математики ведет по 6 часов в трех пятых классах при двух методднях в условиях пятидневки 19 (всего – 18 часов). В три дня данного учителя можно расписать только по 6 уроков в день. Однако, в пятых классах, в силу заложенного в программу принципа равномерности распределения учебной нагрузки для классов по дням недели, максимально возможное количество уроков в день может оказаться не более 5, что приведет к тому, что, как минимум, три часа окажутся в окне нерасписанных часов. В этом случае придется либо задавать приход классов ко второму или третьему урокам, либо разрешать неравномерную расстановку часов по дням недели. Если и после этого часы учителя не укладываются в расписание, то необходимо сократить либо его методдни, либо нагрузку. Еще одной причиной возникновения проблем с расстановкой часов в, казалось бы, очевидные «окна» в расписании является назначение методических дней учителей, ведущих «легкие» предметы (в листе Предметы в столбце Вес такие предметы обозначены параметром «0»), таким образом, что они в любом случае должны встретиться в одном классе в течение одного дня. Сообщение в информационном окне – «невозможно расставить «легкие» предметы в разные дни». К примеру, учителя музыки и ИЗО имеют в одном классе по два часа в неделю, при этом, первый работает только в среду и пятницу, а второй – только в понедельник и среду. Таким образом, по ходу расчета расписания после установки одного часа музыки в среду, программа откажется ставить в этот же день второй час ИЗО и отправит его в список нерасписанных часов. При выключенном переключателе Ставить 2 часа в смежные дни программа расписывает часы по предметам с недельной нагрузкой в 2 часа с интервалом хотя бы в один день. Однако, бывают случаи, когда преподаватель работает в неделю только два дня и эти дни идут подряд. Соответственно, в один день может быть расписан только один час по этому предмету (задано в столбце Лимит листа Предметы). Ясно, что этот случай также является примером конфликта исходных данных и, по крайней мере, один час в каждом классе будет отправлен в список нерасписанных часов. Сообщение в информационном окне – «невозможно расставить два часа по не «смежным» дням». В качестве решения можно предложить либо изменение методических дней учителя, либо воспользоваться функцией перерасчета со снятием соответствующего ограничения. В момент остановки расчета или по его окончании проблема нерасписанных часов может быть решена также за счет локального снятия некоторых введенных ранее ограничений. Ограничения можно снимать в окне Параметры в разделе Опции перерасчета. Устанавливая флажки в соответствующих строках, Вы можете по выбору снять ограничения на максимальное количество окон у учителя, на совмещение легких предметов, на максимальное количество часов предмета в день, на соблюдение параллелей для учителей, на запрет ставить в смежные дни предметы с недельной нагрузкой в 2 часа, а также на предельную дневную нагрузку для классов. Рекомендуется это делать последовательно, начиная с наименее болезненных для Вас и Ваших подопечных решений. Когда соответствующие флажки установлены, для перерасчета следует нажать функциональную клавишу F8 или воспользоваться пунктом меню Расчет/Перерасчет. Кроме того, ограничения считаются недействительными (снятыми) во время ручной редакции расписания, в режиме автоматической перестановки часов при совмещении часов преподавателя в разных классах. То есть, при ручном редактировании, если стоит флажок снятия ограничения на предельное количество уроков по предмету в день, включен режим автоматической перестановки часов, и Вы, при этом, пытаетесь перенести учителя, например, математики на какой-либо урок, который им уже занят в другом классе, не удивляйтесь, что в результате количество уроков математики в одном из классов превысит заданный Лимит. Во избежание такого казуса, при ручной редакции расписания всегда делайте неактивными опции снятия тех ограничений, которые при любом раскладе Вам бы хотелось сохранить в итоговом расписании. Проще говоря, для ручной редакции, от греха подальше, отключите все флажки в панели Опции перерасчета окна Параметры. Либо разрешите снятие тех ограничений, которые не считаются такими уж критичными при оценке качества расписания, например, запрет на расстановку часов в смежные дни. 20 Еще одним достаточно эффективным способом вставить все уроки в рамки заданной сетки часов является сдвиг для некоторых классов в некоторые дни начала занятий на второй или даже третий урок (меню Вид/Параметры лист Расчет/Редактирование опция Разрешен приход к уроку). Устанавливать разрешение прихода учеников позднее первого урока следует перед началом основного расчета, так как при перерасчете уже готового расписания эффект может оказаться минимальным. Иногда объективной необходимостью является разрешение расписывать уроки для классов неравномерно в разные дни недели. Соответствующий эффект может быть получен, если перед расчетом активизировать в окне Параметры переключатель Неравномерность количества занятий в день. Программа будет прибегать к снятию ограничений и допускать приход позднее первого урока только в крайних случаях, когда за счет стандартных решений сделать расписание невозможно. Полезно также поэкспериментировать с изменением методических дней некоторых учителей, для которых конкретный день не является принципиально важным. В частности, если некий учитель находится в списке нерасписанных часов и при этом у класса имеется окно, приходящееся на методический день этого учителя, то можно попробовать изменить методический день на другой, в который в данном классе работает достаточно преподавателей. Примечательно, что результат может быть получен сразу же, если при этом активирован переключатель Перерасчет после изменения методдня (окно Параметры панель Опции редактирования). В расписании тотчас будут произведены соответствующие изменения. Если же этот переключатель не активирован, то изменения в расписании произойдут только после расчета расписания с самого начала. Методический день меняется путем вызова и редактирования для каждого учителя его стандартной таблицы занятости в течение недели (см. раздел Ввод данных по учителям и классам). Таблица вызывается тремя способами. Первый – в листе Тарификация, в столбце М.час таким же образом как это делалось при вводе исходных данных. Второй – поставив курсор на любой из часов преподавателя в расписании и нажав левую клавишу мыши. В появившемся меню выбирается пункт Изменить методдень. Третий – посредством пункта меню Расчет/Анализ методдней, который открывает окно, показывающее в табличном виде количество методдней, приходящихся в каждом классе на тот или иной день недели, то есть, сколько в этот день в классе не будет присутствовать учителей. Поставив курсор на одну из ячеек таблицы и нажав правую клавишу мыши, можно получить пофамильный список отсутствующих учителей. Выбрав из списка кого-либо из учителей нажатием левой клавиши мыши, можно, не выходя из режима анализа методдней, изменить его выходные дни и запретные часы в точно такой же форме ввода, какая появлялась при редактировании данных в листе Тарификация. Результат манипуляций с методическими днями не всегда уверенно предсказуем, но от любых изменений всегда можно вовремя отказаться и попробовать что-нибудь иное, благо скорость работы программы позволяет в короткий промежуток времени отработать массу вариантов и выбрать наиболее оптимальный из них. Также весьма рекомендуется использовать возможность назначения некоторым учителям «нестрогих» методдней (см. раздел Ввод данных по учителям и классам). В этом случае, программа сама подбирает оптимальный свободный день для учителя. !Данная функция работает только в режиме Глубокий расчет. И вот, когда все внутренние противоречия в исходных данных устранены, подобрано оптимальное сочетание методических дней, при котором список нерасписанных часов может быть сведен к минимуму, тогда рекомендуется пересчитать все заново в режиме Глубокий расчет (одноименный переключатель на листе Расчет/Редактирование окна Параметры). Время расчета при этом может увеличиться в два-три раза, однако, в результате, список нерасписанных часов может сократиться на 30-50%. 21 Все же, подозреваем, что и эти меры не всегда могут привести к желаемому результату. Ясно, что в этом случае необходимо решать задачу за счет принятия нестандартных решений. В арсенале каждого более-менее опытного составителя расписания имеются разного рода хитрости, позволяющие в конечном итоге совместить несовместимое (не будем при этом упоминать о соответствии таких действий разного рода нормативам и министерским циркулярам). Самое безобидное, с чем доводилось встречаться, это вывод не очень важных предметов на субботу, подразумевая при этом, что ни учителя, ни ученики все равно в школу не придут. Мы не беремся заранее предугадать и автоматизировать все возможные уловки, на которые может решиться зажатый в угол составитель расписания. Поэтому оставляем некоторые вещи на усмотрение пользователя, предлагая максимально «дружественный» интерфейс для манипуляций с результатами расчета (раздел Работа в листе Расписание). Изначально снять многие вопросы можно за счет оптимизации параметров тарификации. Не исключено, что в ряде случаев придется пересмотреть соглашения с теми или иными совместителями относительно жестко заданных с их стороны методдней и запретных часов. Бывает, что, разобравшись с одним чересчур требовательным к своей персоне педагогом, Вы решаете половину проблем с расписанием. Помните, что в этом мире все зависят друг от друга, в том числе и совместители от Вас. Расписание с начальной школой У некоторых наших пользователей возникает необходимость учета загруженности некоторых учителей-предметников в младших классах. Как правило, это случается с учителями иностранного языка, физкультуры, музыки и т.д. Решить эту проблему можно двумя способами. Первый – самый простой – разрешить этим учителям окна (т.е. покрасить их красным цветом). Тогда в эти окна можно будет вставлять их часы для начальной школы. Впрочем, этот способ реален, но не всегда гарантирует успех, т.к. свободные часы могут остаться на шестых-седьмых уроках, что для младших классов неприемлемо. Кардинально проблема решается вторым способом. Для этого в лист Тарификация вносятся все классы начальной школы и проставляются часы учителей-предметников, которые в них преподают. Также в лист Тарификация вносятся и основные учителя начальной школы со своими часами (от 15 до 25 часов в неделю) по предмету, обозначенному, допустим, «НШ». При этом, не стоит забывать, что в листе Предметы в столбце Лимит для предмета «НШ» необходимо установить значение параметра, соответствующее возможному количеству уроков, которое учитель начальной школы может провести в своем классе в течение одного дня (как правило, 4-6 уроков). Бывает также, что учитель начальной школы преподает ряд предметов в старших классах. Вторым способом успешно решается и эта проблема. Двухнедельное расписание (только для версии «НИКА-Колледж») Если в вашем учебном заведении принято проводить занятия парами, то вы наверняка практикуете составление расписания на «четную» и «нечетную» недели. Так как у ряда преподавателей недельная нагрузка составляет нечетное количество часов, то невозможно всю нагрузку разбить на пары в течение одной недели и остатки приходится переносить на неделю следующую. Для автоматического расчета такого расписания нужно активировать переключатель Двухнедельное расписание в параметрах программы (меню Вид/Параметры, лист Параметры школы, панель Учебная неделя). При этом желательно, чтобы параметр Количество учебных часов в день отображал максимально возможное количество пар (а не часов!) в день. В листе Тарификация нагрузка для учителей вводится так же, как и для обычного недельного расписания – в часах. Программа затем пересчитает ее на пары и распределит по двум неделям. В столбце Всего также отображается суммарная нагрузка учителей в часах, но при этом она отражает среднюю нагрузку за две недели или, что то же самое, количество 22 проводимых пар занятий за две недели. Аналогично, в строке Всего отображается суммарная средняя для двух недель нагрузка для учебных групп. Пример: 1. недельная нагрузка учителя по предмету составляет 6 часов. При расписании парами на две недели эти часы будет распределены по три пары на каждую. 2. недельная нагрузка учителя по предмету составляет 5 часов. При расписании парами на две недели эти часы будет распределены: две пары (4 часа) на одну неделю и три пары (6 часов) на другую неделю. Результаты расчета двухнедельного расписания отображаются в тех же трех формах, что и обычное недельное расписание. При этом каждая ячейка расписания подразумевает два учебных часа из нагрузки, введенной в тарификации, т.е. «пару». Отличительной особенностью является возможность переключения отображения «четной», «нечетной» недели или двух недель вместе. В последнем случае, учителя (предметы), которые попадают на один и тот же час в разные недели, отображаются в ячейке вместе через разделитель //, а сама ячейка выделяется жирной рамкой. Переключение между неделями осуществляется посредством соответствующей кнопки на панели инструментов . Следует учитывать, что запись часов для искусственного группирования в пары, тройки и т.д. (в формате A/B, см. раздел «Ввод исходных данных по учителям и классам») в данном случае будет означать группирование пар, т.е. параметр B будет определять количество «спаренных» пар. Так, запись 8/2 означает, что в расписании будут присутствовать две «спаренные» пары (по 4 часа) для каждой из двух недель. Запись 5/1 – это две пары (все 4 часа) на одной неделе будут расписаны подряд, а на второй неделе – две пары подряд (4 часа) и одна (2 часа) отдельно. Запись 2/1 по определению не будет иметь смысла, так как два часа и так будут представлены в виде одной пары. Если подряд необходимо поставить три и более пар, рекомендуется их поставить в расписании на конкретные часы и жестко закрепить. Хотелось бы подчеркнуть, что «четная» и «нечетная» недели – это не два разных расписания, а интегрированное в одно целое расписание, в котором присутствуют постоянная составляющая (одинаковая для двух недель) и переменная, представленная парами, которые в разные недели ведутся разными учителями (вслед за некоторыми нашими пользователями будем называть такие часы «мигающими»). «Мигающие» часы образованы, как правило, двумя учителями (один работает на «четной» неделе, другой – на «нечетной»). В ряде случаев всех учителей, нагрузка которых не делится нацело на 2, связать между собой не удается. В частности, если суммарная нагрузка в группе в итоге не делится нацело на два, то всегда один час будет «лишним». А возможны еще проблемы с разными методическими днями, практикой у групп и т.д. В таких случаях, возможны варианты, когда «мигающий» час будет представлен только одним учителем. Этот час будет автоматически поставлен в конце дня последней парой, что будет подразумевать для учебной группы наличие занятий на одной неделе и отсутствие – на другой. В форме отображения по преподавателям в режиме отображения двух недель возможно ручное редактирование таким же образом, как и в обычном недельном расписании (в режиме отображения только одной недели редактирование запрещено). Отличием является то, что возможна расстановка уроков преподавателя на один час в разных группах, если программа определит их как относящиеся к разным неделям. Сохранение и восстановление результатов расчета Каждый раз при выходе из программы или при вызове очередного файла Вам предлагается запрос на сохранение результата расчета или изменений в исходных данных. Вы можете согласиться с предложением на сохранение изменений в Вашем исходном файле или отвергнуть его. В целом, Вы можете хранить сколько угодно вариантов расписаний и оригинальных наборов исходных данных в соответствующих файлах. Для сохранения файла под новым именем Вам следует воспользоваться пунктом меню Файл/Сохранить как, после 23 чего Вашему вниманию будет предложено окно Сохранить расписание, со стандартными функциями сохранения файлов в системе Windows. В программе предусмотрена возможность сохранения результатов ручной редакции рассчитанного расписания с тем, чтобы по прошествии некоторого времени можно было продолжить такую работу. При открытии файла с сохраненным расписанием восстанавливается также и список нерасписанных часов. В результате, Вы можете продолжать работу по ручной редакции расписания с использованием всех предусмотренных для этого функций. Сохранять результаты можно также в текстовом формате или в формате файла электронных таблиц Excel. Для этого в окне Сохранить расписание нужно воспользоваться выбором из выпадающего списка типов файлов, которые предоставляются при нажатии одноименной кнопки. Экспорт в Exel можно сделать также, воспользовавшись пунктом меню Файл/Экспорт в MS Exel. Альтернативные способы сохранения результатов добавлены для пользователей, которых не удовлетворяют стандартные функции программы по представлению результатов работы над расписанием. A имея на руках файл Exel, можно, к примеру, наложить на расписание логотип школы, украсить его орнаментом с национальными мотивами и загрузить прочими излишествами по вкусу или по его отсутствию. Как распределять методдни? Методические дни рекомендуется распределять между учителями равномерно по дням недели. В программе есть соответствующая функция (пункт меню Расчет/Анализ методдней), которая открывает окно, показывающее в табличном виде количество методдней, приходящихся в каждом классе на тот или иной день недели, то есть, сколько в этот день в классе не будет присутствовать учителей. Если получается, что на вторник в классе приходится 5 методдней, а на пятницу и среду всего по 2, а в остальные дни недели - по 3 методдня, то желательно убрать со вторника не менее 2 методдней в пользу других дней недели. Следуя этому простому правилу, уже при первом расчете количество нерасписанных часов можно уменьшить наполовину. Поставив курсор на одну из ячеек таблицы и нажав правую клавишу мыши, можно получить пофамильный список отсутствующих учителей. Выбрав из списка кого-либо из учителей нажатием левой клавиши мыши, можно, не выходя из режима анализа методдней, изменить его выходные дни и запретные часы в точно такой же форме ввода, какая появлялась при редактировании данных в листе Тарификация. При включенном переключателе Перерасчет после изменения методдня в расписании тотчас будут произведены соответствующие изменения. Расчет расписания с кабинетами Основные исходные данные для расписания кабинетов вводятся в листе Кабинеты. Здесь имеется четыре столбца. В столбец Кабинет заносятся идентификаторы кабинетов (номер или наименование). В столбец Ответственный заносится ФИО хозяина кабинета (должно быть идентично записанному в листе Тарификация). Хозяин кабинета будет иметь преимущество на его занятие в процессе расчета. Если кабинет не занят хозяином, то в него будут расписываться другие учителя. В столбец Предмет вносится предметная направленность кабинета (наименования предметов должны быть идентичными приведенным в листе Предметы). Это означает, что в кабинет будут преимущественно 24 расписываться учителя по заданному предмету. Если таковых в текущий момент нет, то в кабинет будут расписываться учителя по другим предметам. И фамилию учителя, и предмет, во избежание ошибок, следует вводить при помощи меню, которое вызывается нажатием правой клавиши мыши при нахождении в листе Кабинеты. При этом, сначала рекомендуется воспользоваться опцией Ввести предмет, которая предложит меню из списка всех имеющихся предметов, заданных в листе Предметы. Затем нужно перейти к опции Ввести преподавателя. При этом появится список преподавателей, которые ведут этот предмет. Если все же нужно ввести имя преподавателя, не связанного с обозначенной предметной направленностью кабинета, то, перейдя к опции Другие, можно вызвать список всех остальных учителей. В ряде случаев существует необходимость жестко задать предметную направленность кабинета, чтобы другие предметы в него не расписывались. Очевидный пример – Спортзал, куда, естественно, ничего не должно расписываться, кроме предмета «Физ-ра». Такая особенность задается подчеркиванием наименования предмета в столбце Предмет. И, напротив, бывает необходимо жестко задать, чтобы тот или иной предмет расписывался в строго определенный кабинет, имеющий заданную предметную направленность (допустим «Музыка» только в кабинет, где есть рояль или та же физкультура только в Спортзал и т.п.). В этом случае необходимо таким же образом подчеркнуть наименование предмета в листе Предметы. Для предмета можно также жестко задать список кабинетов, в которые он будет расписываться, даже если его предметная направленность не совпадает с наименованием предмета. Например, если есть ряд предметов, которые должны вестись в классах с компьютерами, совершенно не обязательно все эти предметы называть «Информатика». Достаточно напротив каждого такого предмета в листе Предметы в столбце Кабинеты записать через запятую список номеров или наименований кабинетов. В итоге, данный предмет будет расписываться исключительно в кабинеты из заданного списка. Столбец Вместительность предназначен для задания способности кабинета вместить то или иное количество учащихся. Вместительность задается в формате C_T, где параметр C может изменяться в интервале от 1 до 3. Значение параметра «1» означает, что в кабинет может быть расписано не более одной группы, «2» – не более одного класса, «3» – два или более классов. По умолчанию значение параметра C принимается равным «2». Естественно, что в кабинет для целого класса (параметр C равен «2»), может быть расписана одна группа, но не наоборот. Параметр T определяет количество учителей, которое может быть расписано в указанный кабинет (по умолчанию значение параметра равно «1»). Необходимость в явном определении параметра T возникает, когда необходимо в один кабинет расписывать более одного учителя. В частности, такая необходимость возникает при расписании уроков физкультуры, если класс делится на две группы и, соответственно, в одном спортзале работает два учителя. В этом случае вместительность задается как «2_2». Если ограничиться заданием вместительности как «2», то в Спортзал может быть выделен только одному учителю, а второй не сможет расписаться, так как Спортзал только один, а предмет «Физ-ра» не может быть расписан в другие кабинеты. В итоге расписываемый час будет отправлен в список нерасписанных. Соответственно, если вместительность задать как «3_2», то это будет означать, что в кабинет можно расписывать более одного класса, но не более двух учителей. Применительно к физкультуре это может выразиться в расписании в Спортзал одновременно либо одного класса с делением на две группы (как правило, старшие классы), либо двух классов без деления на группы (младшие классы). По аналогии, значение вместительности «3_3» определяет возможность расписания в Спортзал по максимуму либо трех классов с одним учителем, либо одного класса с делением на две группы и класса с одним учителем. Результаты расписания кабинетов отображаются в тех же трех формах, что и основное расписание. Номера кабинетов записаны в скобках справа от ФИО учителя или наименования предмета. 25 При ручной редакции расписания любое перемещение того или иного часа вызывает автоматический перерасчет кабинетов с учетом всех имеющихся условий и ограничений. Если в результате таких манипуляций кабинет не может быть найден, то в скобках появляется знак вопроса (?). В этом и в любом другом случае кабинет может быть назначен вручную. Для этого курсор нужно поставить на нужные класс, день и час. После щелчка правой клавишей мыши из появившегося меню необходимо выбрать пункт Вставить кабинет. При этом появится список кабинетов, разделенный на две половинки – занятых и свободных кабинетов. После выбора нужного кабинета он вставляется в нужное место. Если выбранный кабинет в эти день и час уже был занят, то программа автоматически подберет свободный кабинет для учителя, у которого кабинет был принудительно отобран. Печать готового расписания Все результаты работы над расписанием могут быть переведены на бумагу посредством принтера. При этом, распечатаны могут быть как любая из трех форм непосредственно расписания занятий, так и любой из листов с исходными данными. Перед печатью результаты работы должны быть отформатированы в соответствии с требованиями пользователя. Во-первых, может понадобиться увеличение размера шрифта до читабельного состояния при вывешивании на стену расписания для учеников. Чтобы проделать это, необходимо выделить всю область расписания при помощи команды Правка/Выделить все (Ctrl+A) или комбинаций клавиш «Shift/», «Shift/», «Shift/PgDown», «Shift/End». Пока сохраняется выделение нужной области форматирования, нужно войти в параметры шрифта и изменить размер до требуемой величины (заодно можно поменять тип шрифта, его цвет и т.д.) Рекомендуется, не выходя из режима выделения области форматирования убрать также расцвечивание расписания по предметам (пункт меню Формат/Цвет), если Вы конечно не желаете отображать расписание в виде эффектной мозаики при помощи цветного принтера. Затем новому размеру шрифта следует привести в соответствие высоту строк и ширину столбцов расписания. Для этого нужно воспользоваться возможностями процедур форматирования строк и столбцов (пункты меню Формат/Высота строки и Формат/Ширина столбца). Теперь настало время перейти непосредственно к настройке параметров печати. Для этого нужно активизировать пункт меню Файл/Параметры страницы. При этом откроется одноименное окно. Оно почти в точности повторяет окно, задающее параметры страницы электронных таблиц Exel. На первом листе Страница можно задать Книжную или Альбомную ориентацию листов расписания при печати. Масштаб печати задается управляющими элементами одноименной панели либо в процентах от натуральной величины, либо по необходимому количеству страниц, в размер которых должны уместиться результаты работы над расписанием. На этом же листе задаются также Размер бумаги (формат страницы) и Качество печати. Специфические параметры настройки принтера задаются путем нажатия кнопки Свойства принтера. Способ задания этих параметров специфичен для каждого типа принтера, поэтому в этом случае рекомендуется обращаться к соответствующему руководству по эксплуатации. Перейдя на лист Поля вы можете задать размеры полей в миллиметрах для каждой из сторон листа, а также горизонтальное и вертикальное центрирование результатов печати на странице. На листе Колонтитулы можно задать заголовок и подвал выводимого на печать материала. При нажатии соответствующей кнопки Создать верхний (нижний) колонтитул появляется окно для ввода и форматирования текста. В окошке Вывести на странице нужно установить номер страницы, на которой должен быть напечатан требуемый колонтитул. При помощи процедуры предварительного просмотра (пункт меню Файл/Предварительный просмотр) можно без фактического вывода на печать оценить в каком виде будет в конечном 26 итоге представлен результат Вашей работы. Если увиденное на экране монитора Вас удовлетворяет, то можно приступать непосредственно к печати (пункт меню Файл/Печать или кнопка Печать в окне предварительного просмотра). Если нет, то нужно вернуться в исходную точку и попытаться изменить все или некоторые из имеющихся параметров печати для получения требуемого результата. Кстати, изменить параметры страницы можно и не выходя из режима предварительного просмотра, воспользовавшись имеющейся в этом режиме одноименной кнопкой. В режиме предварительного просмотра можно также изменять размеры полей страниц посредством захвата их курсором мыши и перемещения в нужном направлении на нужное расстояние. Демоверсия В процессе обучения пользователю предлагается познакомиться с примерами реальных школьных расписаний, с которыми более или менее успешно справляется программа «НИКА». Вы можете сами поработать с этими расписаниями при помощи лицензионной программы или демоверсии, которую можно скачать с нашего сайта в сети Интернет по адресу http://nikasoft.ru. Демоверсия обеспечивает работу всех функций программы, за исключением редактирования списка учителей и классов. В остальном, Вы можете без ограничений редактировать все исходные данные. Пример Shed_00.sdl демонстрирует расписание средней сложности в школе с пятидневкой, двумя сменами и расчетом кабинетов. Сложность расписания заключается, в основном, в большом количестве учителей с максимальной нагрузкой. В примере Shed_01.sdl показан один из самых сложных для понимания вопрос правильной интерпретации исходных данных – это смешивание групп одного класса по разным предметам. Часть классов работает по шестидневке. Много спаренных часов. После расчета в автоматическом режиме рекомендуется сделать перерасчет со снятием ограничений на совмещение в один день «легких» предметов и на увеличение часов предмета в день. Остающиеся три-четыре часа расписываются вручную. Пример Shed_02.sdl демонстрирует возможности программы «НИКА» справляться со сложным расписанием иностранцев, при наличии трех групп, большого количества методдней и т.д. Кроме того, здесь показано, как можно параллельно с расписанием старших классов делать расписание в начальной школе, если туда нужно расставлять учителей-предметников. Для расчета расписаний необходимо устанавливать следующие параметры расчета: Shed_00 Shed_01 Shed_02 Количество учебных дней в неделю 5 6 5 Количество учебных часов в день 7 8 8 Допустимое число окон у учителя 3 3 3 Первый урок второй смены 5 - - Количество учебных часов второй смены 6 - - Разрешен приход к уроку 1 1 3 Да - - Расчет кабинетов 27 «НИКА-Замены» - составление ежедневного расписания Введение Программный модуль «НИКА-Замены» является приложением к программе составления расписания занятий «НИКА» и предназначен для обеспечения работы завуча-диспетчера по корректировке расписания занятий в повседневном режиме. Основной функцией модуля является изменение в автоматическом или полуавтоматическом режиме расписания занятий в зависимости от количества и состава преподавателей, отсутствующих в заданный день недели. В качестве исходных данных используются результаты работы программы «НИКА» по составлению недельного расписания занятий, которые находятся в файле специального формата с расширением имени файла SDL (данные файлы по умолчанию находятся в стандартной папке SHEDULE/SDL). В процессе работы модуля «НИКА-Замены» используются также данные об учебной нагрузке учителей по классам (тарификация), а также перечень и характеристика кабинетов. Все это также находится в файле с результатами работы программы «НИКА». Кроме того, для составления ежедневного расписания производится дополнительная настройка ряда специальных параметров и вводится перечень отсутствующих учителей. Результатом работы программы является расписание занятий на заданный день, составленное без «окон» для учащихся и с сохранением, по возможности, всех ранее предъявленных требований к недельному расписанию занятий. Кроме того, производится документирование произведенных замен с сохранением результатов в специальном файле, а также выводом их на печать. Организация интерфейса, правила редактирования отдельных ячеек и расписания в целом, печать результатов и т.д. – все это исполнено по тем же правилам, что и для программы составления расписания занятий «НИКА». Начало работы Для составления расписания на конкретный день необходимо, в первую очередь, активизировать программу «НИКА-Замены». Соответствующий исполняемый файл находится в стандартной папке SHEDULE (если пользователь не утвердил иное) и называется он Daily.exe. После запуска программы необходимо открыть файл расписания занятий, подготовленный в ходе работы с программой «НИКА». Основные режимы работы модуля «НИКА-Замены» Модуль «НИКА-Замены» может быть использован в двух основных режимах работы: 1. режим «перестановок» 2. режим «замен» Режим «перестановок» предполагает перерасчет расписания в классах, в которых задано отсутствие тех или иных учителей. Расписание рассчитывается таким образом, чтобы все оставшиеся уроки шли подряд без «окон» для учащихся. При этом, расписание других классов также в большей или меньшей степени может быть изменено. В режиме «замен» на место образовавшихся в расписании отдельных классов «окон» подставляются свободные на этот момент учителя в соответствии с установленным порядком приоритетов. Расписание других классов в этом случае, как правило, не изменяется. Оба указанных режима предполагают как автоматический расчет, так и возможность расстановки часов с участием пользователя. Методически правильным представляется комплексное использование обоих режимов. Результаты работы режима «перестановок» могут быть использованы для работы режима «замен». Работа в режиме «перестановок» Для работы данного режима задается ряд параметров, которые в основном определяют какие ограничения в расписании можно отменить для автоматической расстановки остающихся часов. Для этого в разделе Вид главного меню необходимо выбрать опцию Параметры 28 (Вид/Параметры) или воспользоваться кнопкой . При этом откроется окно Параметры с тремя листами: Параметры перестановки, Параметры замены и Окружение. Лист Окружение имеет тот же вид и то же назначение, что и в окне программы «НИКА». В листе Параметры перестановки с помощью соответствующих переключателей устанавливаются значения следующих параметров: Допустимое число окон у учителя аналогичен одноименному параметру из основной программы, но работает только на день, для которого производятся замены. То же самое относится и к параметру Разрешить приход к уроку (относится к урокам первой смены). Очевидно, что в случае большого количества отсутствующих учителей завучу скорее всего придется разрешать программе ставить занятия для классов со второго или третьего уроков, даже если в основном расписании это было в принципе недопустимо. При наличии второй смены отдельно можно задать аналогичный параметр Разрешить 2-й смене приход к уроку. Разрешить ставить учителей на запретные часы – активация данного переключателя позволяет программе игнорировать заданные для основного расписания ограничения по расстановке учителя на отдельные часы. Разрешить разбивать спаренные уроки – в случае активации, позволяет программе произвольно расставлять оставшиеся часы, не заботясь о сохранении заданных в тарификации спариваний часов (то же относится к группированию уроков по три, четыре и т.д. часа). Для уроков с делением на группы задаются параметры, определяющие способы замены уроков, при отсутствии одного из преподавателей. В этом случае возможны варианты, когда остающийся учитель берет одновременно две группы или соответствующий час ставится на начало или конец учебного дня, чтобы группа, у которой нет учителя, могла либо прийти позже к началу уроков, либо уйти раньше по их завершении для целого класса. Для выбора одного из этих двух вариантов нужно активировать один из переключателей на панели Уроки с делением на группы: Учитель берет 2 группы или Учитель ставится на первый/последний урок. После того как все параметры заданы можно инициировать расчет расписания в режиме «перестановок» путем нажатия кнопки или через пункт меню Расчет/Расчет расписания/Перестановкой учителей. При этом появится окно Выбор отсутствующих учителей. В выпадающем списке День недели необходимо соответственно выбрать день недели, для которого производится расчет. Затем необходимо из полного списка учителей в левом окне перенести фамилии отсутствующих учителей в правое окно. Перемещение учителей между окнами производится путем установки курсора на требуемую фамилию и нажатия красной стрелки соответствующего направления. Можно также захватывать фамилию нажатием левой клавиши мыши и переносить ее в соседнее окно как бы «приклеенной» к «мышиному» курсору. 29 После нажатия кнопки «ОК» программа автоматически перераспределит оставшиеся часы таким образом, чтобы удалить, по возможности, все образовавшиеся в расписании окна. Если окна все же остаются, то соответствующие ячейки выделяются утолщением своих рамок. В дальнейшем с ними придется разбираться в режиме «замен». Кроме того, в режиме «перестановок» в полном объеме можно использовать возможности ручной редакции расписания по тем же правилам, что и в программе «НИКА». Работа в режиме «замен» Режим «замен» может быть активирован либо непосредственно после работы режима «перестановок», либо автономно. Для его работы задается ряд параметров (лист Параметры замены окна Параметры ежедневного расписания). На панели Приоритет заместителя приведен список из восьми возможных вариантов замен отсутствующего учителя: 1. Учитель по аналогичному предмету из другого класса, у которого окно – отсутствующий учитель замещается учителем по аналогичному предмету, который преподает в другом классе и при этом имеет окно в соответствующий час 2. Учитель по аналогичному предмету, у которого методдень – на замену может быть вызван учитель, у которого методический день 3. Учитель по другому предмету, у которого методдень 4. Учитель по другому предмету из этого класса, у которого окно – отсутствующий учитель замещается учителем по другому предмету, который преподает в этом же классе и при этом имеет окно в соответствующий час 5. Учитель по другому предмету из другого класса, у которого окно – то же самое, но для учителя из другого класса 6. Учитель берет 2 группы – если предмет делится на группы, отсутствующего учителя может заменить учитель, который ведет предмет в другой группе 7. Учитель по аналогичному предмету берет 2 класса – учитель из другого класса, который ведет аналогичный предмет в соответствующий час берет также и класс, в котором отсутствует учитель 8. Учитель по другому предмету берет 2 класса – то же самое, только предмет значения не имеет. Каждый из этих вариантов может быть включен или отключен при помощи соответствующих переключателей, расположенных между номером варианта и его наименованием. Для включения варианта необходимо подвести курсор к переключателю и нажать левую клавишу мыши. При этом в переключателе появляется флажок. При повторении этой операции флажок исчезает и соответствующий вариант замены будет считаться отключенным. В автоматическом режиме очередность применения каждого из этих вариантов определяется порядком их расположения в списке. Эту очередность можно изменить. Для этого курсор мыши устанавливается на выбранном варианте и нажимается левая клавиша мыши. При этом изменяется цвет фона строки. Теперь при помощи вертикальных стрелок, расположенных справа от списка вариантов, выбранный вариант можно установить на требуемую позицию в списке. Помимо панели Приоритет заместителя на листе Параметры замен имеется еще два переключателя, определяющих особенности работы режима «замен». Включение переключателя Считать окном не занятый первый урок задает режим обязательных замен учителей, отсутствующих на первых уроках. Если этот переключатель отключен, то в случае 30 отсутствия учителя на первом уроке его замена не производится и класс, соответственно, приходит на занятия ко второму уроку. Переключатель Автоматический расчет включает/отключает режим автоматического подбора учителей для замены. Если данный режим включен, то после нажатия кнопки или через пункт меню Расчет/Расчет расписания/Замены программа автоматически произведет замены отсутствующих учителей, выбирая кандидатов для замены по порядку, определяемому порядком следования вышеуказанных вариантов замен. Если режим автоматического расчета отключен, то пользователь может самостоятельно произвести необходимые замены, выбирая кандидатов из предлагаемых программой списков. Для этого необходимо установить курсор на «окно» в расписании (пустая ячейка с жирной рамкой) и нажать левую клавишу мыши. При этом происходит затемнение фона данной ячейки, что говорит о том, что она стала активной. Если после этого нажать правую клавишу мыши, то появится панель серого цвета с надписью «Замена учителя такого-то». Если перевести курсор мыши на эту панель, то появляется список из вариантов замен, аналогичный списку на листе Параметры замены в окне Параметры ежедневного расписания. Варианты замены, которые были отключены при задании параметров режима «замен» будут неактивными в указанном списке. Некоторые варианты могут оказаться неактивными также в случае отсутствия учителей на замену по условиям данного варианта. При выборе курсором мыши любого из активных вариантов появляется список учителей, которые могут заменить отсутствующего учителя. Подведя курсор мыши к учителю из списка, пользователь может просмотреть также перечень предметов, которые он преподает и окно, отображающее его занятость в течение дня. Далее нажатием левой клавиши мыши, пользователь обеспечивает занесение фамилии выбранного учителя в пустую ячейку. Аналогичным образом осуществляются замены и во всех остальных «окнах» в расписании. Печать готового расписания Результаты работы над ежедневным расписанием распечатываются так же и по тем же правилам, что и в основной программе. Отличием является то, что на печать выводится расписание только на один день. В распечатке указывается конкретная дата составленного расписания, которая определяется на основе текущей системной даты компьютера пользователя, как дата ближайшего предстоящего заданного дня недели расчета. К примеру, если расчет производится 31 января 2002 года (текущая дата компьютера) в четверг и при этом для расчета задается среда, то расписание будет озаглавлено «расписание на среду 6 февраля 2002 года». Если же расписание рассчитывается на текущий день недели, то и дата в распечатке будет установлена текущая. Кроме того, наряду с выводом на печать расписания можно задать распечатку списка произведенных замен, в котором указываются класс, предмет, день, номер урока и ФИО учителей, соответственно, поставленного на замену и замененного. Данный список сохраняется с учетом дат замен в специальном файле-журнале LogDaily.txt, чтобы впоследствии можно было им воспользоваться при производстве начисления зарплаты.