2 Установка программы
advertisement
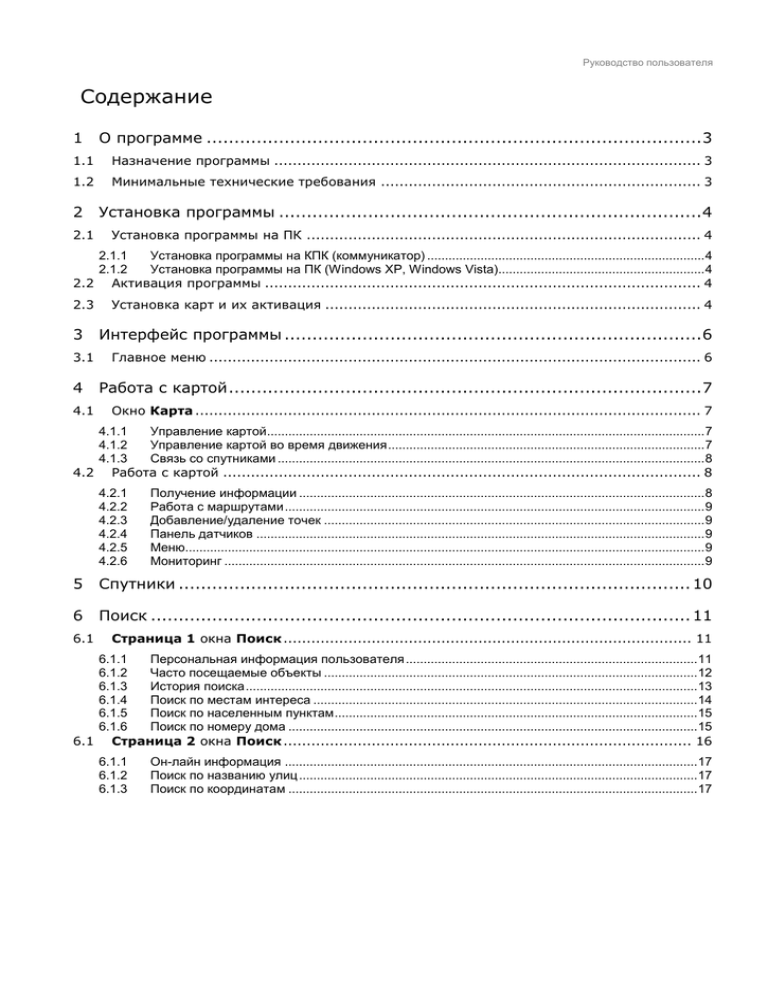
Руководство пользователя Содержание 1 О программе .........................................................................................3 1.1 Назначение программы ............................................................................................ 3 1.2 Минимальные технические требования ..................................................................... 3 2 2.1 Установка программы ............................................................................4 Установка программы на ПК ..................................................................................... 4 2.1.1 Установка программы на КПК (коммуникатор) .............................................................................. 4 2.1.2 Установка программы на ПК (Windows XP, Windows Vista).......................................................... 4 2.2 Активация программы .............................................................................................. 4 2.3 3 3.1 4 4.1 Установка карт и их активация ................................................................................. 4 Интерфейс программы ...........................................................................6 Главное меню .......................................................................................................... 6 Работа с картой .....................................................................................7 Окно Карта ............................................................................................................. 7 4.1.1 Управление картой........................................................................................................................... 7 4.1.2 Управление картой во время движения ......................................................................................... 7 4.1.3 Связь со спутниками ........................................................................................................................ 8 4.2 Работа с картой ....................................................................................................... 8 4.2.1 4.2.2 4.2.3 4.2.4 4.2.5 4.2.6 Получение информации .................................................................................................................. 8 Работа с маршрутами ...................................................................................................................... 9 Добавление/удаление точек ........................................................................................................... 9 Панель датчиков .............................................................................................................................. 9 Меню.................................................................................................................................................. 9 Мониторинг ....................................................................................................................................... 9 5 Спутники ............................................................................................ 10 6 Поиск ................................................................................................. 11 6.1 Страница 1 окна Поиск ........................................................................................ 11 6.1.1 Персональная информация пользователя ..................................................................................11 6.1.2 Часто посещаемые объекты .........................................................................................................12 6.1.3 История поиска ...............................................................................................................................13 6.1.4 Поиск по местам интереса ............................................................................................................14 6.1.5 Поиск по населенным пунктам ......................................................................................................15 6.1.6 Поиск по номеру дома ...................................................................................................................15 6.1 Страница 2 окна Поиск ........................................................................................ 16 6.1.1 6.1.2 6.1.3 Он-лайн информация ....................................................................................................................17 Поиск по названию улиц ................................................................................................................17 Поиск по координатам ...................................................................................................................17 Руководство пользователя 7 Настройки........................................................................................... 19 7.1 Настройка кнопок устройства ................................................................................. 19 7.2 Переход к папке с картами ..................................................................................... 20 7.3 Настройки видимости дорог .................................................................................... 20 7.4 Вход в систему Мониторинга ................................................................................... 20 7.5 Запись трека ......................................................................................................... 21 7.6 Настройки отображения карты ................................................................................ 21 7.7 Настройка спутников.............................................................................................. 22 7.8 Настройки оповещения об объектах и точках........................................................... 23 7.9 Общие настройки ................................................................................................... 24 7.10 8 Настройка параметров прокладки маршрута ......................................................... 25 Режим работы с точками (объектами) ................................................... 27 8.1 Создание новой точки ............................................................................................ 27 8.2 Отправка точки (объекта). ...................................................................................... 27 8.3 Получение точки (объекта) ..................................................................................... 28 9 9.1 Мониторинг......................................................................................... 30 Начало работы в программе .................................................................................... 30 9.1.1 Регистрация в программе ..............................................................................................................30 Руководство пользователя 1 О программе 1.1 Назначение программы Gis RX – навигационное программное обеспечение, созданное для использования совместно с «карманными» компьютерами (КПК), коммуникаторами или персональными компьютерами (PC). Программный продукт позволяет отображать картографический материал, определять моментальное местонахождение пользователя, совершать поиск различных объектов (улиц, предприятий, учреждений, домов и т.д.), прокладывать маршруты по улицам городов и дорогами между ними, отображать другую достоверную информацию полезную для пользователя. Для использования полного функционала программы настоятельно рекомендуем Вам пользоваться устройствами со встроенными GPS-приемниками. 1.2 Минимальные технические требования Требования к ОС: операционная система Windows 2003 SE, Windows Mobile 2005, Windows Mobile 2006, Windows XP, Windows Vista. Требования к разрешению экрана: поддерживаются следующие разрешения экранов КПК и коммуникаторов: 240х320, 320х240, 480х640, 640х480. Требования к GPS-приемнику: поддерживаются как встроенные GPS-приемники (с протоколом NMEA-0183), так и внешние, подключаемые через USB, Bluetooth, разъемы Compact Flash. , Руководство пользователя 2 Установка программы 2.1 Установка программы на ПК 2.1.1 Установка программы на КПК (коммуникатор) Чтобы установить программу на КПК, необходимо: установить соединение между ПК и КПК (коммуникатором) посредством USB или Bluetooth-соединениями. Чаще всего для этого используется программа ActiveSync; перенести файл с архивом программы *.cab в папку на КПК или на карту памяти; запустить файл с архивом программы *.cab на КПК; следовать далее инструкциям, указанным на экране. 2.1.2 Установка программы на ПК (Windows XP, Windows Vista) Чтобы установить программу на ПК, необходимо: разархивировать файл *.rar в выбранную папку. 2.2 Активация программы Чтобы активировать Лицензионный Ключ на КПК, необходимо заполнить следующую форму. ВНИМАНИЕ: Необходимый для регистрации ID определяет программа Gis RX и отображает в нижнем поле окна регистрации при включении незарегистрированной версии программы. 2.3 Создание и смена атласа (картографического материала) Для создания атласа необходимо: Создать папку с названием Атласа в "gisrx/data/maps/", например: "gisrx/data/maps/Россия". Распаковать содержимое скачанного архива карт в созданную папку с именем Атласа. Руководство пользователя Далее запустить программу и выбрать карту из списка на странице "Атласы" В МЕНЮ НАСТРОЙКИ. В случае использования ранее созданного атласа необходимо удалить файлы index и filters из предыдущей версии. Страница «Атласы» позволяет подгружать различные карты в программу. Данная страница позволяет выбрать карты, из имеющихся в папке data / maps . Название карты соответствует названию папки с файлами карт внутри папки « maps ». Папки с картами содержат файлы карт в формате *. rxm . При выборе требуемого атласа пользователь нажимает кнопку «ОК», после чего происходит выбор и индексация карт. Руководство пользователя 3 Интерфейс программы 3.1 Главное меню При запуске Gis RX открывается главное окно программы (Рисунок 1). Рисунок 1. Главное меню программы В главном меню расположены пять интерактивных иконок. Кнопка Назначение Подробнее Переход в режим просмотра выбранной карты См. раздел Работа с картой Открывает окно Спутники, отображающее точное время, координаты и текущую информацию о доступности и спутников См. раздел Спутники Открывает окно Поиск, предназначенное для поиска различных объектов См. раздел Поиск Открывает окно с настройками программы См. раздел Настройки Открывает окно с информацией о навигационной системе, правах на продукт и лицензии на использование программы и картографического и других авторских материалов. Руководство пользователя 4 Работа с картой 4.1 Окно Карта Окно Карта является наиболее часто используемым в программе. Переход к нему осуществляется нажатием кнопки Карта в главном меню. Рисунок 2. Окно Карта 4.1.1 Управление картой 4.1.1.1 Перемещение по карте Перемещение по карте осуществляется движением мышки при нажатой левой кнопке. 4.1.1.2 Масштабирование карты Управление масштабом карты осуществляется двумя кнопками: - увеличивает масштаб карты; - уменьшает масштаб карты. 4.1.1.3 Поворот карты Поворот карты осуществляется кнопками вращения по часовой и против часовой стрелки соответственно - . 4.1.2 Управление картой во время движения При передвижении по карте в верхней центральной части экрана отображается улица, по которой осуществляется движение, и указывается улица, на которую предполагается осуществление маневра. Кнопка GPSиспользуется для позиционирования экрана в точке текущего местоположения пользователя. Руководство пользователя В верхнем правом углу экрана расположен значок компаса сориентирует карту на север. , щелчок по которому В нижней части экрана расположена кнопка Навигация - ведение по маршруту активном состоянии она синего цвета. .В 4.1.3 Связь со спутниками Панель кнопок в левой части экрана позволяет получить доступ к окну Спутники - . Когда со спутников поступает сигнал, то значок становится зеленого цвета, при отсутствии связи со спутниками кнопка красного цвета. В левой нижней части экрана расположена кнопка Запись трека. Подробнее назначение этой кнопки описано на странице «Поиск» - «Страница 2» - «Записи моего пути». 4.2 Работа с картой При нажатии на карту в любой ее точке, появляется «Меню маршрутизации». С помощью этого меню можно прокладывать, удалять или добавлять маршруты и точки, а также получать информацию о тех или иных объектах на карте. Рисунок 3. Меню маршрутизации Меню маршрутизации может быть закрыто кнопкой . 4.2.1 Получение информации Кнопка Информация - выводит на экран информацию о выбранном объекте с указанием адреса, телефонов, режима работы предприятия, электронных адресов и т.д. Кнопка Координаты объекта. - позволяет получить географические координаты выбранного Руководство пользователя 4.2.2 Работа с маршрутами Для прокладки нового маршрута в программе предусмотрена кнопка Новый маршрут . Кнопка Продолжить маршрут - служит для того, чтобы продолжить маршрут до следующего пункта назначения. В таком случае предыдущая конечная точка маршрута становится промежуточной. Если начальная и конечная точки маршрута определены, но необходимо добавить на протяжении маршрута новые точки – это осуществляется нажатием кнопки Вставить в маршрут . Программа перепроложит маршрут через эту точку, при этом отправные и конечные пункты маршрута останутся неизменными. 4.2.3 Добавление/удаление точек Пользователь может добавить/удалить точку интересующего места на карте. Для этого используются кнопки - и соответственно. При установке точки программа предлагает назвать её и запомнить. Более подробная информация о работе с точками содержится в разделе «Режим работы с точками». 4.2.4 Панель датчиков Панель датчиков внизу экрана показывает моментальную скорость движения, протяженность маршрута и предположительное время прибытия с учётом текущей скорости. 4.2.5 Меню При нажатии на кнопку Меню - - всплывает меню со следующими функциями: переключение между режимами 2D и 3D; воспроизведение маршрута в демонстрационном режиме; переход к главному меню; отключение отображения панели датчиков движения. 4.2.6 Мониторинг При нажатии на кнопку Мониторинг - на экран выводится страница контактного листа пользователя программы мониторинг. Подробнее о программе смотри раздел Мониторинг. , Руководство пользователя 5 Спутники Окно Спутники позволяет отслеживать текущее состояние спутников, информация с которых поступает на GPS-приемник. Переход к окну осуществляется нажатием кнопки Спутники в главном меню. Рисунок 4. Окно Спутники На круговой схеме отображаются спутники, доступные для получения координат в данный момент времени. Для получения более точных результатов в зоне приема должно быть не менее четырех спутников. Также в этом окне отображается следующая информация; в поле Высота - высота над уровнем моря (в Балтийской системе высот); в поле Скорость - скорость передвижения; в полях Позиция - точные координаты. Координаты определяются в формате: полушарие (N-северное, S-южное, E-восточное, W-западное) градусы, минуты, секунды. Первая строка в области «Позиция» предоставляет координаты о широте, вторая о долготе; В полях время/дата – текущая дата и время. В режиме поиска спутников слева от круговой схемы попеременно загораются красный и зеленый индикаторы. При установке связи со спутниками горит только зеленый индикатор, а в правых окошках появляются координаты текущей позиции пользователя, текущие дата и время, высота над уровнем моря и скорость движения. О настройке спутников смотри пункт Настройка спутников Руководство пользователя 6 Поиск Окно Поиск служит для поиска объектов, таких как города, улицы, адреса, места интереса (магазины, памятники, станции метро и другие объекты инфраструктуры), треки, заметки пользователя, он-лайн информация и т.д. Окно имеет две закладки: «Страница 1» и «Страница 2. С любой страницы окна Поиск можно попасть в меню Настройки, нажав соответствующую кнопку. Рисунок 5. Страница 1 окна Поиск На Странице 1 расположены следующие кнопки – Мои заметки. Информация, Мои пункты назначения, История выбранного в поиске, Поиск по местам интереса, Поиск по номеру дома, Поиск по населенным пунктам. 6.1 Страница 1 окна Поиск 6.1.1 Персональная информация пользователя В окне Мои Заметки. Информация пользователь имеет возможность найти точки пути и объекты, добавленные самим пользователем, либо присланные другими пользователями из списка контактного листа. Руководство пользователя Рисунок 6. Окно Мои заметки В этом окне находится список точек, разбитых на тематически группы, аналогично спискам в окне Поиск по местам интереса. Выбрав пункты меню Надпись (Точки пути) > Выбрать, пользователь попадает на станицу не систематизированных и не добавленных в тематические группы точек пути. Рисунок 7. Точки пути В меню (Точки) находятся точки, сохраненные самим пользователем. Ниже находится список пользователей из контактного листа, приславших точки. Меню работы с точками расположено внизу экрана. Подробнее смотри пункт Режим работы с точками (объектами). 6.1.2 Часто посещаемые объекты Меню Мои пункты назначения предоставляет доступ к точкам, которые наиболее часто используются пользователями (расположение дома, работы и т.д.). Руководство пользователя Рисунок 8. Окно Мои пункты назначения Для назначения пользовательских адресов на определенную кнопку необходимо нажать на программируемую кнопку, например, Дом; в открывшемся меню выбрать Редактировать запись > Надписи (Точки пути) > Выбрать > Точки; выбрать необходимую точку. Рисунок 9. Меню работы с пунктами назначения Если кнопка уже назначена, пользователь может проложить к ней маршрут нажав кнопку Показать на карте, затем выбрать пункт Проложить маршрут. Подробнее о том, как ставить, редактировать и сохранять точки смотрите в разделе Режим работы с точками (объектами). 6.1.3 История поиска Меню История выбранного в поиске сохраняет объекты и адреса, выбранные пользователем ранее. Руководство пользователя Рисунок 10. Окно История поиска В этом окне пользователь может либо посмотреть адрес на карте, либо удалить из истории, нажав соответствующие кнопки. 6.1.4 Поиск по местам интереса В меню Поиск по местам интереса можно найти адреса объектов инфраструктуры, таких как АЗС, шиномонтажи, станции ГИБДД и многие другие по их названию. Рисунок 11. Окно поиска по местам интереса В режиме Поиск по местам интереса пользователь ищет интересующий его объект по адресной строке. Страница состоит из списка тем «точек интереса». Таким образом, точки сформированы в тематические группы такие как: города, экстренная помощь, транспорт, религиозные места, развлечения, спорт, автоуслуги, финансы, покупки, культурный отдых, рестораны и кафе, отели, учеба, связь, муниципальные учреждения, дорожные знаки, другое. Например, при необходимости найти станцию метро «Марксистская» (при условии, что загружена карта города Москвы и нажата кнопка «Поиск») пользователь: нажимает следующую последовательность кнопок: Поиск по местам интереса> Транспорт > Метро > Подтвердить выбранное и далее; набирает несколько первых букв названия станции; Руководство пользователя Рисунок 12. Окно ввода названия объекта нажимает кнопку Результат; выбирает в списке искомую станцию. После нахождения объекта, программа предложит совершить действия с ним (смотри раздел Работа с маршрутами). 6.1.5 Поиск по населенным пунктам При нажатии на кнопку Поиск по населенным пунктам пользователь вводит название искомого города, и нажимает «Результат» - город отобразится на карте. Примечание: Название городов стоит вводить в зависимости от той карты, которая подгружена в данный момент. Например, нет смысла искать город Магадан, если загружена только карта Москвы и Московской области. Рисунок 13. Окно ввода названия города 6.1.6 Поиск по номеру дома Кнопка «Поиск по номеру дома» позволяет наиболее точно найти объект на карте – дом. С помощью клавиатуры пользователь вводит название улицы; Руководство пользователя нажимает кнопку Результат; выделяет в списке необходимую улицу; вводит номер дома; нажимает кнопку Результат. Если домов с таким номером несколько, например, с разной нумерацией корпусов или строений, пользователю будет предложен весь список домов. Выбрав искомый, пользователь попадает на страницу карты. Рисунок 14. Вывод результатов поиска 6.1 Страница 2 окна Поиск На Странице 2 расположены следующие кнопки – Он-лайн Информация, Поиск по названию улиц, Записи моего пути (треки), Наблюдение за объектами, Поиск по координатам. Рисунок 15. Страница 2 окна Поиск Руководство пользователя 6.1.1 Он-лайн информация Кнопка Он-лайн Информация ведет на страницу точек, присланных другими пользователями. Смотри раздел Режим работы с точками (объектами). On line Информация – это сервис позволяющий получать информацию о службах например: «Задачи», «Дорожная информация», «Знаки проезда», «Скидки». Пользователь может посмотреть местонахождение служб на карте и добавить информацию в Мои заметки и информацию в ту рубрику, к которой это относится, автоматически. Подобные сервисы пользователи могут создавать и сами, предварительно выслав на согласование свое намерение, цели и задачи сервиса по адресу info@freemaps.ru Рисунок 16. Окно информации, присланной другими пользователями 6.1.2 Поиск по названию улиц Кнопка Поиск по названию улиц служит для поиска улиц в пределах городов, находящихся на загруженной карте. После введение необходимой улицы с экранной клавиатуры, пользователь нажимает кнопку Результат. Улица отобразится на карте. Рисунок 17. Результаты поиска по названию улиц 6.1.3 Поиск по координатам Кнопка «Координаты» позволяет найти место на карте по введенным пространственным координатам двумя способами на выбор пользователя. Руководство пользователя Рисунок 18. Окно поиска по координатам Руководство пользователя 7 Настройки На этой странице доступны различные настройки программы: Настройка кнопок Вашего устройства, Папка с картами (Атласы), Видимость дорог, Вход в Он-лайн, Запись пути (Треки), Вид карты, Настройка спутников, Отображение и оповещение мест интереса, Общие настройки, Свойства прокладки маршрута. Рисунок 19. Окно настроек Кнопка Дополнительная справка ведет на страницу подсказок. 7.1 Настройка кнопок устройства Кнопка Настройка кнопок Вашего устройства дает возможность пользователю назначить встроенным кнопкам мобильного устройства соответствующие команды программы. Рисунок 20. Окно настройки кнопок Для этого необходимо выбрать нужную команду, нажать Задать кнопку и активировать встроенную кнопку. После этого, нажатие данной кнопки будет выполнять заданную команду. Руководство пользователя 7.2 Переход к папке с картами Кнопка Папки с картами (Атласы) предлагает выбор загруженных карт (атласов), где пользователь может выбрать необходимый атлас нажатием кнопок Выделить > Выбрать. Рисунок 21. Окно папки с картами 7.3 Настройки видимости дорог Кнопка Видимость дорог позволяет пользователю выбрать типы дорог, объектов и надписей, которые будут отображаться на карте. Кнопка Вкл/Выкл позволяет выбрать сразу все типы дорог и надписей и включить или выключить их отображение. Рисунок 22. Окно настройки видимости дорог 7.4 Вход в систему Мониторинга Кнопка Вход в On-line позволяет пользователю зайти в систему мониторинга. Для этого необходимо ввести логин и пароль в полях «1» и «2» соответственно. Пароль для входа можно получить только на сайте программы www.gisrx.ru. Подробнее смотри раздел Мониторинг. Руководство пользователя Рисунок 23. Окно входа в систему мониторинга 7.5 Запись трека Кнопка Запись пути (Треки) дает возможность пользователю настроить режим записи его пути (треков). Треки могут быть полезны для анализа пройденных маршрутов или для корректировки карт. Фильтр треков позволяет «прореживать» записываемую информацию о координатах, поступающих с GPS приёмника. Возможные варианты: запись всех точек; запись точек по времени, например, через 5 секунд; запись точек по расстоянию - через выбранное количество метров. На этой страницу пользователь может также выбрать размер трека и цвет его отображения в соответствующих окнах. Рисунок 24. Окно настроек записи трека 7.6 Настройки отображения карты Кнопка Вид карты позволяет настроить режим отображения карты. Руководство пользователя Рисунок 25. Окно настроек отображения карты Бегунок Позиция центра карты отвечает за отображение положения пользователя на карте. Функция работает только в режиме перспективного отображения карты (3D). Когда выставлен параметр 1/2 - ваше положение будет в центре экрана, 1/3 – в нижней трети экрана, 1/4- в нижней четверти экрана. Чем меньше параметр, тем больший обзор карты пользователь получаете перед собой и меньший позади. Переключатель Угол наклона карты позволяет изменять угол наклона карты. Этот параметр используется совместно с просмотром карты в перспективной проекции (3D). При выборе параметра «большой» угол наклона между плоскостью карты и взглядом пользователя становится острее, что позволяет расширить поле видимости карты вплоть до условного горизонта. В этом режиме более удаленные объекты имеют бớльшие искажения относительно ближних. Переключатель Угол раствора камеры позволяет настраивать глубину перспективы. Чем большая величина выставлена пользователем, тем «дальше» будет видимость объектов на карте. Примечание: на мобильных устройствах не следует выставлять большие величины угла, так как это может сильно замедлить работу устройства. Поле Режим показа карты дает возможность переключения между двумя режимами карты: 2d – отображение карты в ортогональной проекции, то есть в виде традиционного для картографии взгляда на карту «сверху» и 3d – отображение карты в перспективной проекции – используется для увеличения легкости восприятия объектов с карты. В центре экрана находится кнопка активизации автоматической смены дневного и ночного вида карты. При включенном автоматическом режиме, смена дневного и ночного вида будет происходить при достижении определенного времени суток на внутренних gps-часах. При выключенном автоматическом режиме пользователь получает возможность самостоятельного переключения между режимами день/ночь, активизируя соответствующую кнопку. 7.7 Настройка спутников Кнопка Настройка спутников выводит на экран окно настроек GPS-приемника, встроенного в устройство или внешнего (подключенного по Bluetooth или USB). Руководство пользователя Рисунок 26. Окно настроек GPS- приемника Пользователь имеет возможность автоматической или ручной настройки GPS-приемника: Для автоматической настройки необходимо нажать кнопку Поиск и программа выполнит настройку GPS-приемника автоматически; Для ручной настройки необходимо выбрать протокол передачи данных. В строке Порт указать порт, через который происходит связь устройства с GPS-приемником. Строка Скорость позволяет выбрать скорость передачи данных. После выбора необходимых настроек нажмите кнопку Сохранить. Кнопка Вкл/Выкл включает или выключает режим слежения за спутниками. 7.8 Настройки оповещения об объектах и точках Кнопка Отображение и оповещение мест интереса предлагает пользователю настроить видимость и голосовое оповещение об объектах и точках на карте. Рисунок 27. Окно настроек оповещения и отображения Выбранные точки интереса будут показаны на карте значками, нажав на которые, пользователь получает подробную справку по объекту, включению этих точек в маршрут как промежуточных или назначении одной из них как конечной точки маршрута. После выбора необходимых объектов или группы объектов пользователь нажимает кнопку Сохранить. Руководство пользователя Примечание: не рекомендуется выбор одновременно очень большого числа точек интереса для отображения на карте при работе на мобильном устройстве. Это может существенно снизить скорость работы программы, что может сказаться на времени прокладки маршрута и времени навигации по карте. Пользователь также имеет возможность включить или выключить видимость и голосовое оповещение обо всех точках и объектах сразу. Добавление «SpeedCam» (камер замера скорости движения транспортных средств). Для добавления в программу информации о камерах замера скорости движения необходимо поместить в папку программы gisrx/waypoints файл SpeedCam.txt, который можно взять на сайте www.gisrx.ru. В этом при движении по дороге будут появляться предупреждения о допустимой скорости, учитывая направление и автоматически определяя расстояние необходимости оповещения. В случае нарушения пользователем допустимого предела скорости, цвет цифр, указывающих расстояние до камеры, меняется с белого на желтый 7.9 Общие настройки Кнопка Общие настройки позволяет настроить дополнительные функции для удобства пользователя. Рисунок 28. Окно общих настроек Переключатель Вкл/выкл позволяет пользователю выбрать вариант запуска программы прямо с карты, минуя главное меню. Переключатель Тип клавиатуры позволяет настроить несколько вариантов ввода печатных символов: Руководство пользователя Вариант «АБВ» представляет собой полную клавиатуру – т.е. каждому нажатию соответствует один печатный символ; Вариант «АБ20» представляет более компактную клавиатуру, где на каждой кнопке расположено два символа – т.е., чтобы отобразился второй символ, указанный на кнопке, кнопку надо нажать два раза; Вариант «Т20» представляет собой вариант, аналогичный предикативному вводу Т9 на сотовых телефонах – т.е. каждую кнопку с нанесенными символами надо нажимать только один раз. Программа сама подбирает из памяти варианты написания слов. Переключатель Звук при навигации позволяет выключать голосовые подсказки и звуки при движении в навигационном режиме. Переключатель Звук в меню позволяет отключить звук нажатия кнопок в меню. Переключатель Радиус оповещения об объекте от маршрута позволяет пользователю выбрать, на каком расстоянии в метрах от проложенного маршрута будет звучать голосовое оповещение об объектах и точках. Переключатель Оповещать об объекте при приближении за позволяет выбрать на каком расстоянии в метрах от объекта, находящегося на пути следования по маршруту, будет звучать голосовая подсказка. При любом изменении в данных настройках необходимо нажать кнопку Сохранить. 7.10 Настройка параметров прокладки маршрута Кнопка Свойства прокладки маршрута позволяет пользователю задать различные параметры прокладки маршрута к месту назначения. Рисунок 29. Окно настройки параметров прокладки маршрута Переключатель Внедорожник позволяет пользователю выбрать качество покрытия дорог, по которым будет прокладываться маршрут. При включенном режиме Внедорожник, маршрут будет прокладываться с учетом грунтовых дорог и дорог с плохим качеством покрытия. Переключатель Прилипать к дороге следования будучи включенным, позволяет программе не уводить курсор с дороги во время следования по маршруту при плохих условиях приема. Переключатель Мин.время/Мин. расстояние позволяет пользователю выбрать приоритет автоматической прокладки маршрута: Вариант. «Мин. Время» – расчет маршрута наименьшего по времени при средней скорости. В этом случае приоритет предоставляется скоростным дорогам с наименьшим количеством светофоров и пешеходных переходов; Руководство пользователя Вариант «Мин. Расстояние» - расчет маршрута по наиболее короткому пути. При выборе этого параметра приоритет при автоматической прокладке маршрута предоставляется минимальному расстоянию по километражу. Переключатель Качество – скорость выставляет параметр скорости прокладки маршрута относительно загрузки процессора устройства. Чем меньше скорость прокладки маршрута, тем больше времени предоставлено программе для просчета наиболее рационального маршрута с учетом других выставленных параметров маршрута. Переключатель Качество дороги позволяет выбрать приоритет тяготения к основным трассам и скоростным шоссе города при автоматической прокладке маршрута. Переключатель Радиус перепрокладки маршрута при съезде с дороги позволяет пользователю выбрать в метрах допустимое отклонение курсора от линии маршрута. После ухода курсора дальше выставленного параметра, программа включит режим автоматической перепрокладки маршрута. При любом изменении в данных настройках необходимо нажать кнопку Сохранить. Руководство пользователя 8 Режим работы с точками (объектами) Любому объекту или месту на карте может быть присвоено имя и добавлена информация, включая фотографии, ссылки, пояснения и т.д. Этот объект и информация может быть отправлена и быть доступна всем пользователям из контактного листа. 8.1 Создание новой точки Пользователь может создавать на карте свои путевые точки (объекты). Для этого нужно щелкнуть на карте в необходимое место и нажать на кнопку . Откроется меню редактирования объекта: Рисунок 30. Меню редактирования объекта Графа 1 предназначена для ввода названия объекта (например, «Пикник»). Графа 2 - для ввода информации о точке – допустим ввод до 200 знаков любой информации. Графа 3 предназначена для прописывания пути к картинке в интернете, ссылке на событие и т.д. В эту же графу можно прописать путь к картинке или фотографии, находящейся на компьютере пользователя, но следует иметь в виду, что эту картинку сможет видеть в программе только сам пользователь и переслать ее другим пользователям невозможно. Другим пользователям в этой графе можно отправить e-mail, номер Skype или ICQ для связи. В поле Изменить тип можно выбрать тип объекта (например, «Место для пикника). Выбрать условное обозначение для точки можно в поле Изменить картинку. Для сохранения информации о добавленной точке, необходимо нажать кнопку Сохранить. Пользователь снова попадает на карту, где уже находится новая точка. 8.2 Отправка точки (объекта). Чтобы отправить информацию о точке другому пользователю, необходимо активизировать ее, нажав на иконку . Откроется меню редактирования объекта (Рисунок 30). Нажав кнопку Разослать, пользователь будет перемещен на страницу контактного листа – списка тех людей, которых пользователь добавил себе в программе «Мониторинг». Руководство пользователя Рисунок 31. Контакт лист пользователя Нужно выбрать любого пользователя или группу пользователей и отправить им точку. Для того чтобы отправить точку всем пользователям контактного листа одновременно, надо включить режим Все друзья - . ВНИМАНИЕ! После нажатия кнопки Разослать, выход из программы в течение 10-15 секунд не желателен. Это необходимо для корректного прохождения посланной информации через сервер. 8.3 Получение точки (объекта) Если кто-то из списка контактного листа отправил точку, пользователь получает уведомление в виде мигающей на экране карты иконки . Нажав на иконку, пользователь попадает в свой контактный лист и видит, кто из списка прислал новую точку. Точки располагаются в хронологическом порядке, т.е. присланная точка окажется в списке последней. Руководство пользователя Рисунок 32. Список присланных точек Выбрав в списке присланную точку, можно посмотреть месторасположение объекта на карте нажав кнопку или добавить объект в Мои Заметки, нажав на иконку . Пользователь может также удалить объект, нажав на иконку . Чтобы посмотреть дополнительную информацию об объекте, присланном другим пользователем, необходимо на экране карты или в главном меню нажать на иконку . Рисунок 33. Окно с информацией о полученном объекте Попав в меню дополнительной информации об объекте, можно проложить маршрут до этой точки (объекта), нажав иконку . Руководство пользователя 9 Мониторинг 9.1 Начало работы в программе 9.1.1 Регистрация в программе Для регистрации в программе пользователь Регистрируется на сайте www.gisrx.ru; Заходит в программу Мониторинг нажав кнопку окна Карты или кнопку Наблюдение за объектами в окне Поиск Страница 2 (Рисунок 15); Откроется окно для ввода персональных данных. Рисунок 34. Окно ввода персональных данных Вводит логин, под которым зарегистрирован на сайте в поле User Name и пароль в поле Password Нажимает кнопку Login. 9.1.2 Добавление друзей, служб и услуг Добавление друзей, служб, других отделов предприятий происходит только на сайте. Кроме списка пользователей в контактный лист могут быть добавлены сервисы и службы, предоставляемые компанией GISRX. Например, добавив в контактный лист и подписавшись на сервис «Скидки», пользователь будет оперативно информирован о любых скидках и распродажах, существующих на настоящий момент. Подобные сервисы пользователи могут создавать и сами, предварительно выслав на согласование свое намерение, цели и задачи сервиса по адресу info@freemaps.ru. Чтобы добавить пользователя в друзья необходимо Руководство пользователя ввести в поле "Friend name" его НИК; и нажать кнопку Add. Выбранный пользователь получит запрос на добавление в контакт-лист. Рисунок 35. Поле Friend name В случае получения запроса на добавление в контакт лист пользователя, он может как добавить запрашивающего, так и запретить добавление. В левой части экрана находится контакт лист пользователя. При выборе друга из списка, его местоположение будет отображено на карте. Если при изменении масштаба карты, местоположение друга пропадает из зоны видимости, то повторное нажатие на строчку с его именем, восстановит его отображение. Для просмотра всех пользователей сразу необходимо уменьшить масштаб карты. 9.2 GPS мониторинг через КПК или Автонавигатор с GPRS Сначала необходимо проверить подключение канала GPRS. Для включения в программе, надо зайти в "Настройки" далее "Страница 2" затем в "Он- Лайн»" регистрации на сайте и ввести вверху логин, а в нижнем поле пароль, которые были выбраны при Затем нажать "Сохранить". Руководство пользователя На этой странице можно так же выбрать частоту обмена данными и активизировать включение и соединение сервиса. После чего пользователь можете зайти в сервис "Наблюдение" и нажать «ВКЛ». После этого будет отображен весь список контактного листа – людей, добавленных пользователем на сайте в программе «Мониторинг». Для перехода к положению пользователя на карте, надо нажать на Имя в списке на странице «Наблюдение». Если данный переход не возможен, это может означать, что пользователь не активизировал систему GPS или GPRS. Для мониторинга на ПК, необходима установка программы GIS RX на компьютер или просто вставить SD карту с навигатора и быть в режиме on-line. Для включения в программе надо зайти в "Настройки" далее "Другое" затем в «On-line» и ввести логин и пароль 9.3 Редактор интерфейса. С помощь редактора интерфейса пользователь может расположить кнопки по своему выбору, открывать страницы в разных окнах, путем перетаскивания окон. Руководство пользователя а также копировать элементы со страницы на страницу Руководство пользователя 10 Модуль истории «Мониторинг-Клиент». Программа «Мониторинг-Клиент» компании «RDX» предназначена для автоматизации процессов слежения за транспортными средствами, подключенными к системе мониторинга «RDX-мониторинг», отслеживания истории процессов слежения и контроля за передвижением транспортных средств и грузов, как в режиме реального времени, так и в момент выборочной проверки. Программа может быть использована в следующих целях: Контроль времени доставки грузов; Контроль за передвижением и маршрутами специальной техники; Контроль «левых рейсов» и необоснованных простоев транспортных средств; Контроль использования транспорта предприятиями и организациями; Слежение за безопасным перемещением грузов в режиме реального времени; Мониторинг перемещения физических лиц; Контроль несения службы постовыми нарядами по охране объектов; Охрана индивидуальных транспортных средств. 10.1 Руководство пользователя. Страница он-лайн в Windows версии «Мониторинг-Клиент» может быть использован только при наличии и запуске программы Internet Explorer. Для пользования программой «Мониторинг-Клиент» пользователь должен быть зарегистрирован на сайте www.gisrx.ru в системе мониторинга. После запуска программы «Мониторинг-Клиент» необходимо нажать кнопку пароль, и ввести логин и Руководство пользователя в выбранные при регистрации на сайте. После этого в правом поле появляется список контактов (мобильных объектов), добавленных пользователем на сайте www.gisrx.ru в системе мониторинга (подробнее о том, как добавлять контакты смотри инструкцию к системе мониторинга на сайте). Для активизации любого контакта надо поставить галочку в квадрате перед контактом. Контакт, выделенный цветом, отображается на карте с указанием в скобках его координат. Выделенный контакт будет отображаться в режиме реального времени и если объект находится в движении, программа вести его по карте. Маршрут, которым следует контакт, выделяется на карте синим цветом. Нажав на кнопку «История маршрутов», можно просмотреть маршруты, которым следовал выделенный контакт. В правом окне откроется «История маршрутов» Руководство пользователя В этой таблице можно видеть время и дату каждого маршрута, количество точек, отмеченных на пути следования по маршруту, продолжительность движения по маршруту и среднюю скорость движения. При нажатии на маршрут и выделении его, маршрут будет отображаться на карте. Пользователь может посмотреть более подробную информацию, нажав на кнопку «Подробно». Движение вниз и вверх курсором позволит определить подробности движения объекта - стоял он или двигался, с какой скоростью и т.д. на каждом участке Руководство пользователя 10.2 Работа с картой. Приближать и удалять вид карты можно прокручивая колесико мыши. Передвигается карта движением мыши с нажатой левой кнопкой. Пользователь может выбирать варианты отображения карты. При нажатой кнопке , карта отображается в виде схемы. При нажатой кнопке , карта отображается в виде спутникового снимка. При нажатой кнопке , карта отображается в виде гибрида спутникового снимка и схемы. В истории точек (сообщения, привязанных к карте) пользователь может посмотреть все точки, отправленные им с помощью программного модуля GisRX. Интерфейс программы настраиваемый – пользователь может самостоятельно выбрать расположение таких элементов, как «Наблюдение за объектами», «История маршрутов», «Точки» путем простого перемещение элементов с нажатой кнопкой мыши. Руководство пользователя Центрированное наблюдение за объектом пользователь может вести на сайте, на странице http://77.232.13.2:5555/login.html. Предварительно необходимо ввести логин и пароль в соответствующих графах. Для наблюдения за объектом надо выделить его левой кнопкой мыши. Руководство пользователя Полученную информацию можно перенести в « Поиск по Местам интереса», тем самым искать ее в поиске и озвучивать по маршруту следования.