АИС «Аттестация кадастровых инженеров» Подсистема «Администратор»
advertisement
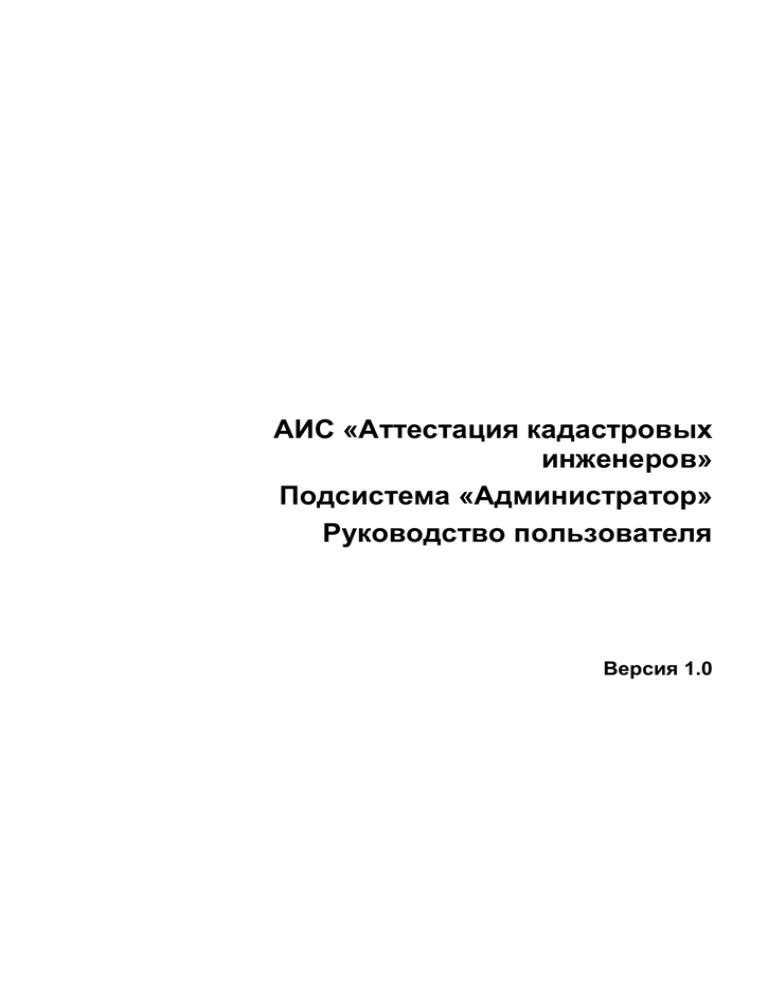
АИС «Аттестация кадастровых инженеров» Подсистема «Администратор» Руководство пользователя Версия 1.0 АИС «Аттестация кадастровых инженеров» Содержание 1 Назначение сервиса........................................................................................................................... 3 2 Аудит работы комиссий ................................................................................................................. 3 2.1 Вкладка «Претенденты и заявления» ..................................................................................... 4 2.1.1 Фильтрация списка претендентов ........................................................................................ 4 2.1.2 Просмотр данных претендента ............................................................................................ 5 2.2 Вкладка «Результат аттестации» ............................................................................................. 6 2.2.1 Фильтрация списка групп ...................................................................................................... 7 2.2.2 Просмотр списка группы ....................................................................................................... 7 2.2.3 Просмотр видеоархива группы ............................................................................................. 8 2.2.4 Просмотр видео архива претендента .................................................................................. 9 2.2.5 Просмотр личного результата претендента ........................................................................ 9 2.2.6 Апелляция по вопросам ......................................................................................................10 2.3 Вкладка «Протоколы» ..............................................................................................................11 2.3.1 Фильтрация списка протоколов ..........................................................................................11 2.3.2 Просмотр протокола ............................................................................................................12 2.3.3 Печать протокола и других документов .............................................................................12 2.3.4 Просмотр индивидуальных результатов ...........................................................................13 2.3.5 Печать аттестационного листа/выписки из протокола .....................................................13 2.4 Вкладка «Аттестаты» ...............................................................................................................13 2.4.1 Фильтрация списка инженеров ...........................................................................................14 2.4.2 Просмотр данных об инженере ..........................................................................................15 2.4.3 Ввести информацию о кадастровой деятельности инженера .........................................15 2.4.4 Изменить информацию о кадастровой деятельности ......................................................17 2.5 Вкладка «Отчеты» .....................................................................................................................18 2.5.1 Сформировать отчет ...........................................................................................................19 3 Режим «Редактор» ..........................................................................................................................20 3.1 Вкладка «Комиссии» ................................................................................................................21 3.1.1 Фильтрация списка комиссий .............................................................................................21 3.1.2 Добавить комиссию .............................................................................................................22 3.1.3 Просмотр данных о комиссии .............................................................................................23 3.1.4 Изменить данные о комиссии .............................................................................................23 3.1.5 Расформировать комиссию ................................................................................................24 3.2 Вкладка «КИМ» ..........................................................................................................................24 3.2.1 Загрузить КИМ ......................................................................................................................24 3.2.2 Просмотр данных о КИМ .....................................................................................................25 3.2.3 Активировать КИМ ...............................................................................................................26 3.2.4 Экспорт КИМ.........................................................................................................................27 3.2.5 Изменить КИМ ......................................................................................................................27 3.3 Вкладка «Отчеты» .....................................................................................................................28 3.3.1 Загрузить шаблон ................................................................................................................29 3.3.2 Удалить шаблон ...................................................................................................................29 4 Настройка параметров .................................................................................................................29 4.1 Настройка параметров подсистемы «АКИ Администратор» ...........................................30 4.2 Настройка параметров подсистемы «АКИ Комиссия» ......................................................30 4.3 Настройка параметров подсистемы «АКИ Экзамен» .........................................................30 Подсистема "Администратор». Руководство пользователя 2 АИС «Аттестация кадастровых инженеров» 1 Назначение сервиса Автоматизированная система «Аттестация кадастровых инженеров» предназначена для организации и проведения аттестации кадастровых инженеров в форме квалификационного экзамена физических лиц, претендующих на осуществление кадастровой деятельности. Система разработана с учетом требований, которые изложены в приказе Минэкономразвития России № 23 от 22.01.2010 г. "Об утверждении Положения о составе, порядке работы квалификационной комиссии для проведения аттестации на соответствие квалификационным требованиям, предъявляемым к кадастровым инженерам, порядке проведения квалификационного экзамена на соответствие квалификационным требованиям, предъявляемым к кадастровым инженерам, о перечне документов, представляемых одновременно с заявлением о получении квалификационного аттестата кадастрового инженера". Данный документ описывает функциональность подсистемы «АКИ Администратор». Подсистема «АКИ Администратор» доступна только сотрудникам ЦОД. Сотрудники ЦОД регистрируют в системе региональные комиссии, сотрудников комиссий и назначают им права доступа. Они также имеют возможность управления КИМ (добавление, удаление и модификация) и настройки параметров процесса экзамена. Сотрудники ЦОД осуществляют управление справочниками системы, а также проводят аудит действий других пользователей (Претендентов и Сотрудников ЦОД). Настройки параметров подсистем «АКИ Администратор», «АКИ Комиссии» и «АКИ Экзамен» осуществляет Администратор портала. Описание настроек параметров приводится в разделе 4 Настройка параметров. 2 Аудит работы комиссий После авторизации администратора в системе подсистема «АКИ Администратор» открывается в режиме аудита работы комиссий. Администратору системы доступны на просмотр данные о претендентах и выданных аттестатах, результаты экзаменов, протоколы заседаний комиссии. Администратор может также сформировать различные отчеты о работе комиссий. В режиме аудита доступны вкладки «Претенденты и заявления», «Результаты аттестации», «Протоколы», «Аттестаты», «Отчеты». Пока не выбрана ни одна комиссия, данные на вкладках, кроме вкладки «Отчеты», не отображаются (Рис. 1). Рис.1: Аудит – Комиссия не выбрана Из выпадающего списка «Комиссии», расположенного в верхней части страницы, можно выбрать нужную комиссию. После выбора комиссии отображаются данные на первой вкладке «Претенденты и заявления» (Рис.2). Подсистема "Администратор». Руководство пользователя 3 АИС «Аттестация кадастровых инженеров» Рис.2: Аудит – выбрана комиссия 2.1 Вкладка «Претенденты и заявления» На вкладке «Претенденты и заявления» отображается общий список претендентов, зарегистрированных в системе. В списке отображается также информация о наличии и статусе заявления, о наличии аттестата, о прохождении аттестации (Рис.2). Пояснения к пиктограммам, используемым в списке претендентов: – заявление принято, дата; – заявление на рассмотрении, дата; – допуск к аттестации / аттестат выдан / экзамен сдан, указывается дата; – отказ в допуске к аттестации / аттестат аннулирован / экзамен не сдан, указывается дата; пустая графа – заявление отсутствует / аттестат отсутствует / претендент не сдавал экзамен. 2.1.1 Фильтрация списка претендентов Фильтрация списка представляет собой поиск по критериям, которые задаются в блоке «Фильтрация списка». Фильтровать список можно по одному, нескольким или сразу всем доступным критериям. Чтобы выполнить фильтрацию списка, нужно ввести в поля фильтра искомые значения и нажать на кнопку . Подсистема "Администратор». Руководство пользователя 4 АИС «Аттестация кадастровых инженеров» В результате поиска будет отображен список элементов, которые содержат значения, введенные в полях фильтра. Фильтрация списка претендентов возможна по следующим критериям: фамилия, имя, отчество, дата рождения, пол, место рождения. Блок «Фильтрация списка» по умолчанию развернут. Чтобы скрыть блок, нужно нажать на заголовок «Фильтрация списка». При повторном нажатии на заголовок блок снова раскрывается. Слева от заголовка «Фильтрация списка» отображается следующая пиктограмма: - скрыть фильтр; - показать фильтр. Справа от заголовка «Фильтрация списка» отображается следующая пиктограмма: - фильтрация по умолчанию; - параметры фильтрации изменены. Если в результате фильтрации списка ничего не найдено, система выводит следующее информационное сообщение: Чтобы вернуться к первоначальному списку, нужно нажать на кнопку 2.1.2 . Просмотр данных претендента Для просмотра данных претендента нужно нажать курсором мышки на ФИО претендента в списке. Открывается форма «Данные претендента» (Рис.3). Подсистема "Администратор». Руководство пользователя 5 АИС «Аттестация кадастровых инженеров» Рис.3: Форма «Данные претендента» Чтобы закрыть форму «Данные претендента», нужно нажать на кнопку . Система возвращается в список претендентов. 2.2 Вкладка «Результат аттестации» На вкладке «Результаты аттестации» отображается список групп, прошедших аттестацию. По умолчанию показываются только группы со статусом «Экзамен завершен». Это группы, для которых результат экзамена не утвержден протоколом заседания комиссии (Рис.4). Рис.4: Вкладка «Результат аттестации» На данной вкладке возможен поиск претендентов, сдававших экзамен, просмотр списка претендентов в группе, просмотр видеоархива, а также просмотр личных результатов претендентов. Подсистема "Администратор». Руководство пользователя 6 АИС «Аттестация кадастровых инженеров» 2.2.1 Фильтрация списка групп Фильтрация списка групп возможна по следующим критериям: фамилия; имя; отчество; дата аттестации (с… по); статус – «Экзамен завершен», «В архиве», «Завершенные и в архиве». Блок «Фильтрация списка» по умолчанию развернут. Чтобы скрыть блок, нужно нажать на заголовок «Фильтрация списка». При повторном нажатии на заголовок блок снова раскрывается. Слева от заголовка «Фильтрация списка» отображается следующая пиктограмма: - скрыть фильтр; - показать фильтр. Справа от заголовка «Фильтрация списка» отображается следующая пиктограмма: - фильтрация по умолчанию; - параметры фильтрации изменены. Чтобы выполнить фильтрацию списка, нужно ввести в поля фильтра искомые значения и нажать на кнопку . Если в результате фильтрации списка ничего не найдено, система выводит следующее информационное сообщение: Чтобы вернуться к первоначальному списку, нужно нажать на кнопку 2.2.2 . Просмотр списка группы Чтобы открыть список группы, сдавшей экзамен, нужно нажать курсором мышки на имя группы в списке. Открывается форма «Список группы» (Рис.5). Рис.5: Форма «Список группы» При просмотре списка групп могут отображаться следующие пиктограммы: Подсистема "Администратор». Руководство пользователя 7 АИС «Аттестация кадастровых инженеров» технический результат «экзамен сдан» - выставляется автоматически, если претендент ответил правильно минимум на 64 вопроса; технический результат и решение комиссии «экзамен не сдан» - выставляется автоматически, если претендент ответил правильно меньше, чем на 64 вопроса, или если претендент не явился на аттестацию; посмотреть комментарий «Уважительная причина неявки»; просмотр эпизодов видеозаписи камеры претендента. Чтобы закрыть форму «Список группы», нужно нажать на кнопку 2.2.3 . Просмотр видеоархива группы Для просмотра эпизодов видеозаписи прохождения экзамена в группе нужно нажать на кнопку на форме «Список группы» (Рис.5). Открывается форма «Видеоархив» (Рис.6). Рис.6: Форма «Видеоархив» Выбор эпизода видеозаписи осуществляется посредством выбора времени в блоке «Управление». Чтобы просмотреть эпизоды с определенными интервалами, нужно нажать на соответствующие ссылки или . Чтобы вернуться к началу видеозаписи, нужно нажать на ссылку , расположенную в левой части блока «Управление». Чтобы просмотреть окончание видеозаписи, нужно нажать на ссылку , расположенную в правой части блока «Управление». Чтобы посмотреть эпизод, снятый в определенное время, нужно ввести это время в поле ввода . При вводе времени в данное поле нужно учитывать, что речь идет не о фактическом времени, а об интервале времени с начала видеозаписи и до текущего момента или до окончания видеозаписи. Чтобы вернуться на форму «Список группы», нужно нажать на кнопку . Подсистема "Администратор». Руководство пользователя 8 АИС «Аттестация кадастровых инженеров» 2.2.4 Просмотр видео архива претендента Для просмотра эпизодов видеозаписи, снятой камерой претендента, нужно нажать на пиктограмму , расположенную напротив фамилии претендента на форме «Список группы» (Рис.5). Открывается форма «Видео архив претендента» (Рис.7). Рис.7: Форма «Видео архив претендента» Выбор эпизода видеозаписи осуществляется посредством выбора времени в блоке «Управление». Чтобы просмотреть эпизоды с определенными интервалами, нужно нажать на соответствующие ссылки или . Чтобы вернуться к началу видеозаписи, нужно нажать на ссылку , расположенную в левой части блока «Управление». Чтобы просмотреть окончание видеозаписи, нужно нажать на ссылку , расположенную в правой части блока «Управление». Чтобы посмотреть эпизод, снятый в определенное время, нужно ввести это время в поле ввода . При вводе времени в данное поле нужно учитывать, что речь идет не о фактическом времени, а об интервале времени с начала видеозаписи и до текущего момента или до окончания видеозаписи. Чтобы вернуться на форму «Список группы», нужно нажать на кнопку . 2.2.5 Просмотр личного результата претендента Для просмотра личного результата претендента нужно нажать курсором мышки на ФИО претендента в списке на форме «Список группы» (Рис.5). Открывается форма «Личный результат претендента» (Рис.8). Подсистема "Администратор». Руководство пользователя 9 АИС «Аттестация кадастровых инженеров» Рис.8: Форма «Личный результат претендента» Чтобы вернуться на форму «Список группы», нужно нажать на кнопку 2.2.6 . Апелляция по вопросам Администратор АКИ создает протокол заседания комиссии по апелляции по вопросам, который утверждается Секретарем комиссии в подсистеме «АКИ комиссия». Для создания протокола нужно открыть экзаменационный протокол группы, в которой находится претендент, подавший апелляцию (Рис.5) и нажать ФИО претендента. Открывается форма «Личный результат претендента» (Рис.9) Рис.9: Форма «Личный результат претендента» - Апелляция по вопросам На данной форме доступны действия: распечатать аттестационный лист и создать протокол апелляции по вопросам. Чтобы распечатать аттестационный лист, нужно нажать на кнопку завершения печати система возвращается на форму личного результат претендента. . После Чтобы создать протокол апелляции, нужно нажать на кнопку Открывается форма «Апелляция по вопросам» (Рис.10). . Рис.10: Форма «Апелляция по вопросам» Чтобы вернуться на форму личного результат претендента, не создавая протокола апелляции, нужно нажать на кнопку . Подсистема "Администратор». Руководство пользователя 10 АИС «Аттестация кадастровых инженеров» Для создания протокола нужно заполнить поле «Комментарий к решению» и нажать на кнопку . После подтверждения действия система возвращается на форму просмотра результатов претендента (Рис.9). При этом создается протокол апелляции, который отображается на вкладке «Протоколы» в подсистемах «АКИ Администратор» и «АКИ Комиссия». 2.3 Вкладка «Протоколы» На вкладке «Протоколы» отображается аттестационной комиссии (Рис.11). список протоколов всех заседаний выбранной Рис.11: Вкладка «Протоколы» На этой вкладке выполняется поиск, просмотр и печать протоколов заседаний аттестационной комиссии, выписок из протоколов, аттестационных листов претендентов. 2.3.1 Фильтрация списка протоколов Фильтрация списка протоколов возможна по следующим критериям: фамилия; имя; отчество; тип протокола – «Допуск», «Экзамен», «Апелляция по вопросам», «Апелляция по порядку проведения»; дата протокола (с - до); состояние – «Новый», «Утвержденный». Блок «Фильтрация списка» по умолчанию развернут. Чтобы скрыть блок, нужно нажать на заголовок «Фильтрация списка». При повторном нажатии на заголовок блок снова раскрывается. Слева от заголовка «Фильтрация списка» отображается следующая пиктограмма: - скрыть фильтр; - показать фильтр. Подсистема "Администратор». Руководство пользователя 11 АИС «Аттестация кадастровых инженеров» Справа от заголовка «Фильтрация списка» отображается следующая пиктограмма: - фильтрация по умолчанию; - параметры фильтрации изменены. Чтобы выполнить фильтрацию списка, нужно ввести в поля фильтра искомые значения и нажать на кнопку . Если в результате фильтрации списка ничего не найдено, система выводит следующее информационное сообщение: Чтобы вернуться к первоначальному списку, нужно нажать на кнопку 2.3.2 . Просмотр протокола Для просмотра протокола нужно нажать курсором мышки на название протокола в списке. Открывается форма просмотра протокола (Рис.12, 13). Рис.12: Форма просмотра протокола допуска к экзамену Рис.13: Форма просмотра протокола экзамена Чтобы закрыть форму просмотра протокола, нужно нажать на кнопку . 2.3.3 Печать протокола и других документов Напечатать протокол можно из общего списка протоколов (Рис.11) или из формы просмотра протокола (Рис.12, 13). Подсистема "Администратор». Руководство пользователя 12 АИС «Аттестация кадастровых инженеров» Чтобы напечатать протокол из списка, нужно нажать на пиктограмму напротив протокола в правой части таблицы (Рис.11). , расположенную Чтобы напечатать протокол или другой документ из формы просмотра протокола, нужно выбрать из выпадающего списка необходимый документ и нажать на кнопку (Рис.12,13). Из формы просмотра протокола допуска можно напечатать следующие документы: Протокол допуска, Уведомления о допуске, Уведомления об отказе, Список допущенных к экзамену, Список не допущенных к экзамену. Из формы просмотра экзаменационного протокола можно напечатать следующие документы: Экзаменационный протокол, Список сдавших, Список не сдавших. 2.3.4 Просмотр индивидуальных результатов Для просмотра результатов аттестации отдельного претендента нужно открыть форму просмотра протокола экзаменационного протокола (Рис.13) и нажать курсором мышки на ФИО претендента в списке. Открывается форма «Аттестационный лист» (Рис.14). Рис.14: Форма «Аттестационный лист» Чтобы закрыть форму результатов претендента, нужно нажать на кнопку . 2.3.5 Печать аттестационного листа/выписки из протокола Чтобы напечатать аттестационный лист претендента или выписку из протокола, нужно открыть форму «Аттестационный лист» (Рис.14), выбрать в выпадающем списке необходимый документ и нажать на кнопку . 2.4 Вкладка «Аттестаты» На вкладке «Аттестаты» отображается список кадастровых инженеров, которые успешно сдали экзамен. По умолчанию список содержит только тех инженеров, которые успешно сдали экзамен, но еще не получили аттестат кадастрового инженера в выбранной комиссии (Рис.15). Подсистема "Администратор». Руководство пользователя 13 АИС «Аттестация кадастровых инженеров» Рис.15: Вкладка «Аттестаты» На этой вкладке выполняется поиск инженеров, просмотр данных об инженере и регистрация данных о кадастровой деятельности инженера. 2.4.1 Фильтрация списка инженеров Фильтрация списка возможна по следующим критериям: фамилия, имя, отчество, дата рождения, дата выдачи аттестата (с… по…), номер аттестата, аттестат выдан («нет», «да»), статус («все», «действующий», «аннулирован»), комиссия (список комиссий). Блок «Фильтрация списка» по умолчанию развернут. Чтобы скрыть блок, нужно нажать на заголовок «Фильтрация списка». При повторном нажатии на заголовок блок снова раскрывается. Слева от заголовка «Фильтрация списка» отображается следующая пиктограмма: - скрыть фильтр; - показать фильтр. Справа от заголовка «Фильтрация списка» отображается следующая пиктограмма: - фильтрация по умолчанию; - параметры фильтрации изменены. Чтобы выполнить фильтрацию списка, нужно ввести в поля фильтра искомые значения и нажать на кнопку . Если в результате фильтрации списка ничего не найдено, система выводит следующее информационное сообщение: Подсистема "Администратор». Руководство пользователя 14 АИС «Аттестация кадастровых инженеров» Чтобы вернуться к первоначальному списку, нужно нажать на кнопку 2.4.2 . Просмотр данных об инженере Для просмотра данных об инженере нужно нажать мышкой на ФИО инженера в списке. Открывается форма «Данные инженера» (Рис.16, 17). Рис.16: Форма «Данные инженера» - Аттестат не выдан Рис.17: Форма «Данные инженера» - Аттестат выдан Чтобы закрыть форму просмотра данных об инженере, нужно нажать на кнопку . 2.4.3 Ввести информацию о кадастровой деятельности инженера Если инженеру выдан аттестат, АКИ Администратор может заполнить сведения о кадастровой деятельности этого инженера. Для этого нужно открыть форму просмотра данных инженера (Рис.17) и нажать на кнопку «Указать сведения о кадастровой деятельности инженера» (Рис.18). Подсистема "Администратор». Руководство пользователя . Открывается форма 15 АИС «Аттестация кадастровых инженеров» Рис.18: Форма «Указать сведения о кадастровой деятельности инженера» Чтобы закрыть форму, не сохраняя данных, нужно нажать на кнопку . После заполнения полей в блоке «Сведения о кадастровой деятельности» нужно нажать на кнопку . После сохранения данных система возвращается на форму просмотра данных инженера, где отображаются введенные данные о кадастровой деятельности (Рис.19). Подсистема "Администратор». Руководство пользователя 16 АИС «Аттестация кадастровых инженеров» Рис.19: Форма «Данные инженера» - Сведения о кадастровой деятельности На данной форме доступно следующее действие: «Изменить информацию о кадастровой деятельности». Чтобы закрыть форму просмотра данных об инженере, нужно нажать на кнопку . 2.4.4 Изменить информацию о кадастровой деятельности Чтобы изменить информацию о кадастровой деятельности инженера, нужно открыть форму «Данные инженера» (Рис.19) и нажать на кнопку . Открывается форма «Изменить сведения о кадастровой деятельности инженера» (Рис.20). Подсистема "Администратор». Руководство пользователя 17 АИС «Аттестация кадастровых инженеров» Рис. 20: Форма «Изменить сведения о кадастровой деятельности инженера» Чтобы закрыть форму, не сохраняя измененных данных, нужно нажать на кнопку . Для сохранения изменений в блоке «Сведения о кадастровой деятельности» нужно нажать на кнопку . После сохранения данных система возвращается на форму просмотра данных инженера. 2.5 Вкладка «Отчеты» На вкладке «Отчеты» отображается список шаблонов для формирования отчетов о работе комиссий (Рис.21). Рис.21: Вкладка «Отчеты» Подсистема "Администратор». Руководство пользователя 18 АИС «Аттестация кадастровых инженеров» Для того чтобы на данной вкладке отображались шаблоны отчетов, эти шаблоны нужно импортировать в систему. Импорт шаблонов отчетов выполняется в режиме «Редактор» и описывается подробно в главе 3.3.1.Загрузить шаблон. 2.5.1 Сформировать отчет Для формирования отчета нужно нажать на имя шаблона в списке. Открывается форма «Ввод параметров для отчета» (Рис.22). Рис.22: Форма «Ввод параметров для отчета» Чтобы закрыть форму «Ввод параметров отчета», нужно нажать на кнопку . Для создания отчета нужно заполнить поля и нажать на кнопку Открывается форма «Сохранение отчета» (Рис.23), на которой нужно выбрать формат отчета. . Рис.23:Форма «Сохранение отчета» Чтобы сохранить отчет, нужно нажать на кнопку . Открывается стандартный диалог сохранения файлов. После сохранения файла система возвращается на форму «Сохранение отчета». Чтобы закрыть форму «Сохранение отчета», нужно нажать на кнопку . Примечание. Данные для сохранения сформированного отчета будут доступны в течение 5 минут. При просмотре отчета, который был сохранен по истечении этого времени, пользователь увидит текстовое сообщение «Отчет уже удален. Выполните генерацию заново». Подсистема "Администратор». Руководство пользователя 19 АИС «Аттестация кадастровых инженеров» 3 Режим «Редактор» В режиме «Редактор» Администратору АКИ доступны функции по управлению комиссиями, импорту и экспорту КИМ, импорту шаблонов для отчетов. Чтобы перейти в режим «Редактор», нужно открыть меню подсистемы и выбрать пункт «Редактор» (Рис.24). Рис.24: Переход в режим «Редактор» На рис.24 цифрами обозначено: 1 – кнопка вызова меню подсистемы; 2 – пункт меню «Редактор». Чтобы выйти из режима «Редактор», нужно открыть меню подсистемы и выбрать пункт «Вернуться» (Рис.25). Рис.25: Выход из режима «Редактор» На рис.25 цифрами обозначено: 1 – кнопка вызова меню подсистемы, 2 – пункт меню «Вернуться». В режиме «Редактор» доступны вкладки «Комиссии», «КИМ», «Отчеты». Подсистема "Администратор». Руководство пользователя 20 АИС «Аттестация кадастровых инженеров» 3.1 Вкладка «Комиссии» На вкладке «Комиссии» осуществляется управление квалификационными комиссиями: просмотр, добавление новых, редактирование существующих комиссий и расформирование комиссии. Существующие комиссии отображаются в виде списка с атрибутами: название, регион, запись в системе, статус (Рис.26). Рис.26: Список комиссий Атрибут «Запись в системе» может иметь следующие значения: «Неполная» - неполный состав комиссии; «Полная» - полный состав комиссии. Состав комиссии формируется Секретарем комиссии в подсистеме «Комиссии». Атрибут «Статус» может иметь следующие значения: «Действующая» - значение присваивается автоматически при добавлении комиссии; «Расформированная» Администратором. 3.1.1 - значение присваивается при расформировании комиссии Фильтрация списка комиссий Комиссии можно фильтровать по следующим критериям: «Название» - поле ввода для названия комиссии; «Регион» - значение выбирается из выпадающего списка; «Статус» - значение выбирается из выпадающего списка. Фильтровать список можно по одному, нескольким или сразу всем доступным критериям. Чтобы выполнить фильтрацию списка, нужно ввести в поля фильтра искомые значения и нажать на кнопку . Блок «Фильтрация списка» по умолчанию развернут. Чтобы скрыть блок, нужно нажать на заголовок «Фильтрация списка». При повторном нажатии на заголовок блок снова раскрывается. Слева от заголовка «Фильтрация списка» отображается следующая пиктограмма: - скрыть фильтр; - показать фильтр. Справа от заголовка «Фильтрация списка» отображается следующая пиктограмма: Подсистема "Администратор». Руководство пользователя 21 АИС «Аттестация кадастровых инженеров» - фильтрация по умолчанию; - параметры фильтрации изменены. Если в результате фильтрации списка ничего не найдено, система выводит следующее информационное сообщение: Чтобы вернуться к первоначальному списку, нужно нажать на кнопку 3.1.2 . Добавить комиссию Чтобы добавить новую комиссию, нужно нажать на кнопку (Рис.26). Открывается форма «Добавить комиссию» (Рис.27). в списке комиссий Рис.27: Форма «Добавить комиссию» Внимание! При заполнении данных комиссии нужно учитывать, что значения в полях «Регион» и «Логин секретаря» должны быть уникальными. Если в системе уже существует комиссия с одним их этих атрибутов, под полем выводится сообщение об ошибке. Для сохранения введенных данных нужно нажать на кнопку добавления комиссии нужно нажать на кнопку . Для отмены . После отмены добавления комиссии система возвращается в список комиссий. После сохранения данных открывается форма просмотра добавленной комиссии (Рис.28). Подсистема "Администратор». Руководство пользователя 22 АИС «Аттестация кадастровых инженеров» Рис.28: Форма «Данные о комиссии» На этой форме доступны действия: изменить данные о комиссии и расформировать комиссию. Чтобы закрыть форму «Данные о комиссии», нужно нажать на кнопку . Система возвращается в список комиссий. Добавленная комиссия отображается в списке. 3.1.3 Просмотр данных о комиссии Чтобы открыть данные о комиссии на просмотр, нужно нажать курсором мышки на имя комиссии в списке (Рис.26). Открывается форма «Данные о комиссии» (Рис.28). На этой форме доступны следующие действия: изменить данные о комиссии, расформировать комиссию. Чтобы закрыть форму «Данные о комиссии», нужно нажать на кнопку . Система возвращается в список комиссий. 3.1.4 Изменить данные о комиссии Чтобы изменить данные о комиссии, нужно открыть комиссию на просмотр и на форме «Данные о комиссии» (Рис.28) нажать на кнопку комиссии» (Рис.29). . Открывается форма «Изменить данные о Рис.29: Форма «Изменить данные о комиссии» Подсистема "Администратор». Руководство пользователя 23 АИС «Аттестация кадастровых инженеров» Внимание! При изменении данных о комиссии нужно учитывать, что значения в полях «Регион» и «Логин секретаря» должны быть уникальными. Если в системе уже существует комиссия с одним их этих атрибутов, под полем выводится сообщение об ошибке. Для сохранения измененных значений нужно нажать на кнопку . Для отмены измененных значений нужно нажать на кнопку . После сохранения данных или отмены изменений система возвращается на форму «Данные о комиссии». 3.1.5 Расформировать комиссию Чтобы расформировать комиссию, нужно открыть комиссию на просмотр и на форме «Данные о комиссии» (Рис.28) нажать на кнопку подтверждения действия (Рис.30). . Система выводит диалоговое окно для Рис.30: Подтверждение расформирования комиссии Для отмены расформирования комиссии нужно нажать на кнопку «Cancel» («Отменить»), система возвращается на форму «Данные о комиссии». Для подтверждения расформирования комиссии нужно нажать на кнопку «OK» («Да»), система возвращается в список комиссий. Расформированная комиссия получает статус «Расформированная». 3.2 Вкладка «КИМ» На вкладке «КИМ» выполняется просмотр, импорт и экспорт контрольно-измерительных материалов (КИМ), необходимых для проведения квалификационного экзамена кадастровых инженеров. Данные об импортированных КИМ отображаются в виде списка (Рис.31). Рис.31: Список КИМ КИМ отсортированы по дате импорта. Статус «Активен» означает, что данные КИМ будут использоваться при проведении экзамена. 3.2.1 Загрузить КИМ Чтобы загрузить КИМ, нужно нажать на кнопку «Загрузить КИМ из XLS-файла» (Рис.32). Подсистема "Администратор». Руководство пользователя (Рис.31). Открывается форма 24 АИС «Аттестация кадастровых инженеров» Рис.32: Форма «Загрузить КИМ из XLS-файла» При нажатии на кнопку («Выбрать») открывается стандартный диалог для выбора файла загрузки из файловой системы. После выбора файла из файловой системы имя файла отображается в поле «Файл». В поле «Пропустить» указывается количество первых строк в файле (например, заголовки), которые система должна пропустить для успешного выполнения импорта. Для загрузки файла нужно нажать на кнопку нажать на кнопку . Для отмены загрузки файла нужно . После успешной загрузки файла открывается форма просмотра данных о загруженных КИМ (Рис.33). Рис.33: Форма «Общие данные о КИМ» Чтобы закрыть форму просмотра данных о загруженных КИМ, нужно нажать на кнопку . 3.2.2 Просмотр данных о КИМ Чтобы открыть данные о КИМ на просмотр, нужно нажать курсором мышки на дату импорта КИМ в списке (Рис.31). Открывается форма «Общие данные о КИМ» (Рис.34, 35). Подсистема "Администратор». Руководство пользователя 25 АИС «Аттестация кадастровых инженеров» Рис.34: КИМ со статусом «Активен» Рис.35: КИМ со статусом «Неактивен» Чтобы закрыть форму просмотра данных о КИМ, нужно нажать на кнопку . Система возвращается в список КИМ. 3.2.3 Активировать КИМ Чтобы активировать КИМ, нужно из списка КИМ (Рис.31) открыть на просмотр КИМ со статусом «Неактивен» и на форме просмотра данных о КИМ (Рис.35) нажать на кнопку . При попытке активировать КИМ во время проведения экзаменов система выводит сообщение о невозможности активации (Рис.36). Подсистема "Администратор». Руководство пользователя 26 АИС «Аттестация кадастровых инженеров» Рис.36: Невозможно активировать КИМ во время проведения экзамена При успешной активации КИМ на форме просмотра активированного КИМ отображается статус «Активен» и пропадает кнопка (Рис. 37). Рис.37: Форма просмотра данных о КИМ после активации После активации новых КИМ, предыдущие активированные КИМ получают статус «Неактивен». 3.2.4 Экспорт КИМ Чтобы экспортировать КИМ, нужно из списка КИМ (Рис.31) открыть на просмотр данные о КИМ (Рис.34, 35) и нажать на кнопку . Открывается стандартный диалог загрузки файлов. После экспорта файла система возвращается на форму просмотра данных о КИМ. 3.2.5 Изменить КИМ КИМ можно изменить: удалить или изменить существующий вопрос, добавить новый вопрос. Это выполняется путем импортирования нового XLS-файла. В XLS-файле должны быть указаны предпринимаемые действия (D – удалить, E – изменить, A – добавить) и основание для данных изменений. Подсистема "Администратор». Руководство пользователя 27 АИС «Аттестация кадастровых инженеров» Чтобы импортировать измененные КИМ, нужно нажать на кнопку на форме просмотра данных о КИМ (Рис.34, 35). Открывается форма «Загрузить обновление КИМ из XLSфайла» (Рис.38). Рис.38: Форма «Загрузить обновление КИМ из XLS-файла» При нажатии на кнопку («Выбрать») открывается стандартный диалог для выбора файла загрузки из файловой системы. После выбора файла из файловой системы имя файла отображается в поле «Файл». В поле «Пропустить» указывается количество первых строк в файле (например, заголовки), которые система должна пропустить для успешного выполнения импорта. Для загрузки файла нужно нажать на кнопку . Для отмены загрузки файла нужно нажать на кнопку . После успешной загрузки открывается форма просмотра КИМ, где в поле «Описание» отображаются данные обновления (Рис.39). Рис.39: Форма «Общие данные о КИМ» после обновления Чтобы закрыть форму просмотра данных о КИМ, нужно нажать на кнопку . Система возвращается в список КИМ. 3.3 Вкладка «Отчеты» На вкладке «Отчеты» отображается список шаблонов, необходимых для формирования отчетов о работе комиссий (Рис.40). Подсистема "Администратор». Руководство пользователя 28 АИС «Аттестация кадастровых инженеров» Рис.40: Вкладка «Отчеты» На данной вкладке доступны следующие действия: загрузить и удалить шаблон. 3.3.1 Загрузить шаблон Чтобы загрузить шаблон отчета, нужно нажать на кнопку «Загрузить шаблон отчета» (Рис.41). . Открывается форма Рис.41: Форма «Загрузить шаблон отчета» При нажатии на кнопку («Выбрать») открывается стандартный диалог для выбора файла загрузки из файловой системы. После выбора файла из файловой системы имя файла отображается в поле «Файл». Для загрузки файла нужно нажать на кнопку нажать на кнопку . Для отмены загрузки файла нужно . После успешной загрузки файла система возвращается в список шаблонов. 3.3.2 Удалить шаблон Чтобы удалить шаблон отчета, нужно нажать на пиктограмму шаблона в столбце «Действия» (Рис.40). , расположенную напротив При нажатии на пиктограмму удаления система выводит диалоговое окно для подтверждения действия. После подтверждения удаления шаблон отчета удаляется из списка шаблонов. 4 Настройка параметров В настройках портала Администратор может задать для подсистем следующие параметры: параметры страничной навигации - количество элементов на странице; параметры видеокамер - интервал обновления изображений, интервал показа эпизодов видеоархива, ширина, высота и качество изображения, интервалы сохранения изображения камеры претендентов. Ниже приводится описание данных параметров. Подсистема "Администратор». Руководство пользователя 29 АИС «Аттестация кадастровых инженеров» 4.1 Настройка параметров подсистемы «АКИ Администратор» Количество элементов на страницу: Имя параметра: Ед. измерения: По умолчанию: Описание параметра: page_size элементов на страницу 10 Размер страницы на формах со списками 4.2 Настройка параметров подсистемы «АКИ Комиссия» Количество элементов на страницу: Имя параметра: Ед. измерения: По умолчанию: Описание параметра: page_size эл-тов на стр. 10 Размер страницы на формах со списками. Интервалы обновления изображения видеокамер: Имя параметра: Ед. измерения: По умолчанию: Мин. значение: Макс. значение: Описание параметра: cam_img_refresh_interval секунды 5 2 300 Интервал обновления изображений на странице "Видеонаблюдение" Интервалы показа эпизодов видеоархива: Имя параметра: Ед. измерения: По умолчанию: Описание параметра: cam_img_pager секунды 15,30,60 Параметры "пэйджера" на страницах "Видео архив" 4.3 Настройка параметров подсистемы «АКИ Экзамен» Ширина изображения: Имя параметра: cam_img_width Ед. измерения: пикселы По умолчанию: 320 Мин. значение: 160 Макс. значение: 320 Описание параметра: Ширина картинки вебкамеры претендента. Соотношение с высотой картинки должно быть ширина/высота = 4/3 Высота изображения: Имя параметра: cam_img_height Ед. измерения: пикселы По умолчанию: 240 Мин. значение: 120 Макс. значение: 240 Описание параметра: Высота картинки вебкамеры претендента. Соотношение с шириной картинки должно быть ширина/высота = 4/3 Качество изображения: Имя параметра: Ед. измерения: По умолчанию: Мин. значение: Макс. значение: Описание параметра: cam_img_compression проценты 50 30 100 Качество картинки вебкамеры претендента Интервалы сохранения изображений камеры претендентов: Подсистема "Администратор». Руководство пользователя 30 АИС «Аттестация кадастровых инженеров» Имя параметра: Ед. измерения: По умолчанию: Мин. значение: Макс. значение: Описание параметра: cam_img_interval секунды 5 2 60 Интервал сохранения картинок вебкамеры претендента Подсистема "Администратор». Руководство пользователя 31