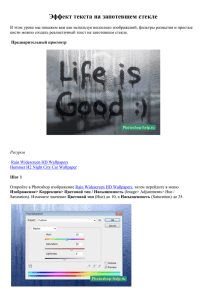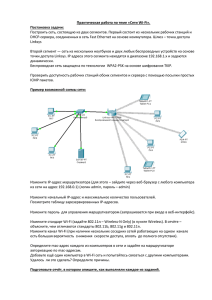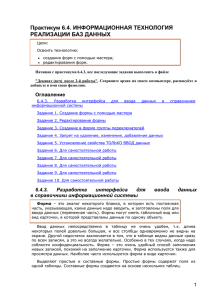Создание и редактирование формы для ввода данных
advertisement
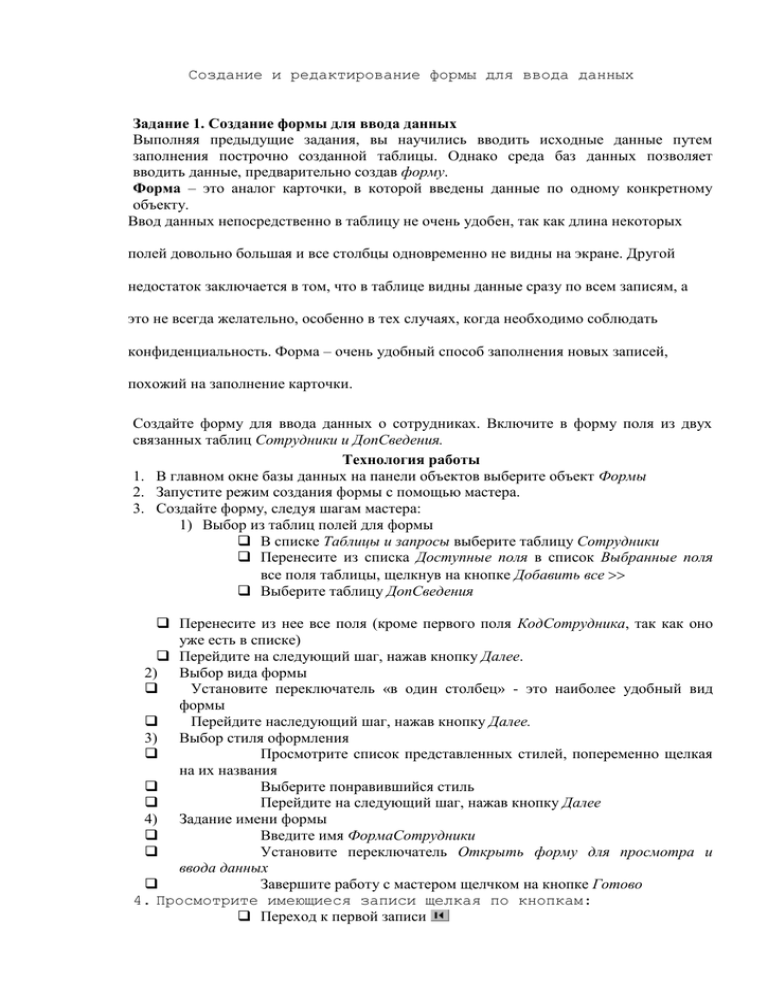
Создание и редактирование формы для ввода данных Задание 1. Создание формы для ввода данных Выполняя предыдущие задания, вы научились вводить исходные данные путем заполнения построчно созданной таблицы. Однако среда баз данных позволяет вводить данные, предварительно создав форму. Форма – это аналог карточки, в которой введены данные по одному конкретному объекту. Ввод данных непосредственно в таблицу не очень удобен, так как длина некоторых полей довольно большая и все столбцы одновременно не видны на экране. Другой недостаток заключается в том, что в таблице видны данные сразу по всем записям, а это не всегда желательно, особенно в тех случаях, когда необходимо соблюдать конфиденциальность. Форма – очень удобный способ заполнения новых записей, похожий на заполнение карточки. Создайте форму для ввода данных о сотрудниках. Включите в форму поля из двух связанных таблиц Сотрудники и ДопСведения. Технология работы 1. В главном окне базы данных на панели объектов выберите объект Формы 2. Запустите режим создания формы с помощью мастера. 3. Создайте форму, следуя шагам мастера: 1) Выбор из таблиц полей для формы В списке Таблицы и запросы выберите таблицу Сотрудники Перенесите из списка Доступные поля в список Выбранные поля все поля таблицы, щелкнув на кнопке Добавить все Выберите таблицу ДопСведения Перенесите из нее все поля (кроме первого поля КодСотрудника, так как оно уже есть в списке) Перейдите на следующий шаг, нажав кнопку Далее. 2) Выбор вида формы Установите переключатель «в один столбец» - это наиболее удобный вид формы Перейдите наследующий шаг, нажав кнопку Далее. 3) Выбор стиля оформления Просмотрите список представленных стилей, попеременно щелкая на их названия Выберите понравившийся стиль Перейдите на следующий шаг, нажав кнопку Далее 4) Задание имени формы Введите имя ФормаСотрудники Установите переключатель Открыть форму для просмотра и ввода данных Завершите работу с мастером щелчком на кнопке Готово 4. Просмотрите имеющиеся записи щелкая по кнопкам: Переход к первой записи Переход на предыдущую запись Переход на следующую запись Переход к последней записи Переход на новую запись 5. Введите еще несколько новых записей, пользуясь формой. Для вставки фотографии щелкните правой кнопкой на месте для фотографии и в контекстном меню выберите пункт Добавить объект… Задание 2. Редактирование формы Процесс редактирования предполагает изменение вида некоторого объекта с целью его улучшения. При редактировании формы можно изменить названия полей для ввода, увеличить или уменьшить размер области ввода данных, изменить порядок расположения полей в карточке и многое другое. Для редактирования формы надо перейти в режим конструктора (меню Вид). Можно использовать конструктор и для создания форм, но это очень трудоемкая работа. Поэтому лучше поручить ее мастеру, а конструктор только для редактирования формы. На рисунке представлена форма, полученная после работы мастера. Отредактируйте форму в соответствии с рисунком (ниже). Для этого: Увеличьте размеры надписей КодСотрудника, Фотография, Название Отдела, ДатаРождения так, чтобы они были видны полностью Измените названия некоторых полей (например, КодСотрудника на Код Слтрудника) Увеличьте размер поля Дата рождения Измените свойства поля Фотография так, чтобы любая фотография помещалась в размеры рамки. Технология работы 1. Откройте созданную форму ФормаСотрудники. 2. Перейдите в режим конструктора (Вид/Конструктор) В режиме конструктора рабочее поле представляет собой сетку с выделенными областями для расположения объектов: Заголовок формы, Область данных, примечание формы. Если навести указатель мыши на границу области, ее можно увеличить или уменьшить. Основные объекты расположены в Области данных. Это – надписи полей и поля. Обратите внимание, что надпись и название поля могут не совпадать. Информация, расположенная в рамке надписи, не меняется при просмотре записей. Это аналог неизменяемой части карточки. Поле предназначено для ввода данных. В окне конструктора оно представляет собой белый прямоугольник с одной или несколькими строками. Первоначально в режиме конструктора и для надписи, и для поля указано имя соответствующего поля. Вы можете отредактировать надпись. Название поля менять не рекомендуется, так как это может привести к ошибке. 3. Измените размеры рамки для фотографии. Для этого: Щелчком выделите рамку; по границе рамки появятся маркеры; Подведите курсор к угловому маркеру так, чтобы он принял форму двусторонней стрелки; Потяните границу за маркер и уменьшите ее; размер рамки контролируйте по сетке, в которой одна клетка соответствует 1 см. 4. Измените свойства рамки так, чтобы фотография полностью помещалась внутри рамки независимо от ее исходного размера. Для этого: Правой кнопкой мыши щелкните внутри рамки В контекстном меню выберите пункт Свойства В открывшемся окне свойств рамки с названием Присоединенная рамка объекта перейдите на вкладку Макет Щелкните на строке Установка размеров и установите переключатель на пункт списка По размеру рамки Перейдите в режим формы и просмотрите все записи; убедитесь, что теперь все фотографии полностью помещаются внутри рамки. 5. Измените расположение объектов внутри формы Для этого: Удерживая клавишу Shift, выделите группу объектов, расположенных под фотографией, поочередно щелкая на них Поместите курсор внутри так, чтобы он принял форму ладони Переместите группу объектов влево, освободив справа место для рамки с фотографией Щелчком мыши выделите надпись и рамку фотографии Захватите и переместите объекты справа Расположите другие группы объектов так, как показано на рисунке Перейдите в режим формы и просмотрите сделанные изменения Возможно, перечисленные выше действия придется выполнять не один раз, чтобы добиться лучшего расположения объектов внутри формы. 6. Измените размеры рамок надписей. Для этого: Выделите группу объектов КодСотрудника, Фамилия, Имя, Отчество Передвиньте выделенную группу вправо, чтобы освободить место для увеличения размеров надписей Наведите курсор на любой маркер слева и потяните его для увеличения рамки на необходимую величину Аналогичным образом увеличьте размеры других надписей 7. Измените названия надписей (но не полей!) Для этого: Выделите щелчком надпись поля КодСотрудника: при выделении по границе надписи появляются маркеры выделения Щелкните внутри надписи: появиться мигающий текстовый курсор; измените название КодСотрудника на Код Сотрудника Аналогичным образом измените вид других надписей 8. Для увеличения размера поля ДатаРождения: Выделите поле; Захватите за правый боковой маркер и потяните 9. Измените, если необходимо, размеры формы. Для этого: Подведите курсор к нижней границе так, чтобы он принял форму двусторонней стрелки Захватите границу формы (не путать с границей окна) и потяните вниз Аналогичным образом измените горизонтальный размер формы.