Руководство пользователя Работа с задачей «Годовые отчеты
advertisement
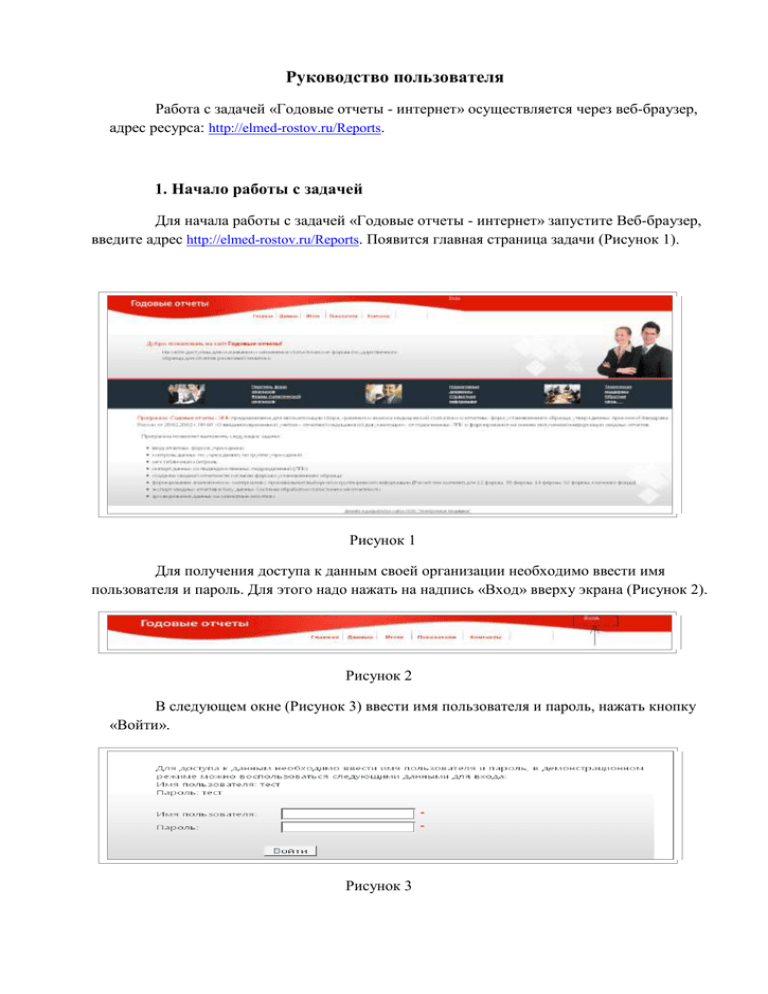
Руководство пользователя Работа с задачей «Годовые отчеты - интернет» осуществляется через веб-браузер, адрес ресурса: http://elmed-rostov.ru/Reports. 1. Начало работы с задачей Для начала работы с задачей «Годовые отчеты - интернет» запустите Веб-браузер, введите адрес http://elmed-rostov.ru/Reports. Появится главная страница задачи (Рисунок 1). Рисунок 1 Для получения доступа к данным своей организации необходимо ввести имя пользователя и пароль. Для этого надо нажать на надпись «Вход» вверху экрана (Рисунок 2). Рисунок 2 В следующем окне (Рисунок 3) ввести имя пользователя и пароль, нажать кнопку «Войти». Рисунок 3 2. Редактирование данных организации Рисунок 4 В панели управления (Рисунок 4) можно редактировать данные организации, печатающиеся на выходных формах (полное наименование, адрес, ФИО руководителя, коды ОКПО, ОКОНХ, ОКАТО, ОКГУ, ОКВЕД, ОКПФ, ОКФС, ОКДП). 3. Ввод и редактирование данных Для работы с данными нажать на надпись «Данные» в верхней части экрана (Рисунок 5) Рисунок 5 Откроется страница (Рисунок 6), ввести или изменить данные можно двумя способами. Рисунок 6 1) РЕКОМЕНДОВАНО Заполнить отчет в файле Excel, полученном из задачи, и загрузить в задачу. Для этого надо получить файл для заполнения: выбрать в выпадающем списке отчет, нажать кнопку «Сохранить отчет в Excel-файл», сохранить на компьютер файл для ввода. При заполнении файла нельзя заполнять ячейки, в которых стоит «Х». Из заполненного файла можно загрузить в задачу одну таблицу или всю форму. Для загрузки формы надо зайти на страницу «Данные», выбрать отчет, в списке «Таблица» выбрать «не выбрано». Затем нажать кнопку «Обзор», выбрать файл, нажать кнопку «Загрузить из Excel». Для загрузки одной таблицы выбрать отчет, таблицу. Затем нажать кнопку «Обзор», выбрать файл, нажать кнопку «Загрузить из Excel». ВНИМАНИЕ! Если вы хотите загрузить только одну таблицу, обязательно надо выбрать отчет и таблицу. Если же будет выбран только отчет, а в Excel файле будет заполнена одна таблица, при загрузке в задачу во все остальные таблицы будут проставлены пустые значения! Таким образом, вы можете потерять ранее введенные данные. Чтобы проверить результат загрузки надо выбрать отчет, таблицу, затем нажать кнопку «Показать данные». 2) РЕКОМЕНДУЕТСЯ ДЛЯ ПРАВКИ ДАННЫХ Выбрать в выпадающих списках отчет, таблицу, нажать кнопку «Показать данные», ввести данные (Рисунок 7), нажать кнопку «Сохранить». Важно! Для ввода дробных значений использовать разделитель «,» (запятая). ЗАМЕЧАНИЕ! Осуществлять переход между ячейками с помощью клавиши TAB или мышкой (НЕ НАЖИМАТЬ КЛАВИШУ ENTER, ИНАЧЕ ВВЕДЕННЫЕ ДАННЫЕ НЕ СОХРАНЯТСЯ). ВНИМАНИЕ! Если вы исправляли данные таблицы, прежде чем перейти к другой таблице или странице задачи, нажмите кнопку «Сохранить». Иначе введенные изменения будут потеряны. Введённые данные отчета или таблицы можно вывести в Excel файл. Для вывода всего отчета выбрать отчет, в списке «Таблица» выбрать «не выбрано», нажать кнопку «Сохранить отчет в Excel-файл». Для вывода конкретной таблицы выбрать её в списке «Таблица», нажать кнопку «Сохранить отчет в Excel-файл». После ввода данных таблицы ее нужно проверить. Для этого нажать кнопку «Проверка». При наличии ошибок будет выведен красным цветом их список. Ошибки нужно исправить, отредактировав ошибочные данные. При отсутствии ошибок – текст ”Проверка завершена без ошибок” и таблица получит статус «Проверена». После ввода формы целиком или всех форм нужно выполнить межформенные контроли (см. пункт 4). Рисунок 7 После того, как МУ "Управление здравоохранения г. Ростова-на-Дону" начнет прием отчетов организации, данные будут доступны только для просмотра. Данные закрытых периодов в задаче не отображаются. 4. Межформенный контроль Страница «Итоги» предназначена для просмотра списка введенных организацией таблиц (Рисунок 8). Если таблица не проверялась, или проверена с ошибкой, в колонке «Проверено» не будет отметки. Рисунок 8 Также на этой странице выполняется межформенный контроль корректности введенных данных (Рисунок 9). Рисунок 9 Для межформенного контроля выбрать период и вид контроля. Нажать кнопку «Выполнить проверку». Если в качестве межформенного контроля выбрано ”по всем контролям”, будет осуществляться проверка по всем заложенным контролям. Список ошибок выводится красным цветом. При отсутствии ошибок появляется текст ”Проверка завершена без ошибок”. При наличии ошибок, для удобства работы с ними, рекомендуем получить текстовый документ, нажав кнопку «Сохранить ошибки» (Рисунок 10). Рисунок 10