5.2. Форма и размещение на ней управляющих элементов
advertisement
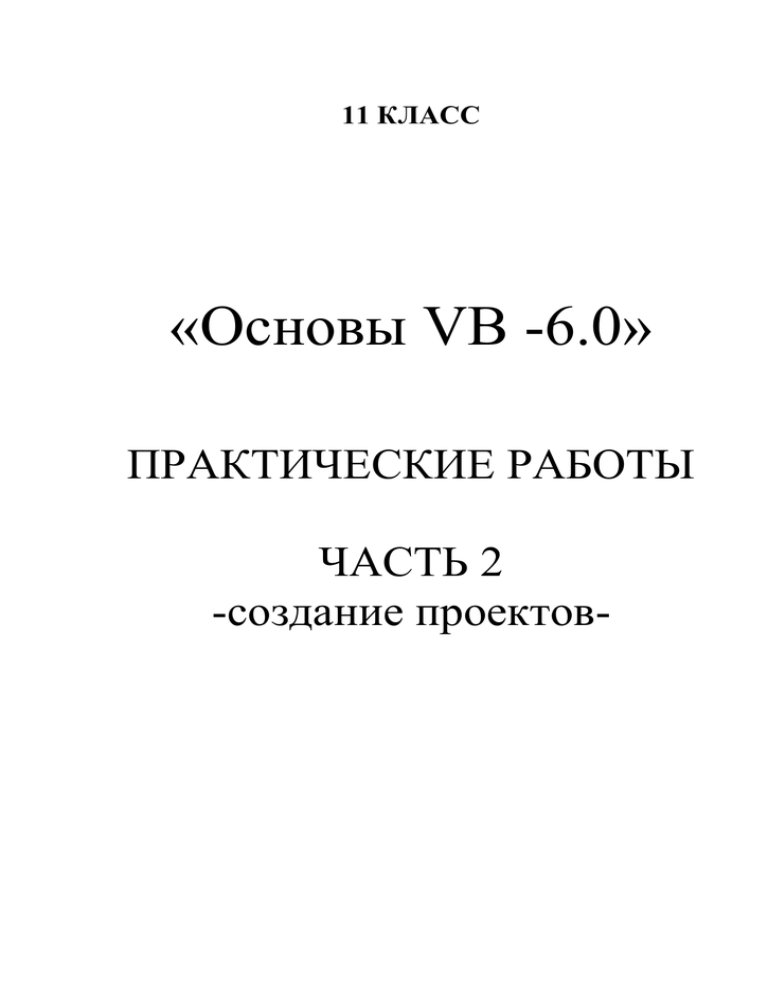
11 КЛАСС «Основы VB -6.0» ПРАКТИЧЕСКИЕ РАБОТЫ ЧАСТЬ 2 -создание проектов- 5.1. Интегрированная среда разработки языка Visual Basic Знакомство с интерфейсом системы программирования Visual Basic. 1 Запустить систему программирования VB5.0 CCE. 2 Создать новый проект. Для этого ввести команду [File-New Project]. На открывшейся диалоговой панели New Project выбрать тип создаваемого проекта Standart.exe. 3 После щелчка по кнопке Открыть появится окно интегрированной среды разработки Visual Basic. Рис. 5.2. Окно интегрированной среды разработки Visual Basic В центре окна Visual Basic расположено окно Конструктор форм, в котором размещается главный объект проекта Форма (Form1). Форма является основой для создания графического интерфейса создаваемого проекта и на ней размещаются различные Управляющие элементы (Controls). Выбор размещаемых на форме Управляющих элементов производится с помощью Панели инструментов (ToolBox), которая обычно размещается в левой части окна приложения. Стандартная (General) панель инструментов содержит 21 класс управляющих элементов: Метка (Label), Текстовое поле (TextBox), Командная кнопка (CommandButton) и др. Окно Свойства объекта (Properties) предоставляет возможность просмотра и редактирования значений свойств выбранного объекта. В верхней части окна имеется раскрывающийся список всех объектов проекта. В нижней части окна содержится список всех свойств выбранного объекта, а для каждого свойства список его возможных значений. Окно Свойств объекта располагается в середине правой части окна приложения. Окно Программный код (Code) позволяет просматривать и редактировать программный код проекта. Вызывается окно Программный код командой [View-Code] и располагается под окном Формы. Окно Проводник проекта (Project Explorer) представляет содержимое проекта, т.е. входящие в него файлы, в форме дерева файлов. В состав проекта входит собственно файл проекта (имеет расширение vbp), файлы форм, которых может быть несколько (имеют расширение frm) и файлы программных модулей (имеют расширение bas). Это окно располагается в верхней правой части окна приложения. Окно Расположение формы (Form Layout) позволяет установить положение формы (фактически окна созданного приложения) на экране монитора в процессе выполнения программы. Окно Расположение формы размещается в нижнем правом углу окна приложения. Наконец, командой [View-Object Browser] можно вызвать окно Просмотра объектов (Object Browser], которое содержит в левом списке все доступные классы объектов и объекты, текущего проекта (выделены жирным шрифтом), а в левом списке для выбранного объекта показывает перечень его свойств, методов и событий. Рис. 5.3. Окно Свойства объекта 5.2. Форма и размещение на ней управляющих элементов Форма является основой для создания графического интерфейса разрабатываемого проекта. На форме можно разместить различные управляющие элементы (кнопки, текстовые поля и др.). Проект 5.1. «Расположение формы и управляющих элементов». Создать проект, в котором после запуска, форма располагается в центре экрана монитора, а четыре кнопки располагаются в центре формы. После щелчка по кнопкам они должны перемещаться в углы формы. В первую очередь создадим заготовку проекта, свойству Caption формы Form1 присвоим значение Первый проект. Проект «Расположение формы на экране монитора и управляющих элементов на форме». 1 Создать новый проект. Активизировать форму Form1 щелчком мыши. В окне Свойства объекта выбрать свойство Caption и присвоить ему значение Первый проект. 2 Разместить в центре формы четыре кнопки Command1, Command2, Command3 и Command4. Целесообразно объектам проекта присваивать имена, которые дают возможность распознать их тип и назначение. Принято, что имя начинается с префикса, который определяет тип объекта. Для форм принят префикс frm, для надписей - lbl, для командных кнопок – cmd и т.д. После префикса идет информативная часть имени, которая пишется с заглавной буквы (например: frmFirst, lblText, cmdExit) или содержит число (например, frm1, frm2, frm3). 3 Последовательно активизировать форму и кнопки. В окне Свойства объекта последовательно для всех объектов изменить свойство Name на frm1, cmd1, cmd2, cmd3 и cmd4. Расположение формы на экране монитора. Местоположение формы, которое она будет занимать на экране монитора после запуска приложения на выполнение, можно легко изменять с использованием окна Расположение формы. Для этого достаточно перетащить форму с помощью мыши в любое место экрана. Точное местоположение и размеры формы отображаются двумя парами чисел в правой части линейки инструментов окна приложения. Первая пара чисел показывает расстояние от левого верхнего угла монитора до левого верхнего угла формы, а вторая пара – это размеры формы (ширина и высота). Размеры отображаются в особых единицах – твипах (один твип равен примерно 0,018 мм). Если необходимо установить точные значения местоположения и размеров формы, то это можно сделать, установив значения этих свойств формы с помощью окна Свойства объекта: Left (расстояние по горизонтали от левого верхнего угла монитора до верхнего левого угла формы); Top (расстояние по вертикали от левого верхнего угла монитора до верхнего левого угла формы); Width (ширина формы); Height (высота формы). 4 Активизировать форму frm1. В окне Свойства объекта последовательно присвоить свойствам Left, Top, Width и Height значения 1000, 3000, 4000, 3000. Выравнивание формы с использованием событийной процедуры и метода Move. Любой объект можно связать с набором процедур, исполняемых при наступлении определенных событий. Процедура, связанная с определенным событием называется событийной процедурой. Событиями являются, например, Click (щелчок по объекту мышью), Resize (изменение размера объекта), Load (загрузка объекта) и т.д. Выравнивание формы по центру экрана монитора можно производить автоматически при запуске проекта. В этот момент производится загрузка формы и активируется событие Form_Load(). Напишем код этой событийной процедуры, который будет производить выравнивание. Объект Screen (экран монитора) обладает свойствами Screen.Width (ширина экрана) и Screen.Height (высота экрана). Форма frm1 также обладает свойствами frm1.Width и frm1.Height. Форма будет размещаться в центре экрана, если: left (левая координата верхнего левого угла формы) будет равна: (Screen.Width – frm1.Width)/2 top ( верхняя координата верхнего левого угла формы) будет равна: (Screen.Height – frm1.Height)/2 Для перемещения объектов в определенное место используется метод Move. Формат метода следующий: object.Move left,top Воспользуемся методом Move для перемещения формы в заданное координатами left и top место экрана монитора: frm1.Move(Screen.Width – frm1.Width)/2, (Screen.Height – frm1.Height)/2 Таким образом, код событийной процедуры выравнивания формы по центру экрана монитора будет следующий: Private Sub Form_Load() frm1.Move(Screen.Width – frm1.Width)/2, (Screen.Height – frm1.Height)/2 End Sub 5 Двойным щелчком по форме вызвать окно Программный код с пустой процедурой Form_Load(). Ввести код процедуры выравнивания. Расположение управляющих элементов на форме. Расположение на форме и размеры управляющих элементов можно легко изменять с помощью мыши. Для этого необходимо активизировать объект щелчком мыши (он будет выделен восемью квадратиками маркерами) и перетащить его на новое место или «ухватить» маркер и перетащить границу элемента. Точное местоположение и размеры выделенных элементов управления отображаются двумя парами чисел в правой части линейки инструментов окна приложения. Первая пара чисел показывает расстояние от левого верхнего угла формы до левого верхнего угла элемента, а вторая пара – это размеры элемента (ширина и высота). 6 Разместить четыре кнопки в центре формы с помощью мыши. При необходимости задать точное положение каждой кнопки на форме и их размеры с помощью окна Свойства объекта. Создать для каждой кнопки событийные процедуры, реализующие их перемещение в углы формы. 7 Для кнопки cmd3, которая должна перемещаться в правый нижний угол код событийной процедуры следующий: Private Sub cmd3_Click() cmd3.Move frm1.Width - cmd3.Width, frm1.Height - cmd3.Height End Sub 8 Запустить проект. Форма появится в центре экрана монитора. Последовательно щелкнуть по всем кнопкам, они переместятся в углы формы. Сохранение проекта. Проект готов и его необходимо сохранить на диске. Найдите в меню File пункт Save as… Сначала Visual Basic предложит вам сохранить форму, причем по умолчанию даст то имя, которое вы задали ей в свойстве Name. Файл с формой и кодами будет храниться под именем вашей формы с расширением frm. После того, как форма сохранена, Visual Basic предложит вам записать на диск файл проекта и по умолчанию предложит вам имя Project1.vbp. В соответствие с соглашением об именах объектов целесообразно сохранить проект под именем с префиксом prj, например, prj1. На диске будет сохранено три файла: файл формы с расширением frm, файл проекта с расширением vbp и еще один вспомогательный файл с расширением vbw. Так как проекты могут содержать большее количество файлов (например, несколько файлов форм), рекомендуется для каждого проекта создавать свою папку на диске. 9 Сохранить файл формы командой [Save Form1.frm As …] как frm1.frm и файл проекта командой [Save Project As …] как prj1.vbp. Готовый проект хранится в каталоге \practicum\VB\Projects\project1\. Сохраненный проект может выполняться только в системе программирования Visual Basic. Для того чтобы проект мог запускаться в среде операционной системы необходимо сохранить его в исполняемом файле (типа EXE). Для трансляции проекта в исполняемый файл используется команда [File-Make …] (в свободно распространяемой версии VB5.0 CCE такая возможность, к сожалению, отсутствует). Задания для самостоятельного выполнения (Ответы) 5.1. Модернизировать проект «Местоположение формы и управляющих элементов» так, чтобы местоположение кнопок задавалось с помощью свойств Top и Left. 5.2. Создать проект, который позволяет перемещать по форме надпись с помощью управляющих элементов Кнопка (CommandButton). 5.3. Создать проект, который позволяет перемещать по форме надпись с помощью управляющих элементов Переключатель (OptionButton). 5.4. Создать проект, который позволяет перемещать по форме надпись с помощью управляющего элемента Список (ListBox). 5.5. Создать проект «Перемещение формы на экране», в котором будет изменяться местоположения формы на экране монитора с помощью четырех командных кнопок. Кнопки расположить в углах формы. После щелчка по кнопке, форма должна переместиться в соответствующую часть экрана. Перемещение формы должно сопровождаться комментариями, выводимыми с помощью надписи в центре формы. 5.6. Модернизировать предыдущий проект 5.5 так, чтобы осуществлять передвижение формы в углы экрана монитора с использованием метода Move. 5.3. Размещение на формах изображений и графических полей Автоматический вывод изображений на форму после запуска проекта. Для того чтобы изображение автоматически размещалось на форме после запуска проекта, необходимо в процессе разработки проекта воспользоваться свойством формы Picture (изображение). Для этого в окне Свойства объекта из списка свойств формы необходимо выбрать и активизировать пункт Picture. В появившемся диалоговом окне выбрать файл, содержащий нужное изображение. Проект 5.2. «Компьютер в картинках». Создадим проект, который будет выводить на форму изображения компьютера и его устройств. 1 2 3 4 Проект «Компьютер в картинках». Создать новый проект. В окне Свойств объекта установить для свойства формы Name значение frm1 и для свойства Caption значение Первая форма. Активизировать свойство Picture, щелкнуть по значку “...” в окошке этого свойства и с помощью появившегося диалогового окна Load Picture выбрать на CD-ROM нужный графический файл (например, computer.gif). После запуска проекта на выполнение появится форма с размещенным на ней изображением, которое размещается в верхнем левом углу формы, Если изображение больше формы, то будет видна только та его часть, которая помещается на форме. Вывод изображений на форму с помощью событийных процедур. Для вывода изображений на форму в процессе выполнения программы необходимо воспользоваться событийной процедурой, содержащей функцию LoadPicture. Эта функция имеет синтаксис: LoadPicture [(имя файла)] Имя файла должно указывать на графический файл одного из форматов (ICO, BMP, WMF, JPG и др.). При отсутствии имени файла функция возвратит пустую рамку. Если проект загружается из папки с проектом и если рисунок лежит в той же папке, что и файл проекта, можно указывать только имя файла изображения. Если проект загружается из среды Visual Basic, то нужно указывать полный путь к файлу с изображением, т.е. аргументом функции LoadPicture должно являться полное имя файла (включая путь к этому файлу). Будем использовать файл изображения, который хранится на CD-ROM, причем CD-ROM имеет логическое имя E:. Тогда полное имя файла с изображением монитора принимает следующий вид: E:\practicum\VB\Projects\project2\monitor.gif. Присвоим свойству Picture формы frm1 значение функции LoadPicture в событийной процедуре Click, связанной с кнопкой cmd1: Private Sub cmd1_Click() frm1.Picture=LoadPicture ("E:\practicum\VB\Projects\project2\monitor.gif") End Sub 5 Разместить на форме кнопку и присвоить свойству Name значение cmdMon, а свойству Caption – значение Монитор. 6 Осуществить двойной щелчок по кнопке и в окне Программный код ввести текст событийной процедуры. 7 После запуска проекта щелкнуть по кнопке Монитор, на форме появится изображение монитора, которое размещается в верхнем левом углу формы. 8 Сохранить проект на диске в файле prj2.vbp. После сохранения проекта на диске в папке проекта появится файл формы с расширением frx. Этот файл создается автоматически при размещении на форме изображения. Имя этого файла совпадает с именем файла формы. Вывод изображений на форму с использованием элемента управления Image. Элементы управления Image позволяют выводить на форму изображения из графических файлов различных типов (BMP, JPG, GIF и др.) в заданную область. Префикс для имен элементов Image – img. Для того чтобы изображение автоматически выводилось после запуска проекта, необходимо в процессе разработки проекта воспользоваться свойством Picture элемента управления Image. Для вывода изображений в процессе выполнения программы необходимо воспользоваться событийной процедурой, содержащей функцию LoadPicture. Добавим в проект вторую форму и разместим на ней элемент управления Image. Установим автоматический вывод изображения в этот элемент. 9 Добавить в проект форму командой [Project-Add Form]. 1 Разместить в центре формы элемент управления Image, присвоить ему имя img1 и 0 активизировать его. 1 В окне Свойства объектов для свойства 1 Picture выбрать на CD-ROM нужный графический файл (например, computer.gif). 1 Запустить проект на выполнение. 2 Изображение выводится в элементе img1 в центре формы. Запрограммируем теперь возможность вывода изображения процессора (файл processor.jpg) в элемент img1 в событийной процедуре: Private Sub cmdProc_Click() img1.Picture = LoadPicture("E:\practicum\VB\projects\project2\processor.jpg") End Sub 1 3 1 4 1 5 Разместить на форме кнопку и присвоить свойству Name значение cmdProc, а свойству Caption – значение Процессор. Осуществить двойной щелчок по кнопке и в окне Программный код ввести текст событийной процедуры. Запустить проект на выполнение и щелкнуть по кнопке Процессор. Изображение имеет гораздо большие размеры, чем размеры элемента Image и размеры самой формы, и поэтому видно лишь частично. Для того чтобы сделать изображение видимым полностью можно увеличить значения свойств Width и Height для элемента Image и формы. Можно также сделать изображение полностью видимым, не меняя размеров элемента Image, воспользовавшись свойством Stretch (подгонка). По умолчанию свойству Stretch задано значению False. Когда значение свойства Stretch равно True, размер изображения подгоняется под размер элемента управления путем масштабирования. Если отношение высоты к ширине изображения отличается от отношения высоты к ширине элемента Image, то коэффициент масштабирования по высоте и ширине различается и изображение искажается. 1 6 1 7 Выбрать элемент img1 и в окне Свойства объекта свойству Stretch задать значение True. Запустить проект на выполнение и щелкнуть по кнопке Процессор. Изображение полностью размещено в элементе Image, но искажено. Вывод изображений на форму с использованием элемента управления PictureBox. Элемент PictureBox (графическое окно) позволяет размещать графическую информацию из файлов различных типов (BMP, JPG, GIF и др.) в определенных участках формы. Префикс для имен элементов PictureBox - pic. Элементы управления PictureBox позволяют не только выводить изображения, но и являются фактически «формами внутри форм», в которые можно помещать элементы управления, выводить текст и рисовать при помощи графических методов. Графические окна могут применяться также для перемещения изображений по форме. Они имеют больше возможностей, чем элементы Image, но требуют больше памяти и времени на обработку. Для того чтобы изображение автоматически выводилось после запуска проекта, необходимо в процессе разработки проекта воспользоваться свойством Picture элемента управления PictureBox. Для вывода изображений в процессе выполнения программы необходимо воспользоваться событийной процедурой, содержащей функцию LoadPicture. Добавим в проект третью форму и разместим на ней элемент управления PictureBox, а внутри графического окна поместим метку с надписью Компьютер. Установим автоматический вывод изображения и метки в графическое окно. 1 Добавить в проект форму командой [Project-Add Form]. 8 1 Разместить в центре формы элемент управления PictureBox и активизировать его. В 9 окне Свойства объекта для свойства Picture выбрать на CD-ROM нужный графический файл (например, computer.gif). 2 Разместить метку в графическом окне и для 0 свойства Caption установить значение Компьютер. 2 Запустить проект на выполнение. 1 Изображение выводится в элементе PictureBox в форме, а метка – в графическом окне. Запрограммируем теперь возможность вывода изображения процессора в элемент PictureBox в событийной процедуре, аналогичной рассмотренной выше. 2 2 2 3 Разместить на форме кнопку, осуществить двойной щелчок по кнопке и в окне Программный код ввести текст событийной процедуры (смотри пункты 13, 14). Запустить проект на выполнение и щелкнуть по кнопке Процессор. Изображение имеет гораздо большие размеры, чем размеры элемента PictureBox и поэтому будет видно лишь частично. Можно сделать изображение полностью видимым, увеличив размеры элемента PictureBox и воспользовавшись свойством AutoSize (авторазмер). По умолчанию свойству AutoSize задано значению False. Если свойству AutoSize присвоить значение True, размеры элемента управления подгоняются под размеры изображения. Теперь надпись на метке не соответствует выведенному в графическое окно рисунку. Практически все объекты, в том числе и метка, имеют свойство Visible (видимый), которое может принимать два значения True (по умолчанию) и False. Если присвоить свойству Visible метки значение False, то метка станет невидимой. Организация переходов между формами, входящими в проект. В наш проект входят три формы, необходимо создать возможность просмотра каждой из них. Во-первых, можно установить в свойствах проекта какая из входящих в него форм загружается первой при запуске проекта и соответственно становится видимой. 2 Ввести команду [Project-Project1 Properties…]. 4 На появившейся диалоговой панели Project1Project Properties в раскрывающемся списке Startup Object выбрать форму frm1, которая будет загружаться первой. Во-вторых, можно создать связанные с кнопками событийные процедуры, которые делают видимой ту или иную форму, используя свойство Visible. Разместим на форме frm1 кнопку cmd2 и напишем для нее событийную процедуру, которая делает видимыми одновременно все три формы frm1,frm2 и frm3: Private Sub cmd2_Click() frm1.Visible = True frm2.Visible = True frm3.Visible = True End Sub 2 5 2 6 В окне Программный код ввести событийную процедуру cmd2_Click() для кнопки Все формы. Запустить проект на выполнение и щелкнуть по кнопке Все формы. На экране монитора появятся все три формы. Для перехода с одной формы на другую событийная процедура должна делать видимой только одну выбранную форму. Например, для перехода со второй или третьей формы на первую событийная процедура будет следующей: Private Sub cmd1_Click() frm1.Visible = True frm2.Visible = False frm3.Visible = False End Sub 2 Сохранить проект. Готовый проект prj2.vbp хранится в каталоге 7 \practicum\VB\Projects\project2\. Задания для самостоятельного выполнения (Ответы) 5.7. Создать проект «Видимость метки», в котором по щелчку по одной кнопке метка выводится на форму, а по щелчку по второй кнопке – исчезает. 5.8. Создать проект «Видимость формы», в котором по щелчку по кнопке на первой форме выводится вторая форма, и наоборот. 5.9. Усовершенствовать проект 2 «Компьютер в картинках» (файл проекта prj2.vbp) так, чтобы обеспечить возможность перехода с каждой из трех форм на любую другую в процессе выполнения проекта. 5.10. Усовершенствовать проект-задание 5.9 (файл проекта prjZ5_9.vbp) так, чтобы обеспечить вывод изображения сканера в элемент Image на вторую форму и вывод изображения цифровой камеры в элемент Picture Box на третью форму. Предусмотреть соответствие надписи на метке выводимому изображению. 5.11. Создать проект «Собери картинку». Изображение разбить на фрагменты и неупорядоченно вывести их на форму. Предусмотреть возможность вывода фрагментов на форму таким образом, чтобы получалось первоначальное изображение. 5.4. Массивы Проект 5.3. «Сортировка числового массива». Разработаем проект, который позволит заполнять числовой массив целыми случайными числами, а затем предоставит возможность сортировать массив различными способами. Заполнение массива случайными числами. Для генерации последовательности случайных чисел используем функцию Rnd. При запуске программы функция Rnd дает равномерно распределенную псевдослучайную (т.е. каждый раз повторяющуюся) последовательность чисел в интервале 0Х<1. Для того чтобы генерировались различающиеся между собой последовательности, можно использовать оператор Randomize. Для получения последовательности случайных чисел в заданном интервале А Х < В необходимо использовать следующую формулу: А+(В-А)*Rnd Тогда, получение целочисленной последовательности случайных чисел на интервале 0 Х < 10 достигается использованием функции выделения целой части числа: Int(Rnd * 10) Заполнение массива bytA, состоящего из 10 элементов, реализуем с помощью цикла со счетчиком. В целях визуального контроля предусмотрим его вывод в текстовое поле txtDim c использованием функции Str (преобразования числа в строковую форму). Проект «Сортировка числового массива». 1 Создать новый проект. Разместить на форме текстовое поле txtDim и кнопкe cmdDim. Присвоить свойству Caption значение Заполнить. 2 Установить для свойства MultiLine текстового поля значение True и подобрать размер шрифта так, чтобы массив распечатывался в одной строке текстового поля. 3 Ввести для кнопки событийную процедуру заполнения массива и его вывода в текстовое поле: Dim bytI, bytA(1 To 10) As Byte Private Sub cmdDim_Click() Randomize For bytI = 1 To 10 bytA(bytI) = Int(Rnd * 10) txtDim.Text = txtDim.Text + Str(bytA(bytI)) Next bytI End Sub 4 Запустить проект и несколько раз щелкнуть по кнопке Заполнить. В текстовом поле появятся последовательности случайных чисел, различающиеся между собой. Поиск минимального элемента. Будем считать сначала, что минимальный элемент равен первому элементу массива bytA(1) и присвоим переменной bytMin его значение. Затем в цикле сравним последовательно элементы массива со значением переменной bytMin, если какой-либо элемент окажется меньше, присвоим его значение переменной bytMin, а его индекс присвоим переменной bytN. Распечатаем результаты. 5 Разместить на форме кнопку cmdMin и присвоить свойству Caption значение Мин.элемент. Cоздать для нее событийную процедуру поиска минимального элемента: Private Sub cmdMin_Click() bytMin = bytA(1) bytN = 1 For bytI = 2 To 10 If bytA(bytI) < bytMin Then bytMin = bytA(bytI): bytN = bytI Next bytI Print "Минимальный элемент "; bytMin; "его индекс"; bytN End Sub 6 Запустить проект. Последовательно щелкать на кнопках Заполнить и Мин. элемент. В текстовом окне будет появляться заполненный массив, а на форме будет печататься минимальный элемент и его индекс. Сортировка массива по возрастанию методом перестановок. Идея алгоритма сортировки по возрастанию массива, состоящего из N элементов, методом перестановок элементов состоит в последовательном поиске минимальных элементов и их перемещении к началу массива с помощью перестановок с элементами, имеющими меньший индекс. На первом шаге находим минимальный элемент массива и меняем его местами с первым элементом массива. Остаются неупорядоченными N-1 элемент. Проводим поиск минимального элемента среди элементов с индексами от 2 до N и делаем перестановку. Повторяем процедуру поиска минимального элемента среди оставшихся неупорядоченных элементов многократно. Повторение реализуем с помощью цикла со счетчиком, максимальное значение которого составляет N-1. В результате массив сортируется по возрастанию. Так как, поиск минимального элемента массива проводится многократно, реализуем рассмотренную ранее событийную процедуру cmdMin_Click() как общую процедуру МинЭлемент (bytI, bytN As Byte), где bytI – является входным параметром, а bytN – выходным параметром. 7 Ввести программный код общей процедуры поиска минимального элемента и поместить ее в начало программного кода проекта. Объявить переменные, используемые во всех процедурах: Dim bytA(1 To 10), bytMin, bytI, bytJ, bytK, bytR, bytN As Byte 'общая процедура поиска минимального элемента Sub МинЭлемент(bytI, bytN As Byte) bytMin = bytA(bytI) bytN = bytI For bytJ = bytI + 1 To 10 If bytA(bytJ)< bytMin Then bytMin = bytA(bytJ): bytN = bytJ Next bytJ End Sub Событийная процедура, реализующая сортировку массива, будет включать в себя вызов общей процедуры поиска минимального элемента и код перестановки элементов. Процесс сортировки массива можно сделать наглядным, если в текстовое поле выводить состояние массива на каждом шаге сортировки. 8 9 Поместить на форму текстовое поле txtSort и кнопку cmdSort. Присвоить свойству кнопки Caption значение Сортировать. Ввести программный код событийной процедуры сортировки массива: 'событийная процедура сортировки Private Sub cmdSort_Click() txtSort.Text = "" For bytI = 1 To 9 'вызов общей процедуры поиска минимального элемента Call МинЭлемент(bytI, bytN) 'перестановка bytR = bytA(bytI) bytA(bytI) = bytA(bytN) 1 0 1 1 1 2 7 1 3 bytA(bytN) = bytR 'печать массива для каждого цикла сортировки For bytK = 1 To 10 txtSort.Text = txtSort.Text + Str(bytA(bytK)) Next bytK Next bytI End Sub Для большей наглядности разместить на форме две метки с номерами элементов массива (горизонтальная) и значениями счетчика цикла сортировки (вертикальная). Запустить проект на выполнение. Щелкнуть по кнопкам Заполнить массив, Мин. элемент и Сортировка. Процедуру можно производить многократно и наблюдать процесс сортировки для различных вариантов заполнения массива. Сохранить проект. Готовый проект prj3.vbp хранится в каталоге \practicum\VB\Projects\project3\. Проект 5.4. «Сортировка строкового массива». Разработаем проект, который позволяет сортировать строковый массив (например, содержащий компьютерные термины) по алфавиту. Заполнение строкового массива. Как строковые, так и числовые массивы можно заполнять разными методами. Рассмотренный ранее числовой массив был заполнен непосредственно в самой программе, можно заполнять массивы, вводя данные с клавиатуры с использованием функции InputBox, однако строковые массивы чаще всего заполняются путем считывания данных из текстовых файлов. Такие текстовые файлы должны содержать только коды самих символов (не должны содержать управляющие коды форматирования текста, тэги языка HTML и т.д.) и, следовательно, должны создаваться в простейших текстовых редакторах (типа Блокнот). В таких файлах элементы данных (последовательности символов) отделяются друг от друга с помощью разделителей (чаще всего запятой). Создадим два текстовых файла данных, первый, содержащий буквы алфавита, а второй файл, содержащий компьютерные термины. Проект «Сортировка строкового массива». 1 Запустить Блокнот, ввести буквы русского алфавита и сохранить файл под именем alphabet.txt. 2 Создать файл, ввести компьютерные термины и сохранить под именем term.txt. Прежде чем приступить к считыванию данных из текстового файла в строковый массив (или последовательность строковых переменных) необходимо открыть файл с помощью специального оператора Open: Open Имя_файла For Режим_работы As # Номер_файла Имя_файла должно содержать путь к файлу и собственно имя файла, Режим_работы определяет, что файл открыт для считывания данных (Input) или, наоборот, для записи данных в файл (Output), а Номер_файла содержит целое число в интервале от 1 до 511. Например, чтобы открыть для считывания данных файл alphabet.txt, находящийся на CD-ROM (логическое имя которого E:), необходимо ввести следующий код: Open "E:\practicum\VB\projects\project4\alphabet.txt" For Input As #1 Для чтения данных из файла используется функция Input: Input # Номер_файла, Список_переменных После завершения считывания данных файл необходимо закрыть с помощью оператора Close: Close # Номер_файла Произведем чтение данных из файла alphabet.txt в строковый массив с помощью цикла со счетчиком. 3 Создать проект, на форму поместить кнопку cmdAlph (задать свойству Caption значение Считать алфавит) и текстовое поле txtAlph, в котором можно наблюдать результат заполнения массива. 4 Создать событийную процедуру считывания данных из файла alphabet.txt в строковый массив strA.Объявить переменные, используемые во всех процедурах: Dim bytI, bytK As Byte, strA(1 To 33), strB(1 To 10), strC(1 To 10) As String Private Sub cmdAlph_Click() Open"E:\practicum\VB\projects\project4\alphabet.txt" For Input As #1 For bytI = 1 To 33 Input #1, strA(bytI) txtAlph.Text = txtAlph.Text + strA(bytI) Next bytI Close #1 End Sub Произведем теперь чтение данных из файла term.txt в строковый массив с помощью цикла с предусловием. Это вариант используется, если заранее неизвестно количество элементов данных в файле, и в качестве условия используется функция EOF (End Off File): EOF(Номер_файла) Для визуализации заполнения строкового массива терминами удобно использовать управляющий элемент Окно списка (ListBox), который представляет собой упорядоченный список значений. Для размещения с окне списка нового элемента используется метод AddItem, который имеет в качестве аргумента строковую переменную, значение которой и добавляется в список. 5 Поместить на форму кнопку cmdTerm (задать свойству Caption значение Считать термины) и окно списка lstTerm, в котором можно наблюдать результат заполнения массива. 6 Создать событийную процедуру считывания данных из файла term.txt в строковый массив strB и его отображения в окне списка lstTerm: Private Sub cmdTerm_Click() Open "E:\practicum\VB\projects\project4\term.txt" For Input As #2 bytI = 1 Do Until EOF(2) Input #2, strB(bytI) lstTerm.AddItem strB(bytI) bytI = bytI + 1 Loop Close #2 End Sub Сортировка массива. В исходном строковом массиве strB термины хранятся в неупорядоченном виде. Сравним последовательно во внутреннем цикле со счетчиком bytI букву «а» алфавита с первыми символами терминов, в случае их совпадения присвоим первому элементу результирующего символьного массива strC это значение. Повторим эту процедуру последовательно для всех букв алфавита с использованием внешнего цикла со счетчиком bytK. Получим упорядоченный строковый массив strC. 7 Поместить на форму кнопку cmdSort (задать свойству Caption значение Сортировать) и создать событийную процедуру сортировки массива: Private Sub cmdSort_Click() bytJ = 1 For bytK = 1 To 33 For bytI = 1 To 10 If strA(bytK) = Left$(strB(bytI), 1) Then strC(bytJ) = strB(bytI): bytJ = bytJ + 1 Next bytI Next bytK End Sub Визуализация отсортированного массива. Для визуализации отсортированного массива используем второе окно списка. 8 Поместить на форму кнопку cmdRez (задать свойству Caption значение Показать), окно списка lstSort и создать событийную процедуру визуализации отсортированного массива: Private Sub cmdRez_Click() For bytJ = 1 To 10 lstSort.AddItem strC(bytJ) Next bytJ End Sub 9 Запустить проект на выполнение. Последовательно щелкнуть по кнопкам Считать алфавит, Считать термины, Сортировать, Показать: 1 Сохранить проект. Готовый проект prj4.vbp хранится в каталоге 0 \practicum\VB\Projects\project4\. Задания для самостоятельного выполнения (Ответы) 5.12. Создать проект, реализующий поиск максимального элемента числового массива. 5.13. Создать проект, реализующий сортировку числового массива по убыванию методом перестановок. 5.14. Создать проект, реализующий сортировку массива по возрастанию «пузырьковым» методом. 5.15. Усовершенствовать проект 5.4. «Сортировка строкового массива». Предусмотреть возможность сохранения отсортированного массива в файле. 5.16. Создать проект «Словарь компьютерных терминов», который выводит определение термина, заданного пользователем. Термины и их определения хранить в файлах данных. 5.17. Создать проект «Русско-английский и англо-русский словарь», который обеспечивает перевод слов, хранящихся в файлах данных. 5.18. Создать проект «Проверка знаний», так чтобы вопросы и правильные ответы хранились в файлах данных, вопросы задавались и ответы вводились с использованием цикла, а ответы учащегося сохранялись в файле. 5.5. Ввод и вывод данных Ввод и вывод данных в процессе выполнения проекта может производиться различными способами. Функция InputBox (ОкноВвода). позволяет вводить данные с помощью диалоговой панели ввода, а функция MsgBox (Панель сообщений), наоборот, позволяет выводить сообщения на специальной панели. Для ввода и вывода данных могут использоваться также TextBox (текстовые поля), а для печати данных оператор Print. Проект 5.5. «Игра Баше». Разработаем проект, который позволит реализовывать игру Баше, в которой ввод и вывод данных осуществляется различными способами. Суть игры состоит в следующем: имеется N предметов, а два игрока по очереди берут 1, 2 или 3 предмета, причем проигрывает тот игрок, который забирает последний предмет. В начале игры и после каждого хода существуют четыре варианта количества предметов, которое можно выразить с помощью следующих формул: N = 4×K; N = 4×K+1; N = 4×K+2; N = 4×K+3, где К=0,1,2, ... Выигрышная стратегия состоит в том, чтобы после своего хода осталось 1, 5, 9, 13 и т.д. предметов, т.е., в общем случае, должно оставаться 2×К+1 предмет, где К = 0, 1, 2, ... Таким образом, в каждом из вышеприведенных случаев необходимо взять на своем ходе определенное количество предметов: при N = 4×K – взять 3 предмета; при N = 4×K+1 не существует 100% выигрышной стратегии, поэтому можно брать произвольное количество предметов, оставляя возможность осуществить выигрышную стратегию другому игроку; при N = 4×K+2 – взять 1 предмет; при N = 4×K+3 - взять 2 предмета. Создадим проект, реализующий игру Баше, в котором одним игроком является компьютер, а другим – пользователь. Первоначальное случайное целочисленное количество предметов (например, в интервале от 10 до 20) получим с помощью оператора Randomize, функции генератора случайных чисел Rnd и функции выделения целой части числа Int. Присвоим полученное значение переменной bytN. Выводить информацию о количестве предметов будем с помощью оператора Print: Проект «Игра Баше». 1 Поместить на форму кнопку и начать создание событийной процедуры cmd1_Click(). Private Sub cmd1_Click() Randomize bytN = Int(10 + 10 * Rnd) Print "Первоначальное количество предметов"; bytN End Sub Для информации пользователя о количестве предметов и получении его согласия на начало игры воспользуемся функцией вывода MsgBox. 2 3 Ввести в код событийной процедуры строки: bytB = MsgBox("Количество предметов" + Str(bytN) + "." + " Начать игру?", 36, "Игра Баше") If bytB = 7 Then End Запустить проект щелчком по кнопке Начать игру. На форме и на панели Игра Баше будет напечатано первоначальное количество предметов. Щелчок по кнопке Да позволит начать игру. Процесс поочередного взятия предметов компьютером и пользователем должен продолжаться пока не останется хотя бы один предмет. Удобнее всего использовать для этого цикл с предусловием: Do While bytN > 1 – Loop. Для подсчета сделанных ходов целесообразно использовать специальную переменную bytI: bytI = bytI + 1 Пусть первый ход делает пользователь и вводит количество взятых предметов с использованием функции ввода InputBox, которое запоминается в строковой переменной strX: strX = InputBox("Какое количество предметов Вы забираете?", "Ваш ход!") Для определения количества оставшихся после хода пользователя предметов необходимо перевести строковую переменную в числовую форму с помощью функции Val и вычесть ее из переменной bytN (первоначального количества предметов): bytN = bytN - Val(strX) 4 Ввести в программный код строки: Do While bytN > 1 bytI = bytI + 1 strX = InputBox("Какое количество предметов Вы забираете?", "Ваш ход!") bytN = bytN - Val(strX) Loop При выборе выигрышной стратегии компьютер при ответном ходе должен учитывать оставшееся количество предметов. Проще всего это реализовать с использованием управляющей инструкции выбора. Инструкция начинается с ключевых слов Select Case, после которых записывается переменная. После ключевых слов Case Is заданная переменная сравнивается с определенными значениями (записываются условия), при выполнении одного из которых начинает выполняться серия команд. Заканчивается инструкция ключевыми словами End Select. В каждой ветви инструкции выбора необходимо задать уменьшение количества предметов на определенную величину, а также печать оставшегося количества на форме с помощью оператора Print. 5 Для перебора возможных значений количества предметов инструкцию Select Case необходимо поместить внутрь цикла со счетчиком по переменной bytK, который, в свою очередь, поместить внутрь цикла с послеусловием: For bytK = 0 To 6 Select Case bytN Case Is = 4 * bytK bytN = bytN - 3 Print "После"; bytI; "хода осталось предметов"; bytN Case Is = 4 * bytK + 1 bytN = bytN - Int(1 + 2 * Rnd) Print "После"; bytI; "хода осталось предметов"; bytN Case Is = 4 * bytK + 2 bytN = bytN - 1 Print "После"; bytI; "хода осталось предметов"; bytN Case Is = 4 * bytK + 3 bytN = bytN - 2 Print "После"; bytI; "хода осталось предметов"; bytN End Select Next bytK С помощью операторов условного перехода необходимо отслеживать ход, после которого остается 1 предмет. При выполнении этого условия с помощью панели сообщений в операторной (безскобочной) форме можно предусмотреть вывод результатов игры, а с помощью оператора End – окончание игры. 6 До цикла со счетчиком ввести строку: If bytN = 1 Then MsgBox "После Вашего хода остался 1 предмет. Компьютер проиграл!", , "Игра Баше": End После цикла со счетчиком ввести строку: 7 If bytN = 1 Then MsgBox "После хода компьютера остался 1 предмет. Вы проиграли!", , "Игра Баше": End Щелкнуть по кнопке Начать игру. Последовательно с помощью панелей ввода ввести значения количеств забираемых предметов на каждом ходе. Остающееся количество предметов после каждого хода будет печататься на форме. 8 Результат игры будет выведен с помощью панели сообщений. Сохранить проект. Готовый проект prj5.vbp хранится в каталоге \practicum\VB\Projects\project5\. Задания для самостоятельного выполнения (Ответы) 5.19. Модернизировать проект «Игра Баше», так чтобы вывод количества предметов осуществлялся с помощью текстового поля. 5.20. Модернизировать проект «Игра Баше», так чтобы первый ход делал компьютер 5.6. Арифметические операции и функции преобразования типов данных Проект 5.6. «Мультисистемный калькулятор». Для создания мультисистемного калькулятора воспользуемся возможностью проведения арифметических операций в десятичной системе счисления и функциями преобразования типов данных, позволяющих осуществлять перевод чисел из десятичной системы счисления в восьмеричную и шестнадцатеричную системы и, наоборот, из восьмеричной и шестнадцатеричной систем в десятичную. Сначала создадим калькулятор для работы в десятичной системе. На форме разместим три текстовых поля: два поля txt1Dec и txt2Dec для ввода числовых данных и одно txt3Dec для вывода результата. Пять кнопок для реализации событийных процедур: сложения cmdPlus, вычитания cmdMinus, умножения cmdUmn, деления cmdDelen и завершения работы cmdExit. Событийные процедуры арифметических операций. Событийная процедура сложения cmdPlus_Click должна изменить свойство Text текстового поля txt3Plus так, чтобы оно являлось суммой числовых значений свойства Text объектов txt1Dec и Text2Dec. Для преобразования строковых значений, вводимых в текстовые поля, в десятичное число, воспользуемся функцией Val. Код событийной процедуры будет следующим: Private Sub cmdPlus_Click() txt3Dec.Text = Val(txt1Dec.Text) + End Sub 1 2 3 4 Val(txt2Dec.Text) Событийные процедуры вычитания, умножения и деления создаются аналогично. Проект «Мультисистемный калькулятор». Создать новый проект. Разместить на форме три текстовых поля и пять кнопок. Присвоить им имена: txt1Dec, txt2Dec, txt3Dec, cmdPlus, cmdMinus, cmdUmn, cmdDelen, cmdExit. Для каждой из кнопок ввести программные коды событийных процедур. Установить для свойства Alignment текстовых полей значение Right Justufy. Запустить проект на выполнение. Ввести числа в два первых текстовых поля. Щелкнуть по любой кнопке арифметических операций и соответствующая она будет выполнена. Перевод целых положительных чисел из десятичной системы счисления в восьмеричную с помощью функции Oct. Для перевода чисел из десятичной системы счисления в восьмеричную воспользуемся функцией Oct, аргументом которой являются десятичные числа, а значением восьмеричные числа в строковой форме. Введенные в десятичные поля числа переведем сначала из строковой формы в числовую с помощью функции Val, а затем из десятичной числовой переведем в строковую восьмеричную с помощью функции Oct. Создадим кнопку cmdDecOct и запишем для нее событийную процедуру перевода чисел: Private Sub cmdDecOct_Click() txt1Oct.Text = Oct(Val(txt1Dec.Text)) txt2Oct.Text = Oct(Val(txt2Dec.Text)) txt3Oct.Text = Oct(Val(txt3Dec.Text)) End Sub 5 Добавить на форму три текстовых поля txt1Oct, txt2Oct и txt3Oct. 6 Поместить на форму кнопку cmdDecOct и ввести программный код событийной процедуры cmdDecOct_Click(). 7 Поместить на форму две метки с надписями Десятичная система и Восьмеричная система. 8 Запустить проект на выполнение. Ввести числа в два первых текстовых поля десятичной системы. Щелкнуть по кнопке «+», а затем Dec-Oct. Будет выполнено сложение десятичных чисел и их перевод в восьмеричную систему. Перевод целых положительных чисел из восьмеричной системы счисления в десятичную с помощью функции Val. Для перевода чисел из восьмеричной системы счисления в десятичную воспользуемся функцией Val, аргументом которой являются восьмеричные числа в строковой форме, а значением десятичные числа. Введенные в восьмеричные поля в строковой форме числа переведем сначала в восьмеричное представление добавлением приставки "&O" с помощью операции конкатенации строк. Полученное восьмеричное число в строковой форме переведем в десятичную числовую с помощью функции Val. Создадим кнопку cmdOctDec и запишем для нее событийную процедуру перевода чисел: Private Sub cmdOctDec_Click() txt1Dec.Text = Val("&O" + txt1Oct.Text) txt2Dec.Text = Val("&O" + txt2Oct.Text) txt3Dec.Text = Val("&O" + txt3Oct.Text) End Sub 9 Поместить на форму кнопку cmdOctDec и ввести для нее программный код событийной процедуры перевода чисел. 1 Запустить проект на выполнение. Ввести числа в два первых текстовых поля 0 восьмеричной системы. Щелкнуть по кнопке Oct-Dec. Будет выполнен их перевод в десятичную систему. 1 Выполнить арифметическую операцию в 0 десятичной системе, щелкнув, например, по кнопке «-». Перевести результат в восьмеричную систему, щелкнув по кнопке Dec-Oct. 1 Сохранить проект. Готовый проект prj6.vbp хранится в каталоге 1 \practicum\VB\Projects\project6\. Задания для самостоятельного выполнения (Ответы) 5.21. Усовершенствовать проект «Мультисистемный калькулятор» (файл проекта prj6.vbp), расширив его функциональные возможности. Обеспечить возможность перевода чисел из десятичной системы счисления в шестнадцатеричную и обратно. 5.22. Преобразовать проект «Мультисистемный калькулятор» в проект «Инженерный калькулятор», который позволяет вычислять значение тригонометрических и других функций. 5.23. Создать проект «Подсчет цифр в числе», который позволяет определить количество цифр во введенном натуральном десятичном числе. 5.24. Модернизировать проект 5.23 (файл проекта prjZ5_23), так чтобы можно было определить количество цифр во введенном целом десятичном числе. 5.25. Создать проект «Печать цифр числа», который обеспечивает вывод на печать (по зонам) цифр, составляющих введенное целое десятичное число. 5.26. Создать проект «Сумма цифр», который позволяет вычислить сумму десятичных цифр заданного целого десятичного числа. 5.27. Создать проект «Числа без одинаковых цифр», который печатает в возрастающей последовательности натуральные двухзначные числа, в которых нет одинаковых цифр. 5.28. Создать проект «Перевертыш чисел», который заменяет заданное натуральное число на число, которое получается из исходного путем записи его цифр в обратном порядке. 5.29. Создать проект «Перевод натуральных десятичных чисел в двоичную систему счисления». 5.7. Строковые операции и функции Для обработки строк, т.е. последовательностей символов, и строковых переменных (тип String) используется операция конкатенации (сложения строк) и строковые функции. Проект 5.7. «Строковый калькулятор». Создадим строковый калькулятор, который позволит производить различные преобразования строк. Проект «Строковый калькулятор». 1 2 3 Создать новый проект. Разместить на форме три текстовых поля и кнопку. Присвоить им имена: txt1, txt2, txt3, cmdCon. Для кнопки ввести программный код событийной процедуры cmdCon_Click(), реализующий операцию конкатенации: Private Sub cmdCon_Click() txt3.Text = txt1.Text + txt2.Text End Sub Запустить проект, в два первых поля ввести строки и щелкнуть по кнопке Конкатенация. В третьем поле появится результат сложения двух строк. Воспользуемся теперь для преобразования строк строковой функцией Left$(строка$,N). Функция вырезает из строки$ подстроку, содержащую N символов, начиная с первого символа. В качестве строки будем рассматривать значение свойства первого текстового поля txt1.Text, а количество символов будет задаваться в текстовом поле txtLeft.Text и преобразовываться в числа с помощью функции Val. 4 5 6 Разместить на форме кнопку и текстовое поле. Присвоить им имена cmdLeft и txtLeft. Для кнопки ввести программный код событийной процедуры cmdLeft_Click(), реализующий операцию вырезания подстроки: Private Sub cmdLeft_Click() txt3.Text = Left$(txt1.Text, Val(txtLeft.Text)) End Sub Запустить проект, в первое поле ввести строку, в поля функции вырезки подстроки ввести числа и щелкнуть по кнопке Left$. В третьем поле появится вырезанная подстрока. Аналогично создается событийная процедура, позволяющая реализовать вырезку подстроки, начиная с последнего правого символа строки, с использованием функции Right$(строка$,N). 7 Разместить на форме кнопку и текстовое поле cmdRight и txtRight и ввести программный код событийной процедуры cmdLeft_Click(): Private Sub cmdRight_Click() txt3.Text = Right$(txt1.Text, Val(txtRight.Text)) End Sub Для определения количества символов в строке используется функция определения длины строки Len(строка$), аргументом которой является строка, а возвращает функция число, равное количеству символов в строке. 8 Разместить на форме кнопку и присвоить ей имя cmdLen. 9 Для кнопки ввести программный код событийной процедуры cmdLen_Click(), реализующий операцию определения количества символов в строке: Private Sub cmdLen_Click() txt3.Text = Len(txt1.Text) End Sub 10 Запустить проект, в первое поле ввести строку и щелкнуть по кнопке Len. В третьем поле появится число символов в строке. Для преобразования символов в соответствующий им числовой код используется функция Asc(строка$), при этом необходимо иметь в виду, что функция возвращает числовой код первого символа строки. 11 12 13 14 Разместить на форме кнопку и присвоить ей имя cmdAsc. Для кнопки ввести программный код событийной процедуры cmdAsc_Click(), реализующий операцию определения числового кода символа: Private Sub cmdAsc_Click() txt3.Text = Asc(txt1.Text) End Sub Запустить проект, в первое поле ввести символ и щелкнуть по кнопке Asc. В третьем поле появится числовой код символа. Сохранить проект в файле prj7.vbp. Проект 5.8. «Шифровка и дешифровка текстовых сообщений». Данный проект позволит зашифровывать и расшифровывать текстовые сообщения. Используем алгоритм шифрования, который базируется на использовании ключевой фразы (ключа шифрования). Пусть имеется некоторый секретный текст, который нужно зашифровать. В процессе шифровки необходимо заменить каждый символ секретного текста на порядковый номер этого символа в ключевой фразе. При дешифровке последовательность чисел должна преобразовываться обратно в секретный текст с помощью той же ключевой фразы. Ключевая фраза должна содержать все символы, которые будут использоваться в сообщениях, и должна быть известна только шифровальщику и получателю сообщений. Исходный секретный текст, зашифрованное и дешифрованное сообщения будем вводить и выводить в текстовых полях, а для запуска процедур шифровки и дешифровки используем кнопки. Проект «Шифровка и дешифровка текстовых сообщений». 1 Разместить на форме три текстовых поля и две кнопки. Присвоить им имена: txtSecrtext, txtCod, txtDecod, cmdCod, cmdDecod. Шифрование. Сначала составим процедуру шифровки текстовых сообщений. Пусть ключевая фраза будет значением строковой переменной strKF, а секретный текст значением свойства Text текстового поля txtSecrtext. Будем последовательно вырезать в цикле со счетчиком bytI символы из секретного текста, а затем во вложенном цикле со счетчиком bytJ будем искать такой же символ в ключевой фразе и запоминать его порядковый номер в целочисленном массиве bytZ. Таким образом, секретный текст будет зашифрован последовательностью чисел, хранящейся в целочисленном массиве. 2 Для кнопки cmdCod ввести программный код событийной процедуры cmdCod_Click(), реализующий шифрование текстового сообщения, введенного в текстовое поле txtSecrtext: Dim bytI, bytJ, bytZ(1 To 200) As Byte, strKF, strA, strB As String Private Sub cmdCod_Click() strKF = "электронно-вычислительные машины, компьютеры (железо) позволяют находить значения функций, а ещё свойства готовых объектов" For bytI = 1 To Len(txtSecrtext.Text) strA = Mid$(txtSecrtext.Text, bytI, 1) For bytJ = 1 To Len(strKF) If Mid$(strKF, bytJ, 1) = strA Then bytZ(bytI) = bytJ: bytJ = Len(strKF) + 1 Next bytJ txtCod.Text = txtCod.Text + Str(bytZ(bytI)) Next bytI End Sub Дешифрование. Рассмотрим теперь алгоритм дешифровки. Итак, в нашем распоряжении шифровка в форме целочисленного массива bytZ, которая выведена в текстовое окно txtCod. Необходимо с помощью ключевой фразы превратить эту числовую последовательность в секретный текст. Считывая по очередности числа шифровки (элементы целочисленного массива bytZ), необходимо вырезать из ключевой фразы символ, номер которого по порядку равен значению числа шифровки. Полученный символ последовательно присоединяется к значению txtDecod.Text, которое и является исходным секретным текстом. 3 Для кнопки cmdDecod ввести программный код событийной процедуры cmdDecod_Click(), реализующий расшифровку текстового сообщения, и его вывод в текстовое поле txtDecod: Private Sub cmdDecod_Click() For bytI = 1 To Len(txtSecrtext.Text) strB = Mid$(strKF, bytZ(bytI), 1) txtDecod.Text = txtDecod.Text + strB Next bytI End Sub 4 Разместить на форме три метки с надписями Секретный код, Зашифрованный текст и Расшифрованный текст, которые сделают интерфейс проекта более наглядным. 5 Запустить проект на выполнение, ввести в верхнее текстовое поле секретный текст. 6 Щелкнуть по кнопке Зашифровать, в среднем текстовом поле появится шифровка в виде числовой последовательности. 7 Щелкнуть по кнопке Расшифровать, в нижнем текстовом поле должен появиться исходный секретный текст. 8 Сохранить проект. Готовый проект prj8.vbp хранится в каталоге \practicum\VB\Projects\project8\. Задания для самостоятельного выполнения (Ответы) 5.30. Модернизировать проект 7 «Строковый калькулятор» (файл prj7.vbp). Добавить возможности вырезки из строки произвольной подстроки, определение позиции подстроки в строке и преобразования числового кода символа в символ. 5.31. Создать проект «Подсчет количества экземпляров символа в тексте», который позволяет подсчитывать количество экземпляров какого-либо символа в заданном тексте. 5.32. Усовершенствовать предыдущий проект-задание 5.31 так, чтобы ввод и вывод текста и символа производился с помощью текстовых окон. 5.33. Создать проект «Замена символа в тексте», который позволяет заменять в тексте один заданный символ на другой. 5.34. Усовершенствовать предыдущий проект-задание 5.33 так, чтобы ввод и вывод текста и символов производился с помощью текстовых окон. 5.35. Создать проект «Слово перевертыш», который изменяет прямую последовательность символов (слева направо) во введенном слове на обратную (справа налево). 5.36. Усовершенствовать предыдущий проект-задание 5.35 так, чтобы ввод и вывод слова производился с помощью текстового окна. 5.37. Изменить проект 5.8 «Шифровка и дешифровка» таким образом, чтобы в программном коде событийных процедур использовался цикл с послеусловием. 5.8. Создание меню и панелей инструментов проектов Большинство Windows-приложений обладают стандартным графическим интерфейсом. Ранее мы научились устанавливать требуемый размер окна проекта, его положение на экране монитора, цвет фона и шрифта и др. Однако, работа со многими проектами невозможна без меню и панелей инструментов, которые обеспечивают доступ к тем или иным событийным процедурам. Проект 5.9. «Простой текстовый редактор». Разработаем простейший текстовый редактор, который позволит выполнять основные операции редактирования текста. В качестве области ввода и редактирования текста используем многострочное текстовое поле. Проект «Простой текстовый редактор». 1 Разместить на форме текстовое поле и присвоить ему имя txtEdit. 2 Для того чтобы сделать поле многострочным, свойству поля MultiLine присвоить значение True. Создадим меню для нашего текстового редактора. Меню состоит из одного или нескольких заголовков верхнего уровня, например, Файл, Правка и т.д., в каждый из которых входит хотя бы одна команда. Например, Файл-Выход, Правка-ВырезатьКопировать-Вставить-Удалить. Каждый заголовок меню и каждая команда являются управляющими элементами, которые обладают многими свойствами, но только одним событием Click. Для создания меню используется специальный редактор меню Menu Editor. 3 Для запуска редактора меню в перейти в окно формы командой [View-Object] и ввести команду [Tools-Menu Editor…]. 4 На появившейся диалоговой панели Menu Editor создать заголовок первого уровня. В поле Caption внести надпись Правка и в поле Name имя объекта mnuEdit. 5 Для создания следующего пункта меню щелкнуть по кнопке Next. Для создания пункта меню уровня команд (например, команды меню Правка) щелкнуть по кнопке со стрелкой вправо. Ввести надпись Вырезать и имя mnuEditCut. 6 Повторить процедуру и создать команды, входящие в меню Правка: Копировать (mnuEditCopy), Вставить (mnuEditPaste) и Удалить (mnuEditDel). Теперь необходимо для каждого пункта меню создать событийную процедуру, которая будет выполняться по щелчку мыши. 7 В режиме конструирования проекта раскрыть меню и последовательно двойным щелчком мыши создать пустые заготовки событийных процедур для каждого пункта меню. 8 В процессе редактирования текста в окне txtEdit необходимо использовать для промежуточного хранения фрагментов текста объект Windows Clipboard (Буфер обмена). Сначала необходимо очистить буфер с использованием метода Clear. Затем поместить выделенный в текстовом поле фрагмент текста (свойство текстового поля Seltext) в буфер c использованием метода буфера SetText. Наконец, удалить выделенный текст, присвоив свойству SelText пустое значение “”. Таким образом, событийная процедура для команды меню Вырезать запишется следующим образом: Private Sub mnuEditCut_Click() ' Очистить Буфер обмена. Clipboard.Clear ' Поместить выделенный текст в Буфер обмена. Clipboard.SetText frm1.txtEdit.SelText ' Удалить выделенный текст. frm1.txtEdit.SelText = "" End Sub 9 Событийная процедура для команды меню Копировать запишется следующим образом: Private Sub mnuEditCopy_Click() ' Очистить Буфер обмена. Clipboard.Clear ' Поместить выделенный текст в Буфер обмена. Clipboard.SetText frm1.txtEdit.SelText End Sub 1 Событийная процедура для команды меню Вставить запишется следующим образом: 0 Private Sub mnuEditPaste_Click() ' Вставить текст из Буфера обмена. frm1.txtEdit.SelText = Clipboard.GetText() End Sub 1 Событийная процедура для команды меню Удалить запишется следующим образом: 1 Private Sub mnuEditDel_Click() ' Удалить выделенный текст. frm1.txtEdit.SelText = "" End Sub 1 Запустить проект, ввести в текстовом окне 2 текст и произвести его редактирование с использованием пунктов меню Правка. Для быстрого ввода команд используются панели инструментов. Элемент управления Панель инструментов (ToolBar) не входит в стандартный набор управляющих элементов языка Visual Basic. Для работы с этим элементом необходимо воспользоваться одним из дополнительных наборов управляющих элементов Microsoft Windows Common Control 5.0 (SP2). 1 Ввести команду [Project-Components…]. 3 На появившейся диалоговой панели Components из списка дополнительных наборов управляющих элементов выбрать набор Microsoft Windows Common Control 5.0 (SP2). Панель инструментов окна Visual Basic дополнится новыми управляющими элементами и, в том числе, ToolBar и ImageList. Создадим панель инструментов для меню Правка. 1 В режиме конструирования проекта поместить на форму управляющий элемент 4 ToolBar и присвоить ему имя tbrToolbar. 1 Активизировать свойство Custom. 5 На появившейся диалоговой панели Property Pages выбрать вкладку Buttons. Щелкнуть по кнопке Insert Button. В поле Key: ввести имя первой кнопки панели инструментов Cut. 1 Повторить процедуру и поместить на панель инструментов проекта кнопки Copy, Paste 6 и Del. Для панели инструментов Правка необходимо создать событийную процедуру, которая должна обеспечивать необходимые действия по редактированию текста по щелчку по каждой из кнопок. 1 7 В режиме конструирования проекта дважды щелкнуть по панели инструментов проекта, будет создана пустая заготовка событийной процедуры. Использовать инструкцию Select Case для вызова требуемых действий после щелчка по каждой из кнопок панели инструментов. Для идентификации кнопок использовать значения свойства Button.Key: Private Sub tbrToolbar_ButtonClick(ByVal Button As ComctlLib.Button) Select Case Button.Key Case Is = "Cut" Clipboard.Clear Clipboard.SetText frm1.txtEdit.SelText frm1.txtEdit.SelText = "" Case Is = "Copy" Clipboard.Clear Clipboard.SetText frm1.txtEdit.SelText Case Is = "Paste" frm1.txtEdit.SelText = Clipboard.GetText() Case Is = "Del" frm1.txtEdit.SelText = "" End Select End Sub Для удобства работы на кнопки панели инструментов проекта целесообразно поместить значки, как это сделано в Windows и ее приложениях. 1 8 1 9 Поместить на форму управляющий элемент Список изображений (ImageList) и присвоить ему имя imlToolbar. В окне Свойства объекта активизировать свойство Custom и на появившейся диалоговой панели Property Pages выбрать вкладку Images. Щелкнуть по кнопке Insert Picture… и выбрать графический файл (cut.bmp) для размещения на первой кнопке Cut. 2 0 Повторить процедуру и выбрать графические файлы copy.bmp, paste.bmp и delete.bmp для кнопок Copy, Paste и Del. Синхронизировать кнопки на панели инструментов tbrToolbar и значки из списка рисунков imlToolbar. 2 1 Для элемента tbrToolbar активизировать свойство Custom. На вкладке General в окне ImageList выбрать элемент imlToolbar. На вкладке Buttons синхронизировать значения свойства Index (упорядочивает кнопки) и свойства Image (упорядочивают значки). 2 2 Запустить проект и с помощью меню Правка и панели инструментов произвести редактирование введенного текста. 2 3 Сохранить проект. Готовый проект prj9.vbp хранится на CD-ROM в каталоге \practicum\VB\Projects\project9\ . Проект 5.10. «Усовершенствованный текстовый редактор». На основе предыдущего проекта 5.9 разработаем текстовый редактор, который будет обладать дополнительными возможностями: открывать и сохранять текстовые файлы; форматировать текст (изменять параметры шрифты и выбирать цвет); поддерживать технологию «drag and drop”. Для реализации этого необходимо воспользоваться в качестве рабочего поля текстового редактора новым элементом управления RichTextBox (Усовершенствованное текстовое поле), которое является дополнительным компонентом и требует установки. Проект «Усовершенствованный текстовый редактор» 1 Ввести команду [Project-Components…]. На появившейся диалоговой панели Components из списка дополнительных управляющих элементов выбрать Microsoft Rich Textbox Control 5.0. Панель инструментов окна Visual Basic дополнится управляющим элементом RichTextBox. Требуемый управляющий элемент Microsoft Rich Textbox Control 5.0 в дистрибутив VB5.0 CCE не входит. Его наличие в списке компонентов на диалоговой панели Components зависит от установленного на компьютере программного обеспечения: версии операционной системы Windows, версии Microsoft Office и др. Элемент управления RichTextBox (Усовершенствованное текстовое поле) можно установить вручную. Для этого необходимо скопировать файл RICHTX32.OCX из каталога на диске \practicum\VB\Projects\project10\ в каталог локального компьютера \WINDOWS\system32\ . Для регистрации компонента перейти в этот каталог и ввести команду [Пуск-Выполнить ...]. В появившемся текстовом поле ввести команду: regsvr32.exe RICHTX32.OCX 2 Открыть проект 5.9 (файл prj9.vbp) и удалить текстовое поле txtEdit. Поместить на форму усовершенствованное текстовое поле RichTextBox и присвоить ему имя txtEdit. Для реализации операций с файлами и форматирования текста понадобится еще один дополнительный элемент управления CommonDialog (Общий диалог). 3 Ввести команду [Project-Components…]. На появившейся диалоговой панели Components из списка дополнительных управляющих элементов выбрать набор Microsoft Common Dialog Control 5.0 (SP2). Панель инструментов окна Visual Basic дополнится управляющим элементом CommonDialog. Поместить этот элемент в любое место формы (он будет виден только в режиме конструирования проекта) и присвоить ему имя dlg1. Для реализации дополнительных возможностей текстового редактора необходимо расширить систему меню и ввести дополнительные пункты Файл и Форматирование, содержащие команды второго и третьего уровня: 4 С помощью редактора меню Menu Editor расширить систему меню и ввести пункты: Файл Форматирование …Открыть … …Шрифт …Сохранить …Цвет …Сохранить как … ……Цвет шрифта ……Цвет фона Теперь для каждого пункта меню необходимо создать событийные процедуры. В процессе выполнения событийных процедур будут использоваться свойства управляющего элемента Общий диалог dlg1, для которых должны быть предварительно установлены определенные значения. Создадим событийные процедуры открытия и сохранения файла. 5 Активизировать объект Общий диалог dlg1. Выбрать свойство Custom, появится диалоговая панель Property Pages для установки значений свойств этого объекта. 6 Выбрать вкладку Open/Save As и в поле DialogTitle ввести имя для окна (например, Открыть файл), которое будет возникать при открытии файла. Ввести программный код событийной процедуры, которая будет производить открытие файла. В процедуре будет использован метод ShowOpen, который откроет соответствующую панель общего диалога, и метод LoadFile, который произведет открытие файла в текстовом поле: Private Sub mnuOpen_Click() dlg1.ShowOpen txtEdit.LoadFile dlg1.filename End Sub 7 Запустить проект, ввести команду [ФайлОткрыть…]. С помощью появившейся стандартной панели Windows Открыть файл выбрать файл и щелкнуть по кнопке Открыть. Текст файла появится в окне нашего текстового редактора. 8 Ввести программный код событийных процедур Сохранить и Сохранить как …. В процедурах будет использован метод ShowSave, который откроет соответствующую панель общего диалога, и метод SaveFile, который произведет сохранение файла. Процедура Сохранить: Private Sub mnuSave_Click() dlg1.ShowSave If dlg1.filename = "" Then mnuSaveAs_Click Else txtEdit.SaveFile dlg1.filename End If End Sub Процедура Сохранить как …: Private Sub mnuSaveAs_Click() dlg1.ShowSave txtEdit.SaveFile dlg1.filename End Sub 9 Запустить проект, ввести команду [Файл-Сохранить]. На появившейся панели Открыть файл в поле Имя файла: ввести имя и щелкнуть по кнопке Сохранить. Создадим теперь событийную процедуру форматирования шрифта. 1 0 Для объекта dlg1 активизировать свойство Custom, и на диалоговой панели Property Pages выбрать вкладку Font. В полях FontName, FontSize, Min и Max ввести параметры шрифта, которые будут использоваться по умолчанию. 1 1 1 2 Обязательно установить в поле Flags значение 2 (определяет используемый тип шрифтов). Ввести программный код событийной процедуры форматирования шрифта. В процедуре будет использован метод ShowFont, а также пять свойств, определяющих начертание шрифта: Private Sub mnuFont_Click() dlg1.ShowFont txtEdit.Font.Size = dlg1.FontSize txtEdit.Font.Name = dlg1.FontName txtEdit.Font.Bold = dlg1.FontBold txtEdit.Font.Italic = dlg1.FontItalic txtEdit.Font.Underline = dlg1.FontUnderline End Sub Запустить проект, ввести команду [Форматирование-Шрифт]. С помощью появившейся стандартной панели Windows Выбор шрифта установить требуемые параметры шрифты. Создадим событийные процедуры выбора цвета шрифта (свойство ForeColor) и цвета фона (свойство BackColor). 1 3 1 4 Для объекта dlg1 активизировать свойство Custom, и на диалоговой панели Property Pages выбрать вкладку Color. В поле Color установить 0 (по умолчанию черный цвет), в поле Flags значение 2 (определяет открытие полного диалогового окна выбора цвета). Ввести программный код событийных процедур выбора цвета шрифта и фона. В процедурах будет использован метод ShowColor, а также свойства SelColor и BackColor. Процедура выбора цвета шрифта: Private Sub mnuFontColor_Click() dlg1.ShowColor txtEdit.SelColor = dlg1.Color End Sub Процедура выбора цвета фона: 1 5 Private Sub mnuBackColor_Click() dlg1.ShowColor txtEdit.BackColor = dlg1.Color End Sub Запустить проект, ввести команду [Форматирование-Цвет-Цвет шрифта]. На появившейся панели Цвет задать числами интенсивность трех базовых составляющих цвета (Красный:, Зеленый: и Синий:) или выбрать с помощью мыши нужный цвет. 1 6 В результате получаем вполне работоспособный текстовый редактор, который позволяет открывать и сохранять текстовые файлы, редактировать и форматировать текст. 1 7 Сохранить проект. Готовый проект prj10.vbp хранится в каталоге \practicum\VB\Projects\project10\. Задания для самостоятельного выполнения (Ответы) 5.38. Усовершенствовать проект 5.9 «Простой текстовый редактор» введением меню Файл c командой Выход, которая обеспечивает выход из проекта. 5.39. Усовершенствовать проект-задание 5.38, дополнив его панелью инструментов Файл с кнопкой Выход. 5.40. Усовершенствовать проект-задание 5.39, предусмотрев возможность поиска и замены фрагментов текста, а также редактирования больших текстов. 5.9. Логические операторы в языке Visual Basic Проект 5.11. «Логический калькулятор». В языке Visual Basic основные логические операции могут быть реализованы с помощью логических операторов And (логическое умножение), Or (логическое сложение), Not (логическое отрицание), Xor (исключающее Or, которое принимает логическое значение True, тогда и только тогда, когда лишь один из аргументов имеет значение True) и Eqv (операция эквалентности, которая принимает логическое значение True, когда оба аргумента имеют значения True или False). Логические операторы могут оперировать с логическими аргументами True (логическая единица) и False (логический нуль), а также с логическими переменными типа Boolean. Разработаем проект «Логический калькулятор», который позволит определять истинность логических выражений. Проект «Логический калькулятор». 1 Разместить на форме три текстовых поля, два txtA и txtB (для ввода логических аргументов) и txtC (для вывода значения логических функций). 2 Разместить на форме пять кнопок cmdAnd, cmdOr, cmdNot, cmdXor и cmdEqv для реализации соответствующих событийных процедур. 3 Программный код событийной процедуры cmdAnd_Click(), реализующий операцию логического сложения будет следующий: Private Sub cmdAnd_Click() blnA = txtA.Text blnB = txtB.Text blnC = blnA And blnB txtC.Text = blnC End Sub 4 Программные коды событийных процедур, реализующих другие логические функции, записываются аналогично. 5 Запустить проект. Ввести в текстовые поля значения логических аргументов и щелкнуть по любой кнопке логической операции. В третьем окне появится результат. 6 Сохранить проект. Готовый проект prj11.vbp хранится в каталоге \practicum\VB\Projects\project11\. Задания для самостоятельного выполнения (Ответы) 5.41. Создать проект, позволяющий получать таблицы истинности для логических функций And, Or, Not, Xor и Eqv. 5.42. Дополнить проект-задание 5.41 возможностями получения таблиц истинности других логических функций двух аргументов (смотри Задание 3.27). 5.43. Создать проект, позволяющий получать таблицы истинности суммы и переноса для одноразрядного полусумматора двоичных чисел. 5.44. Создать проект, позволяющий получать таблицы истинности суммы и переноса для одноразрядного сумматора двоичных чисел. 5.45. Создать проект, моделирующий работу RS-триггера (смотри Пример 3.13). 5.10. Графические возможности языка Visual Basic На форме или в графическом поле можно рисовать различные графические примитивы с использованием графических методов: Scale – позволяет задать систему координат и масштаб для формы или графического окна: object.Scale (X1,Y1) - (X2,Y2) Pset – установка точки с заданными координатами и цветом: object.Pset (X,Y) [,color] Line – рисование линии, прямоугольника или закрашенного прямоугольника заданного цвета: object.Line (X1,Y1) - (X2,Y2) [,color][,B][F] Circle – рисование окружности, овала или дуги с заданными координатами центра, радиусом, цветом, начальным и конечным углом дуги и коэффициентом сжатия: object.Circle (X,Y),radius [,color, start, end, aspect] Проект 5.12. «Графический редактор». Разработаем проект, который будет выполнять функции простого графического редактора, в котором в качестве поля для рисования будет использоваться графическое поле. Прежде всего, необходимо задать удобную систему координат с помощью оператора Scale, который фиксирует координаты левого верхнего и нижнего правого углов поля. Проект «Графический редактор». 1 Разместить на форме графическое поле picPaint. 2 Разместить на форме кнопку cmdScale и создать событийную процедуру установки системы координат (0 в левом нижнем углу поля, максимальные значения координат X и Y равны 100: Private Sub cmdScale_Click() picPaint.Scale (0, 100)-(100, 0) End Sub Процедура установки точки. Координаты точки будем запрашивать с помощью функции ввода InputBox, а цвет зададим с помощью одной из восьми констант, определяющих цвет (vbBlack – черный, vbBlue – синий, vbGreen – зеленый, vbCyan – голубой, vbRed – красный, vbMagenta – сиреневый, vbYellow – желтый, vbWhite - белый). 3 Разместить на форме кнопку cmdPoint и создать событийную процедуру установки точки: Private Sub cmdPoint_Click() bytX1 = Val(InputBox("Введите координату Х", "Координата X")) bytY1 = Val(InputBox("Введите координату Y", "Координата Y")) picPaint.PSet (bytX1, bytY1), vbRed End Sub Процедура рисования линии. Координаты концов линии и числовой код цвета будем запрашивать с помощью функции ввода InputBox. Цвет будем задавать с помощью функции QBColor(number), аргументом которой являются числа от 0 до 15, а результатом – один из основных 16 цветов. 4 Разместить на форме кнопку cmdLine и создать событийную процедуру рисования линии: Private Sub cmdLine_Click() bytX1 = Val(InputBox("Введите координату Х1", "Координата X1")) bytY1 = Val(InputBox("Введите координату Y1", "Координата Y1")) bytX2 = Val(InputBox("Введите координату Х2", "Координата X2")) bytY2 = Val(InputBox("Введите координату Y2", "Координата Y2")) bytC = Val(InputBox("Введите цвет", "Цвет")) picPaint.Line (bytX1, bytY1)-(bytX2, bytY2), QBColor(bytC) End Sub Процедура рисования прямоугольника. Координаты противоположных вершин прямоугольника и числовые коды интенсивностей красного, зеленого и синего цветов будем запрашивать с помощью функции ввода InputBox. Цвет будем задавать с помощью функции RGB(bytRed,bytGreen,bytBlue), аргументами которой являются три числа в диапазонах 0 до 255 (интенсивности базовых цветов), а результатом – число типа Long в диапазоне от 0 до 2563 (16 777 215). Таким образом, определяется цветовая палитра с более чем 16 миллионами цветов, а каждый цвет задается числом, которое вычисляется по формуле bytRed + 256*bytGreen + 2562*bytBlue. 5 Разместить на форме кнопку cmdLineB и создать событийную процедуру рисования прямоугольника: Private Sub cmdLineB_Click() bytX1 = Val(InputBox("Введите координату Х1", "Координата X1")) bytY1 = Val(InputBox("Введите координату Y1", "Координата Y1")) bytX2 = Val(InputBox("Введите координату Х2", "Координата X2")) bytY2 = InputBox("Введите координату Y2", "Координата Y2") bytR = Val(InputBox("Введите интенсивность красного цвета", "Красный цвет")) bytG = Val(InputBox("Введите интенсивность зеленого цвета", "Зеленый цвет")) bytB = Val(InputBox("Введите интенсивность синего цвета", "Синий цвет")) picPaint.Line (bytX1, bytY1)-(bytX2, bytY2), RGB(bytR, bytG, bytB), B End Sub 6 Разместить на форме кнопки cmdLineBF и cmdCircle и самостоятельно создать событийные процедуры рисования закрашенных прямоугольников и окружностей. 7 Запустить проект. Последовательно щелкнуть на кнопки рисования объектов и ввести необходимые параметры на появляющихся панелях ввода. 8 Сохранить проект. Готовый проект prj12.vbp хранится в каталоге \practicum\VB\Projects\project12\. Проект 5.13. «Построение графика функции». Разработаем проект построения графиков функций. В качестве примера рассмотрим построение графика функции y = tgx. Проект «Построение графика функции». 1 Разместить на форме графическое поле picGraph, в котором будет производиться построение графика. 2 Разместить на форме кнопку cmd1 и создать событийную процедуру построения графика, в которой будет: установлен масштаб; в цикле осуществлено построение графика функции; нарисованы оси координат и в циклах напечатаны на них числовые шкалы; в цикле выведены вертикальные линии координатной сетки. Private Sub cmd1_Click() 'Задание масштаба picGraph.Scale (-10, 2)-(10, -2) 'Построение графика For sngX = -10 To 10 Step 0.01 picGraph.PSet (sngX, Tan(sngX)) Next sngX 'Ось Х picGraph.Line (-10, 0)-(10, 0) For bytI = -10 To 10 picGraph.PSet (bytI, 0) picGraph.Print bytI Next bytI 'Ось Y picGraph.Line (0, 2)-(0, -2) For bytI = -2 To 2 picGraph.PSet (0, bytI) picGraph.Print bytI Next bytI 'Координатная сетка For bytI = -5 To 5 picGraph.Line (bytI, 2)-(bytI, -2), vbGreen Next bytI End Sub 3 Запустить проект и щелкнуть по кнопке График. Для построения графика другой функции необходимо в программном коде в цикле построения графика задать новую функцию. 4 Сохранить проект. Готовый проект prj13.vbp хранится в каталоге \practicum\VB\Projects\project13\. Задания для самостоятельного выполнения (Ответы) 5.46. Усовершенствовать проект 5.12 «Графический редактор» так, чтобы параметры для рисования графических примитивов задавались в текстовых полях и существовала возможность очистки поля рисования. 5.47. Усовершенствовать проект-задание 5.46 так, чтобы координаты для рисования графических примитивов задавались щелчками мыши в определенных точках графического поля. 5.48. Усовершенствовать проект-задание 5.47 так, чтобы управление графическим редактором реализовывалось не кнопками, а с помощью меню. 5.49. Придумать проект, реализующий демонстрацию палитры цветов. 5.50. Создать проект, позволяющий задавать цвета различными способами (с помощью цветовых констант, функции QBColor и функции RGB) и демонстрирующий заданный цвет. 5.51. Создать проект, который чертит треугольник по заданным щелчком мыши точкам и вычисляет его периметр и площадь. 5.52. Усовершенствовать проект 5.13 «Построение графика функции» так, чтобы можно было строить график функции для различных наборов значений ее аргумента Х. Предусмотреть автоматическую корректировку масштаба и шкал осей координат. Предусмотреть возможность очистки графического поля. 5.11. Анимация Для создания анимации (иллюзии движения на экране какого-либо объекта) применяется принцип смены кадров (изображений), как это делается в мультипликации. Программа, имитирующая движение, должна реализовывать следующие этапы: создание изображения на экране; реализация временной паузы для того, чтобы глаз зафиксировал изображение; проведение коррекции изображения. Анимация часто используется для изображения движения объектов. Для регулирования скорости движения объекта используют пустой цикл, чем большее количество раз он будет выполняться, тем медленнее будет двигаться объект. Проект 5.14. «Движение Земли вокруг Солнца». Разработаем проект, который отображает движение Земли по орбите вокруг Солнца. Проект «Движение Земли вокруг Солнца». 1 Разместить на форме графическое поле picAnim, в котором будет производиться изображение движения. Свойству BackColor графического поля присвоить значение Blue. 2 Поместить на форму кнопку cmdStart и начать создание событийной процедуры, реализующей анимацию. Задать количество оборотов вокруг Солнца и удобный масштаб: Private Sub cmdStart_Click() 'Количество оборотов intRev = 100 'Масштаб picAnim.Scale (-10, 10)-(10, -10) End Sub Солнце и орбиту Земли вокруг Солнца будем рисовать с помощью метода Cirсle желтым цветом. Движение Земли по орбите реализуем в цикле, в котором по известным формулам (по радиусу орбиты и углу поворота) вычисляется положение центра окружности, изображающей Землю. Эффект анимации получим рисованием сначала круга голубого цвета, а затем его стиранием кругом цвета фона (синим). Для получения закрашенного круга требуется установить требуемое значение свойства FillColor (при рисовании vbCyan, а при стирании vbBlue), которое определяет цвет заполнения рисуемой фигуры. Скорость движения Земли по орбите (скорость смены одного изображения другим) можно регулировать с помощью изменения количества повторений пустого цикла между рисованием и стиранием. Для этого можно использовать управляющий элемент Slider (Ползунок), который входит в дополнительный набор управляющих элементов Microsoft Windows Common Controls 5.0 (SP2). Установив указатель ползунка в определенное положение, мы присваеваем свойству Value значение из интервала, заданного свойством Min (по умолчанию 0) и свойством Max (по умолчанию 10). 3 Разместить на форме ползунок sld1 и кнопку cmdSld. Создать событийную процедуру регулировки скорости движения: Private Sub cmdSld_Click() bytS = sld1.Value End Sub 4 Продолжить создание событийной процедуры, реализующей анимацию, включить в нее рисование орбиты Земли, Солнца и движения Земли по орбите: 'Анимация For intN = 1 To 360 * intRev 'Орбита Земли picAnim.Circle (0, 0), 8, vbYellow 'Солнце picAnim.FillColor = vbYellow picAnim.Circle (0, 0), 2, vbYellow 'Рисование Земли picAnim.FillColor = vbCyan picAnim.Circle (8 * Sin(6.28 / 360 * intN), 8 * Cos(6.28 / 360 * intN)), 1, vbCyan 'Задержка стирания For intI = 1 To 100000 * bytS Next intI 'Стирание Земли picAnim.FillColor = vbBlue picAnim.Circle (8 * Sin(6.28 / 360 * intN), 8 * Cos(6.28 / 360 * intN)), 1, vbBlue Next intN 5 Запустить проект. Установить с помощью ползунка скорость движения Земли по орбите и зафиксировать ее щелчком по кнопке Скорость вращения. Щелкнуть по кнопке Пуск. Для выхода из программы одновременно нажать клавиши Ctrt-Break. 6 Сохранить проект. Готовый проект prj14.vbp хранится в каталоге \practicum\VB\Projects\project14\. Для воспроизведения готовых анимационных файлов (типа AVI) можно воспользоваться дополнительным управляющим элементом Animation (Анимация), который входит в набор дополнительных компонентов Visual Basic Microsoft Windows Common Controls-2 5.0. Проект 5.15. «Мультимедиа». Создадим проект, который воспроизводит анимационные файлы типа AVI. Проект «Мультимедиа». 1 Установить набор дополнительных компонентов Visual Basic Microsoft Windows Common Controls-2 5.0 и поместить на форму управляющий элемент Animation. Присвоить ему имя anim1. 2 Разместить на форме управляющий элемент общий диалог dlg1. 3 Поместить на форму кнопку cmdStart и создать для нее процедуру открытия анимационного файла (с использованием элемента Общий диалог) и запуска его на воспроизведение: Private Sub cmdStart_Click() dlg1.ShowOpen anim1.Open dlg1.filename anim1.Play End Sub 4 Поместить на форму кнопку cmdClose и создать для нее процедуру закрытия анимационного файла: Private Sub cmdClose_Click() anim1.Close End Sub 5 Запустить проект и щелкнуть по кнопке Старт. На появившейся панели Открыть файл выбрать файл с расширением AVI. Например, файл filecopy.avi, который на CD-ROM находится в каталоге \practicum\VB\Projects\project15\. Для окончания воспроизведения щелкнуть по кнопке Стоп. 6 Сохранить проект. Готовый проект prj15.vbp хранится в каталоге \practicum\VB\Projects\project15\. Задания для самостоятельного выполнения (Ответы) 5.53. Создать проект, реализующий работу стрелочных часов. Стрелки (часовая, минутная и секундная) должны вращаться с использованием эффекта анимации. 5.54. Создать проект, реализующий работу стрелочных и электронных часов. Стрелки (часовая, минутная и секундная) должны вращаться с использованием эффекта анимации синхронно с системным временем компьютера. 5.55. Усовершенствовать проект 5.15 «Мультимедиа» и заменить кнопки на меню. 5.12. Отладка программных кодов В процессе разработки проектов программный код может содержать ошибки. Ошибки бывают двух видов: синтаксические и логические. Синтаксические ошибки. Синтаксические ошибки в процессе ввода программы в окне Программный код система Visual Basic обнаруживает автоматически и сообщает о них разработчику. Например, если в операторе цикла со счетчиком отсутствует служебное слово Next, то строка с ошибкой будет выделена и появится информационная панель с сообщением об ошибке. Рис. 5.5 Сообщение об ошибке Если причина ошибки ясна, то можно щелкнуть по кнопке ОК и исправить ошибку. В противном случае следует обратиться за помощью к справочной системе Visual Basic, для чего щелкнуть по кнопке Справка (в версии VB 5.0 CCE отсутствует). Рис. 5.6. Справка Если при переходе к следующей строке программы система Visual Basic не обнаружила синтаксических ошибок, то встроенный редактор автоматически выделит ключевые слова (операторы, методы и др.) синим цветом, а комментарии – зеленым. Справочную систему можно вызвать в любой момент. Для этого необходимо установить курсор на ключевое слово и нажать клавишу F1. Логические ошибки. После запуска проекта могут обнаружиться логические ошибки, содержащиеся в программном коде. Например, если в цикле по условие условие сформулировано неверно, то может произойти зацикливание (программа начинает выполняться бесконечное множество раз). Для выхода из цикла необходимо одновременно нажать клавиши Ctrl-Break, после чего в окне программного кода система автоматически выделит желтым цветом последнюю выполненную строку программы. Если причина логической ошибки неясна, то можно использовать специальную возможность и запустить Отладчик программы (Debug). Одной из важнейших возможностей отладчика является выполнение программы по шагам, когда разработчик может проследить последовательность выполнения программы и проследить процесс присваивания переменным их значений. Проект 5.16. «Использование отладчика программы». Запустить проект «Перевод чисел из римской системы счисления в десятичную» в режиме отладки и проследить ход выполнения программы. Проект «Использование отладчика программы». 1 Открыть проект prj16.vbp и запустить отладчик командой [Debug-Step Into]. 2 Выполнять программу по шагам, нажимая клавишу F8. Текущая (выполняемая) строка программы отмечается желтым цветом. Подвести курсор к имени любой переменной выше исполняемой строки. Появится надпись с информацией о значении присвоенном переменной .

