OpenOffice_Calc_praktikax
advertisement
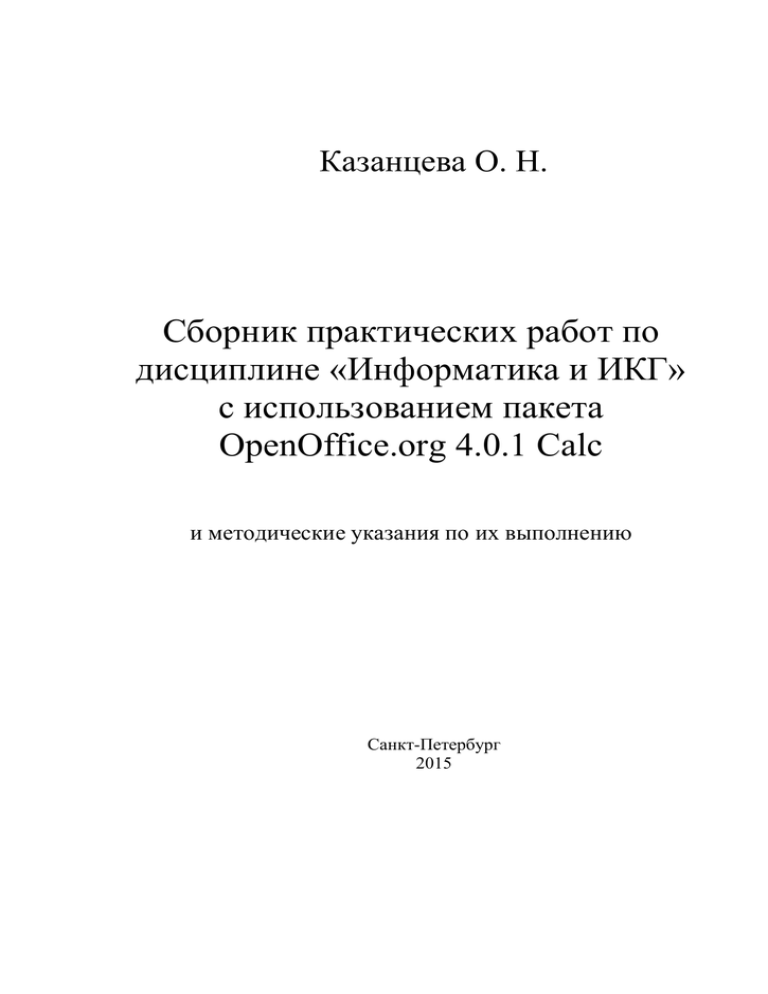
Казанцева О. Н. Сборник практических работ по дисциплине «Информатика и ИКГ» с использованием пакета OpenOffice.org 4.0.1 Calc и методические указания по их выполнению Санкт-Петербург 2015 Содержание Тема 1. Знакомство с электронными таблицами OpenOffice.org Calc ............ 3 1.1. Основные элементы окна OpenOffice.org Calc .............................................3 1.2. Перемещение по рабочему полю .................................................................4 1.3. Выделение ячейки или диапазона ячеек на листе ......................................5 1.4. Работа с Листами.............................................................................................6 1.5. Работа с элементами Листа ............................................................................9 Практическая работа 1. ............................................................................................11 Тема 2. Форматирование таблицы и ее содержимого ............................................ 16 1.1. Форматирование ячеек ................................................................................16 1.2. Объединение ячеек ......................................................................................24 1.3. Добавление строк, столбцов и ячеек ..........................................................24 Практическая работа 2. ............................................................................................25 Тема 3. Создание простой таблицы в OpenOffice.org Calc и выполнение элементарных расчетов ................................................................................... 29 3.1. Вставка формул в ячейки..............................................................................29 3.2. Копирование, перемещение формул .........................................................32 Практическая работа 3. ............................................................................................34 Используемая литература ........................................................................................ 45 Тема 1. Знакомство с электронными таблицами OpenOffice.org Calc Calc - это модуль электронных таблиц OpenOffice.org. С помощью OpenOffice.org Calc можно создавать таблицы и выполнять в них вычисления, производить сортировки и выборки данных, создавать диаграммы, оформлять и печатать таблицы. 1.1. Основные элементы окна OpenOffice.org Calc Основные элементы окна OpenOffice.org Calc представлены на рисунке 1.1. Строка заголовка Строка меню Панель формул Активная ячейка Ярлыки Листов Рабочее поле Полосы Рабочее прокрутки поле Рисунок 1.1. – Основные элементы окна OpenOffice.org Calc Строка заголовка – указано наименование файла и название используемой программы. Если активным является созданный документ, не сохраненный как файл, то в строке заголовка указано Без имени 1. Строка меню – данную строку нельзя скрыть или переместить. Можно изменить последовательность расположения меню. При выборе одного из пунктов меню появляется подменю. Рабочее поле электронной таблицы состоит из строк и столбцов. Строки и столбцы таблицы обозначены: номер строки определяет ряд в электронной таблице. Строки имеют числовую нумерацию; буква столбца определяет колонку (буквы латинского алфавита от A до IV). Электронная таблица подобно шахматной доске разделена на клетки, которые принято называть ячейками - первичный элемент таблицы, содержащий данные. Каждая клетка (ячейка) имеет свое имя (адрес), состоящее из имени столбца и номера строки. Например: А1, В3, А5 (рисунок 1.2). Рисунок 1.2 – Адреса ячеек Указатель ячейки – светящийся прямоугольник, определяющий текущую (активную) ячейку. Одна из ячеек всегда выделена (обрамлена черной рамкой) – она является активной. Каждая электронная таблица может иметь много Листов и каждый Лист может состоять из большого количества индивидуальных ячеек. Максимальный размер Листа содержит 245 столбцов и 65536 строк. Панель формул – данную панель можно скрыть, но нельзя переместить. Она состоит из (рисунок 1.3): Области листа (отображается адрес выделенной ячейки или диапазона ячеек); Строки ввода (используется для ввода и редактирования данных). Область листа Строка ввода Рисунок 1.3 – Элементы Панели формул 1.2. Перемещение по рабочему полю Для перемещения по рабочему полю можно воспользоваться: Мышью: указатель мыши навести на ячейку и один раз щелкнуть кнопкой мыши; Клавиатурой: клавиши со стрелками вправо и влево, вправо и влево – перемещают на одну ячейку соответственно; клавиши Pagu Up, Page Down – на один экран вверх и вниз соответственно; клавиша Home – переход к первой ячейке строки; клавиша End – переход к последней ячейке строки. полосами прокрутки. 1.3. Выделение ячейки или диапазона ячеек на листе Хотя бы одна ячейка на листе всегда выделена. Эта ячейка обведена толстой линией. При этом ячейка не затенена. А). Выделение одной ячейки Для выделения одной ячейки надо навести на нее указатель мыши и один раз щелкнуть левой кнопкой мыши. Б). Выделение диапазона смежных ячеек Для выделения диапазона смежных ячеек необходимо навести указатель мыши на крайнюю ячейку выделяемого диапазона, нажать на левую кнопку мыши и, не отпуская ее, распространить выделение на смежные ячейки. При описании диапазона смежных ячеек указывают через двоеточие левую верхнюю и правую нижнюю ячейки. Знак двоеточия называется оператором (таблица 1.1). Таблица 1.1 – Оператор ссылок «двоеточие» Оператор : (знак двоеточия) Значение Ставится между ссылками на первую и последнюю ячейки диапазона Написание оператора ссылок в OpenOffice.org Calc А1:С7 В). Выделение нескольких несмежных ячеек Для выделения нескольких несмежных ячеек нужно выделить первую ячейку, а затем каждую следующую – при нажатой клавише Ctrl. Точно так же можно выделить и несколько несмежных диапазонов (таблица 1.2). Первый диапазон выделяется обычным образом, а каждый следующий – при нажатой клавише клавиатуры Ctrl. Таблица 1.2 – Оператор ссылок диапазона несмежных ячеек Оператор ; (знак точка с запятой) Значение Написание оператора ссылок в OpenOffice.org Оператор объединения А1:С7;Е2:Е6 Г). Выделение столбца/столбцов Для выделения столбца листа достаточно щелкнуть левой кнопкой мыши по его заголовку. Для выделения нескольких смежных столбцов необходимо навести указатель мыши на заголовок столбца, нажать на левую кнопку мыши и, не отпуская ее, распространить выделение на смежные столбцы. При выделении несмежных столбцов следует выделить первый столбец или диапазон столбцов, а затем каждый следующий столбец или диапазон столбцов выделять при нажатой клавише клавиатуры Ctrl. Д). Выделение строки/строк Строки на листе выделяют аналогично столбцам. Е). Выделение всех ячеек листа Для выделения всех ячеек листа необходимо один раз щелкнуть левой кнопкой мыши по прямоугольнику левее заголовков столбцов (рисунок 1.4) Кнопка «Выделить все» Рисунок 1.4. - Выделение всех ячеек листа (кнопка «Выделить все») 1.4. Работа с Листами При открытии программы OpenOffice.org Calc по умолчанию содержится три рабочих листа с именами Лист1, Лист2, Лист3. Для прокрутки листом можно воспользоваться соответствующими кнопками (рисунок 1.5). Переход в начало списка рабочих листов Переход на 1 закладку вправо Переход на закладку влево 1 Переход в конец списка рабочих листов Рисунок 1.5 – Кнопки прокрутки листов А). Добавить Лист Можно добавить новый лист или несколько Листов слева или справа от текущего Листа. Для этого необходимо выполнить одно из действий: или в меню Вставка выбрать команду Лист; или щелкнуть правой кнопкой мыши по ярлыку листа и в контекстном меню выбрать команду Добавить листы; или щелкнуть мышью в пустом месте линии ярлыков справа от ярлыка последнего Листа. Во всех случаях появится диалоговое окно Вставить лист (рисунок 1.6). Рисунок 1.6 – Вставка пустого Листа В разделе Положение - выбираем расположение добавляемых Листов: Перед текущим листом; После текущего листа. В счетчике Количество листов - указываем число добавляемых Листов. Если добавляется один лист, в поле Название можно указать имя добавляемого листа. Если же добавляется несколько листов, то имена Листом присваиваются номера, которые можно переименовать. Максимальное количество листов в документе – 256. Б). Переименовать Лист Для переименования Листа можно воспользоваться одним из способов: или дважды щелкнуть мышью по ярлыку Листа и в появившемся окне ввести новое имя листа(рисунок 1.7); Рисунок 1.7 – Окно переименования Листа или щелкнуть правой кнопкой мыши по ярлыку Листа и в контекстном меню выбрать команду Переименовать (рисунок 1.8) и ввести новое имя; Рисунок 1.8 – Контекстное меню переименования Листа также Имя листа можно изменить напрямую. При нажатой клавише Alt щелкнуть мышью по ярлыку Листа, после чего имя листа будет выделено черным фоном (рисунок 1.9). Введите новое имя и для подтверждения нажмите клавишу Enter. Рисунок 1.9 – Переименование Листа Имена листов в одном документе не должны повторяться В). Удалить Лист Для удаления Листа можно воспользоваться способами: или щелкнуть правой кнопкой мыши по ярлыку листа и в контекстном меню выбрать команду Удалить; или в меню Правка выбрать команду Лист, а затем в подчиненном меню – команду Удалить. При удалении листа выйдет запрос на подтверждения действия. Для подтверждения удаления нажмите кнопку Да. Нельзя удалить лист, если он является единственным в документе Г). Переместить/Копировать Лист Для перемещения или копирования листа можно воспользоваться соответствующей кнопкой контекстного меню (рисунок 1.10). В появившемся окне в разделе В документ надо указать куда надо переместить или скопировать лист, а в разделе Вставить перед – указать какой именно лист мы перемещаем или копируем лист. При копировании листа необходимо указать, что мы создаем именно копию листа. Для этого надо поставить «галочку» в пункте Копировать (рисунок 1.10). Рисунок 1.10 – Перемещение/Копирование листа 1.5. Работа с элементами Листа А) Копирование данных, используя автозаполнение Содержимое ячейки (или нескольких ячеек) можно скопировать в соседние ячейки, протянув по этим ячейкам маркер автозаполнения. Для копирования надо выделить ячейку с копируемыми данными и, используя появившийся в нижнем правом углу ячейки (диапазона ячеек) тонкий черный крестик, перетащить маркер автозаполнения по столбцу или по строке в нужном направлении Маркер автозаполнения – тонкий черный крестик, который появляется при наведении указателя мыши на правый нижний угол ячейки. Если протягивать маркер автозаполнения при нажатой левой кнопке мыши, то OpenOffice.org Calc сам определит, как надо заполнить ячейки. Если же протаскивать маркер автозаполнения при нажатой правой кнопке мыши, то после отпускания кнопки появится контекстное меню, позволяющее определить способ заполнения ячеек. Результат копирования: если была выделена одна ячейка с числом, то OpenOffice.org Calc скопирует это число во все остальные ячейки; если было выделено несколько ячеек с числами, образующими некоторую последовательность (например, ячейки с числами 1, 2, 3), то при протягивании маркера автозаполнения OpenOffice.org Calc продолжит эту последовательность (то есть запишет в ячейки 4, 5, 6…); если в ячейке был указан месяц (например, январь), то OpenOffice.org Calc последовательно запишет месяцы (февраль, март, …); если в ячейке была указана дата (например, 10.02.14), то OpenOffice.org Calc составит последовательность из дат, различающихся на один день (то есть 11.02.14, 12.02.14 и так далее). Б) Изменение ширины столбцов Произвольное изменение ширины Ширина столбцов по умолчанию устанавливается в сантиметрах и равна 2,27 см. При установке ширины столбца равной 0 (ноль) столбец становится скрытым. Ширину столбца можно изменить, перетащив его правую границу между заголовками столбцов (на строке буквенного обозначения столбцов появляется символ (рисунок 1.11), позволяющий менять ширину столбцов). При этом во всплывающей подсказке отображается устанавливаемая ширина столбца. Рисунок 1.11 – Произвольное изменение ширины столбца Установление точной ширины столбца. В меню Формат выбрать команду Столбец → Ширина. Можно также щелкнуть правой кнопкой мыши по заголовку столбца и в контекстном меню выбрать команду Ширина столбцов (рисунок 1.12). Рисунок 1.12 – Установка ширины столбца В окне Ширина столбца выберите или введите с клавиатуры требуемую ширину. Единицу измерения (см) можно не указывать. При желании ширину столбца можно устанавливать в других единицах: миллиметр ( мм ), дюйм ( дюйм ), пункт ( пт ). Флажок По умолчанию устанавливает значение ширины, принятое по умолчанию (2,27 см). Подбор ширины Для подбора ширины столбца по наибольшему содержимому какой-либо ячейки необходимо дважды щелкнуть мышью по правой границе этого столбца между заголовками столбцов. Если выделено несколько столбцов (не обязательно смежных), подбор ширины будет произведен сразу для всех столбцов. Можно также выделить столбец или столбцы, для которых необходимо подобрать ширину, в меню Формат выбрать команду Столбец → Оптимальная ширина. В) Изменение высоты строки Произвольное изменение высоты Высота строк в OpenOffice.org Calc по умолчанию устанавливается в сантиметрах и равна 0,45 см. При установке высоты строки равной 0 (ноль) строка становится скрытой. Высоту строки можно изменить аналогично изменению ширины столбцов, перетащив ее нижнюю границу между заголовками строк. Можно установить точную высоту строк. Для этого выделить любую ячейку строки (или нескольких строк) и выбрать в меню Формат → Строка → Высота. Можно также щелкнуть правой кнопкой мыши по заголовку строки и в контекстном меню выбрать команду Высота строк. В окне Высота строки установить требуемую высоту. Подбор высоты Для подбора высоты строки по наибольшему содержимому какой-либо ячейки достаточно дважды щелкнуть по нижней границе этой строки между заголовками строк. Можно также выделить строку или строки, для которых необходимо подобрать высоту и выбрать в меню Формат →Строка → Оптимальная высота. Практическая работа 1. Цели работы: Ознакомиться с основными элементами приложения OpenOffice.org Calc. Освоить основные приемы заполнения и редактирования таблиц. Задание 1. Знакомство с основными элементами окна OpenOffice.org Calc 1. Знакомство с основными элементами OpenOffice.org Calc. 2. Ввод текста в ячейки, выравнивание текста. 3. Вставка, удаление, переименование Листов. окна Методические рекомендации и порядок выполнения задания 1 1. 2. Запустите приложение OpenOffice.org Calc. Рассмотрите окно программы. программы 3. Для ввода текста в одну из ячеек, необходимо ее выделить и можно в нее вписывать текст. Введите в ячейку А1 название текущего месяца 4. Введите в ячейку B1 название текущего дня недели. 5. Введите в ячейку С1 – текущую дату. 6. Введите в ячейку D1 – текущее время. 7. Произведите выравнивание введенного текста. Для этого необходимо выделить ячейки A1, B1, C1 и D1 и нажать на кнопку По центру на линейке инструментов (рисунок 1.13). Кнопка «Выравнивание по центру» Рисунок 1.13 – Кнопка Выравнивание по центру 8. Переименуйте Лист1, присвоив ему имя Задание1. 9. Удалить Лист2 и Лист3. 10. Сохраните созданный документ, присвоив имя ПР_1_Calc_Фамилия в своей папке. 11. Результат выполнения задания представлен на рисунке 1.14. Рисунок 1.14 – Результат выполнения Задание1 12. Закройте приложение OpenOffice.org Calc. Задание 2. Копирование данных с использованием автозаполнения Заполнить таблицу, используя автозаполнение. Методические рекомендации и порядок выполнения задания 1 1. Запустите приложение OpenOffice.org Calc. 2. Откройте файл ПР_1_Calc_Фамилия. 3. Вставьте новый Лист и присвойте ему имя Задание2. 4. Скопируйте с листа Задание1 диапазон ячеек A1:D1 (в диалоговом меню Копировать или сочетание клавиш Ctrl+C) и вставьте на лист Задание2. 5. Используя автозаполнение заполните ячейки B2:B7 (выделите ячейку B2 и протяните вниз за правый нижний угол) (рисунок 1.15). Рисунок 1.15 – Автозаполнение 6. Аналогично, используя автозаполнение, заполните ячейки А2:А12 и С2:С12 7. Результат выполнения задания 2 представлен на рисунке 1.16. Рисунок 1.16 – Результат выполнения Задание2 8. Введите в ячейку E1 число 1. Протащите маркер заполнения вниз на 10 строчек при нажатой левой кнопке мыши. 9. Введите в ячейку F1 число 1, в ячейку F2 число 3. Выделите эти ячейки и протащите маркер заполнения на 15 строчек вниз при нажатой левой кнопке мыши. 10. Результат выполнения задания представлен на рисунке 1.17. Рисунок 1.17 – Результат выполнения Задание2 11. Сохраните работу. Задание 3. Ввод текста и выравнивание ячеек Ввести предложенный текст и выровнять ячейки. Методические рекомендации и порядок выполнения задания 3 1. 2. 3. 4. 5. 6. 7. 8. 9. 10. Вставьте новый Лист и присвойте ему имя Задание3. В ячейку А1 введите текст: Год основания Санкт-Петербурга. Измените ширину столбца А, сделав ее равной 7 см. В ячейку B1 введите соответствующий год. В ячейку A2 введите текст: Текущий год. В ячейку B2 введите соответствующий год. В ячейку A3 введите текст: Год основания лицея (колледжа). В ячейку B3 введите соответствующий год. Выровняйте содержимое ячеек A1, A2 и A3 по правому краю. Сохраните работу. Задание 4. Самостоятельная работа. 1. Вставьте новый Лист и присвойте ему имя Самостоятельная работа. 2. В ячейку D4 введите год 1812, а в ячейку E4 – Бородинская битва. 3. В ячейку D5 введите дату 15.01.1938, а в ячейку E5 – Образование Ленинградской области. 4. В ячейку D6 введите время 7:15, а в ячейку E6 – Восход Солнца. 5. Измените ширину столбца E так, чтобы текст был полностью размещен в ячейке. 6. Начиная с ячейки G10 и ниже введите: дату Вашего рождения; время начала второго урока; дату первого полета человека в космос; фамилию, имя и отчество первого космонавта. 7. Выровняйте столбец G по ширине введенного текста. 8. В ячейку К5 внесите свое имя. Используя маркер автозаполнения: вниз заполните 5 строк; вверх - на 3 строки; влево и вправо – по 2 столбца. 9. В ячейку А9 внесите название месяца Январь и маркером протащить до Декабрь. 10. В ячейку R9 внести слово Склад1 и протянуть маркером вправо, влево, вниз и вверх по 5 строк. 11. Сохраните созданный документ. 12. Закройте OpenOffice.org Calc Тема 2. Форматирование таблицы и ее содержимого 1.1. Форматирование ячеек Для задания формата необходимо выделить ячейку или диапазон и в диалоговом окне вызвать команду Формат ячеек. В появившемся окне Формат ячеек, нужно выбрать нужную вкладку (рисунок 2.1). Рисунок 2.1 – Окно Формат ячеек А) Вкладка Числа Формат – это тип данных, которые мы вводим. Указывая формат, мы объясняем программе, как она должна относиться к введенным данным. Общий числовой формат (Standard) используется по умолчанию. OpenOffice.org Calc распознает вводимые в ячейку данные и автоматически устанавливает соответствующий формат данных (чаще всего используемые): текстовый, числовой, формат дата; формат время; процентный. Текстовый Текстовый формат - любая последовательность введенных в ячейку символов. При вводе в ячейку таблицы последовательности символов, которая не может быть воспринята как число или формула, OpenOffice.org Calc воспринимает ее как текст, т.е. как символьную информацию. Если текст начинается с числа, то начать ввод необходимо с ‘ «кавычек». Числовой Числовой формат – используется для представления чисел. Числа – вводятся в ячейку со знаками «+», «-» или без знака. В OpenOffice.org Calc при вводе с клавиатуры десятичные дроби от целой части числа разделяются запятой. Например: 3,14; 0,12... При первоначальном вводе числа (до изменения ширины столбцов) в ячейку может отобразиться число из 11 цифр (ячейка А1 на рисунке 2.1). При вводе большего числа число будет отображено в экспоненциальном формате (например, ячейка C1). Если же ширина столбца была уменьшена и число ни в каком виде не помещается в ячейке, то вместо числа в ячейке отображаются символы # (например, ячейка В1). При этом число можно увидеть в строке ввода панели формул. Рисунок 2.2 – Отображение чисел в ячейке Дата Формат даты – для ввода дат, при этом включается контроль за правильным вводом количества дней в месяцах, количеством месяцев в году. Произвольную дату необходимо вводить в таком порядке: число месяца, месяц, год. В качестве разделителей можно использовать точку (.), дефис (-), дробь (/): при этом все данные вводятся в числовом виде. Точка в конце не ставится. Например, для ввода даты 12 января 1999 года с клавиатуры в ячейку надо ввести: 12.1.1999 или 12-1-1999 или 12/1/1999. число и месяц можно вводить как двумя, так и одной цифрой. Например, для ввода даты 1 августа 1914 года с клавиатуры в ячейку можно ввести: 01.08.1914 (01-08-1914, 01/08/1914) или 1.8.1914 (1-8-1914, 1/8/1914). при вводе года можно ограничиться двумя цифрами . Например, для ввода даты 12 апреля 1961 года с клавиатуры в ячейку достаточно ввести: 12.4.61 или 12-4-61 или 12/4/61. Независимо от способа ввода по умолчанию дата в ячейке отображается в кратком формате: DD.MM.YY. Независимо от способа ввода и последующего форматирования дата в строке ввода панели формул всегда отображается в полном формате: DD.MM. YYYY. Время Формат времени – аналогичен формату даты, но компьютер проверяет часы, минуты и секунды. Время надо вводить в таком порядке: час, минуты, секунды. Впрочем, секунды вводить не обязательно. В качестве разделителей следует использовать двоеточие (:). Точка в конце не ставится. Например, для ввода времени 14 часов 12 минут 00 секунд в ячейку достаточно ввести: 14:12. Независимо от способа ввода по умолчанию время в ячейке отображается в формате: HH:MM:SS. Ячейка может содержать одновременно дату и время. Для этого необходимо ввести дату, ввести пробел, а затем ввести время. Дата и время по умолчанию в ячейке отображаются в формате: DD.MM.YY HH:MM. Процентный Процентный формат - преобразует вводимое число, добавляя к нему знак процента % и умножая на 100. Б) Вкладка Шрифт Для установки параметров шрифта можно использовать: вкладку Шрифт (рисунок 2.3); Рисунок 2.3 – Диалоговое окно Формат ячеек. Вкладка Шрифт или инструменты на панели Форматирование (рисунок 2.4). Гарнитура Кегль Начертание Рисунок 2.4 – Инструменты Шрифт на панели Форматирование Выбор шрифта (гарнитуры) определяется в списке Гарнитура. Для установки полужирного начертания следует нажать кнопку Полужирный (буква Ж, рисунок 2.4), а для установки курсивного – кнопку Курсив (К), простое подчеркивание одинарной линией - Подчеркнутый (Ч). Размер шрифта можно установить произвольно, используя кнопку раскрывающего списка Кегль. По умолчанию в OpenOffice.org Calc при создании нового пустого документа применяется шрифт Arial размером 10 пт. В) Вкладка Эффекты шрифт Для установки параметров шрифта так же можно использовать вкладку Эффекты шрифта (рисунок 2.5) Рисунок 2.5 – Диалоговое окно Формат ячеек. Вкладка Эффекты шрифта В появившемся окне можно установить следующие параметра шрифта: Цвет шрифта В OpenOffice.org Calc по умолчанию установлен Автоматически цвет шрифта. Цвет шрифта также можно выбрать в палитре цветов раскрывающейся кнопки Цвет текста панели инструментов Форматирование (рисунок 2.6). Цвет шрифта Рисунок 2.6 – Панель Форматирование. Цвет шрифта Рельеф (утопленный, приподнятый). Контур. Для объявления текста контуром надо поставить «галочку». В нижней части окна будет представлен образец измененного текста (рисунок 2.7). Рисунок 2.7 – Объявление текста в виде контура Тень. Для объявления текста с тенью надо поставить «галочку» в соответствующем пункте. В нижней части окна будет представлен образец текста с тенью. Надчёркивание, Зачёркивание и Подчёркивание. Из ниспадающего меню выбрать необходимый эффект (рисунок 2.8). При выборе одного из вариантов активируется меню цвета соответствующего пункта (расположено справа). Рисунок 2.8 – Пункт Надчёркивание, Зачёркивание и Подчёркивание Г) Вкладка Выравнивание Область окна Выравнивание делится на три часть: Выравнивание текста, Направление текста и На странице. Выравнивание текста В данной части окна можно одновременно выравнивать содержимого ячеек как по горизонтали, так и по вертикали (рисунок 2.9). Рисунок 2.9 – Диалоговое окно Формат ячеек. Выравнивание По умолчанию в OpenOffice.org Calc выравнивание по левому и правому краю ячейки устанавливается в зависимости от типа данных: для текста – по левому краю, для чисел, дат и времени – по правому. Для установки простейшего горизонтального выравнивания содержимого по краям ячейки используют одну из кнопок ( ) на панели инструментов Форматирование. Направление текста В этой части окна можно поворачивать содержимое ячейки на произвольный угол. Для этого необходимо щелкнуть по метке нужного угла поворота в поле, где написано ABCD или установить значение в счетчике Наклон (рисунок 2.10). Рисунок 2.10 – Диалоговое окно Формат ячеек. Выравнивание. Направление текста При направлении текса в ячейке под углом его можно расположить относительно ячейки: текст растягивается относительно нижнего края ячейки (рисунок 2.11а); текст растягивается относительно верхнего края ячейки (рисунок 2.11б); текст растягивается внутри ячейки (рисунок 2.11в) а) б) Рисунок 2.11 – Расположение текста в ячейке в) На странице Эта часть окна позволяет устанавливать переносы, с помощью которых текст в ячейке располагается в несколько строк. Переносы можно устанавливать как по отдельным словам, так и по слогам. Для этого надо выделить ячейку или диапазон ячеек и одним из ниже предложенных способов произведите расстановку переносов: перенос по словам или по словам внутри ячейки, установив соответствующие флажки; или используя в меню Сервис команду Язык → Расстановка переносов; После расстановки переносов автоматически увеличится высота строк Также можно текст Уменьшить по размеру ячейки, поставив в соответствующем пункте «галочку». Данная команда позволяет автоматически подгонять размер шрифта и уместить в ячейке ее содержимое. Д) Вкладка Обрамление Для удобства просмотра и печати таблицы можно установить границы ячеек (или обрамление ячеек). Для установки и настройки параметров обрамления используют вкладку Обрамление (рисунок 2.12). Рисунок 2.12 – Диалоговое окно Формат ячеек. Обрамление Устанавливать обрамление и настраивать его параметры можно в произвольном порядке: разделе Положение линий - выберем один из четырех предлагаемых расположений линий рамки: (рисунок 2.13): нет рамки; только внешняя рамка; внешняя рамка и горизонтальные линии4 внешняя рамка и линии внутри или только внешняя; не затрагивая внутренние линии. Рисунок 2.13 – Положение линий с помощью поля Особое можно установить произвольное расположение линий обрамления, используя мышь и указывая нужную границу (рисунок 2.14); Рисунок 2.14 – Особое установление границ ячейки в списке Стиль выбирается толщина и вид линии обрамления; в раскрывающемся списке Цвет выбирается цвет линий обрамления; в счетчиках раздела Отступы от содержимого можно установить расстояние между линией рамки и содержимым ячеек. Для установки различных расстояний необходимо снять флажок Синхронизировать; для обрамления можно установить стиль тени: в разделе Стиль тени теней выберем один из предлагаемых вариантов расположения тени. После выбора положения тени активируются пункты Ширина и Цвет; в счетчике Ширина установите ширину линии тени; в раскрывающемся списке Цвет выберите ее цвет. Для снятия обрамления надо выделить соответствующий участок и щелкнуть по стрелке раскрывающейся кнопки Обрамление на панели инструментов Форматирование и, в появившейся палитре, нажать левую верхнюю кнопку (рисунок 2.15). Рисунок 2.15 – Кнопка Обрамление на панели инструментов Форматирование Е) Вкладка Фон Данная вкладка позволяет устанавливать фон ячейки или диапазона ячеек (рисунок 2.16). Рисунок 2.16 – установка фона ячеек 1.2. Объединение ячеек Для объединения ячеек необходимо выделить диапазон ячеек и выполнить одно из действий: нажать кнопку Объединить ячейки панели инструментов Форматирование (рисунок 2.17). Данная кнопка активируется только после выделения диапазона ячеек. Рисунок 2.17 – Кнопка Объединить ячейки или на вкладке Формат выбрать пункт Объединить ячейки. Объединенная ячейка приобретает адрес крайней левой верхней ячейки объединяемого диапазона. Остальные ячейки объединенного диапазона будут скрыты. Содержимое объединенной ячейки можно выравнивать по горизонтали и вертикали, поворачивать точно так же, как и обычной ячейки. 1.3. Добавление строк, столбцов и ячеек Для добавления столбца (строки) можно воспользоваться несколькими способами: или щелкнуть правой кнопкой мыши по заголовку столбца (строки) Листа, на место которого (которой) вставляется новый (новая); или в контекстном меню выбрать команду Вставить столбцы (Вставить строки); или можно также выделить любую ячейку или несколько ячеек, а затем в меню Вставка выбрать команду Столбцы или Строки. При добавлении столбца или строки, существующие уже столбцы таблицы будут сдвинуты вправо, а строки – вниз. Вставленный столбец повторяет оформление столбца, расположенного слева. Вставленная строка повторяет оформление строки, расположенной выше. Практическая работа 2. Цели работы: Освоить приемов форматирования таблицы. Задание 1. Выравнивание содержимого ячеек Произвести выравнивание содержимого ячеек электронной таблицы. Методические рекомендации и порядок выполнения задания 1 1. 2. 4,5 см. 3. 4. 5. Запустите программу OpenOffice.org Calc. На Лист1 выделить столбцы А, В и С и сделать их ширину равной Выделить строки 1, 2 и 3 и сделать их высоту равной 2 см. В диапазоне ячеек А1:С3 установить Перенос по словам. В ячейках набрать текст, как показано на рисунке 2.18. Рисунок 2.18 – Пример набранного текста 6. Используя вкладку Выравнивание произвести выравнивание текса, согласно набранного задания. 7. Сделать обрамление таблицы: Предопределение - внешние и внутренние границы; Стиль – 3,00pt, двойной; Цвет – по своему усмотрению. 8. Результат выполнения задания представлен на рисунке 2.19. Рисунок 2.19 – Результат выполнения задания 1 9. 10. 11. Применить к разным ячейкам различные эффекты шрифта. Переименовать лист, присвоив имя Задание1. Сохранить работу, присвоив имя ПР_2_Calc_Фамилия. Задание 2. Вставка столбов (строк) Вставить столбцы (строки). Методические рекомендации и порядок выполнения задания 2 1. Создайте копию листа Задание1, переименуйте, присвоив имя Задание2. 2. Вставьте пред первой строкой новую строку. 3. Объедините диапазон ячеек A1:C1. 4. Вставите текст: Форматирование содержимого ячеек. 5. Выровняйте текст по середине и по центру. 6. Измените текст, объявив его любым цветом и рельеф – Приподнятый. 7. Измените высоту строки до 1,00 см. 8. Результат выполнения задания показан на рисунке 2.20. Рисунок 2.20 - Рисунок 2.19 – Результат выполнения задания 2 Задание 3. Форматирование содержимого ячеек Создать таблицу и произвести выравнивание содержимого ячеек электронной таблицы. Методические рекомендации и порядок выполнения задания 3 1. Перейдите на Лист3. 2. Переименуйте лист, присвоив имя Задание3. 3. Наберите и отформатируйте таблицу, как показано на рисунке 2.21. Здесь: ячейки А1 и А2, В1 и В2, С1 и С2, с D1по H1 – объединены; содержимое диапазона ячеек A1:H2 – выравнивание по центру и по середине; фон диапазона ячеек A1:H2 – светло-зеленый; ширина столбцов D, E, F, G и H равна 1 см. высота строки 2 – Уменьшить по размеру. Рисунок 2.21 – Исходная таблица 4. Введите в столбцы B и C фамилии и имена своих одноклассников (8 человек) и выровняйте их по правому краю. 5. Установите ширину столбца B по самой длинной фамилии, аналогично – ширина столбца C. 6. Введите оценки по предметам и выровняйте их по середине. 7. Объявите формат ячеек с оценками – Числовой, количество десятичных знаков – 0. 8. Все ячейки с пятерками выделите фоном – Красный. 9. В ячейку А1 введите 1, используя автозаполнение протяните до ячейки А10. 10. Сохраните работу. Пример сделанной работы представлен на рисунке 2.22. Рисунок 2.22 – Пример выполненного задания Тема 3. Создание простой таблицы в OpenOffice.org Calc и выполнение элементарных расчетов Основное назначение электронных таблиц – это вычисления, автоматически выполняемые над данными при помощи заданных формул. 3.1. Вставка формул в ячейки Формулы записываются по строго определенным правилам. Формулы - выражения, по которым выполняются вычисления. Ввод формулы всегда начинается со знака «=» (равно), вслед за которым записывается сама формула. Формулы содержат: числа; адреса ячеек; обозначения диапазонов (записанные через двоеточие); знаки арифметических операций (арифметические операторы); круглые скобки, имена функций. Вся формула пишется в строку, символы выстраиваются последовательно друг за другом, проставляются все знаки операций. Такую запись называют линейным представлением выражения. Арифметические операторы служат для выполнения арифметических операций. Используются следующие арифметические операторы (таблица 3.1). Таблица 3.1 – Арифметические операторы Оператор + (знак плюс) - (знак минус) * (знак звездочка) / (косая черта) % (знак процента) ^ (крышка) Значение Сложение Вычитание Отрицание Умножение Деление Процент Возведение в степень Ввод формул можно осуществлять: с помощью Клавиатуры; с помощью Мастера функций. А) Ввод формул с клавиатуры Написание оператора в математике = 1+2 = 1-2 = -1 = 1*2 = 1:2 = 25% = 12 Написание оператора в OpenOffice.org Calc =А1+А2 =А1-А2 =-А1 =А1*А2 =А1/А2 =25% =А1^2 Формулы можно вводить с использованием клавиатуры и мыши. Формулу можно вводить в Строку ввода панели формул или непосредственно в ячейку (рисунок 3.1). Область листа Строка ввода Рисунок 3.1 – Элементы Панели формул Для подтверждения окончания ввода используется клавиша Enter. Но также можно использовать для подтверждения ввода или редактирования кнопку на панели формул (рисунок 3.2), которая активируется при вводе знака равенства или переносе курсора в строку ввода формул. Рисунок 3.2 - Элементы Панели формул Для отмены сделанных в тексте формулы изменений можно просто выйти из режима ввода (редактирования) либо воспользоваться кнопкой на панели формул (рисунок 3.2). С использованием клавиатуры вводят операторы (знаки действий), константы, скобки и, иногда, функции. С использованием мыши выделяют ячейки, включаемые в формулу. Б) Ввод формул с использованием Мастера функций Подробно работу с Мастером функций будем рассматривать в последующих практических работах. Основные правила записи арифметических выражений 1. При записи арифметических выражений используются только круглые скобки. 2. При записи нельзя пропускать знаки арифметических операторов. 3. Если в числителе дробного выражения имеются операции «+» или «-», то весь числитель заключается в скобки. 4. Если в знаменателе дробного выражения имеется хотя бы одна операция, то весь знаменатель заключается в скобки. 5. При вводе формулы надо вводить не аргументы, а адреса ячеек, где находятся данные аргументы. Примеры записи арифметических выражений представлены в таблице 3.2. Таблица 3.2 - Примеры записи арифметических выражений Формула в математике 5а 𝟓𝒂 + 𝟐 𝟏𝟓 + 𝟑 𝒃 𝒂 −𝒃 Написание формулы в линейном виде =5*а =(5*a+2)/b+15/(a^3-b) Написание формулы в OpenOffice.org Calc =5*A2 =(5*A2+2)/В2+15/(A2^3-B2) 3.2. Копирование, перемещение формул А) Копирование формул Для копирования форму можно использовать несколькими способами: Выделить формулу в строке ввода нажать кнопку Копировать на Панели инструментов (рисунок 3.3); Рисунок 3.3 – Копирование формулы Далее перемещаем формулу в буфер обмена, нажав кнопку Принять (рисунок 3.4); Рисунок 3.4 – Перемещение формулы в буфер обмена Воспользоваться командой меню Правка Копировать (рисунок 3.5); Рисунок 3.5 – Команда меню Копирования формулы Для вставки скопированной формулы надо: выделить ячейку, в которую нужно скопировать формулу; установить курсор в строку формул и нажать кнопку Вставить на Панели инструментов (рисунок 3.6) Рисунок 3.6 – Вставка скопированной формулы или выбрать команду Правка Вставить (рисунок 3.7); Рисунок 3.7 - Вставка скопированной формулы Для завершения вставки формулы нажать кнопку Принять. Б) Перемещение формул Для перемещения формулы надо выделить ее, нажать кнопку Вырезать на Панели инструментов или воспользоваться командой меню Правка Вырезать (рисунок 3.8). Рисунок 3.8 – Вырезать формулу Далее для удаления формулы из текущей ячейки надо поместить ее в буфер обмена выделить ячейку, куда будет перемещена формула нажать кнопку Вставить. При копировании и перемещении формулы через строку формул ее текст (ссылки не ячейки) остаются неизменными. Практическая работа 3. Цели работы: Освоить основные приемы заполнения и редактирования таблиц в OpenOffice.org Calc. Задание 1. Ввод данных в таблицу Ввести элементарные формулы в ячейки электронной таблицы и произвести вычисления. Методические рекомендации и порядок выполнения задания 1 1. Запустите программу OpenOffice.org Calc. 2. Переименуйте открывшийся файл, присвоив ему имя ПР_3_Calc_Фамилия и сохраните в своей папке. 3. Откройте файл ПР_1_Calc_Фамилия и выделите диапазон ячеек A1:B3 листа Задание3. Скопируйте выделенные ячейки в буфер обмена. 4. Перейдите на лист Лист1 в ПР_3_Calc_Фамилия и вставите скопированные ячейки. 5. Выровняйте по ширине текста столбцы А и В. 6. Переименуйте Лист1 в ПР_3_Calc_Фамилия, присвоив ему имя Задание1. 7. Внесите в ячейку А6 текст: Количество лет городу. 8. В ячейку В6 введите формулу. Для этого: перейдите в ячейку В6; введите знак = (равно) и далее выделите ячейку В2 (левой кнопкой мыши), далее поставьте знак – (минус) и далее выделите ячейку В1. При этом используемые ячейки выделяются красной рамкой; после ввода нажмите клавишу Enter (рисунок 3.9); Рисунок 3.9 – Ввод формулы 9. Внесите в ячейку А7 текст: Количество лет лицею (колледжу). 10. В ячейку В7 введите формулу, определяющую количество лет лицею (колледжу). 11. Сохраните ПР_3_Calc_Фамилия. 12. Закройте файл ПР_1_Calc_Фамилия. Задание 2. Создание таблицы и выполнение элементарных расчетов Оформить таблицу и произвести элементарные расчеты. Методические рекомендации и порядок выполнения задания 2 1. 2. Перейдите на Лист3, присвойте ему имя – Задание2. Создайте таблицу по образцу (рисунок 3.10). В которой: строка 1 – «Шапка таблицы»: ввести в ячейки строки 1 текст, согласно образцу; используя диалоговое окно Формат ячеек → Выравнивание произвести выравнивание текста по центру; шрифт ячеек строки 1 - полужирный, Times New Roman, размер 12; ширина столбцов – 2,5 см; высота строки – 1 см; столбец 1 (Продукты): в ячейки А2:А6 ввести название продуктов; применить выравнивание ячеек по левому краю; шрифт ячеек - обычный, Arial, размер 10; высота строк – 0,5 см; строка Всего: выравнивание текста по правому краю, шрифт ячеек – курсив, полужирный, Times New Roman, размер 12. Строка «Шапка» Рисунок 3.10 – Исходная таблица 3. Выделите диапазон ячеек B2:B7 и F2:F7 (для выделения используйте клавишу Ctrl). 4. Для выделенных ячеек, используя контекстное меню, выберите пункт Формат ячеек → из вкладки Числа → из Категория - Числовой, из Формата - дробная часть числа равна 2 (рисунок 3.11) Рисунок 3.11 – Окно Формат ячеек вкладка Числа 5. Выделите диапазон ячеек C2:E7 и объявите тип данных Числовой, дробная часть числа – 0. 6. Сделайте заливку диапазон ячеек В7:D7 и E2:F7 по своему усмотрению. Для этого выделите диапазон ячеек и на панели Форматирования нажать кнопку Цвет фона (рисунок 3.12). Из представленной палитры выберите цвет. Рисунок 3.12 – Выбор цвета фона 7. Заполните столбцы Цена, Поставлено, Продано исходными данными, как показано на рисунке 3.13. Рисунок 3.13 – Образец созданной таблицы 8. Произведите вычисления: для вычисления столбца Осталось необходимо выделить ячейку Е2 и ввести формулу: =C2-D2 (при этом формулу вводить, используя ссылки на ячейки C2 и D2). После ввода нажать Enter. Результат вычисления будет равен 0; аналогично заполните ячейки E3, E4, E5, E6. При вычислении ячеек можно применять формулы для расчета или воспользоваться автозаполнением; для вычисления столбца Выручка (F2) необходимо поместить сумму выручки от продажи молока, т.е. необходимо ввести формулу: = B2*D2 (при этом формулу вводить, используя ссылки на вычисляемые ячейки); аналогично произведите вычисления для ячеек F3, F4, F5, F6; для вычисления общего количества поставленных продуктов введите в ячейку С7 формулу: =С2+СЗ+С4+С5+С6; 9. самостоятельно произведите вычисления для ячеек B7, D7, E7, F7. Результат вычислений представлен на рисунке 3.14. Рисунок 3.14 - Итоговая таблица 10. Сохраните созданный документ. Задание 3. Вставка строк. Обрамление таблицы. Внести изменения в таблицу – вставить строки и произвести пересчет данных. Произвести обрамление таблицы. Методические рекомендации и порядок выполнения задания 3 1. Создайте копию листа Задание3, переименуйте его, присвоив имя Задание3_2. 2. Откорректируйте таблицу: вставить одну строку перед таблицей; объедините ячейки A1:F1; установите параметры ячейки: шрифт – Arial, размер шрифта – 14, начертание –полужирный; установите выравнивание объединенного диапазона ячеек: по центру и по середине, перенос по словам; введите текст: Учет продукции магазина «Веселый коровенок» за декабрь 2015 года; по необходимости установите высоту строки до 1,50 см; объявите цвет текста. 3. Создайте обрамление для всей таблицы. 4. Сохраните созданный документ в своей папке. 5. Результат внесенных изменений представлен на рисунке 3.15. Рисунок 3.15 – Созданная таблица Задание 4. Вычислить арифметическое выражение. Вычислить выражение: 𝑦 = 1 − 𝑎 при a=3, х=2 √𝑥 Методические рекомендации и порядок выполнения задания 4 1. Вставьте пустой Лист, переименуйте вставленный лист, присвоив ему имя Задание4. 2. Создайте таблицу по образцу (рисунок 3.16). Рисунок 3.16 – Таблица с исходными данными Примечание! По правилам написания арифметических выражений вычисляемую формулу можно представить: Запись выражения в математике 𝑎 =1− √𝑥 Запись выражения в линейном виде Запись выражения в OpenOffice.org Calc = 1 − a/(x^(1/2)) = 1 − B3/(C3^(1/2)) При вводе формулы извлечения квадратного корня необходимо воспользоваться выражением: √a = a 1 2 При вводе формулы не забудем вводить не аргументы а и х, а адреса ячеек, где находятся данные аргументы. 3. Введем в ячейку C3 формулу. Для этого: перейдем в ячейку D3; введем: =1-() внутрь скобок вставим выражение B3/(). Таким образом, получим выражение =1-(B3/()) внутри скобок вставим выражение, являющееся знаменателем дроби: С3^(1/2) 4. В результате ввода получим формулу, представленную на рисунке 3.17. Рисунок 3.17 – Введенная в ячейку формула 5. Сохраните созданный документ в своей папке. Задание 5. Вычислить арифметическое выражение. Вычислить выражение: 𝑦 = 4 4 3 𝑎 𝑏+𝑎𝑏3 при a=3, b=2 3 3 √𝑎+ √𝑏 Методические рекомендации и порядок выполнения задания 5 1. Вставьте пустой Лист, переименуйте вставленный лист, присвоив ему имя Задание5. Примечание! По правилам написания арифметических выражений представим вычисляемую формулу в линейном виде: = (𝑎^(4/3) ∗ 𝑏 + 𝑏^(4/3) ∗ 𝑎)/(𝑎^(1/3) + 𝑏^(1/3)) 4 4 𝑎3 𝑏 𝑏3 𝑎 числитель 4 3 𝑎 𝑏 + 𝑎𝑏 4 3 3 √𝑎 3 √𝑏 знаменатель 3 3 √𝑎 + √𝑏 2. При вводе арифметического выражения аргументам а и b соответствуют адреса ячеек, где хранятся значения этих аргументов. В нашем примере это соответственно ячейки A2 и B2. Оформите соответствующую таблицу и введите в ячейку C3 формулу. 3. В результате ввода формулы получим выражение, представленную на рисунке 3.18 Рисунок 3.18– Введенная в ячейку формула 4. Сохраните созданный документ. Задание 6. Самостоятельная работа 1. На новом Листе самостоятельно выполните задания, предложенные преподавателем. Присвойте имя Самостоятельная1. Варианты для Задания 6. 1. Рассчитайте, сколько лет составляет миллион минут? 2. Расстояние до ближайшей к Земле звезды Альфа Центавра 4,3 световых года. Скорость света составляет 300000 км/с. Скорость земного звездолета 100 км/с. За сколько лет звездолет долетит до звезды? 3. Рассчитайте, сколько биений сделает сердце человека за 75 лет, если в 1 минуту оно совершает в среднем 75 биений? 4. Курс доллара составляет 31,56 рублей. Сумма в рублях составляет 13678 рублей. Рассчитайте, сколько долларов Вы можете купить? 5. Рассчитайте, какое расстояние пройдет человек, сделавший миллион шагов, если средняя длина его шага 0,75 м? 6. Фабрика производит кофе и упаковывает в блоки по 3072 банки. На процесс изготовления отводится 6 часов. Сколько времени надо затратить на изготовление кофе, если для продажи необходимо 1000000 банок? 7. Допустим, Вы получили наследство 1000000 долларов и хотите красиво жить. После долгих раздумий Вы решаете, что будете жить на 800 долларов в месяц. На сколько лет Вам хватит наследства? 8. Капля воды имеет массу в среднем 0,08 г. Рассчитайте, сколько капель в 1 м3? 9. Рассчитайте, сколько месяцев составляет 2 миллиона минут? 10. Рассчитайте, сколько биений сделает сердце человека за 86 лет, если в 1 минуту оно совершает в среднем 73 биений? 11. Рассчитайте, какое расстояние пройдет человек, сделавший 3миллиона шагов, если средняя длина его шага 0,73 м? 12. Капля воды имеет массу в среднем 0,07 г. Рассчитайте, сколько капель в 0,1 м3? 13. Рассчитайте, сколько дней составляет 10000 минут? 14. Рассчитайте, сколько биений сделает сердце человека за 40 лет, если в 1 минуту оно совершает в среднем 72 биения? 15. Рассчитайте, какое расстояние пройдет человек, сделавший 15000 шагов, если средняя длина его шага 0,74 м? 16. Капля воды имеет массу в среднем 0,075 г. Рассчитайте, сколько капель в 1 м3? 17. Допустим, Вы получили наследство 100000 долларов и хотите красиво жить. После долгих раздумий Вы решаете, что будете жить на 650 долларов в месяц. На сколько месяцев Вам хватит наследства? 18. По статистике в мире каждую минуту покупается 6 банок кофе. Фабрика производит кофе, упаковывая его в блоки по 3072 банки. Сколько времени потребуется для распродажи 5 блоков? Задание 7. Самостоятельная работа 2. Вычисление арифметических выражений. На новом Листе самостоятельно выполните задания, предложенные преподавателем. Присвойте имя Самостоятельная2. Варианты для Задания 7. Вариант 1. А). Оформить таблицу Условие Ответ 6,8 и произвести арифметические вычисления по формуле: 𝑦= 2𝑥 2 +√𝑥 3 𝑎+𝑏 Б) Оформить таблицу и произвести вычисления при а= 2, b=3. √𝑎 − √𝑏 𝑦= 1 1 𝑎4 − 𝑏 4 2,51 В) Оформить таблицу и произвести вычисления при а= 5, b=4. 11,76 3 3 𝑎2 − 𝑏 2 4 𝑎𝑏 + 𝑏 3 𝑦 =∙ −√ 𝑎+𝑏 √𝑎 − √𝑏 Вариант 2. А) Оформить таблицу Условие Ответ 1 и произвести арифметические вычисления по формуле: 1 𝑥 √ +𝑥 3 𝑦= 2𝑥 Б). Оформить ь таблицу и произвести вычисления при а= 2, б=3. 1 𝑦= 1 𝑎2 + 𝑏 2 𝑎 + 2√𝑎𝑏 + 𝑏 В) Оформить таблицу и произвести вычисления при а= 3. −3 𝑎 − 𝑎−1 3 −1 𝑦 = (3 + √𝑎 ) √𝑎 + 1 Вариант 3. А) Оформить таблицу 0,32 Условие 0,18 Ответ 0,36 и произвести арифметические вычисления по формуле: 1 𝑥 √ +𝑥 3 𝑦= 𝑎+𝑏 Б). Оформить таблицу и произвести вычисления при а= 2, b=3. 𝑦= 3 (𝑎4 )−4 ∙ 2 −6 − (𝑏 3 ) В) Оформить таблицу и произвести вычисления при а= 5, b= 6/ 4 2 10,13 4 2 2 ( √𝑎 + 𝑏) + (𝑎 − √𝑏) 𝑦=( ) 𝑎 + √𝑎𝑏 42,1 Вариант 4. А) Оформить таблицу Условие Ответ 0,09 и произвести арифметические вычисления по формуле: 𝑦= 2𝑥 4 −3𝑥 3 +4𝑥 2 х+4 Б). Оформить таблицу и произвести вычисления при а= 2 𝑦= а+ 1 2а2 +1 √𝑎 − 1 В) Оформить таблицу и произвести вычисления при а= 5, b= 3 1 𝑎 − 𝑏 −1 𝑦=( − ) (𝑎 + 𝑏)−2 𝑎3 + 𝑏 3 Вариант 5. А) Оформить таблицу 15,56 Условие -12 Ответ 30 и произвести арифметические вычисления по формуле: 𝑦 = 2𝑥 2 − 1 1 𝑥 √ Б) Оформить таблицу и произвести вычисления при b=2, c=5 3 𝑦= 𝑐2 1 𝑐2 + 𝑏 6,4 2𝑐 2 − 4𝑐𝑏 1+ 𝑐−𝑏 2 В) Оформить таблицу и произвести вычисления при а= 3 2 4𝑎2 − 9𝑎−2 𝑎2 − 4 + 3𝑎−2 𝑦=( + ) 2𝑎 − 3𝑎−1 𝑎 + 𝑎−1 33,01 Используемая литература 1. Андреев А. В., Беккерман Б. И., Гриднев В. И.. Основы информатики и вычислительной техники. Учебное пособие. – Ростов-на-Дону, Феникс. 2002. 2. Арсентьева А.Е., Щербакова И.В. Компьютер для бухгалтера. Краткое руководство. – М.: ООО «И. Л. Вильямс», 2007. 3. Богомолова О. Б. Работа в электронных таблицах OpenOffice.org Calc. Практикум. – Изд-во «Бином. Лаборатория знаний». 2012. – 160 с. 4. Градобаева И. Б. MS Excel: практ. задания: пособие для учащихся общеобразовательных шк., гимназий, лицеев / И. Б. Градобаева, Е. А. Николаева. – 3-е изд., перераб. – Мн.: Аверсэв, 2005. – 112 с. – (Школьникам, абитуриентам, учащимся). 5. Градобаева И. Б. MS Excel: практ. Задания: пособие для учащихся общеобразовательных шк., гимназий, лицеев / И. Б. Градобаева, Е. А. Николаева. – 3-е изд., перераб. – Мн.: Аверсэв, 2005. – 112 с. – (Школьникам, абитуриентам, учащимся). 6. Сафронов И. К. Бейсик в задачах и примерах. – 2-е изд., перераб. и доп. – СПб.: БХВ-Петербург, 2006. – 320 с.: ил. 7. Уваров В. М. Практикум по основам информатики и вычислительной техники: учеб. пособие для нач. проф. образования / В. М. Уваров, Л. А. Силакова, Н. Е. Красникова. – М.; Издательский центр «Академия», 2005. – 240 с. 8. http://www.intuit.ru/department/office/oocalc/
