Оглавление Начало работы с утилитой
advertisement
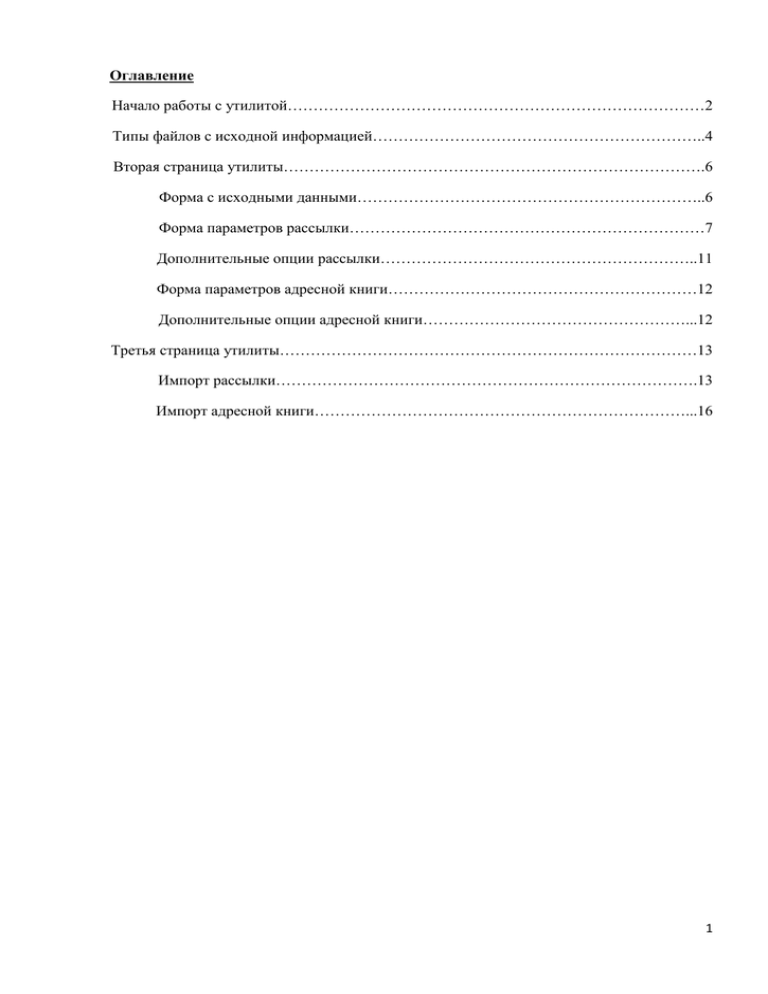
Оглавление
Начало работы с утилитой………………………………………………………………………2
Типы файлов с исходной информацией………………………………………………………..4
Вторая страница утилиты……………………………………………………………………….6
Форма с исходными данными…………………………………………………………..6
Форма параметров рассылки……………………………………………………………7
Дополнительные опции рассылки……………………………………………………..11
Форма параметров адресной книги……………………………………………………12
Дополнительные опции адресной книги……………………………………………...12
Третья страница утилиты………………………………………………………………………13
Импорт рассылки……………………………………………………………………….13
Импорт адресной книги………………………………………………………………...16
1
Начало работы с утилитой
Служебная утилита CraftMobile Import позволяет импортировать информацию в систему
создания рассылок Craft Mobile. После запуска утилиты пользователю необходимо
авторизоваться, в появившемся служебном окне «Авторизация».
В поле «Пользователь» необходимо ввести имя пользователя (логин) в системе создания
рассылок Craft Mobile. В поле «Пароль» необходимо ввести соответствующий пароль в
системе. Галочка «TCP» в окне авторизации выбирает тип протокола передачи
информации к системе. В случае, когда галочка «ТСР» установлена, информация при
передаче архивируется и шифруется, при этом отправка информации происходит
достаточно быстро. В случае, когда галочка не установлена, информация передается по
протоколу HTTP, при этом отправка происходит медленнее. В целом для пользователя
более предпочтительным оказывается вариант, когда галочка «ТСР» установлена. Не
устанавливать галочку имеет смысл лишь в том случае, если работа утилиты с
установленной галочкой по каким-то причинам не возможна. Далее следует кликнуть
мышкой на кнопке «OK». Если процедура авторизации прошла успешно окно утилиты
приобретает следующий вид.
В том случае, когда подразумевается выход в интернет через прокси сервер, следует
ввести параметры прокси сервера в настройки утилиты. Пользователь должен указать
настройки прокси сервера, это можно сделать с помощью кнопки – «Настройки», в окне
авторизации. После клика мышкой на данной кнопке открывается окно параметров
прокси сервера.
2
Далее следует выставить галочку - «Использовать прокси-сервер». Затем ввести в поле
«Хост», ip адрес или доменное имя прокси сервера. В поле «Порт», вводится порт прокси
сервера, который должен быть соответствующим образом прописан в настройках прокси
сервера. В случае, если используется прокси сервер с авторизацией, необходимо
выставить галочку - «Использовать аутентификацию». Затем следует ввести значения
логин и пароль в соответствующие поля, для аутентификации на прокси сервере. Затем
следует кликнуть на кнопке «ОК», на этом настройки прокси сервера завершены.
3
В поле «Файл» данной страницы необходимо указать файл с исходной информацией. В
поле «Разделитель полей» необходимо выбрать символ разделения полей информации в
файле с исходной информацией. Далее пользователь должен выбрать тип импорта –
«Импортировать рассылку» либо «Импортировать адресную книгу». В случае выбора
«Импортировать рассылку» введенная пользователем информация импортируется в
систему в виде новой рассылки пользователя. В случае выбора «Импортировать адресную
книгу» информация импортируется в систему в виде новой группы адресной книги
пользователя.
Типы файлов с исходной информацией
Утилита поддерживает два различных формата файлов с исходной информацией. Первый
формат файлов - текстовый. Такой файл может иметь расширение .txt либо .csv. Поля
информации в таком файле должны разделяться символом разделителя, при этом данный
разделитель в файле должен совпадать с разделителем, выбранным в поле «Разделитель
полей» утилиты.
Приведем пример вида текстового файла с символом «;» в качестве разделителя полей.
4
Второй тип файла с исходной информацией – файл приложения Microsoft Excel. Такой
файл может иметь расширение .xls либо .xlsx. В случае, когда в поле «Файл» пользователь
указывает файл типа приложения Microsoft Excel, поле «Разделитель полей» становится не
доступно. Приведем пример входного файла типа приложения Microsoft Excel.
После того как пользователь выбрал тип импорта следует кликнуть мышкой на кнопке
«Далее».
5
Вторая страница утилиты
Формирование импорта продолжается на следующей странице утилиты.
Поле «Лист» на данной странице будет доступно только в случае если файл с исходными
данными это файл типа приложения Microsoft Excel. Если поле «Лист» доступно, то в нем
следует указать лист в файле с данными для импорта.
Форма с исходными данными
В нижней части страницы расположена форма с данными из исходного файла. Форма
состоит из колонок с именами вида - «Поле №».
6
В каждой колонке находится информация из соответствующего поля исходного файла.
Информация в ячейках каждой колонки доступна для изменения. Для того чтобы
изменить информацию в ячейке достаточно сделать в ячейке двойной щелчок левой
кнопкой мышки, затем внести необходимые изменения. При необходимости у
пользователя есть возможность добавить любое количество строк с информацией в
форму. Для этого необходимо внести информацию в пустую строку формы, при этом
автоматически добавится новая пустая строка формы. Для ввода информации в пустую
ячейку необходимо сделать на ней двойной клик мышкой, затем внести информацию.
Строки формы можно сортировать по любому столбцу (колонке), для этого достаточно
кликнуть мышкой на вершине столбца данных там, где расположена надпись «Поле №».
Повторный клик мышкой отсортирует строки по данному столбцу в обратном порядке.
В верхней правой части страницы расположена форма «Параметры».
В данном случае приведена форма «Параметры» для импорта типа – «Импортировать
рассылку». Для типа импорта «Импортировать адресную книгу» форма «Параметры»
будет иметь другой вид. Мы рассмотрим другой вариант формы позже.
Форма параметров импорта рассылки
Форма «Параметры» для типа импорта «Импортировать рассылку» имеет следующие
поля: Номер телефона, Подпись сообщения, Текст сообщения, Тип сообщения, URL. Для
того чтобы ввести информацию в строку формы необходимо кликнуть мышкой в правом
столбце формы в соответствующей строке.
В поле «Номер телефона» пользователь должен выбрать определенное поле формы с
данными из исходного файла. По логике, выбранное поле формы входных данных должно
содержать телефонные номера абонентов.
В поле «Подпись сообщения» пользователю необходимо выбрать определенную подпись
для рассылки. Подпись выбирается из списка всех доступных для пользователя подписей
в системе.
В поле «Текст сообщения» для пользователя доступен дополнительный элемент с двумя
закладками – «Поле» и «Текст».
7
В закладке «Поле» пользователь может выбрать определенное поле формы с исходными
данными. По выбранному полю будет формироваться текст сообщения для каждого
абонента. Заметим, что таким образом возможен вариант, когда один или даже каждый
абонент получает уникальное сообщение на свой номер. К примеру для того чтобы
каждый абонент получил уникальное сообщение достаточно чтобы все ячейки столбца
формы исходных данных выбранного в закладке «Поле», содержали не повторяющиеся
данные.
В закладке «Текст» пользователь может ввести любую текстовую информацию в качестве
текста сообщения. В этом случае все абоненты рассылки получат одно и то же сообщение.
У пользователя существует также возможность строить текст сообщения согласно
шаблону. Шаблон может иметь следующий вид.
8
При этом в результате вместо элементов {Поле 1} и {Поле 2} будут подставлены значения
из соответствующих столбцов формы исходных данных для каждой строки. То есть текст
сообщений будет сформирован следующим образом.
9
В поле «Тип сообщений» необходимо выбрать тип сообщения. Сообщения могут быть
трех видов – Обычные сообщения, Flash сообщения, Wap-push сообщения.
Flash сообщение - это SMS-сообщение, сразу отображаемое при получении на экране
телефона, в разных моделях телефонов по-разному. Обычно Flash-SMS не сохраняются в
памяти телефона или на SIM-карте, однако на некоторых телефонах возможно
сохранение.
Wap-push сообщение - это специально сформированное сообщение, в котором содержится
ссылка на определенный интернет-ресурс. После того как получателю доставляется WAPpush сообщение, он простым нажатием кнопки открывает интернет-ресурс прямо со
своего мобильного телефона.
В поле «URL» указывается строка URL адреса. Данное поле используется только для
сообщений типа Wap-push. Для данного поля, как и для поля «Текст сообщения»
существует два дополнительных элемента – «Поле» и «Текст».
В элементе «Поле» можно выбрать определенное поле формы с исходными данными, по
которому будет определяться строка URL адреса для сообщения. В элементе «Текст»
пользователь может ввести определенную строку URL адреса. Данная строка адреса будет
рассылаться всем абонентам рассылки. Использование шаблонов в элементе «Текст» для
поля URL не предусмотрено.
10
Дополнительные опции рассылки
В нижнем правом углу страницы утилиты расположена кнопка «Дополнительно». Клик
мышкой на данной кнопке вызывает дополнительное окно утилиты.
С помощью данного окна утилиты можно задавать определенные действия утилиты с
исходной информацией пользователя. Для того чтобы задать определенное действие
необходимо отметить галочкой слева от описания действия в окне.
Поле «Стоп-лист» позволяет использовать список телефонных номеров абонентов, на
которые данная рассылка отправляться не будет, при этом такие телефонные номера
берутся из заранее приготовленного пользователем файла. Для того чтобы использовать
«Стоп-лист» необходимо отметить галочкой слева от надписи «Стоп-лист». Затем
необходимо кликнуть мышкой на кнопке «Открыть». После этого следует стандартная
процедура открытия файла windows. Файл должен быть текстового формата с
расширением .txt либо .csv, телефонные номера в файле должны быть записаны в столбик.
После того как все необходимые действия отмечены галочками необходимо кликнуть на
кнопке «ОК».
Для продолжения процедуры импорта рассылки следует кликнуть на кнопке «Далее»
основной страницы утилиты.
11
Форма параметров импорта адресной книги
В случае, когда пользователь выбирает тип импорта «Импортировать адресную книгу»
параметры на второй странице утилиты следующие: Номер телефона, Фамилия, Имя,
Отчество, Дата рождения, Пол.
В параметрах импорта адресной книги пользователь должен выбрать соответствие
каждого параметра определенному полю формы с исходными данными.
Дополнительные опции адресной книги
Также в правом нижнем углу страницы расположена кнопка «Дополнительно», которая
позволяет использовать дополнительные опции обработки исходных данных. После клика
мышкой на кнопке «Дополнительно» появляется служебное окно утилиты.
12
Для того чтобы активировать определенное действие необходимо отметить данное
действие галочкой слева. После того как все необходимые действия активированы следует
кликнуть мышкой на кнопке «ОК».
Для продолжения процедуры импорта адресной книги следует кликнуть на кнопке
«Далее» основной страницы утилиты.
Третья страница импорта рассылки
Импорт рассылки
Третья страница утилиты для импорта рассылки выглядит следующим образом.
13
Данная страница повторяет интерфейс страницы «Создание рассылки» системы.
В поле «Наименование рассылки» указывается название данной рассылки.
В поле «Отложить отправку до» указывается фактическое время старта рассылки. Для
активации поля необходимо поставить галочку слева.
В поле «Завершить отправку до» указывается время после которого сообщения рассылки
уже не будут отправляться абонентам. Поле активируется галочкой слева.
В поле «Отправлять с» указывается диапазон времени суток в течение которого будет
происходить рассылка.
В поле «Отправлять не более» указывается максимальное число отправленных сообщений
в минуту.
В поле «Активна» указывается, будет рассылка выполняться сразу после создания либо
она будет иметь статус «Заблокирована».
Ниже на странице указывается количество отправляемых сообщений, а также количество
отправляемых смс сообщений. Напомним, что количество отправляемых смс сообщений
может быть больше количества отправляемых сообщений в результате разбиения
длинных сообщений.
14
В нижнем правом углу страницы расположена кнопка «Предпросмотр». С помощью
данной кнопки у пользователя есть возможность обзора результата создания данной
рассылки. После клика мышкой на кнопке «Предпросмотр» появляется окно утилиты
«Предпросмотр».
Данное окно отображает детальную информацию по рассылке. Для закрытия окна следует
кликнуть мышкой на кнопке «ОК». Для завершения импорта рассылки в основном окне
утилиты необходимо кликнуть на кнопке «Отправить». Если рассылка импортирована
успешно утилита выглядит следующим образом.
15
После этого следует кликнуть на кнопке «ОК» в окошке. Далее пользователь может
импортировать еще одну рассылку, для этого необходимо кликнуть мышкой на кнопке
«Назад» в основном окне утилиты. При этом пользователь попадает на первоначальную
страницу утилиты. Чтобы закрыть утилиту необходимо кликнуть на кнопке «Закрыть».
Импорт адресной книги
Третья страница утилита для импорта адресной книги выглядит следующим образом.
На данной странице в поле «Наименование группы» необходимо ввести название группы
в адресной книге пользователя. Ниже на странице отображается число абонентов в
группе. Также в правом нижнем углу страницы доступна кнопка «Предпросмотр». После
клика мышкой на кнопке «Предпросмотр» появляется окно утилиты с итоговой
информацией импорта адресной книги.
16
Для завершения просмотра итоговой информации следует кликнуть на кнопке «ОК».
Далее для завершения импорта адресной книги необходимо кликнуть мышкой на кнопке
«Отправить» основной страницы утилиты. Если импорт прошел успешно утилита
выглядит следующим образом.
17
После этого следует кликнуть на кнопке «ОК» в окошке. Далее пользователь может
импортировать еще одну группу адресной книги, для этого необходимо кликнуть мышкой
на кнопке «Назад» в основном окне утилиты. При этом пользователь попадает на
первоначальную страницу утилиты. Чтобы закрыть утилиту необходимо кликнуть на
кнопке «Закрыть».
18