Содержание 1 Самое начало
advertisement
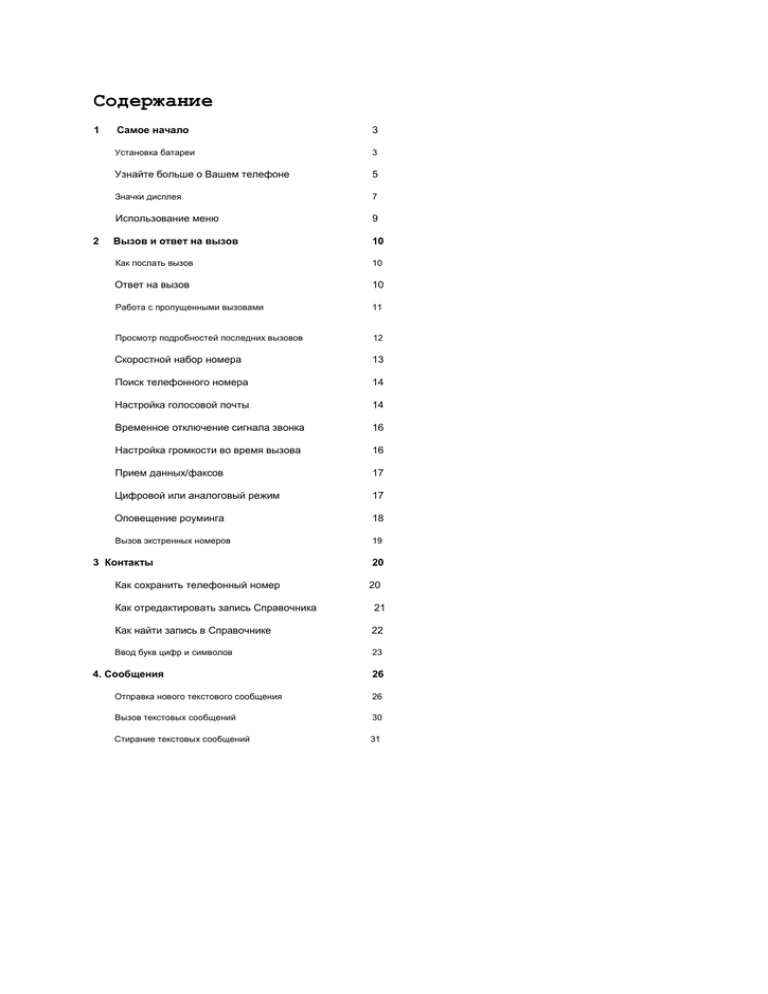
Содержание
1
2
Самое начало
3
Установка батареи
3
Узнайте больше о Вашем телефоне
5
Значки дисплея
7
Использование меню
9
Вызов и ответ на вызов
10
Как послать вызов
10
Ответ на вызов
10
Работа с пропущенными вызовами
11
Просмотр подробностей последних вызовов
12
Скоростной набор номера
13
Поиск телефонного номера
14
Настройка голосовой почты
14
Временное отключение сигнала звонка
16
Настройка громкости во время вызова
16
Прием данных/факсов
17
Цифровой или аналоговый режим
17
Оповещение роуминга
18
Вызов экстренных номеров
19
3 Контакты
Как сохранить телефонный номер
20
20
Как отредактировать запись Справочника
21
Как найти запись в Справочнике
22
Ввод букв цифр и символов
23
4. Сообщения
26
Отправка нового текстового сообщения
26
Вызов текстовых сообщений
30
Стирание текстовых сообщений
31
5.
6
Настройки
33
Настройка режима виброзвонка
33
Отключение всех звуков
33
Выбор другого звонка
33
Настройка громкости
34
Использование ярлыков
35
Дисплей
36
Выбор языка дисплея
38
Защита
38
Оповещения сообщений
40
Соединение с ПК
41
Соединение с устройством TTY/TDD
41
Соединение с Интернет
42
Как запустить веб-броузер
42
Закладки
43
7 Приложения и игры
45
1 САМОЕ НАЧАЛО
Этот документ описывает трехрежимный телефон Куосега 5135 с
цифровым сервисом СОМА 800 МГц и 1900 МГц и аналоговым
сервисом 800 МГц.
Телефон поставляется с ионно-литиевои (Lilon) аккумуляторной
батареей.
Установка батареи
1 Держите телефон лицом вниз
2 Поместите батарею на телефон
металлическими контактами вниз
3 Придавите батарею к телефону до
защелкивания
4 Полностью зарядите батарею перед использованием
телефона.
Зарядка батареи
Когда Вы покупаете телефон батарея частично заряжена. Чтобы
телефон мог посылать или принимать вызовы, батарея должна
быть по крайней мере частично заряженной независимо от того
подключен ли адаптер
переменного тока к телефону.
Присоедините адаптер переменного тока к
соответствующему разъему в нижней части телефона
как показано ниже затем включите штепсель адаптера
в розетку электросети.
Значок батареи отображает состояние зарядки:
• Зарядка (анимация)
• Батарея частично заряжена
• Батарея полностью заряжена
Вы можете перезарядить батарею в любое время, даже если она
частично заряжена.
Удаление батареи
1 Выключите телефон открыв его и удерживая
нажатой
дисплее.
, пока "Powering off' не появится на
2 Закройте телефон и поверните его телефон лицом
вниз.
3 Нажмите на кнопку защелки
батареи вверх (а).
4 Снимите батарею с телефона.
Правила пользования
батареей
Не разбирайте, не прокалывайте
батарею и не замыкайте ее
контакты.
Если Вы не использовали батарею более месяца зарядите ее
перед использованием Вашего телефона.
Избегайте критических температур, направленного солнечного
света и высокой влажности.
Никогда не бросайте батареи в огонь. Они могут взорваться.
Советы по оптимизации работы батареи
Следующие обстоятельства приводят к бопее быстрому разряду
батареи и соответственно уменьшают продолжительность работы в
режиме разговора и в режиме ожидания.
- Частое использование игр или работа в Интернет.
- Частое включение подсветки
- Частое использование телефона в аналоговом режиме
Если значок не отображается на дисплее в режиме
ожидания значит телефон работает в аналоговом режиме.
Чтобы настроить телефон для работы в разных режимах
выберите Menu -» Settings —» Network —> Digital или
Analog и выберите один из режимов.
- Вы находитесь далеко от базовой станции или
ретранслятора соты в цифровом режиме.
- К телефону подключены кабели данных или аксессуары
такие как головной комплект Hands-free.
- Сеть недоступна или доступна периодически. Телефон
потребляет большее количество электроэнергии для
поиска сети, чем для поддержания связи с сетью.
- Громкость наушника и звонка высока.
- Посмотрите как часто поступают уведомления голосовой
почты , пейджинговые сообщения и текстовые сообщения и
как быстро они подтверждаются. Чтобы использовать
заряд батареи более эффективно, подтверждайте
уведомления и сообщения немедленно при поступлении.
Узнайте больше о Вашем телефоне
1 Разъем для головного
2. Разъем для адаптера
телефона Handss-free
переменного тока и
(продается отдельно)
кабеля данных (продается
отдельно
1
Домашний дисплей.
Нажмите
для входа в меню
2
Клавиша управления: прокрутка
списков и меню, а также управление
курсором при вводе текста. Прямой
доступ к функциям из домашнего
дисплея: (вверх) просмотр последних
вызовов, (вправо) отключение звонка,
(вниз) просмотр записей
Справочника,(влево) определяемая
пользователем ссылка.
3
Клавиша ОК выбирает пункт
меню или опцию.
4
Клавиша вызова посылает вызов
или отвечает на него.
5
Буквенно-цифровые клавиши
для ввода цифр букв или символов.
6
* Клавиша Text изменяет режим
ввода текста.
7
Антенна выдвигается для вызова
или ответа на вызов. Вдвиньте
антенну, когда телефон не
используется.
8
Клавиша удаления стирает последний знак при вводе
текста или возвращает телефон в предыдущее меню.
9
Клавиша завершения включзет/выключает телефон, завершает
вызов или переводит в домашний дисплей.
10
# Клавиша пробела вводит пробел при вводе текста.
11 0 Клавиша Next циклично выбирает слова при вводе текста в
режиме
.
Значки дисплея
Следующие значки могут появляться на дисплее Вашего телефона:
Телефон используется в цифровом режиме СDМА
Телефон принимает сигнал. Вы можете посылать и принимать вызовы
Телефон не принимает сигнал. Вы не можете посылать и принимать вызовы
Во время вызова
Будильник установлен
Телефон вибрирует вместо звонка
Телефон находится вне домашней области
Получено текстовое сообщение, сообщение голосовой почты или пейджинговое
сообщение ( означает срочное сообщение)
Повышенная защита речи СОМА включена, если она доступна у Вашего Оператора сети
или Вы установили защищенный сеанс связи web-броузера
Батарея полностью заряжена. Чем больше черных сегментов тем больше заряд
Нажмите
вверх
Нажмите
вниз
Нажмите
Ввод текста с использованием быстрого ввода Т9
Ввод текста с использованием нормального алфавитного ввода
Ввод только номеров
Ввод только символов
Ввод следующей буквы заглавной при вводе текста
Ввод каждой буквы заглавной при вводе текста
Ввод первой буквы каждого слова заглавной при вводе текста
Чтобы
включить
телефон
выключить
телефон
послать вызов
Из домашнего экрана….
Откроите телефон. Нажмите
и подождите
звукового сигнала. Телефон остается
включен и после закрытия.
Откроите телефон . Удерживайте
появится Powering off.
пока не
Откроите телефон. Выдвиньте антенну
Введите телефонный номер. Нажмите
завершить
вызов
ответить на
вызов
.
Нажмите
Откроите телефон. Если он еще звонит
нажмите
.
настроить
Нажмите и удерживайте
голосовую почту приглашениям системы.
. Следуйте
вызвать
Нажмите и удерживайте
голосовую почту
найти Ваш
телефонный
номер
Выберите Menu —» Phone Info. На дисплее
появится Ваш телефонный номер.
отключить
звонок
Откроите телефон или нажмите
отключить все
звуки
Нажмите
вправо.
Войти в
Справочник
Нажмите
вниз.
затем
для ответа.
,
Использование меню
Contacts
Messages
Settings
Tools
View All
Voicemail
Silence All
Alarm Сlock
Add New
Send New
Sounds
Tip Calculator
Faind Name Text InBox
Display
Calculator
Speed Dial
Lisl
Net Alerts
Security
Countdown
Business
List
Text OutBox Call
information
Stopwatch
Personal
List
filed
Brick Attacktm
Network
Information Erase Msgs
Extras
Msg Settings Messaging
Accessories
Recent Calls
(15 последних вызовов)
Phone Info
Web Browser
(Ваш телефонныq номер)
(соединение с Интеренет)
- Из дисплея ожидания нажмите
Нажимайте
пункт меню/
•
Нажмите
Нажимайте
чтобы войти в меню
влево – вправо? чтобы выбрать меню или
чтобы войти в пункт меню
вверх или вниз для просмотра опции/
•
Нажмите
? чтобы вернуться к предыдущему дисплею.
•
Нажмите
чтобы вернуться к дисплею ожидания.
Здесь предполагается, что меню отображается в значках.
Чтобы выбрать списки Menu —> Settings 4 Display > Main
Menu View.
В этом Руководстве пользователя, —> предлагает Вам выбрать
опцию меню. Например Menu —> Settings означает что,
следует выбрать Menu, затем выбрать Settings.
2 ВЫЗОВ И ОТВЕТ НА ВЫЗОВ
Как послать вызов
1 Убедитесь, что Вы находитесь в области, где может
приниматься сигнал. Откройте телефон и найдите
значок на домашнем дисплее.
Примечание: Чем больше штрихов Вы видите на этом
значке, тем лучше будет прием. Если ни одного штриха не
видно на значке, попробуйте перейти туда, где прием
лучше. В некоторых случаях достаточно просто
повернуться в другую сторону.
2 Введите телефонный номер.
3 Нажмите
.
Примечание: Если телефон не смог найти сигнал в течение 15
минут, то он переходит в режим энергосбережения. Если Вы
видите сообщение "Power Save Mode" и значок на дисплее,
нажмите любую клавишу, чтобы вернуться в режим нормальной
работы и снова попробовать послать вызов.
Для завершения разговора закройте телефон или нажмите
.
Исключение: Если Вы используете телефон для передачи
данных или если присоединено дополнительное оборудование
такое как головной телефон или портативный автомобильный
комплект hands-free нажмите
для завершения разговора.
Для повторного набора последнего набранного
номера
Дважды нажмите
.
Ответ на вызов
При входящем вызове телефон звонит или вибрирует.
• Чтобы осветить на вызов, откройте телефон. Если
телефон продолжает звонить, нажмите
. Вы можете
настроить телефон для ответа одним из двух способов:
Автоматический ответ при открывании телефона или ответ
только нажатием
. Чтобы изменить настройку см.
"Изменение способа ответа на вызов".
Чтобы настроить сигнал оповещения (звонок), см "Выбор другого
звонка".
Ответ на вызов через устройство hands-free
Если телефон присоединен к Автомобильному комплекту Hands-free
(продается отдельно), то Вы можете установить его в режим
автоматического ответа на входящий вызов через 5 секунд.
•
Выберите Menu ---> Settings —> Accessories —> AutoAnswer—> After 5 seconds.
Изменение способа ответа на вызовы
Вы можете устанавливать телефон, чтобы он отвечал на вызов
автоматически при открывании телефона или только при
нажатии
.
1 Выберите Menu -> Settings —> Extras —> Answer with
Flip.
2 Выделите опцию и нажмите
для выбора.
— Enabled включает ответ на вызов при открывании телефона.
Вы не сможете просмотреть информацию о вызывающем
абоненте на дисплее, пока не ответите на вызов, и Вы не
сможете временно отключить сигнал звонка до ответа на вызов.
- Disabled телефон продолжает звонить когда Вы его открываете.
На дисплее появляется изображение танцующего телефона
вместе с телефонным номером вызывающего абонента. Если
номер сохранен в Справочнике контактов, то появляется имя
контакта. Ответьте на вызов нажав
.
Работа с пропущенными вызовами
Когда Вы пропустили вызов, на дисплее появляется сообщение
"Missed", и телефон может подавать звуковой сигнал (см "Настройка
оповещения о пропущенных вызовах" далее). Сообщение остается
на дисплее, пока вызывающий абонент не оставит сообщение в
голосовой почте или пока Вы не откроете / закроете телефон.
Нажмите
или
для очистки дисплея.
Чтобы просмотреть номер или имя вызывающего абонента,
выберите Calls. В списке последних вызовов пропущенный
вызов помечен мигающим значком .
Если вызывающий абонент оставил сообщение в голосовой
почте, выберите Voice. Если Вы еще не установили голосовую
почту, вызывающий абонент не сможет оставить сообщение.
Настройка оповещения о пропущенных
вызовах
Вы можете установить оповещения, чтобы телефон подавал
звуковой сигнал каждые пять минут после того, как Вы пропустили
вызов.
Выберите Menu —> Settings -> Sounds -> Missed Call
Alert -> Enabled.
Чтобы выключить оповещение когда звенит звонок,
нажмите
или
.
Чтобы отменить опцию оповещения выберите Menu —>
Settings —> Sounds —»Missed Call Alert -»Disabled.
Просмотр подробностей последних
вызовов
Список последних вызовов содержит 15 записей. Вы можете
просмотреть имя и номер вызывающего абонента, а также время и
продолжительность вызова. Вызовы идентифицируются их типом.
(Некоторые типы вызовов могут быть доступны не во всех сетях.
Исходящий вызов
Переадресованный вызов
Входящий вызов
Пропущенный вызов
Трехсторонний вызов
Чтобы просмотреть подробности вызова
1 Выберите.Меnu —»Recent Calls
2 Выберите запись вызова.
3 Выберите опцию:
- Если вызов был от номера, который не имеется в
Справочнике, выберите Time (Время), Number (Номер),
Save New (Сохранить новый), или Add to {Добавить в
запись).
- Если номер вызова имеется в Справочнике,
выберите Time (Время), Number (Номер) или View
Contact (Просмотреть запись).
Примечание: Если номер был сохранен как "secret", то Вам
нужно ввести
четырехзначный
код
блокировки,
чтобы
просмотреть или отредактировать номер.
Скоростной набор номера
Скоростной набор номера позволяет Вам быстро набрать
сохраненный телефонный номер, введя номер ячейки памяти.
1 Откройте запись Справочника.
2 Выберите телефонный номер и нажмите
.
3 Выберите Speed Dialing.
4 Выберите номер ячейки скоростного набора (Номер
"1" зарезервирован для Вашей голосовой почты).
5 Нажмите
, чтобы назначить
(Assign) номер.
Для скоростного набора
Из режима ожидания:
Введите одно- или двузначный номер скоростного набора и
нажмите
.
Набор номера в 1 касание
Набор номера в 1 касание позволяет Вам набрать номер, нажав и
удерживая номер ячейки скоростного набора номера:
1 Выберите Menu —» Settings —> Extras –» 1-Touch
Dialing --> Enabled.
2 Нажмите
.
Как использовать набор номера в 1 касание
Введите одно- или двузначный номер скоростного набора и
удерживайте нажатой последнюю цифру. Например, если
номер скоростного набора -15, нажмите
, затем нажмите и
удерживайте
.
Как удалить ячейку скоростного набора
1 Выберите Menu -»Contacts -» Speed Dial List.
2 Выберите ячейку скоростного набора.
3 Выберите номер для удаления и нажмите
.
4 Выберите Speed Dialing.
5 Нажмите
вправо для выбора Remove.
6 Нажмите
.
Поиск телефонного номера
Если Вы уже сохранили телефонный номер, то Вы можете быстро
найти его нажав
вниз. Телефон выведет полный список всех
сохраненных контактов. Прокрутив список вниз найдите нужную
запись и нажмите
для набора номера.
Настройка голосовой почты
Все оставшиеся без ответа вызовы автоматически передаются на
голосовую почту. Чтобы не пропустить важных сообщений
настройте Ваш голосовой почтовый ящик и персональный анонс, как
только Ваш телефон активизирован.
Чтобы настроить голосовую почту:
1 Из домашнего дисплея нажмите и удерживайте
.
Примечание Если имеются проблемы доступа к голосовой
почте, свяжитесь с Оператором сети.
2 Следуйте приглашениям системы, чтобы создать ваш пароль,
сделать запись приветствия и сделать запись объявления
Вашего имени.
Проверка сообщений голосовой почты
Когда получено голосовое сообщение, дисплей покажет
следующий текст «New Message I Voisemail» и телефон может
подавать звуковой сигнал или вибрировать.
Текст остается на дисплее около пяти минут или пока Вы не
закроете телефон. После этого символ
появляется в
верхней части дисплея. Символ мигает если сообщение
срочное. Когда сообщение "New Message" отображается на
дисплее:
1 Из режима ожидания после приема оповещения
нажмите
для выбора Voice.
2 Следуйте приглашениям системы чтобы прослушать
сообщение.
Если Вы видите символ
на дисплее:
1 Выберите Menu -> Messages.
2 Выберите Voicemail Сообщение сообщает Вам, что в
Вашем голосовом почтовом ящике имеется новое
сообщение.
3 Нажмите
, чтобы выбрать Call. Номер голосовой почты
будет набран.
4 Следуйте приглашениям системы чтобы прослушать
сообщение. Для информации относительно получения
сообщений голосовой почты свяжитесь с Оператором сети.
Оповещения сообщений голосовой почты
Вы можете выбрать какое оповещение. Вы хотите установить для
голосовой почты, пейджинговых и текстовых сообщений:
1 Выберите Menu —> Messages —»Msg Settings —> Voicemail
Alert.
2 Нажмите
,чтобы выбрать опцию.
- Disabled - Не оповещать о получении сообщений
- Vibrate once - Телефон вибрирует один раз, когда
получено новое сообщение
- Vibe & remind - Телефон вибрирует один раз когда
получено новое сообщение а потом вибрирует каждые 5
минут. Чтобы остановить напоминание, закройте
телефон или нажмите
.
- Soft beep once - Телефон подает мягкий звуковой сигнал
один раз, когда получено сообщение
- Soft beeps - Телефон подает мягкий звуковой сигнал
каждые 5 минут. Чтобы остановить напоминание
закройте телефон или нажмите
- Loud beep once - Телефон подает громкий звуковой
сигнал один раз, когда получено сообщение.
- Loud beeps - Телефон подает громкий звуковой сигнал
каждые 5 минут. Чтобы остановить напоминание
закройте телефон или нажмите
.
Временное отключение сигнала звонка
• Нажмите
, чтобы отключить сигнал звонка во время
входящего вызова. Затем нажмите
для ответа на вызов.
Если телефон закрыт, при поступлении входящего вызова и
телефон установлен в режим ответа на вызов при его
открытии, то Вы не можете временно отключить сигнал
звонка.
Настройка громкости во время вызова
Чтобы настроить громкость наушника вручную во время вызова
нажмите
вверх или вниз.
Чтобы установить телефон в режим автоматической регулировки
громкости наушника в зависимости от уровня шума вокруг Вас или
от уровня громкости голоса Вашего собеседника см.
«Автоматическая настройка громкости».
Информация вызовов
Имеется два таймера отслеживающих входящие и исходящие
вызовы
Таймер всех вызовов
Этот
таймер
показывает
общее
количество
и
продолжительность всех вызовов, которые Вы сделали и
приняли. Вы не можете сбросить этот таймер.
• Выберите Menu —> Settings --->Call Information ->
All Calls Timer .
Таймер последних вызовов
Этот таймер показывает общее количество и продолжительность
последних вызовов, которые Вы сделали и приняли с момента
последнего сброса таймера.
• Выберите Menu —»Settings -> Call Information -> Recent
Calls Timer . Нажмите
чтобы выбрать Reset . Это
сбрасывает таймер в ноль.
Ежеминутный сигнал
Если Вы желаете контролировать время текущего
разговора, включите ежеминутный сигнал, который звучит
за 10 секунд до истечения очередной минуты разговора.
• Выберите Menu —»Settings —> Sounds —» Minute Alert---»
Enabled.
Прием данных/факсов
Ваш телефон может принимать данные или факсы в
зависимости от системы посылающей информацию.
Однако, чтобы принять данные или факсы Вы должны
переключиться с голосового режима в режим данных/факсов.
(Ваша сеть может не поддерживать эти типы вызовов. Свяжитесь
с Вашим Оператором сети).
Примечание: Вы не можете принимать речевые вызовы когда
телефон находится в режиме данных/факсов.
1 Выберите Menu —> Settings —»Network -»Data/Fax Calls In.
2 Нажмите
для выбора опции.
- Voice Only - Позволены только речевые вызовы.
- Fax, next call - Телефон установлен в режим факсов для
следующего входящего вызова или в течение следующих 10
минут.
- Data next call - Телефон установлен в режим данных для
следующего входящего вызова или в течение следующих 10
минут.
- Fax, until off - Телефон установлен в режим факсов
до его выключения.
- Data, until off - Телефон установлен в режим данных
до его выключения.
Цифровой или аналоговый режим
Эта настройка позволяет Вам перевести телефон в цифровой
или в аналоговый режим. Это полезно, когда Вы находитесь на
границе действия цифровой и аналоговой сетей и функция
автонастройки вызывает частое переключение телефона между
режимами.
1 Выберите Menu —» Settings —» Network -> Digital or Analog
2 Нажмите
чтобы выбрать опцию.
- Automatic - Автоматически переключает телефон между
цифровым и аналоговым режимом
- Analog only - Позволяет телефону работать только в
аналоговом режиме
- Analog call - Посылает следующий вызов в аналоговом
режиме
- Digital only - Позволяет телефону работать только в
цифровом режиме.
Оповещение роуминга
Вы можете настроить телефон, чтобы он оповещал Вас, когда
находится в режиме роуминга:
1 Выберите Menu -> Settings - > Network -> Roam/Srvc
Alert.
2 Нажмите
чтобы выбрать опцию.
— Disabled - Не оповещать о режиме роуминга.
— When no service - Оповешать тремя убывающими
тонами когда обслуживание потеряно. Когда
обслуживание найдено снова Вы слышите три
нарастающих тона.
— On roam change - Оповещать двумя убывающими тонами
когда обслуживание роуминга. Когда снова найдено
обслуживание домашней сети Вы слышите два
нарастающих тона.
— On any change - Оповещать тремя нарастающими тонами
если изменилось обслуживание роуминга или тремя
убывающими тонами если обслуживание потеряно.
Настройка роуминга
Эта настройка определяет сигналы, которые принимает Ваш
телефон:
1 Выберите Menu —> Settings —> Network -> Roam Option
2 Нажмите
, чтобы выбрать опцию
— Automatic (рекомендуемая настройка) Принимать любую
систему которую поддерживает телефон.
— No Roaming - He позволять вызовы вне Вашей
домашней зоны обслуживания.
Примечание: Если телефон имеет более одной настройки для
режима Automatic свяжитесь с Оператором сети, чтобы
определить какую из них использовать.
Вызов экстренных номеров
Вы можете послать вызов по номеру 911, даже если телефон
блокирован или телефон отключен от сети Оператором.
Посылка и прием вызовов после вызова
номера 911
Когда Вы вызываете номер 911, телефон переходит в
"экстренный режим" Это дает экстренной службе
исключительный доступ к Вашему телефону так что они могут
вызвать Ваш номер если это необходимо. Чтобы в дальнейшем
посылать или принимать нормальные вызовы после вызова
номера 911, Вы должны выйти из этого режима.
Когда Вы завершили вызов 911 нажмите
, чтобы выбрать
Exit. Затем снова нажмите
, чтобы подтвердить выбор.
Телефон возвращается в режим ожидания (домашний экран), и
Вы можете посылать и принимать вызовы.
3. Контакты
Используйте Справочник контактов Вашего телефона, подобно
набору визитных карточек, для сохранения информации о
персоне или организации. Телефон хранит до 200 контактных
записей.
Как сохранить телефонный номер
1 Из режима ожидания введите телефонный номер который
Вы хотите сохранить.
2 Нажмите
чтобы сохранить новый номер (Save New).
3 Введите имя для записи (см "Ввод букв, цифр и символов")
и нажмите
4 Нажмите
чтобы сохранить(Save)запись
- или Нажмите
вправо для выбора Options , затем
нажмите
, чтобы войти в опции.
5 Выберите опцию из списка, выделив ее и нажав
.
- Save - Сохранить информацию и вернуться в режим
ожидания.
- Number Type - Выбрать тип номера work (рабочий),
home (домашний), mobile (мобильный) pager
(пейджер) или fax (факс).
- Speed Dialing - Выбрать ячейку скоростного набора
номера из списка.
- Secret - Выберите Yes, чтобы блокировать
телефонный номер. Если телефонный номер
блокирован, то Вы должны ввести Ваш
четырехзначный код блокировки, чтобы просмотреть
или отредактировать номер.
- Primary Number - Определить номер как главный
номер записи.
- Classify Contact - Определить запись как business
(деловая) или personal (личная).
6 Нажмите
, чтобы сохранить (Save) запись. На дисплее
появится «ContactSuccessfulle Saved».
Как вводить паузы в телефонный номер
Когда Вы сохраняете телефонный номер автоматизированной
электронной системы такой как например, голосовая почта, Вы
можете вставить паузу в номер в том месте где требуется
выбрать опцию или ввести пароль. Например, Вы можете
ввести телефонный номер, затем паузу, затем расширение
голосовой почты или номер телефонной карты.
1 Введите первую часть телефонного номера.
2 Нажмите
дисплея.
вправо для выбора опций в нижней строке
3 Нажмите
, чтобы выбрать тип паузы.
Задержка набора (timed pause) прерывает набор номер
на две секунды.
Останов набора (hard pause) прерывает набор,
пока Вы не выберите Release.
4 Введите в следующие цифры номера.
Как отредактировать запись Справочника
1 Выберите Menu —> Contacts
2 Найдите запись, которую Вы хотите отредактировать,
выбрав View All (Показать все) или Find Name (Найти
имя).
3 Нажмите
чтобы выбрать запись, которую Вы
хотите отредактировать.
4 Выберите Options, чтобы отредактировать весь или
выберите определенную информацию для
редактирования.
5 Введите новую информацию.
6 Нажмите
чтобы сохранить (Save) запись.
Как удалить информацию из записи
1 Выберите Menu ~-> Contacts -» View All.
2 Выделите запись и нажмите (
).
3 Выберите Options —»Erase Contact, чтобы удалить
всю запись.
-или-
Выберите телефонный номер, затем выберите
Erase Number.
4 Выберите Yes для удаления.
Как найти запись в Справочнике
Имеется два типа поиска записей: поиска в Справочнике и
Быстрый поиск.
Поиск в Справочнике
1 Выберите Menu -» Contacts.
2 Выберите метод поиска:
- Выберите View All для просмотра списка записей
- Выберите Find Name, чтобы найти определенное имя
Введите имя или часть имени и выберите Find (Найти)
3 Прокрутите вниз, пока не найдете имя которое Вам нужно.
- Чтобы набрать номер из записи выделите запись и
нажмите
.
- Чтобы вывести на дисплей всю запись
нажмите
.
Включение быстрого поиска
Выберите Menu —> Settings —> Extras -> Fast Find
-»Enable.
Как использовать Быстрый поиск
Из режима ожидания:
1 Нажмите клавиши, соответствующие буквам имени
записи, которую Вы ищете.
2 Если Вы видите нужное имя нажмите
чтобы
послать вызов или
чтобы вывести на дисплей
запись.
3 Если Вы не видите нужное имя, нажимайте
вверх
или вниз для просмотра списка чтобы найти запись.
Примечание: ячейки Скоростного набора соответствующие
номерам, которые Вы ввели, появятся первыми. Например
если Вы нажимаете клавиши
, чтобы найти
запись с именем'Jane" и в телефоне имеются номера ячеек
Скоростного набора 5 и 52, то они появятся первыми.
Если телефон переходит по номеру ячейки, то нужно
нажать клавишу со следующей буквой имени
Ввод букв, цифр и символов
Вы можете вводить буквы, цифры и символы в запись
Справочника. Режим ввода текста по умолчанию .
Чтобы .,
Выполните...
Ввести букву
В режиме
нажимайте клавишу, пока
нужная буква не появится на дисплее
Ввести цифру
В режиме
нажимайте каждую клавишу
один раз для ввода цифры на клавиш
Ввести символ
Нажимайте
символ
Ввести пробел
Нажмите
Стереть один знак
Нажмите
Стереть все знаки
Нажмите и удерживайте
Переместить курсор
Нажимайте
Изменить режим
ввода текста
Нажмите
Сделать заглавной
следующую букву
Нажмите и удерживайте
Выберите
Сделать заглавной
каждую букву
Нажмите и удерживайте
Выберите
Сделать заглавной
Нажмите и удерживайте
первую букву каждого
слова
Выберите
, пока не появится нужный
вправо или влево
Выбрать опцию в
Нажимайте
вниз затем нажимайте
нижней части дисплея вправо или влево
Как использовать режимы ввода
текста
Имеется 4 режима ввода:
Цифровой режим
Нормальный ввод текста
Ввод текста Т9
Ввод символов
Текущий режим
Примечание Начальный режим ввода зависит от задачи. При
вводе номера телефона стартовый режим – цифровой. При вводе
имени Вы находитесь в режиме нормального ввода текста.
Ввод цифр
В режиме
нажимайте каждую клавишу один раз для ввода
цифры на клавише
В режиме
нажмите и удерживайте клавишу
соответствующий цифре, которую Вы хотите ввести
В режиме
нажмите и удерживайте клавишу ,
соответствующий цифре которую Вы хотите ввести
Ввод букв в режиме
1 Нажмите клавишу один раз для первой буквы клавиши, два
раза для второй буквы и так далее.
2 После того, как курсор переместится вправо, введите
следующую букву.
Ввод слов в режиме быстрого ввода текста
1 Нажимайте каждую буквенно-цифровую клавишу один раз
Например, чтобы ввести слово "any" нажмите
клавиши
.
2 Нажмите
для прокрутки вариантов слов.
3 Нажмите
когда Вы видите нужное слово.
Ввод символов в режиме
При вводе текста Вы можете вводить символы, нажимая
появления нужного символа.
до
Доступны следующие символы:
.
-
& @,
‘
:
;
,
?
Для доступа к полному набору символов:
1 Нажимайте
3 Нажимайте
“
( )
—
вправо для выбора режима ввода текста и
нажмите
2 Выберите
/
для входа в меню.
.
вниз по списку символов.
4 Нажмите цифровую клавишу соответствующую нужному
символу.
Языки и специальные символы
Ваш телефон поддерживает английский, испанский и
французский. Если Вы выбрали английский язык, то Вы
вводите буквы, нанесенные на клавиши. Если Вы выбрали
другой язык, то Вы также можете вводить другие буквы
.Специальные символы, соответствующие каждой клавише
показаны ниже:
Испанский язык
Французский язык
Как изменить режим ввода текста
Чтобы вводить знаки принадлежащие другому режиму ввода
текста, Вы должны изменить режим ввода. Например, чтобы
ввести цифру в адрес электронной почты когда Вы находитесь
в нормальном режиме ввода текста
надо перейти в режим
ввода цифр
ввести цифру и затем перейти обратно в
текстовый режим
чтобы завершить ввод адреса.
Для смены режима ввода:
• Нажимайте
• Нажмите
для переключения режимов
вправо чтобы найти активный режим текстового
ввода нажмите
для входа в меню, затем выберите
другой режим ввода из списка.
4. Сообщения
Опции и меню описанные в этой главе могут зависеть от услуг
предоставляемых Вашим сетевым оператором. Кроме того,
оплата может взиматься сетевым оператором за каждое
сообщение. Для разъяснения этих вопросов
проконсультируйтесь у Вашего Оператора сети.
Отправка нового текстового сообщения
Вы можете посылать текстовые сообщения только на телефоны
которые способны их принимать или по адресам электронной
почты. Проконсультируйтесь у Вашего Оператора сети по
данным услугам.
1 Выберите Menu -> Messages -> Send New
2 Введите телефонный номер или адрес электронной почты
абонента которому Вы посылаете сообщение или выберите
Contacts для поиска сохраненного телефонного номера
или адреса электронной почты.
Примечание: Если Вы желаете ввести адрес электронной
почты, то Вы должны переключиться в режим ввода текста.
Чтобы вводить буквы, нажмите
чтобы переключиться в
режим
Чтобы вводить символы нажимайте
пока не
найдете нужный символ.
3 Нажмите
чтобы выбрать Next.
Теперь имеется опция создания Вашего собственного
сообщения или отправки предустановленного сообщения.
4 Когда Вы завершили ввод текста сообщения дважды
нажмите
чтобы выбрать Next.
5 Выберите одну из следующих опций:
— Send Message - Послать сообщение немедленно
Копия сохраняется в Вашем исходящем почтовом
ящике
— Callback Number - Вставляет в сообщение номер
обратного вызова
— Delivery Receipt - Запрос уведомления о доставке
сообщения
— Priority - Помечает сообщение как "Срочное"
— Send Later - Отсроченная отправка сообщения
— Save Message - Сохраняет сообщение в папке Filed
— Exit - Отменяет сообщение без сохранения
Прием входящих вызовов при создании сообщений
•
Если Вы ответили на вызов, то Вы можете продолжать
работать над сообщением после завершения вызова
выбрав Menu —> Messages —> Text OutBox и открыв
сообщение.
•
Если Вы не желаете отвечать на вызов выберите
Ignore. Сигнал вызова отключается, а Вы
возвращаетесь в дисплей в котором Вы работали.
Отправка сообщения нескольким получателям
Если Вы отправляете сообщение нескольким абонентам
вводите пробел или запятую между каждым телефонным
номером или адресом электронной почты. Если Вы
отправляете сообщение нескольким абонентам из Вашего
Справочника контактов, телефон автоматически вставляет
запятую после каждого контакта. Сообщения посылаются
по одному для каждого адресата. Вы можете послать
сообщение нескольким абонентам (до 10).
Отправка предустановленного сообщения
Ваш телефон Куocera 5135 поставляется с набором
стандартных сообщении таких как "Call me" "Need directions'
или "I m delayed'.
1 Выберите Menu -> Messages -»Send New и введите
телефонный номер или адрес электронной почты
получателя сообщения.
2 Выберите Next.
3 Нажмите
4 Нажмите
сообщения.
вниз, затем вправо и выберите AutoMsg.
вверх или вниз для просмотра списка опций
5 Нажмите
чтобы выбрать сообщение. Если
нужно введите дополнительный текст.
6 Нажмите
.
7 Нажмите
влево и выберите Next.
Присоединение номера обратного вызова
Номер обратного вызова позволяет получателю сообщения
узнать по какому номеру он может Вам позвонить. После
создания сообщения и выбора Callback Number из списка
опции сообщения, Вы можете вставить Ваш телефонный
номер или ввести другой номер.
Присоединение Вашего телефонного номера
1 Создайте сообщение и выберите Callback Number из
списка опций сообщения.
2 Нажмите
3 Нажмите
, чтобы выбрать Yes.
и выберите Send Message.
Сообщение будет послано, а копия сохранена в Вашем
исходящем почтовом ящике.
Присоединение другого номера
1 Создайте сообщение и выберите Callback Number из
списка опций сообщения.
2 Нажмите
вправо и выберите Other.
3 Вы можете ввести телефонный номер, адрес электронной
почты или текст. Для ввода букв, Вы должны изменить
режим на ввод текста.
4 Нажмите
5 Нажмите
чтобы выбрать Done.
и выберите Send Message.
Сообщение будет послано, а копия сохранена в Вашем
исходящем почтовом ящике.
Отсроченная отправка сообщения
Если Вы не хотите немедленно посылать сообщение, то Вы
можете запланировать его отправку позже.
1 Создайте сообщение и выберите Send Later от экрана
приложений сообщения.
2 Выберите время, на которое Вы желаете наметить
отправку сообщения (30 minutes, 1 hour 2 hours 12 hours, 1
day, 2 days и 3 days).
Сообщение помечается для отправки и
появляется в Вашем исходящем почтовом ящике.
3 Когда вернетесь в опции нажмите
Send Message.
вверх и выберите
Сообщение посылается с Вашего телефона
немедленно, но затем переводится на хранение
Оператором сети до отправки.
Отправка ранее сохраненного сообщения
1 Выберите Menu —> Messages —> Filed.
2 Нажимайте
вверх или вниз для прокрутки списка
сообщений и нажмите
для выбора.
3 Нажмите
, чтобы выбрать Send To.
4 Введите телефонный номер или адрес электронной почты
абонента, которому Вы посылаете сообщение, или
выберите Contact чтобы выбрать телефонный номер или
адрес электронной почты из Справочника контактов.
5 Нажмите
чтобы выбрать Next.
Если Вы не можете послать сообщение
Вы не можете посылать или принимать сообщения, если память
телефона почти заполнена или если услуга не доступна в
данное время. Чтобы очистить память удалите старые
сообщения.
Просмотр текстового исходящего почтового ящика
1 Выберите Menu -> Messages -» Text OutBox
2 Нажимайте
вверх или вниз для прокрутки списка
сообщений . Один из следующих символов появляется рядом с
каждым сообщением:
Сообщение ожидает отправки и будет послано при
появлении возможности. Вы можете отменить отправку
сообщения.
Сообщение помечено для отправки в установленное время
Вы не можете отменить отправку сообщения.
Сообщение не может быть отправлено потому, что услуга
не доступна. Если сообщение не может быть послано, на
дисплее телефона появляется оповещение.
Отсроченное сообщение было отправлено и будет
доставлено в намеченное время. Вы не можете отменить
отправку сообщения.
Сообщение было получено получателем, которого Вы
определили.
Сообщение никогда не посылалось с момента последнего
изменения. Вы можете отменить отправку сообщения.
3 Нажмите
чтобы подтвердить текст сообщения.
4 Когда Вы готовы, выберите Send Message.
Копия будет сохранена в Вашем исходящем почтовом ящике.
Вызов текстовых сообщений
Когда текстовое сообщение получено, оно сохраняется в Вашем
входящем почтовом ящике и появляется оповещение:
• Сообщение «New Message: I Text».
•
Значок
Значок
появляется на дисплее Вашего телефона.
мигает если сообщение помечено как Срочное.
Когда на дисплее отображается оповещение о новом
сообщении
Вы можете выбрать:
•
View - Просмотр текстового сообщения -Нажмите
•
Ignore - Возврат в режим ожидания - Нажмите
или влево для выбора Ignore.
•
Clear - Очистка дисплея.
Если значок
вправо
отображается на дисплее
1 Выберите Menu —> Messages –»Text InBox
Появится список принятых сообщений. Непрочитанные
выделены жирным шрифтом
указывает' Срочное
сообщение.
2 Нажимайте
сообщений.
3 Нажмите
вверх или вниз для просмотра списка
чтобы прочитать сообщение.
4 Если сообщение длинное нажимайте
для просмотра сообщения.
вверх или вниз
5 Прочитайте сообщение и выберите опцию в нижней строке
дисплея:
Reply - Ответить отправителю
Erase - Удалить текущее сообщение
Save - Сохранить сообщение в папке Filed
Sender - Просмотреть информацию об отправителе.
Также можно сохранить информацию об отправителе в
Справочнике контактов.
Forward - Переслать сообщение
Done - Вернуться в Text In Box
6 Нажмите
, чтобы просмотреть информацию такую как
номера обратного вызова, адресе-mail или URL (Если
номер обратного вызова вставлен в сообщение снова
нажмите
чтобы вызвать номер).
Стирание текстовых сообщений
Как стирать сообщения по одному
1 Выберите Menu —> Messages
2 Нажимайте
вниз и нажмите
Text OutBox или Filed
3 Нажмите
для выбора Text InBox
чтобы выбрать сообщение для удаления
4 Выберите Erase Появляется сообщение "Erase
this message?"
5 Выберите Yes чтобы стереть сообщение
Примечание Вы можете стереть отсроченное сообщение с
телефона, но не можете отменить отправку отсроченного
сообщения.
Как стереть все сообщения
1 Выберите Menu —> Messages ----> Erase Msg
2 Нажимайте
вверх или вниз и нажмите
одной из опций:
для выбора
- No - Отмена запроса на удаление
- Entire InBox - Удалить все сообщения в Вашем
входящем текстовом почтовом ящике
- Old InBox - Удалить все прочитанные сообщения
в Вашем входящем текстовом почтовом ящике
- Entire OutBox - Удалить все сообщения в Вашем
исходящем текстовом почтовом ящике
- Filed - Удалить все сообщения в папке Filed
3 Появляется сообщение “Erase All?”.
4 Выберите Yes чтобы стереть сообщение или No для
отмены Как автоматически стирать сообщения (Auto-Erase
Text).
Используйте эту настройку, чтобы стереть старые сообщения и
освободить память телефона.
1 Выберите Menu -> Settings —> Messaging -> Auto-Erase Text.
2 Нажмите
чтобы выбрать Old m-box text.
5. Настройки
Настройка режима виброзвонка
Вы можете установить телефон, чтобы он вибрировал или
вибрировал, а затем звонил , когда Вы принимаете входящим
вызов.
1 Выберите Menu —> Settings —> Sounds —э Call Ring/Vibe
2 Выберите Ring only (Только звонок), Vibrate only (Только
вибрация) или Vibrate then ring (Вибрация затем звонок).
Отключение всех звуков
Имеется быстрый и легкий способ отключить все звуки (включая
оповещения, звонок и звуковые сигналы клавиш) и установить
телефон чтобы он вибрировал для входящих вызовов и
оповещении:
•
Из домашнего экрана нажмите и удерживайте
вправо.
Значок
появляется на дисплее указывая, что телефон
отключил все звуки.
Включение только вибрации или только подсветки
1 Выберите Menu —> Settings —> Silence All
2 Выберите Yes, vibe only (Только вибрация).
3 Нажмите(
)для выбора.
Примечание: Если Ваш телефон присоединен к внешнему
источнику питания такому как Автомобильный комплект Hands
free (продается отдельно), то он не будет вибрировать или
включать подсветку, но будет звонить.
Включение звука
1 Выберите Menu -> Settings —» Silence All
2 Выберите No, normal (Звонок включен).
3 Нажмите (
)для выбора.
Выбор другого звонка
1 Выберите Menu —> Settings —> Sounds —» Ringer Type.
2 Просмотрите список типов звонка. Каждый сигнал
проигрывается когда Вы выделяете его.
3 Нажмите
чтобы выбрать звонок.
Настройка звонков для разных вызовов
Вы можете настроить телефон чтобы он звонил по разному, в
зависимости от типа вызова, который Вы принимаете
1
Если это еще не сделано сохраните контакт в своем
Справочнике контактов и определите это его, personal
или business.
2 Выберите Menu >Settings >Sounds-^ Business Call Ring
или Personal Call Ring.
3 Выберите звонок из списка.
Импортирование дополнительных сигналов звонка
Вы можете импортировать дополнительные сигналы звонка на
свой телефон Куосега 5135, используя ПО Kyocera Phone
Desktop (продается отдельно). Данное программное
обеспечение и другие дополнительные устройства спрашивайте
у местньх продавцов.
Возможно, Вы не сможете загружать звонки через сотовую
сеть. Выясните у Оператора сети.
Настройка громкости
Настройка громкости наушника
Чтобы настроить громкость наушника вручную, во время вызова
нажмите
вверх или вниз.
Установка автоматической регулировки громкости
наушника
Чтобы установить телефон в режим автоматической
регулировки громкости наушника в зависимости от уровня шума
вокруг Вас или от уровня громкости голоса Вашего собеседника:
1 Делайте вызов в тихом месте
2 Нажмите
вверх или вниз для настройки громкости.
3 Выберите Menu -»Settings -> Sounds ----> Smart Sound
4 Выберите Enabled. Громкость которую Вы только что
установили используется в качестве базовой Вы
можете вручную настраивать громкость во время
вызова.
5 Нажмите
чтобы сохранить настройку.
Настройка громкости звонка
1 Выберите Menu —> Settings —> Sounds —> Ringer Volume.
2 Нажмите
громкости.
вправо или влево для настройки
Изменение громкости сигналов клавиш
Сигналы клавиш - это звуки издаваемые при нажатии клавиш
на клавиатуре телефона Вы можете изменить сигнал (тоны
или щелчки) длительность (нормальные или длинные) и
громкость сигналов клавиш.
Чтобы изменить разные параметры сигналов клавиш, берите
Menu —> Settings —> Sounds и выберите или Key Beep
Volume (Громкость сигналов клавиш), Key Beep Length
(Длительность сигналов клавиш) или Key Beep Sound (Тип
сигналов клавиш).
Использование ярлыков
Из домашнего экрана Вы имеете доступ к четырем
ярлыкам нажатием клавиши навигации в одном из четырех
направлений:
Доступ к списку последних вызовов
Нажмите и
Нажмите и
удерживайте чтобы
удерживайте чтобы
определить или
выбрать режим
использовать ярлык.
виброзвонка.
Доступ к Справочнику контактов
Три клавиши ярлыка запрограммированы на Вашем телефоне
(вверх вправо и вниз). Для четвертой (влево) Вы можете
выбрать ссылку на одну из опции телефона.
Создание ярлыка
1 Выверите Menu —»Settings > Display —> Shortcut Key
2 Выделите функцию на которую Вы хотите установить
ярлык и нажмите
для выбора.
- Выберите InBox, Send New Msg , Ringer, Volume, Business
List, Personal List, Web Browser, Stopwatch или Calculator
и появятся их меню или опции:
- None - отключает ярлыки.
Доступ к ярлыку
Из домашнего экрана нажмите
приглашениям.
влево и следуйте
Переназначение ярлыка
Чтобы изменить ярлык, который Вы назначили:
1 Выберите Menu —> Settings > Display —> Shortcut Key
2 Выделите новую функцию и нажмите
для выбора.
Дисплей
Как изменить баннер:
1 Выберите Menu —> Settings —> Display -» My Banner.
2 Выберите Edit.
3 Нажмите
чтобы очистить дисплей.
4 Введите новый текст.
5 Нажмите
для сохранения.
Формат времени/даты
1 Выберите Menu —» Settings —> Display —> Time/
Date Format.
2 Выделите нужную опцию.
Как изменить вид главного меню
Вы можете изменить отображение меню, которое Вы
видите, KOГда выбираете Menu из режима ожидания.
Выберите Select Menu -» Settings > Display —> Main Menu View
Выберите опцию:
Small from
Large Icons
List Menus
Как настроить подсветку
1 Выберите Menu ----> Settings -» Display -» Backlighting.
2 Выберите опцию:
Disabled - отключает подсветку
10 seconds - включает подсветку в течение 10 секунд
после последнего нажатия клавиши
30 seconds - включает подсветку в течение 30 секунд
после последнего нажатия клавиши
10 sec & in call - включает подсветку в течение вызова и
в течение 10 секунд после последнего нажатия клавиши
30 sec & in call - включает подсветку в течение вызова и
в течение 30 секунд после последнего нажатия клавиши.
Примечание: Сохранение подсветки в течение вызова разряжает
батарею более быстро и уменьшает продолжительность разговора
и работы в режиме ожидания.
Настройка подсветки при внешнем питании
Вы можете установить постоянную работу подсветки при
подключении к телефону внешнего источника питания, такого как
АС адаптер.
Примечание: Эта функция доступна не для всех аксессуаров.
1 Выберите Menu -»Settings -> Accessories -> Pwr Backlighting
2
Выберите Always on для включения постоянной работы
подсветки (Батарея заряжается медленнее когда данная
функция включена).
Контрастность дисплея
1 Выберите Menu -» Settings —> Display -»Display Contrast.
2
Выберите уровень контрастности. Опции: Highest (Самая
высокая), High (Высокая), Medium (Средняя), Low (Низкая) и
Lowest (Самая низкая).
Auto-Hyphenation (Автоматическая расстановка
дефисов)
Когда функция включена, она автоматически вставляет дефисы в
телефонные номера, чтобы они выглядели как принято в США.
Например 1- 800-555-1111.
1 Выберите Menu —> Settings -» Display -> Auto-Hyphenation.
2 Выберите Enabled чтобы включить эту функцию.
Выбор языка дисплея
Телефон поддерживает несколько языков.
1 Выберите Menu —» Settings -4 Display —> Language.
2 Выберите язык и нажмите
.
Защита
Вы должны ввести Ваш четырехзначный код блокировки (обычно
0000 или последние 4 цифры Вашего телефонного номера), чтобы
настроить любую из функций меню Security.
Как изменить Ваш код блокировки
1 Выберите Menu —> Settings —> Security.
2 Введите четырехзначный код блокировки.
3 Выберите Change Lock Code. Появляется сообщение
"Change Lock Code?:"
4 Выберите Yes и введите новый код затем нажмите
Введите новый код блокировки снова для проверки.
.
Как блокировать телефон
Когда телефон блокирован, Вы можете вызвать только номер,
который Оператор сети установил как экстренный телефон, номер
Оператора сети или приоритетный номер. Вы еще можете
принимать входящие вызовы.
1 Выберите Menu ~> Settings – » Security
2 Введите четырехзначный код блокировки
3 Выберите Lock Phone
4 Выделите опцию и нажмите
, чтобы выбрать ее:
- Never - Никогда не блокировать телефон.
- On power up - Блокировать телефон каждый раз при
включении.
- Now - Блокировать телефон немедленно.
Как разблокировать телефон
1 Из домашнего экрана выберите Unlock.
2 Введите четырехзначный код блокировки.
Как ограничить вызовы
Эта функция ограничивает исходящие вызовы экстренными
номерами и номерами из записей Справочника. На
входящие вызовы можно отвечать.
Выберите Menu -»Settings -> Security —> Limit Calls Out
Выберите Yes, to Contacts, чтобы позволить исходящие
вызовы только по номерам из записей Справочника.
Как стереть все записи Справочника
1 Выберите Menu –» Settings -> Security.
2 Введите четырехзначный код блокировки.
3 Выберите Erase All Contacts.
4 Выберите Yes, чтобы стереть все записи Справочника
Появляется сообщение "Erase ALL contacts?".
5 Выберите Yes чтобы стереть все записи Справочника.
Как стереть последние вызовы
1 Выберите Menu —> Settings —> Security.
2 Введите четырехзначный код блокировки.
3 Выберите Erase Calls List.
- Выберите Yes, чтобы стереть все последние вызовы
Появляется сообщение "Erase Calls?" Выберите Yes,
чтобы стереть все последние вызовы.
Оповещения сообщений
Вы можете выбрать, какое оповещение Вы хотите принимать
голосовой почты, пейджинговых и текстовых сообщений.
1
Выберите Menu - Settings —> Messaging, затем тип
оповещения (Message Alert, Net Alert, Page Alert или
Voicemail Alert).
2 Нажмите
чтобы выбрать опцию:
Disabled - He оповещать о получении сообщений
Vibrate once - Телефон вибрирует один раз когда
получено новое сообщение
Vibe & remind - Телефон вибрирует один раз когда
получено новое сообщение а потом вибрирует каждые
5 минут Чтобы остановить напоминание нажмите
чтобы выбрать Ignore.
,
Soft beep once - Телефон подает мягкий звуковой
сигнал один раз когда получено сообщение.
Soft beeps - Телефон подает мягкий звуковой сигнал
каждые 5 минут. Чтобы остановить это напоминание
нажмите
, чтобы выбрать Ignore.
Loud beep once - Телефон подает громкий звуковой
сигнал один раз когда получено сообщение.
Loud beeps - Телефон подает громкий звуковой сигнал
каждые 5 минут. Чтобы остановить это напоминание
нажмите
, чтобы выбрать Ignore.
Вызов через головной комплект
Когда головной комплект присоединен к телефону, Вы можете
слышать звонок либо через динамик телефона, либо через
наушник головного комплекта.
1 Выберите Menu > Settings > Accessories -> Headset
Ringing.
2 Выберите Out of headset (Из головного комплекта).
Выбор телефонной линии
Если Вы имеете две телефонные линии (номера) на вашем
телефоне (например, если Вы подписаны на обслуживание в
двух разных странах), свяжитесь с Вашим Оператором сети
для консультации.
Примечание: Не все сетевые операторы поддерживают эту
функцию.
Соединение с ПК
Устанавливается скорость передачи данных на которой
телефон соединяется с ПК.
Выберите Menu —> Settings —> Accessories —> Com
Port Speed.
Выберите 19, 2 кбит/с, 115, 2 кбит/с (по умолчанию) или
Other (другая скорость).
Соединение с устройством TTY/TDD
Вы можете соединить телефон с устройством TTY, если Ваш
Оператор сети поддерживает эту услугу.
Примечание: Данный телефон использует адаптер с 2. 5 мм
гнездами для соединения с TTY адаптером.
1 Соедините устройство TTY с телефоном.
2 Выберите Menu -»Settings —> Accessories -> TTY Device.
3 Выберите Enabled.
Примечание: Устанавливайте опцию в Disabled когда
телефон не работает с TTY устройством.
6 Соединение с Интернет
Вы можете использовать телефон для просмотра Internet, если Вы
подписались на услуги мобильного Internet у своего Оператора сети
и если мобильный Internet доступен в вашей области.
Примечание: Вы не можете принимать входящие вызовы, когда
используете веб-броузер и активен вызов передачи данных.
Как запустить веб-броузер
1 Выберите Menu —> Web Browser.
Сообщение оповестит Вас о том, что использование броузера это платная услуга. Для дополнительной информации по
тарифам, свяжитесь с Оператором сети.
2 Нажмите для продолжения.
Если это - первое соединение с Интернет, то телефон сообщает
Вам, что защищенный режим еще не включен для Вашего вебброузера.
3 Нажмите
режим.
чтобы выбрать Yes и включить защищенный
Когда Вы связаны с веб-броузером, Ваша домашняя страница
содержит список закладок и множество опций веб-меню в
нижней части экрана.
4 Теперь Вы соединены с Интернет.
— появляется во время защищенного сеанса связи
броузера.
— Подчеркивание и стрелка указывают, что имеется
продолжение текста. Нажмите
вниз для перехода к
следующей странице текста. Нажмите
обратно на одну страницу текста.
5 Для выхода из броузера, нажмите
.
для перехода
Опции веб-броузера
Следующие опции могут появляться на дисплее (
выбранную опцию):
подсвечивает
Ноmе - Возвращает Вас в главное окно веб-броузера или на
домашнюю страницу.
Mark Site - Сохраняет текущую страницу в закладках для
свободного перехода к ней.
Bookmarks - Показывает список сохраненных веб-сайтов..
•
Setup (Настройка)
- Show URL - Показывает полный URL.
- About Openwave™ - показывает информацию о версии
броузера.
- Encryption - He должно использоваться, если Ваш
Оператор сети специально не оговорил это.
- UP.Link - Выбирает другой сервер броузера. Вы можете
использовать эту опцию, если Вы имеете более одного
провайдера Интернет например один для работы и один
для личного пользования.
- Restart - Повторный запуск боузера
Поиск веб-сайта
Способ поиска веб-сайта зависит от Вашего Оператора сети.
Однако большинство операторов размещает поисковики на
домашней странице. Для получения дополнительной информации
свяжитесь с Оператором сети.
Закладки
Когда Вы нашли веб-сайт к которому Вы хотите получить быстрый
доступ, Вы можете пометить его в закладках.
1 Зайдите на сайт, который Вы хотите пометить. Для
подробностей см "Поиск веб-сайта" выше.
2 Убедитесь, что Вы видите нужную страницу.
3 Выберите Mark Site внизу дисплея.
Переход по закладке
1 Выберите Menu -> Web Browser.
2 Если Вы видите приглашение, нажмите
для продолжения.
3 На Вашей домашней странице нажмите
выделения Bookmarks.
вправо для
Появится список закладок.
4 Введите номер соответствующий закладке которую Вы
хотите выбрать и нажмите
.
Просмотр веб-таймеров
Телефон содержит таймер, который подсчитывает количество и
полную продолжительность веб-выэовов, сделанных Вами с
момента последнего сброса таймера.
• Выберите Menu —> Settings --> Call Information —
»Browser Timer.
•
Выберите Reset, чтобы сбросить таймер в ноль.
Примечание: один сеанс связи броузера может состоять из
нескольких веб-вызовов.
Изменение приглашения броузера
Вы можете установить получение подтверждений всякий раз,
когда Вы запускаете или выходите из броузера.
1 Выберите Menu —> Settings Extras --> Browser
Prompt
2 Нажмите
, чтобы выбрать опцию:
- At Start - оповещает при запуске броузера, что это
услуга с повременной оплатой.
- At End - подтверждение что Вы хотите выйти из
броузера.
- Both - приглашения при запуске и выходе из броузера.
- No Prompts - приглашения не используются.
7 Приложения и игры
Будильник
Используйте Будильник, чтобы установить оповещение в
определенное время. Оповещение работает, только когда
телефон включен.
1 Выберите Menu —> Tools —> Alarm Clock -4 Set
- Нажимайте
минут
вверх или вниз для выбора часов и
- Нажимайте
влево или вправо для переключения
между t часами, минутами и a m /p m.
- Вводите цифры, используя клавиатуру телефона
2 Нажмите
для сохранения
3 Когда будильник звенит, выберите Snooze для
отключения сигнала на 10 минут или выберите Off для
выключения будильника.
Калькулятор чаевых
1 Выберите Menu -> Tools ---» Tip Calculator.
2 Введите счет и нажмите
.
3 Выберите процент, который Вы хотите включить в чаевые
(15 %, 18 %, 20 %, 10 %, 5 %, Other), и нажмите
. Ваш
полный счет, включая чаевые, будет рассчитан и показан на
дисплее.
4 Отделите чаевые нажав
выбрать Split.
вправо и нажмите
, чтобы
5 Введите количество гостей и нажмите
. Размер
платежа каждого гостя появится на дисплее.
Calculator (Калькулятор)
Используйте калькулятор для основных математических
вычислений.
1 Выберите Menu —> Tools -> Calculator.
2 Используйте клавиатуру телефона для ввода чисел.
3 Нажмите
для выбора математических действий.
=
Равно
+
Прибавить
:
Разделить
-
Вычесть
X
.
Умножить
Десятичная точка
С Стереть все введенные числа и показать ноль.
MR Показать значение сохраненное в настоящее время в
памяти.
М+ Прибавить число на дисплее к числу в памяти.
МС Очистить значение сохраненное в настоящее время в
памяти.
± Изменить знак отображаемого номера.
Очистить одну функцию или одну цифру с дисплея и
вернуть калькулятор в режим ввода цифр. Удерживайте
чтобы удалить все цифры и операции и показать ноль.
Выход из калькулятора и возврат в
режим ожидания.
Таймер обратного счета
Этот таймер считает в обратном направлении от указанного
количества времени. Он подает звуковой сигнал, когда данное
время истекло.
1 Выберите Menu -> Tools -> Countdown > Set.
2 Нажмите
вверх или вниз для установки часов минут и
секунд. Чтобы перемещать курсор, нажмите
или вправо.
влево
3 Выберите Start, чтобы начать счет в обратном направлении.
Выберите Stop, чтобы приостановить счет в обратном
направлении.
4 Когда сигнал звучит нажмите
для его отключения.
Секундомер
1 Выберите Menu -> Tools —> Stopwatch —»Start
Секундомер начинает отсчет.
2 Выберите Stop чтобы остановить отсчет.
3 Выберите Reset, чтобы установить секундомер в ноль и
начать отсчет снова.
4 Нажмите
после завершения.
Brick Attack™
Цель этой игры состоит в том, чтобы выбивать кирпичи из
стены шаром, перемещающимся вверх-вниз, используя биту в
нижней строке дисплея. Для геремещения биты,
нажмите
влево или вправо.
1 Выберите Menu -> Tools -» Brick Attack.
2 Нажмите
игры :
— Нажмите
- Нажмите
, чтобы выбрать New для начала
, чтобы сделать паузу в игре.
чтобы Возобновить игру (Resume).
3 Для выхода из игры выберите Exit и нажмите
.
Входящий вызов приостанавливает игру. После завершения
разговора к игре можно вернуться. Выключение телефона не
сохраняет текущее состояние игры.