Практическая работа 6.4.5. Запросы
advertisement
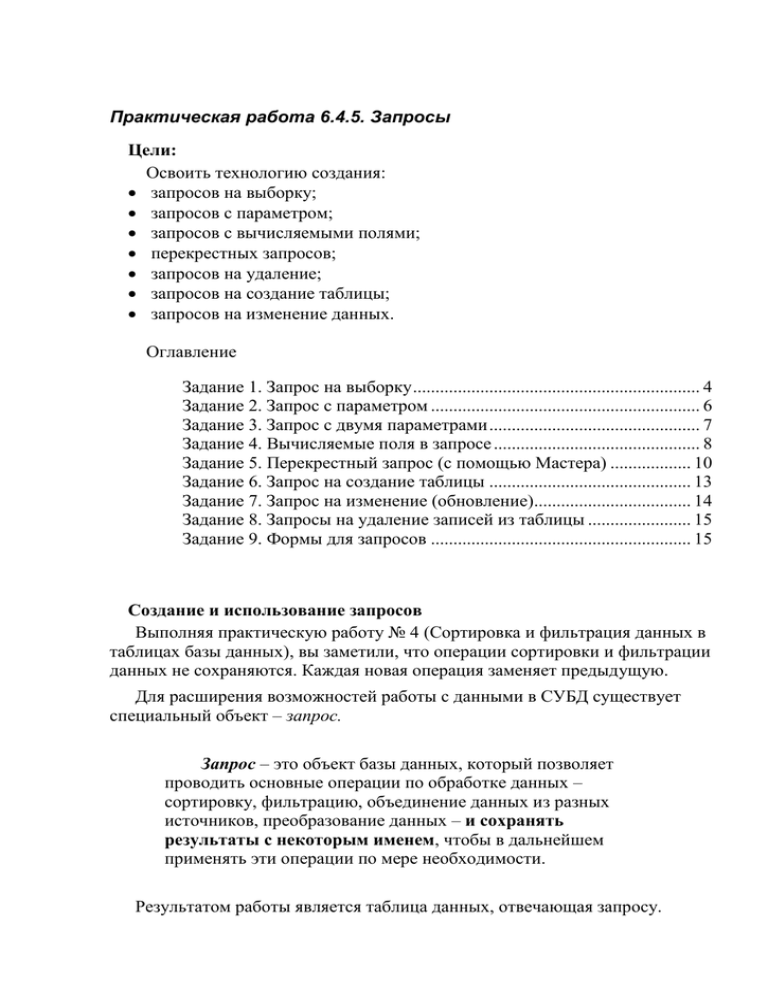
Практическая работа 6.4.5. Запросы Цели: Освоить технологию создания: запросов на выборку; запросов с параметром; запросов с вычисляемыми полями; перекрестных запросов; запросов на удаление; запросов на создание таблицы; запросов на изменение данных. Оглавление Задание 1. Запрос на выборку ................................................................ 4 Задание 2. Запрос с параметром ............................................................ 6 Задание 3. Запрос с двумя параметрами ............................................... 7 Задание 4. Вычисляемые поля в запросе .............................................. 8 Задание 5. Перекрестный запрос (с помощью Мастера) .................. 10 Задание 6. Запрос на создание таблицы ............................................. 13 Задание 7. Запрос на изменение (обновление)................................... 14 Задание 8. Запросы на удаление записей из таблицы ....................... 15 Задание 9. Формы для запросов .......................................................... 15 Создание и использование запросов Выполняя практическую работу № 4 (Сортировка и фильтрация данных в таблицах базы данных), вы заметили, что операции сортировки и фильтрации данных не сохраняются. Каждая новая операция заменяет предыдущую. Для расширения возможностей работы с данными в СУБД существует специальный объект – запрос. Запрос – это объект базы данных, который позволяет проводить основные операции по обработке данных – сортировку, фильтрацию, объединение данных из разных источников, преобразование данных – и сохранять результаты с некоторым именем, чтобы в дальнейшем применять эти операции по мере необходимости. Результатом работы является таблица данных, отвечающая запросу. Эта таблица является динамической, она формируется по данным, присутствующим в базе данных на момент выполнения запроса. Запрос можно создать с помощью Мастера. Но наиболее универсальным является создание запроса с помощью Конструктора. Все созданные запросы сохраняются в категории Запросы, и их можно выполнять по мере необходимости. СУБД Access позволяет создать разнообразные виды запросов. Их можно разделить на две большие группы: запросы на выборку и специальные запросы. Запросы на выборку Самыми простейшими являются запросы на выборку, которые позволяют отбирать данные из таблиц базы данных. В Таблица 1приведена краткая характеристика видов запросов на выборку. Таблица 1. Запросы на выборку Тип Возможности Выборка Выбрать конкретные поля из таблиц, расположить их по всем записям в требуемом порядке, задать сортировку по нескольким критериям Выборка с условием Для некоторых полей добавляется условие для выборки записей Запрос с параметрами Условие отбора указывается в запросе неявно и формируется в момент обращения к запросу. Запрос с вычисляемыми В запросе формируются новые поля, не полями существующие ни в одной из таблиц. Значения этих полей вычисляются по формулам, описываемым в запросе. В Таблица 2 приведены примеры условий отбора Таблица 2. Примеры условий запроса Вид условия Примечание Отбор записей "Информатика" Для текстовых Значение поля совпадает со словом полей кавычки "Информатика" (Иначе говоря, полное обязательны совпадение текстовой строки). Like "П*" Значение поля – текстовая строка, начинающаяся на букву «П». Like "*п*" Значение поля – текстовая строка, содержащая букву «п». 500 Число Значение поля равно 500. >=16 Значение поля больше либо равно 16. <>0 Значение поля не равно 0. [Фраза] Вид записи условия отбора в запросе с параметром. Технология создания запроса на выборку 1. На панели объектов выбрать категорию Запросы. 2. Запустить режим Создание запроса, выбрав на ленте вкладку Создание, группу Другие кнопку Конструктор запросов. 3. Добавить на бланк запроса из окна Добавление таблицы (Рис. 1) те таблицы или запросы, поля которых будут включены в новый запрос, а также все промежуточные связанные таблицы. Если окно не появляется на бланке запроса, вызвать из контекстного меню команду Добавить таблицу. Рис. 1. Добавление таблицы или запроса на бланк запроса 4. Закрыть окно Добавление таблицы кнопкой Закрыть. 5. Из таблиц и запросов двойным щелчком (или приемом «захватить и перетащить») выбрать поля в том порядке, в каком вы их хотите увидеть в таблице. 6. Задать сортировку, если требуется. Сортировку можно задать по нескольким полям. Она будет выполняться в порядке расположения полей. 7. Задать условия отбора в соответствующих столбцах бланка запроса, используя для его ввода строку Условие. 8. Сохранить запрос. Запрос выполняется в режиме Конструктор с помощью кнопки Выполнить (Рис. 2) или запускается с панели объектов базы данных двойным щелчком. Рис. 2. Кнопка запуска запроса При разработке каждого запроса необходимо иметь в базе данных тестовые наборы данных, удовлетворяющие условиям отбора. По ним можно судить о правильности работы запроса. Задание 1. Запрос на выборку Создать запрос Список группы на основе таблиц Студент и Группа, в котором отбираются данные о студентах конкретной учебной группы, и осуществляется сортировка фамилий по алфавиту. Технология работы 1. На панели объектов перейдите к категории Запросы. 2. Задайте режим конструктора для создания запроса, выбрав на ленте вкладку Создание/группу Другие/кнопку Конструктор запросов. 3. Рассмотрите открывшийся бланк запроса. Он похож на бланк расширенного фильтра (Рис. 3). Рис. 3. Бланк запроса на выборку 4. В верхней части бланка запроса добавьте таблицы Студент и Группа. Для этого: щелкните правой кнопкой и из контекстного меню выберите команду Добавить таблицу. в открывшемся окне на вкладке Таблицы выберите требуемые таблицы, каждый раз нажимая кнопку Добавить. Закройте окно. 5. Двойным щелчком выберите из списка полей таблицы Группа поле Номер группы; из списка полей таблицы Студент поля Фамилия, Имя, Отчество. Выбранные поля появятся в столбцах нижней части бланка. 6. Задайте сортировку по полям Номер группы и Фамилия. 7. Выполните запрос. Для этого перейдите на вкладку Конструктор и щелкните на кнопке Выполнить (рис.2). Просмотрите результаты отбора. Вы получили список всех студентов, сгруппированный по номерам учебных групп, и в каждой группе фамилии студентов отсортированы по алфавиту. 8. Для поля Номер группы задайте условие отбора – ДО-61 (или другое значение). Отмените сортировку по группе – она теперь не нужна. 9. Выполните запрос снова. Просмотрите результаты отбора. Вы получили список всех студентов указанной учебной группы. 10. Закройте запрос, сохранив его с именем Список группы, щелкнув на кнопке Сохранить (с изображением дискеты) на панели быстрого доступа (Рис. 4). Введите в окне сохранения имя запроса Список группы. Рис. 4. Панель быстрого доступа 11. Для изменения условий отбора откройте запрос в режиме конструктора (Контекстное меню/Конструктор). 12. Измените в условии отбора номер группы – ДО-62. Просмотрите результаты запроса. 13. Закройте запрос. Убедитесь, что его имя появилось в категории Запросы панели объектов. Рис. 5. Бланк запроса на выборку Задание 2. Запрос с параметром Чтобы не создавать несколько запросов для выбора той или другой группы можно создать запрос с параметром, в котором номер группы можно вводить непосредственно уже при выполнении запроса. Такой запрос называется запрос с параметром. Запросы с параметром охватывают гораздо более широкий круг условий отбора. Преобразовать запрос Список группы в запрос с параметрами. Технология работы 1. Откройте запрос Список группы в режиме конструктора. 2. В строке Условие отбора для поля Номер группы введите фразу [Введите номер группы] (фразу требуется вводить в КВАДРАТНЫХ СКОБКАХ) (Рис. 6). Рис. 6. Бланк запроса с параметром 3. Закройте запрос и сохраните его со сделанными изменениями. 4. Двойным щелчком запустите запрос. При выполнении запроса с параметром появляется окно для ввода условия отбора. Введите номер группы и просмотрите результат выполнения запроса. Задание 3. Запрос с двумя параметрами Создать запрос с параметром Дисциплины-Оценки-Группы на основе четырех таблиц. В этом запросе производится отбор сведений об оценках студентов конкретной группы по конкретной дисциплине. Параметры Номер группы и Название дисциплины задаются пользователем после запуска запроса в специальном окне для их ввода. Технология работы 1. Создайте новый запрос. 2. Добавьте в бланк запроса таблицы Группа, Студент, Дисциплина и Оценка. 3. Включите в запрос поля из таблицы Дисциплина – поле Название из таблицы Группа – поле Номер группы из таблицы Студент – поля Фамилия, Имя, Отчество студента из таблицы Оценка – поле Оценки 4. Задайте сортировку по фамилиям. 5. Задайте параметрическое условие отбора по полю Название в виде фразы [Введите название дисциплины] и параметрическое условие отбора по полю Номер группы – [Введите номер группы] (Рис. 7). 6. Добавьте в запрос условие отбора только тех студентов, которые получили оценку 4 или 5. Для этого в строке Условие отбора для поля Оценка введите условие >3 Рис. 7. Бланк запроса на выборку с двумя параметрами 7. Выполните запрос. При выполнении запроса задайте конкретные значения названия дисциплины и номера группы. Просмотрите результат выполнения запроса. 8. Закройте запрос и сохраните его с именем Дисциплины-Оценки-Группы. Задание 4. Вычисляемые поля в запросе Создать запрос Студенты(выч-поля) по таблице Студент, в котором будет вычисляться возраст студента. Для создания формулы использовать Построитель выражений. Технология работы 1. Создайте новый запрос в режиме конструктора. 2. Включите в бланк запроса таблицу Студент. 3. Из таблицы выберите поля Фамилия, Имя, Отчество, Дата рождения. 4. Щелкните в верхней строке Поле следующего (пустого) столбца правой кнопкой и в контекстном меню выберите команду Построить. Откроется Построитель выражений. 5. Создайте поле Возраст с формулой Для создания формулы проделайте следующие действия В верхней области окна введите название вычисляемого поля Возраст. После названия поставьте двоеточие (:). Слева в нижней части окна выберите Функции/Встроенные функции. В средней части выберите группу функций Дата/время. В правой части выберите функцию Year (). Удалите появившиеся вместе с функцией слово «Выражение», выделите слово «number», обозначающее аргумент и на его место вставьте функцию Now ().. После функции Now () поставьте знак минус (-). Слева в нижней части окна выберите Таблицы/Студент В средней части двойным щелчком выберите поле Дата рождения Остальные знаки в формуле введите вручную (Рис. 8). Рис. 8. Формула в окне Построителя выражения 6. Закройте окно Построителя выражений. 7. Выполните запрос. Проверьте правильность результатов вычисления. 8. Закройте запрос и сохраните его с именем Студенты(выч-поля). Виды специальных запросов Ниже рассмотрим создание некоторых видов специальных запросов: перекрестный запрос; запрос на обновление; запрос на удаление; запрос на создание таблицы. Перекрестные запросы Важное правило! Перекрестный запрос создается на основе данных из одной таблицы или запроса. Если вы хотите использовать данные из разных таблиц, необходимо сначала создать вспомогательный запрос, в который включить данные из этих таблиц, на основе которых будет формироваться запрос. Перекрестный запрос – формирует таблицу, в которой во-первых, включаются одно или несколько полей исходной таблицы, которые называются заголовками строк; во-вторых, значения одного поля объявляются заголовками столбцов; в-третьих, на пересечении этих строк и столбцов в ячейках формируются итоговые значения по данным еще одного исходной таблицы. Кроме этого автоматически формируется столбец, содержащий сводные данные (итоги) по двум или нескольким полям таблицы. Таблица создается для удобного анализа итоговых значений. На рисунке (Рис. 9) представлена таблица, созданная на основе перекрестного запроса. Рис. 9. Результат выполнения перекрестного запроса В эту таблицу включено поле Название из таблицы Дисциплина. Значения этого поля являются заголовками строк. Значения поля Номер группы являются заголовками столбцов. На пересечении строк и столбцов формируются итоговые значения по полю Оценка из таблицы Оценка – средняя оценка в группе по указанному предмету. Перекрестный запрос можно создать с помощью мастера или в режиме конструктора. Задание 5. Перекрестный запрос (с помощью Мастера) Создать перекрестный запрос Средние оценки, который формирует таблицу средних оценок по учебным группам с помощью мастера. Технология работы 1-й этап. Создание вспомогательного запроса 1. На панели объектов в группе Другие выберите режим создания запроса с помощью мастера (на ленте вкладка Создание/группа Другие/кнопка Мастер запросов). 2. В окне мастера запросов выберите Простой запрос. 3. На первом шаге работы мастера из таблицы Группа – поле Номер группы, из таблицы Дисциплина – поле Название, из таблицы Оценка – поле Оценка. 4. На следующем шаге установите переключатель подробный (он, как правило, уже установлен). 5. Завершите создание запроса и введите его имя Оценки по предметам. 2-й этап. Создание перекрестного запроса 1. Выберите на вкладке Создание/в группе Другие/ кнопку Мастер запросов/ Перекрестный запрос. 2. На первом шаге работы мастера установите переключатель Запросы, выберите запрос Оценки по предметам. 3. На следующем шаге выберите поле Название, значения которого будут использованы в качестве заголовка строк запроса и перенесите его в правое окно (Рис. 10). Рис. 10. Выбор поля, значения которого будут использованы как заголовки строк 4. На следующем шаге выберите поле Номер группы (Рис. 11), значения которого будут использованы в качестве заголовков столбцов. Рис. 11. Выбор поля, значения которого будут заголовками столбцов 5. На следующем шаге (Рис. 12) выберите поле Оценка и функцию Среднее. Рис. 12. Выбор поля для вывода значений 6. На следующем шаге введите название запроса Средние оценки. Готово. Откроется таблица перекрестного запроса. Обратите внимание на то, что Access создает по каждой дисциплине еще и общее итоговое значение – среднюю оценку по всем группам. 7. Если итоговые значения средних оценок имеют большое количество десятичных знаков, откройте запрос в режиме Конструктора, щелкните правой кнопкой на название итогового поля, выберите в контекстном меню пункт Свойства. На вкладке Общие установите Формат поля – Фиксированный, Число знаков - 2. Просмотрите результаты запроса (Рис. 9). 8. Закройте запрос и сохраните его. Запросы на создание таблицы, обновление, удаление Задание 6. Запрос на создание таблицы Запрос на создание таблицы – в обычном запросе, как уже было сказано, таблица создается только в момент запроса и не сохраняется, а этот запрос сохраняет таблицу, но редактировать ее нельзя. Создать запрос, который отбирает студентов отличников. На основе этого запроса создать таблицу Студенты-отличники. Технология работы 1. Создайте запрос в режиме Конструктора. 2. Включите в него таблицы Студент и Оценка. 3. Выберите поля Фамилия, Имя, Отчество и Оценка. 4. Задайте отображение групповых операций на бланке (вкладка Конструктор/группа Показать и скрыть/ Итоги). В нижней части бланка запроса появится еще одна строка – Групповая операция. 5. Для поля Оценка установите в этой строке функцию Sum (Рис. 13) и введите в строке Условие отбора значение 20 (это максимальная сумма всех оценок по 4-м дисциплинам). Рис. 13/ Бланк запроса с групповой операцией 6. Задайте тип создаваемого запроса (вкладка Конструктор/группа Тип запроса/кнопка Создание таблицы). В открывшемся окне введите имя таблицы – Студенты-отличники. 7. Выполните запрос (кнопка Выполнить). 8. Закройте запрос и сохраните его с именем Отличники. 9. Перейдите на панели объектов в категорию Таблицы и убедитесь, что там появилась новая таблица. Задание 7. Запрос на изменение (обновление) Запрос на обновление – задается условие для отбора записей, которые надо обновить, и формула обновления, затем запросу присваивается специальный вид Обновление. Каждое обращение к запросу производит очередное обновление таблицы, поэтому надо осторожно применять этот запрос Создайте запрос Изменение оплаты, в котором для групп, которые еще не закончили обучение автоматически будет увеличена оплата за обучение на 10%. Технология работы 1. Создайте новый запрос. 2. Включите в запрос таблицу Группа. 3. Выберите поля Номер группы, Плата за семестр, Обучение закончено. 4. Выполните запрос и просмотрите результаты. Будут отобраны все группы. 5. Перейдите в режим конструктора (Контекстное меню/Конструктор). 6. В строке Условие отбора для поля Обучение закончено введите значение Ложь. 7. Выполните запрос. Будут отобраны группы, которые не закончили обучение. 8. Перейдите в режим конструктора 9. Задайте тип запроса (вкладка Конструктор/группа Тип запроса/ Обновление). На бланке запроса появится строка Обновление. 10. В строке Обновление для поля Плата за семестр введите выражение – условие увеличения оплаты на 10%, которое имеет вид: Это выражение можно ввести вручную или использовать Построитель выражений. 11. Выполните запрос ТОЛЬКО 1 раз. Во время выполнения подтвердите согласие на обновление данных. 12. Закройте запрос и сохраните его с именем Изменение оплаты. 13. Откройте таблицу Группа. 14. Просмотрите результаты работы запроса – оплата увеличилась, но только для тех групп, которые не закончили обучение. Задание 8. Запросы на удаление записей из таблицы Запрос на удаление – задается условие для отбора записей, которые надо удалить из базы данных, затем запросу присваивается специальный вид Удаление. Результаты запросы необратимы, поэтому надо осторожно применять этот запрос. Создайте запрос на удаление из базы данных студента Перлова. Технология работы 1. Создайте запрос в режиме конструктора. 2. Добавьте в запрос таблицу Студент. 3. Выберите поля Фамилия, Имя, Отчество. В строке условие отбора для поля Фамилия введите значение – Перлов. 4. Выполните запрос и просмотрите результаты отбора. Должен быть отобран указанный студент. 5. Перейдите в режим конструктора. 6. Задайте тип запроса – Удаление. 7. Сохраните запрос с именем Удаление студента. 8. Выполните запрос (ВНИМАНИЕ! Результаты запроса необратимы). 9. Убедитесь, что из базы данных удален студент и все полученные им оценки. Задание 9. Формы для запросов Создайте формы для созданных запросов. Список группы, ДисциплиныОценки-Группы, Оценки по предметам, Средние оценки, а также форму для таблицы Студенты-отличники.
