выгрузка платежных документов из 1с
advertisement
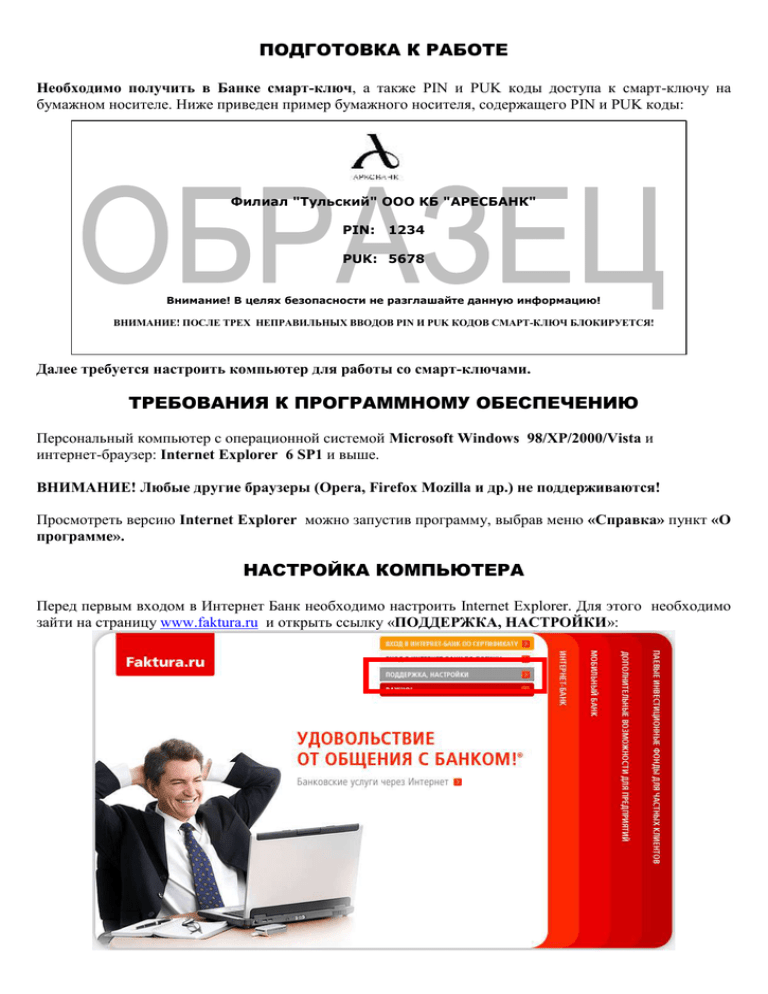
ПОДГОТОВКА К РАБОТЕ Необходимо получить в Банке смарт-ключ, а также PIN и PUK коды доступа к смарт-ключу на бумажном носителе. Ниже приведен пример бумажного носителя, содержащего PIN и PUK коды: Филиал "Тульский" ООО КБ "АРЕСБАНК" PIN: 1234 PUK: 5678 Внимание! В целях безопасности не разглашайте данную информацию! ВНИМАНИЕ! ПОСЛЕ ТРЕХ НЕПРАВИЛЬНЫХ ВВОДОВ PIN И PUK КОДОВ СМАРТ-КЛЮЧ БЛОКИРУЕТСЯ! Далее требуется настроить компьютер для работы со смарт-ключами. ТРЕБОВАНИЯ К ПРОГРАММНОМУ ОБЕСПЕЧЕНИЮ Персональный компьютер с операционной системой Microsoft Windows 98/XP/2000/Vista и интернет-браузер: Internet Explorer 6 SP1 и выше. ВНИМАНИЕ! Любые другие браузеры (Opera, Firefox Mozilla и др.) не поддерживаются! Просмотреть версию Internet Explorer можно запустив программу, выбрав меню «Справка» пункт «О программе». НАСТРОЙКА КОМПЬЮТЕРА Перед первым входом в Интернет Банк необходимо настроить Internet Explorer. Для этого необходимо зайти на страницу www.faktura.ru и открыть ссылку «ПОДДЕРЖКА, НАСТРОЙКИ»: Откроется следующая страница, в которой необходимо открыть ссылку «Настроить компьютер для работы в системе» На следующей странице в пункте 1 необходимо выбрать устройство хранения ключей «Смарт-карта» и указать версию операционной системы Windows в пункте 2. После указания данных параметров необходимо нажать ссылку в «Загрузите и запустите программу» в пункте 3 В открывшемся окне «Загрузка файла» нажмите кнопку «Запустить» для скачивания установки программы. После установки программы компьютер будет готов к работе. На рабочем столе появится ярлык «Вход в Интернет Банк», а в меню «Пуск» >> «Все программы» раздел «Интернет Банк». ВХОД В ИНТЕРНЕТ БАНК Для входа в программу запускаем на рабочем столе ярлык «Вход в Интернет Банк» В диалоговом окне «Выбор носителя секретного ключа» выбрать вариант «СМАРТ-КЛЮЧ» Вводим PIN-код доступа к СМАРТ-КЛЮЧУ. PIN-код (4 цифры) выдается в банке при выдаче смарт-ключа. ВНИМАНИЕ! Для ввода PIN-кода дается 3 попытки. После трех попыток ввода неверного PINкода смарт-ключ блокируется. В этом случае при следующем обращении к смарт-ключу потребуется его разблокировка. Диалоговое окно для разблокировки смарт-ключа приведено ниже на рисунке. Необходимо ввести код разблокировки (PUK-код), новый PIN-код и подтверждение нового PIN-кода. PUK-код представляет собой 4 цифры, выдается в банке вместе с PIN-кодом. Изменить PIN и PUK коды, а также разблокировать карту можно в с помощью специальной утилиты. Для запуска утилиты необходимо выполнить команду: Пуск >> Программы >> Интернет-Банк >> Управление смарт-картой РАБОТА С ПРОГРАММОЙ ИНТЕРНЕТ БАНК На главной странице Интернет банка можно увидеть: 1. Срок окончания действия вашего сертификата. 2. Журнал последних 3-х сеансов работы. 3. Ссылка на подробную инструкцию по работе Интернет банка. 1. 2. 3. ПРОСМОТР СЧЕТОВ, ВЫПИСКИ Для просмотра остатка на счете и выписки по счетам необходимо зайти в раздел «Счета в банках, выписки» главного меню: В окне справа появиться список лицевых счетов организации: В колонке «Остаток» отражается остаток на счете на момент последнего запроса. В колонке «Плановый остаток» отражается плановый остаток на счете. Плановый остаток – остаток на счете за вычетом суммы всех документов, подготовленных для отправки в банк или отправленных в банк, но еще не проведенных банком. Существует два способа подробного просмотра выписки: «Выписки» и «История» (Колонка «Выписки» справа). «Выписки» - данный режим позволяет просмотреть и распечатать выписку за каждый отдельно взятый день. Для детального просмотра всех операций за определенный день необходимо щелкнуть мышкой на строке, содержащей нужную выписку. В открывшемся окне будут показаны все операции за день, просмотреть документ подробно можно щелкнув мышкой на конкретном документе. Из этого режима возможна печать выписок и документов, для этого нужно нажать на кнопку «Печать». «История» - режим история предлагает хронологическом порядке без деления по дням. просмотреть операции по счету в Обновление информации происходит в следующем порядке: В начале каждого дня из банка поступает итоговая выписка за предыдущий день. Если необходимо получить информацию о движении средств в течение дня, необходимо нажать кнопку «Запрос» . В запросе нужно указать счет и период, за который требуется запросить выписку. Если за один день выписка получалась несколько раз, то последняя выписка помечается значком , все предыдущие выписки за этот день помечаются значком . Кроме запроса выписки из банка можно сформировать новую выписку на основе выписок, предоставленных банком ранее. Для этого нужно активировать кнопку «Отчёт», указать счета и задать временной период. ПОДГОТОВКА И ОТПРАВКА ПЛАТЕЖНЫХ ПОРУЧЕНИЙ. Существует два способа подготовить платежное поручение к отправке: - Ввод документов непосредственно через интерфейс системы Faktura.ru - Импорт из бухгалтерских программ (этой возможности посвящен отдельный раздел) Работа с платежными поручениями происходит в пункте «Платежные поручения» Для создания нового платежного документа нужно нажать кнопку «Создать» инструментов. Откроется окно редактирования платежного поручения: Данная форма заполняется согласно правилам заполнения платежного поручения. в панеле Комментарии по заполнению формы платежного поручения: 1. Номер документа подставляется автоматически. Если вы хотите изменить значения счетчика необходимо ввести нужное значение и нажать справа от поля ввода. 2. При выборе банка-получателя достаточно указать БИК банка получателя и нажать на пиктограмму справа от поля. Все остальные реквизиты будут проставлены согласно справочнику банков. 3. Реквизиты получателя достаточно завести в Системе только один раз и по значку добавить в общий список контрагентов. После этого, при наборе ИНН получателя и нажатии система однозначно показывает того клиента, которому соответствует ИНН 4. Есть возможность добавлять часто используемые назначения платежа в общий список назначений платежа и при необходимости выбирать из этого списка уже готовое и сформированное назначение платежа. После заполнения документа существует возможность или стразу отправить документ (кнопка ) или сохранить документа, чтобы в дальнейшем отправить сразу несколько документов (кнопка ). Для того, чтобы отправить сразу несколько документов, необходимо выделить нужные документы и нажать кнопку «Отправить» на панели инструментов: У документа происходит следующее изменение статусов: Подготовлен – документ создан, но не отправлен в Банк. Документ можно исправлять, удалить и отправить в Банк. Ни в каком другом состоянии документ исправлениям не подлежит; Отправлен в банк – документ отправлен в Банк, но еще не получен Банком; Принят банком – документ получен Банком, но еще им не обработан; Исполнен – документ проведен в Банке; Возвращен – документ принят Банком и отправлен на возврат. Клиент может просмотреть причину возврата; Ликвидирован – документ в Банке удален по каким-либо причинам. Клиент может просмотреть причину удаления документа Нажав на состояние документа можно посмотреть историю состояния документа: Для подписи и отправки документов одной пачкой, необходимо, выделить с помощью Shift или Ctrl список подготовленных документов и нажать кнопку «Отправить». На экране появится форма «Пакетная подпись», содержащая список документов, предназначенных для отправки. Каждый документ можно подписать или отказаться от отправки. В результате, пакет всех успешно подписанных документов будет отправлен в банк. Если платежное поручение по какой-либо причине не было подписано, Вы получите соответствующее предупреждение от Системы. Не исполненные банком платежные поручения можно отозвать. Для этого необходимо выделить нужный документ и нажать кнопку «ОТЗЫВ». ВЫГРУЗКА ПЛАТЕЖНЫХ ПОРУЧЕНИЙ ИЗ 1С Перед загрузкой\выгрузкой документов в системе 1 С необходимо произвести настройку. НАСТРОЙКА 1С v 7 Обработку загрузки\выгрузки документов можно вызвать из подменю «Сервис — Обмен данными» выбором пункта «1С:Предприятие – Клиент банка» (рис.1) или из журнала «Платежные документы» нажатием кнопки «1С:Предприятие – Клиент Банка» (рис.2). Рис. 1 Рис.2 Для настройки обмена документами с Faktura.ru в открывшемся диалоге (рис. 3) необходимо нажать закладку «Настройка обмена». Рис.3 В окне необходимо указать следующие параметры: Имя файла экспорта платежных документов — имя текстового файла, в который будут выгружаться платежные документы для загрузки в Faktura.ru. Имя файла импорта операций по расчетным счетам — имя текстового файла, в который будут выгружаться платежные документы для загрузки из Faktura.ru в 1С. Поле Название программы – клиента банковской рекомендуется оставить пустым. Кодировка – кодировка, в которой записываются файлы обмена. 1С:Предприятие может обмениваться файлами в кодировке DOS и Windows. Рекомендуется оставить значение Windows. Выгружаются документы по расчетным счетам – в списке расчетных счетов необходимо отметить счета, которые обслуживаются в Faktura.ru Внимание! Механизм обмена не позволяет выгружать и загружать операции по валютным счетам. Выгружаются виды платежных документов – в списке видов документов отмечаем «Платежные поручения». Настройку параметров можно сохранить, выбрав из меню «Действия» главного меню программы пункт «Сохранить настройку». Подробно использование режима сохранения настройки описывается в руководстве пользователя по программе 1С:Бухгалтерия 7.7. Если вы используете несколько разных программ «Клиент-банк», и для них необходимо формировать отдельные файлы выгрузки, то для каждой программы можно создать отдельную настройку. Тогда при последующих вызовах обработки можно будет выбрать нужную настройку параметров обмена; одна из настроек может восстанавливаться автоматически при открытии. ВЫГРУЗКА ПЛАТЕЖНЫХ ДОКУМЕНТОВ ИЗ 1С Платежные документы, введенные в 1С:Бухгалтерии 7.7, для передачи в Faktura.ru выгружаются в текстовый файл с помощью обработки «1С:Предприятие – Клиент банка». Вызываем обработку документов (см. Настройка параметров загрузки\выгрузки). Далее переходим на закладку «Экспорт и импорт» в том же окне (рис.4). Рис.4 Настраиваем период выгрузки платежных поручений. Диалоговое окно определения периода (рис.5) выгрузки вызывается по нажатию на кн. . Рис.5 В этом окне можно выбрать предопределенные тип периода – квартал, месяц, день и уточнить его, выбрав конкретный день, месяц или квартал. Либо задать интервал выгрузки датами начала выгрузки и конца выгрузки. Подтверждение выбора осуществляется кн. «ОК». При этом окно закрывается и указанные период отображается в окне «Импорт/экспорт платежных документов» (рис.4). Процесс выгрузки начинается после нажатия кн. «Выгрузить» окна «Импорт/экспорт платежных документов» (рис.4). Результат выгрузки можно посмотреть по кн. «Просмотр» окна «Импорт/экспорт платежных документов» (рис.4),. Результат выгрузки находится в файле, по месту указанному в поле Имя файла экспорта платежных документов на закладке «Настройка обмена» окна «Импорт/экспорт платежных документов» (рис.3). Ход выгрузки отображается внизу рабочего окна программы (рис5а). Рис. 5а Для передачи платежных поручений в банк, необходимо зайти в Faktura.ru, загрузить получившийся реестр платежных поручений, дождаться его обработки и подписать каждое получившееся платежное поручение. ЗАГРУЗКА ПЛАТЕЖНЫХ ПОРУЧЕНИЙ В FAKTURA.RU Зайти в пункт главного меню «Импорт документов, справочников» Нажать кнопку «Создать» в панели инструментов. В появившемся диалоге: 1. Выбрать тип реестра «Реестр платежных поручений\переводов валюты». 2. Выбрать «Автоматически подставлять зарегистрированное в системе наименование плательщика\перевододателя». 3. Рекомендуется установить галочку «Не создавать дублирующие документы». Откроется стандартное диалоговое окно выбора файла. Необходимо выбрать файл, в который из 1С были выгружены платежные документы. Затем нужно подписать реестр. После этого в списке реестров появиться новый реестр в статусе «Отправлен». После обработки реестра его статус измениться с «Отправлен» на «Обработан». Платежные документы, содержащиеся в реестре, появятся в разделе «Платежные документы» в статусе «Подготовлен» ПОЧТОВЫЕ СООБЩЕНИЯ В данном разделе пользователь может обмениваться с банком произвольными сообщениями по защищенному каналу, что гарантирует их достоверность и конфиденциальность (в отличие от обычной электронной почты). При раскрытии пункта меню «Почтовые сообщения» (нажать «Входящие сообщения» и «Исходящие сообщения». слева) появляются два подпункта: «ВХОДЯЩИЕ СООБЩЕНИЯ» На данной странице пользователь видит весь список полученных сообщений. Если в главном меню при раскрытом разделе «Почтовые сообщения» справа от подраздела «Входящие сообщения» стоит число в скобках, это означает что есть непрочитанные сообщения. Число указывает количество новых сообщений. Получая сообщение, пользователь видит его в статусе «Новое». Для того, чтобы прочитать сообщение, нужно нажать кнопку «Просмотр» переводится в статус «Прочитано». на панели инструментов. После просмотра сообщение «ИСХОДЯЩИЕ СООБЩЕНИЯ» Данный раздел используется для отправки сообщений в банк. Для отправки нового сообщения нужно нажать кнопку «Создать» сообщения электронной почты. . Появиться окно ввода 1. 2. 3. 4. 5. 6. Выбрать из списка организацию отправителя Нажать на кнопку «Кому» и выбрать получателя (подробнее процедура рассмотрена ниже). Указать тему письма Ввести текст сообщения Если необходимо, присоединить файл. После этого кнопка «Отправить» станет активной, и при ее нажатии сообщение будет отправлено. Выбор получателя 1. В поле «Выбор получателя» выбрать «БАНК (…» 2. В поле «Банк» выбрать «Филиал «Тульский» ООО КБ «АРЕСБАНК»» 3. В поле группа получателей выбрать «Операционный отдел», «Клиентский отдел», «Кредитноэкономический отдел» или «Служба поддержки» и нажать кнопку 4. Сохранить получателя. Кнопка «Сохранить» . УТОЧНЕНИЕ РЕКВИЗИТОВ ПЛАТЕЖНОГО ПОРУЧЕНИЯ. В системе предусмотрена возможность обмена с банком документами произвольного формата. Для этого в системе предусмотрен пункт «Прочие документы» В настоящий момент предусмотрена отправка только одного типа произвольных документов – Письма с уточнением реквизитов платежного поручения. Для того, чтобы отправить документ, необходимо зайти в раздел «В банк»: В тексте документа заполнить недостающую информацию согласно предлагаемому шаблону и нажать кнопку «Отправить». После подписи документ будет отправлен в банк, получен сотрудником операционного отдела и обработан. В разделе «Из банка» предоставляется доступ к документам произвольного формата, отправленных банком в организацию. В настоящий момент эта возможность не используется, все документы из банка рассылаются по внутренней почте (раздел «Почтовые сообщения»). СПРАВОЧНИКИ В разделе «Справочники» можно получить доступ к справочной информации: Справочник «Контрагенты по платежам в валюте РФ» содержит контрагентов, участвующих в расчетах в рублях на территории РФ. Справочник может быть заполнен вручную при нажатии кнопки «Добавить» и заполнении специализированной формы Также данный справочник может заполняться автоматически при отправке платежного поручения, если соответствующая функция включена (см. пункт документации «Персональные настройки»). Справочник банков – справочник национальных банков, распространяемый ЦБ РФ. Поиск осуществляется через фильтр. Для вызова окна фильтра нужно нажать кнопку фильтра выглядит следующим образом: . Окно БЕЗОПАСНОСТЬ, SMS УВЕДОМЛЕНИЯ. Режим безопасность используется для настройки уведомлений о событиях, происходящих в системе. EMAIL УВЕДОМЛЕНИЯ Для настройки Email уведомлений нужно зайти в пункт «Настройка Email уведомлений», указать email (или несколько через запятую) и установить галочки напротив событий, при наступлении которых на указанный e-mail приходит уведомление: Возможно также настроить текст и тему приходящего письма, для этого нужно нажать на ссылку «Шаблон» справа от названия события: Есть возможность сразу выбрать из двух готовых форм письма («Подробный» или «Краткий») а также отредактировать тему и текст сообщения, используя Подстановки (столбец справа). SMS УВЕДОМЛЕНИЯ Для настройки SMS-уведомлений нужно зайти в пункт «Настройка SMS уведомлений», указать телефонный номер в федеральном формате и нажать «ОК» ЖУРНАЛ СЕАНСОВ РАБОТЫ В данном пункте предоставляется доступ к журналу сеансов работы. Фиксируется время, IP адрес и сертификат, с которым был осуществлен вход в систему. При обнаружении подозрительных входов в систему следует обратиться в банк. ПРОДЛЕНИЕ СМАРТ-КЛЮЧЕЙ Срок действия сертификата составляет один календарный год с момента начала действия сертификата. Дату окончания срока действия сертификата Вы можете увидеть сразу после входа в систему: За 20 дней до окончания срока действия сертификата система начинает дополнительно предупреждать Вас о приближении конца срока действия сертификата. При входе в систему сообщение приветствия будет выделено красным цветом. Для перехода на страницу продления нажмите на одну из двух ссылок: или Далее нужно активировать ссылку "Отправить запрос в ... банк...". Появится окно: На данной странице следует указать место хранения ключа - СМАРТ КЛЮЧ (ГОСТ) и нажать кнопку "Далее". Будет запрошен ПИН-код для доступа к смарт-карте. После ввода ПИН-кода и нажатия кнопки "ОК" откроется форма ввода контактных данных. ОБЯЗАТЕЛЬНО укажите правильный адрес электронной почты, поскольку на него будет выслана ссылка для загрузки обновленного сертификата. В случае успешной предварительной генерации сертификата появится окно о том, что запрос принят. Получив запрос на обновление сертификата банк обработает его и клиенту на указанный при продлении адрес электронной почты поступит письмо. В письме будет содержаться ссылка. Для загрузки сертификата клиент должен подключить к компьютеру устройство, на котором хранится его сертификат и перейти по полученной ссылке. ВНИМАНИЕ! Ссылку необходимо открыть в окне Internet Explorer. Прежде чем перейти к загрузке сертификата нужно подписать Акт приема-передачи, для этого нужно нажать кнопку "Подписать Акт приема-передачи". В открывшейся форме следует проверить все данные и если они верны нажать кнопку "Подписать". После успешной подписи Акта, откроется новая страница, позволяющая сохранить обновленный сертификат. Чтобы сохранить сертификат нужно нажать кнопку "Сохранить сертификат". После успешного сохранения будет выведено информационное сообщение.