ИНСТРУКЦИЯ
advertisement
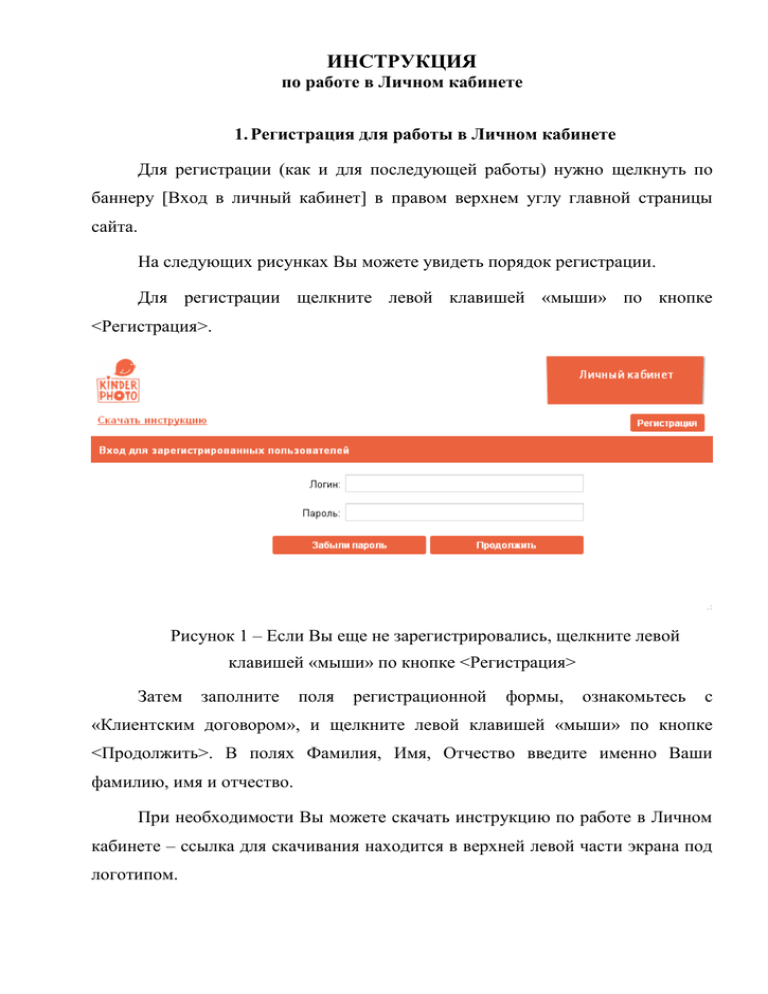
ИНСТРУКЦИЯ по работе в Личном кабинете 1. Регистрация для работы в Личном кабинете Для регистрации (как и для последующей работы) нужно щелкнуть по баннеру [Вход в личный кабинет] в правом верхнем углу главной страницы сайта. На следующих рисунках Вы можете увидеть порядок регистрации. Для регистрации щелкните левой клавишей «мыши» по кнопке <Регистрация>. Рисунок 1 – Если Вы еще не зарегистрировались, щелкните левой клавишей «мыши» по кнопке <Регистрация> Затем заполните поля регистрационной формы, ознакомьтесь с «Клиентским договором», и щелкните левой клавишей «мыши» по кнопке <Продолжить>. В полях Фамилия, Имя, Отчество введите именно Ваши фамилию, имя и отчество. При необходимости Вы можете скачать инструкцию по работе в Личном кабинете – ссылка для скачивания находится в верхней левой части экрана под логотипом. 2 Рисунок 2 – Форма для регистрации Рисунок 3 – Заполненная форма для регистрации 3 Рисунок 4 – Просмотр клиентского договора После щелчка по кнопке <Продолжить> появится сообщение о том, что регистрация успешно завершена и Вам на электронную почту отправлен код активации. Вы можете ввести его прямо сейчас или щелкнуть по кнопке <Отмена> (в этом случае при первой авторизации нужно будет ввести код активации). Примечание 1. Мы стараемся сделать все возможное, чтобы письмо не попадало бы в папку Спам Вашего почтового ящика. Однако такую возможность исключить нельзя. Поэтому, если письма нет в папке Входящие, проверьте папку Спам. 4 Рисунок 5 – Регистрация успешно завершена Пример письма об успешной регистрации, отправленного на указанную при регистрации электронную почту, показан на рисунке 6. Рисунок 6 – Письмо, отправленное Вам при успешной регистрации В письме есть ссылка и если перейти по ней, то Ваша учетная запись будет активирована, и Вы можете входить в Личный кабинет на сайте. Другой способ активировать учетную запись – ввести код активации непосредственно в диалоге регистрации, скопировав его из письма. Рисунок 7 – Ввод кода активации, не выходя из диалога регистрации 5 После успешного ввода кода активации или при последующей первой авторизации (первом входе в Личный кабинет) Вам будет предложено указать учреждения, в которых фотографировались или будут фотографироваться Ваши дети. Рисунок 8 – Закладка «Учреждения» 2. Ввод информации об учреждениях Вид страницы личного кабинета сразу после регистрации показан на рисунке 8. Вам предлагается ввести учреждения, в которых осуществлялись или будут осуществляться съёмки Ваших детей. Для ввода учреждения нужно щелкнуть по знаку «+» в правом углу шапки таблицы «Мои учреждения». Появится окно выбора Учреждения, показанное на рисунке 9. 6 Рисунок 9 – Поиск и выбор учреждения Для поиска своего учреждения можно ввести, например, Номер учреждения, и щелкнуть по кнопке <Найти>. Рисунок 10 – Поиск учреждения по Номеру 7 Лучше всего – ввести Название улицы, например, Нагатинский затон, и щелкнуть по кнопке <Найти>. Примечание 2. В связи с проходящей в стране реорганизацией дошкольных учреждений и изменениями их статуса и номеров этих учреждений, рекомендуем Вам осуществлять поиск по улице, а не по номеру. Рисунок 11 – Поиск по названию улицы Или указать и Номер и Название улицы и щелкнуть по кнопке <Найти>. 8 Рисунок 12 – Поиск по Номеру и Названию улицы После ввода критериев поиска и щелчка по кнопке <Найти> в окне результата поиска, в общем случае, может появиться несколько учреждений, удовлетворяющих заданным критериям поиска. Например, введем Номер 1. С таким номером учреждения есть во многих населенных пунктах. Необходимо выбрать (щелкнув по нему «мышью») одно конкретное учреждение из списка. 9 Рисунок 13 – Учреждение выбирается из списка щелчком «мыши» В таблице учреждений появится добавленное учреждение. Рисунок 14 – Добавлено одно учреждение 10 Таким же образом можно добавить еще одно или более учреждений в список, если, например, Ваш ребенок переведен в другое учреждение или еще один Ваш ребенок начал посещать учреждение. При этом удалять учреждения из списка рекомендуется только в том случае, если оно введено по ошибке. Не нужно удалять предыдущее учреждение, если ребенок переведен в другое учреждение (ведь фотографии съёмок в предыдущем учреждении продолжают храниться на сайте). Для удаления учреждения из списка нужно в таблице «Мои учреждения» щелкнуть по знаку в строке учреждения, которое Вы хотите удалить. Далее на предупреждающее сообщение системы нужно будет ответить «Да, хочу удалить» или «Нет, я еще подумаю»: Рисунок 15 – Удаление учреждения 3. Ввод информации о детях Для ввода информации о детях нужно щелкнуть по закладке «Дети и фотоальбомы». На рисунке 16 показан общий вид не заполненного списка Ваших детей. 11 Рисунок 16 – Список Ваших детей пока не заполнен Для ввода информации о каждом ребенке нужно щелкнуть по знаку «+» в правом углу шапки таблицы «Мои дети». Появится бланк, который нужно заполнить. Обязательные для ввода поля помечены символом *. Рисунок 17 – Ввод информации о ребенке На рисунке 18 показан интерфейс ввода конкретного свойства для ребенка – Даты рождения. 12 Рисунок 18 – Ввод информации о ребенке: ввод поля «Дата рождения» На рисунке 19 показан интерфейс после заполнения всех полей. Рисунок 19 – Ввод информации о ребенке: всё введено Свойство «Цвет на экране» выбирается из ограниченного количества условно светлых и условно темных цветов. Для светлых цветов используется темный (условно – черный) цвет букв, а для темных цветов – светлый (условно – белый). 13 Цвет полезно использовать, например, для детей с одинаковым именем. После ввода всех полей нужно щелкнуть по кнопке <Завершить ввод информации>. И в таблице «Мои дети» появится первая запись. Рисунок 20 – Введена информация об одном ребенке Таким же образом можно последовательно добавить информацию обо всех Ваших детях, даже если они не посещают детский сад или школу, в которых будет проходить (или прошла) съёмка, но Вы просто приведете (или приводили) ребенка на съёмку, чтобы, например, сфотографировать его вместе с братом или сестрой. 4. Включение фотографий в фотоальбомы детей Если информация об учреждениях и детях уже введена, Вы можете включать фотографии в фотоальбомы детей. Вид страницы личного кабинета после очередной авторизации для включения фотографий в фотоальбомы детей или просто после перехода в закладку «Включить фотографию в фотоальбомы» показан на рисунке 21. 14 Рисунок 21 – Включение фотографии в фотоальбомы Нужно ввести имя файла фотографии. Экран после ввода показан на рисунке 22. Рисунок 22 – Ввод имени файла фотографии Если Вы введете имя файла фотографии, которого не существует в системе или которое не соответствует введенным Вами учреждениям, Вам будет выведено сообщение, показанное на рисунке 23. 15 Рисунок 23 – Сообщение о неудачном вводе имени файла фотографии Возможна ситуация, когда в разных съемках в системе могут быть фотографии с одинаковыми именами файлов, поэтому, если введенное имя файла фотографии существует в нескольких съемках, то Вам выводится список фотографий с одинаковым именем файла и Вам нужно выбрать правильную фотографию. После пометки нужной фотографии щелчком по маленькому квадратику слева нужно щелкнуть по кнопке <Продолжить>. На рисунке 24 показано подтверждение выбора одной фотографии из нескольких. Рисунок 24 – Выбор одной фотографии из нескольких 16 Если выбранная фотография уже включена в фотоальбомы Ваших детей ранее, то Вы увидите сообщение, показанное на рисунке 25. Рисунок 25 – Сообщение о наличии фотографии в фотоальбомах детей Если фотография еще не включена в фотоальбомы Ваших детей, то Вам нужно выбрать детей, которых вы видите на фотографии, чтобы включить фотографию в фотоальбомы детей. 17 Рисунок 26 – Диалог выбора детей, изображенных на фотографии Выбираем щелчком по маленькому квадратику слева, например, Сергея и щелкаем по кнопке <Продолжить>. 18 Рисунок 27 – Ребенок выбран После этого фотография включается в фотоальбомы детей и Вам выводится сообщение, показанное на рисунке 25. 5. Просмотр фотоальбомов детей Для перехода к просмотру фотоальбомов детей нужно в закладке «Дети и фотоальбомы» щелкнуть по кнопке просмотра альбома в строке конкретного ребенка. Фотоальбом каждого ребенка включает все фотографии ребенка, сделанные при всех съёмках, включая фотографии с братьями и сестрами и фотографии с другими людьми. 19 В фотоальбоме показаны уменьшенные фотографии ребенка, имена файлов которых Вы ранее вводили для включения в фотоальбом в закладке «Включить фотографию в фотоальбомы». Рисунок 28 – Фотоальбом ребенка После щелчка по кнопке <Скачать>: либо фотография скачивается на Ваш компьютер в каталог, установленный для загрузки файлов по умолчанию (обычно – «download» или «загрузки»); либо выводится сообщение о причине, по которой данную фотографию нельзя скачать. В случае если съёмка, к которой относится фотография, закрыта для скачивания фотографий, а плановая дата открытия съемки раньше текущей даты, Вам выводится сообщение, показанное на рисунке 29. 20 Рисунок 29 – Сообщение с извинением о том, что съемка не открыта для скачивания, хотя плановая дата открытия наступила Если плановая дата открытия съемки позже текущей даты или равна текущей дате, то сообщение будет таким, как показано на рисунке 30. Рисунок 30 – Сообщение, если плановая дата открытия съемки для скачивания равна или позже текущей даты 21 Доступ к скачиванию открывается, когда компания получает возвраты (не купленные фотографии) от детского сада. Это может произойти и раньше плановой даты. После получения возвратов блокируются не купленные фотографии (при этом они все равно остаются в фотоальбомах детей) и съёмка открывается для скачивания фотографий. Если съемка открыта для скачивания, но фотография Вашего ребенка заблокирована и не может быть скачана, то сообщение будет таким, как показано на рисунке 31. Обычно, это связано с невыполнением условий предоставления фотографий в электронном виде. Рисунок 31 – Сообщение о блокировке фотографии Кроме того, когда фотографию можно скачать, ее можно так же просматривать в увеличенном виде щелчком «мыши» по ней. Пока, компания гарантирует хранение фотографий в течение одного года, но, несмотря на большие объёмы данных, обеспечит бессрочное хранение фотоальбомов Ваших детей. Щелкнув по кнопке <Инфо>, Вы можете изменить список детей, указанных на фотографии, оценить качество съёмки, к которой относится фотография, или изменить ранее сделанную оценку качества съёмки. Соответствующий интерфейс показан на рисунке 32. 22 Рисунок 32 – Изменение данных о фотографии и оценка качества съёмки Интерфейс для оценки качества съёмки, если ранее она еще не была сделана, показан на рисунке 33. 23 Рисунок 33 – Оценка качества съёмки В этом диалоге Вы может указать конкретные недостатки фотографий съёмки (а не отдельной фотографии), ввести произвольный комментарий и после этого поставить общую (положительную или отрицательную) оценку. Если ранее оценка качества съёмки, к которой относится данная фотография, уже была сделана, то Вы можете ее изменить. Соответствующий интерфейс показан на рисунке 34. 24 Рисунок 34 – Изменение оценки качества съёмки Для исключения ошибочно прикрепленной фотографии из альбомов всех Ваших детей нужно снять все пометки в списке детей, как это показано на рисунке 35. 25 Рисунок 35 – Исключение фотографии из альбомов детей Программа запросит у Вас подтверждение, которое показано на рисунке 36. 26 Рисунок 36 – Подтверждение исключения фотографии из альбомов детей После щелчка левой кнопкой «мыши» по <Да, я уверен> фотография будет исключена из фотоальбомов всех Ваших детей. 6. Изменение информации о Вас, введенной при регистрации Для изменения информации, введенной при регистрации, включая изменение пароля нужно щелкнуть по закладке «Личные данные». 27 Рисунок 37 – Изменение информации о Вас, а также изменение пароля Для изменения информации, введенной при регистрации нужно изменить требуемые поля и щелкнуть по кнопке <Завершить ввод информации>. Для смены пароля нужно ввести в панели «Смена пароля» свой логин, свой старый пароль, новый пароль, еще раз повторить новый пароль, и затем щелкнуть по кнопке <Изменить>. Рисунок 38 – Диалог для смены пароля Появится сообщение об успешном изменении пароля. 28 Рисунок 39 – Сообщение об успешном изменении пароля Или сообщение об ошибке. Рисунок 40 – Сообщение о том, что значения нового пароля и его повторения не совпадают